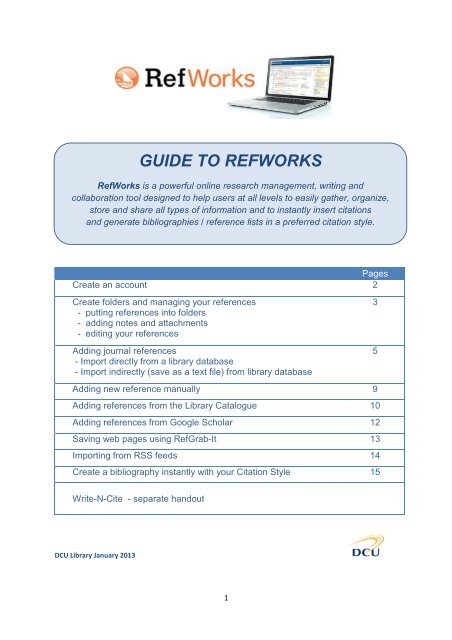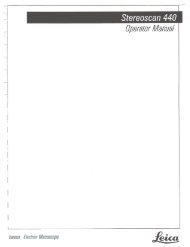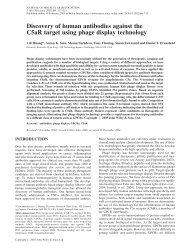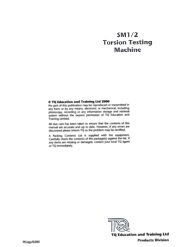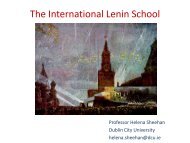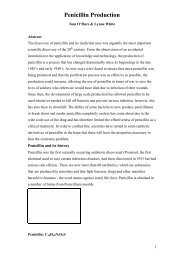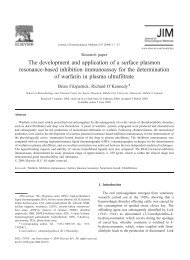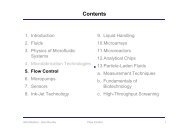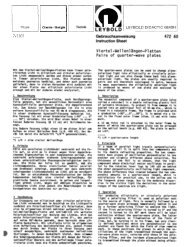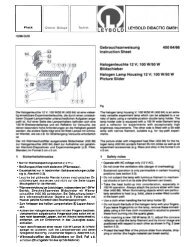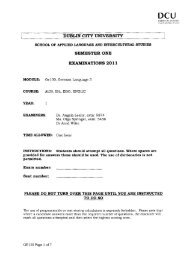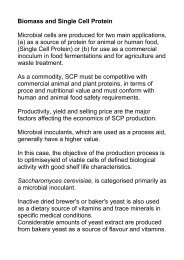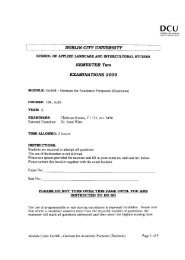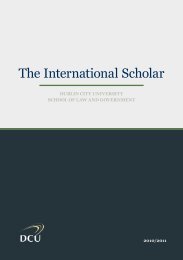GUIDE TO REFWORKS - DCU
GUIDE TO REFWORKS - DCU
GUIDE TO REFWORKS - DCU
You also want an ePaper? Increase the reach of your titles
YUMPU automatically turns print PDFs into web optimized ePapers that Google loves.
<strong>GUIDE</strong> <strong>TO</strong> <strong>REFWORKS</strong><br />
RefWorks is a powerful online research management, writing and<br />
collaboration tool designed to help users at all levels to easily gather, organize,<br />
store and share all types of information and to instantly insert citations<br />
and generate bibliographies / reference lists in a preferred citation style.<br />
Pages<br />
Create an account 2<br />
Create folders and managing your references<br />
- putting references into folders<br />
- adding notes and attachments<br />
- editing your references<br />
Adding journal references<br />
- Import directly from a library database<br />
- Import indirectly (save as a text file) from library database<br />
3<br />
5<br />
Adding new reference manually 9<br />
Adding references from the Library Catalogue 10<br />
Adding references from Google Scholar 12<br />
Saving web pages using RefGrab-It 13<br />
Importing from RSS feeds 14<br />
Create a bibliography instantly with your Citation Style 15<br />
Write-N-Cite - separate handout<br />
<strong>DCU</strong> Library January 2013<br />
1
Create an Account<br />
• Go to the RefWorks page on the<br />
Library homepage under Classes<br />
and Tutorials<br />
• Click on Log On to RefWorks<br />
• Click on Sign up for a New<br />
Account<br />
• Step 1 – account information<br />
• Fill in all fields on the form<br />
• Click on Next to proceed<br />
• Step 2 – user information<br />
• Fill in all fields on the form<br />
• Click on Create Account<br />
My RefWorks Login Name ______________________<br />
My RefWorks Password ______________________<br />
2
Create Folders<br />
A good way to stay organised is to create your own folders and file your references in them<br />
as soon as they are imported.<br />
Click on the New<br />
Folder button<br />
Name it Training<br />
and click Create<br />
To View your Folders<br />
Click on the<br />
Organize & Share<br />
Folders tab<br />
You can edit them<br />
here – rename, add<br />
subfolders, clear and<br />
delete – by right<br />
clicking on name of<br />
folder<br />
Putting References into Folders<br />
Select Reference<br />
Click on put in<br />
folders icon<br />
which shows your<br />
folders<br />
Select folder<br />
You can edit your references by clicking on this icon<br />
beside your reference.<br />
3
Adding Notes<br />
You can add your own<br />
personal notes and<br />
comments to saved<br />
references. They will not<br />
show up when you’re<br />
creating a bibliography<br />
(unless you want it to).<br />
Clicking on this icon<br />
beside your reference.<br />
Adding Attachments<br />
You can attach files to your<br />
references, pdf, jpg, etc.<br />
Globally Editing References<br />
Click on the Global Edit<br />
button<br />
Select the references you<br />
wish to edit.<br />
The Add option is<br />
displayed by default.<br />
You can Move, Delete or<br />
Replace data in a field<br />
Choose the specific field to<br />
edit from the drop-down list.<br />
Type in the data and follow<br />
the instructions.<br />
View this tutorial in RefWorks You-Tube channel<br />
Learn to use RefWroks in 20 minutes<br />
1.3 Organizing imported references into folders in RefWorks<br />
4
Adding Journal References<br />
Import directly from a library database<br />
• Go to Academic Search Complete<br />
www.library.dcu.ie > resources > Databases A-Z > Academic Search Complete<br />
• Do a simple search for “computer networks”.<br />
• From the list of results select 3<br />
references<br />
• Click on the “Add to folder” link<br />
• Click on the Folder link at the top of the<br />
screen.<br />
• This will bring you to a screen with your selected references from your search<br />
• Click on Select all<br />
• Then click on the Export<br />
button<br />
5
• At the next screen you need to select “Direct Export to RefWorks” (this appears bottom<br />
in the list). Click on Save.<br />
• The references will automatically be exported to your RefWorks account.<br />
• The above window will open in your RefWorks account<br />
• Click on View Last Imported Folder to make sure your reference(s) have imported<br />
correctly.<br />
Next we will move these references to your Training folder that we created earlier.<br />
Select the<br />
references you<br />
wish to move to<br />
your Training<br />
folder<br />
Click on Put in<br />
Folders icon<br />
and select<br />
Training<br />
6
Import indirectly (save as a text file) from library database<br />
Most databases allow direct export to RefWorks.<br />
Some databases allows you to import indirectly which saves your references<br />
as a text file on your desktop and then you can upload the text file to<br />
your RefWorks account.<br />
Saving References from <strong>DCU</strong> Library Databases - is a list of all<br />
library databases showing if they are direct or indirect exporting to RefWorks,<br />
which is available on the RefWorks page on the Library website<br />
ACM Digital Library – go to library website > Databases A-Z > ACM Digital Library<br />
• You should have your RefWorks Account open also<br />
• Do a simple search for<br />
cloud computing<br />
• View a reference you<br />
wish to save in full<br />
format by clicking on<br />
title.<br />
If you have multiple<br />
records you want to<br />
import, copy and paste<br />
the results into a<br />
Document and Save<br />
As a plain text . txt file.<br />
• Click on BibTex in<br />
Export Formats<br />
7
• Click on download<br />
• Save File and press OK<br />
• From you RefWorks Account<br />
select References from bar<br />
menu and choose Import<br />
• Select BibTex as the Data<br />
Source and ACM Digital as the<br />
Database<br />
• Browse to find the text file you<br />
saved to your computer (usually<br />
in download)<br />
• Click to Import<br />
• Your reference will appear in the<br />
Last Imported Folder<br />
8
Adding a New Reference Manually<br />
• From within RefWorks, select<br />
New Reference<br />
• First select your reference style in the View fields used by –using the drop down menu<br />
• Harvard <strong>DCU</strong> Library [updated date] is the Harvard Reference Style that is used in<br />
<strong>DCU</strong><br />
• Choose your folder using Add to folder<br />
• Ref Type – is the type of reference you want to add, eg. Journal article, thesis…<br />
this will determine what fields you have to fill out<br />
• Save Reference before you add an attachment. After you add an attachment don’t forget<br />
to Save Reference again<br />
9
Adding References from the Library Catalogue<br />
Two ways to add references from the Library Catalogue<br />
1) Searching the library catalogue from your RefWorks Account<br />
2) Searching library catalogue and exporting references to your RefWorks Account<br />
1) Searching the library catalogue from your RefWorks Account<br />
• Select Search<br />
• Select Online Catalog or<br />
Database<br />
• Make sure Dublin City<br />
University is selected<br />
• Enter title, author or<br />
keywords<br />
• Press Search<br />
• Select the book from the list<br />
• Click on Import<br />
• View your reference in Last<br />
Imported Folder<br />
10
2) Searching library catalogue and exporting references to your RefWorks Account<br />
• Search Library Catalogue from search box on library homepage – click Search<br />
• Click on title of book you want to add to<br />
your RefWorks account<br />
• Click on Save to My List<br />
• To add one reference -<br />
click on RefWorks<br />
• To add several references -<br />
create a New list (books) and click on<br />
Save to my list.<br />
You can add several references to this<br />
list<br />
• Click on at top of page<br />
• Click on Export as Refworks at bottom<br />
of page<br />
• Click on Export<br />
• See these references in the Last<br />
Imported Folder in your RefWorks<br />
account and save them to a folder<br />
11
Adding References from Google Scholar<br />
http://scholar.google.com<br />
• From the Google Scholar search<br />
screen click on<br />
• At the bottom of the Scholar Settings<br />
page, in Bibliography Manager select<br />
RefWorks (drop-down menu) in Show<br />
links to import citations into<br />
• Press Save to retain settings<br />
• Search results will now display an Export to RefWorks link<br />
12
Saving Web pages using RefGrab It<br />
RefGrab-It is an optional feature for capturing bibliographic information from web<br />
pages. It is available in two versions -- a bookmarklet that works with either Internet<br />
Explorer or Firefox and downloadable plug-ins for Internet Explorer and Firefox.<br />
Install RefGrab-It (Internet Explorer)<br />
• Go to your Refworks account and select Tools > RefGrab-It.<br />
• Right click on “RefGrab-It bookmarklet” link and click on Add to Favourites.<br />
Saving a web page<br />
• Go to a webpage.<br />
Example www.library.dcu.ie<br />
• Click on Favourites > RefGrab-<br />
It. The reference will appear in<br />
a new window.<br />
• Click on Import to RefWorks<br />
to save it.<br />
13
Importing from RSS feeds<br />
Keeping up to date with the latest news, blog posts, journal articles<br />
RefWorks has integrated an RSS Feed Reader so you can easily add your favourite<br />
RSS Feeds from publishers and websites, view the information and import references<br />
into your RefWorks Account<br />
• Locate the RSS Feed you wish to include, eg from a journal publishers page.<br />
• RSS feeds icons are<br />
displayed as follows…<br />
• Right mouse-click on the RSS Feed icon or link and select Copy Link Location<br />
• From your RefWorks Account, click on Search and select RSS Feeds<br />
• Paste the Copy Link Location into the text bar and click the Add RSS Feed button<br />
• Confirm the addition of the RSS Feed by clicking OK.<br />
• Your feed results will be displayed in a new window. Select the references you wish<br />
to import into your RefWorks account and click Import.<br />
• You can keep as many feeds as you wish and the publishers will update the links.<br />
Tutorial on the RefWorks YouTube Channel<br />
3. RefWorks Advanced features<br />
3.2 Adding references to RefWorks using RSS feeds<br />
14
Create a Bibliography instantly with your Citation Style<br />
• First choose your folder<br />
of references<br />
• Click on Create<br />
Bibliography<br />
• Select the Output Style “Harvard <strong>DCU</strong> Library (updated date)”<br />
• Select File Type from drop down menu eg Word for Windows<br />
• Press Create Bibliography<br />
15