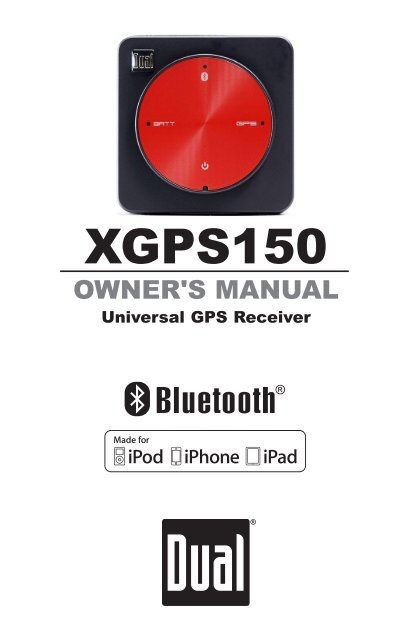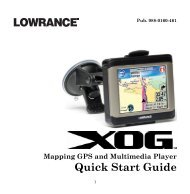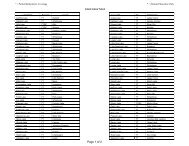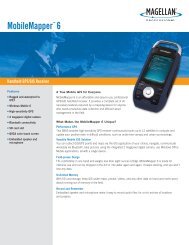XGPS150 - Dual Electronics
XGPS150 - Dual Electronics
XGPS150 - Dual Electronics
Create successful ePaper yourself
Turn your PDF publications into a flip-book with our unique Google optimized e-Paper software.
<strong>XGPS150</strong><br />
OWNER'S MANUAL<br />
Universal GPS Receiver
<strong>XGPS150</strong><br />
Introduction<br />
Thank you for purchasing the <strong>XGPS150</strong> Universal<br />
Bluetooth ® GPS Receiver from <strong>Dual</strong> <strong>Electronics</strong>.<br />
The <strong>XGPS150</strong> works with signals from GPS satellites<br />
to determine your location anywhere in the<br />
world. It then can transmit your location information<br />
to many kinds of devices which have Bluetooth<br />
connectivity and support the Bluetooth Serial<br />
Port Profile (SPP). This includes:<br />
• the iPhone ® (generations 2 through 4)<br />
• the iPod touch ® (generations 2 through 4)<br />
• the first generation of the iPad ®<br />
You can also connect the <strong>XGPS150</strong> to many Android<br />
® , Windows ® or Blackberry ® smart phones<br />
and tablets, as well as to notebook computers running<br />
Windows or OS X.<br />
NOTE: Not all manufacturers include SPP in their<br />
devices, even if the device has Bluetooth. Please<br />
consult the owner’s manual for your specific device<br />
to determine whether it supports SPP. Some<br />
devices, like Android-based devices, may need a<br />
helper app to connect to the <strong>XGPS150</strong>. See Pairing<br />
with your device for more information.<br />
2
<strong>XGPS150</strong><br />
Bluetooth status indicator<br />
Features<br />
Battery level<br />
indicator<br />
GPS status<br />
indicator<br />
Power on/off (push firmly &<br />
hold momentarily)<br />
Power switch. Firmly press and hold the power<br />
icon for a moment to turn the device on or off.<br />
Low battery indicator. This light will flash red<br />
when the battery level is low and the device requires<br />
recharging. (See Charging the <strong>XGPS150</strong>.)<br />
During charging, the light will glow red and change<br />
to green when charging is complete. This light is<br />
normally off while the <strong>XGPS150</strong> is running.<br />
Bluetooth status indicator. This light will indicate<br />
whether the <strong>XGPS150</strong> is searching for a device to<br />
connect to, negotiating a connection with a device,<br />
or has successfully paired to a device. A slow flash<br />
(about once per second) indicates the <strong>XGPS150</strong><br />
3
<strong>XGPS150</strong><br />
Features (cont’d)<br />
is available to connect to another device. A quick<br />
flash (approx. 5 times per second) briefly happens<br />
when the <strong>XGPS150</strong> is pairing with another<br />
device. A solid glow indicates that the <strong>XGPS150</strong><br />
has successfully paired and is communicating with<br />
another device.<br />
GPS status indicator. The GPS indicator will<br />
flash while the <strong>XGPS150</strong> is searching for satellite<br />
signals. The light will change to a steady green<br />
when your location is successfully determined.<br />
NOTE: when paired with an iPad, iPod or iPhone<br />
the GPS status light will not illuminate until an app<br />
is actively requesting GPS information.<br />
4
<strong>XGPS150</strong><br />
USB port for charging<br />
Features (cont’d)<br />
Mode switch<br />
• Right for iPad/iPod/iPhone<br />
• Left for all other devices<br />
USB connection. The USB connector is used for<br />
charging the <strong>XGPS150</strong>.<br />
Mode switch. The mode switch must be set for<br />
the device you want to use the <strong>XGPS150</strong> with:<br />
Switch Position<br />
Left (towards USB<br />
connector)<br />
Right (away from USB<br />
connector)<br />
For these devices:<br />
• Android, Windows &<br />
Blackberry devices.<br />
• Laptops and tablets.<br />
• iPod touch, iPad and<br />
iPhone<br />
5
<strong>XGPS150</strong><br />
Setup<br />
The <strong>XGPS150</strong> is very simple to use. There is a<br />
one-time setup process to connect it to your iPad,<br />
iPod, smart phone, tablet or laptop computer.<br />
Once this setup process is completed, simply turn<br />
on the <strong>XGPS150</strong> to begin using it.<br />
To setup the <strong>XGPS150</strong> with your device, you will<br />
need to do two things:<br />
• Set the mode switch on the <strong>XGPS150</strong> for the<br />
type of device you will be using.<br />
• Pair the <strong>XGPS150</strong> with the device you will be<br />
using.<br />
Setting the mode switch<br />
With the tip of a fine ballpoint pen, move the mode<br />
switch to the proper position:<br />
• If you are using the <strong>XGPS150</strong> with an iPad,<br />
iPod touch or iPhone slide the switch right,<br />
away from the USB connector.<br />
• To use the <strong>XGPS150</strong> with an Android, Windows<br />
or Blackberry smart phone, laptop computer<br />
or tablet, move the mode switch to the left,<br />
towards the USB connector.<br />
6
<strong>XGPS150</strong><br />
Pairing with your device<br />
Pairing is the process connecting two devices over<br />
Bluetooth and allowing them to communicate. You<br />
will need to go through the pairing process each<br />
time you use the <strong>XGPS150</strong> with a new device, and<br />
the <strong>XGPS150</strong> will automatically try to reconnect to<br />
the last device it was paired with.<br />
NOTE: If your device requires a code to connect<br />
during the pairing process, use “0000” or “1234”.<br />
Pairing the <strong>XGPS150</strong> with the iPod touch, iPad<br />
or iPhone<br />
(NOTE: these instructions were written using iOS<br />
version 4.1 and may be different if you are using a<br />
different version of the iPhone OS.)<br />
• Make sure the mode switch on the <strong>XGPS150</strong><br />
is set correctly for your device (see Setup).<br />
• On the touch/iPad/iPhone device, go to:<br />
Settings->General->Bluetooth<br />
and turn on Bluetooth. The device will automatically<br />
begin looking for the <strong>XGPS150</strong>.<br />
• Turn on the <strong>XGPS150</strong>. The blue Bluetooth<br />
status light on the <strong>XGPS150</strong> will begin to blink<br />
slowly (about once per second).<br />
• After a few seconds, the <strong>XGPS150</strong> will appear<br />
as <strong>XGPS150</strong>-xxxxxx in the list of devices on<br />
the touch/iPad/iPhone screen. (The last 6 digits<br />
7
<strong>XGPS150</strong><br />
are part of the <strong>XGPS150</strong> serial number and<br />
will be different for each unit.) The word Misc<br />
may also appear for a few moments before<br />
<strong>XGPS150</strong>-xxxxxx appears.<br />
• Tap <strong>XGPS150</strong>-xxxxxx in the list of devices to<br />
connect to it. The words “Not Paired” will disappear<br />
and be replaced by the spinning cursor.<br />
• After approximately 10 seconds, the<br />
<strong>XGPS150</strong>-xxxxxx name in the device list will<br />
change to blue text and the word Connected<br />
will appear. The blue LED on the <strong>XGPS150</strong> will<br />
blink rapidly for a few seconds and then stay<br />
illuminated, confirming the two devices have<br />
successfully paired and are communicating.<br />
Pairing the <strong>XGPS150</strong> with an Android device<br />
(NOTE: these instructions were written using Android<br />
OS version 2.1 and may be different if you<br />
are using a different version of the Android OS.)<br />
• Make sure the mode switch on the <strong>XGPS150</strong><br />
is set correctly for your device (see Setup).<br />
• Turn on the <strong>XGPS150</strong>. The blue Bluetooth<br />
status light on the <strong>XGPS150</strong> will begin to blink<br />
slowly (about once per second).<br />
• On the Android device go to:<br />
Settings->Applications->Development<br />
and enable the option for Allow mock locations.<br />
This will let the Android device use GPS<br />
8
<strong>XGPS150</strong><br />
information from an external device like the<br />
<strong>XGPS150</strong>.<br />
• On the Android device go to:<br />
Settings->Wireless & networks<br />
and turn on Bluetooth.<br />
• On the Android device go to<br />
Settings->Wireless & networks-><br />
Bluetooth settings<br />
and select Scan for devices.<br />
• After a few seconds, the word <strong>XGPS150</strong>-<br />
xxxxxx will appear in the list of devices. (Note:<br />
the last 6 digits are part of the <strong>XGPS150</strong> serial<br />
number and will vary from device to device.) At<br />
this point, the Android device may say Paired<br />
but not connected and the blue Bluetooth<br />
indicator <strong>XGPS150</strong> will continue to blink slowly.<br />
• In order for GPS-enabled apps to use information<br />
from an external GPS, you will likely need<br />
to install a helper app on your Android device.<br />
This helper app runs in the background and will<br />
let apps communicate with the <strong>XGPS150</strong>. Several<br />
helper apps are available, and we recommend<br />
using a free app on the Android Market<br />
called Bluetooth GPS.<br />
Using the Bluetooth GPS helper app with the<br />
<strong>XGPS150</strong><br />
• Please make sure you have completed the<br />
9
<strong>XGPS150</strong><br />
steps above in Pairing the <strong>XGPS150</strong> with an<br />
Android device.<br />
• Download and install the Bluetooth GPS app<br />
from the Android Marketplace.<br />
• Open the Bluetooth GPS app and select the<br />
<strong>XGPS150</strong> from the pull-down menu on the Main<br />
tab.<br />
• Check the box next to Enable Mock GPS<br />
Provider.<br />
• Tap the Connect button. Your Android device<br />
will connect to the <strong>XGPS150</strong> and begin streaming<br />
location data to apps on your device. The<br />
blue Bluetooth indicator on the <strong>XGPS150</strong> will<br />
illuminate without blinking.<br />
Pairing the <strong>XGPS150</strong> with a Blackberry device<br />
(NOTE: these instructions were written using a<br />
Blackberry Storm 9550 and may be different if you<br />
are using a different model of Blackberry smart<br />
phone.)<br />
• Make sure the mode switch on the <strong>XGPS150</strong><br />
is set correctly for your device (see Setup).<br />
• Turn on the <strong>XGPS150</strong>. The blue Bluetooth<br />
light on the <strong>XGPS150</strong> will begin to blink slowly<br />
(about once per second).<br />
10<br />
• From the Blackberry main menu go to:<br />
Manage Connections
<strong>XGPS150</strong><br />
and turn on Bluetooth.<br />
• From the Blackberry main menu go to:<br />
and select Search.<br />
Options->Bluetooth-><br />
Add Device<br />
• After a few seconds, the name <strong>XGPS150</strong>-<br />
xxxxxx will appear in the list of paired devices.<br />
(Note: the last 6 digits are part of the <strong>XGPS150</strong><br />
serial number and will vary from device to<br />
device.)<br />
• From the Blackberry main menu go to<br />
Options->Advanced Options-><br />
GPS<br />
and select the <strong>XGPS150</strong>-xxxxxx from the GPS<br />
Data Source list of devices. Also, on the same<br />
menu, make sure that GPS Services is set for<br />
Location On and Location Data is Enabled.<br />
If you need additional help connecting the<br />
<strong>XGPS150</strong> to your device, please contact customer<br />
service (cs@dualav.com or 866-382-5476). However,<br />
due to the enormous number and variety of<br />
available devices, you may need to contact the<br />
manufacturer of your device for additional instructions.<br />
11
<strong>XGPS150</strong><br />
Using the <strong>XGPS150</strong><br />
Once the <strong>XGPS150</strong> is paired with your device, you<br />
can begin using apps that utilize GPS information.<br />
The <strong>XGPS150</strong> includes a non-slip pad for use in a<br />
car or on a boat. Slide the <strong>XGPS150</strong> into the pad<br />
to secure it, making sure that the lip of the pad<br />
seals over the top edges of the <strong>XGPS150</strong>. The<br />
<strong>XGPS150</strong> is not waterproof, but it will withstand<br />
light splashing when it is seated properly in the<br />
non-slip pad.<br />
A two-piece armband is also included for using the<br />
<strong>XGPS150</strong> during hiking, geocaching, jogging, cycling<br />
or other outdoor activities. Use the armband<br />
without the extension to secure the <strong>XGPS150</strong><br />
around the strap of a backpack. With the extension,<br />
the <strong>XGPS150</strong> can be secured around your<br />
arm.<br />
Charging the <strong>XGPS150</strong><br />
The <strong>XGPS150</strong> is charged via the USB connector<br />
on the side of the device. To charge, simply connect<br />
the <strong>XGPS150</strong> to the USB port on any computer<br />
using the included USB cable. A 12V cigarette<br />
lighter adapter is also included for charging<br />
the <strong>XGPS150</strong> in a car. It takes approximately 2.5<br />
hours to fully charge the <strong>XGPS150</strong>.<br />
12
<strong>XGPS150</strong><br />
Tips for best performance<br />
• Put the <strong>XGPS150</strong> in a location with a clear<br />
view of the sky: the dashboard of your car, a boat<br />
bulkhead, the shoulder strap of a backpack, etc.<br />
• The range of the Bluetooth connection will<br />
drop as the battery level drops. If you find that the<br />
wireless connection is failing, try recharging the<br />
<strong>XGPS150</strong>.<br />
13
<strong>XGPS150</strong><br />
Specifications<br />
Dimensions (WxHxD in mm)<br />
• <strong>XGPS150</strong>: 55.0 x 55.0 x 18.5<br />
• Non-slip pad: 94.0 x 144.0 x 22.0<br />
<strong>XGPS150</strong> Voltage<br />
• Input voltage: 5 VDC<br />
Cigarette Lighter Power Adapter Voltage<br />
• Input voltage: 12-24 VDC<br />
• Output: 5 VDC<br />
GPS<br />
• 65 Channel SkyTraq engine<br />
• Cold start: < 29 sec. typ. (open sky)<br />
• Warm start: < 25 sec. typ. (open sky)<br />
Bluetooth<br />
• CSR engine<br />
• Version: 2.1+EDR<br />
• Range: ~10m (~33 ft.) (open space)<br />
Internal Battery<br />
• Capacity: 680 mAh<br />
• Operating time: ~8.5 hours<br />
• Charging time: ~2.5 hours<br />
Environment Requirements<br />
• Operating temp: 14˚F - 140˚F (-10˚C - 60˚C)<br />
• Storage temp: -4˚F - 176˚F (-20˚C - 80˚C)<br />
• Relative humidity: 5% - 95% non condensing<br />
14
<strong>XGPS150</strong><br />
ICC Compliance<br />
Compliance<br />
This Class [B] digital apparatus complies with Canadian<br />
ICES-003.<br />
FCC Compliance<br />
This device complies with Part 15 of the FCC<br />
Rules. Operation is subject to the following two<br />
conditions:<br />
(1) this device may not cause harmful interference,<br />
and<br />
(2) this device must accept any interference received,<br />
including interference that may cause undesired<br />
operation.<br />
Warning: Changes or modifications to this unit not<br />
expressly approved by the party responsible for<br />
compliance could void the user’s authority to operate<br />
the equipment.<br />
Note: This equipment has been tested and found<br />
to comply with the limits for a Class B digital device,<br />
pursuant to Part 15 of the FCC Rules. These<br />
limits are designed to provide reasonable protection<br />
against harmful interference in a residential<br />
installation. This equipment generates, uses and<br />
can radiate radio frequency energy and, if not installed<br />
and used in accordance with the instructions,<br />
may cause harmful interference to radio<br />
15
<strong>XGPS150</strong><br />
Compliance (cont’d)<br />
communications. However, there is no guarantee<br />
that interference will not occur in a particular installation.<br />
If this equipment does cause harmful<br />
interference to radio or television reception, which<br />
can be determined by turning the equipment off<br />
and on, the user is encouraged to try to correct<br />
the interference by one or more of the following<br />
measures:<br />
• Reorient or relocate the receiving antenna.<br />
• Increase the separation between the equipment<br />
and receiver.<br />
• Connect the equipment into an outlet on a circuit<br />
different from that to which the receiver is connected.<br />
• Consult the dealer or an experienced radio/TV<br />
technician for help.<br />
16
<strong>XGPS150</strong><br />
Limited One-Year Warranty<br />
This warranty gives you specific legal rights. You<br />
may also have other rights which vary from state<br />
to state. <strong>Dual</strong> <strong>Electronics</strong> Corp. warrants this product<br />
to the original purchaser to be free from defects<br />
in material and workmanship for a period of<br />
one year from the date of the original purchase.<br />
<strong>Dual</strong> <strong>Electronics</strong> Corp. agrees, at our option, during<br />
the warranty period, to repair any defect in material<br />
or workmanship or to furnish an equal new,<br />
renewed or comparable product (whichever is<br />
deemed necessary) in exchange without charges,<br />
subject to verification of the defect or malfunction<br />
and proof of the date of purchase. Subsequent replacement<br />
products are warranted for the balance<br />
of the original warranty period.<br />
Who is covered? This warranty is extended to the<br />
original retail purchaser for products purchased<br />
from an authorized <strong>Dual</strong> dealer and used in the<br />
U.S.A.<br />
What is covered? This warranty covers all defects<br />
in material and workmanship in this product. The<br />
following are not covered: software, installation/removal<br />
costs, damage resulting from accident, misuse,<br />
abuse, neglect, product modification, improper<br />
installation, incorrect line voltage, unauthorized<br />
repair or failure to follow instructions supplied with<br />
17
<strong>XGPS150</strong><br />
Warranty (cont’d)<br />
the product, or damage occurring during return<br />
shipment of the product. Specific license conditions<br />
and copyright notices for the software can be<br />
found via http://www.dualav.com.<br />
What to do?<br />
1. Before you call for service, check the troubleshooting<br />
guide in your owner’s manual. A slight<br />
adjustment of any custom controls may save you<br />
a service call.<br />
2. If you require service during the warranty period,<br />
you must carefully pack the product (preferably<br />
in the original package) and ship it by prepaid<br />
transportation with a copy of the original receipt<br />
from the retailer to an authorized service center.<br />
3. Please describe your problem in writing and<br />
include your name, a return UPS shipping address<br />
(P.O. Box not acceptable), and a daytime phone<br />
number with your shipment.<br />
4. For more information and for the location of<br />
the nearest authorized service center please contact<br />
us by one of the following methods:<br />
• Call us toll-free at 1-866-382-5476<br />
• E-mail us at cs@dualav.com<br />
Exclusion of Certain Damages: This warranty is<br />
exclusive and in lieu of any and all other warran-<br />
18
<strong>XGPS150</strong><br />
Warranty (cont’d)<br />
ties, expressed or implied, including without limitation<br />
the implied warranties of merchantability and<br />
fitness for a particular purpose and any obligation,<br />
liability, right, claim or remedy in contract or tort,<br />
whether or not arising from the company’s negligence,<br />
actual or imputed. No person or representative<br />
is authorized to assume for the company<br />
any other liability in connection with the sale of this<br />
product. In no event shall the company be liable<br />
for indirect, incidental or consequential damages.<br />
19
<strong>Dual</strong> <strong>Electronics</strong> Corp.<br />
Toll Free: 1-866-382-5476<br />
www.dualav.com<br />
©2011 <strong>Dual</strong> <strong>Electronics</strong> Corp. All rights reserved.<br />
Windows is a registered trademark of Microsoft<br />
Corporation in the United States and or other countries.<br />
iPod, iPad and iPhone are trademarks of<br />
Apple Inc., registered in the US and other countries.<br />
“Made for iPod,” “Made for iPhone,” and “Made for<br />
iPad” mean that an electronic accessory has been<br />
designed to connect specifically to iPod, iPhone, or<br />
iPad, respectively, and has been certified by the developer<br />
to meet Apple performance standards. Apple<br />
is not responsible for the operation of this device or<br />
its compliance with safety and regulatory standards.<br />
The Bluetooth ® word mark and logos are owned by<br />
the Bluetooth SIG, Inc. and any use of such marks by<br />
Namsung is under license. Other trademarks and trade<br />
names are those of their respective owners.<br />
NSA1210-V01