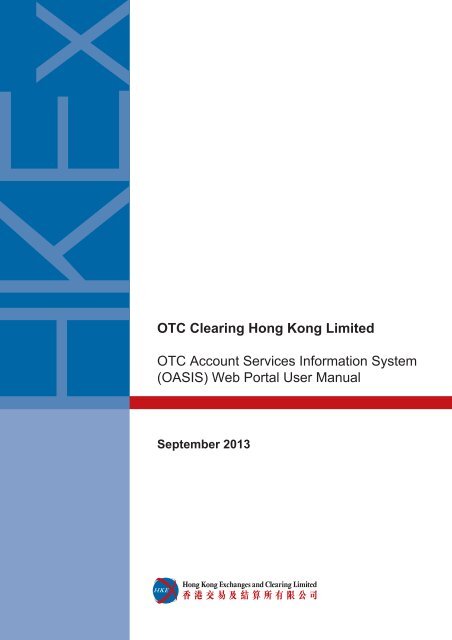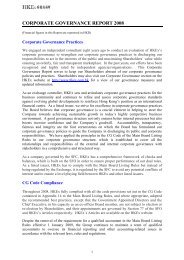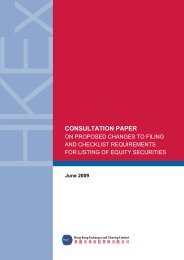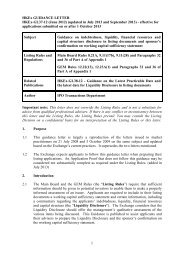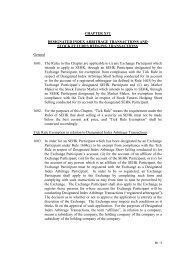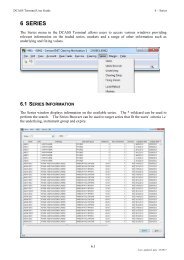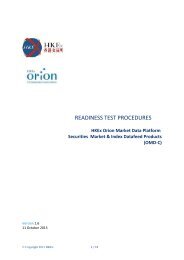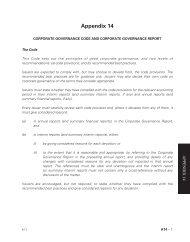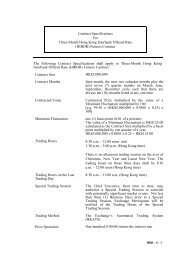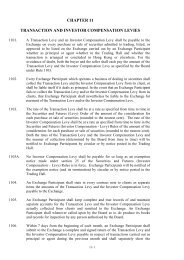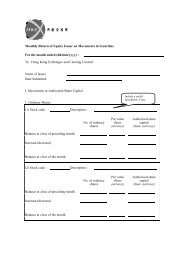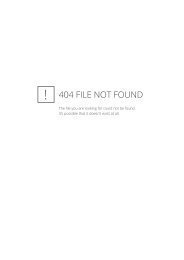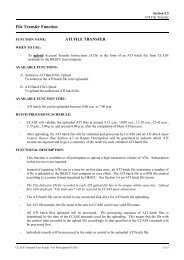OASIS user guide - Hong Kong Exchanges and Clearing Limited
OASIS user guide - Hong Kong Exchanges and Clearing Limited
OASIS user guide - Hong Kong Exchanges and Clearing Limited
Create successful ePaper yourself
Turn your PDF publications into a flip-book with our unique Google optimized e-Paper software.
OTC <strong>Clearing</strong> <strong>Hong</strong> <strong>Kong</strong> <strong>Limited</strong><br />
OTC Account Services Information System<br />
(<strong>OASIS</strong>) Web Portal User Manual<br />
September 2013
Disclaimer<br />
======================================================================<br />
The information of this document serves for education, training <strong>and</strong>/or on-boarding purposes<br />
only. HKEx assumes no responsibility for any errors, omissions or conflicts with clearing<br />
house rules, procedures <strong>and</strong> other official notice/circulars. Also, all examples in this<br />
document are used for illustration purposes only, <strong>and</strong> should not be considered the results of<br />
actual market circumstances. All matters pertaining to specifications herein are made subject<br />
to further revision <strong>and</strong> are superseded by official HKEx rules.<br />
======================================================================<br />
September 2013 Page 2 of 107
Amendment Log<br />
Updated<br />
Date<br />
Document /<br />
Section<br />
Description<br />
21 Jan, 2013 Part II, section A.2<br />
- Update screenshot due to latest change on collateral<br />
type accepted<br />
2 April, 2013 Part IV, Appendix 2 - Revise the name of rate index.<br />
14 May 2013 Part I, section 4<br />
24 July 2013 Part II, section 2<br />
- Revise the access profile type available for <strong>Clearing</strong><br />
Members.<br />
- Insert new sections to increase clarity on the system<br />
behavior when amending <strong>and</strong> cancelling collateral<br />
movement requests<br />
September 2013 Page 3 of 107
Table of Contents<br />
Part I – General Information ..................................................... 6<br />
1. Introduction ...................................................................... 6<br />
2. System Overview ............................................................. 8<br />
2.1. FRAMEWORK OVERVIEW ............................................................................................. 8<br />
2.2. <strong>OASIS</strong> OPERATING HOURS ........................................................................................ 8<br />
2.3. FUNCTIONS AND KEY FEATURES ................................................................................. 9<br />
3. Technical Requirements ............................................... 10<br />
3.1. CONNECTION REQUIREMENTS .................................................................................. 10<br />
3.2. SOFTWARE REQUIREMENTS ...................................................................................... 13<br />
3.3. COMPUTER VIRUS / WORM SECURITY MEASURES ................................................... 13<br />
3.4. PROHIBITED ACTIONS ON <strong>OASIS</strong> SYSTEM ............................................................... 13<br />
4. Access Control <strong>and</strong> User Account Management ...... 14<br />
4.1. ACCESS CONTROL ..................................................................................................... 14<br />
4.2. USER ACCOUNT MANAGEMENT ................................................................................. 14<br />
PART II – <strong>OASIS</strong> Collateral Management Portal .................. 16<br />
1. Getting Started ............................................................... 16<br />
1.1. LOGON AND LOGOFF ................................................................................................. 16<br />
1.1.1. Portal Logon .............................................................................................. 16<br />
1.1.2. Portal Logoff .............................................................................................. 24<br />
1.2. SCREEN STANDARDS ................................................................................................. 26<br />
1.2.1. Portal layout ............................................................................................... 26<br />
1.2.2. Common Features .................................................................................... 30<br />
2. Collateral Management ................................................. 32<br />
2.1. SEARCH FUNCTION FOR MARGIN CALLS / COLLATERAL DEPOSIT REQUEST /<br />
COLLATERAL WITHDRAWAL REQUEST ..................................................................... 37<br />
2.1.1. Function Description ................................................................................. 37<br />
2.1.2. Available Function Time .......................................................................... 37<br />
2.1.3. How to Use (Step by Step) ...................................................................... 37<br />
2.2. COLLATERAL DEPOSIT REQUEST .............................................................................. 42<br />
2.2.1. Function Descriptions ............................................................................... 42<br />
2.2.2. Available Function Time .......................................................................... 42<br />
2.2.3. How to Use (Step by Step) ...................................................................... 42<br />
2.3. COLLATERAL WITHDRAWAL REQUEST ...................................................................... 50<br />
2.3.1. Function Descriptions ............................................................................... 50<br />
2.3.2. Available Function Time .......................................................................... 50<br />
2.3.3. How to Use (Step by Step) ...................................................................... 50<br />
September 2013 Page 4 of 107
2.4. AMENDMENT OF REQUEST PRIOR TO APPROVAL ..................................................... 60<br />
2.4.1. Function Descriptions ............................................................................... 60<br />
2.4.2. Available Function Time .......................................................................... 60<br />
2.4.3. How to Use (Step by Step) ...................................................................... 60<br />
2.5. APPROVAL PROCESS OF REQUEST ........................................................................... 63<br />
2.5.1. Function Descriptions ............................................................................... 63<br />
2.5.2. Available Function Time .......................................................................... 63<br />
2.5.3. How to Use (Step by Step) ...................................................................... 64<br />
3. Report Functions ........................................................... 67<br />
3.1. VIEWING AND DOWNLOADING REPORTS ................................................................... 67<br />
3.1.1. Function Descriptions ............................................................................... 67<br />
3.1.2. Available Function Time .......................................................................... 67<br />
3.1.3. How to Use (Step by Step) ...................................................................... 68<br />
3.2. SEARCHING THE REPORTS ........................................................................................ 73<br />
3.2.1. Function Descriptions ............................................................................... 73<br />
3.2.2. Available Function Time .......................................................................... 73<br />
3.2.3. How to Use (Step by Step) ...................................................................... 73<br />
Part III – <strong>OASIS</strong> Margin Simulator Portal .............................. 75<br />
1. Getting Started ............................................................... 75<br />
1.1. LOGON AND LOGOFF ................................................................................................. 75<br />
1.1.1. Logon .......................................................................................................... 75<br />
2. Interface Operation ........................................................ 76<br />
2.1. CLEARED TRADE BLOTTER ........................................................................................ 77<br />
2.1.1. Descriptions ............................................................................................... 77<br />
2.1.2. How to Use (Step by Step) ...................................................................... 77<br />
2.2. WHAT-IF TRADE ......................................................................................................... 81<br />
2.2.1. Function Descriptions ............................................................................... 81<br />
2.2.2. IRS What-If Trade – How to Use (Step by Step) ................................. 81<br />
2.2.3. FX NDF What-If Trade – How to Use (Step by Step) ......................... 87<br />
2.3. WHAT-IF PORTFOLIO ................................................................................................. 90<br />
2.3.1. Function Descriptions ............................................................................... 90<br />
2.3.2. IRS What-If Portfolio – How to Use (Step by Step) ............................. 90<br />
2.3.3. FX NDF What-If Portfolio – How to Use (Step by Step) ..................... 93<br />
PART IV – Appendix ................................................................ 96<br />
September 2013 Page 5 of 107
Part I – General Information<br />
Part I – General Information<br />
1. Introduction<br />
<strong>OASIS</strong> st<strong>and</strong>s for "OTC Account Services Information System" which is a Web Portal provided by<br />
OTC Clear to its <strong>Clearing</strong> Members to manage the collateral holdings <strong>and</strong> obligations with OTC Clear.<br />
This <strong>OASIS</strong> Web Portal User Manual aims to enable the <strong>Clearing</strong> Members of OTC Clear to make full<br />
<strong>and</strong> efficient use of <strong>OASIS</strong> by providing instructions for using the system's functions (input, enquiry<br />
<strong>and</strong> report retrieval).<br />
All instructions <strong>and</strong> activities in <strong>OASIS</strong> are subject to the respective Rules <strong>and</strong> Procedures of OTC<br />
Clear.<br />
Contents<br />
The Web Portal User Manual covers all available functions on <strong>OASIS</strong>. It is divided into two following<br />
parts:<br />
Part I:<br />
• General & System Related Information of <strong>OASIS</strong><br />
Part II:<br />
• Using <strong>OASIS</strong><br />
1. Collateral Management<br />
2. Margin Simulator<br />
This Web Portal User Manual will be subject to further amendments <strong>and</strong> changes to cover the<br />
continuous expansion of <strong>OASIS</strong>’ services.<br />
For any suggestions <strong>and</strong> comments about the content of the Web Portal User Manual, please contact:<br />
The OTC <strong>Clearing</strong> Operations Department<br />
<strong>Hong</strong> <strong>Kong</strong> <strong>Exchanges</strong> <strong>and</strong> <strong>Clearing</strong> <strong>Limited</strong><br />
11/F Infinitus Plaza<br />
199 Des Voeux Road Central<br />
<strong>Hong</strong> <strong>Kong</strong><br />
Hotline : 2211 6501<br />
Fax : 2427 2211<br />
September 2013 Page 6 of 107
Part I – General Information<br />
Hotlines<br />
The following hotlines are available to answer <strong>Clearing</strong> Members' enquiries on matters related to<br />
<strong>OASIS</strong> <strong>and</strong> its operations:<br />
General Enquiries:<br />
Tel. No. : 2211 6538<br />
Service Hours : 9:00 a.m. to 6:00 p.m., Monday to Friday<br />
Email Address : OTCClear_<strong>OASIS</strong>@hkex.com.hk<br />
<strong>OASIS</strong> Collateral Management Hotline:<br />
Tel. No. : 2211 6501<br />
Service Hours : 9:00 a.m. to 6:00 p.m., Monday to Friday<br />
<strong>OASIS</strong> Margin Simulator Hotline:<br />
Tel. No. : 2211 6062<br />
Service Hours : 9:00 a.m. to 6:00 p.m., Monday to Friday<br />
Technical Enquiries:<br />
Tel. no. : 2211 6526<br />
Service Hours : 9:00 a.m. to 6:00 p.m., Monday to Friday<br />
September 2013 Page 7 of 107
Part I – General Information<br />
2. System Overview<br />
2.1. Framework Overview<br />
The following diagram shows the connectivity between OTC Clear’s <strong>Clearing</strong> System (OCASS) <strong>and</strong><br />
<strong>OASIS</strong>.<br />
Diagram1. Connection of OTC <strong>Clearing</strong> System <strong>and</strong> <strong>OASIS</strong><br />
OTC<br />
<strong>Clearing</strong><br />
System<br />
(OCASS)<br />
Margin Simulator<br />
Portal<br />
Collateral<br />
Management<br />
Portal<br />
SDNet Network<br />
Environment<br />
<strong>Clearing</strong> Members’ PC<br />
<strong>OASIS</strong> connection framework<br />
As shown in the diagram, <strong>Clearing</strong> Members need a PC (dedicated PC is recommended due to<br />
security concern) connecting <strong>OASIS</strong> via the Securities <strong>and</strong> Derivatives Network (SDNet).<br />
SDNet is a consolidated network infrastructure designed to support multiple market system networks.<br />
Currently, SDNet supports many of the existing market systems of <strong>Hong</strong> <strong>Kong</strong> <strong>Exchanges</strong> <strong>and</strong><br />
<strong>Clearing</strong> <strong>Limited</strong> (HKEx) including the <strong>Hong</strong> <strong>Kong</strong> Futures Automated Trading System (HKATS) <strong>and</strong><br />
the Derivatives <strong>Clearing</strong> <strong>and</strong> Settlement System (DCASS). Please refer to “Section 3 Technical<br />
Requirement” for application <strong>and</strong> the installation details.<br />
After completing the installation of SDNet <strong>and</strong> connection to <strong>OASIS</strong>, <strong>Clearing</strong> Members will be<br />
provided with two URLs, one for logging on to collateral management portal <strong>and</strong> another for margin<br />
simulator portal.<br />
2.2. <strong>OASIS</strong> Operating Hours<br />
The operating hours of <strong>OASIS</strong> are:<br />
7:30 a.m. to 11:00 p.m., every OTC Clear <strong>Clearing</strong> Day 1<br />
Please note not all functions of <strong>OASIS</strong> are available throughout the operating hours. A number of<br />
functions on <strong>OASIS</strong> have different operating hours <strong>and</strong> are detailed in the corresponding sections of<br />
PART II.<br />
1 means, at any time, each day appearing on the OTC Clear <strong>Clearing</strong> Days Calendar that is in effect<br />
at such time<br />
September 2013 Page 8 of 107
2.3. Functions <strong>and</strong> Key Features<br />
Part I – General Information<br />
<strong>OASIS</strong> has the following main functions to facilitate <strong>Clearing</strong> Members’ daily operations:<br />
Collateral management portal<br />
• Maintenance Functions<br />
o Submit collateral deposit/withdrawal requests<br />
o Fulfill margin calls requirement<br />
• Enquiry Functions<br />
o Enquire collateral account movement<br />
o Enquire the status of collateral deposit/withdrawal requests<br />
o Enquire margin calls<br />
• Reporting Functions<br />
o Retrieval of various types of reports 2 , including:<br />
• Trade reports<br />
• Settlement reports<br />
• Margin reports<br />
• Market Data reports<br />
Margin simulator portal<br />
• Simulation Functions<br />
o Simulating margin requirement for a single trade<br />
o Simulating margin requirement for a portfolio<br />
Key features of the two portals:<br />
Collateral management portal<br />
• An interactive web browser terminal providing online input, enquiry <strong>and</strong> report download<br />
via a secured network<br />
"Maker-Checker" mechanism to ensure collateral deposit / withdrawal requests are created<br />
<strong>and</strong> approved by different <strong>user</strong>s.<br />
Margin simulator portal<br />
• <strong>Clearing</strong> Member-friendly interface allowing <strong>user</strong>s to manually input trade details or adopt<br />
“bulk upload” (for portfolio) approach for margin simulation<br />
• Display margin requirement before <strong>and</strong> after the simulation for easy analysis of the impact<br />
to the existing portfolio<br />
2 Please refer to the Report Usage Guide for more details on the specifications of each report<br />
published by OTC Clear, the guidance for interpreting the contents therein, <strong>and</strong> the frequency of<br />
publication of each such report.<br />
September 2013 Page 9 of 107
Part I – General Information<br />
3. Technical Requirements<br />
3.1. Connection Requirements<br />
<strong>Clearing</strong> Members are connected to the <strong>OASIS</strong> through Securities <strong>and</strong> Derivatives Network 2<br />
(SDNet/2) infrastructure. SDNet/2 is provided by different network vendors to the <strong>Clearing</strong> Members.<br />
HKEx has defined a set of commercial <strong>and</strong> technical requirements for the SDNet/2 infrastructure.<br />
Through a comprehensive accreditation process, initially, 3 vendors have been appointed to provide<br />
SDNet/2 network services. These Accredited Vendors are (in alphabetical order): <strong>Hong</strong> <strong>Kong</strong><br />
Telecommunications (HKT) <strong>Limited</strong> (also known as PCCW), Hutchison Global Communications<br />
<strong>Limited</strong> (HGC), <strong>and</strong> Wharf T&T <strong>Limited</strong> (Wharf T&T).<br />
To apply for SDNet/2, <strong>Clearing</strong> Members should first approach the Accredited Vendors <strong>and</strong> get the<br />
SDNet/2 application form <strong>and</strong> information. The Accredited Vendors’ contact numbers <strong>and</strong> email<br />
addresses are set out in the SDNet/2 Information Pack. <strong>Clearing</strong> Members should compare offers<br />
from the Accredited Vendors, read carefully all the terms <strong>and</strong> conditions as specified on the<br />
application form <strong>and</strong> the relevant material before completion of the application form. For general<br />
enquiry on the application process, interested party can contact the technical hotline in Part I section 1.<br />
<strong>Clearing</strong> Members may apply either single link connection (without resilience) or dual links connection<br />
for their backup site. However from system resilience perspective, dual links connection should be<br />
installed for the production site. The b<strong>and</strong>width requirement for 1 to 2 concurrent <strong>OASIS</strong> <strong>user</strong>(s) is<br />
1M <strong>and</strong> for 3 to 4 concurrent <strong>OASIS</strong> <strong>user</strong>s is 2M. Also, <strong>OASIS</strong> <strong>user</strong>s should access the portal via<br />
SDNet/2 using a dedicated PC. <strong>Clearing</strong> Members should ensure the security of information<br />
transmission <strong>and</strong> LAN switch for dual links or multiple dedicated PC connections.<br />
September 2013 Page 10 of 107
Part I – General Information<br />
The following two diagrams show the dual links <strong>and</strong> single link connection communication network<br />
setup.<br />
Option 1: Dual links connection<br />
Remark: Hub is required for dual links connection.<br />
September 2013 Page 11 of 107
Part I – General Information<br />
Options 2 : Single link connection<br />
September 2013 Page 12 of 107
3.2. Software Requirements<br />
<strong>OASIS</strong> Users’ PC specifications:<br />
Recommended configurations for an <strong>OASIS</strong> <strong>user</strong> PC are as follows:<br />
Items<br />
Descriptions<br />
Part I – General Information<br />
Hardware<br />
Configuration<br />
For MS Windows 7 Professional:<br />
- Processor: Intel Core i5 2400 /3.1GHz<br />
- Memory: 4GB<br />
- Local Hard Disk: 500GB<br />
Software<br />
Configuration<br />
Operating System (OS):<br />
- MS Windows 7 Professional<br />
- Browser: Internet Explorer 8.0 (IE 8.0)<br />
-<br />
3.3. Computer Virus / Worm Security Measures<br />
Computer virus or worms are one of the concerns in the security measures of computer system.<br />
Various security measures have been employed in <strong>OASIS</strong> to protect it from computer virus or worms<br />
attacks. Besides, there are other potential sources of computer virus or worms e.g. use of external<br />
storage device in <strong>Clearing</strong> Member's PC for downloading <strong>OASIS</strong> information or uploading files to<br />
conduct simulation. <strong>Clearing</strong> Members should take the following precautionary measures for the<br />
<strong>OASIS</strong> <strong>user</strong>s' PCs:<br />
Virus protection<br />
Install anti-virus software on <strong>OASIS</strong> <strong>user</strong>s’ PCs <strong>and</strong> regularly update the virus definitions from the<br />
vendor.<br />
If <strong>OASIS</strong> <strong>user</strong> is using a dedicated PC without Internet connection, in some case, the vendor may<br />
make available the definition files daily in the Internet for download. <strong>Clearing</strong> Members may download<br />
the updated virus definition file with a PC with Internet access, save the file in a disk or flash disk <strong>and</strong><br />
install the update at the <strong>OASIS</strong> <strong>user</strong>s’ PC.<br />
Microsoft OS patch<br />
Regularly review <strong>and</strong> install the latest Microsoft security patches in <strong>OASIS</strong> <strong>user</strong>s’ PCs. <strong>Clearing</strong><br />
Members may subscribe to Microsoft technical security notifications to keep up-to-dated about<br />
security vulnerability <strong>and</strong> patches available.<br />
If <strong>OASIS</strong> <strong>user</strong> is using a dedicated PC without Internet connection, Microsoft security patches can be<br />
downloaded from Microsoft Download Center (or Microsoft Update Catalogue) separately with a PC<br />
having Internet access. <strong>Clearing</strong> Members may then save the file in a disk or flash disk <strong>and</strong> install the<br />
patch.<br />
3.4. Prohibited Actions on <strong>OASIS</strong> System<br />
<strong>Clearing</strong> Members must not perform any unauthorised access or security scanning (no matter at<br />
network, system or application level) on <strong>OASIS</strong> <strong>and</strong> any related network device not owned by them.<br />
Any such attempt will be regarded as illegal access or malicious intrusion to <strong>OASIS</strong>.<br />
September 2013 Page 13 of 107
Part I – General Information<br />
4. Access Control <strong>and</strong> User Account Management<br />
4.1. Access Control<br />
<strong>OASIS</strong> provides different access rights to ensure that only relevant information is accessible to the<br />
authorised <strong>user</strong>s of <strong>Clearing</strong> Members. These include:<br />
• <strong>Clearing</strong> Member ID<br />
• User profile, which includes:<br />
• <strong>user</strong> ID<br />
• <strong>user</strong> access level assignment<br />
<strong>Clearing</strong> Member ID<br />
OTC Clear assigns a <strong>Clearing</strong> Member ID to each <strong>Clearing</strong> Member upon the approval of its<br />
membership. It is a twelve-character code.<br />
Example: ABCDBANK001T<br />
User ID:<br />
A <strong>Clearing</strong> Member may delegate its <strong>OASIS</strong> operations to a maximum number of four internal staff<br />
("<strong>OASIS</strong> <strong>user</strong>s"). A unique <strong>user</strong> ID is assigned to each <strong>OASIS</strong> <strong>user</strong> by OTC Clear. It is an eightcharacter<br />
code (e.g. ABCDHK01 or ABCDHK02), of which the first six characters are identical to the<br />
<strong>Clearing</strong> Member ID. HKEx has the right to suspend or delete the <strong>user</strong> ID of an <strong>OASIS</strong> <strong>user</strong>.<br />
User Access Level Assignment:<br />
Currently there is only single access profile type offering to <strong>Clearing</strong> Member. Please refer to Table<br />
4.2 for the function available for different <strong>OASIS</strong> <strong>user</strong> access groups.<br />
4.2. User Account Management<br />
User Access Level Assignment:<br />
There is only single access profile type offering to <strong>Clearing</strong> Member. Please refer to Table 4.2 below<br />
for details.<br />
<strong>Clearing</strong> Members can apply <strong>OASIS</strong> <strong>user</strong>s account by completing <strong>and</strong> submitting “<strong>OASIS</strong> User<br />
Account Maintenance Form” to OTC Clear. The form is available for download on the HKEx website.<br />
Upon the approval of the <strong>OASIS</strong> <strong>user</strong> account, each <strong>OASIS</strong> <strong>user</strong> will be assigned a unique User ID<br />
<strong>and</strong> password to logon to <strong>OASIS</strong>. <strong>Clearing</strong> Members are required to collect the initial passwords of<br />
the <strong>OASIS</strong> <strong>user</strong>s in person at OTC Clear office <strong>and</strong> change the password at the first logon <strong>and</strong> every<br />
90days.<br />
Table 4.2 Functions available for different <strong>OASIS</strong> <strong>user</strong> access groups:<br />
ACCESSIBLE FUNCTIONS<br />
<strong>OASIS</strong> Collateral Management Portal<br />
REPORT FUNCTIONS<br />
Report Download<br />
Report View<br />
COLLATERAL DEPOSIT<br />
Add * Collateral Deposit Order<br />
September 2013 Page 14 of 107
Amend * Collateral Deposit Order<br />
Reject * Collateral Deposit Order<br />
Authorise * Collateral Deposit Order<br />
COLLATERAL WITHDRAWAL<br />
Add * Collateral Withdrawal Order<br />
Amend * Collateral Withdrawal Order<br />
Reject * Collateral Withdrawal Order<br />
Authorise * Collateral Withdrawal Order<br />
<strong>OASIS</strong> MARGIN SIMULATOR<br />
Trade Blotter<br />
What-If Trade<br />
What-If Portfolio<br />
Part I – General Information<br />
*Add <strong>and</strong> Amend functions are classified as Maker functions; while Reject <strong>and</strong> Authroise functions are<br />
classified as Checker functions. Though the Operator <strong>user</strong> access can perform both Maker <strong>and</strong> Checker<br />
functions, there are system validation in place that same Operator cannot perform both Maker <strong>and</strong> Checker<br />
functions on the same collateral deposit / withdrawal request. This is to ensure dual level validation to be<br />
performed for all collateral deposit/ withdrawal requests.<br />
<strong>Clearing</strong> Members' Responsibilities<br />
Each <strong>Clearing</strong> Member is responsible for informing OTC Clear of any subsequent changes to the list<br />
of authorised signatories in relation to any request to OTC Clear for <strong>OASIS</strong> access.<br />
It is the responsibility of each <strong>Clearing</strong> Member to control the access to <strong>OASIS</strong> by ensuring the<br />
security <strong>and</strong> confidentiality of the User IDs <strong>and</strong> passwords of its assigned <strong>user</strong>s. <strong>Clearing</strong> Members<br />
shall be liable for all instructions inputted into <strong>OASIS</strong> via the <strong>OASIS</strong> Users ID assigned to them.<br />
If the <strong>OASIS</strong> <strong>user</strong> forgets his/her password, the <strong>Clearing</strong> Members should contact OTC Clear to reset<br />
the password <strong>and</strong> <strong>Clearing</strong> members are required to collect the new password in person at OTC Clear<br />
office.<br />
September 2013 Page 15 of 107
Part II – <strong>OASIS</strong> Collateral Management Portal<br />
PART II – <strong>OASIS</strong> Collateral Management Portal<br />
1. Getting Started<br />
1.1. Logon <strong>and</strong> Logoff<br />
This section explains the procedures for connecting to <strong>and</strong> dis-connecting from Portal (i.e. logon <strong>and</strong> logoff the Web Portal).<br />
1.1.1. Portal Logon<br />
1. Logon to Window<br />
2. Launch Internet Explorer<br />
3. Type Portal URL [http://www.otcclearinghk.com/eSelfService] into the box next to the address field <strong>and</strong> press Enter key in the keyboard<br />
4. The following login screen will be displayed.<br />
September 2013 Page 16 of 107
Part II – <strong>OASIS</strong> Collateral Management Portal<br />
www<br />
5. Input <strong>OASIS</strong> User login ID <strong>and</strong> password, then click Sign in<br />
September 2013 Page 17 of 107
Part II – <strong>OASIS</strong> Collateral Management Portal<br />
September 2013 Page 18 of 107
Part II – <strong>OASIS</strong> Collateral Management Portal<br />
6. The following screen will be displayed when the logon is successful.<br />
September 2013 Page 19 of 107
Part II – <strong>OASIS</strong> Collateral Management Portal<br />
First Time Logon<br />
You must change the password on first logon.<br />
September 2013 Page 20 of 107
Part II – <strong>OASIS</strong> Collateral Management Portal<br />
Password Expiration<br />
<strong>OASIS</strong> <strong>user</strong> can change the password anytime <strong>and</strong> at least once every 90 days.<br />
1<br />
2<br />
September 2013 Page 21 of 107
Part II – <strong>OASIS</strong> Collateral Management Portal<br />
3<br />
3<br />
4<br />
3<br />
September 2013 Page 22 of 107
Part II – <strong>OASIS</strong> Collateral Management Portal<br />
Problem Logon<br />
The following error message will be displayed in the Portal for invalid login.<br />
Error Message at login<br />
Incorrect User/Password -- Please<br />
re-type a valid User/Password.<br />
Invalid Login Attempt<br />
Descriptions / Actions<br />
Either the User ID provided does not exist or the<br />
password entered does not match with the corresponding<br />
User ID.<br />
<strong>OASIS</strong> <strong>user</strong> need to input a correct combination of <strong>user</strong><br />
ID <strong>and</strong> password.<br />
Two possibilities:<br />
1. The User ID is locked by the system after more than<br />
6 invalid login attempts. Please contact the support<br />
team for assistance.<br />
2. Login outside the operating hours. Try to login again<br />
during the operating hours.<br />
Login failed: User is not associated<br />
to a legal entity. Please contact<br />
your customer support at<br />
OTCmembership@HKEX.COM.HK<br />
Login failed: User has no<br />
UserDefaults. Please contact your<br />
customer support at<br />
OTCmembership@HKEX.COM.HK<br />
Login failed: User has no Default<br />
Book in the UserDefaults. Please<br />
contact your customer support at<br />
OTCmembership@HKEX.COM.HK<br />
There is a setup issue with the <strong>OASIS</strong> <strong>user</strong> account.<br />
<strong>OASIS</strong> <strong>user</strong> should contact the <strong>OASIS</strong> support team<br />
immediately.<br />
Login failed: User has no default<br />
Pricing Env in the UserDefaults.<br />
Please contact your customer<br />
support at<br />
OTCmembership@HKEX.COM.HK<br />
September 2013 Page 23 of 107
Part II – <strong>OASIS</strong> Collateral Management Portal<br />
1.1.2. Portal Logoff<br />
1. On any function screen, click the Customer Sign-out hyperlink at the top right h<strong>and</strong> corner.<br />
September 2013 Page 24 of 107
Part II – <strong>OASIS</strong> Collateral Management Portal<br />
2. The following screen will be displayed when the logoff is successful.<br />
September 2013 Page 25 of 107
Part II – <strong>OASIS</strong> Collateral Management Portal<br />
1.2. Screen St<strong>and</strong>ards<br />
1.2.1. Portal layout<br />
The Portal screen is divided into three frames as shown in the following diagram.<br />
SUPPLEMENTARY MENU<br />
CONTENT<br />
MAIN MENU<br />
September 2013 Page 26 of 107
Part II – <strong>OASIS</strong> Collateral Management Portal<br />
MAIN MENU: Core functions of the Collateral Management Portal, at the left side of the screen.<br />
CONTENT: All information <strong>and</strong> contents of the selected function from the MAIN MENU. Move the scroll bars to display the full contents if needed.<br />
SUPPLEMENTARY MENU: Hyperlinks for: (1) User settings, (2) Help, (3) Contact us, (4) Cut-off time <strong>and</strong> (5) Customer Sign-out.<br />
1.2.1.1. Main Menu<br />
The following functions are available for access through the Main Menu.<br />
Functions<br />
My Company<br />
Descriptions<br />
Choose between the clearing member of which the <strong>user</strong> acts on behalf.<br />
e.g. CMF00001 <strong>and</strong> CMF0002 are the corresponding ID for two different clearing<br />
members. In this example, the <strong>user</strong> is able to act on behalf of the two clearing members.<br />
HOME<br />
MARGIN CALLS<br />
Return to the Dashboard of the HOME page<br />
(Please refer to Section 1.2.1.3 for details)<br />
View <strong>and</strong> search outst<strong>and</strong>ing or completed margin calls<br />
(Please refer to Section 2.1 for details)<br />
DEPOSITS<br />
1) View <strong>and</strong> search outst<strong>and</strong>ing or completed collateral deposit requests<br />
2) Submit voluntary collateral deposit request<br />
(Please refer to Section 2.2 for details)<br />
September 2013 Page 27 of 107
Part II – <strong>OASIS</strong> Collateral Management Portal<br />
WITHDRAWALS<br />
REPORT DOWNLOAD<br />
1) View <strong>and</strong> search outst<strong>and</strong>ing or completed collateral withdrawal requests<br />
2) Submit collateral withdrawal request<br />
(Please refer to Section 2.3 for details)<br />
Search <strong>and</strong> download reports<br />
(Please refer to Section 3 for details)<br />
APPROVALS TO MAKE<br />
Authorize the collateral movements request<br />
(Please refer to Section 2.4 for details)<br />
1.2.1.2. Supplementary Menu<br />
Hyperlink<br />
Descriptions<br />
<strong>OASIS</strong> <strong>user</strong> settings<br />
Help<br />
1) Change the login password<br />
2) Update the full name, email address, telephone number <strong>and</strong> facsimile number of the specific <strong>OASIS</strong> <strong>user</strong><br />
Provide guidance on using <strong>OASIS</strong><br />
September 2013 Page 28 of 107
Part II – <strong>OASIS</strong> Collateral Management Portal<br />
Contact Us<br />
Customer Sign-out<br />
Initiate an email to OTC Clear support<br />
Logoff the Portal<br />
1.2.1.3. Home Page Content<br />
The Dashboard of the HOME page provides a quick overview of the total number of margin calls, collateral withdrawals, collateral deposits, reports <strong>and</strong> requests that<br />
are pending approval (i.e. 4-eye checks) to the <strong>OASIS</strong> <strong>user</strong>s.<br />
The figure displayed for “Margin Call (s)” represent the number of Margin Call triggered.<br />
The figures displayed for “Collateral Withdrawal(s)” <strong>and</strong> “Collateral Deposit(s)” represent the number of entry that is in status other than VERIFIED<br />
The figure displayed for “Reports” represent the number of reports currently available for member to retrieve or view online.<br />
The figures displayed for “Approvals to Make (4-Eyes)” represent the number of entry that is pending second level approval<br />
September 2013 Page 29 of 107
Part II – <strong>OASIS</strong> Collateral Management Portal<br />
1.2.2. Common Features<br />
After selecting a feature under the Main Menu (except for HOME), a search panel (red box) <strong>and</strong> the result area (green box) will be displayed. The attributes of the<br />
search panel are different depending on the feature selected.<br />
SEARCH PANEL<br />
RESULT AREA<br />
September 2013 Page 30 of 107
Part II – <strong>OASIS</strong> Collateral Management Portal<br />
On the Result Area, there is a header listing the feature/attributes of the entry. <strong>OASIS</strong> <strong>user</strong> can select the maximum entry to be display on the screen via the<br />
dropdown box on the top right h<strong>and</strong> corner.<br />
If the search result exceeds the maximum entry, <strong>user</strong> can navigate to the remaining entries by selecting .<br />
For the example, the search resulted in 20 entries <strong>and</strong> the first 15 is currently being displayed on screen.<br />
September 2013 Page 31 of 107
Part II – <strong>OASIS</strong> Collateral Management Portal<br />
2. Collateral Management<br />
The following section explains how <strong>Clearing</strong> Members can use <strong>OASIS</strong> to manage their collateral balance with OTC Clear. The below table lists out different scenarios<br />
with consequent actions to be taken by <strong>Clearing</strong> Members:<br />
Scenarios Descriptions Actions required<br />
End-of-day Initial Margin Call<br />
– fulfilling the margin call in any<br />
eligible currency<br />
If required, the dem<strong>and</strong> will be issued at 08:30 <strong>Hong</strong> <strong>Kong</strong> time on an<br />
OTC Clear <strong>Clearing</strong> Day via the Margin Calls function on <strong>OASIS</strong>.<br />
<strong>Clearing</strong> Member needs to fulfill the obligation in cash in any eligible<br />
currency.<br />
If member wants to settle the call in base currency<br />
(i.e. HKD):<br />
No action needs to be done on <strong>OASIS</strong>.<br />
The <strong>Clearing</strong> Member effect the payment through<br />
the Real Time Gross Settlement (RTGS) system to<br />
OTC Clear’s designated bank account.<br />
If member wants to settle the call in non-base<br />
currencies:<br />
Follow the process described in Appendix 4.<br />
The <strong>Clearing</strong> Member effect the payment through<br />
the Real Time Gross Settlement (RTGS) system to<br />
OTC Clear’s designated bank account.<br />
Note: The status of the margin call will be updated<br />
upon confirmation of the receipt of the payment.<br />
September 2013 Page 32 of 107
Part II – <strong>OASIS</strong> Collateral Management Portal<br />
Scenarios Descriptions Actions required<br />
Routine Intra-day VM Call<br />
– fulfilling the margin call in the<br />
preferred currency (“Intra-day<br />
VM Currency).<br />
If required, the dem<strong>and</strong> will be issue at the Routine VM Call Time on an<br />
OTC Clear Business Day via the Margin Calls function on <strong>OASIS</strong>.<br />
<strong>Clearing</strong> Member need to fulfill the obligation by depositing collateral in<br />
the preferred currency within an hour following the Routine Intra-day VM<br />
Call.<br />
Note: For intra-day VM calls, clearing members can use the column of<br />
“available collateral” <strong>and</strong> “used” in WEB ERSCollateral report published<br />
at 1:30 p.m (after portfolio novation is completed) to estimate the call<br />
amount.. Below are two examples to provide call details:<br />
Scenario 1 – no trade is cleared today. In this case the margin call fully<br />
reflects the change in collateralized variation margin (i.e. PnL movement<br />
during the day)<br />
Member's<br />
collateral<br />
balance<br />
Initial<br />
margin<br />
Collateralized<br />
variation<br />
margin<br />
Total margin<br />
requirement<br />
intra-day<br />
margin call<br />
amount<br />
300 300 100 400 100<br />
Scenario 2 – one trade is cleared today. In this case the intra-day margin<br />
call reflects majority of the change in collateralized variation margin (i.e.<br />
PnL movement during the day)<br />
Start of<br />
the day<br />
Member's<br />
collateral<br />
balance<br />
Initial<br />
margin<br />
Collateralized<br />
variation<br />
margin<br />
Total<br />
margin<br />
requirement<br />
intraday<br />
margin<br />
call<br />
amount<br />
120 100 0 200 -<br />
If member wants to settle the call in base currency<br />
(i.e. HKD):<br />
No action needs to be done on <strong>OASIS</strong>.<br />
The <strong>Clearing</strong> Member effect the payment through<br />
the Real Time Gross Settlement (RTGS) system to<br />
OTC Clear’s designated bank account.<br />
If member wants to settle the call in non-base<br />
currencies:<br />
Follow the process described in Appendix 4.<br />
The <strong>Clearing</strong> Member effect the payment through<br />
the Real Time Gross Settlement (RTGS) system to<br />
OTC Clear’s designated bank account.<br />
Note: The status of the margin call will be updated<br />
upon confirmation of the receipt of the payment.<br />
September 2013 Page 33 of 107
Part II – <strong>OASIS</strong> Collateral Management Portal<br />
Scenarios Descriptions Actions required<br />
With<br />
new<br />
trade<br />
cleared<br />
(IM<br />
increase<br />
by 10)<br />
120 110 100 210 90<br />
Ad hoc Intra-day VM Call<br />
– fulfilling the margin call with<br />
cash in the Contractual Currency<br />
of the relevant Contract.<br />
Holiday Margin Call<br />
– fulfilling the margin call in any<br />
eligible currency<br />
Guarantee Fund Call<br />
If required, the dem<strong>and</strong> will be issued via the Margin Calls function on<br />
<strong>OASIS</strong>. The timeframe of triggering ad hoc vm call will be from 08:30 HK<br />
local time to 15:00 HK local time unless further notified by OTC Clear.<br />
<strong>Clearing</strong> Member need to fulfill the obligation by depositing collateral in<br />
contractual currency within an hour following the Margin Call.<br />
If required, the dem<strong>and</strong> will be issued at 08:30 <strong>Hong</strong> <strong>Kong</strong> time on the<br />
OTC Clear Business Day issued via Margin Calls function on <strong>OASIS</strong>.<br />
The <strong>Clearing</strong> Member need to fulfill the obligation by depositing collateral<br />
in the preferred currency within an hour following the Margin Call.<br />
If required, the dem<strong>and</strong> will be issued either at 08:30 <strong>Hong</strong> <strong>Kong</strong> time,<br />
14:15 <strong>Hong</strong> <strong>Kong</strong> time or other time specified by OTC Clear via the<br />
Margin Calls function on <strong>OASIS</strong>.<br />
Note: pursuant to OTC <strong>Clearing</strong> <strong>Hong</strong> <strong>Kong</strong> <strong>Limited</strong> <strong>Clearing</strong> Procedures<br />
7.5, OTC Clear may request a <strong>Clearing</strong> Member to post additional<br />
Collateral when the value recorded in the Rates <strong>and</strong> FX Contribution falls<br />
below the Rates <strong>and</strong> FX Liability (i.e. a drop in market value due to FX<br />
movements on a non-HKD collateral placed by a member). Such request<br />
will be in the form of a GF call which could be triggered at 8:30 a.m. or<br />
No action needs to be done on <strong>OASIS</strong>.<br />
The <strong>Clearing</strong> Member effect the payment through<br />
the Real Time Gross Settlement (RTGS) system to<br />
OTC Clear’s designated bank account<br />
Note: The status of the margin call will be updated<br />
upon confirmation of the receipt of the payment<br />
The same as actions required for EOD IM Call.<br />
Note: The status of the margin call will be updated<br />
upon confirmation of the receipt of the payment<br />
If member wants to settle the call in base currency<br />
(i.e. HKD):<br />
No action needs to be done on <strong>OASIS</strong>.<br />
The <strong>Clearing</strong> Member effect the payment through<br />
the Real Time Gross Settlement (RTGS) system to<br />
OTC Clear’s designated bank account<br />
If member wants to settle the call in non-base<br />
September 2013 Page 34 of 107
Part II – <strong>OASIS</strong> Collateral Management Portal<br />
Scenarios Descriptions Actions required<br />
2:15 p.m. In this case, the <strong>Clearing</strong> Member may see 2 margin calls at<br />
the same time on <strong>OASIS</strong> (one for IM account <strong>and</strong> one for GF account)<br />
<strong>and</strong> both calls have to be settled within 1 hour. Settlement methods for<br />
such GF call will be the same as routine Intra-day VM calls.<br />
currencies:<br />
Follow the process described in Appendix 4.<br />
The <strong>Clearing</strong> Member effect the payment through<br />
the Real Time Gross Settlement (RTGS) system to<br />
OTC Clear’s designated bank account.<br />
Voluntary Collateral Deposit<br />
<strong>Clearing</strong> Member deposits <strong>and</strong> maintains excess collateral with OTC<br />
Clear.<br />
Note: The status of the margin call will be updated<br />
upon confirmation of the receipt of the payment<br />
<strong>Clearing</strong> Member submits collateral deposit request<br />
on <strong>OASIS</strong>, then effect the money transfer via<br />
RTGS to OTC Clear’s designated bank account.<br />
Please refer to section 2.2 for further details.<br />
Voluntary Collateral Withdrawal <strong>Clearing</strong> Member withdraws excess collateral from OTC Clear. <strong>Clearing</strong> member submits voluntary withdrawal<br />
request via on <strong>OASIS</strong>.<br />
Please refer to section 2.3 for further details.<br />
The following fields are the main components for each collateral deposit or withdrawal request:<br />
Field name<br />
Descriptions<br />
September 2013 Page 35 of 107
Part II – <strong>OASIS</strong> Collateral Management Portal<br />
Margin Account<br />
Choose the account for collateral deposits or withdrawals.<br />
Collateral Type<br />
Value Date<br />
Choose the type of Collateral. (Please note only Cash will be supported in Day1)<br />
The value date of the collateral deposit/withdrawal (date format: MM/DD/YY)<br />
This field is defaulted to the current day <strong>and</strong> cannot be changed.<br />
September 2013 Page 36 of 107
Part II – <strong>OASIS</strong> Collateral Management Portal<br />
Currency & Amount<br />
1. Currency: The currency of the collateral<br />
2. Amount: In numeric format<br />
2.1. Search Function for Margin Calls / Collateral Deposit Request / Collateral Withdrawal Request<br />
2.1.1. Function Description<br />
To check the status of Margin Calls / Collateral Deposit Request / Collateral Withdrawal request.<br />
2.1.2. Available Function Time<br />
7:30 a.m. to 11:00 p.m., every OTC Clear <strong>Clearing</strong> Day<br />
2.1.3. How to Use (Step by Step)<br />
1. On the Main Menu, click MARGIN CALLS. The search panel will appear on the top section of the CONTENT area.<br />
September 2013 Page 37 of 107
Part II – <strong>OASIS</strong> Collateral Management Portal<br />
2. It is recommended for <strong>OASIS</strong> <strong>user</strong> to narrow the search result by the utilizing the search attributes. Fields available (i.e. Margin Account / Currency / Value Date<br />
From <strong>and</strong> Value Date To) for the search are described in Table 2.2.1. All Margin Calls / Collateral Deposit Requests / Collateral Withdrawal Requests <strong>and</strong> its<br />
corresponding status can be located using this search menu.<br />
Table 2.1.1 - The field description of the search menu:<br />
Field name<br />
Margin Account<br />
Descriptions<br />
List of available accounts<br />
September 2013 Page 38 of 107
Part II – <strong>OASIS</strong> Collateral Management Portal<br />
Value Date From<br />
Value Date To<br />
The range of value date of the collateral deposit/withdrawal fall on<br />
Currency<br />
The currency of the collateral deposit/withdrawal (e.g. HKD, USD)<br />
September 2013 Page 39 of 107
Part II – <strong>OASIS</strong> Collateral Management Portal<br />
3. If no value is specified for any of the search criteria, all Margin Calls / Collateral Deposit Requests / Collateral Withdrawal Requests in the OTC Clear database<br />
will be displayed. The result will be displayed in the lower half of the Content section, <strong>and</strong> can be sorted by the different attributes. The number of entries located<br />
from the search result is in the area highlighted in green. Here is a sample screen shot:<br />
1<br />
2<br />
September 2013 Page 40 of 107
Part II – <strong>OASIS</strong> Collateral Management Portal<br />
Table 2.1.2 – Descriptions of the attributes<br />
Attribute<br />
Trade ID<br />
Type<br />
Margin Account<br />
Value Date<br />
Currency<br />
Amount<br />
Descriptions<br />
Reference ID of each Margin Call / Collateral Deposit Request / Collateral Withdrawal Request<br />
Identify the nature of the entry:<br />
Margin Call<br />
Deposit<br />
Withdrawal<br />
Dem<strong>and</strong> issued by OTC Clear to the <strong>Clearing</strong> Member<br />
Collateral Deposit Request<br />
Collateral Withdrawal Request<br />
1) The “Collateral Account” that the collateral deposit/withdrawal requests were made on; or<br />
2) The “GF Account” that the collateral deposit/withdrawal requests were made on; or<br />
3) The “Collateral Account” that the Margin Call was made against.<br />
The value date of the Margin Call / Collateral Deposit Request / Collateral Withdrawal Request<br />
The currency of the Margin Call / Collateral Deposit Request / Collateral Withdrawal Request<br />
The notional amount of the Margin Call / Collateral Deposit Request / Collateral Withdrawal Request<br />
Status The processing status of the entry. For the full list of the processing status, please refer to Table 3.1 in Appendix 3<br />
Reject Reason<br />
Quick Action<br />
The reason for the cancellation/rejection of the request.<br />
For the full list of the reject reason, please refer to Table 3.2 in Appendix 3<br />
Actions available for this entry under the current processing status<br />
September 2013 Page 41 of 107
Part II – <strong>OASIS</strong> Collateral Management Portal<br />
2.2. Collateral Deposit Request<br />
2.2.1. Function Descriptions<br />
To post collaterals on a voluntary basis to increase the collateral balance.<br />
2.2.2. Available Function Time<br />
7:30 a.m. to 4:00 p.m., every OTC Clear <strong>Clearing</strong> Day. The request will be cancelled automatically if <strong>Clearing</strong> Members submit the deposit request outside the<br />
available function time.<br />
2.2.3. How to Use (Step by Step)<br />
1. On the Main Menu, click DEPOSITS<br />
September 2013 Page 42 of 107
Part II – <strong>OASIS</strong> Collateral Management Portal<br />
2. To submit new collateral deposit request, click New Voluntary Deposit<br />
September 2013 Page 43 of 107
Part II – <strong>OASIS</strong> Collateral Management Portal<br />
3. Choose the Margin Account from the dropdown list <strong>and</strong> click Next<br />
1<br />
2<br />
September 2013 Page 44 of 107
Part II – <strong>OASIS</strong> Collateral Management Portal<br />
4. Select the type of Collateral for deposit <strong>and</strong> click Next. (Please noted OTC Clear will only support Collateral Type “Cash” in the initial stage)<br />
1<br />
2<br />
September 2013 Page 45 of 107
Part II – <strong>OASIS</strong> Collateral Management Portal<br />
5. The Value Date field will be defaulted to the current day <strong>and</strong> cannot be changed. Choose the currency from the dropdown list <strong>and</strong> input the desired amount.<br />
1<br />
2<br />
September 2013 Page 46 of 107
Part II – <strong>OASIS</strong> Collateral Management Portal<br />
The Next button will be grey out until an amount with valid format is entered.<br />
September 2013 Page 47 of 107
Part II – <strong>OASIS</strong> Collateral Management Portal<br />
3<br />
6. Preview the input data <strong>and</strong> click Finish if the details are correct. Click Back if amendment is required.<br />
September 2013 Page 48 of 107
Part II – <strong>OASIS</strong> Collateral Management Portal<br />
7. The confirmation screen will be displayed. A unique reference ID will be assigned to successful request (i.e. “created transfer Id”). User can close the<br />
confirmation screen <strong>and</strong> continue using other functions of <strong>OASIS</strong> by clicking Close.<br />
8. The request created will be in “4EYES” status <strong>and</strong> pending for approval. For the full list of available status, please refer to Table 3.1 in Appendix 3. Prior to<br />
approval by Checker, the request can be amended by the Maker or cancelled by the Checker. Once the request is approved, amendment <strong>and</strong> cancellation of the<br />
request will not be accepted by the system. Please refer to section 2.4 for the amendment process <strong>and</strong> section 2.5 for the approval process.<br />
September 2013 Page 49 of 107
Part II – <strong>OASIS</strong> Collateral Management Portal<br />
2.3. Collateral Withdrawal Request<br />
2.3.1. Function Descriptions<br />
To submit request to OTC Clear for withdrawing excess collaterals.<br />
2.3.2. Available Function Time<br />
7:00 a.m. to 11:00 a.m., every OTC Clear <strong>Clearing</strong> Day. The request will automatically be cancelled if the request is made outside the available function time.<br />
2.3.3. How to Use (Step by Step)<br />
1. On the Main Menu, click WITHDRAWALS<br />
September 2013 Page 50 of 107
Part II – <strong>OASIS</strong> Collateral Management Portal<br />
2. To submit new collateral withdrawal request, click Book New Withdrawal<br />
September 2013 Page 51 of 107
Part II – <strong>OASIS</strong> Collateral Management Portal<br />
3. Choose the Margin Account from the dropdown list <strong>and</strong> click Next<br />
1<br />
2<br />
September 2013 Page 52 of 107
Part II – <strong>OASIS</strong> Collateral Management Portal<br />
4. Select the type of Collateral for deposit <strong>and</strong> click Next. (Please noted OTC Clear will only support Collateral Type “Cash” in the initial<br />
stage)<br />
1<br />
September 2013 Page 53 of 107
Part II – <strong>OASIS</strong> Collateral Management Portal<br />
2<br />
5. The Value Date field will be defaulted to the current day <strong>and</strong> cannot be changed. Choose the currency from the dropdown list <strong>and</strong> input the desired amount.<br />
September 2013 Page 54 of 107
Part II – <strong>OASIS</strong> Collateral Management Portal<br />
1<br />
2<br />
September 2013 Page 55 of 107
Part II – <strong>OASIS</strong> Collateral Management Portal<br />
Only positive integer is accepted for the Amount field. A warning message will be display if invalid format or a negative integer is inputted.<br />
September 2013 Page 56 of 107
Part II – <strong>OASIS</strong> Collateral Management Portal<br />
6. The Next button will be grey out until an amount with the correct format is entered.<br />
3<br />
September 2013 Page 57 of 107
Part II – <strong>OASIS</strong> Collateral Management Portal<br />
7. Preview the input data <strong>and</strong> click Finish if the details are correct. Click Back if amendment is required.<br />
September 2013 Page 58 of 107
Part II – <strong>OASIS</strong> Collateral Management Portal<br />
8. The confirmation screen will be displayed. The request will be given a reference ID (i.e. “created transfer Id”). User can close the confirmation screen <strong>and</strong><br />
continue using other functions of <strong>OASIS</strong> by clicking Close.<br />
9. The request created will be in “4EYES” status <strong>and</strong> pending for approval. For the full list of available status, please refer to Table 3.1 in Appendix 3. Prior to<br />
approval by Checker <strong>and</strong> within the available function time window, the request can be amended by the Maker or cancelled by the Checker. Once the request is<br />
approved, amendment <strong>and</strong> cancellation of the request will not be accepted by the system. Please refer to section 2.4 for the amendment process <strong>and</strong> section<br />
2.5 for the approval process.<br />
September 2013 Page 59 of 107
Part II – <strong>OASIS</strong> Collateral Management Portal<br />
2.4. Amendment of Request Prior to Approval<br />
2.4.1. Function Descriptions<br />
To amend the detail of the collateral movement request prior to approval <strong>and</strong> submission to OTC Clear<br />
2.4.2. Available Function Time<br />
Same as the corresponding available function time of collateral deposit / withdrawal request.<br />
2.4.3. How to Use (Step by Step)<br />
1. On the MAIN MENU, select DEPOSITS or WITHDRAWALS (depending on the request type)<br />
September 2013 Page 60 of 107
Part II – <strong>OASIS</strong> Collateral Management Portal<br />
2. The example used a collateral deposit as an example. Once selected “DEPOSITS”, the screen will show all requests. Those that are pending for approval with<br />
have status = “4EYES”.<br />
3. To amend a request, first clicks the word “Quick Actions” under the “Quick Actions” column of the request wishing to amend.<br />
4. Then select “Amend”, <strong>and</strong> follow the same steps as if inputting a request.<br />
September 2013 Page 61 of 107
Part II – <strong>OASIS</strong> Collateral Management Portal<br />
Please note if an amendment is applied to a trade with status other than “4EYES”, the following warning message will appear <strong>and</strong>/or no<br />
action will be applied to the trade. Subsequently to all amendment, it is recommended for the <strong>user</strong>s to review the status / details of the<br />
collateral movement request by selecting the “DEPOSITS” or “WITHDRAWALS” tab to retrieve the latest details of the requests.<br />
September 2013 Page 62 of 107
Part II – <strong>OASIS</strong> Collateral Management Portal<br />
2.5. Approval Process of Request<br />
2.5.1. Function Descriptions<br />
<strong>OASIS</strong> Collateral Management Portal employs a maker-checker mechanism. <strong>Clearing</strong> Member must assign at least two <strong>OASIS</strong> <strong>user</strong>s, one with maker profile <strong>and</strong> the<br />
other with checker profile. All Collateral Deposit Request <strong>and</strong> Collateral Withdrawal Request will first be created by the maker <strong>and</strong> approved by the Checker prior to<br />
sending over to OTC Clear. OTC Clear will only process requests approved by the checker.<br />
2.5.2. Available Function Time<br />
Same as the corresponding available function time of collateral deposit / withdrawal request.<br />
September 2013 Page 63 of 107
Part II – <strong>OASIS</strong> Collateral Management Portal<br />
2.5.3. How to Use (Step by Step)<br />
5. On the MAIN MENU, select APPROVALS TO MAKE<br />
6. The screen will show all request that are pending for approval (i.e. status = “4EYES”). The “Maker” that created the request is displayed under the “User” column<br />
<strong>and</strong> the creation time is under the “Update Time” column.<br />
September 2013 Page 64 of 107
Part II – <strong>OASIS</strong> Collateral Management Portal<br />
September 2013 Page 65 of 107
Part II – <strong>OASIS</strong> Collateral Management Portal<br />
7. Select the entry <strong>and</strong> choose the action in the drop down list <strong>and</strong> then click Apply<br />
2<br />
1<br />
3<br />
September 2013 Page 66 of 107
Part II – <strong>OASIS</strong> Collateral Management Portal<br />
3. Report Functions<br />
<strong>Clearing</strong> Members can view, download <strong>and</strong> search OTC Clear reports from <strong>OASIS</strong> for business analysis purpose.<br />
3.1. Viewing <strong>and</strong> Downloading Reports<br />
3.1.1. Function Descriptions<br />
<strong>Clearing</strong> Members can retrieve the following types of reports published by OTC Clear on <strong>OASIS</strong>:<br />
Trade reports<br />
Settlement reports<br />
Margin reports<br />
Market Data reports<br />
3.1.2. Available Function Time<br />
7:30 a.m. to 11:00 p.m., every OTC Clear <strong>Clearing</strong> Day.<br />
Different reports have different publishing time, please refer to the Report Usage Guide for details.<br />
September 2013 Page 67 of 107
Part II – <strong>OASIS</strong> Collateral Management Portal<br />
3.1.3. How to Use (Step by Step)<br />
1. Select REPORT DOWNLOAD from the MAIN MENU<br />
September 2013 Page 68 of 107
Part II – <strong>OASIS</strong> Collateral Management Portal<br />
2. The report will remain available to <strong>OASIS</strong> <strong>user</strong>s for 12 OTC Clear <strong>Clearing</strong> Days from the date it is first made available on <strong>OASIS</strong>. For example, on 15<br />
Nov, 2012, the earliest available reports are those dated 31 Oct, 2012.<br />
September 2013 Page 69 of 107
Part II – <strong>OASIS</strong> Collateral Management Portal<br />
Descriptions for each column:<br />
Column<br />
Select<br />
Report ID<br />
Report Name<br />
Collateral_report_Status<br />
Format<br />
Creation Date<br />
View<br />
Descriptions<br />
Check box for <strong>Clearing</strong> Members to select the reports to be downloaded<br />
A unique identification number of the report<br />
Name of the report<br />
Status of the report generation, by default it is “SENT”<br />
File format of the report<br />
(CSV: Comma Separated Values)<br />
Date <strong>and</strong> time when the report is generated<br />
(Format: MM/DD/YY HH:MM:SS AM/PM HKT)<br />
To view the report online<br />
Notes:<br />
• <strong>Clearing</strong> member can select more reports by clicking<br />
• More rows of reports can be displayed by selecting the drop-down list next to Row<br />
September 2013 Page 70 of 107
Part II – <strong>OASIS</strong> Collateral Management Portal<br />
• <strong>Clearing</strong> Member can open the report directly by clicking View, <strong>and</strong> the File Download pop up window will appear<br />
1<br />
2<br />
1<br />
September 2013 Page 71 of 107
Part II – <strong>OASIS</strong> Collateral Management Portal<br />
3. To download the reports, check the box(es) <strong>and</strong> click Download Selected. Save the file(s) to the local drive by clicking Save on the pop up window.<br />
2<br />
1<br />
3<br />
September 2013 Page 72 of 107
Part II – <strong>OASIS</strong> Collateral Management Portal<br />
3.2. Searching the Reports<br />
3.2.1. Function Descriptions<br />
To search the reports from a particular day or point in time.<br />
3.2.2. Available Function Time<br />
7:30 a.m. to 11:00 p.m., every OTC Clear <strong>Clearing</strong> Day. Different reports have different publish time, please refer to the Report Usage Guide for details.<br />
3.2.3. How to Use (Step by Step)<br />
1. Select Report Download on the Main Menu<br />
2. Select Report Types <strong>and</strong> Dates to narrow the search results, the search options can be hide by clicking<br />
September 2013 Page 73 of 107
Part II – <strong>OASIS</strong> Collateral Management Portal<br />
Descriptions for each search option:<br />
Field<br />
Report Name<br />
Descriptions<br />
Date From<br />
Date To<br />
Reports available for selection.<br />
For the full list of reports, please refer to <strong>OASIS</strong> Report Usage Guide.<br />
The range of date (in the format of MM/DD/YY) of the report.<br />
Select the date from calendar by clicking<br />
September 2013 Page 74 of 107
PART III – <strong>OASIS</strong> Margin Simulator<br />
Part III – <strong>OASIS</strong> Margin Simulator Portal<br />
1. Getting Started<br />
1.1. Logon <strong>and</strong> Logoff<br />
1.1.1. Logon<br />
The logon process is similar to the Collateral Management Portal. The logon URL of the what-if<br />
margin simulator is https://whatif.otcclearinghk.com/recon-services.<br />
Here is the logon screen, the User ID <strong>and</strong> password are the same as that of the Collateral<br />
Management Portal:<br />
Successful logon screen:<br />
September 2013 Page 75 of 107
PART III – <strong>OASIS</strong> Margin Simulator<br />
First Time Logon<br />
The logon credentials of <strong>OASIS</strong> Collateral Management Portal <strong>and</strong> Margin Simulator are the same.<br />
<strong>OASIS</strong> <strong>user</strong>s can only change the password on the Collateral Management Portal. Any change to the<br />
password will take effect immediately on the Collateral Management Portal but one day later for the<br />
Margin Simulator.<br />
Password Expiration<br />
Please refer to Section 1.1 of Part II.<br />
Problem Logon<br />
Please refer to Section 1.1 of Part II.<br />
2. Interface Operation<br />
<strong>OASIS</strong> Margin Simulator Graphical User Interface (“GUI”) allows clearing members to estimate Whatif<br />
Trade/Portfolio margin requirement <strong>and</strong> view cleared trades as of the previous business day.<br />
After logging on to <strong>OASIS</strong> Margin Simulator, the home page displays the 3 following main functions<br />
on the Operations panel:<br />
a) Blotter<br />
b) What if Trade<br />
c) What if Portfolio<br />
The details of each of the above functions are set out in the following sections.<br />
September 2013 Page 76 of 107
PART III – <strong>OASIS</strong> Margin Simulator<br />
2.1. Cleared Trade Blotter<br />
2.1.1. Descriptions<br />
The trade blotter shows all the cleared trades of the <strong>Clearing</strong> Member as of the previous end-of-day (EOD).<br />
2.1.2. How to Use (Step by Step)<br />
1. Select Blotter<br />
2. Select the account from the Account drop down box for which you wish to view the cleared trades. (Note: this is demo screenshot <strong>and</strong> in reality each <strong>Clearing</strong><br />
Member can only view its own accounts.)<br />
September 2013 Page 77 of 107
PART III – <strong>OASIS</strong> Margin Simulator<br />
3. Once the account selection has been made, the system will load the trade as shown in the illustration below. Each account captures the cleared trades as of at<br />
the previous EOD.<br />
September 2013 Page 78 of 107
PART III – <strong>OASIS</strong> Margin Simulator<br />
Field descriptions for an IRS in the blotter:<br />
Field<br />
Descriptions<br />
Trade Id<br />
Trade Id assigned by the OTC <strong>Clearing</strong> System<br />
External Reference<br />
MarketWire, DS Match or HKTR-MC trade reference<br />
Product Description<br />
Basic information about the trade<br />
Example: Trade Id 87745 which has the following trade descriptions:<br />
Swap/03/05/2016/P:USD/LIBOR/3M/R:USD 0.001<br />
This can be interpreted as follows:<br />
A Swap trade maturing on 03/05/2016 paying floating rate based on 3 month LIBOR <strong>and</strong> receiving 0.001<br />
percent fixed rate.<br />
Trade Date<br />
The date the trade become effective<br />
Settle Date<br />
The date the settlement of the trade starts<br />
Entered Date<br />
The date the trade is received by the OTC <strong>Clearing</strong> System<br />
Entered User<br />
The User who entered the trade<br />
Bundle Name<br />
Not Applicable<br />
Bundle Type<br />
Not Applicable<br />
Quantity<br />
Trade Unit<br />
Price<br />
Fixed Swap Rate<br />
Book The account in which the cleared trade is. It is the account being chosen in step 2 of 2.1.2.<br />
Counterparty<br />
The name of <strong>Clearing</strong> Member<br />
Status<br />
The current trade status in the clearing system. A status of:<br />
“CLEAR”: cleared by OTC Clear<br />
“NONE”: what-if trade<br />
“De-Cleared”: trades that have been de-cleared<br />
Trader<br />
Not Applicable<br />
Trade Currency<br />
Contract currency of the Swap<br />
Settlement Currency<br />
The currency used to settle the cash flow of the trade<br />
Nominal<br />
Notional value of the trade<br />
Delta_PCT<br />
Not Applicable<br />
Delta_Risky_Prim<br />
Not Applicable<br />
Delta_Risky_Sec<br />
Not Applicable<br />
September 2013 Page 79 of 107
PART III – <strong>OASIS</strong> Margin Simulator<br />
Similarly, NDF trades are displayed in the same fashion. Each account captures the cleared trades of the <strong>Clearing</strong> Member as of at the previous EOD.<br />
Field descriptions for a NDF in the blotter:<br />
Field<br />
Trade Id<br />
External Reference<br />
Trade Currency<br />
Nominal<br />
Product Description<br />
Descriptions<br />
Trade Id assigned by the OTC <strong>Clearing</strong> System<br />
MarketWire, DS Match or HKTR-MC trade reference<br />
Contract currency of the Swap<br />
Notional value of the trade<br />
Basic information about the trade<br />
Example: Trade Id 3097 with the following trade descriptions:<br />
FXNDF/USD/INR/24/08/2011<br />
Settle Date<br />
Status<br />
This can be interpreted as follows:<br />
A FX NDF trade with a fixing date of 24/08/2011 with primary currency as USD <strong>and</strong> secondary<br />
currency INR.<br />
The date of final settlement of the trade when the trade expires<br />
The current trade status in the OTC <strong>Clearing</strong> System. A status of:<br />
“CLEAR”: trades cleared by OTC Clear<br />
“NONE”: what-if trade<br />
“De-Cleared”: trades that have been de-cleared<br />
September 2013 Page 80 of 107
PART III – <strong>OASIS</strong> Margin Simulator<br />
2.2. What-if Trade<br />
2.2.1. Function Descriptions<br />
To calculate the incremental margin requirement by simulating the addition of a single trade to the existing or a new account.<br />
2.2.2. IRS What-If Trade – How to Use (Step by Step)<br />
1. Click What-if Trade in the operations panel. The panel will exp<strong>and</strong> <strong>and</strong> display the trade templates 3 available to the <strong>user</strong>. The templates specify the<br />
currency <strong>and</strong> direction of the trade(s) for which the incremental margin requirement is to be simulated.<br />
3 Please see Appendix 2 for the template information<br />
September 2013 Page 81 of 107
PART III – <strong>OASIS</strong> Margin Simulator<br />
2. Quick view: hovering over the template name with your mouse to have a quick view on template information. The attributes shown with a yellow star in<br />
the quick view are fields that can be inputted by <strong>user</strong>s.<br />
September 2013 Page 82 of 107
PART III – <strong>OASIS</strong> Margin Simulator<br />
3. Select the appropriate template to simulate margin requirement of the What-if trade. Input relevant information/data in the fields. All fields are<br />
m<strong>and</strong>atory.<br />
September 2013 Page 83 of 107
PART III – <strong>OASIS</strong> Margin Simulator<br />
4. Select the account in which the new trade will be included (i.e. <strong>user</strong>’s <strong>Clearing</strong> Member account) from “accounts” drop down menu<br />
5. Select “HKEx” from “exchanges” dropdown menu<br />
6. Select “OFFICIAL” from “environments” drop down menu<br />
7. Click the launch report icon to request an incremental margin check for the new trade<br />
Gentle Reminder:<br />
Please make sure the correct margin date is selected. The margin date should be the previous business day on which the margin report has been<br />
generated.<br />
September 2013 Page 84 of 107
PART III – <strong>OASIS</strong> Margin Simulator<br />
The report will take some time to generate. Once the calculations is completed, the simulation report will be displayed on the function screen. An<br />
illustration of the margin report is shown below:<br />
The report shows the differences in margin requirement of the portfolio before <strong>and</strong> after the new trade is included. The difference is color coded:<br />
Red: increase in margin requirement after adding this simulated trade<br />
Green: decrease in margin requirement after adding this simulated trade<br />
September 2013 Page 85 of 107
PART III – <strong>OASIS</strong> Margin Simulator<br />
The <strong>user</strong> can then click the Blotter icon highlighted at the lower left corner of above screenshot to show the trade blotter information. The simulated<br />
trade is shown on the top of the blotter (see below).<br />
September 2013 Page 86 of 107
PART III – <strong>OASIS</strong> Margin Simulator<br />
2.2.3. FX NDF What-If Trade – How to Use (Step by Step)<br />
1. Click What-if Trade from the operations panel. The panel will exp<strong>and</strong> <strong>and</strong> display the trade templates 4 available to the current <strong>user</strong>. The templates<br />
specify the currency <strong>and</strong> direction of the trade(s) for which the incremental margin requirement is to be simulated.<br />
2. Quick view: hovering over the template name with your mouse to have a quick view on template information. The attributes shown with a yellow star in<br />
the quick view are fields that can be inputted by <strong>user</strong>s.<br />
4 Please see Appendix 2 for the template information<br />
September 2013 Page 87 of 107
PART III – <strong>OASIS</strong> Margin Simulator<br />
3. Select the appropriate NDF template to simulate the incremental margin. Input relevant information/data in the fields. All fields are m<strong>and</strong>atory.<br />
4. Select the account which the new trade will be included from “accounts” drop down menu<br />
5. Select “HKEx” from “exchanges” dropdown menu<br />
6. Select “OFFICIAL” from “environments” drop down menu<br />
7. Click the launch report icon to request an incremental margin check for the new trade<br />
September 2013 Page 88 of 107
PART III – <strong>OASIS</strong> Margin Simulator<br />
Gentle Reminder:<br />
When using margin simulator, please make sure that the correct margin date is selected. The margin date should be the previous business day on<br />
which the margin report has been generated.<br />
The report will take some time to generate. Once the calculations is completed, the simulation report will be displayed on the function screen. As is the<br />
case with IRS What-If Trade, the report shows the differences in margin requirement of the portfolio before <strong>and</strong> after the new trade is included. The<br />
difference is color coded:<br />
Red: increase in margin requirement after adding this simulated trade<br />
Green: decrease in margin requirement after adding this simulated trade.<br />
The <strong>user</strong> can then click the Blotter to view the trade blotter information.<br />
September 2013 Page 89 of 107
PART III – <strong>OASIS</strong> Margin Simulator<br />
2.3. What-If Portfolio<br />
2.3.1. Function Descriptions<br />
Compared with What-If trade which allows <strong>user</strong> to upload trade manually one by one, What-If portfolio function allows the <strong>user</strong> to calculate the incremental margin<br />
requirement by adding more than one trade into an existing or a new portfolio in one go.<br />
To use this functionality a CSV file containing trade details <strong>and</strong> in specific format must be used. The following steps show the procedures to upload the file.<br />
For the detailed file template <strong>and</strong> specifications to generate a CSV file for your portfolio, please refer to Appendix 1.<br />
2.3.2. IRS What-If Portfolio – How to Use (Step by Step)<br />
1. Open a CSV file provided by OTC Clear to create a customized portfolio of trades<br />
When creating a CSV file for what-if portfolio, <strong>user</strong> can use the template provided by OTC Clear. The template already includes some sample trades for<br />
<strong>user</strong>’s reference.<br />
September 2013 Page 90 of 107
PART III – <strong>OASIS</strong> Margin Simulator<br />
2. Select the What-if Portfolio function on the Operations panel <strong>and</strong> import the CSV file by clicking the Browse button<br />
September 2013 Page 91 of 107
PART III – <strong>OASIS</strong> Margin Simulator<br />
3. Trades uploaded from the CSV file will be displayed on GUI. Select the account for which you would like to simulate the incremental margin from<br />
“accounts”, select “HKEx” for “exchanges” <strong>and</strong> “official” for “environments” <strong>and</strong> then click launch report. The analysis will take a few minutes to process.<br />
A summary report will be populated on the What-If Margin screen. You can also view the old/new trades in the portfolio using the Blotter option.<br />
September 2013 Page 92 of 107
PART III – <strong>OASIS</strong> Margin Simulator<br />
2.3.3. FX NDF What-If Portfolio – How to Use (Step by Step)<br />
1. Open a CSV file provided by OTC Clear to create a customised portfolio of trades<br />
When creating a CSV file for what-if portfolio, <strong>user</strong> can use the template provided by OTC Clear. The template already includes some sample trades for<br />
<strong>user</strong>’s reference.<br />
2. Select the What-if Portfolio function on the Operations panel <strong>and</strong> import the CSV file by clicking the Browse button<br />
September 2013 Page 93 of 107
PART III – <strong>OASIS</strong> Margin Simulator<br />
3. Trades uploaded from the CSV file will be displayed on GUI. Select the account for which you would like to simulate the incremental margin from<br />
“accounts”, select “HKEx” for “exchanges” <strong>and</strong> “official” for “environments” <strong>and</strong> then click launch report. The analysis will take a few minutes to process.<br />
A summary report will be populated on the What-If Margin screen. You can also view the old/new trades in the portfolio using the Blotter option.<br />
September 2013 Page 94 of 107
PART III – <strong>OASIS</strong> Margin Simulator<br />
4. The view of the old/new trades in the portfolio using the Blotter option:<br />
September 2013 Page 95 of 107
PART IV – Appendix<br />
PART IV – Appendix<br />
Appendix 1 — Sample CSV file for what-If Portfolio Upload<br />
Provided by OTC Clear separately.<br />
You may contact OTC Clear - OTCClear_<strong>OASIS</strong>@hkex.com.hk to obtain the file.<br />
September 2013 Page 96 of 107
PART IV – Appendix<br />
Appendix 2 — Default Trade Template of What-If Trade<br />
Below are the detailed data formats of IRS <strong>and</strong> NDF What-If Trade templates. When using the “what-if<br />
trade” function, <strong>user</strong> can make reference to the table below to input the appropriate value/strings.<br />
Note:<br />
1. All fields below MUST be entered by the <strong>user</strong><br />
2. Supported rate index may be subject to further change<br />
USD/EUR/HKD/CNH IRS Trade Template (Applicable to both Payfixed <strong>and</strong> Recfixed)<br />
General Terms<br />
Fields Format/Example Supported Value<br />
Start Date DD-MMM-YYYY (User must define) -<br />
End Date DD-MMM-YYYY (User must define) -<br />
Business Day Convention / Day<br />
Roll<br />
MOD_FOLLOW<br />
Notional XXXXXXXXXXX (User must define) -<br />
Fixed Leg Terms<br />
Fixed Rate (%) XXXXXXXXXXX (User must define) -<br />
MOD_FOLLOW<br />
FOLLOWING<br />
PRECEDING<br />
MOD_PRECED<br />
Fixed Rate Day Count ACT/360 ACT/360<br />
ACT/365<br />
30/365<br />
30/360<br />
Fixed Rate Coupon Frq SA MTH<br />
QTR<br />
SA<br />
PA<br />
Floating Rate Terms<br />
Floating Rate Index USD#LIBOR#1M# BBA USD:<br />
USD#LIBOR#1M# BBA<br />
USD#LIBOR#3M# BBA<br />
USD#LIBOR#6M# BBA<br />
USD#LIBOR#12M#BBA<br />
EUR:<br />
EUR#EURIBOR#1M# Reuters<br />
EUR#EURIBOR#3M# Reuters<br />
EUR#EURIBOR#6M# Reuters<br />
EUR#EURIBOR#12M# Reuters<br />
CNH:<br />
CNY#SHIBOR#1M# Reuters<br />
CNY#SHIBOR#3M# Reuters<br />
CNY#SHIBOR#6M# Reuters<br />
CNY#SHIBOR#12M# Reuters<br />
HKD:<br />
HKD#HIBOR#1M#HKAB<br />
HKD#HIBOR#3M#HKAB<br />
HKD#HIBOR#6M#HKAB<br />
HKD#HIBOR#12M#HKAB<br />
Floating Rate Day Count ACT/360 ACT/360<br />
ACT/365<br />
30/365<br />
30/360<br />
Floating Rate Coupon Frq QTR MTH<br />
QTR<br />
SA<br />
PA<br />
Stub Period Rule NONE NONE<br />
September 2013 Page 97 of 107
PART IV – Appendix<br />
Floating Rate Index Spread (Bp) 0 -<br />
SHORT FIRST<br />
LONG FIRST<br />
SHORT LAST<br />
LONG LAST<br />
CNY NDIRS Trade Template<br />
General Terms<br />
Fields Format/Example Supported Value<br />
Start Date DD-MMM-YYYY (User must define) -<br />
End Date DD-MMM-YYYY (User must define) -<br />
Business Day Convention MOD_FOLLOW MOD_FOLLOW<br />
FOLLOWING<br />
PRECEDING<br />
MOD_PRECED<br />
Notional XXXXXXXXXXX (User must define) -<br />
Fixed Leg Terms<br />
Fixed Rate (%) XXXXXXXXXXX (User must define) -<br />
Fixed Rate Day Count ACT/365 ACT/360<br />
ACT/365<br />
30/365<br />
30/360<br />
Fixed Rate Coupon Frequency SA MTH<br />
QTR<br />
SA<br />
PA<br />
Floating Rate Terms<br />
Floating Rate Index CNY#CNREPOFIX=CFXS#1W#Reuters CNY#CNREPOFIX=CFXS#1W#Reuters<br />
Floating Rate Day Count ACT/365 ACT/360<br />
ACT/365<br />
30/365<br />
30/360<br />
Floating Rate Coupon<br />
Frequency<br />
QTR<br />
MTH<br />
QTR<br />
SA<br />
PA<br />
Stub Period Rule NONE NONE<br />
SHORT FIRST<br />
LONG FIRST<br />
SHORT LAST<br />
LONG LAST<br />
Floating Rate Index Spread<br />
(Bp)<br />
0 -<br />
USD/EUR Basis Swap Trade Template<br />
General Terms<br />
Fields Format/Example Supported Value<br />
Start Date DD-MMM-YYYY (User must define) -<br />
End Date DD-MMM-YYYY (User must define) -<br />
Business Day Convention<br />
MOD_FOLLOW<br />
Notional XXXXXXXXXXX (User must define) -<br />
Pay Leg Terms<br />
Floating Rate Index EUR#EURIBOR#6M# Reuters USD:<br />
USD#LIBOR#1M#BBA<br />
USD#LIBOR#3M# BBA<br />
USD#LIBOR#6M# BBA<br />
USD#LIBOR#12M# BBA<br />
EUR:<br />
EUR#EURIBOR#1M# Reuters<br />
EUR#EURIBOR#3M# Reuters<br />
EUR#EURIBOR#6M# Reuters<br />
September 2013 Page 98 of 107
Floating Rate Day Count ACT/365 ACT/360<br />
ACT/365<br />
30/365<br />
30/360<br />
Floating Rate Coupon<br />
Frequency<br />
QTR<br />
PART IV – Appendix<br />
EUR#EURIBOR#12M# Reuters<br />
MTH<br />
QTR<br />
SA<br />
PA<br />
Stub Period Rule NONE NONE<br />
SHORT FIRST<br />
LONG FIRST<br />
SHORT LAST<br />
LONG LAST<br />
Floating Rate Index Spread<br />
(Bp)<br />
Receiving Leg Terms<br />
0 -<br />
Floating Rate Index EUR#EURIBOR#3M# Reuters USD:<br />
USD#LIBOR#1M#BBA<br />
USD#LIBOR#3M# BBA<br />
USD#LIBOR#6M# BBA<br />
USD#LIBOR#12M# BBA<br />
EUR:<br />
EUR#EURIBOR#1M# Reuters<br />
EUR#EURIBOR#3M# Reuters<br />
EUR#EURIBOR#6M# Reuters<br />
EUR#EURIBOR#12M# Reuters<br />
Floating Rate Day Count ACT/365 ACT/360<br />
ACT/365<br />
30/365<br />
30/360<br />
Floating Rate Coupon<br />
Frequency<br />
QTR<br />
MTH<br />
QTR<br />
SA<br />
PA<br />
Stub Period Rule NONE NONE<br />
SHORT FIRST<br />
LONG FIRST<br />
SHORT LAST<br />
LONG LAST<br />
Floating Rate Index Spread<br />
(Bp)<br />
0 -<br />
FX NDF Trade Template<br />
General Terms<br />
Fields Format/Example Supported Value<br />
Trade Date DD-MMM-YYYY (User must define) -<br />
Notional (buy currency) XXXXXXXXXXX (User must define) -<br />
FX Forward Rate XXXXXXXXXXX (e.g., 7.0) -<br />
FX Reset USD#CNY#CNY01 USD/CNY: USD#CNY#CNY01<br />
USD/KRW: USD#KRW#KRW02<br />
USD/TWD: USD#TWD#TWD03<br />
USD/INR: USD#INR#INR01<br />
Reset Date DD-MMM-YYYY (User must define) -<br />
Settlement Date DD-MMM-YYYY (User must define) -<br />
September 2013 Page 99 of 107
PART IV – Appendix<br />
Appendix 3 — Full List of Collateral Movement Request Status & Reject Messages<br />
Table 3.1 – Full list of available status<br />
Status<br />
Description<br />
Margin Call<br />
VERIFIED<br />
Margin Call Issued<br />
PENDING<br />
Margin Call pending settlement<br />
CANCELLED<br />
CHECK_SDI_REC<br />
Margin Call cancelled<br />
Error occurred while margin call is triggered due to missing static setup<br />
Collateral Deposit Request<br />
VERIFIED<br />
4EYES<br />
Collateral Deposit Request is received by OTC Clear<br />
Maker submitted the Collateral Deposit Request; pending the approval from Checker<br />
before sending to OCT Clear.<br />
HELD<br />
The Collateral Deposit Request is under processing by OTC Clear<br />
CANCELLED<br />
CHECK_SDI_REC<br />
The Collateral Deposit Request is cancelled or Rejected by OTC Clear<br />
Error occurred while Collateral Deposit Request is processed due to missing static<br />
setup<br />
Collateral Withdrawal Request<br />
4EYES<br />
Maker submitted the Collateral Withdrawal Request; pending the approval from<br />
Checker before sending to OCT Clear.<br />
HELD<br />
The Collateral Withdrawal Request is under processing by OTC Clear<br />
CANCELLED<br />
The Collateral Withdrawal Request is cancelled or Rejected by OTC Clear<br />
PRE_CCP_APPROVAL<br />
Collateral Withdrawal Request is sent to OTC Clear<br />
CCP APPROVAL / CCP<br />
4EYES/Verified<br />
The Collateral Withdrawal Request is under processing by OTC Clear<br />
TO_REJECT<br />
The Collateral Withdrawal Request will be rejected by OTC Clear<br />
Table 3.2 – Full list of Reject Message<br />
Reject Reason<br />
Description<br />
Auto Cancel<br />
The request was cancelled by the system as Checker has not approved the request<br />
prior to the close of the withdrawal/deposit window<br />
Outside Business Hours<br />
Request was made outside of the withdrawal/deposit window<br />
September 2013<br />
107<br />
Page 100 of
PART IV – Appendix<br />
Appendix 4 — Additional Features to settle margin call in non-base currency<br />
Currently, OTC Clear will automatically issue the margin call (EOD Initial<br />
Margin (“IM”) call <strong>and</strong> intra-day margin call) in base currency (HKD). The<br />
following procedure is to facilitate <strong>and</strong> provide guidance on settling<br />
margin call in both base <strong>and</strong> non-base currencies (in normal days or<br />
currency holidays):<br />
1. EOD IM Call at 8:30 a.m. HK Local Time<br />
Case 1: Settle in base currency (HKD)<br />
Member can refer to “WEB ERSCollateral report” (generated on End of prior day) to retrieve<br />
the (indicative) IM call amount in base currency (if any) in advance. On next day morning<br />
member will see the actual call information shown in <strong>OASIS</strong> <strong>and</strong> use RTGS to settle HKD.<br />
Case 2: Settle in non-base currency<br />
In this case, member has to determine minimum amount of settling margin call in non-base<br />
currency:<br />
Step 1 - Member opens “WEB ERSCollateal report” <strong>and</strong> check aggregated collateral in HKD<br />
<strong>and</strong> Initial Margin (published on end of prior business day)<br />
Step 2 – Member uses the FX rates (member is advised to settle margin call in USD as “7.75”<br />
– the lower bound of USD/HKD FX rate can be used as a conversion rate. Other FX rates (e.g.,<br />
EURHKD, CNHHKD) can be provided by OTC Clear via email upon request from members)<br />
<strong>and</strong> check “WEB IM Collateral report” (published on 1 st portfolio novation cycle – i.e. roughly<br />
8:30 a.m. HK local time) for haircuts information.<br />
Step 3 - Member uses the following formula to manually calculate equivalent call amount<br />
(Here we use USD as an example)<br />
[(Initial margin - Aggregated Collateral in HKD) / USD FX rate] / (1 – USD haircut)<br />
The minimum margin call amount (to be settled) in USD equivalent will be:<br />
September 2013<br />
107<br />
Page 101 of
[(1,188,186.28 – 19.6) / 7.75] / (1- 0.5%) = 1,194,137.37 (USD)<br />
Step 4 - Go to ‘MARGIN CALLS’ menu of <strong>OASIS</strong><br />
Step 5 - Click ‘Quick Actions’ button,<br />
Step 6 - ‘New M<strong>and</strong>atory Deposit’ function will pop out <strong>and</strong> click it<br />
PART IV – Appendix<br />
Step 7 - Select ‘Cash’ <strong>and</strong> click ‘Next’ button<br />
Step 8 - Select the relevant currency as what you determine in Step 3<br />
September 2013<br />
107<br />
Page 102 of
PART IV – Appendix<br />
Step 9 - Input the particular amount as what you determined in Step 3 <strong>and</strong> click<br />
‘Next’ button<br />
Step 10 - Click ‘Finish’ button <strong>and</strong> then perform 4 eyes check once you got the<br />
below message.<br />
Step 11 - Perform 4 eyes check once you got the below message.<br />
September 2013<br />
107<br />
Page 103 of
PART IV – Appendix<br />
Step 12 – Member uses RTGS to settle the converted amount calculated in step 3.<br />
2. Intra-day margin call at 2:15 p.m. HK Local Time<br />
Case 1: Settle in base currency (HKD)<br />
Step 1 - Member opens “WEB ERSCollateral report” (the one published on 1:30 p.m. HK local<br />
time) to check “Available collateral” <strong>and</strong> “Used”.<br />
Or alternatively, they can wait for monitoring the intraday call information in <strong>OASIS</strong> (if any)<br />
to be published on 2:15pm.<br />
Step 2 – Settle via RTGS for the amount shown in above before 3:15pm.<br />
Case 2: Settle in non-base currencies<br />
Member should follow the procedure below to calculate equivalent call amount (Here we<br />
use USD as an example).<br />
Step 1 - Member opens “WEB ERSCollateral report” (the one published on 1:30 p.m. HK local<br />
time) to check “Available collateral” <strong>and</strong> “used”.<br />
Or alternatively, they can wait for monitoring the intraday call information in <strong>OASIS</strong> (if any)<br />
to be published on 2:15pm.<br />
September 2013<br />
107<br />
Page 104 of
PART IV – Appendix<br />
Step 2: Member goes to HKEx website to obtain the haircut ratio information. Alternatively,<br />
if member’s collateral pool contains all types of collateral then member can refer to “WEB<br />
IM Collateral” report to obtain such information.<br />
Step 3: Similar to step 3 in the case of EOD IM Call, member uses the following formula to<br />
manually calculate equivalent call amount (Here we use USD as an example)<br />
[(Initial margin - Aggregated Collateral in HKD) / USD FX rate] / (1 – USD haircut)<br />
The minimum margin call amount (to be settled) in USD equivalent will be:<br />
[(1,262,650.02 – 19.6) / 7.75] /(1-6%)] = 173,319.21 (USD)<br />
Step 4 - Go to ‘MARGIN CALLS’ menu of <strong>OASIS</strong><br />
Step 5 - Click ‘Quick Actions’ button,<br />
Step 6 - ‘New M<strong>and</strong>atory Deposit’ function will pop out <strong>and</strong> click it<br />
Step 7 - Select ‘Cash’ <strong>and</strong> click ‘Next’ button<br />
September 2013<br />
107<br />
Page 105 of
PART IV – Appendix<br />
Step 8 - Select the relevant currency as what you determine in Step 3<br />
Step 9 - Input the particular amount from your calculation in Step 3 <strong>and</strong> click<br />
‘Next’ button<br />
September 2013<br />
107<br />
Page 106 of
PART IV – Appendix<br />
Step 10 - Click ‘Finish’ button <strong>and</strong> then perform 4 eyes check once you got the<br />
below message.<br />
Step 11 - Perform 4 eyes check once you got the below message.<br />
Step 12 – Member uses RTGS to settle the converted amount calculated in<br />
step 3.<br />
September 2013<br />
107<br />
Page 107 of