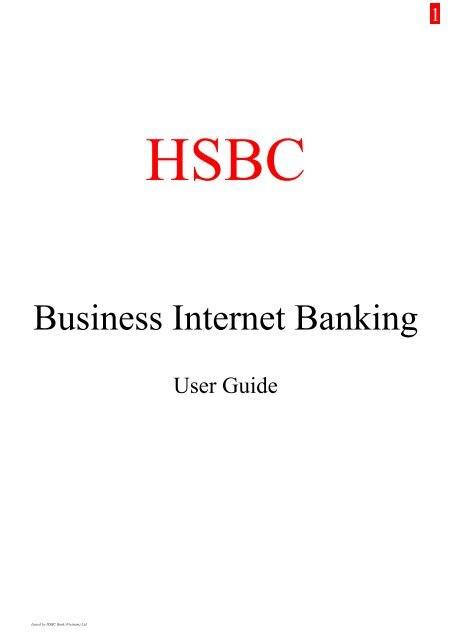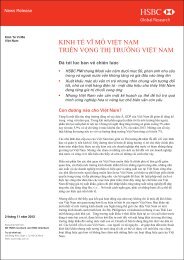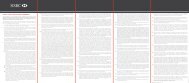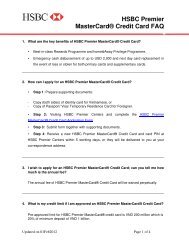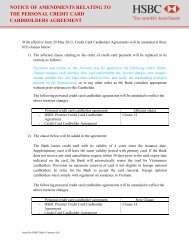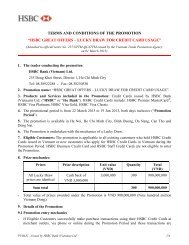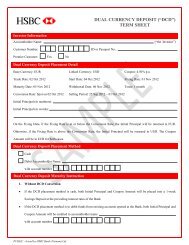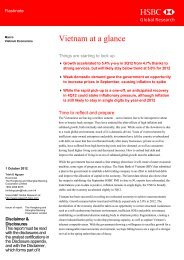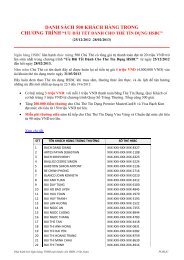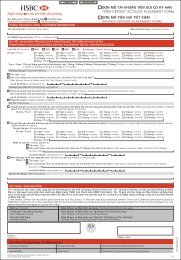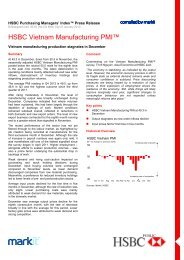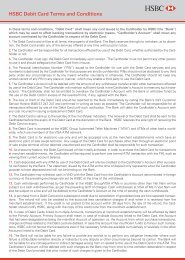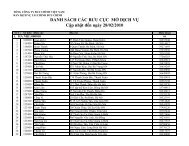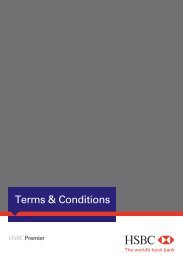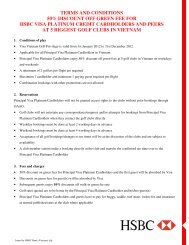Business Internet Banking - HSBC
Business Internet Banking - HSBC
Business Internet Banking - HSBC
Create successful ePaper yourself
Turn your PDF publications into a flip-book with our unique Google optimized e-Paper software.
1<br />
<strong>HSBC</strong><br />
<strong>Business</strong> <strong>Internet</strong> <strong>Banking</strong><br />
User Guide<br />
Issued by <strong>HSBC</strong> Bank (Vietnam) Ltd.
Contents<br />
1. INTRODUCTION<br />
2. OVERVIEW<br />
2.1. Users<br />
2.2. Administration Control<br />
3. HOW TO START<br />
3.1. Application<br />
3.2. Registration<br />
3.3. Security Device Activation and Logon<br />
3.4. Initial Setup<br />
4. FUNCTIONALITIES<br />
4.1. Accounts:<br />
4.1.1. Account Summ ary<br />
4.1.2. Time Deposit<br />
4.1.3. Update Maturity Instruction<br />
4.1.4. Transaction History Do wnloads<br />
4.1.5. Ne t Worth Statement.<br />
4.2. Pay bills:<br />
4.2.1. Pay A Bill<br />
4.2.2. Pay Multipl e Bills<br />
4.2.3. Add Payee<br />
4.2.4. Maintain Payee L ist<br />
4.2.5. Payment History<br />
4.2.6. F uture Payment.<br />
4.3. autoP ay:<br />
4.3.1. Make autoPay Payment<br />
4.3.2. Manage autoPay Payment<br />
4.3.3. Make autoPay Templates<br />
4.3.4. Ma nage autoPay Template<br />
4.4. Transfers:<br />
4.4.1. Make A Transfer<br />
4.4.2. Pre-Designated P ayee<br />
4.4.3. Transfer History<br />
4.4.4. Future T ransfer<br />
4.5. Rate Enquiries:<br />
4.5.1. Interest Rate Enquiri es<br />
4.5.2. Cu rrency Calculator<br />
4.6. Services:<br />
4.6.1. Stop Cheque<br />
4.6.2. Order Cheque Boo k<br />
4.6.3. Change Password<br />
4.6.4. Change Secur ity Questions And Answers<br />
4.7. Statements/ Advices:<br />
4.7.1. e-Statement<br />
4.7.2. Previous State ment Request.<br />
4.8. Access And Security:<br />
4.8.1. Activity Log<br />
4.8.2. Create A User<br />
4.8.3. Manage Users<br />
4.8.4. Account Control Setup And Cha nge<br />
4.8.4.1. Authorisation Matrix.<br />
4.8.4.2. Account Control Setup And Change<br />
4.9. Authorisation: Instruction Pending<br />
4.10. Mailbo x:<br />
4.10.1. Read Message<br />
4.10.2. Send Message<br />
4.10.3. Report Los t/Stolen Card<br />
4.10.4. Contact us<br />
4.11. Trade Services:<br />
4.11.1 Account Information<br />
4.11.2 Import Documentary Cred its<br />
4.11.3 Trade Template And List<br />
4.11.4 Import Bill Instructions<br />
4.11.5 Export D.C Transfer<br />
4.11.6 Trade Facilities<br />
4.11.7 T rade Authorisation<br />
4.12. Log Off:<br />
5. SECURITY<br />
2
<strong>HSBC</strong> Bank (Vietnam) Ltd.
2. Overview<br />
2.1 Users<br />
4<br />
There are two types of users in the <strong>HSBC</strong> <strong>Business</strong> <strong>Internet</strong> <strong>Banking</strong> service, namely Primary User (to<br />
be nominated by the business organization) and Secondary User (can be created online by Primary User). A<br />
maximum of 20 users (including up to 2 Primary Users) is allowed per business account.<br />
The table below illustrates the difference between the accessible services of Primary Users and Secondary<br />
Users.<br />
Primary Secondary<br />
Service<br />
User User<br />
Administrative Entitlements<br />
Create / Authorise New Secondary User<br />
Assign / Modify / Authorise Account Control (including<br />
authorisation limits per signature group per account)<br />
Modify / Authorise modification of existing user profile<br />
View Activity Log of all users<br />
Non Administrative Entitlements<br />
View Account Balance and transaction History <br />
Pay / Authorise Bill Payments <br />
Make / Authorise Transfer transactions <br />
Make / Authorise autoPay transactions <br />
Rate enquiry <br />
Services (Stop Cheque and Cheque Book Request) <br />
Statement and Advices <br />
View Activity log (self) <br />
View profile (self including Transaction Limits, Signature<br />
Groups etc)<br />
<strong>Internet</strong> Trade Services <br />
- Available, X – Not Available,<br />
2.2 Administration Control<br />
At least one Primary User is required to perform the administrative entitlements (shown in the above table) in<br />
a business account.<br />
• Single Administration Control: Only one Primary User is required to make a change in the<br />
administrative entitlements.<br />
• Dual Administration Control: Two Primary Users are required to make a change in the administrative<br />
entitlements. The second Primary User needs to give authorisation to any change made by the first<br />
Primary User.<br />
<br />
<br />
<br />
<br />
<br />
X<br />
X<br />
X<br />
X
A <strong>Business</strong> <strong>Internet</strong> <strong>Banking</strong> application form and an instruction booklet (demo application) can be<br />
downloaded from <strong>HSBC</strong> Vietnam website or collected at <strong>HSBC</strong> Headquarter.
Choose a New Password to enter and Confirm a password then click Continue.<br />
6<br />
<br />
Next, Click Yes on the Setup online reset information page.<br />
<br />
Select two Security Questions from the drop down lists and enter two personal Security Answers.<br />
Click Continue.<br />
<br />
Click Continue on the Acknowledgement page.
Enter your Security Device’s Serial number (can be found on the back of the device), and<br />
Security Code (generated by the Security Device by pressing the grey button on the device, each<br />
only valid for 20 seconds) then click Continue<br />
8<br />
Press this button to<br />
generate the security<br />
code<br />
After the first time logon (the security device already activated), you just need to:<br />
<br />
Enter your Username and click Continue<br />
<br />
Then enter your Password, Security code and click Continue.
3.4 Initial Set Up<br />
9<br />
After successfully logging on for the first time, you will be required to do a few simple initial setups for<br />
Primary User(s) before being able to use all the functionalities of your <strong>Business</strong> <strong>Internet</strong> <strong>Banking</strong> account.<br />
Step 1: Change Primary User’s Signature Group to Group A<br />
Go to Access and Security > Manage user. Click on the Username you wish to set up<br />
xxxxxxxxxx<br />
<br />
Next a user details page will be displayed. Scroll down to the bottom of the page, the signature group<br />
will be displayed as “Input and enquiry only”. Click Change to amend these details.
On the next page, scroll down to the bottom, tick to select the accounts and services you wish to<br />
associate to this user. Click Proceed to continue.<br />
10
Now choose the Signature Group (A or B) relevant to your user and set your desired daily limits in<br />
the Daily Limit section (Please refer to the agreement in the <strong>Business</strong> <strong>Internet</strong> <strong>Banking</strong> application<br />
form about the limits can be set). Click Proceed when complete.<br />
11<br />
<br />
On the review page, click Confirm once all the details have been checked as correct. Click Change<br />
to make any amendment.<br />
<br />
Next step is the step always required in <strong>HSBC</strong> <strong>Business</strong> <strong>Internet</strong> <strong>Banking</strong> to complete any online<br />
activities, in order to make customers’ business accounts secured.
12<br />
<br />
Key in the 6 digit security code on the Security Device and click Confirm to complete the initial<br />
setup.<br />
Step2: Set up account control limits for your business accounts<br />
Go to Access and Security >Account control<br />
Initially, the Account Control Assigned fields will display “No” for all your accounts. Click on the<br />
account name you wish to set up.
Input the desired daily limits. Click Proceed to continue<br />
13<br />
Click Confirm after reviewing the daily limits<br />
<br />
<br />
Next, you will be required to validate your transaction by inputting the security code (this is the same<br />
step as used in the User Setup)<br />
An acknowledgement page with a reference number will next be displayed for you to review your<br />
changes (make record of the reference number for any further inquire.
14<br />
4 Functionalities<br />
4.1 Accounts<br />
The Accounts section enables you to browse through all your accounts and view latest balances, account<br />
details and transactions history, etc.<br />
4.1.1 Account summary<br />
This menu lists all your <strong>HSBC</strong> accounts. If you have chosen the Auto-Pull function when applying<br />
for <strong>HSBC</strong> <strong>Business</strong> <strong>Internet</strong> <strong>Banking</strong>, all the accounts created will automatically appear on the list.<br />
To view account summary, go to Accounts > Account summary.<br />
To view an individual account overview, click on the corresponding Account number in red.
The following page displays the Account history. In the Account history page, you can view the<br />
account history in details as well as the latest transactions online.<br />
15<br />
<br />
If you want to have the account overview, click Account overview.<br />
4.1.2 Time Deposit<br />
The minimum amount required to be deposited is VND150 millions or equivalent amount in other<br />
currencies.<br />
To open a new time deposit, click on Time Deposit on the navigation tab on the navigation menu. To<br />
view existing time deposits, navigate to Account Summary (refer to 4.1.1.)<br />
Steps to open a time deposit
Click Product Features to learn more about the features that time deposits offer.<br />
Select the Currency you want to deposit in from the drop down list (VND, USD, EUR, GBP or<br />
AUD). Click on Interest Rate Enquiry to see the interest rate associated to each currency selected.<br />
Select the existing account that you want to deposit the money from. You can check the account’s<br />
balance by clicking Check Balance.<br />
Select one from the Available tenors from the drop down list (1, 2, 3, 6, or 12 months fixed)<br />
Enter an Amount to transfer (calculated based on the currency if the original account, or an Amount to<br />
deposit (calculated based on the currency of the new time deposit)<br />
16<br />
4.1.3 Update Maturity Instruction<br />
You can also make maturity instructions on your due term deposits. You may choose to change the<br />
maturity instructions which comprises of 4 choices – renew principle and interest, renew principle but<br />
withdraw interest, top up or withdraw funds or do not renew from the drop-down list. Click Update to finish<br />
your changes.
17<br />
4.1.4 Transaction History Downloads<br />
This section let you download the transaction history details<br />
To download a transaction history detail, perform the following steps:<br />
Go to Accounts> Transactions History Downloads<br />
Choose a desirable available file format (QFX, QIF, XML, or TXT)<br />
Select the date range on which you want to download the transactions from.<br />
Click Download to start downloading<br />
4.1.5 Net Worth Statement<br />
The Net Worth statement allows you to have an overview on the total balances of all your<br />
accounts linked to internet banking.
4.2 Pay Bills<br />
4.2.1 Pay A Bill<br />
For the first time paying a bill, you will be advised to add payee(s) before making any bill payment. To<br />
add a payee, please click OK or select Add Payee (refer to 4.2.3 for details on how to add a payee) from<br />
the menu on the left hand side of the page.<br />
Once payee(s) added, click on Pay a bill to make bill payments. Follow the following steps:<br />
18<br />
<br />
<br />
<br />
<br />
<br />
.<br />
Select the account from which you wish to make<br />
Select a desired payee<br />
Insert the payment amount<br />
Choose effective date frequency.<br />
Click Pay to proceed
You are now able to review the payment details.<br />
Click Change to amend the details.<br />
Click Cancel to abort.<br />
Click Confirm to proceed.<br />
19
4.2.2 Pay Multiple Bills<br />
You can also pay multiple bills by clicking on the Pay multiple bills<br />
20<br />
<br />
<br />
Select the account that you want to use from the Account and the appropriate payees from payees list.<br />
Select Payees.<br />
Click on Pay to proceed<br />
Click Confirm to proceed or click Change to make any amendments to payment details.
4.2.3 Add Payee<br />
To add a new payee to the existing payee list, click on the Pay bills>Add payee<br />
21<br />
Search and select the pre-defined payee(s) which you want to add<br />
Enter the customer code/ID of the merchant. Different customer code/ID with the same merchant are<br />
considered as different payees.<br />
Click Add to proceed.<br />
Review all the information carefully and click Confirm to finish on the next page.<br />
4.2.4 Maintain Payee Lists<br />
This function enables customers to change the customer code/ID of their pre-defined payees or<br />
simply delete them.<br />
• Select Pay bills > Maintain payee list
22<br />
• Select the payees that you want to customize then click Update or click Delete to erase the chosen<br />
payees.<br />
• Enter the new account number of the payee<br />
• Click Update to proceed.<br />
• On the next page, review your transaction carefully and click Confirm to finish.<br />
4.2.5 Payment History<br />
To view and check the past payment, click on Pay bills > Payment history<br />
• Select the account and choose the time period that you want to view the payment history and click Go.<br />
4.2.6 Future Payment<br />
To view the list and details of the bill payments that are scheduled to be transacted in the future, click on<br />
the Future Payment on the menu.
23<br />
• Select the Account and choose the Date range that you want to view the future payment history then<br />
click Go.<br />
• Click Change to make any change to a particular future payment or click Delete to cancel the<br />
payment.<br />
4.3 autoPay:<br />
4.3.1 Make autoPay Payment<br />
• Create autoPay:<br />
To create autoPay payment, navigate to AutoPay>Make autoPay Payment, provide the information<br />
on the following page:<br />
Drop to see all available total<br />
number of entries (maximum<br />
100)<br />
Account to take<br />
money from<br />
Date on which payments<br />
are to be made<br />
Repeating frequency<br />
Retrieve beneficiary information from<br />
file (only do this if you already have a<br />
template payee information file)<br />
Number of payment must not<br />
be 0 and must not be 1 if<br />
recurring is other than “No”,<br />
must not be greater than 1 if<br />
recurring is “No” (maximum<br />
100)<br />
Cli<br />
Click Proceed when complete
24<br />
• Set up autoPay:<br />
The following screen will follow up:<br />
<br />
<br />
<br />
Repeat the first 6 steps of “Create autoPay” if required. You can also save the autoPay as a<br />
template for future quick use.<br />
Enter as many beneficiaries as you wish (including the amount, bank number, account number,<br />
and particulars (optional)<br />
Click Pay when complete the payment.<br />
4.3.2 Manage autoPay Payment for <strong>HSBC</strong> Beneficiaries<br />
You can view, change or delete the autoPay on discretion using this tool. To do these, go to autoPay ><br />
Manage autoPay Payment.<br />
Click on the relevant value date of the autoPay you wish to make changes
Click Change or Delete as<br />
desired. (Like most of actions in<br />
<strong>HSBC</strong> <strong>Business</strong> <strong>Internet</strong> <strong>Banking</strong>,<br />
security device will be required to<br />
complete the action)<br />
25<br />
4.3.3 Make autoPay Templates<br />
You can set up autoPay templates if you wish to reuse the templates in the future.<br />
Navigate to autoPay > Make autoPay Templates and complete the form with the same steps as<br />
making autoPay payment. Name the template and then click Save to finish<br />
4.3.4 Manage autoPay Templates<br />
Navigate to autoPay > Manage autoPay templates to manage the pre-setup templates.
26<br />
<br />
Click on the Template Name to view template details, click use to use the template and make<br />
payment
27<br />
4.4 Transfers<br />
4.4.1 Make A Transfer<br />
This function allows you to set up transfer to appropriate bank account. Customers can transfer money to<br />
a linked account, other <strong>HSBC</strong> account in Vietnam, other bank in Vietnam or an oversea account.<br />
To use the service, please select Transfers > Make a transfer from the menu column.<br />
• Select the account that you want to use from the From Account and the appropriate type of transferred<br />
account from the Transfer to( Customer can also check the balance of their account by simply click on<br />
Check balance)<br />
• Enter the details for the beneficiary account.<br />
• Enter the amount of money that you want to transfer in Amount.<br />
• Enter the effective date and the frequency of the transaction.<br />
• Click Transfer to proceed.
• Next Review your transfer details carefully and click Confirm to finish or click Change to make any<br />
amendment to the transfer details.<br />
28
29<br />
4.4.2 Pre-desginated Payees<br />
Pre-designate payees are registered through <strong>HSBC</strong> <strong>Business</strong> <strong>Internet</strong> <strong>Banking</strong> application form. In<br />
order to make a transfer to a pre-designated payee, please select Pre-designated payees from the menu.<br />
• Select the appropriate pre-designated payees from the drop list and click Retrieve to continue.<br />
4.4.3 Transfer History<br />
In order to view the list of your completed transfer, select Transfers > Transfer history<br />
• Select the account and time period that you want to view the transfer history.<br />
• Click Go to proceed.<br />
4.4.4 Future Transfer<br />
You are able to view and amend your future transfers by using this function through Future payments.<br />
• Select the Account that you want to view or make a change.<br />
• Select the Category of transferred account and the desirable time period.<br />
• Click Go to proceed.
4.5 Rate Enquiries<br />
4.5.1 Interest Rate Enquiries<br />
• Users can use this tool to look up the interest rates of different types of accounts with different<br />
currencies.<br />
30<br />
• To look up the interest rates, select the Account Type and Currency from the drop down lists. The<br />
available Interest rates will automatically be displayed below:
4.5.2 Currency Calculator<br />
‣ This tool enables you to do calculations of converting an amount from one currency to another.<br />
‣ Steps to perform calculation:<br />
31<br />
o Key in the amount you want to convert<br />
o Select from the drop down list the currency you want to convert from<br />
o Select from the drop down list the currency you want to convert to<br />
o Select the Type of rate you want to apply for the conversion<br />
You are also provided with a list of standard exchange rates from various currencies to the local currency<br />
(Vietnamese Dong).<br />
4.6 Services<br />
4.6.1 Stop Cheque<br />
In order to stop an issued cheque, customers can use this function by clicking Services > Stop Cheque<br />
• Select the Account that the cheque comes from.<br />
• Enter the Cheque number or the Cheque number range that you want to stop.
• Click Stop to proceed.<br />
32<br />
4.6.2 Order Cheque Book<br />
This function enables customer to order the cheque book for their account. Click Order cheque book<br />
<br />
<br />
<br />
<br />
<br />
Select the Account that you want to order the cheque book for.<br />
Enter the Number amount of cheque books ordered.<br />
Select the Type of cheque books from the drop-down list.<br />
Select the Delivery method that suits you the best: mailing to the customer’s address or collecting at<br />
one of the <strong>HSBC</strong> branch.<br />
Click Order to proceed.<br />
<br />
Review your details carefully and click Confirm or click Change to make any amendment.
4.6.3 Change Password<br />
To change your <strong>HSBC</strong> <strong>Business</strong> <strong>Internet</strong> <strong>Banking</strong> password, select Change password.<br />
33<br />
<br />
<br />
<br />
Enter your current password that you want to make a change.<br />
Enter your new password.<br />
Click Update.<br />
4.6.4 Change Security Question And Answer<br />
Users are allowed to change their security questions and answers by using this service. To do this, follow<br />
the following steps<br />
• Select Change security question and answer on the menu.<br />
• Enter your <strong>HSBC</strong> <strong>Business</strong> <strong>Internet</strong> <strong>Banking</strong> password.<br />
• Select your new Security questions from the pre-defined list and enter your appropriate answers.<br />
• Click Update to confirm.
34<br />
4.7 Statements / Advices<br />
4.7.1 e-Statement<br />
This page gives a list of electronic statements by dates that are available to be downloaded, given that you<br />
have requested to receive the statements online instead of by mail. You would be notified when a<br />
statement is available for download.<br />
To download a statement, follow the prompts on the screen.
35<br />
4.7.2 Previous Statement Request<br />
You are able to request a previous account statement. Transaction charges may be applied to this request<br />
and processing your request will be subject to cut-off time.<br />
Steps to complete this request:<br />
o Select the account for which you want to receive a previous statement from the drop down list.<br />
o Type in the month and yea r for the statement required.<br />
o Click Request to complete.<br />
4.8 Access and Security<br />
This service is available for Primary Users only. All changes made under this function must be authorised<br />
by another Primary User if the company chooses Dual Administration Control.<br />
4.8.1 Activity Log<br />
This function allows the primary user to view the record of account activities performed by different users.<br />
To access this service, navigate to Activity Log on the menu column.<br />
Customers can view activity within a different date range by completing the From and To date option.<br />
To sort, click any of the underlined column headings( Activity Date, Instruction Type, Transaction<br />
Amount or Performed By)<br />
To view the details of a particular activity, click on the appropriate row title in the Activity Date<br />
column.
4.8.2 Create New User<br />
Secondary User(s) can be created online by Primary User(s). In order to perform this operation,<br />
Primary User needs to access the Create new user title on the menu and complete the online form with<br />
the personal details of the Secondary User. All details must be completed precisely or the Secondary User<br />
cannot be created.<br />
36<br />
<br />
<br />
Primary User(s) also needs to assign the new Secondary User with a signature group (A, B or Input<br />
and enquiry only) and daily limit (Transfers within portfolio and Bill payments) in Vietnamese Dong.<br />
Click Create to proceed or click Change to amend any information.
37<br />
<br />
The new Secondary User will be required to present in person at the nearest <strong>HSBC</strong> branch with<br />
Identity Card/Passport (original or notarized copy) and the Security Device Acknowledgement letter<br />
or User Details printout duly signed by the Primary User for verification by <strong>HSBC</strong> staff. Otherwise<br />
the Secondary User will not be allowed to perform any transaction via <strong>HSBC</strong> <strong>Business</strong> <strong>Internet</strong><br />
<strong>Banking</strong>.<br />
4.8.3 Manage Delete User<br />
This service is only available for Primary Users. All changes made under this service must be authorised<br />
by another Primary User if the company chooses Dual Administration Control.<br />
To use this function, click Manage User on the left hand side menu.<br />
Select the user account that you want to view details.
38<br />
<br />
Click on Change to make any amendment to the user’s details.<br />
4.8.4 Authorisation Matrix + Account Control Setup And Change<br />
4.8.4.1 Authorisation Matrix<br />
The Authorisation Matrix enables setting up of transactions limits for each account. There are 3 types of<br />
Authorisation Matrix settings available to the company. Each type of Authorisation Matrix setting<br />
facilitates different combinations of signature authorisation requirements.<br />
Authorisation Setting<br />
One to approve<br />
One or two within a Signature Group to approve<br />
One or two within two Signature Group to approve<br />
Signature Requirement<br />
A, B<br />
A, AA<br />
A, B, AA, AB, BB<br />
‣ One to approve: Any one User (from Signature Group A or Signature Group B) can individually<br />
authorise a transaction up to the respective limits stated in the Account control for A and B.<br />
‣ One or two within a Signature Group to approve: Users, either individually or jointly with another<br />
user, can authorise transactions up to the respective transaction limits set for group A and A+A.<br />
‣ One or two within two Signature Group to approve: Users, either individually or jointly with another<br />
user, from Signature Group A and/or Signature Group B can authorise transactions up to the respective<br />
limits set for the individual user(s) and different combinations of joint users i.e. the options available<br />
will be. A, B, A+A, B+B and A+B.<br />
The following example shows how the signature groups can be used.<br />
Assume Company “X” has 4 users with the following daily limits for transfers to non-designated payees:
User Signature Group User Limit for Non-designated Payee Transfer Limit<br />
User “O” A 15,000,000<br />
User “P” A 25,000,000<br />
User “Q” B 35,000,000<br />
User “R” B 45,000,000<br />
39<br />
Further assume the following Account Control: One or two within two Signature Group to approve has been<br />
set up for Account 1<br />
All Transactions Limits Signature Linked a/c Transfers & Time Deposits<br />
Required<br />
VND 10,000 A 10,000,000<br />
VND 30,000 B 30,000,000<br />
VND 40,000 AB 40,000,000<br />
VND 20,000 AA 20,000,000<br />
VND50,000 BB 50,000,000<br />
Any transaction in Account 1 will need to adhere to the above rules.<br />
Some examples of transaction procedures based on these rules are given below:<br />
Transaction Signature<br />
Amount Required Options<br />
VND 10,000,000 1. A<br />
2. B<br />
VND 15,000,000 1. B<br />
2. AB<br />
3. AA<br />
VND 25,000,000 1. B<br />
2. AB<br />
3. BB<br />
User<br />
1. O or P<br />
2. Q or R<br />
1. Q or R<br />
2. O or P<br />
& Q or R<br />
3. O & P<br />
1. Q or R<br />
2. P & Q or R<br />
3. Q & R<br />
Comments<br />
Any user can individually perform the<br />
transaction<br />
Though the BB dual authorisation is also<br />
applicable, since the individual ‘B’<br />
signature limit is higher that the<br />
transaction amount, the transaction will<br />
be processed directly by the individual<br />
‘B’ signature limit<br />
User ‘O’ from signature group A only<br />
has transaction daily limit of<br />
VND15,000. Hence he can only prepare<br />
but not authorise this transaction.<br />
VND 50,000,000 1. BB N/A None of the user limits are high enough<br />
to authorise this transaction although<br />
dual authorisation under Signature Group<br />
‘BB’ has been defined to approve a<br />
transaction of up to 50,000. This<br />
transaction cannot be completed
Please note:<br />
o For all types of transactions (including future dated transactions) the User’s relevant Transaction<br />
Daily Limit will be reduced by the transaction amount immediately.<br />
o If the User’s limit is insufficient for the transaction amount, user will be regarded as an Input user and<br />
his/her limit will not be reduced. Otherwise the limit will be deducted from the next User(s) who<br />
approves the transaction.<br />
o If the transaction requires dual authorisation, both Users’ limits will be reduced by the whole amount<br />
of the transaction.<br />
Tips for Authorisation Matrix set-up:<br />
o The transaction limit set-up for individual user(s) ‘A’ in Signature Group A must be lower than the<br />
limits for the dual authorisation combinations of ‘AB’ and ‘AA’.<br />
o Similarly, the transaction limit set-up for individual user(s) ‘B’ in Signature Group ‘B’ must be lower<br />
than the limits for the dual authorisation combinations of ‘AB’ and ‘BB’.<br />
o There’s no hierarchy between the Signature Groups A and B as the transaction limit set-up for<br />
Signature Group A can be higher than the limit for Signature Group B or vice versa.<br />
o Please do not set the transaction limit for any dual authorisation higher than the Company Transaction<br />
Daily Limit as no users will be able to approve the transaction.<br />
4.8.4.2 Account Control Setup And Change<br />
This service allows customer to set the limit for each signature group. To access this service, click on<br />
Account control on the left hand menu.<br />
40<br />
<br />
Select the Account that you want to change the limit for each signature group.
Enter the amount of money limit (for “all transaction” and “transfers and Term deposit”-if different)<br />
for each Signature Group in Vietnamese Dong.<br />
If you want to set the same account limit to all other accounts of the same type, please select Yes in<br />
the “Same Account Control to apply for all accounts of the same type?” session. Otherwise,<br />
please select No.<br />
Click Proceed to advance to review the details of the changes<br />
41<br />
<br />
<br />
If all the details are correct, then click Confirm to finish. Otherwise, click Change to amend.<br />
When you finish, there is an Acknowledgement to summarize the changes
4.9 Authorisation<br />
42<br />
Instruction pending<br />
If an instruction is pending for further approval, this link will appear with the instructions that<br />
need approval. Users who have enough limits will be able to view and approve the instruction. Secondary<br />
Users can view this link also.<br />
4.10 Mailbox<br />
4.10.1 Read Message
4.10.2 Send Message<br />
To send a message, please click on the Send message and choose the appropriate type of subjects that<br />
meets your purpose. Click Send to send your message when finished.<br />
43<br />
4.10.3 Report Lost/Stolen Credit Card<br />
Details information and advices about reporting lost/stolen credit card can be found in this session.<br />
To access, please select Report lost/stolen credit card on the menu column.
44<br />
4.10.4 Contact Us<br />
If you have further queries concerning about using the <strong>HSBC</strong> <strong>Business</strong> <strong>Internet</strong> <strong>Banking</strong>, please do not<br />
feel hesitate to contact us by phone or by email. Contact details can be found in our Contact us session.<br />
4.11 Trade Services<br />
4.11.1 Account Information<br />
♦ This function allows you to view all trade transactions related to your import and export accounts registered<br />
at <strong>HSBC</strong><br />
♦ To view trade account information, go to Trade Services > Account Information<br />
♦ To view details of transactions related to your import/export accounts, please choose your import/export<br />
account at Accounts, choose what you want to view at Category. Choose Go
45<br />
At “Summary” page, please click on links to transactions you want to view details. Besides, “Quick Filter”<br />
function helps you to find specific transactions more easily, “Download” function helps you to download<br />
information in excel format.<br />
For example: You want to view “Paid (import) bills”, at “Import Paid Bills Summary” page, choose Bill<br />
Number
46<br />
At “Paid import bill details” page, you can roll down to view details, or choose functions Bill History, Bill<br />
Interest History to view. Choose Bill Summary to go back<br />
4.11.2 Import Documentary Credits<br />
♦ This function helps you to create Documentary Credit (DC) Applications, DC Amendments, and submit to<br />
<strong>HSBC</strong> to process.<br />
♦ To use, go to Trade Services > Import Documentary Credits<br />
♦ At “Import Documentary Credits’ page, please choose your Import Account, choose DC template name in<br />
Template list (in case you have saved DC Templates – view “Trade template and List” for more information),<br />
choose Action (includes: create a DC application, create a DC amendment, Change a DC application, Change<br />
a DC amendment), then choose Go<br />
♦ Create a DC application<br />
Please fill in 6 menus including Parties, DC Details, Documents required, Goods, Additional conditions,<br />
Instructions to Bank by clicking to choose each menu.
In some information fields such as Applicant Information, Beneficiary Information, Payment Clauses,<br />
Documentary required…, you can select existing clauses in case you have saved information as templates.<br />
Besides, you can saved DC templates by choosing Save new template at the bottom of each menu page.<br />
47<br />
After completing all information, please choose Submit to send applications to <strong>HSBC</strong>, or to require further<br />
authorisations before submitting to our Bank.<br />
♦ Create a DC amendment<br />
At “Outstanding DCs list” page, please choose the DC you want to amend by clicking at DC reference number<br />
link under DC Number
48<br />
At “Import DC details” page, choose Create DC amendment button, fill in required information, and then<br />
choose Submit<br />
♦ Change a DC application and Change a DC amendment functions help you to edit and change those<br />
created but saved as incomplete or those pending further authorisations.<br />
4.11.3 Trade Template And List<br />
♦ This function helps you to create and save as templates some information clauses which can be used in<br />
creating Import DC application; those templates include: Applicant, Beneficiary, DC template, Formatted<br />
goods description, Payment clauses, Invoice clauses, Transport clauses, Packing list clauses, and Other<br />
document clauses.<br />
♦ To create, go to Trade Services > Trade Template and List<br />
Then please choose Type of information you want to create (for example: invoice clauses). Choose Go
“Invoice clause list” page lists out all existing invoice clause templates which have been saved before. To create<br />
a new one, please choose Add new<br />
49<br />
Fill in information, and choose Save<br />
4.11.4 Import Bill Instructions<br />
♦ This function helps you to submit instructions – to accept, settle, or reject an import bill – to <strong>HSBC</strong> to process<br />
♦ To create, go to Trade Services > Import Bill Instructions<br />
Choose your Import account, then choose Go
At “Import bills awaiting instruction summary” page, please choose the bill you want to give instruction by<br />
clicking on the reference number under Bill Number<br />
50<br />
At “Create import bill instruction” page, you can give your instructions including: Accept/Reject discrepancies,<br />
Settlement instruction, Further instructions, Special instructions. Then choose Submit
4.11.5 Export DC Transfer<br />
♦ This function helps you to transfer (full or partially) a transferable export DC advised by <strong>HSBC</strong><br />
♦ To use, go to Trade Services > Export DC Transfer. Choose your export account, then choose Go<br />
51<br />
“Export DC summary” page lists out all transferable export DCs. Please choose the reference number of a DC<br />
you wish to transfer under DC number column<br />
At “Export DC Transfer” page, choose one among three options of transferring: Full transfer of credit in its<br />
entirety, Partial transfer with substitution of invoices, Partial transfer without substitution of invoices<br />
Fill in all required information then choose Submit
52<br />
4.11.6 Trade Facilities<br />
♦ This function allows you to view details related to your import and export credit facilities offered by <strong>HSBC</strong><br />
♦ To view, go to Trade services > Trade Facilities<br />
♦ “Trade facilities’ page lists out your Facility amount, Outstanding amount, and Available amount.<br />
To view details of transactions under each facility, please click on a facility link (for example: Import Line)<br />
At “Facilities enquiry by limit line’ page, to view details of one transaction, please click on the Reference<br />
number link. Or click on Facilities to go back.
53<br />
4.11.7 Trade Authorisation<br />
♦ This function allows you to authorise trade transactions which were created (by another users), then submit<br />
them to <strong>HSBC</strong> to process.<br />
♦ To use, go to Trade Services > Trade Authorisation<br />
Choose links of accounts which have pending-authorisation transactions. Or choose Select all<br />
At “Pending authorisation transactions summary” page, please click on Date created to view transactions’<br />
details<br />
At the bottom of “Transaction Details” page, please choose Authorise button. Or choose “Pending<br />
authorisation transaction summary” to go back. Choose Change to edit transaction details before authorising.
<strong>HSBC</strong> Bank (Vietnam) Ltd.
Advices for customers:<br />
⇒ Keep password remembered and secured: you are advised to choose a memorable password<br />
but not easy to guess. Your password must be a combination of alphabetic letters and numbers<br />
from 6-30 characters. Your password should be unique and not used in any other service.<br />
⇒ Never leave the BIB logged on unattended with the Security device.<br />
⇒ Enable firewall, update internet security (antivirus) frequently: to prevent the loss of personal<br />
logging on details, enable the computer/network firewall all the time, and update your<br />
Antivirus software frequently.<br />
⇒ Don’t let your Browsers remember your log on details.<br />
⇒ Change your password occasionally.<br />
⇒ Never give out password to anybody.<br />
⇒ Never write down/ type down your password.<br />
⇒ Do not use BIB at public/crowded place.<br />
55