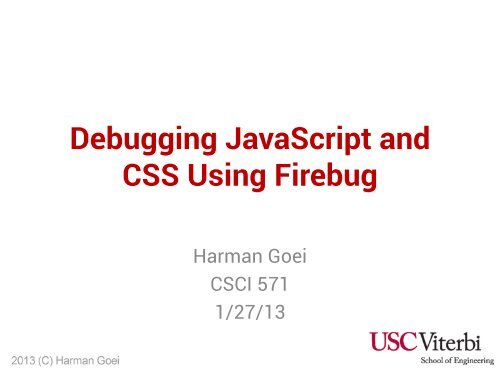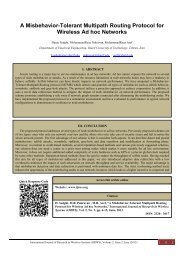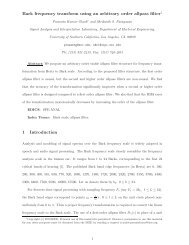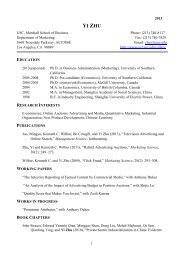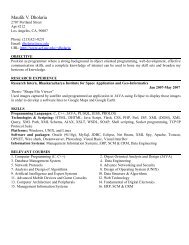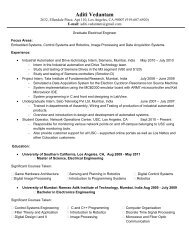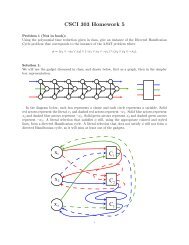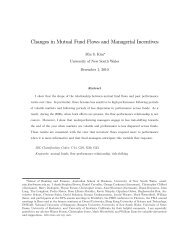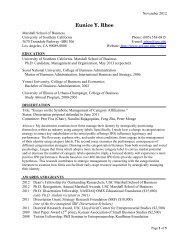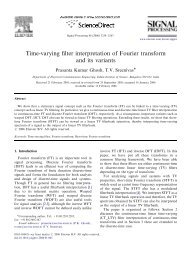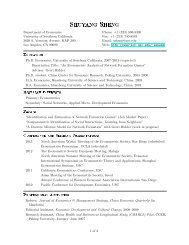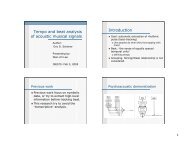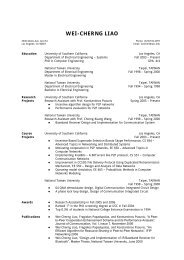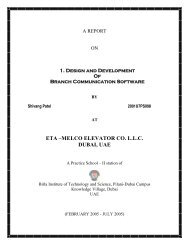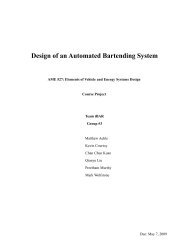Debugging JavaScript and CSS Using Firebug
Debugging JavaScript and CSS Using Firebug
Debugging JavaScript and CSS Using Firebug
You also want an ePaper? Increase the reach of your titles
YUMPU automatically turns print PDFs into web optimized ePapers that Google loves.
<strong>Debugging</strong> <strong>JavaScript</strong> <strong>and</strong><br />
<strong>CSS</strong> <strong>Using</strong> <strong>Firebug</strong><br />
Harman Goei<br />
CSCI 571<br />
1/27/13
Notice for Copying <strong>JavaScript</strong> Code from these Slides<br />
• When copying any <strong>JavaScript</strong> code from<br />
these slides, the console might return the<br />
following:<br />
• To fix this, retype each quote.
Outline<br />
• What is <strong>Firebug</strong>? Why do web developers<br />
use <strong>Firebug</strong>?<br />
• Installation of <strong>Firebug</strong> for Mozilla Firefox<br />
browser<br />
• Launching <strong>Firebug</strong> for the First Time<br />
• The Panels of <strong>Firebug</strong><br />
• <strong>Firebug</strong> Tutorials
What is <strong>Firebug</strong>?<br />
• <strong>Firebug</strong> is an extension for the Mozilla<br />
Firefox browser that allows you to debug<br />
<strong>and</strong> inspect HTML, <strong>CSS</strong>, the Document<br />
Object Model (DOM) <strong>and</strong> <strong>JavaScript</strong>.<br />
INTRODUCTION
Why do Web Developers use<br />
<strong>Firebug</strong>?<br />
• Inspect the behavior of HTML/<strong>CSS</strong>, <strong>and</strong><br />
modify style & layout with true WYSIWYG<br />
• Debug <strong>JavaScript</strong><br />
• Detect performance of website<br />
• Track Cookies & Sessions<br />
INTRODUCTION
Installation of <strong>Firebug</strong> for Mozilla Firefox Browser<br />
• To install <strong>Firebug</strong> for Firefox, go to<br />
http://www.getfirebug.com<br />
(click on Install <strong>Firebug</strong>)<br />
• Don’t have Firefox? <strong>Firebug</strong> has a lite<br />
version which can be saved as a<br />
bookmark or embedded into your web<br />
page in <strong>JavaScript</strong>.<br />
INTRODUCTION
2 Ways to Launch <strong>Firebug</strong><br />
With the Mozilla Firefox browser open…<br />
1) Press F12 on the keyboard<br />
(By default, body HTMLElement is selected)*<br />
OR<br />
2) Press the <strong>Firebug</strong> button on the toolbar<br />
(By default, body HTMLElement is selected)*<br />
*Note: <strong>Firebug</strong> may continue from a last saved session if it is still running<br />
INTRODUCTION
The 3 rd Way to Launch <strong>Firebug</strong><br />
1) In the current webpage, right click on an<br />
element (an image, text, background, etc).<br />
2. In the dropdown menu, click on<br />
Inspect Element<br />
with <strong>Firebug</strong>…<br />
(the element you right clicked on is selected.)<br />
INTRODUCTION
Hello, <strong>Firebug</strong>!<br />
FIREBUG TOOLBAR<br />
HTML VIEW<br />
<strong>CSS</strong><br />
Let’s take a look at the <strong>Firebug</strong> Toolbar first, as we will use this throughout<br />
the tutorial.<br />
HTML PANEL
<strong>Firebug</strong> Toolbar<br />
PANELS<br />
Console: Brings up a Interactive <strong>JavaScript</strong> Console<br />
HTML: Brings up the HTML View (see previous)<br />
<strong>CSS</strong>: Brings up the <strong>CSS</strong> View<br />
Script: Brings up the <strong>JavaScript</strong> Debugger (used later)<br />
DOM: A list of all the DOM Properties (defaults to window object)<br />
Net: Displays requests made from the browser<br />
Cookies: Displays sessions & cookies from the browser<br />
FIREBUG TOOLBAR
<strong>Firebug</strong> Toolbar – <strong>Firebug</strong> Button<br />
1 2 3 4 5<br />
1. The <strong>Firebug</strong> Button<br />
a. Hide <strong>Firebug</strong> (hides the panel)<br />
b. Deactivate <strong>Firebug</strong> (turns off<br />
<strong>Firebug</strong>)<br />
c. <strong>Firebug</strong> UI Location…<br />
a. Detached<br />
b. Left/Right<br />
c. Top/Bottom<br />
d. Open with Editor<br />
e. Options<br />
f. <strong>Firebug</strong> Online<br />
g. Customize Shortcuts<br />
h. About<br />
Bold: Useful things in <strong>Firebug</strong><br />
FIREBUG TOOLBAR
<strong>Firebug</strong> UI Locations - Docked<br />
To undock <strong>Firebug</strong>, click on
<strong>Firebug</strong> UI Locations - UnDocked<br />
To dock <strong>Firebug</strong>, click on
List of Useful <strong>Firebug</strong> Shortcuts<br />
FIREBUG TOOLBAR
<strong>Firebug</strong> Toolbar – Inspect Element<br />
Button<br />
2. Inspect Element (this is similar to<br />
Right click & Inspect Element with<br />
<strong>Firebug</strong>)<br />
1 2 3 4 5<br />
The difference: When hovering over<br />
elements in the page, the element is<br />
highlighted.<br />
Also, the element is also highlighted<br />
in blue in the HTML View<br />
A Hovered Element using<br />
Inspect Element Button<br />
FIREBUG TOOLBAR
<strong>Firebug</strong> Toolbar – Arrows, Quick<br />
Console, Show Hide Panels<br />
3. Back/Forward – Switches between<br />
Panels<br />
1 2 3 4 5<br />
4. Quick Console – Interactive<br />
<strong>JavaScript</strong> console<br />
5. Show or Hide Panels – Show or<br />
hide all panels<br />
FIREBUG TOOLBAR
<strong>Firebug</strong> Tutorials Outline<br />
1. Inspecting HTML/<strong>CSS</strong> elements <strong>and</strong><br />
their properties<br />
2. Modifying HTML/<strong>CSS</strong> elements in real<br />
time<br />
3. <strong>Debugging</strong> <strong>JavaScript</strong> & Analyzing<br />
Behavior of <strong>JavaScript</strong> code<br />
4. Web Performance<br />
5. Cookies <strong>and</strong> Sessions<br />
FIREBUG TUTORIALS
Inspecting HTML/<strong>CSS</strong> Elements <strong>and</strong> their Properties<br />
1) Click here for the tutorial:<br />
http://www-scf.usc.edu/~goei/571-firebug/lesson1.html<br />
TUTORIAL OBJECTIVES<br />
We are given the following element:<br />
1) Find out the attributes & DOM properties of the element<br />
2) Find out the computed <strong>CSS</strong> properties<br />
3) Draw the box model for the element.<br />
4) When hovering the element, determine the <strong>CSS</strong> properties.<br />
Hovered<br />
INSPECTING HTML/<strong>CSS</strong> ELEMENTS<br />
AND THEIR PROPERTIES
Finding the Attributes & DOM properties of the Element<br />
1) Use the Inspect Element feature in<br />
<strong>Firebug</strong>. (Right click on the element, <strong>and</strong><br />
click on Inspect Element with <strong>Firebug</strong>)<br />
INSPECTING HTML/<strong>CSS</strong> ELEMENTS<br />
AND THEIR PROPERTIES<br />
Note: We can also use this<br />
button <strong>and</strong> click on the<br />
element
Finding the Attributes & DOM properties of the Element<br />
2) The HTML Panel is displayed with the element selected.<br />
From the highlighted area, we know the following about the element:<br />
I’m a cool button.<br />
INSPECTING HTML/<strong>CSS</strong> ELEMENTS<br />
AND THEIR PROPERTIES
Finding the Attributes & DOM properties of the Element<br />
BREADCRUMB<br />
From the highlighted area & the breadcrumb we know the following about the element:<br />
I’m a cool button.<br />
1. The element is an anchor<br />
2. The element has a class attribute btn btn-primary btn-large<br />
3. The element has a TextNode with TextContent “I’m a cool button”<br />
4. The element’s parent node is body (whose parent node is html)<br />
There’s a lot more we can say about the element though!<br />
INSPECTING HTML/<strong>CSS</strong> ELEMENTS<br />
AND THEIR PROPERTIES
Finding the Attributes & DOM properties of the Element<br />
4) Click on the DOM panel on the <strong>CSS</strong> sidebar on the HTML view.<br />
INSPECTING HTML/<strong>CSS</strong> ELEMENTS<br />
AND THEIR PROPERTIES
Finding the Attributes & DOM properties of the Element<br />
A list of all DOM properties are displayed for the current element selected.<br />
Notice: We have an attributes member variable, which has an array of attributes.<br />
This is another way how to determine the attributes for the selected element.<br />
INSPECTING HTML/<strong>CSS</strong> ELEMENTS<br />
AND THEIR PROPERTIES
Find the Computed <strong>CSS</strong> Properties for that Element<br />
1) Click on Style in the right h<strong>and</strong> column.<br />
A list of <strong>CSS</strong> properties are shown, from most relevant to least.<br />
1<br />
1A<br />
2<br />
What we know from the diagram:<br />
1) List of <strong>CSS</strong> properties<br />
a) crossed out – It means<br />
the style was cascaded<br />
2) Where it is located in the<br />
server<br />
- Which file,<br />
- What line number does<br />
the <strong>CSS</strong> property start<br />
- Clicking on lesson1.html<br />
(line 50) brings up the<br />
file in the <strong>CSS</strong> panel.<br />
Tip: If you did not mean for a css<br />
property to be cascaded, you can<br />
simply add an !important to the<br />
cascaded property, or you must<br />
rearrange the <strong>CSS</strong> properties (files)<br />
(bottom <strong>CSS</strong> cascades the top <strong>CSS</strong>)<br />
INSPECTING HTML/<strong>CSS</strong> ELEMENTS<br />
AND THEIR PROPERTIES
Find the Computed <strong>CSS</strong> Properties for that Element<br />
2) Click on Computed<br />
A list of Computed <strong>CSS</strong> properties are displayed.<br />
Tip: Clicking on the +/- displays<br />
the computation for the <strong>CSS</strong> property<br />
(Cascaded properties are crossed out)<br />
Next objective, finding the box<br />
model of the element<br />
INSPECTING HTML/<strong>CSS</strong> ELEMENTS<br />
AND THEIR PROPERTIES
Find the Computed <strong>CSS</strong> Properties for that Element<br />
1) Stay on the Computed panel <strong>and</strong> scroll to box model.<br />
A list of Box Model <strong>CSS</strong> properties are shown..<br />
We need to draw out the<br />
box model, however…<br />
INSPECTING HTML/<strong>CSS</strong> ELEMENTS<br />
AND THEIR PROPERTIES
Find the Computed <strong>CSS</strong> Properties for that Element<br />
2) Click on Layout<br />
The Box Model is drawn out. When highlighting over an area, the<br />
browser highlights the selected element’s box property & displays<br />
a ruler<br />
Purple highlight: Padding<br />
Yellow highlight: Margin<br />
INSPECTING HTML/<strong>CSS</strong> ELEMENTS<br />
AND THEIR PROPERTIES
Determining Hover <strong>CSS</strong> Properties of the Element<br />
1) Hover over the element.<br />
The Style Panel will change accordingly.<br />
Added <strong>CSS</strong> properties caused by the psuedoclass<br />
hover:<br />
INSPECTING HTML/<strong>CSS</strong> ELEMENTS<br />
AND THEIR PROPERTIES
Tutorial 1 Summary<br />
TUTORIAL OBJECTIVES<br />
1) Find out the attributes & DOM properties of the element<br />
Solution: In the HTML Panel, click DOM on the right side pane.<br />
2) Find out the computed <strong>CSS</strong> properties<br />
Solution: In the HTML Panel, click DOM on the right side pane<br />
3) Draw the box model for the element.<br />
Solution: In the HTML Panel, click on Layout<br />
INSPECTING HTML/<strong>CSS</strong> ELEMENTS<br />
AND THEIR PROPERTIES
Tutorial 1 Summary<br />
TUTORIAL OBJECTIVES<br />
4) Determining <strong>CSS</strong> Hover Properties of the element<br />
Solution: Hover over the element, watch the Style pane in<br />
HTML View<br />
HOW IS THIS USEFUL?<br />
1) Can visualize how an element is formed in <strong>CSS</strong>/HTML/<strong>JavaScript</strong><br />
Example – A client of yours likes a button at Google+. The client wants that<br />
same exact button in their web application. Time to use <strong>Firebug</strong>.<br />
INSPECTING HTML/<strong>CSS</strong> ELEMENTS<br />
AND THEIR PROPERTIES
Modifying the DOM of an Element in Real Time<br />
Go to http://www-scf.usc.edu/~goei/571-firebug/lesson2.html<br />
TUTORIAL OBJECTIVES<br />
Transform this page:<br />
TO<br />
WHAT WE WILL LEARN<br />
How to change the view of an element in real time in the browser, even though we<br />
don’t have access rights to modifying the file.<br />
MODIFYING THE DOM OF AN ELEMENT<br />
IN REAL TIME
Modifying the DOM of an Element in Real Time<br />
Go to http://www-scf.usc.edu/~goei/571-firebug/lesson2.html<br />
Method 1: <strong>Using</strong> the HTML View & Style Pane<br />
1) Launch <strong>Firebug</strong> <strong>and</strong> under the HTML View inspect the body element.<br />
- Easy way to do this: F12, click on the body tag. It is highlighted.<br />
1a) If we hover over: font: 13px/1.231 Arial;<br />
MODIFYING THE DOM OF AN ELEMENT<br />
IN REAL TIME<br />
Hovering over the element does<br />
2 things:<br />
1) shows an info box about the<br />
property (if available)<br />
2) Clicking on will hide the<br />
selected property.
Modifying the DOM of an Element in Real Time<br />
Go to http://www-scf.usc.edu/~goei/571-firebug/lesson2.html<br />
Method 1: <strong>Using</strong> the HTML View & Style Pane<br />
2) Click on the braces { } of the <strong>CSS</strong> element declaration.<br />
<strong>Firebug</strong> will allow you to add a new css property.<br />
3) Add the following properties:<br />
color: white;<br />
background: black;<br />
Result… but we are not done yet<br />
MODIFYING THE DOM OF AN ELEMENT<br />
IN REAL TIME
Modifying the DOM of an Element in Real Time<br />
Go to http://www-scf.usc.edu/~goei/571-firebug/lesson2.html<br />
Method 1: <strong>Using</strong> the HTML View & Style Pane<br />
4) Inspect the paragraph element, I am a paragraph element with black<br />
text <strong>and</strong> a white background<br />
5) Double click on the innerText of the element, <strong>and</strong> modify accordingly.<br />
MODIFYING THE DOM OF AN ELEMENT<br />
IN REAL TIME
Modifying the DOM of an Element in Real Time<br />
Go to http://www-scf.usc.edu/~goei/571-firebug/lesson2.html<br />
Method 2: <strong>Using</strong> the Interactive <strong>JavaScript</strong> Console<br />
1) Click on Console.<br />
CONSOLE PANEL<br />
MODIFYING THE DOM OF AN ELEMENT<br />
IN REAL TIME
Modifying the DOM of an Element in Real Time<br />
Method 2: <strong>Using</strong> the Interactive <strong>JavaScript</strong> Console<br />
CONSOLE PANEL<br />
3<br />
1<br />
2<br />
1. The Interactive <strong>JavaScript</strong> Console. All console messages (console.log),<br />
output of execution is displayed here.<br />
2. Write comm<strong>and</strong>s here. As long the <strong>JavaScript</strong> is valid, any comm<strong>and</strong> here<br />
will be executed in real time.<br />
3. Filtering. We can filter messages by their type. Clicking will cause the console<br />
to break on all errors.<br />
MODIFYING THE DOM OF AN ELEMENT<br />
IN REAL TIME
Modifying the DOM of an Element in Real Time<br />
Method 2: <strong>Using</strong> the Interactive <strong>JavaScript</strong> Console<br />
1. Execute the following <strong>JavaScript</strong> line:<br />
(To execute <strong>JavaScript</strong> code, type the line starting at >>><br />
<strong>and</strong> hit Enter)<br />
document.body.style.color = “white”;<br />
Neat! <strong>Firebug</strong> has<br />
autocomplete when<br />
typing in <strong>JavaScript</strong><br />
comm<strong>and</strong>s<br />
Console<br />
Browser view<br />
2. Execute the following lines of <strong>JavaScript</strong>:<br />
document.body.style.backgroundColor = “black”;<br />
document.body.children[0].innerHTML = "I am a paragraph with white text <strong>and</strong> a black background“;<br />
Result:<br />
Result:<br />
What did we just do?<br />
We just set the text<br />
color of the body<br />
element to white, so<br />
currently we have<br />
white text on a white<br />
background (the<br />
border is there just to<br />
emphasize there is<br />
nothing)<br />
MODIFYING THE DOM OF AN ELEMENT<br />
IN REAL TIME
Modifying the DOM of an Element in Real Time<br />
TUTORIAL OBJECTIVES<br />
Transform this page: http://www-scf.usc.edu/~goei/571-firebug/lesson2.html<br />
TO<br />
HOW WE ACCOMPLISHED THE OBJECTIVE WITH FIREBUG WITH 2 METHODS:<br />
1. Method 1: Changing HTML/<strong>CSS</strong> Properties using the HTML Panel <strong>and</strong> the <strong>CSS</strong> Pane<br />
Solution: Use the <strong>CSS</strong> Pane to change the background to black <strong>and</strong> the text-color, to white<br />
Solution: Use the HTML pane to change the text content of the element<br />
2. Method 2: Use the Interactive <strong>JavaScript</strong> Console<br />
Solution: Write <strong>JavaScript</strong> DOM object code in the Console (document.body.style.color….)<br />
MODIFYING THE DOM OF AN ELEMENT<br />
IN REAL TIME
Side Note: Executing a Block of <strong>JavaScript</strong> Code<br />
If you have a block of <strong>JavaScript</strong> code you would like to execute, such as the following:<br />
var array = [“Harman”, “Goei”, “CSCI”, “571”];<br />
for(var i = 0; i < array.length; i++) {<br />
console.log(array[i]);<br />
}<br />
Instead of writing line by line, we can the entire block in the console. Here’s how:<br />
1. Press the button in the Console tab.<br />
MODIFYING THE DOM OF AN ELEMENT<br />
IN REAL TIME
Side Note: Executing a Block of <strong>JavaScript</strong> Code<br />
The Console Panel should now be the following:<br />
2. Type the code here.<br />
3. Click Run.<br />
MODIFYING THE DOM OF AN ELEMENT<br />
IN REAL TIME
Side Note: Executing a Block of <strong>JavaScript</strong> Code<br />
Result:<br />
Note: To go back to single-line mode, click on<br />
WHY IS THIS USEFUL?<br />
To write good <strong>JavaScript</strong> code, you have to test it frequently. We can write functions,<br />
test it, <strong>and</strong> ensure validity through the console. This practice is known as test-driven development.<br />
MODIFYING THE DOM OF AN ELEMENT<br />
IN REAL TIME
Underst<strong>and</strong>ing Behavior of <strong>JavaScript</strong> Code & Detecting<br />
Errors with <strong>Firebug</strong><br />
TUTORIAL OBJECTIVES<br />
http://www-scf.usc.edu/~goei/571-firebug/lesson3.html<br />
1. Step through the behavior of the <strong>JavaScript</strong> code<br />
2. Underst<strong>and</strong> what happens in the console when <strong>JavaScript</strong> hits an error<br />
We will be analyzing the following <strong>JavaScript</strong>:<br />
var array = [1,2,3,4,5,6,7,8, "9"];<br />
for(var i = 0; i < array.length; i++) {<br />
array[i] = array[i] + 1;<br />
}<br />
console.log(array);<br />
setTimeout(function() { x=z; }, 5000);<br />
WHAT THE CODE DOES<br />
1. Given an array, add 1<br />
to each element.<br />
2. In 5 seconds, a function<br />
will do an illegal operation<br />
in <strong>JavaScript</strong>.<br />
UNDERSTANDING BEHAVIOR OF JAVASCRIPT CODE &<br />
DETECTING ERRORS WITH FIREBUG
Underst<strong>and</strong>ing Behavior of <strong>JavaScript</strong> Code & Detecting<br />
Errors with <strong>Firebug</strong><br />
1) Go to http://www-scf.usc.edu/~goei/571-firebug/lesson3.html<br />
2) Go to the Console. You should see the following:<br />
QUESTION: Why did the last element become 91?<br />
We will analyze this by stepping through the code.<br />
3) Click on Script<br />
UNDERSTANDING BEHAVIOR OF JAVASCRIPT CODE &<br />
DETECTING ERRORS WITH FIREBUG
<strong>Firebug</strong> - SCRIPT PANEL<br />
2<br />
1<br />
1. The Script Panel View<br />
2. Actions when <strong>JavaScript</strong> has hit a breakpoint<br />
1. Rerun – Shift + F8<br />
2. Continue – F8<br />
3. Step Into – F11<br />
4. Step Over – F10<br />
5. Step Out – Shift F11<br />
UNDERSTANDING BEHAVIOR OF JAVASCRIPT CODE &<br />
DETECTING ERRORS WITH FIREBUG
Stepping Through <strong>JavaScript</strong><br />
4) Create a breakpoint on line number 12 to analyze the problem. Refresh the page.<br />
(To create a breakpoint, click on the line number)<br />
5) <strong>JavaScript</strong> has<br />
stopped on the<br />
breakpoint.<br />
Notice: The page is still<br />
loading because the<br />
body element is not<br />
loaded.<br />
UNDERSTANDING BEHAVIOR OF JAVASCRIPT CODE &<br />
DETECTING ERRORS WITH FIREBUG
When <strong>Firebug</strong> Hits a Breakpoint, what else can we see?<br />
Global elements & local elements<br />
(click on Watch)<br />
The stack (useful for recursive functions)<br />
(click on Stack)<br />
Breakpoints<br />
(click on Breakpoints)<br />
UNDERSTANDING BEHAVIOR OF JAVASCRIPT CODE &<br />
DETECTING ERRORS WITH FIREBUG
Analyzing the Array using the Watch Pane<br />
4) Step through 8 times the dynamic execution trace by clicking on Step Into…<br />
5) Step through once. The 8 th element should be now “91”<br />
After pressing Step Into 8 times… Stepping in once after 8<br />
6) We can execute <strong>JavaScript</strong> code while <strong>JavaScript</strong> is still in the breakpoint.<br />
Hit<br />
UNDERSTANDING BEHAVIOR OF JAVASCRIPT CODE &<br />
DETECTING ERRORS WITH FIREBUG
Analyzing the Array using the Watch Pane<br />
6) Execute the following <strong>JavaScript</strong>. (after typing, hit enter)<br />
typeof array[8]<br />
QUESTION: Why did the last element become 91?<br />
It’s because the last element is a string, hence it will do concatenation.<br />
WHY IS STEPPING THROUGH JAVASCRIPT USEFUL?<br />
1) It detects logic errors in <strong>JavaScript</strong> code<br />
2) Useful when interpreting data via AJAX, as numbers may be interpreted<br />
as strings, <strong>and</strong> when we do number manipulation, it will cause a similar<br />
error as was described.<br />
Speaking of errors, what does <strong>Firebug</strong> do when it executes the following illegal code?<br />
setTimeout(function() { x=z; console.log(“Hello there!”); },<br />
5000);<br />
UNDERSTANDING BEHAVIOR OF JAVASCRIPT CODE &<br />
DETECTING ERRORS WITH FIREBUG
Errors in the Console<br />
setTimeout(function() { x=z; console.log(“Hello there!”); },<br />
5000);<br />
How to detect <strong>JavaScript</strong> Syntax/Undefined errors the easy way:<br />
1. Launch <strong>Firebug</strong>. Click on Console in the <strong>Firebug</strong> toolbar.<br />
2. Due to the nature of the top code, the error will not appear until 5 seconds have<br />
passed. Then the following should show:<br />
WHY IS THIS USEFUL?<br />
• By default, <strong>JavaScript</strong> code stops executing from the line an error occurs.<br />
• If we didn’t have <strong>Firebug</strong>, we would expect Hello there! to appear in the<br />
console, but it didn’t, <strong>and</strong> we would debug manually by using alert() or<br />
document.write()<br />
UNDERSTANDING BEHAVIOR OF JAVASCRIPT CODE &<br />
DETECTING ERRORS WITH FIREBUG
Detecting Web Performance <strong>Using</strong> <strong>Firebug</strong><br />
TUTORIAL OBJECTIVE<br />
We will use http://www.google.com for this tutorial.<br />
Determine what requests are made when going to http://www.google.com<br />
<strong>and</strong> how fast was each request.<br />
DETECTING WEB PERFORMANCE USING FIREBUG
Detecting Web Performance <strong>Using</strong> <strong>Firebug</strong><br />
1. Go to http://www.google.com<br />
2. Launch <strong>Firebug</strong> <strong>and</strong> click on Net<br />
2<br />
1<br />
1. The requests made<br />
2. Filtering<br />
3. Refresh the page.<br />
DETECTING WEB PERFORMANCE USING FIREBUG
Detecting Web Performance <strong>Using</strong> <strong>Firebug</strong><br />
After refreshing, something like the above should appear.<br />
Here’s what we can say about the performance of http://www.google.com:<br />
1. There were 15 requests, 273.5 KB in total size, 243.3 KB from cache.<br />
2. The remote IP is 74.125.239.18: 443 <strong>and</strong> 74.125.224.162:443 for one req.<br />
3. The status of each request, <strong>and</strong> what type it was<br />
DETECTING WEB PERFORMANCE USING FIREBUG
Detecting Web Performance <strong>Using</strong> <strong>Firebug</strong><br />
4. The longest request is 297 ms.<br />
5. We also know the timeline of each request<br />
6. The legend on the right indicates what each<br />
request was doing<br />
DETECTING WEB PERFORMANCE USING FIREBUG
Analyzing a Request using <strong>Firebug</strong><br />
TIP: Hovering over an image will show an info box of the image<br />
1) Exp<strong>and</strong> the request by clicking on +<br />
DETECTING WEB PERFORMANCE USING FIREBUG
Analyzing a Request using <strong>Firebug</strong><br />
2) We can see the details of the request in the Headers Tab<br />
DETECTING WEB PERFORMANCE USING FIREBUG
Analyzing a Request using <strong>Firebug</strong><br />
3) We can see what was loaded in the cache from the cache tab<br />
WHY IS ANALYZING PERFORMANCE WITH FIREBUG USEFUL?<br />
We can detect how large a request is, <strong>and</strong> where the website is really slow<br />
- which is how we can improve performance for a site<br />
DETECTING WEB PERFORMANCE USING FIREBUG
Tracking Cookies <strong>and</strong> Sessions with <strong>Firebug</strong><br />
TUTORIAL OBJECTIVE<br />
Track the cookies <strong>and</strong> sessions created by a website.<br />
1) We will use http://www.piazza.com for this example.<br />
2) Launch <strong>Firebug</strong> <strong>and</strong> click on the cookies panel.<br />
TRACKING COOKIES AND SESSIONS WITH FIREBUG
Tracking Cookies <strong>and</strong> Sessions with <strong>Firebug</strong><br />
1 2 3 4 5<br />
1. Name <strong>and</strong> Exp<strong>and</strong> button.<br />
Exp<strong>and</strong>ing the cookie only reveals the full value of the value attribute.<br />
2. Value of the cookie<br />
3. Domain of the cookie<br />
4. The size<br />
5. The path<br />
6. When it expires / or whether it is a session<br />
TRACKING COOKIES AND SESSIONS WITH FIREBUG
Sources<br />
• Smashing Magazine - “15 Helpful In-Browser Web Development Tools”<br />
http://www.smashingmagazine.com/2008/11/18/15-helpful-in-browser-web-development-tools/<br />
(Used for Introduction)<br />
• SitePoint – “<strong>Firebug</strong> <strong>CSS</strong> Active Hover States” - http://www.sitepoint.com/firebugcss-active-hover-states/<br />
- Tip for :hover<br />
• <strong>Firebug</strong> - https://getfirebug.com/ (Images, <strong>and</strong> <strong>Firebug</strong> Console)<br />
• Tutorials were made from scratch, based on my real-life scenarios as a web<br />
developer:<br />
– Tutorial 1: Client: I really like this button from http://www.google.com . I want that same button on my<br />
website.<br />
– Tutorial 2: Client: Can we compare how the website looks with white text <strong>and</strong> black background, black<br />
background & white text?<br />
– Tutorial 3: When I was developing a canvas application for USC Viterbi, I was adding numbers like the<br />
following: 2 + 2. I expected 4, but the result turned out to be 22.<br />
– Tutorial 4: When I had the lecture in CSCI 571 about Web Performance, I played with <strong>Firebug</strong><br />
– Tutorial 5: Internship made me deal with cookies/sessions