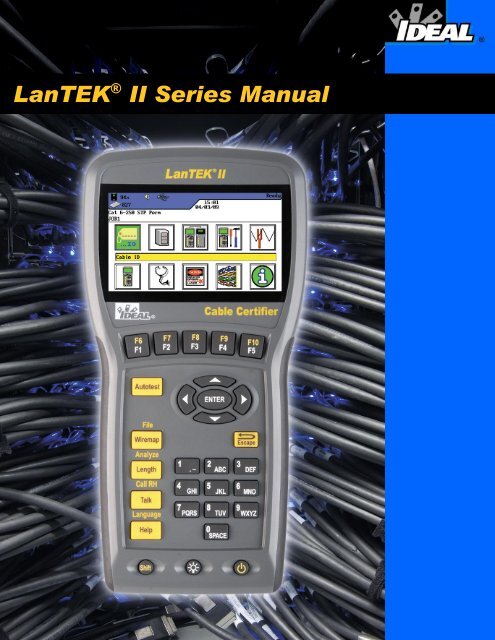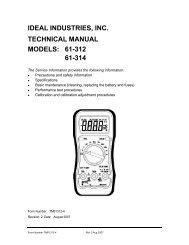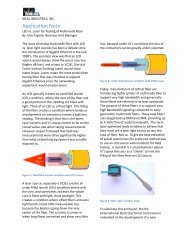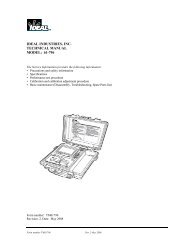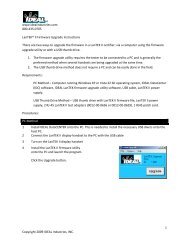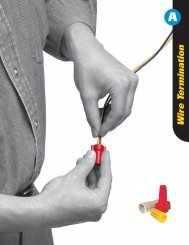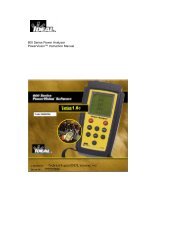LanTEK® II Series Manual - Ideal Industries Inc.
LanTEK® II Series Manual - Ideal Industries Inc.
LanTEK® II Series Manual - Ideal Industries Inc.
Create successful ePaper yourself
Turn your PDF publications into a flip-book with our unique Google optimized e-Paper software.
LanTEK ® <strong>II</strong> <strong>Series</strong> <strong>Manual</strong><br />
0
LanTEK ® <strong>II</strong> Cable Certifier Instruction <strong>Manual</strong><br />
This instruction manual contains information proprietary to IDEAL INDUSTRIES, INC. The<br />
information in this document is not to be used or duplicated in any manner without prior<br />
written approval from IDEAL INDUSTRIES, INC.<br />
IDEAL INDUSTRIES, INC. and the IDEAL INDUSTRIES, INC. logo are registered trademarks of<br />
IDEAL INDUSTRIES, INC.<br />
All other product names mentioned in this manual are trademarked or copyrighted by their<br />
respective manufacturers.<br />
IDEAL INDUSTRIES, INC.<br />
9650 Chesapeake Drive<br />
San Diego, CA 92123<br />
Phone: (800) 854-2708<br />
Phone: (858) 627-0100<br />
Fax: (858) 715-7003<br />
<strong>Manual</strong> Part No.: P-2877 Rev. B<br />
© 2009 IDEAL INDUSTRIES, INC. 2009-12<br />
1
Standard Warranty Policy of IDEAL INDUSTRIES, INC.<br />
The General Terms and Conditions of the local subsidiary of IDEAL INDUSTRIES, INC. apply.<br />
Safety Precautions<br />
Exercise caution when handling rechargeable batteries (accumulators)<br />
All lithium-ion battery packs (Li-ion), regardless of their indicated charge state, are capable of<br />
producing electrical current sufficient to cause personal injury and/or property damage.<br />
Do not dispose of lithium-ion battery packs (Li-ion) in a fire or with regular waste. Lithiumion<br />
battery packs (Li-ion) may explode if exposed to open flame. The battery packs are<br />
hazardous waste and may contaminate ground water sources if disposed of in landfills.<br />
IDEAL INDUSTRIES, INC. tries to provide the maximum protection possible by installing an<br />
automatic reset fuse in the battery packs, to help stop high current discharge as quickly as<br />
possible. However, these fuses may not completely protect against a momentary arc<br />
discharge, which can result if the battery pack's electrical contacts are shorted. The following<br />
battery pack handling precautions must be closely followed to avoid risk of injury.<br />
‣ When a battery pack is not installed in the Display (DH) or Remote (RH) handset, it<br />
should be kept in a clean, dry, non-conductive package.<br />
‣ Keep conductive materials away from the battery pack at all times.<br />
‣ Keep contact sides of the battery pack away from each other at all times.<br />
‣ Battery packs can be charged while in the Display (DH) and in the Remote (RH) handset,<br />
but also externally with the adapter. Charging in any other manner may cause the battery<br />
pack to explode.<br />
‣ Always install, remove, store, and charge the battery packs in a non-explosive<br />
atmosphere.<br />
‣ Observe operating and storage temperatures (see chapter 1.3. Dimensions, Weights,<br />
Operating Conditions).<br />
‣ Do not allow children or persons unfamiliar with the precautionary instructions in this<br />
manual to handle or recharge the battery packs.<br />
‣ Do not open the battery pack case. There are no user-serviceable parts inside the case,<br />
and the batteries in the case are not replaceable.<br />
2
Disclaimer<br />
IDEAL INDUSTRIES, INC. does not assume any liability for death, injury or damage to<br />
equipment or property resulting from improper use of the battery packs.<br />
IDEAL INDUSTRIES, INC. will not be liable for consequential damages that may result from<br />
tampering with the battery packs or charger or their use thereafter.<br />
Subject to technical changes.<br />
Environmental Protection<br />
If you have any questions concerning these precautions, the operating instructions, or any<br />
other concerns about the safe use and disposal of the battery packs used in LanTEK ® <strong>II</strong>, please<br />
contact a representative of IDEAL INDUSTRIES, INC. For contact information, please refer to<br />
Chapter Customer Service.<br />
Using the LanTEK ® <strong>II</strong> Cable Certifier<br />
All cable parameter default settings programmed in the LanTEK ® <strong>II</strong> Cable Certifier are based<br />
on generic standards, proposed industry recommendations for cables and network links, the<br />
latest technical information available from International LAN cabling standards committees,<br />
the LAN industry, and IDEAL INDUSTRIES' own experience and testing.<br />
Before performing any measurements, IDEAL INDUSTRIES, INC. recommends to request<br />
detailed information from contractor or project manager on the standards to be used for<br />
measuring, to ensure that relevant parameters are complied with.<br />
Information on the use of this Instruction <strong>Manual</strong><br />
The following symbols used in this manual indicate that the user should exercise particular<br />
caution in order to prevent personal injury or damage to the LanTEK ® <strong>II</strong> Cable Certifier or the<br />
system under test.<br />
WARNING!<br />
CAUTION!<br />
NOTE:<br />
This symbol indicates potentially lethal voltages. The life<br />
and/or health of the person performing the activity or anybody<br />
in the vicinity is at risk.<br />
This symbol indicates that the relative activity could possibly<br />
harm the environment or damage technical equipment.<br />
Here you will find general notes, additional information, or<br />
support.<br />
Typographical Conventions<br />
Boldface<br />
Italics<br />
Quotation marks " "<br />
Refers to a button on LanTEK ® <strong>II</strong> Cable Certifier.<br />
Refers to a menu option in this Operating <strong>Manual</strong>.<br />
Identifies a "Screen Message".<br />
3
Table of contents<br />
CHAPTER 1 Your LanTEK ® <strong>II</strong> Cable Certifier................................................. 9<br />
1.1. Technical Information ...................................................................................... 9<br />
1.2. Product Specifications .................................................................................... 10<br />
1.3. Dimensions, Weights, Operating Conditions ...................................................... 10<br />
1.4. Performance Specifications ............................................................................. 11<br />
CHAPTER 2 Product Description ............................................................... 12<br />
2.1. The Display Handset (DH) .............................................................................. 12<br />
2.1.1. Controls and Ports/Connectors ........................................................................ 12<br />
2.1.2. TFT Display .................................................................................................. 14<br />
2.1.3. Function Keys F1 to F10 ................................................................................. 15<br />
2.1.4. Soft Key ....................................................................................................... 15<br />
2.2. The Remote Handset (RH)............................................................................... 16<br />
2.2.1. Controls and Ports/Connectors ........................................................................ 16<br />
2.3. Power Management ....................................................................................... 18<br />
2.3.1. Operating the Display and Remote handset from AC Power ................................ 18<br />
2.3.2. Battery Charging ........................................................................................... 19<br />
2.4. Talkset ........................................................................................................ 19<br />
CHAPTER 3 Basics of the Cable Test ......................................................... 20<br />
3.1. Testing of cables and relevant requirements ..................................................... 20<br />
3.1.2. Setup for Permanent Link Test ........................................................................ 20<br />
3.1.3. Setup for Channel Link Test ............................................................................ 20<br />
CHAPTER 4 Preferences............................................................................ 21<br />
4.1. Open Preferences .......................................................................................... 21<br />
4.2. Language ..................................................................................................... 21<br />
4.3. User Information........................................................................................... 22<br />
4.4. Autotest Options ........................................................................................... 22<br />
4.5. Contrast ...................................................................................................... 23<br />
4.6. Timeout Options ........................................................................................... 23<br />
4.7. Measurement Units ....................................................................................... 24<br />
4.8. Talkset ........................................................................................................ 25<br />
4.9. Date and Time .............................................................................................. 25<br />
4.10. Restore Default ............................................................................................. 26<br />
4.11. Clear Memory ............................................................................................... 27<br />
4.12. Temperature ................................................................................................ 27<br />
CHAPTER 5 Autotest ................................................................................. 28<br />
5.1. Set Autotest Pref ......................................................................................... 29<br />
5.2. Select Job Folder.......................................................................................... 30<br />
5.2.1. Enable Existing Job Folder ............................................................................. 30<br />
5.2.2. Create New Job Folder .................................................................................. 31<br />
5.3. Set Cable Name (cable ID) ............................................................................ 33<br />
5.3.1. Simple Cable ID ........................................................................................... 34<br />
4
Table of contents<br />
5.3.2. Default Cable ID .......................................................................................... 35<br />
5.4. Labeling Standard TIA/EIA 606-A ................................................................... 37<br />
5.4.1. Cable Name in Format TIA/EIA 606A .............................................................. 38<br />
5.4.2. Cable Parameter 606A Drop .......................................................................... 38<br />
5.4.3. Cable Parameter 606A Backbone .................................................................... 39<br />
5.4.4. Cable Parameter 606A Backbone Pair/Fiber ..................................................... 39<br />
5.5. Select Twisted Pair Cabling............................................................................ 40<br />
5.5.1. Specify Cable Type ....................................................................................... 41<br />
5.5.2. Create Cable Type ........................................................................................ 41<br />
5.5.3. Edit and Calculate NVP .................................................................................. 44<br />
5.5.4. Enter Reference Temperature ........................................................................ 45<br />
5.6. DualMODE Function for Twisted Pair Cabling ................................................. 46<br />
5.6.1. Implement DualMODE ................................................................................ 46<br />
5.7. Edit NVP Default Value of a Cable ................................................................... 47<br />
5.8. Coaxial Cable Standards ............................................................................... 48<br />
5.8.1. Autotest Test <strong>Series</strong> for Coaxial Cables ........................................................... 49<br />
5.9. Calibration .................................................................................................. 50<br />
5.9.1. Twisted Pair Cabling ..................................................................................... 50<br />
5.9.2. Coaxial Cable ............................................................................................... 52<br />
5.10. Perform Autotest .......................................................................................... 53<br />
5.11. Open Job Folder of Autotest ........................................................................... 53<br />
5.11.1. Job Options ................................................................................................. 53<br />
5.11.2. Test Options ................................................................................................ 53<br />
5.11.3. Copy Job Folder to USB Removable Storage .................................................... 54<br />
5.11.4. Alien Crosstalk Measurements (AXT)............................................................... 54<br />
5.12. Autotest Results and Graphs .......................................................................... 54<br />
5.12.1. Graph Formats, Layouts and Controls ............................................................. 56<br />
CHAPTER 6 Structured Cabling Testing .................................................... 58<br />
6.1. Test Setup for Single Test Analysis .................................................................. 58<br />
6.2. Test Run of Single Test Analysis...................................................................... 58<br />
6.3. Perform Single Test Analysis .......................................................................... 58<br />
6.4. Evaluation of Analysis Test Results .................................................................. 59<br />
6.4.1. Graphs for Analysis Tests ............................................................................... 59<br />
6.5. Overview of Single Test Analysis ..................................................................... 59<br />
6.6. Wiremap Test ............................................................................................... 60<br />
6.7. Length Test .................................................................................................. 61<br />
6.7.1. Length Test Error .......................................................................................... 61<br />
6.8. Resistance Test............................................................................................. 61<br />
6.8.1. Resistance Test Error ..................................................................................... 61<br />
6.9. NEXT, ACR-F (ELFEXT) and Power Sum............................................................ 61<br />
6.10. Power Sum NEXT, Power Sum ACR-F (ELFEXT) ................................................ 62<br />
6.10.1. NEXT Test and ACR-F (Power Sum ELFEXT) Test Error ...................................... 63<br />
6.11. Insertion Loss Test (Attenuation) ................................................................... 64<br />
5
Table of contents<br />
6.11.1. Insertion Loss test Error ................................................................................ 64<br />
6.12. Return Loss Test .......................................................................................... 64<br />
6.12.1. Return Loss Test Error .................................................................................. 64<br />
6.13. Impedance Test ........................................................................................... 65<br />
6.13.1. Impedance Error .......................................................................................... 65<br />
6.14. Delay and Skew Test .................................................................................... 65<br />
6.14.1. Delay and Skew Test Error ............................................................................ 66<br />
6.15. Capacitance Test .......................................................................................... 66<br />
6.15.1. Capacitance Test Error .................................................................................. 66<br />
6.16. ACR-N (ACR) Test and Power Sum ACR-N (Power Sum ACR) Test ...................... 66<br />
6.16.1. ACR-N (ACR) Test and Power Sum ACR-N (Power Sum ACR) Test Error .............. 67<br />
6.16.2. Troubleshooting ACR-N (ACR) Test and Power Sum ACR-N (Power Sum ACR) ..... 67<br />
6.17. Headroom Test ............................................................................................ 67<br />
6.17.1. Headroom Test Error .................................................................................... 67<br />
6.18. Custom Cable Preferences and Cable Parameters ............................................. 68<br />
6.18.1. Creating a New Customs Cable Type ............................................................... 68<br />
6.18.2. Select Custom Cable Type ............................................................................. 69<br />
6.18.3. Custom Cable Parameters ............................................................................. 69<br />
CHAPTER 7 Coaxial Cable Test .................................................................. 71<br />
7.1. Properties of Coaxial Cables ........................................................................... 71<br />
7.2. Troubleshooting Coaxial Cables ....................................................................... 71<br />
CHAPTER 8 Fiber Testing with FiberTEK FDX ......................................... 72<br />
8.1. Safety Precautions ........................................................................................ 72<br />
8.2. Notes on Cleaning Measuring Adapter and Patch Cord ....................................... 72<br />
8.3. Performance Specification .............................................................................. 73<br />
8.4. Test Setup According to Reference Method with Three Test Cords ...................... 74<br />
8.5. Test setup According to Reference Method with One Test Cord .......................... 74<br />
8.6. Set Autotest Pref .......................................................................................... 75<br />
8.6.1. Selection of Module (fiber type) ...................................................................... 75<br />
8.6.2. Determine Loss Budget .................................................................................. 75<br />
8.7. Calibration ................................................................................................... 77<br />
8.8. Performing Calibration ................................................................................... 77<br />
8.9. Evaluation of Autotest Results for Fibers (LWL) ................................................. 78<br />
8.9.1. Passed/Failed Rating ..................................................................................... 78<br />
8.9.2. Saving Current Autotest Results ...................................................................... 78<br />
8.9.3. <strong>Manual</strong> Saving of Autotest Results (Autosave off) .............................................. 79<br />
8.9.4. Working with Jobs ......................................................................................... 79<br />
8.9.5. Display of Result Details ................................................................................ 79<br />
8.10. FiberTEK FDX Measuring Mode .................................................................... 79<br />
8.10.1. Continuous Run ............................................................................................ 80<br />
8.10.2. Power Meter Mode ........................................................................................ 81<br />
8.10.3. Set Reference Value ..................................................................................... 81<br />
6
Table of contents<br />
8.10.4. Light Source Mode ........................................................................................ 81<br />
8.11. Application-specific Configuration of a Fiber Test .............................................. 82<br />
8.11.1. Determine Loss Budget ................................................................................. 82<br />
8.11.2. Select Fiber Standard and Determine Loss Budget ............................................ 83<br />
CHAPTER 9 Tone Generator ...................................................................... 86<br />
9.1. Tone Generator ............................................................................................. 86<br />
9.1.1. Enable Tone Generator with Display handset (DH) ............................................. 86<br />
9.1.2. Enable Tone Generator with Remote handset (RH) ............................................. 87<br />
CHAPTER 10 IDEAL DataCENTER Software .............................................. 88<br />
10.1. Installing Software ....................................................................................... 88<br />
10.1.1. System Requirements ................................................................................... 88<br />
10.1.2. Start Installation .......................................................................................... 88<br />
10.2. Select Language .......................................................................................... 89<br />
10.3. Software-Update .......................................................................................... 89<br />
10.3.1. Retrieve Version ........................................................................................... 89<br />
10.3.2. Perform Update ............................................................................................ 89<br />
10.4. Databases ................................................................................................... 90<br />
10.4.1. Create a new database ................................................................................. 90<br />
10.4.2. Open an existing database ............................................................................ 91<br />
10.5. Transfer job file ........................................................................................... 92<br />
10.5.1. Upload from LanTEK ® <strong>II</strong> Cable Certifier ............................................................ 92<br />
10.5.2. Import from the computer or an external data carriers (USB Flash Drive) ............ 94<br />
10.5.3. Export job folder .......................................................................................... 95<br />
10.5.4. Rename job folder ........................................................................................ 96<br />
10.6. Manage Tests .............................................................................................. 97<br />
10.6.1. Edit information ........................................................................................... 97<br />
10.6.2. Edit tests and test records ............................................................................. 98<br />
10.6.3. Test details .................................................................................................. 98<br />
10.6.4. Graphs ........................................................................................................ 99<br />
10.7. Produce and print reports ............................................................................ 100<br />
10.7.1. Set up header and footer ............................................................................ 100<br />
10.7.2. Define test selection. .................................................................................. 101<br />
10.7.3. Print ......................................................................................................... 101<br />
10.8. Online Help ............................................................................................... 102<br />
CHAPTER 11 LANTEK Firmware Upgrade ............................................... 103<br />
11.1. Perform Firmware Upgrade .......................................................................... 103<br />
11.1.1. Using the Computer .................................................................................... 103<br />
11.1.2. Firmware Upgrade with USB Removable Storage ............................................ 104<br />
CHAPTER 12 Specifications ................................................................... 105<br />
12.1. Fiber (LWL) ............................................................................................... 105<br />
CHAPTER 13 Customer Service .............................................................. 107<br />
7
Table of contents<br />
13.1. Technical Support ...................................................................................... 107<br />
13.2. Service in the US ....................................................................................... 107<br />
13.3. Service outside the US ................................................................................ 107<br />
13.4. Internet .................................................................................................... 109<br />
8
CHAPTER 1<br />
Your LanTEK ® <strong>II</strong> Cable Certifier<br />
The LanTEK ® <strong>II</strong> Cable Certifier is designed to measure twisted pair cables (TP), coaxial cables<br />
and fiber-optic cables (LWL) used for high-speed data transmission in communications<br />
networks.<br />
1.1. Technical Information<br />
Features LanTEK ® <strong>II</strong>-350 LanTEK ® <strong>II</strong>-500 LanTEK ® <strong>II</strong>-1000<br />
Frequency range 350 MHz 500 MHz 1000 MHz<br />
Cable specification CAT 3/ISO C,<br />
CAT 5/ISO D, 5e/D new, 6/E<br />
<br />
Cable specification CAT 6 A/ISO E A Upgradeable <br />
Cable specification ISO F, ISO F A Upgradeable Upgradeable <br />
Accuracy level<br />
(LanTEK ® <strong>II</strong>)<br />
IV (ETL) IV (ETL) IV (ETL)<br />
DualMODE-tests <br />
Test with patch cord <br />
CAT 6 test storage capacity with<br />
graphs<br />
1700 1700 1700<br />
USB port <br />
Serial port (concerns only Service) <br />
Fiber (LWL) loss and length<br />
measurement (FiberTEK FDX )<br />
Communication over fiber (LWL)<br />
and copper (Full Duplex)<br />
LCD-display on Remote handset<br />
(RH)<br />
Tone generator to determine<br />
connection on near and remote end<br />
Optional Optional Optional<br />
<br />
<br />
<br />
Lithium-ion battery packs <br />
9
Chapter 1<br />
Your LanTEK ® <strong>II</strong> Cable Certifier<br />
1.2. Product Specifications<br />
Standard Test Compliance<br />
ANSI/TIA/EIA 568A, 568B, CAT 6A/6/5E/3, ISO F A/F/E A/D/C, AS/NZS 3080, IEEE 802.3<br />
Ethernet, EN50173 – F/E/D/C<br />
Cable Types<br />
UTP/SCTP/FTP CAT 3/5E/6A/7 (100 Ω); Coax (50/75 Ω)<br />
1.3. Dimensions, Weights, Operating Conditions<br />
Dimensions:<br />
(L) 254 mm x (W) 127 mm x (D) 53 mm<br />
Weights:<br />
Display handset (DH)<br />
Remote handset (RH)<br />
Battery pack<br />
1180 g (incl. battery)<br />
1120 g (incl. battery pack)<br />
548 g<br />
Battery Packs Display Handset (DH) and Remote Handset (RH):<br />
Lithium-ion battery packs (Li-ion)<br />
Operating life with Battery Pack:<br />
18 hours under normal conditions<br />
Charging Time:<br />
In handset<br />
External<br />
6-8 hours<br />
4 hours<br />
Operating Temperature (min/max):<br />
0 o C to +50 o C (Operate only if handset temperature is close to ambient temperature!)<br />
Storage Temperature (min/max):<br />
-20 o C to +70 o C<br />
Relative Humidity:<br />
5% to 90%, noncondensing<br />
10
Chapter 1<br />
Your LanTEK ® <strong>II</strong> Cable Certifier<br />
1.4. Performance Specifications<br />
LanTEK ® <strong>II</strong> Range Resolution Accuracy<br />
Length (50 - 100 cable) 0 – 605 m 0.1 m + (3 % + 1 m)<br />
Delay 0 - 8000 ns 1 ns/0.1 m + (3 % + 1 ns)<br />
Average impedance 35 – 180 0,1 + (3 % + 1 )<br />
Capacitance (bulk) 0 - 100 nF 1 pF or 3<br />
digits<br />
+ (2 % + 20 pF)<br />
Capacitance 0 - 333 pF/m 0.1 pF + (2 % +1 pF)<br />
DC loop resistance 35 -200 0,1 + (1 % + 2 )<br />
Attenuation 1 MHz - 1 GHz 0.1 dB Level IV<br />
NEXT (crosstalk) 1 MHz - 1 GHz 0.1 dB Level IV<br />
Return loss 1 MHz - 1 GHz 0.1 dB Level IV<br />
ELFEXT / ACR-F 1 MHz – 1 GHz 0.1 dB Level IV<br />
ACR / ACR-N 1 MHz – 1 GHz 0.1 dB Level IV<br />
11
CHAPTER 2<br />
Product Description<br />
2.1. The Display Handset (DH)<br />
The Display handset (DH) ensures control of preferences and test functions during individual<br />
cable tests.<br />
2.1.1. Controls and Ports/Connectors<br />
Illustration 1 2.1. The Display Handset (DH)<br />
Front view<br />
Controls<br />
Description<br />
1 On/Off Power the Display handset (DH) on/off.<br />
2 Dim Backlight Dim Backlight in two stages.<br />
3 Shift Toggle key activities having dual functions.<br />
4 Help / Language Open Help Menu / Open Language Selection<br />
5 Talk / Call RH<br />
6 Length / Analyze<br />
Activate Talkset function / call Remote Handset<br />
(RH).<br />
Open Length Measurement / Open Diagnostics<br />
Menu.<br />
7 Wiremap / File Open analyze function "Wiremap" / Open Job List.<br />
12
Chapter 2<br />
Product Description<br />
Controls<br />
8 Autotest<br />
9 TFT-Display<br />
10<br />
Function keys<br />
F1 to F5 / F6 to F10<br />
11 Arrow Keys / Enter<br />
12 Escape<br />
Description<br />
Direct execution of test run pre-programmed for<br />
established standards.<br />
Display of menus, test results, graphs, activity<br />
selection and function keys.<br />
Select menu options displayed on screen.<br />
Navigate menus on TFT Display / Enter key to<br />
activate and edit the selected menu.<br />
Abort and exit the current menu without making<br />
changes.<br />
13 Alphanumeric Keys Enter numbers, letters and special characters.<br />
Illustration 2 2.1.1. The Display Handset (DH)<br />
Rear and side view<br />
Ports/Connectors<br />
Description<br />
14 Low-NEXT-Connector Connect a test adapter.<br />
15 Service and Maintenance Jack Connection for service and maintenance work.<br />
16 USB Port<br />
Connect USB removable storage to transmit data<br />
and to load Firmware-Updates.<br />
17 USB Device Connect to a computer<br />
18 Talkset Jack Connect a Talkset.<br />
19 DC Input Jack<br />
Connect an external power supply and charge<br />
battery pack.<br />
13
Chapter 2<br />
Product Description<br />
2.1.2. TFT Display<br />
Ready screen appears on operational Display handset (DH).<br />
Illustration 2.1.2. TFT Display<br />
1<br />
Display<br />
Power supply and charge<br />
state<br />
Description<br />
Indicates battery operation or external power supply and<br />
charge state of battery pack (%).<br />
2 Talkset indicator Indicates whether talkset function is active.<br />
3 Screen Title<br />
4 Time and Date Displays the time and date.<br />
5 Field calibration Select the field calibration.<br />
Indicates that display handset (DH) or selected function is<br />
ready.<br />
6 Preferences Select the instrument preferences.<br />
7 Toner Select the tone generator.<br />
8 General Help Select the Help menu.<br />
9 Cable Type Select or edit the cable type.<br />
10 Fiber Select the fiber measurement.<br />
11 Analyze Perform individual cable tests in real time.<br />
12 Instrument Display the information on LanTEK ® <strong>II</strong> Cable Certifier.<br />
13 Function Name Displays the name of highlighted function.<br />
14 Cable ID Select cable naming function.<br />
15 Stored Tests Select file manager for the stored tests.<br />
16 Job Name Display the current job name.<br />
17 Test Standard Display the cable type selected for tests.<br />
18 Records Number of records stored.<br />
14
Chapter 2<br />
Product Description<br />
2.1.3. Function Keys F1 to F10<br />
Function keys F1 to F5 have dual functions (F6 to F10). Pressing down the Shift key while<br />
simultaneously pressing one of the function keys F1 to F5 will activate the 2nd function of<br />
the function key (example: Shift + F4 equals function F8).<br />
2.1.4. Soft Key<br />
Soft keys indicate possible menu options at the bottom of the screen. To select the according<br />
option, press the corresponding Function Key (F1 - F5) below the soft key.<br />
The example below shows the setting of Timeout options by using the soft keys at the bottom<br />
of the screen. The Value is set by Function Keys F1 (<strong>Inc</strong>rease) and F2 (Decrease).<br />
Softkeys<br />
Function keys<br />
Illustration 2.1. Soft keys and function keys<br />
15
Chapter 2<br />
Product Description<br />
2.2. The Remote Handset (RH)<br />
The Remote handset (RH) works with the Display handset (DH) to perform autotests or<br />
individual real time analyze tests. The Remote handset (RH) is located at the end of the<br />
cable link and communicates with the Display handset (DH). To perform measurements, the<br />
Remote handset (RH) is automatically activated by the Display handset (DH).<br />
2.2.1. Controls and Ports/Connectors<br />
Illustration 2.2.1. The Remote Handset (RH)<br />
Front view<br />
Controls<br />
Description<br />
1 On/Off Power the Remote handset (RH) on/off.<br />
2 Dim Backlight Dim Backlight in two stages.<br />
3 Shift Toggle key activities having dual functions.<br />
4 Talk / Call DH Activate Talkset function / call Remote handset (RH).<br />
5 Tone / Tone Mode Power the tone generator on/off.<br />
6 Escape<br />
Abort and exit the current action without making<br />
changes.<br />
7 Autotest Start the Autotest.<br />
8 Pass LED Test result: Passed.<br />
16
Chapter 2<br />
Product Description<br />
Controls<br />
9 Hazard LED<br />
Description<br />
Excessive line voltage (TELCO): Excessive voltage at<br />
measurement input.<br />
10 S/W-LCD Display Two line alphanumeric display<br />
11 On LED The Remote Handset is on.<br />
12 Fail LED Test result: Fail.<br />
Illustration 1 2.2.1. The Remote Handset (RH)<br />
Rear and side view<br />
Ports/Connectors<br />
Description<br />
13 Low-NEXT-Connector Connect a test adapter.<br />
14 Service and Maintenance Jack Connection for service and maintenance work.<br />
15 USB Device Connect to a computer for firmware updates.<br />
16 Talkset Jack Connect a Talkset.<br />
17 DC Input Jack<br />
Connect an external power supply and charge battery<br />
pack.<br />
17
2.3. Power Management<br />
Chapter 2<br />
Product Description<br />
Both the Display (DH) and Remote (RH) handset use interchangeable rechargeable lithiumion<br />
battery packs (Li-ion).<br />
‣ The Display (DH) and Remote (RH) handsets can be run on battery power for<br />
approximately 18 hours. Actual battery power times depends on various factors, such as<br />
operating time versus standby time, use of the display backlight, and ambient<br />
temperature.<br />
‣ When charge state of battery drops below the required voltage, a warning appears. Tester<br />
automatically shuts down before testing results are affected.<br />
‣ To save battery power, the Display (DH) and Remote (RH) handset automatically power<br />
down after a certain period of inactivity.<br />
‣ If the instrument will not be used for a prolonged time it is recommended that the battery<br />
protection strips be inserted to conserve battery charge.<br />
2.3.1. Operating the Display and Remote handset from AC Power<br />
The Display (DH) and Remote (RH) handset can also be operated from an external DC source<br />
(AC/DC adapter). The adapters are universally applicable.<br />
Illustration 2.3.1. Adapter for LanTEK ® <strong>II</strong> DH and RH<br />
When using the AC/DC adapter to power the handsets, please note that:<br />
‣ Both handset batteries will receive a trickle charge.<br />
‣ A power plug will appear in the upper left corner of the Display handset (DH).<br />
CAUTION!<br />
Only the adapter provided with the instrument shall be used. Other types of adapters may<br />
cause damage to the tester.<br />
NOTE:<br />
Do not connect to AC power when testing shielded cables, as this may result in ground<br />
loops which in turn can cause input protection warnings.<br />
18
Chapter 2<br />
Product Description<br />
2.3.2. Battery Charging<br />
The batteries of the Display (DH) and Remote (RH) handset are charged using the adapter. It<br />
takes approximately 6-8 hours until the batteries in the instrument are fully charged. If the<br />
batteries are charged externally, charge time is approximately 4 hours.<br />
During recharging, the instrument is calibrated to the corresponding battery. This ensures an<br />
accurate indication of the charge state at all times.<br />
NOTE:<br />
Charge time depends on charge state of battery.<br />
When the battery is removed, the Display handset (DH) data and preferences are preserved<br />
in the flash ROM by a coin cell lithium battery.<br />
2.4. Talkset<br />
The LanTEK ® <strong>II</strong> Cable Certifier is designed for use with a talkset. This function allows<br />
communication between the Display (DH) and Remote (RH) handset through an externally<br />
attached microphone/headset. For this purpose, the Display (DH) and Remote (RH) handset<br />
must be connected to the test adapters through a cable.<br />
19
CHAPTER 3<br />
Basics of the Cable Test<br />
3.1. Testing of cables and relevant requirements<br />
The following sections describe typical setup for permanent link and channel link testing.<br />
Illustration 3.1. Illustration of test setup<br />
The area marked with P indicates the typical test setup of a Permanent Link.<br />
The area marked with C indicates the typical test setup of a Channel Link.<br />
3.1.2. Setup for Permanent Link Test<br />
The standards ANSI, EIA, TIA and ISO all differentiate between permanent link and channel<br />
link on specifications for testing of communication networks. A permanent link consists of up<br />
to 90 meters of horizontal cabling. (Maximum length limit applies to TIA standards only.) The<br />
permanent link shown above serves to certify the installation of the horizontal cabling before<br />
network connection and user hook-up. Adapters, patch cords and jumpers are excluded from<br />
testing.<br />
3.1.3. Setup for Channel Link Test<br />
A channel link includes all components of a cabling system. It consists of up to 90 meters<br />
horizontal cabling, including patch cords, jumpers, and test adapters at each cable end. The<br />
channel link shown above serves to certify the network installation, including the horizontal<br />
cable line and patch cord.<br />
20
CHAPTER 4<br />
Preferences<br />
Most instrument configurations are set by using the "Preferences" menu.<br />
4.1. Open Preferences<br />
1. Use Arrow Keys to navigate to "Preferences" and press Enter.<br />
Illustration 1 4.1. Open Preferences<br />
Next, the instrument preferences can be set by using the listed menus.<br />
4.2. Language<br />
Illustration 2 4.1. Preference Selection<br />
Menu navigation of LanTEK ® <strong>II</strong> Cable Certifier is available in the following languages:<br />
Chinese<br />
Czech<br />
Dutch<br />
English<br />
French<br />
German<br />
Italian<br />
Korean<br />
Norwegian<br />
Polish<br />
Portuguese<br />
Russian<br />
Spanish<br />
21
Chapter 4<br />
Preferences<br />
1. Use Arrow Keys to navigate to "Language" menu and press Enter. Alternatively,<br />
open menu by using the Shift + Help / Language keys.<br />
Illustration 4.2. Language<br />
2. Use soft keys to select the desired language.<br />
3. Press Enter to save the information entered. Escape allows you to exit the menu<br />
without making changes.<br />
4.3. User Information<br />
This menu can be used to provide information on assigned Technician, Company and<br />
Contractor.<br />
1. Use Arrow Keys to navigate to "User Information" menu and press Enter.<br />
Illustration 4.3. User Information<br />
2. Use Arrow Keys to navigate to desired option Name, Company or Contractor.<br />
3. Use Alphanumeric Keys to enter the desired information.<br />
4. Make corrections to entries by using the soft keys (delete at cursor<br />
position), (delete characters to the left of cursor), /<br />
(insert alphanumeric characters at cursor position / overwrite highlighted entry).<br />
5. Press Enter to save the information entered. Press Escape to exit the menu<br />
without making changes.<br />
4.4. Autotest Options<br />
Use this menu to set Autotest options.<br />
1. Use Arrow Keys to navigate to "Autotest Options" menu and press Enter.<br />
22
Chapter 4<br />
Preferences<br />
Illustration 4.4. Autotest Options<br />
2. Use Arrow keys to select the desired option.<br />
3. Use soft key to activate or deactivate the selected option. An activated<br />
option is indicated by the green box.<br />
4. Press Enter to save the information entered. Press Escape to exit the menu<br />
without making changes.<br />
4.5. Contrast<br />
Use this menu to set Dim Backlight on screen.<br />
1. Use Arrow Keys to navigate to "Contrast" menu and press Enter.<br />
Illustration 4.5. Contrast<br />
2. Use soft keys to set backlight intensity.<br />
3. Press Enter to save the information entered. Press Escape to exit the menu<br />
without making changes.<br />
4.6. Timeout Options<br />
Use this menu to set the time after which backlight automatically dims and the LanTEK ® <strong>II</strong><br />
Cable Certifier automatically shuts down when tester is not in use.<br />
Default settings:<br />
Backlight<br />
Tester<br />
1 minute<br />
30 minutes<br />
23
Chapter 4<br />
Preferences<br />
1. Use Arrow Keys to navigate to "Timeout Options" menu and press Enter.<br />
Illustration 4.6. Timeout Options<br />
2. Use Arrow keys to select the desired option.<br />
3. Use soft keys to set the desired value.<br />
4. Press Enter to save the information entered. Press Escape to exit the menu<br />
without making changes.<br />
4.7. Measurement Units<br />
Use this menu to specify the measurement unit for length measurements ft or m (foot or<br />
meter). The default setting depends on the language selected.<br />
1. Use Arrow Keys to navigate to "Measurement Units" menu and press Enter.<br />
Illustration 4.7. Measurement Units<br />
2. Use soft key / (foot / meter) to select the desired unit.<br />
3. Press Enter to save the information entered. Press Escape to exit the menu<br />
without making changes.<br />
24
Chapter 4<br />
Preferences<br />
4.8. Talkset<br />
Use this menu to set signal strength of tone generator, volume of internal speaker and<br />
volume of talkset. Also use this menu to change the talkset mode.<br />
1. Use Arrow Keys to navigate to "Talkset" menu and press Enter.<br />
Illustration 4.8. Talkset<br />
2. Use Arrow Keys to select the desired option.<br />
3. On options Toner Volume, Speaker Volume or Talkset Volume, use soft keys<br />
to set signal strength and volume.<br />
4. On option Talkset, use soft key / to select desired setting.<br />
5. Press Enter to save the information entered. Press Escape to exit the menu<br />
without making changes.<br />
4.9. Date and Time<br />
Accurate date and time settings are important for the reliable identification of records and<br />
test reports.<br />
1. Use Arrow Keys to navigate to "Date and Time" menu and press Enter.<br />
Illustration 4.9. Date and Time<br />
2. Use soft key / to set the desired Time format.<br />
3. Use Arrow Keys to navigate to option Time.<br />
4. Use Alphanumeric Keys to enter the time.<br />
5. Use Arrow Keys to navigate to option Date Format.<br />
25
Chapter 4<br />
Preferences<br />
6. Use soft keys to select the desired format MDY (month/day/year),<br />
DMY (day/month/year) or YMD (year/month/day).<br />
7. Use Arrow Keys to navigate to option Date.<br />
8. Use Alphanumeric Keys to enter the date.<br />
9. Use Arrow Keys to navigate to option Date/Time Display.<br />
10. Use soft key / to select the desired setting.<br />
11. Press Enter to save the information entered. Press Escape to exit the menu<br />
without making changes.<br />
4.10. Restore Default<br />
Use this menu to reset all tester settings to their factory defaults. Using this option will<br />
not delete stored tests.<br />
1. Use Arrow Keys to navigate to "Restore Defaults" menu and press Enter.<br />
Illustration 4.10. Restore Defaults<br />
2. Use the soft key to accept default settings.<br />
3. Use the soft key to exit the screen without making changes.<br />
26
Chapter 4<br />
Preferences<br />
4.11. Clear Memory<br />
Use this menu to clear all records from the tester memory at one time.<br />
CAUTION!<br />
When using the "Clear Memory" menu, the records cannot be restored. This will<br />
permanently delete all stored tests.<br />
1. Use Arrow Keys to navigate to Clear Memory menu and press Enter.<br />
Illustration 4.11. Clear Memory<br />
2. Use the soft key to clear the memory of the Cable Certifier.<br />
3. Use the soft key to exit the screen without making changes.<br />
4.12. Temperature<br />
Use this menu to select the required temperature in Celsius or Fahrenheit.<br />
1. Use Arrow Keys to navigate to "Temperature" menu and press Enter.<br />
Illustration 4.12. Temperature<br />
2. Use the soft keys to select the desired temperature.<br />
3. Press Enter to save the information entered. Escape allows you to exit the menu<br />
without making changes.<br />
27
CHAPTER 5<br />
Autotest<br />
Using Autotest, the installation can be measured and tested in a simple and fast way. After<br />
pressing the AUTOTEST key, LanTEK ® <strong>II</strong> Cable Tester automatically performs a number of<br />
pre-programmed single tests. Autotest can be enabled from the Display (DH) or Remote (RH)<br />
handset.<br />
Selection of single tests from the test series depends on the type of cabling to be tested.<br />
Specification of the test series is based on approved or recommended standards, as well as<br />
specific parameters.<br />
After the test series is completed, LanTEK ® <strong>II</strong> Cable Tester displays an overall passed/failed<br />
result, as well as the individual passed/failed results.<br />
Preferences on Display handset (DH)<br />
‣ Set Autotest Pref.<br />
‣ Select job folder.<br />
‣ Set cable name (cable ID).<br />
‣ Select cable type.<br />
Connections<br />
‣ Separate cable line to be tested from all network components.<br />
‣ Using suitable patch cords, connect the Display handset (DH) to one end of the cable line<br />
(link), and the Remote handset (RH) to the opposite end of the cable line (link).<br />
Test run<br />
By pressing the AUTOTEST key, the test procedures described below are initiated:<br />
‣ First, the Display handset (DH) attempts to establish a connection to the Remote handset<br />
(RH) via a correctly connected wire pair. If connection cannot be established, the Display<br />
handset (DH) will show the message "Searching for Remote (RH). The search is continued<br />
until the Autotest is manually cancelled or the Remote handset (RH) is located.<br />
‣ After connection to the Remote handset (RH) has been successfully established, its serial<br />
number is read out to check if current configuration data are available.<br />
NOTE:<br />
If during the last 7 days no calibration has been performed on the identified Remote<br />
handset (RH), the Autotest is cancelled and the user receives a message that a field<br />
calibration is required.<br />
‣ Display handset (DH) continues the Autotest if serial number is valid. Most Autotests start<br />
with the Wiremap test for twisted pair cables.<br />
‣ Following the Wiremap test, the other single tests that have been defined for the currently<br />
selected cable type are performed.<br />
‣ After completion of Autotest, all test data can be displayed, saved and printed.<br />
‣ The test results of the last Autotest are stored in the non-volatile memory and remain<br />
available for viewing even after the LanTEK ® <strong>II</strong> Cable Tester is powered on or powered<br />
down.<br />
28
Chapter 5<br />
Autotest<br />
‣ The test results of the last Autotest remain in the non-volatile memory until they are<br />
overwritten by new test results, the memory is deleted or an analysis test is conducted.<br />
Overall Passed/Failed Result<br />
The overall result of Autotest is displayed after test series is completed.<br />
Symbol<br />
Overall Autotest Result<br />
The overall Autotest receives a passing grade if all single tests have been passed or<br />
passed*.<br />
The overall Autotest receives a failing grade if at least one single test has failed or<br />
failed*.<br />
5.1. Set Autotest Pref<br />
1. Open "Preferences" on start screen.<br />
2. In "Preferences" open Autotest Pref.<br />
3. Use Arrow Keys to navigate to the according Autotest Pref. Use soft key<br />
to enable or disable the selected Autotest Pref. Enabled Autotest Pref are indicated<br />
by green boxes.<br />
Illustration 5.1. Autotest Pref<br />
4. Press Enter to save the information entered. Escape allows you to exit the menu<br />
without making changes.<br />
Autotest Pref<br />
Simple cable ID<br />
Stop on Fail<br />
Autosave<br />
Auto <strong>Inc</strong>rement<br />
Description<br />
Assign name to cable line and set/reset meter reading of tests. The name<br />
can be assigned as simple cable ID or double cable ID (Cable From/Cable<br />
To).<br />
NOTE:<br />
If Simple Cable ID is not enabled, the cable name assigned will be<br />
the default cable ID. In addition to cable name and test meter, an<br />
initial value and a final value can be set, and the way of counting<br />
can be specified.<br />
The Autotest is stopped after the first failed test.<br />
The LanTEK ® <strong>II</strong> Cable Tester automatically names and saves all results of<br />
passed Autotests in the current job folder.<br />
The test meter for the cable ID is automatically advanced after each<br />
Autotest.<br />
29
Chapter 5<br />
Autotest<br />
Autotest Pref<br />
This will permanently<br />
delete the Tests / Jobs<br />
from the tester<br />
Description<br />
Enables confirmation prompt prior to deleting data.<br />
Disable Fiber Autotest<br />
Length<br />
Enable 606A<br />
Enable Tera to Tera<br />
Mode<br />
Enable Wiremap On<br />
Failed Autotest.<br />
Enable / disable length measurement of fiber (LWL) with FiberTEK FDX<br />
during Autotest.<br />
Enable labelling standard TIA/EIA 606-A for telecommunication<br />
infrastructure as cable ID.<br />
NOTE:<br />
If labelling standard TIA/EIA 606-A is enabled; the selected cable<br />
name (simple cable ID/default cable ID) is not applied.<br />
Enables Tera to Tera Mode instead of Tera to RJ45 Mode.<br />
In case of failed Autotest, it determines whether another fault analysis<br />
will automatically be performed.<br />
5.2. Select Job Folder<br />
The name of the current job folder is shown in the TFT display on the ready screen. To save<br />
the Autotest it is possible to keep this job folder, enable another existing job folder, or create<br />
a new job folder.<br />
5.2.1. Enable Existing Job Folder<br />
1. Use Arrow keys to navigate to "File" and press Enter to open the job list.<br />
Illustration 1 5.2.1. File<br />
30
Chapter 5<br />
Autotest<br />
Use Arrow Keys to navigate to the desired job folder. The display is highlighted yellow.<br />
Illustration 2 5.2.1. Job List<br />
2. Use soft key to open job options.<br />
3. Use Arrow Keys to navigate to option Make Job Current. The display is<br />
highlighted yellow.<br />
Illustration 3 5.2.1. Job Options (example Current Job Info)<br />
4. Press Enter to save the information entered. Escape allows you to exit the menu<br />
without making changes.<br />
5. When confirming with Enter, the name of the selected job folder will appear on<br />
the ready screen.<br />
5.2.2. Create New Job Folder<br />
1. Use soft key to open job options in job list.<br />
Illustration 1 5.2.2. Job List<br />
31
Chapter 5<br />
Autotest<br />
2. Use Arrow Keys to navigate to option New Job and press Enter.<br />
Illustration 2 5.2.2. Job Options<br />
3. Use Alphanumeric Keys to enter the desired information.<br />
Illustration 3 5.2.2. New Job<br />
4. Make corrections to entries by using the soft keys (delete at cursor<br />
position), (delete characters to the left of cursor), /<br />
(insert alphanumeric characters at cursor position / overwrite highlighted entry).<br />
5. Press Enter to save the information entered. Escape allows you to exit the menu<br />
without making changes.<br />
6. When confirming with Enter, the name of the new job folder will appear on the<br />
ready screen.<br />
32
Chapter 5<br />
Autotest<br />
5.3. Set Cable Name (cable ID)<br />
The cable name of the cable lines in an Autotest consists of a fixed Cable Name and a<br />
variable Current Value (4-digit test meter) that automatically increments. Depending on<br />
selected Autotest Pref it is also possible to specify structure and way of counting.<br />
1. Use Arrow keys to navigate to "Cable ID" and press Enter.<br />
The name used last will appear:<br />
Illustration 5.3. Cable ID<br />
‣ Single Cable ID (1 name is assigned to each cable).<br />
or<br />
‣ Double Cable ID (2 names are assigned to each cable, one for the start and one for the<br />
end of the cable).<br />
Illustration 5.3. Cable ID<br />
‣ <strong>Inc</strong>rement… when pressing Enter, the current value of the test meter, shown in view<br />
below, is incremented by one position.<br />
‣ Set… opens menu for cable name.<br />
‣ Select… switches between Single Cable ID and Double Cable ID.<br />
33
Chapter 5<br />
Autotest<br />
5.3.1. Simple Cable ID<br />
2. Use Arrow keys to navigate in "Cable ID" view to option Set… and press Enter.<br />
Single Cable ID (1 cable name)<br />
3. Use Alphanumeric Keys to enter a Cable Name for the test portion.<br />
4. Use Alphanumeric Keys to reset the Current Value of the test meter, or enter an<br />
arbitrary value.<br />
5. Make corrections to entries by using the soft keys (delete at cursor<br />
position), (delete characters to the left of cursor), /<br />
(insert alphanumeric characters at cursor position / overwrite highlighted entry).<br />
Illustration 1 5.3.1. Single Cable ID<br />
6. Press Enter to save the information entered. Escape allows you to exit the menu<br />
without making changes.<br />
Double Cable ID (2 cable names, start/end)<br />
7. Use Alphanumeric Keys to enter a Cable Name for the Cable From/Cable To of<br />
test portion.<br />
8. Use Alphanumeric Keys to reset the Current Value of the test meter, or enter an<br />
arbitrary value.<br />
9. Make corrections to entries by using the soft keys (delete at cursor<br />
position), (delete characters to the left of cursor), /<br />
(insert alphanumeric characters at cursor position / overwrite highlighted entry).<br />
Illustration 2 5.3.1. Double Cable ID<br />
10. Use soft keys and to switch between the views Cable From and<br />
Cable To.<br />
34
Chapter 5<br />
Autotest<br />
11. Use Alphanumeric Keys to enter a Cable Name for the Cable From/Cable To of<br />
test portion.<br />
12. Use Alphanumeric Keys to reset the Current Value of the test meter, or enter an<br />
arbitrary value.<br />
13. Make corrections to entries by using the soft keys (delete at cursor<br />
position), (delete characters to the left of cursor), /<br />
(insert alphanumeric characters at cursor position / overwrite highlighted entry).<br />
14. Press Enter to save the information entered. Escape allows you to exit the menu<br />
without making changes.<br />
5.3.2. Default Cable ID<br />
Simple cable ID was not selected in Autotest Pref.<br />
1. Use Arrow keys to navigate in "Cable ID" view to option Set… and press Enter.<br />
Simple Cable ID (1 cable name)<br />
2. Use Alphanumeric Keys to enter a Cable Name for the test portion.<br />
3. Use Alphanumeric Keys to reset the Current Value of the test meter, or enter an<br />
arbitrary value.<br />
4. Use Alphanumeric Keys to enter an arbitrary value for Start and End. Meter is<br />
reset after reaching final value.<br />
5. Make corrections to entries by using the soft keys (delete at cursor<br />
position), (delete characters to the left of cursor), /<br />
(insert alphanumeric characters at cursor position / overwrite highlighted entry).<br />
6. Use symbol to lock a position into entered value. Use symbol to enable<br />
Auto <strong>Inc</strong>rement of a character.<br />
Illustration 1 5.3.2. Single Cable ID<br />
7. Press Enter to save the information entered. Escape allows you to exit the menu<br />
without making changes.<br />
Double Cable ID (2 cable names, start/end)<br />
1. Use Alphanumeric Keys to enter a Cable Name for the Cable From/Cable To of<br />
test portion.<br />
2. Use Alphanumeric Keys to reset the Current Value of the test meter, or enter an<br />
arbitrary value.<br />
35
Chapter 5<br />
Autotest<br />
3. Use Alphanumeric Keys to enter an arbitrary value for Start and End. Meter is<br />
reset after reaching final value.<br />
4. Make corrections to entries by using the soft keys (delete at cursor<br />
position), (delete characters to the left of cursor), /<br />
(insert alphanumeric characters at cursor position / overwrite highlighted entry).<br />
5. Use symbol to lock a position into entered value. Use symbol to enable<br />
Auto <strong>Inc</strong>rement of a character.<br />
Illustration 2 5.3.2. Double Cable ID<br />
6. Use soft keys and to switch between the views Cable From and<br />
Cable To.<br />
7. Use Alphanumeric Keys to enter a Cable Name for the Cable From/Cable To of<br />
test portion.<br />
8. Use Alphanumeric Keys to reset the Current Value of the test meter, or enter an<br />
arbitrary value.<br />
9. Use Alphanumeric Keys to enter an arbitrary value for Start and End. Meter is<br />
reset after reaching final value.<br />
10. Make corrections to entries by using the soft keys (delete at cursor<br />
position), (delete characters to the left of cursor), /<br />
(insert alphanumeric characters at cursor position / overwrite highlighted entry).<br />
11. Use symbol to lock a position into entered value. Use symbol to enable<br />
Auto <strong>Inc</strong>rement of a character.<br />
12. Press Enter to save the information entered. Escape allows you to exit the menu<br />
without making changes.<br />
36
Chapter 5<br />
Autotest<br />
Examples for Default Cable ID<br />
In default setting, the meter starts at 0000 and ends at 9999. The four (4) positions are<br />
enabled and incrementing.<br />
Default Example 1 Example 2 Example 3<br />
Cable name:<br />
TEST<br />
Current: 0 0 0 0<br />
Start: 0 0 0 0<br />
End: 9 9 9 9<br />
Cable name:<br />
PANEL 1<br />
Current: 0 0 0 0<br />
Start: 0 0 0 0<br />
End: 0 0 2 2<br />
Cable name:<br />
PANEL 2<br />
Current: 0 1 8 A<br />
Start: 0 0 0 A<br />
End: 0 9 9 D<br />
"Cable From"<br />
Cable name:<br />
OFFICE 2<br />
Current: 0 0 0 0<br />
Start: 0 0 0 0<br />
End: 9 9 9 9<br />
"Cable To"<br />
Cable name:<br />
Distributor<br />
Current:0 0 0<br />
A<br />
Start: 0 0 0 A<br />
End: 0 0 9 D<br />
0 0 0 0 0 0 0 0 0 1 8 A 0 0 0 0 0 0 0 A<br />
0 0 0 1 0 0 0 1 0 1 8 B 0 0 0 1 0 0 0 B<br />
0 0 0 2 0 0 0 2 0 1 8 C 0 0 0 2 0 0 0 C<br />
0 0 0 3 0 0 1 0 0 1 8 D 0 0 0 3 0 0 0 D<br />
0 0 0 4 0 0 1 1 0 1 9 A 0 0 0 4 0 0 1 A<br />
0 0 0 5 0 0 1 2 0 1 9 B 0 0 0 5 0 0 1 B<br />
0 0 0 6 0 0 2 0 0 1 9 C 0 0 0 6 0 0 1 C<br />
0 0 0 7 0 0 2 1 0 1 9 D 0 0 0 7 0 0 1 D<br />
0 0 0 8 0 0 2 2 0 2 0 A 0 0 0 8 0 0 2 A<br />
0 0 0 9 0 0 0 0 0 2 0 B 0 0 0 9 0 0 2 B<br />
0 0 1 0 0 0 0 1 0 2 0 C 0 0 1 0 0 0 2 C<br />
0 0 1 1 0 0 0 2 0 2 0 D 0 0 1 1 0 0 2 D<br />
0 0 1 2 0 0 1 0 0 2 1 A 0 0 1 2 0 0 3 A<br />
5.4. Labeling Standard TIA/EIA 606-A<br />
The standards TIA/EIA 606-A for telecommunication infrastructure include the following<br />
elements:<br />
‣ Horizontal cable arrangements and cabling.<br />
‣ Backbone cable arrangements and cabling.<br />
‣ Grounding/potential equalization for telecommunication systems.<br />
‣ Rooms (e.g. service connection room, telecommunication room, equipment<br />
‣ Room and fire protection installations.<br />
The mentioned standards affect the administration of telecommunication infrastructure by:<br />
‣ Assigning identifiers to infrastructure components.<br />
‣ Specifying information elements on which the infrastructure is based.<br />
‣ Specifying the relation between these records to ensure the contents.<br />
‣ Specifying reports that contain information on record groups and<br />
‣ Specifying the requirements on graphs and symbols.<br />
37
Chapter 5<br />
Autotest<br />
5.4.1. Cable Name in Format TIA/EIA 606A<br />
To determine cable name, a structure for the test portion is created. The three (3) cable<br />
parameters 606A Drop, 606A Backbone and 606A Backbone Pair/Fiber are available.<br />
1. Use Arrow keys to navigate to "Cable ID" and press Enter.<br />
Illustration 5.4. Cable ID<br />
5.4.2. Cable Parameter 606A Drop<br />
Name of horizontal cable line (e.g. 1 building, 1 floor, 1 distribution, sockets)<br />
2. Use soft key Drop to select cable parameter 606A Drop.<br />
Illustration 1 5.4.2. Cable Parameter 606A Drop<br />
AAA A - AA 0000<br />
Floor Telecom room Panel Port<br />
3. Use Left/Right Arrow Keys to navigate to desired position in port area. Use<br />
Up/Down Arrow Keys to assign characters and numbers.<br />
4. Proceed in the same manner with positions Panel, Telecom Room and Floor.<br />
5. Use soft key to hide individual positions. Assembling the cable line<br />
automatically generates the 606A-Name.<br />
6. Press Enter to save the cable name. Use Escape to exit menu without making<br />
changes.<br />
38
Chapter 5<br />
Autotest<br />
5.4.3. Cable Parameter 606A Backbone<br />
Name of a horizontal and vertical cable line (e.g. several floors, several distributions,<br />
sockets).<br />
1. Use soft key Backbone to select cable parameter 606A Backbone.<br />
Illustration 1 5.4.3. Cable Parameter 606A Backbone<br />
AAA A / AAA A - 00<br />
Floor Telecom room Floor Telecom room Port<br />
2. Use Left/Right Arrow Keys to navigate to desired position in port area. Use<br />
Up/Down Arrow Keys to assign characters and numbers.<br />
3. Proceed in the same manner with positions Telecom Room and Floor.<br />
4. Use soft key to hide individual positions. Assembling the cable line<br />
automatically generates the 606A-Name.<br />
5. Press Enter to save the cable name. Use Escape to exit menu without making<br />
changes.<br />
5.4.4. Cable Parameter 606A Backbone Pair/Fiber<br />
Name of a horizontal and vertical cable line with a pair/fiber connection (e.g. building, several<br />
floors, several distributions, sockets).<br />
1. Use soft key to select cable parameter 606A Backbone Pair/Fiber.<br />
Illustration 1 5.4.4. Cable Parameter 606A Backbone Pair/Fiber<br />
39
Chapter 5<br />
Autotest<br />
AAA A / AAA A - 00 . 000<br />
Floor Telecom room Floor Telecom room Port Pair<br />
2. Use Left/Right Arrow Keys to navigate to desired position in Pair area. Use<br />
Up/Down Arrow Keys to assign characters and numbers.<br />
3. Proceed in the same manner with positions Port, Telecom Room, and Floor.<br />
4. Proceed in the same manner with positions Telecom Room and Floor.<br />
5. Use soft key to hide individual positions. Assembling the cable line<br />
automatically generates the 606A-Name.<br />
6. Press Enter to save the information entered. Escape allows you to exit the menu<br />
without making changes.<br />
5.5. Select Twisted Pair Cabling<br />
1. Open "Cable Type" on start screen.<br />
2. Use Arrow Keys to navigate to installation type of cable line to be tested (Twisted<br />
Pair Perm, Twisted Pair Basic or Twisted Pair Channel) and confirm with Enter.<br />
Illustration 1 5.5. Cable Type<br />
3. Use Arrow Keys to navigate to desired cable type.<br />
Illustration 2 5.5. Example Twisted Pair Perm<br />
4. Press Enter to save the information entered. Escape allows you to exit the menu<br />
without making changes.<br />
Or<br />
40
Chapter 5<br />
Autotest<br />
5. Use available soft key options to specify a cable type, create a cable type, edit NVP<br />
values or enter reference temperature.<br />
5.5.1. Specify Cable Type<br />
1. Use soft key to open select menu to specify the selected cable type.<br />
2. Use Arrow keys to navigate to desired specification and confirm with Enter.<br />
Illustration 5.5.1. Specification of Cable Type<br />
3. Press Enter to save the information entered. Escape allows you to exit the menu<br />
without making changes.<br />
5.5.2. Create Cable Type<br />
1. Use soft key to open select menu for individual creation of a cable type.<br />
2. Use Arrow keys in Select Menu to navigate to option Frequency Range and<br />
confirm with Enter.<br />
Illustration 1 5.5.2. Select Menu<br />
3. Use Arrow Keys to navigate to the individual boxes and use Alphanumeric Keys<br />
to assign start and stop frequencies for Certification and Performance Range.<br />
41
Chapter 5<br />
Autotest<br />
Illustration 2 5.5.2. Frequency range<br />
4. Press Enter to save the information entered. Escape allows you to exit the menu<br />
without making changes.<br />
5. Use Arrow keys in Select Menu to navigate to option Connector Pinout and<br />
confirm with Enter.<br />
6. Use Arrow keys to navigate to desired pairings and enable or disable your<br />
selection with soft key<br />
. An enabled pairing is indicated by the green box.<br />
Illustration 3 5.5.2. Connector Pinout<br />
7. Press Enter to save the information entered. Escape allows you to exit the menu<br />
without making changes.<br />
8. Use Arrow keys in Select Menu to navigate to option Test Limits and confirm with<br />
Enter.<br />
9. Use Arrow keys to navigate to the individual boxes and assign desired limit with<br />
the Alphanumeric Keys.<br />
Illustration 4 5.5.2. Test Limits<br />
42
Chapter 5<br />
Autotest<br />
10. Press Enter to save the information entered. Escape allows you to exit the menu<br />
without making changes.<br />
11. Use Arrow keys in Select Menu to navigate to option Link Models and confirm<br />
with Enter.<br />
12. Use soft key to select the link model Perm, Basic, Channel, EIA, Flat Rate,<br />
Ignore or Skip.<br />
Illustration 5 5.5.2. Link Models<br />
13. Use Arrow Keys to navigate to the individual boxes and use Alphanumeric Keys<br />
to assign the values for NEXT, Insertion Loss, Return Loss and ACR-F (ELFEXT).<br />
14. Press Enter to save the information entered. Escape allows you to exit the menu<br />
without making changes.<br />
15. Use Arrow keys in Select Menu to navigate to option Select Autotest and confirm<br />
with Enter.<br />
16. Prepare the desired measuring modes for the Autotest by using Arrow Keys to<br />
navigate to the desired measuring modes. Enable or disable your selection with<br />
soft key<br />
. An enabled measuring mode is indicated by the green box.<br />
Illustration 6 5.5.2. Select Autotests<br />
17. Press Enter to save the information entered. Escape allows you to exit the menu<br />
without making changes.<br />
18. Use Arrow keys in Select Menu to navigate to option Custom Name/NVP and<br />
confirm with Enter.<br />
19. Use Alphanumeric Keys to assign a name for the created cable type.<br />
43
Chapter 5<br />
Autotest<br />
20. Make corrections to entries by using the soft keys (delete at cursor<br />
position), (delete characters to the left of cursor), /<br />
(insert alphanumeric characters at cursor position / overwrite highlighted entry).<br />
Illustration 7 5.5.2. Custom Name/NVP<br />
21. Use Arrow keys to navigate to the individual boxes and assign desired NVP with<br />
the Alphanumeric Keys.<br />
22. Press Enter to save the information entered. Escape allows you to exit the menu<br />
without making changes.<br />
5.5.3. Edit and Calculate NVP<br />
1. Use soft key to open Select Menu for editing and calculating NVP.<br />
2. Use Arrow keys to navigate to the individual boxes and assign desired NVP with<br />
the Alphanumeric Keys.<br />
Illustration 1 5.5.3. NVP<br />
3. Use soft key to open menu for entering cable length.<br />
4. Use Arrow Keys to navigate to box and use Alphanumeric Keys to assign Cable<br />
Length (m).<br />
5. Connect cable to be tested.<br />
44
Chapter 5<br />
Autotest<br />
Illustration 2 5.5.3. Cable Length<br />
6. Use soft key to start calculation of NVP.<br />
7. Press Enter to save NVP. Use Escape to exit menu without making changes.<br />
5.5.4. Enter Reference Temperature<br />
1. Use soft key to open Select Menu for changing ambient temperature.<br />
2. Use Alphanumeric Keys to assign reference temperature.<br />
Illustration 5.5.4. Reference Temperature<br />
3. Press Enter to save the reference temperature. Use Escape to exit menu without<br />
making changes.<br />
45
Chapter 5<br />
Autotest<br />
5.6. DualMODE Function for Twisted Pair Cabling<br />
The DualMODE function of LanTEK ® <strong>II</strong> Cable tester allows measurement in compliance with 2<br />
limits in one single Autotest. Thus, for instance, simultaneous Channel Link and Permanent<br />
Link measurements can be performed.<br />
With DualMODE it is possible to perform other important tests. Let us assume you are<br />
installing a Cat-6 system in a country whose government agency uses a national standard<br />
based on ISO. But you are working with cables and connection components manufactured by<br />
a company in the US. The government agency can request a certification according to ISO<br />
Class E from the installer. However, for warranty reasons the US company might insist on TIA<br />
568 Category 6. Therefore, in the past both certifications were required - in compliance with<br />
ISO and TIA - and the increased costs had to be passed on to the customer. In contrast,<br />
DualMODE makes it possible to perform both certifications at the same time, in compliance<br />
with ISO Class E Permanent Link and TIA 568B Category 6. The costs are the same as for one<br />
test.<br />
Another example for the use of DualMODE is the calculation of margins in relation to higher<br />
bandwidth for future applications. Up to now you had to check the certification documents for<br />
Category 6 Permanent Link and assess whether adequate margins for transmission of<br />
applications at higher bandwidth are available. However, assessment of the complete final<br />
data would also require a certification according to Category 6 A. Due to higher test costs,<br />
these measures would usually not be performed.<br />
With DualMODE you can certify the system in compliance with Category 6, and perform<br />
tests with the limits of Category 6 A. Due to unmistakable data, your customer would know<br />
exactly what cable lines support higher bandwidths in future applications. This information<br />
would be of great importance when making a decision on whether to assemble cables with<br />
connectors of a higher category, or to pull in cables of a higher category.<br />
5.6.1. Implement DualMODE<br />
1. Open "Cable Type" on start screen.<br />
2. Use Arrow Keys to navigate to function Twisted Pair DualMODE and confirm<br />
with Enter.<br />
Illustration 1 5.6.1. Twisted Pair DualMODE<br />
3. Use Arrow Keys to navigate to desired cable types. Use soft key to<br />
enable, and soft key Deselect All to disable your selection. An enabled pairing is<br />
indicated by the green box.<br />
4. If you would like another link model, or edit and calculate NVP for the DualMODE<br />
pairing, press Shift.<br />
46
Chapter 5<br />
Autotest<br />
5. Press AUTOTEST. The passed/failed results are displayed. For each DualMODE<br />
test, the worst case margins and values for NEXT, RL, ACR und Loss are indicated.<br />
Illustration 2 5.6.1. Overall DualMODE Result<br />
6. Use Enter to load the corresponding graphical result displays of the highlighted<br />
test.<br />
5.7. Edit NVP Default Value of a Cable<br />
To perform length measurement, the nominal velocity of propagation (NVP) of the cable must<br />
be known. This value can be found in the technical cable information. If this information is<br />
not available, a cable of known length (ca. 30 – 60 meter) should be connected, and the NVP<br />
calculated by LanTEK ® <strong>II</strong> Cable Tester.<br />
1. Open "Cable Type" on start screen.<br />
2. Use Arrow Keys to navigate to desired cable type.<br />
Illustration 1 5.7. NVP Default Value<br />
3. Use soft key to open menu for entering NVP.<br />
47
Chapter 5<br />
Autotest<br />
Illustration 2 5.7. Enter NVP<br />
4. Use Alphanumeric keys to enter one or several NVP.<br />
5. For automatic calculation of a new NVP, press .<br />
Illustration 3 5.7. Calculation of NVP<br />
6. Connect a cable of known length.<br />
7. Use Arrow Keys and Number Keys to enter known cable length.<br />
8. For automatic calculation of a new NVP, press . After calculation of new<br />
NVP, the display returns to the NVP main screen.<br />
NOTE:<br />
This concerns a channel measurement. When entering the cable length, the length of both<br />
patch cords must be considered.<br />
5.8. Coaxial Cable Standards<br />
The LanTEK ® <strong>II</strong> Cable Tester supports the following coaxial cable standards:<br />
CATV standards Ethernet standards Other cable types<br />
RG59 31 or 92 m<br />
(3-fold or 4-fold shield)<br />
RG6 31 or 92 m<br />
(3-fold or 4-fold shield)<br />
10Base 2<br />
10Base 5<br />
IBM Coax<br />
TWINAXIAL<br />
ARCNET<br />
1. Open "Cable Type" on start screen.<br />
48
Chapter 5<br />
Autotest<br />
2. Use Arrow Keys to navigate to option Ethernet and confirm with Enter.<br />
Illustration 1 5.8. Ethernet<br />
3. Use Arrow Keys to navigate to desired cable type and confirm with Enter.<br />
Illustration 2 5.8. Cable Type<br />
5.8.1. Autotest Test <strong>Series</strong> for Coaxial Cables<br />
Cable Types Resistance Length Loss Return loss Impedance<br />
RG59 31 or 92 m X X X X X<br />
RG6 31 or 92 m X X X X X<br />
IBM Coax X X X<br />
TWINAX, ARCNET X X X<br />
10BASE2<br />
(IEEE 802.3)<br />
10BASE5<br />
(IEEE 802.3)<br />
X X X<br />
X X X<br />
49
Chapter 5<br />
Autotest<br />
5.9. Calibration<br />
A field calibration must be performed if:<br />
‣ During the last 7 days no calibration has been performed. The user receives a message,<br />
informing him that a field calibration is required.<br />
‣ The test adapter has been changed.<br />
‣ A patch cord has been changed.<br />
5.9.1. Twisted Pair Cabling<br />
1. Use Arrow Keys to navigate to "Calibration" and press Enter to open job list.<br />
Illustration 1 5.9.1. Ready screen<br />
Calibration requires one patch cord each for the Display handset (DH) and the Remote<br />
handset (RH).<br />
NOTE:<br />
It is imperative not to mix up the corresponding patch cords for Display handset (DH) and<br />
Remote handset (RH), and they must also be used for the cable test. We recommend to<br />
mark the patch cords accordingly.<br />
2. Connect Display handset (DH) and Remote handset (RH) with patch cord for<br />
Remote handset (RH), as shown on the display. Remember which connection of<br />
the patch cord is connected to the Remote handset (RH).<br />
Illustration 2 5.9.1. Patch Cord (RH)<br />
3. Use soft key to initiate calibration. The Remote handset (RH) indicates<br />
calibration, and a progress bar shows the status.<br />
50
Chapter 5<br />
Autotest<br />
4. Connect Display handset (DH) and Remote handset (RH) with patch cord for<br />
Display handset (DH), as shown on the display. Remember which connection of the<br />
patch cord is connected to the Display handset (DH).<br />
Illustration 3 5.9.1. Patch Cord (DH)<br />
5. Use soft key to continue calibration. The Remote handset (RH) indicates<br />
calibration, and a progress bar shows the status.<br />
6. Perform the same patch cord connections to Display handset (DH) and Remote<br />
handset (RH) as during the previous test steps.<br />
Illustration 5.9. Open Patch Cord<br />
7. On Display handset (DH) use soft key to start the last step of calibration.<br />
8. On Remote handset (RH) use Autotest to start the last step of calibration.<br />
Illustration 4 5.9.1. Calibration Complete<br />
9. On Display handset (DH) press Escape to return to screen. The Remote handset<br />
(RH) briefly displays that calibration was successful, and then shows ready state.<br />
51
Chapter 5<br />
Autotest<br />
5.9.2. Coaxial Cable<br />
Calibration must be performed if:<br />
‣ During the last 7 days no calibration has been performed. The user receives a message,<br />
informing him that a field calibration is required.<br />
‣ The test adapter has been changed.<br />
‣ A patch cord has been changed.<br />
For calibration with COAX adapters, the LanTEK ® <strong>II</strong> process, consisting of 4 steps, is changed.<br />
Since the coaxial cables are tested at low frequencies, the additional data received during<br />
calibration are largely ignored, thus calibration with LanTEK ® <strong>II</strong> Cable Tester is already<br />
completed after one step.<br />
NOTE:<br />
The LanTEK ® <strong>II</strong> Cable Tester COAX adapters are equipped with BNC connections. COAX<br />
cables applied by the user must convert from/to BNC and F (CATV) or other plug types.<br />
1. Open "Cable Type" on start screen.<br />
2. Use Arrow Keys to navigate to option Ethernet and confirm with Enter.<br />
3. Use Arrow Keys to navigate to desired cable type and confirm with Enter.<br />
4. Connect Coax adapters to Display handset (DH) and Remote handset (RH).<br />
5. Connect the short coaxial calibration cable to the adapters of Display handset (DH)<br />
and Remote handset (RH).<br />
6. Use Arrow Keys to navigate on ready screen to "Calibration" and press Enter.<br />
Illustration 1 5.9.2. Ready Screen<br />
7. Use soft key to initiate calibration.<br />
Illustration 2 5.9.2. Coaxial Cable Calibration<br />
52
Chapter 5<br />
Autotest<br />
8. After completion of calibration and display of according message, press Escape to<br />
return to main screen.<br />
5.10. Perform Autotest<br />
Autotest is performed after all preferences have been carried out.<br />
1. Disconnect the cable line to be tested from all network components.<br />
2. Using suitable patch cords, connect the Display handset (DH) to one end of the<br />
cable line (link), and the Remote handset (RH) to the opposite end of the cable line<br />
(link).<br />
3. Start by pressing Autotest.<br />
5.11. Open Job Folder of Autotest<br />
The internal memory of LanTEK ® <strong>II</strong> Cable Tester can hold a maximum of 1700 individual TIA<br />
CAT-6 Autotest results with graphs, which can later be loaded again via File . The Autotest<br />
results can be saved immediately after the test.<br />
‣ The complete set of test results is saved in a file.<br />
‣ The test results are automatically saved if Autosave option is enabled.<br />
‣ Completed tests are automatically assigned a name. If another name is desired, the test<br />
can be renamed via option Rename.<br />
5.11.1. Job Options<br />
1. Open "File" on start screen.<br />
2. Use Arrow Keys to navigate to the desired job folder. The display is highlighted<br />
yellow.<br />
3. Use soft key to open job options.<br />
Job Options<br />
Current Job Info<br />
All Job Info<br />
Permanently Delete Selected<br />
Jobs<br />
Rename Job<br />
New Job<br />
Make Job Current<br />
Description<br />
The display shows the total number of passed/failed tests, cable<br />
length and memory used for the highlighted job folder.<br />
The display shows the total number of passed/failed tests, cable<br />
length and memory used for all highlighted job folders.<br />
The selected job folder is deleted.<br />
Renaming highlighted job folder.<br />
Adding a new job folder to job list.<br />
Enables highlighted job folder. Autotests are now stored under this<br />
job.<br />
5.11.2. Test Options<br />
1. Use Arrow Keys to navigate to the desired job folder. The display is highlighted<br />
yellow.<br />
2. Press Enter to display single tests.<br />
53
Chapter 5<br />
Autotest<br />
3. Use soft key to open Test Options.<br />
Test Options<br />
Select all<br />
Select All Passed<br />
Select All Failed<br />
Deselect All<br />
Permanently Delete Selected<br />
Tests<br />
Permanently Delete All<br />
Description<br />
Selects all stored test results.<br />
Selects only passed tests for editing.<br />
Selects only failed tests for editing.<br />
Deselects all stored test results.<br />
Deletes highlighted test results.<br />
Deletes all stored test results.<br />
Test Options<br />
Results Info<br />
Selected Results Info<br />
Rename Test<br />
Description<br />
Displays information on test results, such as number of tests,<br />
number of passed/failed tests. Tested lengths and memory used.<br />
Displays results of selected tests.<br />
Renames selected test results.<br />
5.11.3. Copy Job Folder to USB Removable Storage<br />
1. Insert the USB removable storage into the USB port of Display handset (DH).<br />
2. Navigate in job list with Arrow Keys to job folder to be copied, and highlight it<br />
with soft key<br />
3. Use soft key to open job options.<br />
(it is possible to highlight several job folders).<br />
4. Navigate with Arrow Keys to Copy Selected Jobs to USB Flash Drive and press<br />
Enter.<br />
5.11.4. Alien Crosstalk Measurements (AXT)<br />
Use soft key<br />
in display of job list to open the saved Alien Crosstalk Measurements<br />
and to copy them to a USB removable storage.<br />
5.12. Autotest Results and Graphs<br />
The Autotest results can be displayed as table or graph.<br />
1. Open "File" on start screen.<br />
2. Use Arrow Keys to navigate to the desired job folder. The display is highlighted<br />
yellow.<br />
3. Use Arrow Keys to navigate to desired single test. The display is highlighted<br />
yellow.<br />
4. Press Enter to display overview of single tests.<br />
54
Chapter 5<br />
Autotest<br />
Illustration 1 5.12. Single test overview<br />
5. Press Enter again to open test series of single test.<br />
Illustration 2 5.12. Test series<br />
6. Use Arrow Keys to navigate to desired test series and press Enter to display<br />
result table.<br />
Illustration 3 5.12. Result Table<br />
7. Use Arrow Keys to navigate to desired test result and press Enter to display<br />
graph.<br />
55
Chapter 5<br />
Autotest<br />
Illustration 4 5.12. NEXT Graph<br />
When opening graph, cursor is always in worst case margin. In this example, cursor is<br />
positioned on horizontal axis at 186 MHz.<br />
8. Press Escape to return to previous screen.<br />
5.12.1. Graph Formats, Layouts and Controls<br />
Graphs make it easier to recognize the relation between two network parameters, the<br />
actually measured values and the pre-programmed limits.<br />
The horizontal axis indicates the frequency values and the vertical axis the measured values<br />
in dB. The limits are drawn as solid line.<br />
Table view<br />
Graph view<br />
Illustration 5.12.1. Table View and Graph View<br />
The margins indicated at lower right in table view provide information on worst case distance<br />
between the actual measuring values and the specified limits, as shown by the cursor position<br />
in the graph on the right.<br />
Description<br />
1 Wire pair, plotted on the basis of the table data.<br />
2 Specified limit curve for worst case loss value.<br />
56
Chapter 5<br />
Autotest<br />
3 The actual measurement curve of the wire pair. In this case, the loss is displayed.<br />
4 The actual measurement curve of the wire pair.<br />
5 Vertical axis with measuring values in dB.<br />
Use arrow keys to move cursor horizontally. When cursor position is changed, the measuring<br />
values displayed on screen are changed as well.<br />
6<br />
7<br />
Use soft keys and to move cursor in larger steps.<br />
Use Arrow Keys to move cursor in smaller steps.<br />
While SHIFT key is pressed, cursor can be moved in large steps with Arrow Keys.<br />
Enlargement or reduction of view of horizontal axis. At maximum size, these keys have no<br />
function.<br />
8 Horizontal axis with frequency values.<br />
9 Specified limit curve for worst case NEXT value.<br />
10<br />
During initial display of wire pair graph, the cursor is automatically at worst case limit and<br />
frequency location.<br />
57
CHAPTER 6<br />
Structured Cabling Testing<br />
6.1. Test Setup for Single Test Analysis<br />
‣ Perform calibration if LanTEK ® <strong>II</strong> Cable Tester has not been calibrated during the last 7<br />
days.<br />
‣ Select cable type.<br />
‣ Separate cable line to be tested from all network components.<br />
‣ Connect adapter and patch cord to Display handset (DH) and Remote handset (RH).<br />
‣ Connect patch cord of display handset (DH) to one end of the cable line and the patch<br />
cord of remote handset (RH) to the other end.<br />
6.2. Test Run of Single Test Analysis<br />
When performing an analysis test, the following sequences are initiated:<br />
‣ If test requires Remote handset (RH), the Display handset (DH) initially attempts to<br />
establish a connection to the Remote handset (RH). If connection cannot be established,<br />
the Display handset (DH) will show the message "Searching for Remote (RH). The search<br />
is continued until the analysis test is manually cancelled or the Remote handset (RH) is<br />
located.<br />
‣ After connection to the Remote handset (RH) has been successfully established, its serial<br />
number is read out to check if current configuration data are available. If during the last 7<br />
days no calibration has been performed on the identified Remote handset (RH), the user<br />
receives a message that calibration is recommended.<br />
‣ Display handset (DH) continues the selected single test if serial number is valid.<br />
‣ If test does not require a Remote handset (RH), the Display handset (DH) performs the<br />
test and displays the result.<br />
NOTE:<br />
When pressing Escape, the Display handset (DH) stops Searching for Remote (RH) and<br />
initiates the test under conditions that do not require a Remote handset (RH).<br />
‣ Once test is completed, the results can be displayed or printed.<br />
6.3. Perform Single Test Analysis<br />
1. Connect Display (DH) and Remote (RH) handset to cable line that is to be tested.<br />
2. Open "Analyze" on start screen.<br />
3. The tests available for the selected cable type are displayed.<br />
4. Use Arrow Keys to navigate to desired test.<br />
58
Chapter 6<br />
Structured cabling testing<br />
Illustration 6.3. Single Tests<br />
5. Confirm selection of test with Enter. After completion of test, a result table opens.<br />
6.4. Evaluation of Analysis Test Results<br />
The overall result of the analysis test is displayed in the upper right on the screen below the<br />
title bar. The results for the individual wire pairs are displayed on the right side of the<br />
respective test.<br />
Overall Result<br />
Individual Results<br />
Illustration 6.4. Evaluation of Analysis Test Results<br />
The above example shows the screen for DC resistance.<br />
‣ The overall result of the test appears in the upper right, beside the date.<br />
‣ The results of the individual wire pairs appear in the last column on the right (result<br />
column).<br />
The results for the overall test and the single tests are indicated similar to Autotest.<br />
6.4.1. Graphs for Analysis Tests<br />
After completion of test series, certain analysis results can be displayed in table or graph<br />
format. The graph display in analysis mode is comparable to the one of Autotest.<br />
6.5. Overview of Single Test Analysis<br />
Analysis mode allows fault repair by performing single tests, making changes and displaying<br />
changed test results. With the analysis test it is possible to check the cable continuously for<br />
damage or overstretching.<br />
59
Chapter 6<br />
Structured cabling testing<br />
Depending on cable type and specified test standard, the following single test analyses are<br />
available:<br />
Wiremap Resistance Length<br />
Capacitance NEXT Loss/Insertion Loss<br />
ACR-N (ACR) Return loss Impedance<br />
Delay and Skew Power Sum NEXT Power Sum ACR-N (Power Sum ACR)<br />
Margin ACR-F (ELFEXT) Power Sum ACR-F (Power Sum ELFEXT)<br />
NOTE:<br />
The following tests do not require a Remote handset (RH): Resistance, Length,<br />
Capacitance, Impedance, Delay and Skew.<br />
6.6. Wiremap Test<br />
With the aid of Wiremap tests it is possible to pinpoint short circuits, interrupts and incorrect<br />
wiring. To facilitate evaluation, the test results are displayed in graph format.<br />
Illustration 6.6. Wiremap Test<br />
An error indicated by the Wiremap test should always be corrected first, since it will cause<br />
errors in other tests. An unwired contact can cause the tests for DC loop resistance and loss<br />
to receive a failing grade as well. An interrupt can also lead to a zero result when testing<br />
capacitance, resulting in failed NEXT measuring values.<br />
The Wiremap test ensures the following minimum thresholds for fault recognition (based on<br />
four wire pairs, optional shield):<br />
‣ All Wiremap errors or combined Wiremap errors are indicated as errors in the Wiremap<br />
diagram.<br />
‣ All combinations of up to three interrupts, short circuits or reversed connections are<br />
correctly detected.<br />
‣ In case of interrupts and short circuits, the cable end at which the error occurred is<br />
indicated (on Autotest screen for length measurement).<br />
‣ Split wire pairs (Split Pairs) are detected by specific patterns of contradictory NEXT values<br />
(Near End Cross-Talk).<br />
60
6.7. Length Test<br />
Chapter 6<br />
Structured cabling testing<br />
This test determines the length of wire pairs to ensure that the recommended limits for the<br />
selected cable are complied with. Depending on the measurement unit selected in<br />
"Preferences", the length is indicated in Foot or Meter.<br />
6.7.1. Length Test Error<br />
Illustration 6.7. Length Test<br />
Minor length differences can occur between the wire pairs of a cable due to small NVP<br />
differences, as well as length differences caused by transposition. A failure exists if the<br />
electronically measured cable length deviates too much from the actual length.<br />
6.8. Resistance Test<br />
This test determines the loop resistance of the individual wire pairs. This ensures that the<br />
total loop resistance does not exceed the recommended limits. For each wire pair, the results<br />
are displayed as resistance value in ohm, together with the reference limit for the cable type.<br />
6.8.1. Resistance Test Error<br />
Illustration 6.8. Resistance Test<br />
All four wire pairs of a transmission line within the network should have approximately the<br />
same resistance. If the resistance value of a wire pair exceeds the limit, the test is considered<br />
failed.<br />
6.9. NEXT, ACR-F (ELFEXT) and Power Sum<br />
In an Autotest, crosstalk at the near and far end of the cable is measured with NEXT (Near<br />
End Cross Talk) and ACR-F (ELFEXT) tests. High crosstalk levels can result in frequent<br />
recurrences, damage to data and other interferences that impair transmission rate.<br />
61
Chapter 6<br />
Structured cabling testing<br />
Illustration 6.9. NEXT, ACR-F (ELFEXT) and Power Sum<br />
The NEXT test determines interfering effects (crosstalk) of a transmitting wire pair on the<br />
adjacent wire pair in the same cable. NEXT is measured on Display handset (DH) and Remote<br />
handset (RH).<br />
1<br />
2<br />
3<br />
6<br />
4<br />
5<br />
7<br />
8<br />
Effect of<br />
Adjacent Pair<br />
‣ FEXT test and NEXT measurement are similar; the only difference is that in FEXT test the<br />
transmissions emanate from Remote handset (RH) and that crosstalk is determined at<br />
Display handset (DH).<br />
‣ NEXT measurements are performed on each cable end and for all wire pair combinations<br />
(pair 1-2 to 3-6 etc.). Thus, a total of 12 measurements is performed.<br />
‣ ACR-F (ELFEXT) measurements take place with the Display handset (DH) and the Remote<br />
handset (RH) on both cable ends and for all possible wire pair combinations (1-2 to 3-6,<br />
3-6 to 1-2, 1-2 etc.). This results in a total of 12 measurements.<br />
6.10. Power Sum NEXT, Power Sum ACR-F (ELFEXT)<br />
Power Sum-Tests determine the crosstalk effects of three transmitting wire pairs on the<br />
fourth wire pair in the same cable.<br />
2<br />
1<br />
6<br />
3<br />
5<br />
4<br />
8<br />
7<br />
62
1<br />
2<br />
3<br />
6<br />
4<br />
5<br />
7<br />
8<br />
Effects of<br />
3 Pairs on 1 Pair<br />
2<br />
1<br />
6<br />
3<br />
5<br />
4<br />
8<br />
7<br />
Chapter 6<br />
Structured cabling testing<br />
When using Power Sum NEXT, four (4) calculations on each cable end and on each wire pair<br />
combination (pairs 1-2, 3-6 and 4-5 to 7-8 etc.) are performed. A total of eight (8) values is<br />
obtained.<br />
Illustration 1 6.10.1. Power Sum NEXT<br />
NOTE:<br />
The Power Sum NEXT values are usually 2 - 3 dB below the value (= stronger crosstalk)<br />
than with conventional NEXT measurement.<br />
When using Power Sum ACR-F (Power Sum ELFEXT), four (4) calculations on the side of the<br />
Display handset (DH) and on each wire pair combination (pairs 1-2, 3-6 and 4-5 to 7-8 etc.)<br />
are performed. A total of eight (8) values is obtained.<br />
Illustration 2 6.10.1. Power Sum ACR-F (Power Sum ELFEXT)<br />
6.10.1. NEXT Test and ACR-F (Power Sum ELFEXT) Test Error<br />
Crosstalk is usually caused by faulty connections at the cable ends. The lower the measuring<br />
values in dB, the stronger the crosstalk.<br />
63
6.11. Insertion Loss Test (Attenuation)<br />
Chapter 6<br />
Structured cabling testing<br />
This test determines the overall insertion loss of the signal in the cable and checks<br />
compliance with limits. A minor loss is the prerequisite for a faultless transmission. Insertion<br />
loss measurement is performed by feeding a signal with known amplitude into the Remote<br />
handset (RH) and then reading the amplitude on the Display handset (DH).<br />
6.11.1. Insertion Loss test Error<br />
Illustration 6.11. Loss Test<br />
The insertion loss reduces the signal in the cable. Loss increases with cable length, signal<br />
frequency and temperature. With the aid of loss tests it is possible to detect faults in cable,<br />
connections and connection technology. A high loss value in dB indicates a strong loss, and<br />
thus a higher signal reduction.<br />
6.12. Return Loss Test<br />
This test determines the relation between reflected and transmitted signal amplitude. Highgrade<br />
cable lines exhibit only minor reflection, thus demonstrating a good impedance<br />
adjustment of the individual components connected to the cable.<br />
6.12.1. Return Loss Test Error<br />
Illustration 6.12. Return Loss Test<br />
Same as with loss, an excessive return loss also results in signal reduction at the reception<br />
end. It also indicates that an impedance mismatch exists in a section of the cable. A value of<br />
20 dB or higher indicates a good twisted-pair cable.<br />
64
6.13. Impedance Test<br />
Chapter 6<br />
Structured cabling testing<br />
The average impedance is calculated from delay of electrical signal and capacitance<br />
measurement. The result is indicated in ohm. The average impedance can help in indentifying<br />
damages to cable, connections or cable sections with impedance mismatch.<br />
Since this test uses a capacity measurement, the correct cable type must be indicated to<br />
obtain a precise measuring result.<br />
NOTE:<br />
The measurements are incorrectly calculated if the setting is for a type CAT 3 cable (the<br />
cable insulation containing PVC), but the test is actually performed on a CAT 5 cable<br />
(insulation containing Teflon ). Therefore, ensure that the correct cable type is selected.<br />
6.13.1. Impedance Error<br />
Illustration 6.13. Impedance Test<br />
Impedance errors cause signal reflections and signal reduction. Average impedance of wire<br />
pairs should comply with LAN system impedance of 100, 120 or 150 .<br />
6.14. Delay and Skew Test<br />
This test determines the delay of a test signal that was fed at one end of the cable to the<br />
other end of the cable. The delay skew indicates the difference between the measured delay<br />
of the corresponding wire pair and the wire pair with the lowest delay value. The limits<br />
specified for delay and skew depend on selected cable type.<br />
Illustration 6.14. Delay and Skew Test<br />
65
Chapter 6<br />
Structured cabling testing<br />
6.14.1. Delay and Skew Test Error<br />
The delay and skew measurements usually result in slightly different values for the individual<br />
wire pairs of a cable. However, a large difference indicates a cable fault or a damaged wire<br />
pair.<br />
6.15. Capacitance Test<br />
This test determines the mutual capacitance between the two conductors of each wire pair, to<br />
ensure that the capacitance of the corresponding cable type has not been impaired by the<br />
installation.<br />
‣ The capacitance test of the analysis mode indicates the overall capacitance in Nanofarad<br />
(nF).<br />
‣ The Autotest measures the overall capacitance in Picofarad (pF) per meter or foot.<br />
6.15.1. Capacitance Test Error<br />
Illustration 6.15. Capacitance Test<br />
The higher the capacitance, the higher the error rate. Due to transport and installation of the<br />
cable, minor changes in capacitance are normal. Connectors and patch cords also influence<br />
capacitance values.<br />
6.16. ACR-N (ACR) Test and Power Sum ACR-N (Power Sum ACR) Test<br />
The ACR-N (ACR) test determines the loss-crosstalk distance by means of a mathematical<br />
comparison (difference calculation) of the loss and NEXT test results. The differences between<br />
the measuring values of a wire pair indicate whether transmission interferences are likely to<br />
occur in the respective wire pair.<br />
The ACR-N (ACR) measurement is calculated from pair to pair. Power Sum ACR-N (Power<br />
Sum ACR) measurement is calculated by summation of NEXT values between a selected wire<br />
pair and three other wire pairs of the same cable.<br />
66
Chapter 6<br />
Structured cabling testing<br />
Illustration 6.16. ACR-N (ACR) / Power Sum ACR-N (Power Sum<br />
ACR)<br />
6.16.1. ACR-N (ACR) Test and Power Sum ACR-N (Power Sum ACR) Test Error<br />
A large difference between the measuring values is preferable, since this indicates a strong<br />
signal and minor perturbations.<br />
6.16.2. Troubleshooting ACR-N (ACR) Test and Power Sum ACR-N (Power Sum ACR)<br />
Test Error<br />
For information on troubleshooting, refer to the corresponding sections on NEXT and loss<br />
test.<br />
6.17. Headroom Test<br />
The headroom test is a mathematical analysis of the data calculated during the preceding<br />
test. The sum of Power Sum ACR-N (Power Sum ACR) test (i.e. corresponding value of worst<br />
case wire pair after normalization of wire pair loss over 100 meters) and the additional<br />
margin between the worst case Power Sum NEXT-value and the limit for Power Sum NEXT.<br />
The headroom test is a simple way to indicate the margins available on a cable line for<br />
faultless support of an application. This test also indicates the additional margin obtainable by<br />
using "improved" cables and connections, as well as careful installation.<br />
6.17.1. Headroom Test Error<br />
Illustration 6.17. Margin Test<br />
The headroom value indicated in dB identifies the minimum margin available for a cable line.<br />
A high value is preferable, since it indicates a strong signal and minor perturbations. The<br />
pass/fail limits for the margin are identical with those for Power Sum ACR-N (ACR).<br />
67
Chapter 6<br />
Structured cabling testing<br />
6.18. Custom Cable Preferences and Cable Parameters<br />
All cable types pre-programmed in LanTEK ® <strong>II</strong> Cable Tester are based on a predefined test<br />
standard. These pre-programmed preferences cannot be changed. If you wish to perform<br />
other tests on a selected cable line, you first must create a custom cable.<br />
Example: In addition to TIA 568B Category 5 tests, the return loss is to be measured (which<br />
is not required by TIA). For this purpose, a custom cable is created and the tests selected<br />
that are to be included in the test series for this cable.<br />
A maximum of ten (10) custom cables can be created, stored, deleted and, if required,<br />
loaded.<br />
6.18.1. Creating a New Customs Cable Type<br />
1. Open "Cable Type" on start screen.<br />
2. Use Arrow Keys to navigate to desired cable type.<br />
Illustration 1 6.18.1. Cable Type<br />
3. Use the soft key to open menu selection.<br />
Illustration 2 6.18.1. Menu Selection Test Standards<br />
4. Use Arrow Keys to navigate to Custom Name/NVP and confirm with Enter.<br />
68
Chapter 6<br />
Structured cabling testing<br />
Illustration 3 6.18.1. Custom Name/NVP<br />
5. Assign a name for the newly created custom cable The soft key appears.<br />
6. Use alphanumerical keys to enter one or several NVP values, if required.<br />
7. Use soft key to accept changes and return to screen to create a custom<br />
cable.<br />
6.18.2. Select Custom Cable Type<br />
The custom cable type can be edited at any time or selected as current cable type.<br />
1. Open "Cable Type" on start screen.<br />
2. Use Arrow Keys to navigate to Custom Cable and confirm with Enter.<br />
3. Use Arrow Keys to navigate to desired custom cable type and confirm with Enter.<br />
6.18.3. Custom Cable Parameters<br />
Illustration 6.18.3. Custom Cable Parameters<br />
Parameters<br />
Frequency range<br />
Connector Pinout<br />
Test Limits<br />
Link models<br />
Description<br />
Use this menu to set the lowest and highest frequency for certification and<br />
evaluation of cable performance.<br />
Use this screen to determine the configuration of the contact pins of the plug.<br />
Note:<br />
Tests for NEXT, loss, capacitance, DC-resistance and impedance<br />
cannot be performed on wire pairs that have not been selected.<br />
Use this screen to adjust the pass/fail limits for the Autotest to your<br />
requirements.<br />
The custom limits for NEXT and loss are specified as constant limit or<br />
according to the link models. The frequency limits depend on LanTEK ®<br />
<strong>II</strong><br />
69
Chapter 6<br />
Structured cabling testing<br />
model and link type.<br />
Select Autotests<br />
Custom Name/NVP<br />
Not all cable lines require the complete Autotest test series. Use this option to<br />
select the individual Autotests to be performed.<br />
Use alphanumerical keys to enter a custom name or edit the NVP value.<br />
LanTEK ® <strong>II</strong> Cable Tester can save up to 10 custom cable types.<br />
70
CHAPTER 7<br />
Coaxial Cable Test<br />
7.1. PROPERTIES OF COAXIAL CABLES<br />
The coaxial cable offers numerous benefits. It is hardly influenced by electromagnetic<br />
disturbances and supports high bandwidths. Thus, many customers prefer using the coaxial<br />
cable for their cable TV and data applications.<br />
A typical coaxial cable consists of:<br />
‣ Center Conductor: This conductor usually consists of a fairly heavy, solid and yet<br />
flexible wire. Stranded wire is also used. Though solid conductors are preferred for<br />
permanent installation, a cable with stranded wires is more flexible and easier to connect<br />
to devices.<br />
‣ Insulation: Also referred to as dielectric layer. It ensures electrical insulation and keeps<br />
the inner and outer conductors in precise coaxial alignment.<br />
‣ Outer Conductor or Shield: This layer protects the inner conductor from external<br />
electrical perturbations. The shield can consist of wire mesh, metal foil or a combination<br />
of both. This shield makes the coaxial cable extremely impervious to electromagnetic<br />
disturbances.<br />
‣ Sheath: A robust sheath made of plastic or Teflon protects the coaxial cable from<br />
mechanical damage.<br />
Coaxial cables differ by their impedance (in ohm), which indicates the cable's resistance of<br />
the current. Thus, a coaxial cable of type RG-59 and RG-6 typically has an impedance of 75<br />
ohm, whereas a RG-58 cable has 50 ohm.<br />
7.2. Troubleshooting Coaxial Cables<br />
Use only high-grade connectors and tools to properly seal coaxial cable networks. If cable has<br />
an error, check the following failure points:<br />
‣ Faulty connection: Check if neutral conductor is properly separated from shield.<br />
‣ Cable Short Circuit: Could occur if cable has been improperly connected to near and far<br />
end. In case of a short circuit, check the resistance values indicated on the tester. A value<br />
of 0 (zero) indicates that the fault is located at the near end of the cable, whereas a value<br />
of ~ 20 ohm points to the far end.<br />
‣ Cable Interruption: Occurs frequently. In this case, check out the length measurement<br />
result. A value of 0 (zero) for cable length points to a fault located at the near end.<br />
71
CHAPTER 8<br />
Fiber Testing with FiberTEK FDX<br />
8.1. Safety Precautions<br />
WARNING!<br />
NEVER look directly into the port of measuring adapter, at connector surface, open fiber<br />
ends or into couplers. There is a risk of light emerging from the fiber that is not visible,<br />
which could permanently damage your eyes.<br />
If you are not sure whether the device is switched on or whether the fiber transmits light,<br />
for safety reasons always assume that the device is active.<br />
Handle bare fibers properly; there is a risk of injury from fiber splinters.<br />
Protect your eyes when working with bare fibers; fiber splinters could permanently damage<br />
your eyes.<br />
Never let fiber scraps lie openly and never dispose of them loosely in normal waste<br />
containers; there is a risk of injury from fiber splinters.<br />
CAUTION!<br />
When connecting the measuring adapter to a light-conducting line, the maximum<br />
measuring range must be observed (see specifications of individual modules). Exceeding it<br />
could result in damages to FiberTEK FDX modules.<br />
8.2. Notes on Cleaning Measuring Adapter and Patch Cord<br />
NOTE:<br />
Before connecting cable adapter to FiberTEK FDX adapter, ensure that the plugs of cable<br />
connectors are clean.<br />
Clean ferrules of measuring adapter only with dry, lint-free, non-abrasive materials.<br />
The plugs can be cleaned with suitable fiber cleaning cloths or cleaning pens. IDEAL<br />
recommends cleaning set #1219-00-1621 to care for the modules and patch cord.<br />
72
Chapter 8<br />
Fiber testing (LWL) FiberTEK FDX<br />
8.3. Performance Specification<br />
Technical Information<br />
FiberTEK FDX<br />
Detector<br />
Wavelength (reception):<br />
Laser type (transmitter)<br />
MM 850 nm:<br />
MM 1300 nm:<br />
SM 1310 nm:<br />
SM 1550 nm:<br />
Accuracy level<br />
Loss:<br />
Length:<br />
Display resolution:<br />
Loss:<br />
Length:<br />
Linearity<br />
MM: 850 nm, 1300 nm<br />
SM: 1310 nm, 1550 nm<br />
VCSEL and LED<br />
Fabry-Perot MCW (GRIN lens, focused)<br />
Fabry-Perot MCW (GRIN lens, focused)<br />
Fabry-Perot MCW (GRIN lens, focused)<br />
MM 850/1300 nm:<br />
SM 1310/1550 nm:<br />
(+/-3%) + 1 meter<br />
MM 850/1300 nm:<br />
SM 1310/1550 nm:<br />
MM 850/1300 nm:<br />
SM 1310/1550 nm:<br />
0.2 dB<br />
0.25 dB<br />
0.25 dB<br />
0.1 dB<br />
0.1 dB<br />
0.1 meter<br />
0.1 meter<br />
Length ranges<br />
MM 850 nm:<br />
MM 1300 nm:<br />
SM 1310 nm:<br />
SM 1550 nm:<br />
3,000 meter<br />
3,000 meter<br />
10,000 meter<br />
10,000 meter<br />
73
Chapter 8<br />
Fiber testing (LWL) FiberTEK FDX<br />
8.4. Test Setup According to Reference Method with Three Test Cords<br />
(based on ISO/IEC 14763-3)<br />
This is the preferred measuring method, which can be used for any topology - both<br />
installation and transmission line. Irrespective of the plug face, it is also used on the<br />
measuring equipment and within the transmission line.<br />
Calibration takes place via reference line between the launch cords and tail cords used for<br />
measurement.<br />
This measurement method is applied to FiberTEK FDX.<br />
Three Test Cords<br />
Illustration 8.4. Test Setup According to Reference Method with<br />
8.5. Test setup According to Reference Method with One Test Cord<br />
(based on ISO/IEC 14763-3)<br />
This measuring method is only permitted for measurement of installation lines that are set up<br />
as Simplex lines. Furthermore, all connectors on the measuring equipment and within the line<br />
must be of the same type.<br />
Calibration is performed with the launch cord used for the measurement. Subsequently, the<br />
line to be measured and a tail cord are introduced.<br />
Illustration 8.5. Test Setup According to Reference Method with One<br />
Test Cord<br />
74
Chapter 8<br />
Fiber testing (LWL) FiberTEK FDX<br />
8.6. Set Autotest Pref<br />
Autotest is the test mode used most often. The Autotest allows various presettings:<br />
‣ Automatic saving<br />
‣ Passed/Failed Rating<br />
1. On start screen of Display handset (DH) select option Preferences.<br />
2. Select option Autotest Pref.<br />
3. Now enter the desired preferences in the opening screen.<br />
NOTE:<br />
Please note that Autotest Pref entered by you must be in compliance with the requirements<br />
of the certification to be carried out.<br />
8.6.1. Selection of Module (fiber type)<br />
1. Use Arrow Keys to navigate on ready screen to "Fiber" display and confirm with<br />
Enter.<br />
2. Mark the wavelength in accordance with the fiber to be measured. If the loss<br />
budget has already been determined, accept the preset value with Enter and<br />
confirm with Enter.<br />
8.6.2. Determine Loss Budget<br />
Illustration 8.6.1. Select Wavelength<br />
The loss budget influences the passed/failed thresholds for the loss measurements performed<br />
with FiberTEK FDX. However, since the loss budget has no impact on the actual loss<br />
measurement, this function is for informative purposes only. If the measured loss is smaller<br />
or equal to the loss budget, a<br />
is displayed. If the loss exceeds the loss budget, the<br />
following symbol appears: .<br />
1. Use soft key to open Loss Budget Menu and to change limits according to<br />
wavelength.<br />
2. Use soft keys 850nm, 1300nm, 1310nm and 1550nm to select the according<br />
wavelength to specify the loss budget.<br />
75
Chapter 8<br />
Fiber testing (LWL) FiberTEK FDX<br />
Illustration 1 8.6.2. <strong>Manual</strong> Specification of Loss Budget<br />
NOTE:<br />
Refer to chapter Specifications in this instruction manual to find an overview of cabling<br />
standards and application requirements for the installation of fibers.<br />
The current limit for the loss is displayed in box Limit.<br />
3. If you want to keep the value, confirm with Enter, or use keypad to enter a<br />
number or use the<br />
soft key to open input box for loss budget calculator.<br />
4. Use Up/Down Arrow Keys to navigate to individual boxes and use<br />
alphanumeric keys to enter details concerning the fiber line.<br />
Length (m) > Loss/km<br />
Fusion splices: Number > Loss<br />
Connector Pairs: Number > Loss<br />
Mechanical splices: Number > Loss<br />
Illustration 2 8.6.2. Loss Budget Calculator<br />
5. Use soft key to calculate the budget. The result appears in Loss Budget<br />
box.<br />
6. To confirm, press Enter in this box and press Enter in the next box.<br />
7. Return to the Main Menu by pressing Enter once more.<br />
Measurement with the new limits is performed and the result is displayed. For measurement<br />
purposes, continuous run can be started, the measurement saved or the limit changed once<br />
more.<br />
76
Chapter 8<br />
Fiber testing (LWL) FiberTEK FDX<br />
8.7. Calibration<br />
During calibration, FiberTEK FDX calculates a reference level for the loss measurement.<br />
Calibration accuracy depends on warm-up period of measuring adapter and quality of the test<br />
cords.<br />
Illustration 8.7. Calibration (general)<br />
NOTE:<br />
The launch and tail cords must correspond to the type of fiber to be tested (e.g. 50- m<br />
launch fibers for testing of 50- m cable).<br />
All connections on launch, tail and reference cords must be in compliance with the<br />
requirements of ISO/IEC 14763-3 concerning length as well as insertion loss.<br />
To ensure the specified measuring accuracy, a sufficient heating period must be considered<br />
for the measuring adapter.<br />
The temperature of LanTEK ® <strong>II</strong> Cable Tester and measuring adapter should correspond to<br />
the ambient temperature.<br />
To prevent condensation on optics, do not remove dust covers on measuring adapters<br />
before performing cable test.<br />
Close optical input/output again immediately with dust covers after removal of launch<br />
fibres.<br />
The calibration values are saved in the Display handset (DH). The loss of the launch fibers<br />
and couplers used during calibration are deducted from the loss results during the cable test.<br />
Before testing of fibers a calibration should be performed if:<br />
‣ the launch cords have been subject to change or strong movement;<br />
‣ the fiber type has been changed;<br />
‣ the measuring adapters have been changed;<br />
‣ a device has been powered on or off;<br />
‣ the test setup has been moved;<br />
‣ a connection from the port of FiberTEK FDX module has been removed/changed.<br />
8.8. Performing Calibration<br />
1. Connect Display handset (DH) and Remote handset (RH).<br />
NOTE:<br />
Delivery includes three (3) interchangeable connector adapters for ST, SC and FC<br />
connectors. Other possible plug faces (LC) must be handled with hybrid launch cords (Ex.<br />
SC-LC).<br />
77
Chapter 8<br />
Fiber testing (LWL) FiberTEK FDX<br />
2. Use Arrow Keys to navigate on ready screen to "Calibration" and press Enter.<br />
Illustration 1 8.8. Ready Screen<br />
If calibration was not successful, implement the following measures:<br />
‣ Check correct connection of launch cords.<br />
‣ Check launch fiber connections for contamination. If necessary, clean connections and<br />
check with a fiber test microscope (IDEAL order number 45-332).<br />
‣ Dirty launch fibers also contaminate the measuring adapter connections. Clean the<br />
connections on the FiberTEK FDX measuring adapters with an optical cleaning sponge.<br />
‣ Check launch cords with a fiber continuity tester (IDEAL order number: VFF5) for<br />
continuity.<br />
‣ Replace suspected damaged launch cords.<br />
8.9. Evaluation of Autotest Results for Fibers (LWL)<br />
8.9.1. Passed/Failed Rating<br />
The overall Autotest result appears in the upper right of the Autotest screen. The single<br />
Autotest results appear on the right beside the corresponding tests.<br />
Symbols for Overall Test Result<br />
Symbol<br />
Overall Autotest Result<br />
The overall Autotest was completed without errors if all single tests received a<br />
passing grade.<br />
The overall Autotest receives a failing grade if at least one single test failed.<br />
Autotest Symbols for Single Tests<br />
Symbol<br />
Single Autotest Results<br />
Passed: All results are within the limits, with adequate margins.<br />
Failed: At least one result has exceeded the limit by more than the accuracy<br />
specified for the device.<br />
8.9.2. Saving Current Autotest Results<br />
The Autotest results can be saved in the internal memory of LanTEK ® <strong>II</strong> Cable Tester<br />
immediately after the test.<br />
78
Chapter 8<br />
Fiber testing (LWL) FiberTEK FDX<br />
‣ Only Autotests with the overall evaluation Passed can be automatically saved. Tests with<br />
failure rating must be manually saved.<br />
‣ The test results are automatically saved if Autosave Pref is enabled.<br />
‣ A name is automatically assigned to finished tests if Auto <strong>Inc</strong>rement function has been<br />
enabled. If another name is preferred, use option<br />
name.<br />
8.9.3. <strong>Manual</strong> Saving of Autotest Results (Autosave off)<br />
to manually assign another<br />
1. To manually save an Autotest, at the bottom edge of the screen press the soft key<br />
.<br />
2. Now a brief acknowledgement appears, indicating the name under which the test<br />
will be saved.<br />
3. If the current name already exists a warning message appears, asking whether<br />
you want to overwrite the existing file or enter another name.<br />
4. Press Escape to cancel and return to previous display without saving or<br />
to overwrite existing file.<br />
8.9.4. Working with Jobs<br />
The Autotest is saved under an unique name. The test results can be viewed, printed or<br />
deleted on the File screen.<br />
1. On the ready screen, select File option and open job list.<br />
2. Mark the desired job. Use to open the folder containing the option list.<br />
3. Mark the desired function and confirm with Enter.<br />
8.9.5. Display of Result Details<br />
The Autotest is saved under an unmistakable name. The test results can be viewed, printed<br />
or deleted on the File screen.<br />
1. On the ready screen, select File option and open Job List.<br />
2. Mark the desired job. Press Enter to open the job.<br />
3. Use Arrow Keys to mark the desired test record.<br />
4. Press Enter to open the record.<br />
5. Press Escape to return to previous screen at any time.<br />
8.10. FiberTEK FDX Measuring Mode<br />
The LanTEK ® <strong>II</strong> Cable Tester selects the reference level and test limits based on the test<br />
selected. When testing fibers (LWL), the remote handset (RH) must be manually powered on.<br />
1. Use Arrow Keys to navigate on ready screen to "Fiber" display and confirm with<br />
Enter.<br />
2. Highlight the wavelength, according to fiber to be measured and confirm with<br />
Enter.<br />
79
Chapter 8<br />
Fiber testing (LWL) FiberTEK FDX<br />
Illustration 1 8.10. Select Wavelength<br />
3. Use Arrow Keys to navigate on ready screen to "Analyze" display and confirm<br />
with Enter.<br />
8.10.1. Continuous Run<br />
Illustration 8.10. Analyze<br />
This mode is used for troubleshooting. During continuous run, the measurement is repeated<br />
until it is manually cancelled. There is no save function.<br />
1. Use Arrow keys to navigate to menu Continuous Run and press Enter.<br />
Illustration 8.10.1. Continuous Run<br />
The measurement is performed and the result displayed.<br />
2. Use soft key Run to start continuous run of measurement until it is finished by<br />
pressing soft key Stop.<br />
80
Chapter 8<br />
Fiber testing (LWL) FiberTEK FDX<br />
3. Use soft key to open menu to designate and save the test portion.<br />
4. Use Up/Down Arrow Keys to navigate between the boxes, and use<br />
Alphanumeric keys to designate the test portion from/to.<br />
5. Press Enter to save the entries. Use Escape to exit menu without making<br />
changes.<br />
8.10.2. Power Meter Mode<br />
Use the power meter (PM) mode to measure light power and loss, if according preferences<br />
are applied The test results can be saved and edited in IDEAL DataCENTER as "Power Meter".<br />
1. Use Arrow Keys to navigate to menu Power Meter Mode and press Enter.<br />
Illustration 8.10.2. Continuous Run<br />
2. Use soft key Run to start continuous run of measurement until it is finished by<br />
pressing soft key Stop.<br />
3. Use soft key to open menu to designate and save the test portion.<br />
4. Use Up/Down Arrow Keys to navigate between the boxes, and use<br />
Alphanumeric keys to designate the test portion from/to.<br />
5. Press Enter to save the entries. Use Escape to exit menu without making<br />
changes.<br />
8.10.3. Set Reference Value<br />
Use soft key Set Ref. Value to define a value that can be used as reference for all<br />
subsequent measurements.<br />
Use soft key Toggle dBm to switch the unit between dBm (decibel-miliwatt) and mW<br />
(miliwatt).<br />
Use soft key Toggle Wavelength to open the menu to select the wavelength.<br />
8.10.4. Light Source Mode<br />
The FiberTEK FDX can be used as a source for other meters or devices. Wavelength is<br />
adjustable and the source can be modulated for use with fiber identifiers.<br />
81
Chapter 8<br />
Fiber testing (LWL) FiberTEK FDX<br />
8.11. Application-specific Configuration of a Fiber Test<br />
The certification of fiber cabling is usually performed according to TIA-568 or ISO 11801<br />
standards; in doing so, the passed/failed criterion is based on cable length, number of splices<br />
and connections in the fiber line.<br />
In addition to these criteria, the LanTEK ® <strong>II</strong> Cable Tester can also be configured for<br />
application-specific fiber tests. These fiber tests are particular beneficial when determining<br />
whether a fiber line supports certain types of network technology, such as 100BaseSX or<br />
1000BaseLX.<br />
1. Use Arrow Keys to navigate on ready screen to "Fiber" display and press Enter.<br />
8.11.1. Determine Loss Budget<br />
2. Mark the wavelength according to fiber (LWL) to be measured and press soft key<br />
.<br />
Illustration 1 8.11.1. Select Wavelength<br />
3. Use soft keys 850nm, 1300nm, 1310nm and 1550nm to select the according<br />
wavelength to specify the loss budget.<br />
Illustration 2 8.11.1. <strong>Manual</strong> Specification of Loss Budget<br />
NOTE:<br />
Refer to chapter Specifications in this instruction manual to find an overview of cabling<br />
standards and application requirements for the installation of fibers.<br />
The current limit for the loss is displayed in box Limit.<br />
4. If you want to keep the value, confirm with Enter, or use soft key to open<br />
input box for loss budget.<br />
5. Use Up/Down Arrow Keys to navigate to individual boxes and use<br />
alphanumeric keys to enter details concerning the fiber line.<br />
82
Chapter 8<br />
Fiber testing (LWL) FiberTEK FDX<br />
Length (m) > Loss/km<br />
Fusion splices: Number > Loss<br />
Connector Pairs: Number > Loss<br />
Mechanical splices: Number > Loss<br />
Illustration 3 8.11.1. Details concerning the fiber line<br />
6. Use soft key to start the calculation. The result appears in Loss Budget<br />
box.<br />
7. To confirm, press Enter in this box and the next two boxes.<br />
8.11.2. Select Fiber Standard and Determine Loss Budget<br />
1. Mark the wavelength according to fiber to be measured and press soft key<br />
.<br />
Illustration 1 8.11.2. Select Wavelength<br />
2. Use Arrow Keys to navigate to desired cable type and confirm with Enter.<br />
Illustration 2 8.11.2. Test Standard<br />
83
Chapter 8<br />
Fiber testing (LWL) FiberTEK FDX<br />
3. Use soft key 50.0/62.5 to select core diameter.<br />
4. Use soft key 850nm/1300nm to select maximum insertion loss of according<br />
wavelength.<br />
Illustration 3 8.11.2. Fiber Standard<br />
5. If you want to keep the loss budget, confirm with Enter, or use soft key<br />
to open the menu to determine the loss budget.<br />
6. Use soft key to open the menu to determine the loss budget.<br />
7. Use soft keys 850nm, 1300nm, 1310nm and 1550nm to select the according<br />
wavelength to specify the loss budget.<br />
Illustration 4 8.11.2. <strong>Manual</strong> Specification of Loss Budget<br />
NOTE:<br />
Refer to chapter Specifications in this instruction manual to find an overview of cabling<br />
standards and application requirements for the installation of fibers.<br />
The current limit for the loss is displayed in box Limit.<br />
8. If you want to keep the value, confirm with Enter, or use soft key to open<br />
input box for loss budget.<br />
9. Use Up/Down Arrow Keys to navigate to individual boxes and use<br />
alphanumeric keys to enter details concerning the fiber line.<br />
Length (m) > Loss/km<br />
Fusion splices: Number > Loss<br />
Connector Pairs: Number > Loss<br />
Mechanical splices: Number > Loss<br />
84
Chapter 8<br />
Fiber testing (LWL) FiberTEK FDX<br />
Illustration 5 8.11.2. Details concerning the fiber line<br />
10. Use soft key to start the calculation. The result appears in Loss Budget<br />
box.<br />
11. To confirm, press Enter in this box and the next two boxes.<br />
NOTE:<br />
The type of soft keys indicated depends on the corresponding standard. Concerning fiber<br />
standards, refer to Fiber Cabling Standards & Application Requirements .<br />
85
CHAPTER 9<br />
Tone Generator<br />
9.1. Tone Generator<br />
The Display handset (DH) as well as the Remote handset (RH) can generate a low tone, a<br />
high tone and an alternating tone, with a rate of 2 Hz between low and high alternating tone<br />
("Warble"), which is recognized by most standard cable locators.<br />
Illustration 9.1. Typical Application of Tone Generator<br />
NOTE:<br />
The keys WIREMAP, SHIFT and TONE are hard keys. The keys Pair A, Pair B, Pair C, Pair D,<br />
Low, High and Warble are soft keys that are displayed on the Display handset (DH).<br />
9.1.1. Enable Tone Generator with Display handset (DH)<br />
1. Connect Display handset (DH) to cable to be tested.<br />
2. Use Arrow Keys to navigate on ready screen to "Toner" display and confirm with<br />
Enter.<br />
86
Chapter 9<br />
Tone generator<br />
NOTE:<br />
The Tone Mode remains enabled until you press Escape.<br />
3. Use soft keys to select the wire pair (Pair 78, Pair 36, Pair 54 or Pair 12) into which<br />
the tone signal is to be fed.<br />
4. Press SHIFT to select tone signal and enable it with soft keys LOW, HIGH or<br />
WARBLE.<br />
9.1.2. Enable Tone Generator with Remote handset (RH)<br />
1. Connect Remote handset (RH) to cable to be tested.<br />
2. On Remote handset (RH) press TONE. The tone mode is enabled. The first line of<br />
the two-line Remote handset (RH) display shows the message TONE. In the second<br />
line, the type of tone signal as well as the feed location is shown in XY format.<br />
X symbol<br />
(Tone)<br />
Y symbol<br />
(feed location)<br />
L = Low 78 = Pair 78<br />
H = High 36 = Pair 36<br />
W = Warble 54 = Pair 54<br />
12 = Pair 12<br />
Example: L78 = low tone ("Low"), pair 78<br />
NOTE:<br />
The Tone Mode remains enabled until you press Escape.<br />
3. Select the wire pair into which the tone signal is to be fed by switching between<br />
the options with the TONE key.<br />
4. Select the tone signal for the selected wire pair by switching between the options<br />
with +TONE.<br />
87
CHAPTER 10<br />
IDEAL DataCENTER Software<br />
The software included permits test record management on your computer and Firmware-<br />
Update of your LanTEK ® <strong>II</strong> Cable Certifier. For this purpose, the program IDEAL<br />
DataCENTER, the PDF Writer bioPDF and the program LanTEK Firmware-Upgrade are<br />
installed on your computer.<br />
10.1. Installing Software<br />
To install the software on your computer and set up the IDEAL DataCENTER, make use of the<br />
following description.<br />
10.1.1. System Requirements<br />
‣ Microsoft Windows XP/Vista<br />
‣ Minimum processor (CPU) 300 Mhz Pentium<br />
‣ Minimum random access memory (RAM) 128 MB<br />
‣ Minimum available hard drive space 100 MB<br />
‣ Minimum graphic card Resolution 1024 x 768<br />
10.1.2. Start Installation<br />
The software components are installed by the supplied CD-ROM, using the standard<br />
installation program of your Windows operating system.<br />
5. Insert the CD-ROM and start your CD-ROM drive, if necessary.<br />
6. Start installation.<br />
7. Follow the instructions of the installation program. It is recommended to use the<br />
default options.<br />
8. The program IDEAL DataCENTER, the PDF-Writer bioPDF and the program LanTEK<br />
Firmware-Upgrade are installed.<br />
9. Follow the instructions until installation of all three (3) components is finished.<br />
The start symbols will appear on your computer desktop<br />
Data CENTER and<br />
LanTEK Firmware-Update.<br />
The directories DataCENTER and LanTEK Firmware-Upgrade are stored in your IDEAL<br />
<strong>Industries</strong> program file as subprograms.<br />
c:\Programme\IDEAL <strong>Industries</strong>..<br />
..\IDEAL DataCENTER<br />
..\LanTEK Firmware-Upgrade<br />
NOTE:<br />
The hard drive information (example c:\..) depends on the designation of the hard drive<br />
used with the computer.<br />
The PDF-Writer bioPDF is installed together with the IDEAL DataCENTER program. In the<br />
printer and fax directory, the IDEAL PDF printer is indicated.<br />
88
Chapter 10<br />
IDEAL DataCENTER Software<br />
10.2. Select Language<br />
Use menu button Options and function Language to change the displayed language,<br />
depending on available fonts.<br />
10.3. Software-Update<br />
The software of IDEAL DataCENTER should be updated to the latest software version in<br />
regular intervals. If you register for the Newsletter on the website of IDEAL INDUSTRIES,<br />
INC., you will automatically receive information on new downloads.<br />
10.3.1. Retrieve Version<br />
1. From the menu bar, select Help and next About.<br />
10.3.2. Perform Update<br />
Illustration 10.3.1. Retrieve Software Version<br />
1. From the menu bar, select Help and next Software-Updates a connection is<br />
established to the website of IDEAL INDUSTRIES, INC., where the latest software<br />
version of the IDEAL DataCENTER is available to you.<br />
2. Follow the instructions on the website until download is finished.<br />
NOTE:<br />
Together with the software version of the IDEAL DataCENTER, the latest Firmware-Upgrade<br />
for the LanTEK ® <strong>II</strong> Cable Certifier is automatically downloaded and made available in the<br />
LanTEK Firmware-Upgrade program.<br />
89
Chapter 10<br />
IDEAL DataCENTER Software<br />
10.4. Databases<br />
To store the test records of the LanTEK ® <strong>II</strong> Cable Certifier, the IDEAL DataCENTER program<br />
requires a database. For initial storage of test records, a new database must be created.<br />
10.4.1. Create a new database<br />
1. Open the IDEAL DataCENTER program with the start symbol<br />
DataCENTER.<br />
2. Click on New Project, or on File in the menu bar and then on New Project.<br />
A dialog box opens, indicating the path and the new database. The database can be identified<br />
by the ending .sdf.<br />
e.g. c:\Programme\IDEAL <strong>Industries</strong>\IDEAL DataCENTER\Projects\IDCProject.sdf<br />
Illustration 10.4.1. Create a new database<br />
3. You can either select the existing path or a new path by choosing Change Folder.<br />
4. We suggest assigning a name to each new database (e.g. customer name, internal<br />
job name, etc.).<br />
NOTE:<br />
We recommend creating the database locally on the computer.<br />
The .sdf ending of the database must be maintained.<br />
The database cannot be renamed at a later time.<br />
5. Click OK to confirm entry.<br />
90
Chapter 10<br />
IDEAL DataCENTER Software<br />
The new database with its assigned name appears on the left side of the box. The path to the<br />
database is shown in the top window bar.<br />
NOTE:<br />
We recommend creating a new project for each customer.<br />
For safety purposes, the databases should be backed up in regular intervals, e.g. on a<br />
removable media.<br />
10.4.2. Open an existing database<br />
When starting IDEAL DataCENTER, the database used last is loaded.<br />
To open another database:<br />
1. Click on Open Job, or on File in the menu bar, and then on Open.<br />
Illustration 10.4.2. Open an existing database<br />
2. In the open dialog box, navigate to the desired database (.sdf) and make<br />
selection.<br />
3. Confirm with Open.<br />
The selected database appears in the left side of the box. The path to the database is shown<br />
in the top window bar.<br />
The content of the database appears in the right side of the box.<br />
91
Chapter 10<br />
IDEAL DataCENTER Software<br />
10.5. Transfer job file<br />
The job files containing test records can be directly transferred to a database by the<br />
LanTEK ® <strong>II</strong> Cable Certifier, the computer or an external data carrier.<br />
10.5.1. Upload from LanTEK ® <strong>II</strong> Cable Certifier<br />
Illustration 1 10.5.1. Transfer test records from<br />
LanTEK ® <strong>II</strong> Cable Certifier<br />
1. Connect the Display handset (DH) to a free USB port of the computer by using the<br />
USB cable supplied with the LanTEK ® <strong>II</strong> Cable Certifier.<br />
2. Power the Display handset (DH) on.<br />
3. Open the IDEAL DataCENTER program.<br />
4. Click on Find Tester. The Display handset (DH) is searched for and<br />
displayed.<br />
5. Click OK to confirm the tester found.<br />
6. Click on Upload or on File and then on Test Upload.<br />
92
Chapter 10<br />
IDEAL DataCENTER Software<br />
Illustration 2 10.5.1. Upload job folder with test records<br />
7. Create a new database by clicking on database icon New.<br />
8. Define the location.<br />
9. Assign a name to the new database.<br />
10. Select the tester and click on Upload.<br />
11. Confirm creation of a backup copy (in ZIP format).<br />
12. Confirm with OK.<br />
Illustration 3 10.5.1. Create a backup copy<br />
The new database appears in the left side of the box and the transferred job folder(s) as<br />
subfolders of the database.<br />
93
Chapter 10<br />
IDEAL DataCENTER Software<br />
NOTE:<br />
In the folder with the new database, an additional "Upload" folder is created, in which a<br />
backup copy of the downloaded test records is saved.<br />
10.5.2. Import from the computer or an external data carriers (USB Flash Drive)<br />
1. Select an existing database (.sdf) or create a new database.<br />
2. In the menu bar, click on File, then on Import and Tests.<br />
Illustration 10.5.2. Import job folder<br />
3. In the open dialog box, navigate to the desired job folder and make selection.<br />
4. Confirm with OK.<br />
The imported job folder appears in the left side of the box as subfolder of the database.<br />
NOTE:<br />
Same as when uploading LanTEK ® <strong>II</strong> Cable Certifier, the desired job folder can also be<br />
transferred to a database using the "Upload Test" box.<br />
94
Chapter 10<br />
IDEAL DataCENTER Software<br />
10.5.3. Export job folder<br />
It is possible to export the content of a job folder in CSV format as list, or in XML format as<br />
report, and to further edit the records (e.g. with Excel).<br />
1. Select the job folder to be exported in the view appearing in the left side of the<br />
box.<br />
2. Click on Export.<br />
Illustration 10.5.3. Export job folder<br />
3. You can either select the existing path or a new path by choosing Change Folder.<br />
4. Under Type, highlight<br />
o CSV if the test records of the tests stored in the job folder shall be displayed as<br />
list.<br />
o XML File if all tests in the job folder shall be displayed in one (1) report.<br />
o XML Folder if one (1) report shall be created for each test in the job folder. The<br />
XML files are stored in a shared folder.<br />
5. Confirm with OK.<br />
95
Chapter 10<br />
IDEAL DataCENTER Software<br />
10.5.4. Rename job folder<br />
1. Select the job folder to be renamed in the view appearing in the left side of the<br />
box.<br />
2. Click on this job folder with the right mouse button.<br />
Illustration 10.5.4. Rename job folder<br />
3. Assign a new file name to the job folder (e.g. building, floor, room, etc.)<br />
96
Chapter 10<br />
IDEAL DataCENTER Software<br />
10.6. Manage Tests<br />
The tests stored in the job folder appear in the right side of the box. In Overview, the tests<br />
appear as summary, in Table View with test records, or in Graph View with all test details<br />
of the individual measurements.<br />
10.6.1. Edit information<br />
Test name, customer information and user information can be edited. It is also possible to<br />
add notes.<br />
1. Select a job folder in the left side of the box.<br />
2. Select Graph View in the right side of the box.<br />
3. Select a test from the Test List and click on Edit Test.<br />
Illustration 10.6.1. Change test information<br />
4. Perform the desired change in the open dialog box.<br />
5. Confirm with OK.<br />
The changes are saved for the test selected.<br />
97
Chapter 10<br />
IDEAL DataCENTER Software<br />
10.6.2. Edit tests and test records<br />
In the Table-View individual tests and test records can be edited.<br />
‣ The functions Cut, Copy, Paste and Delete are available by using the menu button Edit<br />
or the corresponding buttons. The tests can be copied or moved to any job folder.<br />
Deleted tests are initially sent to the wastebasket and can be restored.<br />
‣ The sequence of the test records can be changed by holding a title column with the left<br />
mouse button and moving it to the desired position.<br />
‣ Using the menu button Options and function Grid-column, select the test records that<br />
should be visible in the table.<br />
10.6.3. Test details<br />
Illustration 10.6.2. Grid-column<br />
The test details displayed in Graph View cannot be edited; only the view can be changed for<br />
analysis purposes.<br />
‣ Using the menu button Options and function Units , measurement unit Foot and Meter<br />
can be selected. The displayed test details indicate the selected measurement unit and<br />
convert the measurement information.<br />
‣ Using the menu button Options and function Wiring, the color scheme of the wiring can<br />
be set. The options Default, 568-A, 568-B and TERA are available.<br />
98
Chapter 10<br />
IDEAL DataCENTER Software<br />
10.6.4. Graphs<br />
The graphs displayed in Graph View cannot be edited; only the view can be changed for<br />
analysis purposes. Graph surface, wire pair and limit value can be displayed and positioned in<br />
different ways.<br />
1. Maximize the graph display by using the Zoom function.<br />
Illustration 10.6.4. Graph View<br />
2. Click on a wire pair or limit value with the right mouse button and edit the view by<br />
using the direct commands.<br />
3. Click in the graph surface with the right mouse button and edit the view by using<br />
the direct commands.<br />
99
Chapter 10<br />
IDEAL DataCENTER Software<br />
10.7. Produce and print reports<br />
To create and print reports on tests and corresponding test records, use the Print function.<br />
10.7.1. Set up header and footer<br />
The report can be set up with header and footer and printed.<br />
1. In the menu bar, click on File and then on Header/Footer.<br />
Illustration 10.7.1. Set up header and footer<br />
It is possible to add a logo, page number, date, time or self-designed text. When selecting a<br />
logo, the location of the Bitmap file (.bmp) to be used as the logo must be provided.<br />
2. Select the desired positions (left, right, center) in the header and/or footer and<br />
provide the desired information.<br />
3. In the logo area, select Search and navigate to the desired Bitmap file (.bmp) in<br />
the open dialog box.<br />
NOTE:<br />
The size of the Bitmap file must be adjusted to obtain the desired size when<br />
printing the reports.<br />
4. Confirm with Open. The selected Bitmap file (.bmp) and the path to the location<br />
appear in the logo area.<br />
5. Confirm preferences with OK.<br />
100
Chapter 10<br />
IDEAL DataCENTER Software<br />
10.7.2. Define test selection.<br />
A report can consist of all tests in a job folder, a selection of available tests in a job folder, or<br />
only one (1) test in a job folder.<br />
If only one (1) test or one selection of the existing tests shall appear in the report:<br />
1. Select the table view.<br />
2. Click with mouse cursor on the desired test.<br />
or<br />
10.7.3. Print<br />
3. Combine a selection by pressing and holding the Shift key on the keyboard and<br />
clicking on the desired tests with the mouse cursor.<br />
1. Click on Print or on File in the menu bar and then on Print.<br />
Illustration 10.7.3. Print properties<br />
2. Under Print range highlight the option<br />
o All if all tests in a job folder shall be displayed.<br />
o Selection if you have defined a single test or a selection of tests in the table<br />
view.<br />
o Range if a certain test sequence shall be displayed in the table view, e.g. tests<br />
of position 1 to position 3 (1 – 3).<br />
3. Under Report Type highlight the option<br />
o Single Line if the selected tests shall be displayed in a single line. The displayed<br />
test records contain cable name, length, status, date, cable type and test<br />
default.<br />
101
Chapter 10<br />
IDEAL DataCENTER Software<br />
o Brief if a summary of test records and the corresponding graphs shall be<br />
displayed for each selected test.<br />
o Detailed if all test details and the corresponding graphs shall be displayed for<br />
each selected test.<br />
4. Under Color Options highlight the option<br />
o Passed + Failed if passed tests shall be displayed in green font and failed tests<br />
in red font.<br />
o Only failed if failed tests shall be displayed in red font.<br />
o Grayscale if colored font shall be used.<br />
5. Highlight the option Overview list if in addition a summary of the selected tests<br />
shall be displayed.<br />
6. Select a printer. Perform printer settings (paper format, print quality, etc.) by<br />
using Properties.<br />
7. Confirm with OK.<br />
10.8. Online Help<br />
Use the menu button Help and function Content to establish a connection to the IDEAL<br />
INDUSTRIES, INC. website, which contains help topics.<br />
102
CHAPTER 11<br />
LANTEK Firmware Upgrade<br />
The firmware of LanTEK ® <strong>II</strong> Cable Tester should be updated in regular intervals. You can<br />
download the latest firmware upgrade from the website of IDEAL INDUSTRIES, INC.<br />
separately or together with the software update of IDEAL DataCENTER.<br />
If you register for the Newsletter on the website of IDEAL INDUSTRIES, INC., you will<br />
automatically receive information on new downloads.<br />
11.1. Perform Firmware Upgrade<br />
Using a computer, the firmware of LanTEK ® <strong>II</strong> Cable Tester can be updated with the LanTEK<br />
Firmware Upgrade program, or without a computer with a USB removable storage.<br />
NOTE:<br />
Before updating the firmware, make a backup of the test records on the LanTEK ®<br />
<strong>II</strong> Cable<br />
Tester.<br />
When updating the firmware, the Display (DH) or the Remote (RH) handset must be<br />
supplied with power through the adapter.<br />
11.1.1. Using the Computer<br />
1. Supply the Display handset (DH) with power by using the adapter.<br />
2. Connect the Display handset (DH) to a free USB port of the computer by using the<br />
USB cable supplied with the LanTEK ® <strong>II</strong> Cable Tester.<br />
3. Power the Display handset (DH) on.<br />
4. On the Windows desktop, select the start symbol LanTEK Firmware<br />
Upgrade.<br />
Illustration 11.1.1. LanTEK Firmware Upgrade<br />
103
Chapter 11<br />
LanTEK Firmware Upgrade<br />
5. Select Upgrade and follow the instructions until the upgrade is finished.<br />
NOTE:<br />
Upgrade only newer firmware with higher end numbers.<br />
During the upgrade, the connection to the adapter must not be interrupted.<br />
6. Repeat with the remote handset (RH).<br />
or<br />
7. Supply the Remote handset (RH) with power by using the adapter.<br />
8. Connect the Display (DH) and the Remote (RH) handset with a patch cord by using<br />
the test adapters.<br />
9. Press Autotest. The Display Handset (DH) reports the version difference.<br />
10. Open Calibration menu.<br />
11. Enable firmware upgrade with .<br />
12. Confirm update with .<br />
13. Wait until upgrade is finished and normal operating status is displayed on Remote<br />
handset (RH).<br />
11.1.2. Firmware Upgrade with USB Removable Storage<br />
1. Save the firmware upgrade on an empty USB removable storage.<br />
2. Supply the Display handset (DH) with power by using the adapter.<br />
3. Insert the USB removable storage into the USB port of the powered off Display<br />
handset (DH).<br />
4. Power the display handset (DH) on, wait approx. 1-2 seconds, then press and hold<br />
the Escape button until an hourglass appears on the TFT display. Release the<br />
escape button when the hour glass appears.<br />
5. Wait until the upgrade is finished and the main menu appears on the Display<br />
handset.<br />
NOTE:<br />
During the upgrade, the connection to the adapter must not be interrupted.<br />
6. Supply the Remote handset (RH) with power by using the adapter.<br />
7. Connect the Display (DH) and the Remote (RH) handset with a patch cord by using<br />
the test adapters.<br />
8. Press Autotest. The Display Handset (DH) reports the version difference.<br />
9. Open Calibration menu.<br />
10. Enable firmware upgrade with .<br />
11. Confirm update with .<br />
12. Wait until upgrade is finished and normal operating status is displayed on Remote<br />
handset (RH).<br />
104
Standards<br />
Organization<br />
Classification or<br />
Application<br />
Fiber Type<br />
Core size (um) /<br />
wavelength (nm)<br />
Max Link Channel<br />
Loss (dB)<br />
Max Connector<br />
Insertion Loss (dB)<br />
Max Splice<br />
Insertion Loss (dB)<br />
Min Connector<br />
Return Loss (dB)<br />
Maximum Distance<br />
(m)<br />
Min Operating<br />
Distance (m)<br />
(50um/62.5um)<br />
Max Fiber<br />
Attenuation<br />
(dB/km)<br />
Min Fiber<br />
Bandwidth (MHzkm)<br />
CHAPTER 12<br />
Specifications<br />
12.1. Fiber (LWL)<br />
Summary of Fiber Optic Cabling Standards & Application Requirements<br />
TIA 568-B.3 Horizontal link Multimode 62.5/850 n/s 0.75 0.3 >20 90 n/s 3.5 160<br />
Generic Horizontal link Multimode 50/850 n/s 0.75 0.3 >20 90 n/s 3.5 500<br />
Cabling Horizontal link Multimode 62.5/1300 n/s 0.75 0.3 >20 90 n/s 1.5 500<br />
Horizontal link Multimode 50/1300 n/s 0.75 0.3 >20 90 n/s 1.5 500<br />
Backbone Multimode 62.5/850 n/s 0.75 0.3 >20 2km n/s 3.5 160<br />
Backbone Multimode 50/850 n/s 0.75 0.3 >20 2km n/s 3.5 500<br />
Backbone Multimode 62.5/1300 n/s 0.75 0.3 >20 2km n/s 1.5 500<br />
Backbone Multimode 50/1300 n/s 0.75 0.3 >20 2km n/s 1.5 500<br />
Horizontal link Single mode 9/1310 n/s 0.75 0.3 >26 90 n/s 1.0 n/a<br />
Horizontal link Single mode 9/1550 n/s 0.75 0.3 >26 90 n/s 1.0 n/a<br />
Backbone (ISP) Single mode 9/1310 n/s 0.75 0.3 >26 3km n/s 1.0 n/a<br />
ISO 11801<br />
Generic<br />
Cabling<br />
ISO 11801<br />
Generic<br />
Cabling<br />
Backbone (ISP) Single mode 9/1550 n/s 0.75 0.3 >26 3km n/s 1.0 n/a<br />
Backbone -<br />
(OSP) Single mode 9/1310 n/s 0.75 0.3 >26 3km n/s 0.5 n/a<br />
Backbone -<br />
(OSP) Single mode 9/1550 n/s 0.75 0.3 >26 3km n/s 0.5 n/a<br />
50 or<br />
0.75 ea/<br />
OF-300 OM1 62.5/1300 1.95 1.5 total 0.3 >20 n/s 300 1.5 500<br />
OF-300 OM2<br />
50 or<br />
62.5/850 2.55<br />
0.75 ea/<br />
1.5 total 0.3 >20 n/s 300 3.5 500<br />
OF-300 OM2<br />
50 or<br />
62.5/1300 1.95<br />
0.75 ea/<br />
1.5 total 0.3 >20 n/s 300 1.5 500<br />
OF-300 OM3 50/850 2.55<br />
0.75 ea/<br />
1.5 total 0.3 >20 n/s 300 3.5 1500<br />
OF-300 OM3 50/1300 1.95<br />
0.75 ea/<br />
1.5 total 0.3 >20 n/s 300 1.5 500<br />
OF-300 OS1<br />
9/1310 or<br />
1550 1.80<br />
0.75 ea/<br />
1.5 total 0.3 >35 n/s 300 1.0 n/s<br />
OF-500 OM1<br />
50 or<br />
62.5/850 3.25<br />
0.75 ea/<br />
1.5 total 0.3 >20 n/s 500 3.5 200<br />
OF-500<br />
OM1<br />
50 or<br />
62.5/1300 2.25<br />
0.75 ea/<br />
1.5 total 0.3 >20 n/s 500 1.5 500<br />
105
Standards<br />
Organization<br />
Classification or<br />
Application<br />
Fiber Type<br />
Core size (um) /<br />
wavelength (nm)<br />
Max Link Channel<br />
Loss (dB)<br />
Max Connector<br />
Insertion Loss (dB)<br />
Max Splice<br />
Insertion Loss (dB)<br />
Min Connector<br />
Return Loss (dB)<br />
Maximum Distance<br />
(m)<br />
Min Operating<br />
Distance (m)<br />
(50um/62.5um)<br />
Max Fiber<br />
Attenuation<br />
(dB/km)<br />
Chapter 12<br />
Specifications<br />
ISO 11801<br />
Generic<br />
Cabling<br />
IEEE 802.3<br />
OF-500<br />
OF-500<br />
OM2<br />
OM2<br />
50 or<br />
62.5/850 3.25<br />
50 or<br />
62.5/1300 2.25<br />
OF-500 OM3 50/850 3.25<br />
OF-500 OM3 50/130 2.25<br />
9/1310 or<br />
OF-500 OS1 1550 2.00<br />
50 or<br />
OF-2000 OM1 62.5/850 8.50<br />
50 or<br />
OF-2000 OM1 62.5/1300 4.50<br />
50 or<br />
OF-2000 OM2 62.5/850 8.50<br />
50 or<br />
OF-2000 OM2 62.5/1300 4.50<br />
OF-2000 OM3 50/850 8.50<br />
Min Fiber<br />
Bandwidth (MHzkm)<br />
OF-2000 OM3 50/130 4.50<br />
9/1310 or<br />
OF-2000 OS1 1550 3.50<br />
Multimode/<br />
10Base-FL OM1-OM2 62.5/850 12.50<br />
Multimode/<br />
10Base-FL OM1-OM3 50/850 12.50<br />
Multimode/ 62.5 or<br />
100Base-FX OM1-OM3 50/1300 11.00<br />
Multimode/<br />
1000Base-SX OM1-OM2 62.5/850 2.33<br />
Multimode/<br />
1000Base-SX OM2-OM3 62.5/850 2.53<br />
Multimode/<br />
1000Base-SX OM1-OM3 50/850 3.25<br />
Multimode/<br />
1000Base-SX OM2-OM3 50/850 3.43<br />
Multimode/<br />
1000Base-LX OM1-OM2 62.5/1300 2.32<br />
Multimode/<br />
1000Base-LX OM1-OM2 50/1300 2.32<br />
Singlemode/<br />
1000Base-LX OS1 9/1310 4.50<br />
Multimode-<br />
10GBase-SR OM1 62.5/850 2.60<br />
Multimode-<br />
10GBase-SR OM1 62.5/805 2.50<br />
Multimode/<br />
10GBase-SR OM2-OM3 50/850 2.20<br />
0.75 ea/<br />
1.5 total 0.3 >20 n/s 500 3.5 500<br />
0.75 ea/<br />
1.5 total 0.3 >20 n/s 500 3.5 500<br />
0.75 ea/<br />
1.5 total 0.3 >20 n/s 500 3.5 1500<br />
0.75 ea/<br />
1.5 total 0.3 >20 n/s 500 1.5 500<br />
0.75 ea/<br />
1.5 total 0.3 >35 n/s 500 1.0 n/a<br />
0.75 ea/<br />
1.5 total 0.3 >20 n/s 2km 3.5 200<br />
0.75 ea/<br />
1.5 total 0.3 >20 n/s 2km 1.5 500<br />
0.75 ea/<br />
1.5 total 0.3 >20 n/s 2km 3.5 500<br />
0.75 ea/<br />
1.5 total 0.3 >20 n/s 2km 1.5 500<br />
0.75 ea/<br />
1.5 total 0.3 >20 n/s 2km 3.5 1500<br />
0.75 ea/<br />
1.5 total 0.3 >20 n/s 2km 1.5 500<br />
0.75 ea/<br />
1.5 total 0.3 >35 n/s 2km 1.0 n/a<br />
0.75 ea/<br />
1.5 total n/s >20 2km 0 3.75 160<br />
0.75 ea/<br />
1.5 total n/s >20 1.5km 0 3.75 160<br />
0.75 ea/<br />
1.5 total n/s n/s 2km 0 3.75 500<br />
0.75 ea/<br />
1.5 total n/s >20 n/s 220 3.75 160<br />
0.75 ea/<br />
1.5 total n/s >20 n/s 275 3.75 200<br />
0.75 ea/<br />
1.5 total n/s >20 n/s 500 3.5 400<br />
0.75 ea/<br />
1.5 total n/s >20 n/s 550 3.5 500<br />
0.75 ea/<br />
1.5 total n/s >20 n/s 550 1.5 500<br />
0.75 ea/<br />
1.5 total n/s >20 n/s 550 1.5 400/500<br />
0.75 ea/<br />
1.5 total n/s >26 n/s 5km 0.5 n/a<br />
0.75 ea/<br />
1.5 total n/s >20 n/s 26 3.5 160<br />
0.75 ea/<br />
1.5 total n/s >20 n/s 33 3.5 200<br />
0.75 ea/<br />
1.5 total n/s >20 n/s 66 3.5 400<br />
106
CHAPTER 13<br />
Customer Service<br />
13.1. Technical Support<br />
For technical support in the US and Canada, or questions about Service, call IDEAL<br />
INDUSTRIES at 1-800-854-2708 or 858-627-0100. To order parts or accessories call 800-<br />
435-0705.<br />
13.2. Service in the US<br />
To comply with precision requirements, you should have your LanTEK ® <strong>II</strong> Cable Tester<br />
calibrated on an annual basis. Before sending the tester for calibration or maintenance,<br />
please contact the Technical Customer Service of IDEAL INDUSTRIES, INC. in the US at<br />
1-800-854-2708 or /858-627-0100.<br />
NOTE:<br />
If cleaning is required, please use a soft cloth and a mild cleaning agent, suitable for<br />
plastic. Do not submerge tester in water.<br />
When returning testers for service or calibration:<br />
1. Obtain an RMA number from customer service.<br />
2. Use a solid shipping box. We recommend a double-wall box made of stiff<br />
cardboard.<br />
3. Wrap the tester 70 - 100 mm on all sides with shock-absorbing material to ensure<br />
a solid cushion, and to keep the tester from moving inside the packaging.<br />
4. Ensure that shipping box is securely sealed.<br />
Send the tester, free of charge, to:<br />
IDEAL INDUSTRIES Corporation<br />
9650 Chesapeake Drive<br />
San Diego, CA 92123<br />
ATTN: RMA # XXX<br />
The costs for the return of the tester via UPS fround service to customers in the US<br />
(Mainland) are borne by IDEAL INDUSTRIES.<br />
13.3. Service outside the US<br />
If you need technical support outside the US and Canada, or have questions about Service,<br />
please contact your local agency.<br />
For sustainable compliance with precision requirements, you should have your LanTEK ® <strong>II</strong><br />
Cable Tester calibrated on an annual basis. Before sending a tester for calibration or<br />
maintenance outside the US, please contact your local agency or one of the subsidiaries of<br />
IDEAL INDUSTRIES listed below. If your local agency does not offer this service, it can assist<br />
you in sending the tester to an authorized Service Office of IDEAL <strong>Industries</strong>, INC.<br />
107
Chapter 13<br />
Customer Service<br />
North/South America<br />
IDEAL INDUSTRIES Corporation<br />
9650 Chesapeake Drive<br />
San Diego, CA 92123<br />
Tel: 800-854-2708/ 858-627-0100<br />
Fax: 858-715-7003<br />
Europe (Germany, France, Italy, Austria, Eastern Europe, Portugal, Switzerland,<br />
Spain, MEA)<br />
IDEAL INDUSTRIES GmbH<br />
Gutenbergstrasse 10<br />
85737 Ismaning, Germany<br />
Tel: +49-89-99686-0<br />
Fax: +49-89-99686-111<br />
E-mail: <strong>Ideal</strong>_Germany@idealindustries.com<br />
Great Britain (Belgium, Denmark, Finland, Iceland, Luxemburg, Netherlands,<br />
Norway, Sweden)<br />
IDEAL INDUSTRIES (U.K.) Limited<br />
UNIT 3, EUROPA COURT<br />
EUROPA BOULEVARD<br />
WESTBROOK<br />
WARRINGTON WA5 7TN<br />
CHESHIRE ENGLAND<br />
TEL: +44-1925-444446<br />
FAX: +44-1925-445501<br />
E-mail: <strong>Ideal</strong>_UK@idealindustries.com<br />
China<br />
IDEAL <strong>Industries</strong> China, L.L.C.<br />
Unit 911, Tower W1, Oriental Plaza<br />
No. 1 East Chang An Avenue, Dongcheng District<br />
Beijing, 100738, China<br />
Tel: +86-010-85183141<br />
Fax:+86-010-85183143<br />
E-mail:support@idealindustries.cn<br />
108
Chapter 13<br />
Customer Service<br />
Brazil<br />
IDEAL INDUSTRIES BRASIL LTDA.<br />
America Business Park<br />
Av. Marginal do Rio Pinheiros,<br />
05200 – 201/F – 05693 – 000 -<br />
Sao Paulo – SP – Brazil<br />
Telephone (main) +55-11-3759-8777<br />
Telephone (tech support) +55-11-3759-8776<br />
Fax: +55-11-3759-8775<br />
E-mail: Brazil@idealindustries.com<br />
Mexico<br />
IDEAL <strong>Industries</strong> Mexico<br />
Parque Intermex<br />
Periferico Sur 7999 A<br />
Col. Sta. Ma. Tequepexpan<br />
Tlaquepaque, Jalisco 45601<br />
Mexico<br />
Tel: +52-33-37702320<br />
Fax: +52-33-37702300<br />
Australia<br />
IDEAL <strong>Industries</strong> (Australia) PTY.Limited<br />
Level 6<br />
75-85 Elizabeth Street<br />
Sydney NSW 2000 Australia<br />
Tel: 61300-765-800 (Australia)<br />
Tel: 61405-123-100 (New Zealand)<br />
Fax: 61300-765-801<br />
13.4. Internet<br />
IDEAL INDUSTRIES, INC. has created a website for LAN cable test products, from which you<br />
can download the latest information on cable test applications, as well as Firmware upgrades<br />
via your computer and a modem. A Question & Answer Forum gives you the option to<br />
exchange information with other users and to submit questions to IDEAL INDUSTRIES, INC.<br />
http://www.idealindustries.com<br />
109