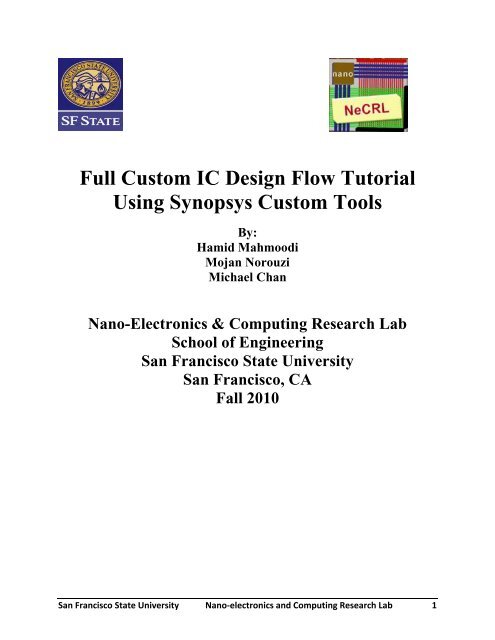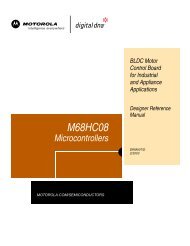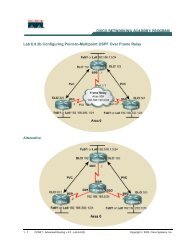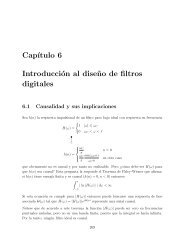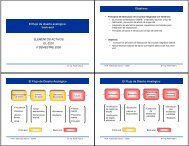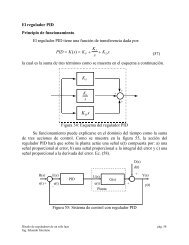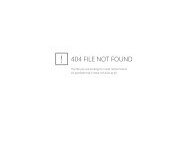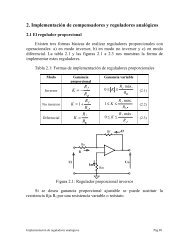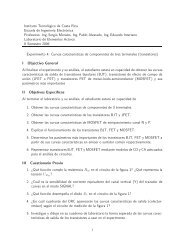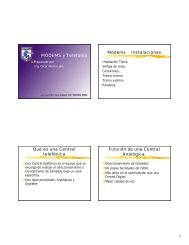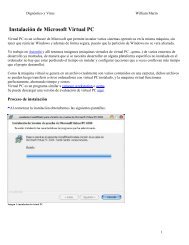Full Custom IC Desig..
Full Custom IC Desig..
Full Custom IC Desig..
You also want an ePaper? Increase the reach of your titles
YUMPU automatically turns print PDFs into web optimized ePapers that Google loves.
<strong>Full</strong> <strong>Custom</strong> <strong>IC</strong> <strong>Desig</strong>n Flow Tutorial<br />
Using Synopsys <strong>Custom</strong> Tools<br />
By:<br />
Hamid Mahmoodi<br />
Mojan Norouzi<br />
Michael Chan<br />
Nano-Electronics & Computing Research Lab<br />
School of Engineering<br />
San Francisco State University<br />
San Francisco, CA<br />
Fall 2010<br />
San Francisco State University Nano‐electronics and Computing Research Lab 1
Table of Contents<br />
Introduction …………………………………………………………………………….. 3<br />
Part 1: Setting Up Your workspace …………………………………………………… 4<br />
Part 2: Creating a Cell View …………………………………………………………… 6<br />
Part 3: Simulation and Analysis Environment ………………………………………. 20<br />
Part 4: WaveView Measurement Tools and Features ……………………………….. 30<br />
Part 5: Creating Layout ………………………………………………………………... 40<br />
Part 6: Post Layout Simulation …………………………..………………………….... 68<br />
Part 7: Hierarchical <strong>Desig</strong>n ……………………………………………………………. 75<br />
San Francisco State University Nano‐electronics and Computing Research Lab 2
Introduction<br />
This manual assumes you are able to do some basic things in a Linux environment such as create<br />
a folder, change directories....etc. If you want to learn how to use Linux here are many good<br />
tutorials available on the web, such as this one: http://tldp.org/LDP/gs/node5.html. Figure I.1<br />
shows the design flow this tutorial will be implementing. In the first three parts of this manual<br />
you will design and simulate a CMOS inverter using <strong>Custom</strong> <strong>Desig</strong>nerSE in conjunction with<br />
Hspice and WaveView to visually assemble the circuit schematic, simulate it, and view the<br />
output waveforms. For further help you are encouraged to go to “Help” in the menu bar of<br />
CosmosSE. You will use Custon <strong>Desig</strong>nerSE to create a layout, and use Hercules to run a design<br />
rule check (DRC) on the layout based on the technology process. You will also use Hercules to<br />
make sure our inverter layout matches our schematic by running a Layout Versus Schematic<br />
(LVS) check. Finally, you will use the inverter we create in a gate level design of a buffer.<br />
Figure I.1: <strong>Custom</strong> design flow<br />
San Francisco State University Nano‐electronics and Computing Research Lab 3
Part 1: Setting up your workspace<br />
The first step is to login. Please refer to the login tutorial if you are having trouble logging in or<br />
running the following commands. If you are using a Linux machine not connected to<br />
hafez.sfsu.edu try using the following command to ensure you can use x- server:<br />
ssh -l username -X hafez.sfsu.edu<br />
To setup the library we will use the following command in the shell window:<br />
cp /packages/synopsys/setup/lib.defs ./<br />
cp<br />
/packages/process_kit/generic/generic_90nm/updated_oct2010/SAED_PDK90nm/display.tc<br />
l ./<br />
(Notice that there is a space between cp and /packages for the second copy command above)<br />
Notice that the above commands need to be run once after your first login. You do not need to<br />
rerun this command for future logins. Running the same copy commands more than once can<br />
overwrite saved directories resulting in lost files later on.<br />
To setup all the software we will use the following commands in the shell window. These<br />
commands must be run every time you use the Synopsys software:<br />
csh<br />
source /packages/synopsys/setup/full_custom.csh<br />
Notice that the csh and source commands set the environment and need to be run every time you<br />
login. To run an instance of <strong>Custom</strong> <strong>Desig</strong>ner simply type “cdesigner &”. Your command<br />
window should look like the one shown in Fig.1.<br />
San Francisco State University Nano‐electronics and Computing Research Lab 4
Figure 1: Shell commands<br />
<strong>Custom</strong> <strong>Desig</strong>ner Console should open up (Fig.2).<br />
Figure 2: <strong>Custom</strong> <strong>Desig</strong>ner Console<br />
Use File New Library to create a new library. A window will appear. Several lines in the<br />
window are to be filled out to create a new library and several are not which are inactive and are<br />
filled by default. Fill out the name field with a library name and fill out the directory field for a<br />
place to save it. For the “Import File” field, click the dot so you can edit the text field and copy<br />
and paste this file directory in the field:<br />
San Francisco State University Nano‐electronics and Computing Research Lab 5
packages/process_kit/generic/generic_90nm/updated_oct2010/SAED_PDK90nm/techfiles/saed<br />
90nm_1p9m_cd.tf<br />
After you have filled out the name, directory, and import file, click OK. See Fig.3.<br />
Figure 3: New Library<br />
Part 2: Creating a Cell View<br />
Use File New CellView to create a new Cell View under the library that you create in part 1<br />
(In this case called mylibrary). Enter a name for “Cell Name” and choose schematic for “View<br />
Name”. For the “Editor” choose SE-schematic (see Fig.4). Click OK.<br />
San Francisco State University Nano‐electronics and Computing Research Lab 6
Figure 4: New Cell View<br />
After you click Ok new window will open up called schematic editor (Fig.5)<br />
Figure 5: Schematic Editor Window<br />
In here we need to make sure that we are in right library.<br />
From your console window select Tools Technology Manager and then make sure the<br />
attachment of your library (in this case “mylibrary”) is SAED_PDK_90. If not, please click on it<br />
and change it (Fig.6).<br />
Figure 6: Technology Manager<br />
San Francisco State University Nano‐electronics and Computing Research Lab 7
Now go ahead and click on Add Instance or simply click on this icon in the schematic<br />
window. Select “SAED_PDK_90” for the library and select pmos4t and nmos4t for the cell<br />
while placing their respective parts on the schematic. For pmos4t width, assign 0.5um and for<br />
nmos4t width, assign 0.25um (Fig.7). You can also modify these properties later using the<br />
property editor by going to Edit Properties Property Editor and selecting the component<br />
you want to modify in schematic view.<br />
Figure 7: Add parts<br />
After placing the pmos and nmos transistors, the schematic should look like figure 8 below.<br />
San Francisco State University Nano‐electronics and Computing Research Lab 8
Figure 8: PMOS and NMOS<br />
Next add wires to the schematic, click and draw wires to the circuit using the mouse pointer,<br />
see figure 9 for wire connections. To deselect wire adding, press ESC. Now you need to give<br />
names to your wires. Please click on . Then you will see a wire name space on top to enter<br />
wire names. See Fig.10 for wire labeling.<br />
San Francisco State University Nano‐electronics and Computing Research Lab 9
Figure 9: Wire Connections<br />
Figure 10: Wire Names<br />
San Francisco State University Nano‐electronics and Computing Research Lab 10
Adding Pins<br />
To add pins to the schematic, go to Add Pin to add pins for input (VIN, AVDD, AVSS) and<br />
output (VOUT) for your schematic. You can type in a name for the pin and select whether the<br />
pin is an input or output port. Then place the pin on a wire or if the wire in schematic view<br />
already has a name you can click on the wire and the pin will get the name of the wire. Note that<br />
the pin names in schematic view should match the label names in layout view (AVDD, AVSS,<br />
VIN, VOUT, etc) for future reference. See figure 11 and figure 12 for reference on how to add<br />
pins. Afterwards your circuit should look similar to figure 13 below after you add the pins.<br />
Figure 11: Adding Pins<br />
San Francisco State University Nano‐electronics and Computing Research Lab 11
Figure 12: Adding Pins<br />
San Francisco State University Nano‐electronics and Computing Research Lab 12
Figure 13: Schematic with Pins<br />
San Francisco State University Nano‐electronics and Computing Research Lab 13
Save your schematic by clicking<br />
or go to <strong>Desig</strong>n Save.<br />
Now we want to create a symbol for the inverter schematic to use for future designs instead of<br />
redrawing it every time. To create a symbol for the inverter, go to <strong>Desig</strong>n New CellView <br />
From CellView. Make sure library and cell names match and click OK. See figure 14 below for<br />
reference.<br />
Figure 14: Generate CellView Window<br />
Now we have a transistor level model of an inverter (symbol). See figure 15 for reference.<br />
San Francisco State University Nano‐electronics and Computing Research Lab 14
Figure 15: Inverter Symbol<br />
You may also modify the appearance of the inverter symbol here by using the shape tools, Add<br />
Shape. Now save and close the symbol window.<br />
From the <strong>Custom</strong> <strong>Desig</strong>n Console, go to File New CellView and select mylibrary under<br />
the library column. Enter a new name for “Cell Name” in this case I used inverter_testbench<br />
and choose schematic for “View Name”. For the editor choose SE-schematic. Click OK. See<br />
figure 16 for reference. Note that this schematic file will be used as a sandbox for circuits using<br />
the inverter symbol we created earlier.<br />
San Francisco State University Nano‐electronics and Computing Research Lab 15
Figure 16: Creating a New Cell<br />
Now that you have a new schematic window, go to Add Instance. In the add instance<br />
window, select “mylibrary” as the library, “inverter” as the cell, and “symbol” for the view to<br />
select the inverter you just made and place it on the schematic. See figure 17 for reference.<br />
Also in the add instance window, select “analogLib” for the library and choose: vsource, vpulse<br />
and gnd for the cell while placing the part for each selection on the schematic.<br />
San Francisco State University Nano‐electronics and Computing Research Lab 16
Figure 17: Drawing an Instance of an Inverter<br />
Now add wires to the circuit using Add Wire and use Add Pin to add an output pin on the<br />
VOUT signal of the inverter so the schematic looks like figure 18 below. Don’t worry if your<br />
values for vpulse and vsource don’t match up with figure 18 since we will be modifying them<br />
next.<br />
San Francisco State University Nano‐electronics and Computing Research Lab 17
Figure 18: Test Circuit using Inverter Symbol<br />
By clicking on and selecting a component in schematic view, you can edit a component’s<br />
property. You can also use Edit Properties Property Editor to edit the properties of the<br />
parts. Select vpulse and modify its properties as shown in Fig.19. Select vsource and modify its<br />
properties as shown in Fig.19.<br />
San Francisco State University Nano‐electronics and Computing Research Lab 18
Figure 19: Edit property<br />
You final schematic should look like figure 18 above with the applied property edits for vpulse<br />
and vsource. The circuit is now ready for simulation. Also don’t forget to save your schematic by<br />
clicking<br />
or go to <strong>Desig</strong>n Save.<br />
San Francisco State University Nano‐electronics and Computing Research Lab 19
Part 3: Simulation and Analysis Environment (SAE)<br />
We need to run two types of simulation on our design:<br />
a) DC sweep analysis. (dc)<br />
b) Transient Analysis. (tran)<br />
To run SAE, go to Tools menu SAE in the schematic window. This will launch the window in<br />
Fig. 20, which consists of three main parts.<br />
1. <strong>Desig</strong>n Variables section.<br />
2. Output Section. (Choose the variables to be displayed after simulation).<br />
3. Enabled analysis for this test bench.<br />
Figure: 20: SAE Main Window<br />
The bar on the right contains the short cuts for the most commonly used commands in SAE.<br />
To set up simulation options:<br />
San Francisco State University Nano‐electronics and Computing Research Lab 20
1. Choose the appropriate Models for you instances. (transistors)<br />
a. Go to Setup Models Files.<br />
b. See window in Fig. 21.<br />
c. Click in section one. Use the file browser to determine the directory of your<br />
models library file. In the example, you will find it under:<br />
/packages/process_kit/generic/generic_90nm/updated_oct2010/SAED_PDK90nm<br />
/hspice/SAED90nm.lib<br />
d. In section two chose your transistor corner type (i.e. TT,FF,SS,SF and FS).<br />
Pick TT_12.<br />
e. Click OK.<br />
Figure 21: Models Files Window<br />
2. To select the analysis type:<br />
a. Go to Setup Analysis, the window in Fig.22 will appear.<br />
b. Stay in the General tab.<br />
c. Select tran. (For transient analysis)<br />
i. Fill out the options as shown in Fig.22, where:<br />
ii. Start Time = when the simulation begins.<br />
iii. Time Step = when to recalculate the variables.<br />
iv. Stop Time = when to stop your simulation.<br />
d. Now check the enable box at the lower left corner.<br />
e. Click Apply.<br />
f. Select dc. (For DC sweep)<br />
i. Fill out the options as shown in Fig.23, where:<br />
ii. Sweep Variable = the variable you want to change. (Select Source)<br />
iii. Sweep type= describe the relation between sweep points.<br />
iv. Start = min value for the variable.<br />
v. Stop = the Max value for the variable.<br />
San Francisco State University Nano‐electronics and Computing Research Lab 21
vi. Step size= the difference between each two reading.<br />
g. Now check the enable box at the lower left corner.<br />
h. Click OK.<br />
Figure 22: Transient Simulation Window<br />
San Francisco State University Nano‐electronics and Computing Research Lab 22
Figure 23: DC Simulation Window<br />
3. The following step is to choose the desired simulations results and select the nodes in<br />
the circuit to measure. In section TWO of Fig: 20 do the following steps:<br />
To setup the circuit output voltage:<br />
a. Click under the output field, and write “Vout” or a name for an output variable<br />
of the inverter.<br />
b. Click under the expression column and choose the output node from the<br />
schematic. In this case, click on and select the wire labeled “vout” as shown<br />
below in figure 24 in the schematic window. You can also write an equation that<br />
uses the values of some nodes in that schematic.<br />
c. Under analysis, just check the simulation option. Select the one that applies for<br />
this variable. (For now select both of them dc and tran).<br />
To setup the circuit input voltage:<br />
San Francisco State University Nano‐electronics and Computing Research Lab 23
a. Click under the output field in a new row, and write “Vin” or a name for an<br />
input variable of the inverter.<br />
b. In the same row, click under the expression column and choose the input node<br />
from the schematic. In this case, click on and select the wire labeled “vin”<br />
as shown below in figure 24 in the schematic window.<br />
c. Under analysis, just check the simulation option. Select the one that applies for<br />
this variable. (For now select both of them dc and tran).<br />
To setup the circuit source current:<br />
a. Click under the output field in a new row, and write “isupply” or a name for a<br />
current variable.<br />
b. In the same row, click under the expression column and choose the voltage<br />
source from the schematic. In this case, click on and select the voltage<br />
source labeled “V1” as shown below in figure 24 in the schematic window.<br />
c. Under analysis, just check the simulation option. Select the one that applies for<br />
this variable. (For now select both of them dc and tran).<br />
Afterwards, the SAE window should look something similar to figure 25 below. Note<br />
that the expression values in figure 25 may not match with your values which is fine<br />
since those are dependent on the names used in the schematic for the voltage sources and<br />
wires.<br />
San Francisco State University Nano‐electronics and Computing Research Lab 24
Figure 24: Clicking on the Schematic Window<br />
San Francisco State University Nano‐electronics and Computing Research Lab 25
Figure 25: Updated SAE Window<br />
4. Save your simulation option by going to Session Save State, select OpenAccess<br />
from the main three options at the top. Then name the state without any spaces in the<br />
name. See figure 26 for reference. Click OK when done.<br />
San Francisco State University Nano‐electronics and Computing Research Lab 26
Figure 26: Save State Window<br />
To run the simulation:<br />
1. Go to Simulation Netlist and Run, in the SAE window (fig. 25).<br />
2. Simulation time depends on the complexity of the design.<br />
The status of simulation is reported in <strong>Custom</strong> <strong>Desig</strong>ner Console window. If you see<br />
“Simulation completed successfully” it means that your simulation is successfully done<br />
(Fig.27).<br />
San Francisco State University Nano‐electronics and Computing Research Lab 27
Figure 27: <strong>Custom</strong> <strong>Desig</strong>ner Console<br />
3. A WaveView program window will appear which contains the graphs for the output<br />
variables you specified.<br />
4. At the lower left corner, there are two tabs (dc and tran). Click a tab to display the<br />
respective waveform.<br />
5. See Fig 28 for the tran tab results.<br />
6. See Fig 29 for the dc tab results<br />
At this point, you have created a schematic cell and ran a DC and transient simulation.<br />
San Francisco State University Nano‐electronics and Computing Research Lab 28
Figure 28: Transient Analysis Wave in WaveView<br />
Figure 29: DC Sweep Analysis Wave in WaveView<br />
San Francisco State University Nano‐electronics and Computing Research Lab 29
Part 4: WaveView Measurement Tools and Features<br />
The measurement tool in the WaveView window provides many methods for measuring the<br />
waveforms. Here is a list of several features and measurements you can do in WaveView:<br />
Zooming In and Out:<br />
To zoom in on your waveform, click to do a vertical or horizontal zoom by dragging a box<br />
over the waveform with the mouse. Click to unzoom. Also you can press X for a full unzoom<br />
of the waveform.<br />
Grouping and Ungrouping Signals:<br />
First off, it is handy to know how to group and ungroup waveforms in WaveView. See figure 30<br />
for ungrouping waveforms and see figure 31 for grouping waveforms.<br />
Figure 30: Ungrouping Waveforms<br />
San Francisco State University Nano‐electronics and Computing Research Lab 30
Figure 31: Grouping Waveforms<br />
Delay Measurements of Vin and Vout at 50% to 50%:<br />
To measure delay between the input and output signals of the inverter at 50% select the tran tab<br />
in the bottom left hand corner of the WaveView window. Group the Vout and Vin waveforms<br />
together so the two waves overlap each other (see figure 31 on how to group signals). Open the<br />
measurement tool by going to Tools Measurement… or by clicking in the WaveView<br />
window. Click the All tab in the measurement tool window and fill out the options as shown<br />
below in figure 32. Click Ok when done.<br />
San Francisco State University Nano‐electronics and Computing Research Lab 31
Figure 32: Delay Measurement Tool<br />
After clicking Ok, a delay measurement box will appear on the waveform. Just drag the box to<br />
the waveform you want to measure (in this case the Vin and Vout overlapping waveforms) and<br />
the delay value will appear in the box. You can also drag the delay measurement box along<br />
different valid points of the waveform to get more delay values. See figure 33 below for the<br />
delay measurements box.<br />
San Francisco State University Nano‐electronics and Computing Research Lab 32
Figure 33: Delay Waveform Measurement<br />
Rise/Fall Time Measurements at 90% and 10% for Vout:<br />
To measure fall and rise time, select the tran tab in the bottom left hand corner of the WaveView<br />
window and ungroup all the waveforms as described in figure 30. Open the measurement tool by<br />
going to Tools Measurement… or by clicking in the WaveView window. Click the All<br />
tab in the measurement tool window and fill out the options as shown below in figure 34. Click<br />
Ok when done.<br />
San Francisco State University Nano‐electronics and Computing Research Lab 33
Figure 34: Rise/Fall Measurement Tool<br />
After clicking Ok, a rise/fall measurement box will appear on the waveform. You can drag the<br />
rise/fall measurement box along the Vout waveform to get the rising and falling delay times.<br />
Notice that when the rise/fall measurement box shows a rising red curve the tool is measuring<br />
rising delay time from 10% of the signal to 90% of the signal. Also when the rise/fall<br />
measurement box shows a falling green curve the tool is measuring the falling delay time from<br />
90% of the signal to 10% of the signal. See figure 35 for reference, it shows two measurement<br />
boxes and zooms in on Vout.<br />
San Francisco State University Nano‐electronics and Computing Research Lab 34
Figure 35: Rise/Fall Waveform Measurement<br />
Average Current Measurement:<br />
To measure average current, select the tran tab in the bottom left hand corner of the WaveView<br />
window and ungroup all the waveforms as described in figure 30. Delete the Vout and Vin<br />
waveforms so only the isupply waveform shows. You can delete a waveform by selecting its<br />
name in the signal list on the left side of the WaveView window and pressing delete on the<br />
keyboard and clicking ok. You can always recover these signals later by clicking Plot on the<br />
SAE window.<br />
Open the measurement tool by going to Tools Measurement… or by clicking in the<br />
WaveView window. Click the All tab in the measurement tool window and fill out the options as<br />
shown below in figure 36. Click Ok when done.<br />
San Francisco State University Nano‐electronics and Computing Research Lab 35
Figure 36: Average Measurement Tool<br />
After clicking Ok, an average measurement box will appear on the waveform. Drag the box<br />
toward the waveform until it displays the average value. See figure 37 below for reference.<br />
San Francisco State University Nano‐electronics and Computing Research Lab 36
Figure 37: Average Waveform Measurement<br />
Frequency Measurement:<br />
To measure frequency, select the tran tab in the bottom left hand corner of the WaveView<br />
window and ungroup all the waveforms as described in figure 30.<br />
Open the measurement tool by going to Tools Measurement… or by clicking in the<br />
WaveView window. Click the All tab in the measurement tool window and fill out the options as<br />
shown below in figure 38. Click Ok when done.<br />
San Francisco State University Nano‐electronics and Computing Research Lab 37
Figure 38: Frequency Measurement Tool<br />
After clicking Ok, a frequency measurement box will appear on the waveform. Drag the box<br />
toward the waveform you want to measure until it displays the frequency value. See figure 39<br />
below for reference.<br />
San Francisco State University Nano‐electronics and Computing Research Lab 38
Figure 39: Frequency Waveform Measurement<br />
San Francisco State University Nano‐electronics and Computing Research Lab 39
Part 5: Creating Layout<br />
To draw a layout, it is strongly recommended that you make yourself familiar with the Lambda<br />
Rules. This will help in reducing the layout design cycle time and debugging the errors identified<br />
by the <strong>Desig</strong>n Rules Check (DRC). You can find the guide with the rules for the 90nm<br />
technology we are using here:<br />
/packages/process_kit/generic/generic_90nm/updated_oct2010/SAED_PDK90nm/documentatio<br />
n<br />
File: <strong>Desig</strong>nRules.pdf<br />
It is also suggested that you run the DRC throughout the layout process, instead of waiting until<br />
you have completed your layout to run it. This may help in finding errors you are making early<br />
on, and correct your mistake before you repeat throughout the layout.<br />
Important: If you have errors in your DRC report, look for the coordinates that are listed<br />
by each error. These will allow you to pinpoint where the error is on your layout.<br />
First, open <strong>Custom</strong> <strong>Desig</strong>nerLE. If your project library is already open in <strong>Custom</strong> <strong>Desig</strong>nerSE,<br />
go to File New CellView on you <strong>Custom</strong> <strong>Desig</strong>ner Console. Make sure the name of the<br />
cell is the same as the schematic cell you are making the layout for. In this case, it is inverter (see<br />
Fig.40). Click OK and the new layout will open (see Fig.41).<br />
Figure 40: Creating a New Layout<br />
San Francisco State University Nano‐electronics and Computing Research Lab 40
Figure 41: Layout Window<br />
Go to ruler by clicking on . Click once to start drawing the ruler and again to end it. Draw<br />
two rulers about the lengths shown in figure 42 (about 3 micrometers by 3 micrometers is a good<br />
start). Select the NWELL layer in the layers panel on the right and select Create Rectangle<br />
(Fig.42).<br />
Draw a rectangle that approximately fits the dimensions of the rulers you set. You can always<br />
adjust the dimensions of this rectangle by using the tools (stretch) that existed on left side of<br />
layout window then clicking the side you want to stretch.<br />
San Francisco State University Nano‐electronics and Computing Research Lab 41
Figure 42: Drawing Rulers and NWell Layer<br />
After you have created an N-well, move your mouse over it. Notice at the top left there are two<br />
fields that tell you what layer you are on and the coordinates. This is useful information if you<br />
are having trouble figuring out what a layer is and when you are fixing errors found in DRC.<br />
Now we are going to make diffusion areas for PMOS, NMOS and body connections. From our<br />
schematic, we know that the width of the PMOS should be 0.5um and the width of NMOS is<br />
0.25um (Fig.43). The location of the diffusion should be similar to the ones in Fig. 44. There are<br />
two horizontal diffusion areas that are the NMOS and PMOS devices, and two vertical rectangles<br />
that will be the body connections. Place rulers down to help you make sure the width of the<br />
diffusion areas for the NMOS and PMOS match our schematic area exactly. Select the “DIFF”<br />
layer and again use the “Create Rectangle” tool to draw the diffusion area. Use rulers to<br />
check the width of the rectangles. If the widths are different than the widths of the devices in the<br />
schematic, you will not pass LVS. You can also use the property editor in Edit Property<br />
Editor to change the dimensions of the rectangle to exact values.<br />
Figure 43: Drawing Diffusion<br />
San Francisco State University Nano‐electronics and Computing Research Lab 42
Figure 44: Layout with NWell and Diffusion<br />
Now we will add the P-implant and N-implant areas. When manipulating layers on top of each<br />
other sometimes it is useful to “hide” a layer, like you would do in a program like Photoshop.<br />
You can do hide or reveal layers in Cosmos by clicking the .<br />
Use the P-implant and N-implant layers with the “Create Rectangle” to cover and surround the<br />
diffusion areas. It is important to note that the P-IMP is drawn to the edge of the NWELL where<br />
the NWELL meets the NIMP. This can be seen in Fig. 45. The PMOS area should be covered<br />
San Francisco State University Nano‐electronics and Computing Research Lab 43
with P-IMP and the NMOS with N-IMP, except for the body connections which have the<br />
opposite implantation.<br />
Figure 45: Drawing PIMP and NIMP Layers<br />
Now select the POLY layer and use the “Create Path” tool (Fig.46) to draw a strip of poly<br />
through both PMOS and NMOS diffusion areas. Make sure the poly is sticking out past the<br />
diffusion areas by at least the amount specified in the design rule manual. When drawing the<br />
Poly path, be sure to make sure the thickness is 0.1um to match the transistor lengths in the<br />
schematic, see figure 49 to set width/thickness for the draw path tool. Create a rectangle of poly<br />
in the center of the strip that would be used for the input signal, see fig. 47.<br />
San Francisco State University Nano‐electronics and Computing Research Lab 44
Figure 46: Drawing a Path<br />
San Francisco State University Nano‐electronics and Computing Research Lab 45
Figure 47: Drawing Poly<br />
Select the “CO” (contact) layer and use the Create Rectangle or Create Polygon tool in<br />
conjunction with rulers to make a contact 0.13 by 0.13. You can also use the property editor to<br />
get these exact values. After you have created one contact click on and the contact and make<br />
a copy to place the other contacts. Contact placements are shown in Fig. 48. Check to see that<br />
your contact placements meet the design rules.<br />
San Francisco State University Nano‐electronics and Computing Research Lab 46
Figure 48: Drawing Contacts<br />
Select the M1 layer and again select the “Create Path” tool. This time in the “Create Path”<br />
window that pops ups, click on the width box to then enter 0.16 in the Width field as shown in<br />
fig.49.<br />
Figure 49: Modifying Width<br />
San Francisco State University Nano‐electronics and Computing Research Lab 47
Draw the M1 layer the way it is shown in Fig.50. Make sure the metal is covering the contacts by<br />
the amount specified in the design rule manual. You can also draw rectangles over the contacts<br />
to cover them more.<br />
Figure 50: Drawing Metal Connections<br />
Select the M1PIN layer. Select the “Create Text Label” tool and place text labels labeled<br />
as AVDD, AVSS, VIN, and VOUT (see Fig. 51). Note that you need to match the label names in<br />
layout as the labeled pins in the schematic in order to pass LVS (Layout vs Schematic) later. You<br />
have now completed the initial layout and can move onto DRC. Save your layout by going to<br />
<strong>Desig</strong>n Save.<br />
San Francisco State University Nano‐electronics and Computing Research Lab 48
Figure 51: Labeling Connections<br />
San Francisco State University Nano‐electronics and Computing Research Lab 49
Running DRC<br />
After the inverter layout has been drawn to accurately represent the schematic, to verify that the<br />
layout meets all the basic design rules, we need to run a DRC (<strong>Desig</strong>n Rule Check). Save the<br />
layout cell by clicking on Save. In <strong>Custom</strong> <strong>Desig</strong>ner Editor, go to Verification DRC Setup<br />
and Run.<br />
Locate the runset file rules.drc.9m_saed90ev from the following directory and click Ok (Fig<br />
52).<br />
Directory:<br />
/packages/process_kit/generic/generic_90nm/updated_oct2010/SAED_PDK90nm/hercules/drc<br />
Figure 52: Runset File<br />
For Run Dir, choose your current directory and for tools chose Hercules. Make sure that you<br />
select OpenAccess as a format Fig. 53.<br />
San Francisco State University Nano‐electronics and Computing Research Lab 50
Figure 53: DRC Setup<br />
Click OK. After DRC is done, you will see a message on your Console indicating that DRC is<br />
done, see Fig. 54.<br />
Figure 54: DRC Confirmation<br />
When the layout is free from all the errors and meets all the design rules, the output file<br />
inverter.LAYOUT_ERRORS will say CLEAN as In Fig.55 and 56. If there are some errors in<br />
the layout, it will say ERROR and the error details are specified in this file. If you have errors in<br />
your DRC, check the location and type of errors and correct them. This may take multiple<br />
iterations. In the beginning it is advisable to try to correct only a few errors and run the DRC<br />
again to check if you corrected them properly. It is important to pass the DRC check before you<br />
proceed to LVS and parasitic extraction.<br />
San Francisco State University Nano‐electronics and Computing Research Lab 51
Figure 55: DRC Error File<br />
Figure 56: DRC Passed Confirmation<br />
Also for debugging, you can go to Verification Debug, see Fig. 57.<br />
San Francisco State University Nano‐electronics and Computing Research Lab 52
Figure 57: DRC Errors<br />
San Francisco State University Nano‐electronics and Computing Research Lab 53
Running LVS<br />
The LVS (Layout versus Schematic) check performs LVS comparison to verify that the design<br />
layout accurately represents the electronic equivalent of the design schematic. Hercules LVS<br />
verifies whether the physical design design matches the schematic by: extracting the devices,<br />
verifying the connectivity between the devices and comparing the extracted information with the<br />
schematic netlist.<br />
Notice that in order to pass LVS, schematic names and layout names must match one to one.<br />
Also transistor dimensions for gate width and length in layout and schematic must match.<br />
See figure 58 for reference.<br />
Figure 58: Layout versus Schematic<br />
San Francisco State University Nano‐electronics and Computing Research Lab 54
In the layout window go to Verification LVS Setup and Run.<br />
Please make sure your setup mirrors the Fig.59.<br />
Under main option select the file “rules.lvs.9m_saed90.ev” as the Runset File in the following<br />
directory:<br />
/packages/process_kit/generic/generic_90nm/updated_oct2010/SAED_PDK90nm/hercules/lvs/ru<br />
les.lvs.9m_saed90.ev<br />
Figure 59: LVS Setup Main Tab<br />
San Francisco State University Nano‐electronics and Computing Research Lab 55
Under Netlisting Option tab, for the netlister, select: CDL if not already selected. See Fig. 60.<br />
Figure 60: LVS Setup Netlisting Options Tab<br />
San Francisco State University Nano‐electronics and Computing Research Lab 56
Under Control Variables tab set DEC_TYPE Value to PEX_DECK, see fig. 61.<br />
Figure 61: LVS Setup Control Variables Tab<br />
San Francisco State University Nano‐electronics and Computing Research Lab 57
Under the <strong>Custom</strong> Options tab, leave the defaults as shown in figure 62. Click OK when done.<br />
Figure 62: LVS Setup <strong>Custom</strong> Options Tab<br />
On your Console window you should get the following message as in Fig. 63 if you passed LVS.<br />
San Francisco State University Nano‐electronics and Computing Research Lab 58
Figure 63: LVS Done Confirmation<br />
Also you can go to LVS Debugger to see the result of you LVS Fig. 64.<br />
Figure 64: LVS Debugger<br />
Now open the directory that you specified as the Hercules Run directory, in this case<br />
./inverter.hercules.lvs. There should be many new files created by Hercules there now. Open<br />
inverter.LVS_ERRORS If you have done everything correctly You should see a “PASS” in the<br />
inveter.LVS_ERRORS file. If it says “FAIL” read the errors it reports and try to fix them on the<br />
schematic or layout. If the error is in the schematic, make sure to rebuild the spice netlist. Run<br />
Hercules again and see if inverter.LVS_ERRORS now says “PASS” Fig. 65.<br />
San Francisco State University Nano‐electronics and Computing Research Lab 59
Figure 65: LVS Errors File<br />
Extracting Parasitics<br />
After passing DRC and LVS you can now move on to LPE (Layout Parasitic Extraction). In this<br />
phase, resistive and capacitive components will be extracted from the layout. In layout window<br />
go to Verification LPE Setup and Run. Please make sure your setup mirrors the Fig. 66<br />
for the Main tab.<br />
San Francisco State University Nano‐electronics and Computing Research Lab 60
Figure 66: LPE Setup Main Tab<br />
Under the Extraction Option tab select the following file for Mapping File.<br />
/packages/process_kit/generic/generic_90nm/updated_oct2010/SAED_PDK90nm/starrcxt/saed9<br />
0nm.map<br />
For Milkyway XTR View select the hercules.lvs folder created from running LVS, then select<br />
the TOPCELLNAME_MILKWAY folder. See fig 67 below.<br />
Make sure the other options in this tab match up with figure 67.<br />
San Francisco State University Nano‐electronics and Computing Research Lab 61
Figure 67: LPE Setup Extraction Options<br />
San Francisco State University Nano‐electronics and Computing Research Lab 62
Under Output Options tab type make sure that you have the same setup as shown in Fig. 68.<br />
Make sure the following map files are set as noted below if not already set by default.<br />
Device Map:<br />
/packages/process_kit/generic/generic_90nm/updated_oct2010/SAED_PDK90nm/starrcxt/device<br />
_map<br />
Layer Map:<br />
/packages/process_kit/generic/generic_90nm/updated_oct2010/SAED_PDK90nm/starrcxt/output<br />
_layer_map<br />
Figure 68: LPE Setup<br />
San Francisco State University Nano‐electronics and Computing Research Lab 63
There is nothing you need to change under the custom options tab so you can leave that as<br />
default.<br />
Now click on OK. Then you will see <strong>Custom</strong>er <strong>Desig</strong>ner Text Viewer as Fig. 69.<br />
Figure 69: Console Output<br />
After some time you should able to see the following message as shown in the console window if<br />
the parasitics were generated correctly. See figure 70.<br />
San Francisco State University Nano‐electronics and Computing Research Lab 64
Figure 70: Passing LPE<br />
After LPE has successfully run, a parasitic view window should open. See figure 71 and 72 for<br />
reference. The RC components are very small in the window that opens up (fig 71) so you may<br />
need to zoom in to see the details (fig 72). It may help to drag a box around the RC components<br />
using the mouse cursor to highlight them, then zoom in to see them. Also note that your parasitic<br />
view may not match exactly as shown below which is fine since this depends on differences in<br />
layout<br />
San Francisco State University Nano‐electronics and Computing Research Lab 65
Figure 71: Parasitic View<br />
San Francisco State University Nano‐electronics and Computing Research Lab 66
Figure 72: Parasitic View Zoom<br />
You have successfully generated the parasitic view for the inverter and are ready to run post<br />
layout simulation. Save the parasitic view with <strong>Desig</strong>n Save. The parasitic view will be saved<br />
as “starrc” for the view name.<br />
San Francisco State University Nano‐electronics and Computing Research Lab 67
Part 6: Post Layout Simulation<br />
After parasitic extraction we want to apply the parasitics to the schematic for a more accurate<br />
representation of our inverter and test it. From the <strong>Custom</strong> <strong>Desig</strong>ner Console window go to File<br />
Open <strong>Desig</strong>n and open the inverter circuit schematic created earlier.<br />
Select the following options for the following columns:<br />
Libraries: mylibrary<br />
Cells: inverter_schematic<br />
Views: schematic<br />
See figure 73 for reference. Once all options are highlighted, click Open and the schematic that<br />
was created earlier for testing the inverter will open, see figure 74 for reference.<br />
Figure 73: Opening Circuit with Inverter Schematic<br />
San Francisco State University Nano‐electronics and Computing Research Lab 68
Figure 74: Testbench Circuit for Inverter<br />
After opening the testbench circuit, make sure the circuit is similar to the one shown in figure 74.<br />
Now the parasitics need to be loaded into the inverter cell used in the circuit. From the <strong>Custom</strong><br />
<strong>Desig</strong>ner Console window, go to File New CellView.<br />
In the New CellView window, create a new configurations file as follows:<br />
- Select inverter_testbench for the cell.<br />
- Set view name to config<br />
San Francisco State University Nano‐electronics and Computing Research Lab 69
- Set editor to HE – config<br />
See figure 75 below for reference and click OK.<br />
Figure 75: Configurations File Setup<br />
A Hierarchy Editor window will display. Setup the view and list options as noted in figure 76<br />
below.<br />
View: schematic<br />
View Search List: schematic hspice symbol<br />
View Stop List: symbol<br />
San Francisco State University Nano‐electronics and Computing Research Lab 70
Figure 76: Hierarchy Editor<br />
In order to map the parasitics generated from LPE to your inverter cell, select starrc under the<br />
“Selected” column for the inverter instance, see figure 77 for reference. The format for your<br />
inverter instance name in the instance column is schematic_instance_name (mylibrary, inverter).<br />
Notice that as starrc is selected, resistor and capacitor instances will show up under the instance<br />
column, this substitution replaces the inverter cell with its equivalent schematic containing its<br />
resistive and capacitive components. Afterwards save the settings by going to File Save.<br />
For future reference, to apply parasitics for a general case, a schematic must have its equivalent<br />
schematic symbol and layout created since a layout is used to generate the parasitics and a<br />
schematic symbol is used as a vessel to hold the parasitics. The testbench schematic is created to<br />
test the symbol containing the schematic with its applied parasitics.<br />
San Francisco State University Nano‐electronics and Computing Research Lab 71
Figure 77: Loading Parasitics into the Inverter<br />
To start simulation with parasitics, go to File Open <strong>Desig</strong>n from the <strong>Custom</strong> <strong>Desig</strong>ner<br />
Console window. In the Open <strong>Desig</strong>n window that opens, select inverter_testbench under the<br />
cells column and config under the views column and right click on config under views. Select<br />
Open <strong>Desig</strong>n from the drop down menu. See figure 78 below for reference.<br />
San Francisco State University Nano‐electronics and Computing Research Lab 72
Figure 78: Open <strong>Desig</strong>n with Parasitics<br />
Afterwards, a schematic view should open up with parasitics applied, see figure 79 below for<br />
reference. To check if the parasitics were applied, you can double click on the inverter<br />
symbol/cell and it should display the same parasitics view that was generated from running LPE.<br />
To change between parasitic and schematic views, select the desired view in the red box noted in<br />
figure 80.<br />
San Francisco State University Nano‐electronics and Computing Research Lab 73
Figure 79: Schematic with Parasitics Applied to the Inverter<br />
Figure 80: Changing Between Views<br />
San Francisco State University Nano‐electronics and Computing Research Lab 74
Now go ahead and simulate your circuit as you did previously in Part 3 of the tutorial. From the<br />
schematic window, go to Tools SAE to open a new SAE window. When comparing the two<br />
waveforms (inverter parasitics to inverter without parasitics) take note of the difference between<br />
delays from VIN to VOUT for transient waveforms.<br />
Part 7: Hierarchical <strong>Desig</strong>n<br />
Using smaller instances of circuits to create a larger design is what hierarchical design is all<br />
about. In this section, we use an inverter we created earlier and use several instances of it to<br />
create a five stage oscillator in schematic and layout views.<br />
Create a new schematic for the ring oscillator by going to New CellView from the <strong>Custom</strong><br />
<strong>Desig</strong>ner Console and setup the options as shown in figure 81 below. The setup is as follows:<br />
Library: mylibrary<br />
Cell Name: ringOscillator<br />
View Name: schematic<br />
Editor: SE - schematic<br />
Click OK when done.<br />
San Francisco State University Nano‐electronics and Computing Research Lab 75
Figure 81: Ring Oscillator Schematic Setup<br />
In the schematic window, building a ring oscillator circuit with pins as shown below in figure 82.<br />
For the inverter instances, look for them in Add Instance to open the add instance window.<br />
In the add instance window, choose mylibrary for library, inverter for cell, and symbol for the<br />
view and place five instances of the inverter on the schematic.<br />
Add wires with Add Wire.<br />
San Francisco State University Nano‐electronics and Computing Research Lab 76
For the pins, go to Add Pins and place two input pins for the AVDD and AVSS signals, and<br />
place five input/Output pins at each inverter output. For the five input/output pins, I called them<br />
VIO1-5 in the schematic. Feel free to give the wires the same names as the pins using Add <br />
Wire Name.<br />
Figure 82: Ring Oscillator Schematic<br />
Save your schematic using <strong>Desig</strong>n Save. Now create a symbol of your inverter using <strong>Desig</strong>n<br />
New CellView From CellView. Make sure your options match up as shown below in<br />
figure 83 and click OK.<br />
San Francisco State University Nano‐electronics and Computing Research Lab 77
Figure 83: Ring Oscillator Symbol Setup<br />
After clicking OK, a new schematic window opens up with the ring oscillator symbol. Feel free<br />
to move around the pin placements for a better pin organization. See figure 84 below for<br />
reference. Save the symbol when done with <strong>Desig</strong>n Save.<br />
San Francisco State University Nano‐electronics and Computing Research Lab 78
Figure 84: Ring Oscillator Symbol<br />
Now create a new schematic to use as a testbench for the ring oscillator by going to New <br />
CellView from the <strong>Custom</strong> <strong>Desig</strong>ner Console and setup the options as shown in figure 85 below.<br />
The setup is as follows:<br />
Library: mylibrary<br />
Cell Name: ringOscillator_testbench<br />
View Name: schematic<br />
Editor: SE - schematic<br />
San Francisco State University Nano‐electronics and Computing Research Lab 79
Click OK when done.<br />
Figure 85: Ring Oscillator Testbench Setup<br />
Afterwards a new schematic window should open. In the new schematic window, setup the ring<br />
oscillator testbench circuit as shown in figure 86.<br />
To place a ringOscillator instance, look for them in Add Instance to open the add instance<br />
San Francisco State University Nano‐electronics and Computing Research Lab 80
window. In the add instance window, choose mylibrary for library, ringOscillator for cell, and<br />
symbol for the view and place an instance of your ring oscillator on the schematic. Also place an<br />
instance of ground and a voltage source in the schematic. You can find these instances under<br />
library: analogLib and cell: gnd and cell: vsource respectively. For the voltage source, set the<br />
voltage to 1.2 volts.<br />
Add wires with Add Wire.<br />
For the pins, go to Add Pins and place five output pins for each of the five VIO# pins. Feel<br />
free to give the wires the same names as the pins using Add Wire Name.<br />
Figure 86: Ring Oscillator Testbench Circuit<br />
San Francisco State University Nano‐electronics and Computing Research Lab 81
Save with <strong>Desig</strong>n Save once your testbench circuit is done. Now we need to create a new<br />
layout so go to New CellView from the <strong>Custom</strong> <strong>Desig</strong>ner Console and setup the options as<br />
shown in figure 87 below.<br />
Library: mylibrary<br />
Cell Name: ringOscillator<br />
View Name: layout<br />
Editor: LE - layout<br />
Click OK when done.<br />
Figure 87: Ring Oscillator Layout Setup<br />
In the new layout window, we can use the layout of the inverter created earlier to build a ring<br />
oscillator circuit. Go to Create Instance to open up a new create instance window. In the<br />
window select mylibrary for library, inverter for cell, and layout for the view and place five<br />
San Francisco State University Nano‐electronics and Computing Research Lab 82
instances of the inverter layout on the layout screen. See figure 88 for reference.<br />
Figure 87: Placing Five Inverter Layout Instances<br />
Notice that the layout components for the inverter layouts don’t display. This is because the<br />
inverter layouts are hiding one level up in the hierarchy. In order to view them, change the<br />
hierarchy bounds as shown in figure 88 below. The numbers represent a range of hierarchy levels<br />
that are displayed where the left number is the lower limit and the right number is the higher<br />
limit. Afterwards the inverter layouts are viewable as shown in figure 89.<br />
San Francisco State University Nano‐electronics and Computing Research Lab 83
Figure 88: Placing Five Inverter Layout Instances<br />
Figure 89: Viewing Inverter Layout Instances<br />
Now draw metal paths with Create Path using the M1 layer under the LPP panel. Connect all<br />
AVDD signals with a single M1 connection and all AVSS signals with a single M1 connection.<br />
Also connect the output of an inverter to the input of the next inverter using the M1 layer. See<br />
figure 90 for M1 connections.<br />
In addition you need to add labels for the metal connections just added. To add labels, select the<br />
M1PIN layer in the LPP panel and go to Create Text Label. Enter a name for each label<br />
in the box noted in figure 91 and place the text labels as noted by the red boxes in figure 90.<br />
Label names used are: AVDD, AVSS, VIO1, VIO2, VIO3, VIO4, and VIO5. Remember that<br />
in order to pass LVS, your M1PIN label names in layout need to match up with the pin names<br />
from your ring oscillator schematic. Save the layout.<br />
San Francisco State University Nano‐electronics and Computing Research Lab 84
Figure 90: Ring Oscillator Layout<br />
Figure 91: Label Text<br />
After your layout matches figure 90, go to Verification DRC Setup and Run to setup and<br />
run DRC (as done earlier in part 5 of the tutorial). Your options for DRC should match figure 92.<br />
Leave the options on the custom tab as their defaults. Click OK when done.<br />
Runset file for main tab:<br />
/packages/process_kit/generic/generic_90nm/updated_oct2010/SAED_PDK90nm/hercules/drc/r<br />
ules.drc.9m_saed90.ev<br />
San Francisco State University Nano‐electronics and Computing Research Lab 85
Figure 92: DRC Setup<br />
San Francisco State University Nano‐electronics and Computing Research Lab 86
Debug any DRC errors that come up. When DRC is passed, continue on to Verification LVS<br />
Setup and Run to run LVS. In LVS, setup the options as shown in figure 93 and figure 94<br />
and leave the defaults for the custom options tab. Click OK when done.<br />
Runset file under Main tab:<br />
/packages/process_kit/generic/generic_90nm/updated_oct2010/SAED_PDK90nm/hercules/lvs/ru<br />
les.lvs.9m_saed90.ev<br />
Figure 93: LVS Setup<br />
San Francisco State University Nano‐electronics and Computing Research Lab 87
Figure 94: LVS Setup<br />
San Francisco State University Nano‐electronics and Computing Research Lab 88
At this point if there are any LVS errors, an error window will show up. Debug any errors you<br />
have and rerun LVS until you pass it. After running LVS successfully, go to Verification <br />
LPE Setup and Run to run parasitic extraction.<br />
Under Extraction Option tab select the following file for Mapping File.<br />
/packages/process_kit/generic/generic_90nm/updated_oct2010/SAED_PDK90nm/starrcxt/saed9<br />
0nm.map<br />
For Milkyway XTR View select the hercules.lvs folder created from running LVS, then select<br />
the TOPCELLNAME_MILKWAY folder. See figure 95 below for reference on setups.<br />
Figure 95: LPE Setup<br />
San Francisco State University Nano‐electronics and Computing Research Lab 89
Under the Output Options tab make sure that you have the same setup as shown in Fig. 96. Make<br />
sure the following map files are set as noted below if not already set by default.<br />
Device Map:<br />
/packages/process_kit/generic/generic_90nm/updated_oct2010/SAED_PDK90nm/starrcxt/device<br />
_map<br />
Layer Map:<br />
/packages/process_kit/generic/generic_90nm/updated_oct2010/SAED_PDK90nm/starrcxt/output<br />
_layer_map<br />
Leave the custom options tab with their set defaults. Click OK when done.<br />
Figure 96: LPE Setup<br />
San Francisco State University Nano‐electronics and Computing Research Lab 90
If LPE ran successfully, a parasitics view will open up. The parasitics are small so drag a box<br />
over it with a mouse cursor and zoom in to see individual components if you don’t see it at first.<br />
See figure 97 below for reference. Afterwards save the parasitcs view with <strong>Desig</strong>n Save.<br />
Figure 97: LPE Setup<br />
San Francisco State University Nano‐electronics and Computing Research Lab 91
After parasitic extraction, create a new configuration files by going to File New CellView<br />
in the custom designer console. Setup the options as noted in figure 98 to setup a configurations<br />
file for the ring oscillator testbench. See figure 98 for reference. Click OK when done.<br />
Figure 98: Configurations File Setup<br />
A new configurations file will open up. From here, setup the options as noted in figure 99 to load<br />
the ring oscillator parasitics into the ring oscillator symbol. Save with File Save when done.<br />
San Francisco State University Nano‐electronics and Computing Research Lab 92
Figure 99: Configurations File Setup<br />
To start simulation with parasitics, go to File Open <strong>Desig</strong>n from the <strong>Custom</strong> <strong>Desig</strong>ner<br />
Console window. In the Open <strong>Desig</strong>n window that opens, select ringOscillator_testbench under<br />
the cells column and config under the views column and right click on config under views.<br />
Select Open <strong>Desig</strong>n from the drop down menu. See figure 100 below for reference.<br />
San Francisco State University Nano‐electronics and Computing Research Lab 93
Figure 100: Configurations File Setup<br />
Afterwards a schematic window opens up with the ring oscillator testbench circuit created<br />
earlier, see figure 101 for reference. To check if the parasitics were properly loaded into the ring<br />
oscillator, double click the ring oscillator symbol and the parasitics view generated from LPE<br />
earlier should display.<br />
San Francisco State University Nano‐electronics and Computing Research Lab 94
Figure 101: Ring Oscillator Testbench Circuit<br />
From the ring oscillator testbench window, you can simulate the circuit by using SAE as noted in<br />
part 3 of the tutorial. To open SAE, go to Tools SAE from the schematics window and setup<br />
the simulation for a transient analysis and plot the voltages for the VIO1, VIO2, VIO3, VIO4,<br />
and VIO5 voltages.<br />
Side Notes for Using Convergence Aids to Initialize Voltages:<br />
Also note that it may be helpful to give a wire in the circuit an initial voltage before running<br />
simulation. This particular setup applies to circuits such as a five stage ring oscillator circuit<br />
shown in figure 102. In addition to the setup noted in part 3 for SAE, before running the<br />
simulation, go to Setup Convergence Aids in the SAE window.<br />
San Francisco State University Nano‐electronics and Computing Research Lab 95
Figure 102: Where to Click on Schematic for Node Setup in Ring Oscillator<br />
Setup the options as noted in figure 103 below. You may need to setup multiple initial voltages<br />
to drive the inverters since one initial voltage may not be enough to drive the entire ring<br />
oscillator. It is suggested that you setup at least two initial voltages using alternating voltages of<br />
0 and 1.2 for consecutive inverter nodes in the ring oscillator circuit. See figure 104 for multinode<br />
initialization and see figure 102 on where to click in the schematic for node setups. Click<br />
OK, when done and run the simulation as noted in part 3 of the tutorial.<br />
San Francisco State University Nano‐electronics and Computing Research Lab 96
Figure 103: Setting up Convergence Aids<br />
Figure 104: Setup for Multiple Initial Voltages<br />
San Francisco State University Nano‐electronics and Computing Research Lab 97
Troubleshooting<br />
Reference library, tech file, or runset will not load:<br />
Check to see the library path is correct after you select a library in the file browser.<br />
Sometimes there is a glitch in the fields. If there is a glitch try typing in the file path manually.<br />
Schematic or layout has glitches:<br />
Inside the schematic or layout window scroll away from the object and then return to the object.<br />
It should be refreshed. When you select the option to visualize or hide a layer in CosmosLE it is<br />
common for the change the change may not be readily apparent. Scroll away and back to<br />
refresh.<br />
Window does not close when close window icon is clicked:<br />
This is an issue with the x-server. Inside the window you want go to close go to File>Quit.<br />
Library and cell will open but you are unable to edit cell:<br />
Your cell has a lock on it. Open the library and check the “SCH” and “CEL” folders in the<br />
terminal or file transfer window. Delete all files with a “.lock” file extension.<br />
San Francisco State University Nano‐electronics and Computing Research Lab 98