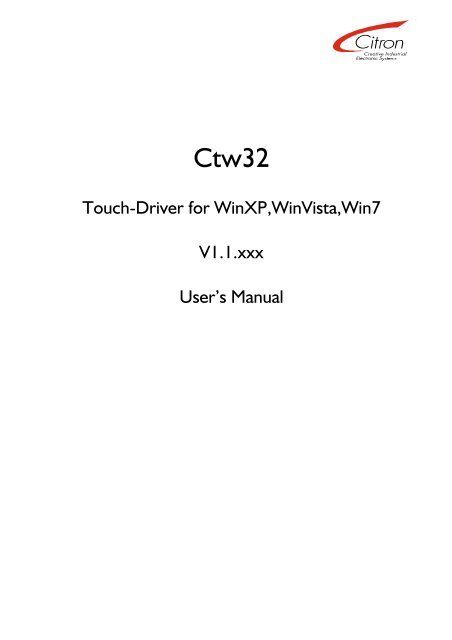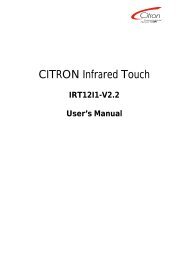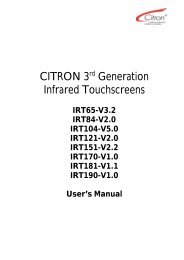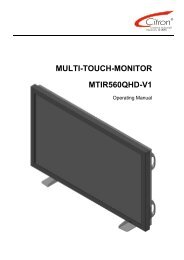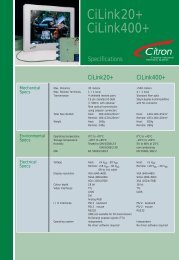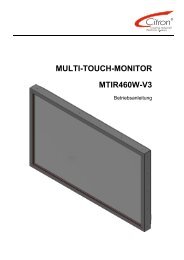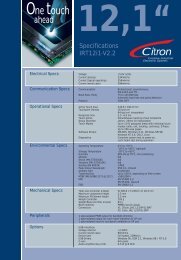User's Manual Ctw32 - Citron Gmbh
User's Manual Ctw32 - Citron Gmbh
User's Manual Ctw32 - Citron Gmbh
Create successful ePaper yourself
Turn your PDF publications into a flip-book with our unique Google optimized e-Paper software.
<strong>Ctw32</strong><br />
Touch-Driver for WinXP,WinVista,Win7<br />
V1.1.xxx<br />
User’s <strong>Manual</strong>
Document revision<br />
Contents - Serial Touchscreens (<strong>Citron</strong> IRTs)<br />
Rev. Description Reviser Date<br />
001 First issue EFRE 2009-09-18<br />
002 Adapted for driver version 1.0.013 WHOP 2009-10-13<br />
003 IR Touch support from version 1.1.014 on WHOP 2009-10-26<br />
004 Minor changes after proofreading. WHOP 2009-11-06<br />
005 Modifications caused by separate x64/x86 versions:<br />
WHOP 2010-05-12<br />
- Changed storage directory<br />
- Two different setup programs<br />
- Hwheel feature disabled<br />
Exclusion of liability<br />
The contents of this manual serve for information purposes only. <strong>Citron</strong> GmbH reserves the right to change the contents of this manual<br />
without prior notice. While reasonable efforts have been made in the preparation of this manual to assure its accuracy, errors may occur.<br />
Therefore, <strong>Citron</strong> GmbH assumes no liability resulting from errors or omissions in this manual or from the use of the information contained<br />
herein.<br />
<strong>Citron</strong> GmbH appreciates suggestions with regard to improvements or corrections.<br />
2<br />
This manual and the Software described herein are subject to copyright.<br />
© Copyright 1996 - 2010 CITRON GmbH, Anwaltinger Straße 14, 86165 Augsburg, Germany<br />
Tel. ++ 49 821 749450 FAX ++ 49 821 7494599<br />
ALL RIGHTS RESERVED<br />
Document information<br />
File name: h:\manuals\ctw32\ctw32_en_r005.doc<br />
Date: 28.06.2010 12:12<br />
Document revision: 5<br />
Document reference: \\ntserv1\dokument\dformat.dot\cidoku.dot
Contents - Serial Touchscreens (<strong>Citron</strong> IRTs) <strong>User's</strong> <strong>Manual</strong> <strong>Ctw32</strong><br />
1 Contents<br />
1 Contents .................................................................................................................................................3<br />
2 System Requirements............................................................................................................................4<br />
3 Supported Touchscreens and Features.................................................................................................4<br />
3.1 Serial Touchscreens (<strong>Citron</strong> IRTs) ................................................................................................4<br />
3.2 USB Touchscreens (<strong>Citron</strong> IRTs) ..................................................................................................4<br />
3.3 Serial Touchscreens (IRTOUCHSYSTEMS Co. Ltd.) ................................................................4<br />
3.4 Features .........................................................................................................................................4<br />
4 Setup ......................................................................................................................................................5<br />
4.1 Hints ...............................................................................................................................................5<br />
4.2 Progress.........................................................................................................................................6<br />
5 First start and overview ..........................................................................................................................8<br />
5.1 Location of <strong>Ctw32</strong> control application ............................................................................................8<br />
5.2 How to use <strong>Ctw32</strong>.exe ...................................................................................................................9<br />
5.3 Calibration ....................................................................................................................................11<br />
5.4 Help System.................................................................................................................................12<br />
6 Options and Settings............................................................................................................................14<br />
6.1 General options............................................................................................................................14<br />
6.1.1 Rescan...................................................................................................................................14<br />
6.1.2 Help........................................................................................................................................15<br />
6.2 General touchscreen options and settings ..................................................................................16<br />
6.2.1 Click Mode .............................................................................................................................16<br />
6.2.2 Sound.....................................................................................................................................17<br />
6.2.3 Cursor ....................................................................................................................................18<br />
6.2.4 Desktop..................................................................................................................................18<br />
6.3 Individual touchscreen options and settings................................................................................20<br />
6.3.1 Calibration..............................................................................................................................20<br />
6.3.2 Advanced...............................................................................................................................21<br />
6.3.3 Press Level ............................................................................................................................22<br />
3
2 System Requirements<br />
- PC with Microsoft® Windows® XP/Vista/7 running<br />
- Free COM Port (serial Touchscreen) or USB Port (USB Touchscreen)<br />
System Requirements - Serial Touchscreens (<strong>Citron</strong> IRTs)<br />
USE OF USB TOUCHSCREENS IS RESTRICTED TO I386 MACHINES DUE TO USB DRIVER!<br />
Screenshots taken in manual are from Windows XP and may look differently at your target system but<br />
with the same meaning. Logical differences between operating system versions will be mentioned.<br />
3 Supported Touchscreens and Features<br />
3.1 Serial Touchscreens (<strong>Citron</strong> IRTs)<br />
- IRT65-V1.x, IRT65-V2.x, IRT65-V3.x<br />
- IRT84-V1.x, IRT84-V2.x<br />
- IRT104-V4.1, IRT104-V5.x<br />
- IRT121-V2.x, IRT121-V3.x<br />
- IRT151-V1.x, IRT151-V2.x<br />
- IRT170-V1.x<br />
- IRT181-V1.x<br />
- IRT190-V1.x<br />
- IRT213-V1.x<br />
- IRT240W-V1.x<br />
3.2 USB Touchscreens (<strong>Citron</strong> IRTs)<br />
- IRT65-V3.3<br />
- IRT84-V2.1<br />
- IRT104-V5.2<br />
- IRT121-V3.1<br />
- IRT151-V2.3<br />
- IRT190-V1.x<br />
- IRT213-V1.x<br />
- IRT240W-V1.x<br />
3.3 Serial Touchscreens (IRTOUCHSYSTEMS Co. Ltd.)<br />
- E-Series Infrared Touchscreen with RS232/EIA-232E interface<br />
- K-Series Infrared Touchscreen with RS232/EIA-232E interface<br />
- L-Series Infrared Touchscreen with RS232/EIA-232E interface<br />
3.4 Features<br />
4<br />
- Supports up to 16 Touchscreens simultaneously with individual settings<br />
- Dual Touch support<br />
- 3D feature (with capable touchscreen hardware)<br />
- Integrated help system<br />
- Mouse driver simulation with enhanced button modes:<br />
o Left and right mouse button simultaneously<br />
o Two mouse wheel modes<br />
o Exit mode and Dual Touch mode for Drag and Drop operations<br />
- Landscape and portrait mounting setups<br />
- Multiple screen setups<br />
- Supports E-, L- and K-Series touchscreens of IRTOUCHSYSTEMS Co. Ltd.
Setup - Hints <strong>User's</strong> <strong>Manual</strong> <strong>Ctw32</strong><br />
4 Setup<br />
4.1 Hints<br />
ADMINISTRATOR PRIVILEDGES ARE REQUIRED FOR RUNNING SETUP!<br />
figure 4-1: Administrator rights are required<br />
PLEASE RUN SETUP BEFORE ATTACHING TOUCHSCREEN!<br />
When attaching USB version of Touchscreen first, Windows will probably ask for a device driver. You<br />
can detach touchscreen and skip driver installation or select approperiate driver from FDTI_VCP directory<br />
of CTW32 installation medium:<br />
figure 4-2: driver file location for touchscreen preattachment<br />
5
4.2 Progress<br />
CTW32 comes along with a default setup program. Start SETUP.EXE from<br />
X64 folder when using 64-Bit versions of Windows Vista or Windows 7<br />
or<br />
x86 folder for other supported Windows operating systems<br />
and follow steps on screen:<br />
6<br />
figure 4-3: start setup program<br />
figure 4-4: Setup program<br />
Setup - Progress
Setup - Progress <strong>User's</strong> <strong>Manual</strong> <strong>Ctw32</strong><br />
Please wait until USB driver installation is finished. Command line window is closed automatically:<br />
figure 4-5: USB driver installation during Setup<br />
Close setup and attach touchscreen(s) now. System has to be restarted before touch screen is<br />
operable:<br />
figure 4-6: Restart system after driver installation.<br />
7
5 First start and overview<br />
5.1 Location of <strong>Ctw32</strong> control application<br />
First start and overview - Location of <strong>Ctw32</strong> control application<br />
All driver related files are stored in “PROGRAM FILES\CITRON GMBH\CTW32” directory:<br />
figure 5-1: ctw32 directory<br />
<strong>Ctw32</strong> control application CTW32.EXE is integrated in startup folder and runs automatically for every<br />
logged on user as tray application.<br />
figure 5-2: ctw32 control application as tray application<br />
Use <strong>Ctw32</strong> control application for first general system settings following driver installation and<br />
touchscreen attachment and afterwards whenever you like to change settings or attach additional<br />
touchscreens.<br />
Driver functionality is independent from control application, so you can quit it or even remove it from<br />
startup folder. Just open context menu in minimized state and select EXIT:<br />
Restart it when needed from ctw32 directory.<br />
8<br />
figure 5-3: close <strong>Ctw32</strong> control application in tray mode
First start and overview - How to use <strong>Ctw32</strong>.exe <strong>User's</strong> <strong>Manual</strong> <strong>Ctw32</strong><br />
5.2 How to use <strong>Ctw32</strong>.exe<br />
Left click on tray icon displays <strong>Citron</strong> Touch Control Center:<br />
Install<br />
Buttons<br />
Remove<br />
Buttons<br />
Port<br />
Buttons<br />
figure 5-4: Citon Touch Control Center after Setup<br />
<strong>Citron</strong> Touch Control Center (CTCC) has an explorer like operating philosophy modified for better<br />
touchscreen use.<br />
Current State window on left side contains all available communication ports for touchscreens (here<br />
COM1, COM3, COM4, COM6) presented by port buttons.<br />
Each port can be configured for touchscreen use seperately through corresponding install or remove<br />
button. With Install Driver button pressed communication port is exclusively opened for <strong>Citron</strong><br />
touchscreen use if possible. Changed state is shown. “Double installation” is not possible. Install button<br />
will be disabled and remove button enabled:<br />
Driver opened for<br />
COM1. State<br />
displayed.<br />
Driver close for<br />
COM1 is enabled<br />
now.<br />
figure 5-5: Driver opened for COM1<br />
9
First start and overview - How to use <strong>Ctw32</strong>.exe<br />
Pressing Remove Driver button ends <strong>Ctw32</strong> support for touchscreens on that port. All resources are<br />
released. Other applications can use communication port without interference.<br />
When communication port is opened for driver use, any attached <strong>Citron</strong> touchscreen is recognized<br />
automatically and initialized with given settings. Touchscreens can be hotplugged at any time at open<br />
ports and will be recognized correctly. Type of detected touch, if any, is displayed in port button:<br />
COM1 open for driver use<br />
Touchscreen IRT151-<br />
V2.2 detected/initialized<br />
Touchscreen works<br />
COM3 open for driver use<br />
no Touchscreen detected<br />
so far<br />
COM4 not open for<br />
driver use<br />
COM6 not open for<br />
driver use<br />
figure 5-6: COM1 open with touch/COM3 open without touch/COM4+6 closed<br />
Select an attached and running touchscreen by pressing corresponding port button. Current settings for<br />
selected touchscreen are displayed and can be altered at right side:<br />
Touchscreen at<br />
COM1 selected for<br />
displaying/altering<br />
settings<br />
figure 5-7: Specific and common settings for IRT151-V2.2 attached at COM1<br />
Informations/Settings<br />
specific to selected<br />
touchscreen<br />
Informations/Settings<br />
for all attached<br />
touchscreens<br />
For detailed information about available settings see chapter “6 Options and Settings”. When<br />
touchscreen is displayed in corresponding port button as available and running but does not follow your<br />
finger a calibration is necessary. See next chapter “5.3 Calibration”.<br />
10
First start and overview - Calibration <strong>User's</strong> <strong>Manual</strong> <strong>Ctw32</strong><br />
5.3 Calibration<br />
<strong>Citron</strong> Infrared Touchscreen technology does not need calibration due to changing hardware parameters<br />
like resistive or capacitive touchscreens. Nevertheless depending on system requirements touchscreen<br />
can be mounted in different ways so coordinate system of touchscreen may not be the same as<br />
coordinate system of PC graphics. Whenever moving finger within touchscreen leads to mouse cursor<br />
running in opposite direction one time calibration is necessary:<br />
figure 5-8: Start calibration<br />
After clicking “CALIBRATE” Select IRT Range is displayed. This is useful when touchscreen does not<br />
cover whole size of your graphics system e.g. in multiscreen setups. Default is covering whole screen:<br />
figure 5-9: Select monitor to which touchscreen is attached<br />
11
First start and overview - Help System<br />
After confirming range selection calibration window is displayed. Please touch screen at three given<br />
positions in successive order. CTW32 supports landscape and portrait touchscreen mounting setups:<br />
5.4 Help System<br />
figure 5-10: calibration window with first touchpoint<br />
CTW32 has an integrated help system with three components.<br />
1. Pressing F1 or Help button starts an animated demo explaining operating philosophy. Demo can be<br />
stopped with any key, mouse or touch input.<br />
12<br />
figure 5-11: How to use demo
First start and overview - Help System <strong>User's</strong> <strong>Manual</strong> <strong>Ctw32</strong><br />
2. Animated demos are available as tooltips for explaining click modi in Click Mode:<br />
figure 5-12: Animated click mode tooltip<br />
3. Default tooltips with extented informations are displayed when hoovering over operating elements:<br />
figure 5-13: Tooltip<br />
13
6 Options and Settings<br />
6.1 General options<br />
6.1.1 Rescan<br />
Options and Settings - General options<br />
As it would slow down system performance significantly communication ports attached after system start<br />
(e.g. USB touchscreen) will not be detected automatically. Press Rescan button for update of available<br />
ports after hotplug of USB touchscreen:<br />
Detection can take up to 60 seconds :<br />
14<br />
figure 6-1: Initiate communication port rescan<br />
figure 6-2: Updating setup of available communication port
Options and Settings - General options <strong>User's</strong> <strong>Manual</strong> <strong>Ctw32</strong><br />
6.1.2 Help<br />
figure 6-3: New communication port COM6 from attached USB touchscreen added<br />
Help button starts animated demo “How to use”. See 5.4 Help System.<br />
15
6.2 General touchscreen options and settings<br />
Options and Settings - General touchscreen options and settings<br />
Settings and options used for all attached touchscreens are displayed in lower right side of main dialog:<br />
6.2.1 Click Mode<br />
General touchscreen settings<br />
figure 6-4: General touchscreen settings used for all attached touchscreens<br />
figure 6-5: click mode dialog with ENTER mode selected<br />
Defines how mouse clicks are simulated. As standard <strong>Citron</strong> Infrared touchscreens firmware supports<br />
basic tracking of two touchpoints. Emulation of both left and right mouse button click simultaneously is<br />
possible, depending on selected click mode. Selected Mode is shown by toggle state of button field.<br />
How click modes work are explained in detail with animated tooltips when hoovering over corresponding<br />
toogle button. See 5.4 Help System.<br />
16
Options and Settings - General touchscreen options and settings <strong>User's</strong> <strong>Manual</strong> <strong>Ctw32</strong><br />
Click Mode Left mouse<br />
button<br />
Right mouse<br />
button<br />
Mouse<br />
Wheel<br />
Press Level Drag and<br />
Drop<br />
Move cursor<br />
without<br />
click<br />
Enter Yes No No Yes Yes Yes 1<br />
Exit Yes No No No No Yes<br />
Dual Touch Yes No No No No Yes<br />
Wheelmouse Yes Yes Yes No No No<br />
Two Buttons Yes Yes No No No Yes<br />
Zcoord Yes No Yes Yes Yes Yes 1<br />
6.2.2 Sound<br />
table 6-1: Comparision of click modes<br />
1 with Press Level > 0<br />
When using a mouse there is a tactical feedback and the typical click noise every time a mouse button is<br />
pressed. When using a keyboard there is a keystroke. Smooth touchscreen surface does not give such a<br />
feedback but it is important for user assurance and even essential for some click modes.<br />
CTW32 allows to simulate click noise for click events:<br />
figure 6-6: Dialog for accoustic click feed back<br />
TO AVAOID CONFUSION “NORMAL” CLICK SOUNDS ARE DISABLED WHEN DIALOG IS RUNNIG. YOU HERE THE JUST<br />
DONE SETTINGS.<br />
17
6.2.3 Cursor<br />
Options and Settings - General touchscreen options and settings<br />
Finger as touchpen has the advantage to be onboard always, but the drawback to be much larger than<br />
Windows cursor . To overcome or at least reduce the latter <strong>Ctw32</strong> allows some cursor position<br />
manipulation settings.<br />
CLICK POSITION IS ALWAYS HOT SPOT OF WINDOWS CURSOR, NOT NECESSARILY FINGER TOUCH POINT.<br />
figure 6-7: Dialog allowing manipulation of cursor position<br />
Acceleration Border, Acceleration Factor allows Windows cursor to advance touch point towards<br />
screen borders. Useful feature as often used Windows elements (Start button, close button of maximized<br />
windows) resides in screen corners. Dependig on finger diameter those elements cannot be reached<br />
comfortably otherwise. Settings can be done seperately for each screen axis.<br />
Acceleration Border = 100% -> Acceleration starts right from axis middle<br />
Acceleartion Border = 50% -> Acceleration start half way from axis middle<br />
Acceleration Factor = 2 -> Speed doubles from acceleration border, that means hot spot of windows<br />
cursor reaches screen border whereas touch point is half way between accleration border and screen<br />
border.<br />
Feature is switched off by default because optimal settings depends on (touch) screen size, resolution,<br />
used application etc.<br />
Cursor Offset allows moving Windows cursor away from touch point, so it is visible. Useful with tiny GUI<br />
elements and click modes that do not generate a click event as soon as touch area is interrupted (e. g.<br />
3D modes, Exit mode, Dual Touch).<br />
6.2.4 Desktop<br />
CTW32 uses it’s own set of Doubleclick Area and Doubleclick Time as modifying global windows<br />
settings would affect attached mice or touchpads, too.<br />
How to use:<br />
1 st way: Type in value(s) in edit field(s) and press corresponding Sync button. Corresponding touch<br />
slider will jump to appropriate position automatically.<br />
18
Options and Settings - General touchscreen options and settings <strong>User's</strong> <strong>Manual</strong> <strong>Ctw32</strong><br />
2 nd way: Use touch slider when no keyboard is available. Value in edit field(s) will be updated<br />
immediately:<br />
figure 6-8: Desktop settings with touch sliders<br />
CHANGING DOUBLECLICK AREA WITH TOUCH SLIDER WILL RESULT IN SAME X AND Y AXIS SIZE.<br />
Default Doubleclick Area: 30 x 30 pixels<br />
Default Doubleclick Time: 700 ms<br />
19
6.3 Individual touchscreen options and settings<br />
Options and Settings - Individual touchscreen options and settings<br />
Settings and options specific to selected touchscreen (by port button) are displayed in upper right side of<br />
main dialog:<br />
Selected touchscreen<br />
(corresponding port<br />
button pressed)<br />
Individual touch settings<br />
figure 6-9: Individual touchscreen settings<br />
Type of touchscreen<br />
Touchscreen firmware<br />
Size of infrared matrix<br />
3D Feature:<br />
- if any, No of Pressure<br />
Sensors > 0<br />
- current Press Level (Off<br />
if feature is deactivated)<br />
E-, K and L-Series products of IRTOUCHSYSTEMS Co. Ltd. do not support all features of <strong>Citron</strong> GmbH<br />
touchscreens. Unavailable options are removed:<br />
6.3.1 Calibration<br />
See chapter “5.3 Calibration”.<br />
20<br />
figure 6-10: Individual touchscreen settings for IRTOUCHSYSTEMS products
Options and Settings - Individual touchscreen options and settings <strong>User's</strong> <strong>Manual</strong> <strong>Ctw32</strong><br />
6.3.2 Advanced<br />
Pressing Advanced button opens corresponding Advanced dialog which covers BeamTimeout and<br />
HWHEEL Zcoord Features:<br />
figure 6-11: Windows Vista/7 – Advanced dialog - Windows XP<br />
BeamTimeout in seconds is used to eliminate defective infrared beams of <strong>Citron</strong> touchscreens. When a<br />
beam is interrupted longer than given number of seconds (which is normally interpreted as a valid touch<br />
point) beam is regarded as defective and not considered for touch point calculation any more. Rest of<br />
touchscreen area can be used again. Feature allows usage of partially defective touchscreens.<br />
Default: 10 seconds<br />
Range: 5 – 120 seconds<br />
How to use:<br />
1 st way: Type in value in edit field and press Sync Time button. Touch useable slider below will jump to<br />
appropriate position automatically.<br />
2 nd way: Use touch slider below edit field when no keyboard is available. Value in edit field will be<br />
updated immediately:<br />
Beam Timeout changes<br />
automatically<br />
figure 6-12: Change Beam Timeout with touch slider<br />
Set toggle button Off in toggled state (button color green) will switch off Beam Timeout feature. Defective<br />
beams will not be removed from touch point calculation regardless how long they are interrupted:<br />
figure 6-13: Switch off Beam Timeout feature<br />
Useful when long interruption sequences are part of operating philosophy. Beam Timeout feature<br />
switched on also prevents detection of touchscreens’ defective beams.<br />
21
Options and Settings - Individual touchscreen options and settings<br />
Set Use HWHEEL for ZCCORD button in toggled state to send z coordinate of 3D touchscreens as<br />
HWHEEL mouse event instead of WHEEL mouse event (See 6.2.1 Click Mode):<br />
6.3.3 Press Level<br />
figure 6-14: Use of HWHEEL mouse event for z coordinate of ZCoord click mode<br />
FEATURE IS NOT SUPPORTED AT THE MOMENT. BUTTON IS DISABLED.<br />
<strong>Citron</strong> Infrared Touchscreens can be equipped with a 3D unit allowing to detect how hard touch point is<br />
pressed. <strong>Ctw32</strong> uses this feature, if available (See 6.3 Individual touchscreen options and settings), in<br />
two diffent ways.<br />
1 st way is described here. 2 nd way in 6.2.1 Click Mode.<br />
With Press Level dialog user can set pressure strength that is necessary to do a “mouse” click.<br />
Unintended clicks by accidental touch area interuption are no problem any more.<br />
FEATURE ONLY MAKES SENSE WITH SOME CLICK MODES, SO IT IS ONLY DISPLAYED AND AVAILABLE WITH THOSE.<br />
SETTING A PRESSURE LIMIT OF 0 DISABLES FEATURE.<br />
Click Press Level button and open numerical touch keypad to enter value. Keyboard input is possible,<br />
too:<br />
figure 6-15: Set Pressure Limit<br />
Before running with new Press Level a confirmation dialog is displayed. Try to do a “click” on Test button<br />
to check, if pressure is in range for comfortable use:<br />
22
Options and Settings - Individual touchscreen options and settings <strong>User's</strong> <strong>Manual</strong> <strong>Ctw32</strong><br />
figure 6-16: Confirm set pressure level<br />
There is no default value, because comfortable values greatly depend on how touchscreen is mounted,<br />
weight of touchscreen monitor, ankle and position of usage etc.<br />
Suggested range:<br />
“Light”: 3 – 5<br />
“Medium”: 8 – 15<br />
“Heavy”: > 20<br />
23