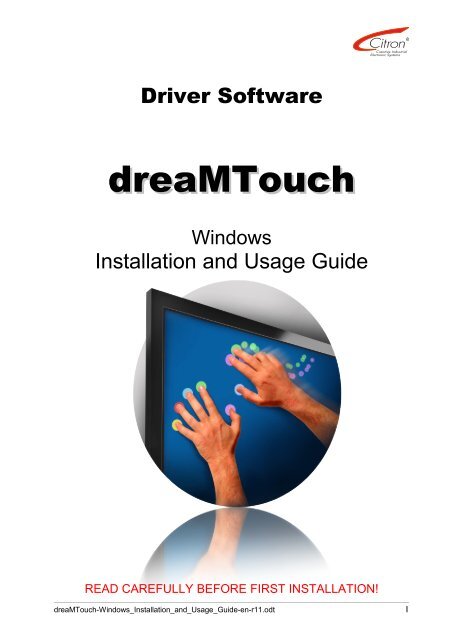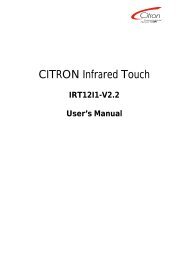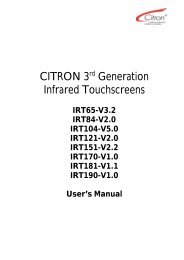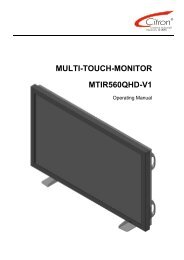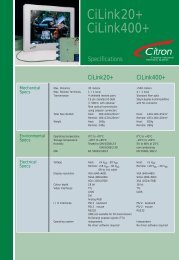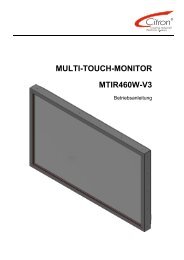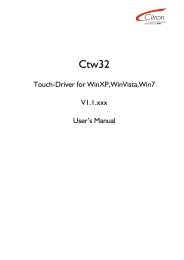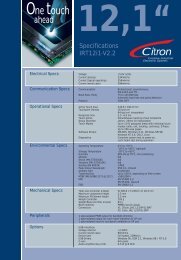Installation and Usage Guide - Citron Gmbh
Installation and Usage Guide - Citron Gmbh
Installation and Usage Guide - Citron Gmbh
Create successful ePaper yourself
Turn your PDF publications into a flip-book with our unique Google optimized e-Paper software.
Driver Software<br />
dreaMTouch<br />
Windows<br />
<strong>Installation</strong> <strong>and</strong> <strong>Usage</strong> <strong>Guide</strong><br />
READ CAREFULLY BEFORE FIRST INSTALLATION!<br />
dreaMTouch-Windows_<strong>Installation</strong>_<strong>and</strong>_<strong>Usage</strong>_<strong>Guide</strong>-en-r11.odt 1
Revision<br />
Rev. Description of Changes Name Datum<br />
01 initial version TTHA 2009-08-04<br />
02 Integrated HID device installation added<br />
Description of embedded Web Server added<br />
Several minor changes<br />
TTHA 2010-05-19<br />
03 Migration tool added<br />
Registry contents description added<br />
Detailed CSS description added<br />
New document layout<br />
Trouble Shooting <strong>Guide</strong> added<br />
TTHA 2010-07-19<br />
04 Renamed to “<strong>Installation</strong> <strong>and</strong> <strong>Usage</strong> <strong>Guide</strong>”<br />
New comm<strong>and</strong> line options<br />
Extended trouble shooting<br />
TTHA 2010-09-24<br />
05 Chapter 3 changed completely<br />
Minor changes to trouble shooting guide<br />
TTHA 2010-09-28<br />
06 New TUIO protocol option<br />
New Error Display<br />
Registry options description added<br />
Added control center dialog description<br />
Several chapter rearranged an rewritten<br />
TTHA 2010-10-26<br />
07 New Mouse emulation options: “Enter Mode” <strong>and</strong> “Left/Right Mode” TTHA 2011-05-05<br />
08 Complete rework for new driver release Citmuto03-1.3.25 TTHA 2012-02-23<br />
09 St<strong>and</strong>ard/Advanced user interface mode added TTHA 2012-03-01<br />
10 User selectable number of Mtf-HID-Emulation driver instances added TTHA 2012-05-25<br />
11 New GUI elements for detection tweeking added<br />
Loadable touch configuration files added<br />
TTHA 2012-07-17<br />
Exclusion of liability<br />
The contents of this manual serve for information purposes only. <strong>Citron</strong> GmbH reserves the right to change the contents of this manual<br />
without prior notice. While reasonable efforts have been made in the preparation of this manual to assure its accuracy, errors may occur.<br />
Therefore, <strong>Citron</strong> GmbH assumes no liability resulting from errors or omissions in this manual or from the use of the information contained<br />
herein.<br />
<strong>Citron</strong> GmbH appreciates suggestions with regard to improvements or corrections.<br />
This manual <strong>and</strong> the software described herein are subject to copyright.<br />
Copyright © 2009 – 2012 CITRON GmbH, Anwaltinger Straße 14, 86165 Augsburg, Germany<br />
Tel. ++ 49 821 74945-0 FAX ++ 49 821 74945-99<br />
e-mail: info@citron.de<br />
http:\\www.citron.de<br />
ALL RIGHTS RESERVED<br />
Document information<br />
2 dreaMTouch-Windows_<strong>Installation</strong>_<strong>and</strong>_<strong>Usage</strong>_<strong>Guide</strong>-en-r11.odt
dreaMTouch - Software <strong>Guide</strong><br />
Filename: H:\MANUALS\dreaMTouch\citmuto03\dreaMTouch-Windows_<strong>Installation</strong>_<strong>and</strong>_<strong>Usage</strong>_<strong>Guide</strong>-en-r11.odt<br />
dreaMTouch-Windows_<strong>Installation</strong>_<strong>and</strong>_<strong>Usage</strong>_<strong>Guide</strong>-en-r11.odt 3
Table of Contents<br />
Table of Contents<br />
Table of Contents............................................................................................................................. 4<br />
1 Preface............................................................................................................................................. 5<br />
2 System Requirements.................................................................................................................... 5<br />
3 Software <strong>Installation</strong>....................................................................................................................... 5<br />
3.1 Step by Step <strong>Installation</strong>................................................................................................................6<br />
3.2 First Steps..................................................................................................................................... 13<br />
3.3 Program Start................................................................................................................................ 13<br />
3.4 Tray Menu..................................................................................................................................... 14<br />
4 Control Center “citmuto03gui.exe”...............................................................................................15<br />
4.1 Comm<strong>and</strong> Line Options................................................................................................................. 15<br />
4.2 St<strong>and</strong>ard Mode.............................................................................................................................. 15<br />
4.3 Advanced Mode............................................................................................................................. 17<br />
4.3.1 Common Control <strong>and</strong> Information Elements...............................................................................18<br />
4.3.2 Touch-Area Visualization............................................................................................................21<br />
4.3.3 Control Center Tabs................................................................................................................... 23<br />
5 Embedded Web Server................................................................................................................... 32<br />
5.1 Web Server Configuration.............................................................................................................33<br />
5.2 dreaMTouch Web Page Configuration (CSS)................................................................................34<br />
5.2.1 Body........................................................................................................................................... 34<br />
5.2.2 Section “General”........................................................................................................................ 35<br />
5.2.3 Section “Driver Software”............................................................................................................36<br />
5.2.4 Section “Device Hardware”.........................................................................................................37<br />
5.2.5 Sub-Section “Touch Device”.......................................................................................................38<br />
5.3 XML Elements............................................................................................................................... 40<br />
6 Multi-Monitor Support.................................................................................................................... 43<br />
7 Low Level SDK................................................................................................................................ 44<br />
8 Trouble Shooting............................................................................................................................ 45<br />
8.1 Error Signaling............................................................................................................................... 45<br />
8.2 Error Message Description............................................................................................................45<br />
8.2.1 Typical Error Causes.................................................................................................................. 46<br />
8.2.2 Cannot Change Protocol or Calibration Settings........................................................................46<br />
8.2.3 “Disconnect-Reinit” Procedure....................................................................................................46<br />
8.2.4 Detailed Error Descriptions.........................................................................................................47<br />
4 dreaMTouch-Windows_<strong>Installation</strong>_<strong>and</strong>_<strong>Usage</strong>_<strong>Guide</strong>-en-r11.odt
Preface dreaMTouch - Software <strong>Guide</strong><br />
1 Preface<br />
The <strong>Citron</strong> „dreaMTouch“ is a new kind of infrared multi-touch with unique features.<br />
The driver for the dreaMTouch is named “citmuto03”. This document describes installation <strong>and</strong> usage of<br />
the driver software with Microsoft Windows operating systems.<br />
Step by step description of installation is for Windows 7 systems, but is valid for other supported Windows<br />
versions, too.<br />
2 System Requirements<br />
In order to be able to use dreaMTouch <strong>and</strong> citmuto03 the following minimum requirements have to be<br />
satisfied:<br />
� CPU: Intel Core2Duo 2 GHz (or faster)<br />
� 1 GB RAM<br />
� 25 MByte free space on hard disk<br />
� One free USB 1.1 port<br />
The dreaMTouch driver software is designed to work with following operating systems:<br />
� Microsoft Windows XP SP2 or SP3, 32 bit <strong>and</strong> 64 bit<br />
� Microsoft Windows Vista SP2, 32 bit <strong>and</strong> 64 bit<br />
� Microsoft Windows 7, 32 bit <strong>and</strong> 64 bit<br />
� Microsoft Windows 8, 32 bit <strong>and</strong> 64 bit<br />
Up to 8 dreaMTouch devices are supported by the dreaMTouch driver. Although, due to overall system<br />
performance, it is not recommended to connect so many devices to a single PC.<br />
3 Software <strong>Installation</strong><br />
Before attaching the dreaMTouch hardware to the computer the appropriate driver software should be<br />
installed.<br />
The software consists of several parts as layed out in the table below<br />
Name Installed Files Description<br />
FTDI Drivers {instdir}\FTDI_D2XX\* The WHQL certified kernel drivers to receive data from the USB interface.<br />
Required for driver operation.<br />
Citmuto03 driver {instdir}\citmuto03srv.exe<br />
{instdir}\citmuto03drv.exe<br />
{instdir}\mtirctl.dll<br />
{instdir}\ciwebs.dll<br />
dreaMTouch<br />
Configuration Files<br />
The driver itself. It is installed as a Windows service <strong>and</strong> available at<br />
system start, even before login.<br />
{instdir}\config\*.dcf Runtime loadable dreaMTouch <strong>and</strong> xtreMTouch configuration files are<br />
searched in this directory (might be changed by registry settings)<br />
GUI {instdir}\citmuto03gui.exe A GUI application to observe <strong>and</strong> control the driver <strong>and</strong> its settings. Not<br />
required for driver operations.<br />
Mouse Emulation {instdir}\CitHidMouse\* <strong>Citron</strong> HID driver to emulate a single point mouse.<br />
Multitouch HID {instdir}\CitHidMTF\* <strong>Citron</strong> HID driver to emulate a multi-touch finger input device.<br />
Runtime {instdir}\plugins\*<br />
{instdir}\Qt*.dll<br />
{instdir}\qt.conf<br />
Qt runtime libraries <strong>and</strong> plugins. Required for the driver to operate.<br />
dreaMTouch-Windows_<strong>Installation</strong>_<strong>and</strong>_<strong>Usage</strong>_<strong>Guide</strong>-en-r11.odt 5
3.1 Step by Step <strong>Installation</strong><br />
Software <strong>Installation</strong><br />
All required data is packed into a single executable made with the InnoSetup tool. The installation is<br />
started by double clicking that file. There is only a single executable for 32-bit <strong>and</strong> 64-bit installations. The<br />
installer detects on which system it is running <strong>and</strong> chooses the required files automatically.<br />
citmuto03-x.y.z.exe<br />
<strong>Installation</strong> requires elevated (administrator) rights, so the system-dialog to grant these rights pops up<br />
next.<br />
Please note that all parts of the dreaMTouch driver are signed by <strong>Citron</strong> GmbH. Therefore it should be no<br />
problem to grant the elevated right by clicking “Yes”.<br />
Next you can choose your language for the installation. At the moment there are two options: “Deutsch”<br />
or “English”<br />
If there is another version of a dreaMTouch driver installed already, you will be informed about that next.<br />
It is highly recommended to click the “Yes” button to automatically uninstall the other version.<br />
Now a splash screen appears. To continue <strong>Installation</strong> click on “Next >”, to abort installation click on<br />
“Cancel”.<br />
6 dreaMTouch-Windows_<strong>Installation</strong>_<strong>and</strong>_<strong>Usage</strong>_<strong>Guide</strong>-en-r11.odt
Software <strong>Installation</strong> dreaMTouch - Software <strong>Guide</strong><br />
The following dialog box shows the license information about the <strong>Citron</strong> provided <strong>and</strong> third party software<br />
used for the dreaMTouch driver. To continue <strong>Installation</strong> accept the license <strong>and</strong> click on “Next >”, to abort<br />
installation click on “Cancel”.<br />
The next dialog allows you to select a different installation destination. Since most parts of the driver are<br />
32-bit programs the automatically choosen installation folder on 64-bit systems is “\Program Files (x86)\”.<br />
On 32-bit systems the folder “\Program Files\” is used, of course.<br />
The required disk space is shown at this dialog, too.<br />
To continue <strong>Installation</strong> click on “Next >”, to abort installation click on “Cancel”.<br />
The next dialog allows you to put a link to driver GUI “citmuto03gui.exe” in your Start Menue folder. You<br />
can choose a different name that linke here, too. If don't want to have this link in your Start Menu folder<br />
created simply check the box at the bottom of the dialog.<br />
dreaMTouch-Windows_<strong>Installation</strong>_<strong>and</strong>_<strong>Usage</strong>_<strong>Guide</strong>-en-r11.odt 7
Software <strong>Installation</strong><br />
The next dialog allows you to choose some aspects on how the driver will be installed into your system. It<br />
is sufficient for st<strong>and</strong>ard dreaMTouch operations to keep the settings unchanged. But if you want to use<br />
the more advanced features you can change some settings here.<br />
Setting Description<br />
� Enable web server for citmuto03 driver The dreaMTouch driver has an embedded web server that can be activated during<br />
driver startup by some registry settings. When this box is checked these settings are<br />
made automatically during installation. The port at which the web-server can be<br />
reached is set to 8080. The directory where the CSS <strong>and</strong> other files for the driver's web<br />
page can be found is set to „{instdir}\webroot\citmuto03\“.<br />
If this is not what you need for your system, you can always change that later in the<br />
registry <strong>and</strong> restart the citmuto03srv service.<br />
� Add desktop link to citmuto03 driver<br />
web page<br />
To ease the access to the driver web-page a shortcut to that page can be placed on<br />
the desktop by checking this box.<br />
� Install FTDI driver package For operation of dreaMTouch driver the FTDI driver are absolutely required. There will<br />
be no problem with multiple FTDI driver installations, so there should be no need not to<br />
install them here.<br />
But if you know exactly what you are doing, <strong>and</strong> if you are absolutely sure you do not<br />
need to install the drivers provided with dreaMTouch setup, you can disable FTDI<br />
driver installation by unchecking this box.<br />
� add citmuto03 to startup folder There is a link to the driver GUI „citmuto03gui.exe“ put into the startup folder for all<br />
users when this box is checked. The driver's GUI will place itselve into the system tray<br />
at startup for driver monitoring <strong>and</strong> control.<br />
But if you prefere to start the GUI manually every time you need it, you may always<br />
uncheck this box.<br />
� add citmuto03 icon to desktop There is a link to the driver GUI „citmuto03gui.exe“ put to your desktop if this box is<br />
checked. Using that link you can show or start the GUI easiyl. That might be especially<br />
useful if you did not install the startup folder link.<br />
� don't show system tray messages Normally citmuto03gui pops up a bubble message from the system tray icon whenever<br />
an error with the device or the driver is detected.<br />
But there is a comm<strong>and</strong> line option for „citmuto03gui.exe“ to disable that feature. When<br />
this box is checked that option is added to all links to citmuto03gui that are created by<br />
setup.<br />
If finished making your settings to continue <strong>Installation</strong> click on “Next >”, to abort installation click on<br />
“Cancel”.<br />
8 dreaMTouch-Windows_<strong>Installation</strong>_<strong>and</strong>_<strong>Usage</strong>_<strong>Guide</strong>-en-r11.odt
Software <strong>Installation</strong> dreaMTouch - Software <strong>Guide</strong><br />
The next dialog allows you to select the number of virtual multi-touch finger HID emulation devices. For<br />
regular users only 1 device is required, this is the default selection. But if you plan to connect more than<br />
one dreaMTouch monitor to the same computer, you have to choose the number of devices here. It is<br />
always save to select more devices than touch-monitors, but duration of installation increases significantly<br />
with number of devices to install.<br />
If finished making your settings to continue <strong>Installation</strong> click on “Next >”, to abort installation click on<br />
“Cancel”.<br />
dreaMTouch-Windows_<strong>Installation</strong>_<strong>and</strong>_<strong>Usage</strong>_<strong>Guide</strong>-en-r11.odt 9
Software <strong>Installation</strong><br />
The next dialog gives you an overview of your previous selections <strong>and</strong> a final opportunity to abort<br />
installation. When you click “Next >” the installation process will be actually started.<br />
First the files are extracted <strong>and</strong> copied to the installation directory.<br />
Then, if required by the system, the runtime libraries of the compiler get installed into the system. That<br />
part can take some while, please be patient.<br />
10 dreaMTouch-Windows_<strong>Installation</strong>_<strong>and</strong>_<strong>Usage</strong>_<strong>Guide</strong>-en-r11.odt
Software <strong>Installation</strong> dreaMTouch - Software <strong>Guide</strong><br />
After that the FTDI drivers get installed, if choosen before (as supposed) <strong>and</strong> not installed, yet.<br />
Now installation of the <strong>Citron</strong> HID emulation driver starts. When this is the first time you install these<br />
drivers the operating systems pops up the dialog below. You may safely check the „Always trust ...“ box<br />
<strong>and</strong> click the „Install“-button. The installation of the HID drivers takes some time, please be patient.<br />
There are in total 9 devices to be installed (8 multitouch-finger emulation drivers <strong>and</strong> 1 mouse emulation<br />
driver).<br />
Windows 7 - HID Driver <strong>Installation</strong> Windows XP - HID Driver <strong>Installation</strong><br />
For Windows XP several warnings about “Windows Logo testing” will pop up during HID driver<br />
installation. You have to click several times on “Continue Anyway” since there is no “Always trust...” check<br />
box.<br />
This is the first time you see how the installer detects the system you are running on. For a 64-bit<br />
Windows the 64-bit drivers get installed <strong>and</strong> for 32-bit Windows the 32-bit drivers are installed. Please be<br />
(very) patient while the emulation drivers are installed.<br />
dreaMTouch-Windows_<strong>Installation</strong>_<strong>and</strong>_<strong>Usage</strong>_<strong>Guide</strong>-en-r11.odt 11
At last the citmuto03srv get installed <strong>and</strong> started as a system service.<br />
Finally the last dialog from dreaMTouch installation appears.<br />
Software <strong>Installation</strong><br />
Here you have the option to view the changelog file <strong>and</strong> automatically launch the dreaMTouch GUI<br />
“citmuto03gui.exe” after the installer finishes.<br />
If you have choosen to create shortcuts to the dreaMTouch GUI application <strong>and</strong> the dreaMTouch website,<br />
they will look like this on your desktop:<br />
citmuto03gui dreaMTouch.html<br />
12 dreaMTouch-Windows_<strong>Installation</strong>_<strong>and</strong>_<strong>Usage</strong>_<strong>Guide</strong>-en-r11.odt
Software <strong>Installation</strong> dreaMTouch - Software <strong>Guide</strong><br />
3.2 First Steps<br />
All settings for a dreaMTouch device are set to carefully selected defaults after installation. So there is<br />
usually no requirement to make any changes.<br />
!<br />
Nevertheless it is higly recommended that after installation, or whenever a new dreaMTouch<br />
device is operated for the first time at this PC, to perform the “Clean Touch” step once for<br />
this device. The exact procedure is described in chapter “4.3.3.3.1 Cleaning“ on page 25.<br />
3.3 Program Start<br />
The driver itself is installed as a system service <strong>and</strong> started during installation. That way a dreaMTouch<br />
device can be used even before login.<br />
To make changes to the dreaMTouch information <strong>and</strong> to monitor driver operations a GUI application<br />
called “citmuto03gui.exe” is provided.<br />
A running citmuto03gui.exe can be identified by the yellow icon in the system tray.<br />
You can start the driver application GUI called “citmuto control center” by double clicking on that icon.<br />
When no touch is connected or some other error occurs, a bubble message appears <strong>and</strong> the tray icon<br />
changes to red. More information on this can be found in chapter 8 “Trouble Shooting” on page 45.<br />
dreaMTouch-Windows_<strong>Installation</strong>_<strong>and</strong>_<strong>Usage</strong>_<strong>Guide</strong>-en-r11.odt 13
3.4 Tray Menu<br />
The major functions of citmuto can be controlled using a tray popup menu.<br />
Tray Menue: St<strong>and</strong>ard Mode Tray Menue: Advanced Mode<br />
Software <strong>Installation</strong><br />
The menu can be activated by a single left or right button click on the citmuto tray icon. Not all menu<br />
items are available to regular users. All functions that could stop touch from operating are allowed for<br />
administrators only. To switch to administrator mode click the “Change Settings” button in the Control<br />
Center.<br />
Menu Item Description<br />
- Just a header with dreaMTouch driver version, no menue action<br />
Quit citmuto03gui.exe. The driver service continues operation, touch is<br />
Exit<br />
still functional after exiting the GUI.<br />
Reinit Touch Reinitialises all attached touch devices<br />
Stops scanning on all attached devices.<br />
CAUTION: After clicking that menu item no touch function is available<br />
Stop Scanning<br />
any more! So make sure a mouse or other input device is<br />
connected to the PC. Otherwise the touch can be re-enabled<br />
by a reboot only.<br />
Start Scanning Re-Start scanning after suspend or stop was activated.<br />
Stop scanning for 30 seconds <strong>and</strong> restart scanning after that time<br />
Suspend Scanning automatically. This is useful to prevent interference with infrared remote<br />
controls.<br />
Show Control Center The control center is shown. Same as a double click on the tray icon.<br />
14 dreaMTouch-Windows_<strong>Installation</strong>_<strong>and</strong>_<strong>Usage</strong>_<strong>Guide</strong>-en-r11.odt
Control Center “citmuto03gui.exe” dreaMTouch - Software <strong>Guide</strong><br />
4 Control Center “citmuto03gui.exe”<br />
The only application of the dreaMTouch Driver Suite that can be started by the user is the dreaMTouch<br />
Control Center “citmuto03gui.exe”. This application communicates with the actual driver service. It is able<br />
to show current driver status <strong>and</strong> control the driver settings. But it is not required for driver operations.<br />
When started from “startup” folder at system start citmuto03gui is placed into the system tray. If you start<br />
the application from “Start Menue” or from desktop shortcut the application window is opened up<br />
immediately.<br />
4.1 Comm<strong>and</strong> Line Options<br />
There are several comm<strong>and</strong> line options available to change citmuto03gui's general behaviour. Options<br />
are case insensitive. If more than one option shall be given they must be separated by spaces.<br />
Option Description<br />
-quiet suppress any messages from popping up from the system tray. This option ist set by<br />
installer for all shortcuts if “Quiet” option was selected during installation.<br />
-shownormal Show GUI as regular Windows instead of hiding to system tray. This option is used<br />
by shortcuts from desktop or start menue, but not for startup folder.<br />
-close If there is another instance of citmuto03gui running close this instance. Do nothing if<br />
no other instance is found. This option is used by installer during uninstall.<br />
4.2 St<strong>and</strong>ard Mode<br />
The dreaMTouch Control Center has to modes of operation: St<strong>and</strong>ard Mode <strong>and</strong> Advanced Mode.<br />
St<strong>and</strong>ard Mode is enough for a regular users needs to operate a dreaMTouch. For special settings <strong>and</strong><br />
troubleshooting the advanved mode offers a lot more information <strong>and</strong> settings.<br />
In St<strong>and</strong>ard Mode the dreaMTouch Control Center is shows essential controls <strong>and</strong> information only.<br />
(1) Hide to System Tray<br />
(2) Switch to Advanced Mode<br />
(3) Reinit all touches <strong>and</strong> close all open log-files<br />
(4) (Re-)start Scanning<br />
(5) Suspend Scanning for 30 seconds<br />
(6) Device selection <strong>and</strong> status overview<br />
(7) Touch area status<br />
dreaMTouch-Windows_<strong>Installation</strong>_<strong>and</strong>_<strong>Usage</strong>_<strong>Guide</strong>-en-r11.odt 15
Control Center “citmuto03gui.exe”<br />
(1) Hide to System Tray<br />
A click on this button closes the dialog window, but the application continues to execute. It is just<br />
hidden to system tray. The same happens when the close button at the top right corner of the<br />
window gets clicked. If not suppressed by the “-quiet” switch a ballon message pops up to inform<br />
the user that the application continues execution in tray.<br />
The only way to actually exit citmuto03gui.exe is the Exit entry in the tray icon's pop-up menue.<br />
(2) Switch to advanced mode<br />
A click on this button switches to “Advanced Mode”.<br />
(3) Reinit all touches <strong>and</strong> close all log-files<br />
A click on this button restarts the search for connected touches. Usually this is done automatically,<br />
but sometimes a manual intervention is required.<br />
On the other side a reinit is the only way to close opened log files.<br />
(4) Start scanning<br />
If scannig was stopped by a click on “Suspend” it can be resumed with this button without waiting<br />
until the 30 second timeout is over.<br />
(5) Suspend scanning for 30 seconds<br />
For some monitors the infrared beams of a dreaMTouch device interfere with the infrared remote<br />
control of the monitor. To be able to use the remote control scanning can be suspended for 30<br />
seconds by a click on this button. After that time scanning is resumed automatically so no other<br />
mouse or keyboard device is needed to operate the dreaMTouch again.<br />
(6) Device selection <strong>and</strong> status overview<br />
Each device attached <strong>and</strong> each log-file opened appears with its current status in this list box.<br />
No touch attached Touch 1 selected, one log open Logfile selected Touch#1 is cleaning<br />
The letter „T“ represents real dreaMTouch-devices while the letter „L“ is used for log-files. A letter<br />
„X“ is drawn whenever the driver core has not reported the full status of the device to the GUI, yet.<br />
(7) Touchpoint Info<br />
The tree elements of this sections show the current status of the touch area. The number of<br />
currently detected touch points is shown on the left h<strong>and</strong> side. The general status („empty“,<br />
„touched“, or „overflow“) is shown in the middle. And the current scanning speed in scan<br />
frames/second is shown on the right h<strong>and</strong> side.<br />
16 dreaMTouch-Windows_<strong>Installation</strong>_<strong>and</strong>_<strong>Usage</strong>_<strong>Guide</strong>-en-r11.odt
Control Center “citmuto03gui.exe” dreaMTouch - Software <strong>Guide</strong><br />
4.3 Advanced Mode<br />
The dreaMTouch Control Center is divided into three areas. On the left h<strong>and</strong> side are some common<br />
control <strong>and</strong> information elements. At to lower right h<strong>and</strong> side is a visualization of the current touchable<br />
area. And at the upper right h<strong>and</strong> side are several dialog tabs to make settings or get more information.<br />
Common Control<br />
<strong>and</strong> information elements dialog tabs<br />
touchable area<br />
visualization<br />
dreaMTouch-Windows_<strong>Installation</strong>_<strong>and</strong>_<strong>Usage</strong>_<strong>Guide</strong>-en-r11.odt 17
4.3.1 Common Control <strong>and</strong> Information Elements<br />
Control Center “citmuto03gui.exe”<br />
Independet of the current dialog tab selected there are some control <strong>and</strong> informational elements on the<br />
left h<strong>and</strong> side of the dreaMTouch control center.<br />
(1) Hide to System Tray<br />
(2) Toggle Advanced/Simple Mode<br />
(3) (Re-)start Scanning<br />
(4) Reinit all touches <strong>and</strong> close all open log-files<br />
(5) Stop Scanning (Admin Only)<br />
(6) Suspend Scanning for 30 seconds<br />
(7) Restart GUI with elevated rights<br />
(8) Device selection <strong>and</strong> status overview<br />
(9) Touch area status<br />
(10) Optional acceleration sensor output<br />
(11) Optional temperature sensor output<br />
(12) Visualization Mode<br />
(1) Hide to System Tray<br />
A click on this button closes the dialog windows, but the application continues to execute. It is just<br />
hid to system tray. The same happens when the close button at the top right corner of the window<br />
gets clicked. If not suppressed by the “-quiet” switch a ballon message pops up to inform the user<br />
that the application continues execution in tray.<br />
The only way to actually exit citmuto03gui.exe is the Exit entry in the tray icon's pop-up menue.<br />
(2) Toggle Advanced/St<strong>and</strong>ard Mode<br />
A click on this button switches back to “St<strong>and</strong>ard Mode”.<br />
(3) (Re-)Start scanning<br />
If scannig was stopped by a click on “Suspend” or “Stop” it can be resumed with this button.<br />
(4) Reinit all touches <strong>and</strong> close all log-files<br />
A click on this button restarts the search for connected touches. Usually this is done automatically,<br />
but sometimes a manual intervention is required.<br />
On the other side a reinit is the only way to close opened log files.<br />
(5) Stop scanning (Admin only)<br />
If for some circumstances a complete stop of scanning is required (e.g to make longer setups with<br />
a remote control) this can be done by a click on stop-button.<br />
Because scanning cannot be resumed without additional input devices (like mouse or keyboard),<br />
this action is allowed in administrator mode only. And there is a warning dialog box before scanning<br />
is actually stopped, too.<br />
18 dreaMTouch-Windows_<strong>Installation</strong>_<strong>and</strong>_<strong>Usage</strong>_<strong>Guide</strong>-en-r11.odt
Control Center “citmuto03gui.exe” dreaMTouch - Software <strong>Guide</strong><br />
(6) Suspend scanning for 30 seconds<br />
For some monitors the infrared beams of a dreaMTouch device interfere with the infrared remote<br />
control of the monitor. To be able to use the remote control scanning can be suspended for 30<br />
seconds by a click on this button. After that time scanning is resumed automatically so no other<br />
mouse or keyboard device is needed to operate the dreaMTouch again.<br />
(7) Restart GUI with elevated rights<br />
All settings that control the way a dreaMTouch reports the detected touch points to the operating<br />
system may be changed by Administrators only. Therefore these settings are disabled normally. By<br />
a click on the “Change Settings” button the system requests elevated rights from the user<br />
If granted citmuto03gui.exe is restarted in elevated mode<br />
(8) Device selection <strong>and</strong> status overview<br />
Each device attached <strong>and</strong> each log-file opened appears with its current status in this list box. By<br />
clicking on a line that devices is selected <strong>and</strong> its settings are shown in the other elements of the<br />
dialog.<br />
No touch attached Touch 1 selected, one log open Logfile selected Touch#1 is cleaning<br />
Also the current status of each device is shown here. The letter „T“ represents real dreaMTouchdevices<br />
while the letter „L“ is used for log-files. A letter „X“ is drawn whenever the driver core has<br />
not reported the full status of the device to the GUI, yet.<br />
dreaMTouch-Windows_<strong>Installation</strong>_<strong>and</strong>_<strong>Usage</strong>_<strong>Guide</strong>-en-r11.odt 19
Control Center “citmuto03gui.exe”<br />
(9) Touchpoint Info<br />
The tree elements of this sections show the current status of the touch area. The number of<br />
currently detected touch points is shown on the left h<strong>and</strong> side. The general status („empty“,<br />
„touched“, or „overflow“) is shown in the middle. And the current scanning speed in scan<br />
frames/second is shown on the right h<strong>and</strong> side.<br />
(10) Optional acceleration sensor output<br />
If the device or log-file selected in (7) has an acceleration sensor assembled its output is shown<br />
here in a numerical <strong>and</strong> graphical manner.<br />
Position Visualisation Description<br />
L<strong>and</strong>scape orientation;<br />
vertical wall or desktop mount:<br />
x ≈ 0<br />
y ≈ +1<br />
z ≈ 0<br />
Portrait orientation;<br />
vertical wall or desktop mount:<br />
x ≈ +1<br />
y ≈ 0<br />
z ≈ 0<br />
Table mount :<br />
x ≈ 0<br />
y ≈ 0<br />
z ≈ +1<br />
(11) Optional temperature sensor output<br />
If the device or log-file selected in (7) has a temperature sensor assembled its output is shown here<br />
in a numerical manner in degree Celsius.<br />
(12) Visualization mode<br />
The lower right h<strong>and</strong> side of the control center window shows a graphical representation of the<br />
touch area of the currently selected device or log-file. The three check boxes in this section control<br />
how the touch map graphics are rendered. Details about visualization are given in the next chapter<br />
20 dreaMTouch-Windows_<strong>Installation</strong>_<strong>and</strong>_<strong>Usage</strong>_<strong>Guide</strong>-en-r11.odt
Control Center “citmuto03gui.exe” dreaMTouch - Software <strong>Guide</strong><br />
4.3.2 Touch-Area Visualization<br />
A scaled representation of the detected touch points of the currently selected device is given in the lower<br />
right h<strong>and</strong> area of the control center window.<br />
The so called touch map has a certain extension on map-point units. The exact dimensions depend on<br />
the actual dreaMTouch device. The grid shown in this area has a thin line every 10 map pixels <strong>and</strong> a<br />
slightly thicker line every 100 map pixels.<br />
Zooming can be done with a mouse wheel. Panning of the zoomed area can be done by holding the left<br />
mouse button an moving around. To resize to fit press „F“-key or make a double click into the map.<br />
Each touch point has a unique ID that is reported to the system via the various protocol options. That ID<br />
is represented by the color of the graphical touchpoint representation.<br />
Touch Map: „Show Positions“<br />
Initially „Show Positions“ is selected for visualization. In that mode each touch point is rendered at the<br />
exact coordinates <strong>and</strong> the size that is reported trough the various protocol options.<br />
Touch Map: „Show Map“<br />
When only the „Show Map“ visualization option is selected, the raw map image before detection of touch<br />
points is shown.<br />
Touch Map: „Show Cross“<br />
When only „Show Cross“ is selected, a cross is drawn at each reported touch points center position.<br />
dreaMTouch-Windows_<strong>Installation</strong>_<strong>and</strong>_<strong>Usage</strong>_<strong>Guide</strong>-en-r11.odt 21
Touch Map: „Show Positions“ + „Show Cross“<br />
Control Center “citmuto03gui.exe”<br />
When both, „Show Positions <strong>and</strong> „Show Cross“, are selected, the size <strong>and</strong> coordinates of each reported<br />
Position are drawn as a filled ellipse with cross lines at its center.<br />
Touch Map: „Show Positions“ + „Show Map“<br />
When both, „Show Positions <strong>and</strong> „Show Map“, are selected, the size <strong>and</strong> coordinates of each reported<br />
Position are drawn as a hollow ellipse with the raw map drawn respectively within.<br />
Touch Map: „Show Positions“+„Show Map“+„Show Cross“<br />
Finally, when all three options are selected simultaneously, all elements are drawn together. The big<br />
difference is now, that the position ellipses are still drawn at the reported coordinates. While the crosses<br />
are drawn at the raw positions before any smoothing or assistance functions. So this mode allows to<br />
evaluate the effects of the assistance functionality.<br />
The visualisation uses the settings from the simple alignment functions, with small exception that<br />
„Exchange X/Y“ is not used for raw map drawing.<br />
But the „4-point Aignment“ transformation is completely ignored by touch area viualization.<br />
22 dreaMTouch-Windows_<strong>Installation</strong>_<strong>and</strong>_<strong>Usage</strong>_<strong>Guide</strong>-en-r11.odt
Control Center “citmuto03gui.exe” dreaMTouch - Software <strong>Guide</strong><br />
4.3.3 Control Center Tabs<br />
The upper right h<strong>and</strong> side contains a number of elements to gather information about the attached<br />
device. Most settings are changeable in Admin-Mode only.<br />
4.3.3.1 Protocol<br />
The way how detected touch points are reported to the operating system is controlled by the elements of<br />
this tab.<br />
Depending on the operating system that was detected during installation the installer makes a useful<br />
default selection of the protocol. Therefore in most cases no changes have to be made to operate the<br />
dreaMTouch.<br />
Useful defaults are choosen by the installer depending on the operating system that is used:<br />
Windows XP: Mouse Emulation in “Enter Mode” is set as default.<br />
Windows Vista <strong>and</strong> Windows 7: Multitouch-HID-Emulation + diameter is set as default<br />
The available protocols can be divided into 2 sections: Network based <strong>and</strong> HID-emulation driver based.<br />
4.3.3.1.1 Network Protocols<br />
Network based protocols use UDP network packets to report detected touch points. The packet format is<br />
according to TUIO 1.1 protocol as described on this web-page: http://www.tuio.org/?specification.<br />
Three TUIO-profiles are availabe:<br />
• 2DCur, where only the center of the detected positions are reported<br />
• 2Dblb, where the detected positions are reported as ellipses<br />
• _sPPPP is a user defined protocol consisting of the session ID, the X-, Y-, <strong>and</strong> Z-accelerometer<br />
coordinate <strong>and</strong> the temperature as floating point values<br />
The MIM protocol uses another packet format based on the OSC protocol st<strong>and</strong>ard. It is provided for<br />
compatibility of dreaMTouch devices with older multi touch tables.<br />
All these UDP packets have to be sent to a certain host at a certain port. These host/port settings can be<br />
made here, too.<br />
4.3.3.1.2 TUIO-Protocol Definitions<br />
When citmuto03drv is executed <strong>and</strong> one of the TUIO protocol boxes are checked UDP packets are send<br />
to a certain IP-address (default: localhost ) <strong>and</strong> port (default: 3333). These packets comply with the<br />
selected TUIO profile. Following profiles are supported:<br />
/tuio/2Dcur: X/Y co-ordinates, velocity, <strong>and</strong> acceleration of touch points.<br />
/tuio/25Dblb: X/Y co-ordinates, size, velocity, <strong>and</strong> acceleration of touch points<br />
/tuio/_sPPPP: User defined TUIO Message with accelerometer <strong>and</strong> temperature information:<br />
s Session ID touch device number*33, usually 0 int32<br />
P Temperature [°C] float32<br />
P Accelerometer X [m/s²] float32<br />
P Accelerometer Y [m/s²] float32<br />
P Accelerometer Z [m/s²] float32<br />
dreaMTouch uses following co-ordinate system for accelerometer data, assuming touch is operated in<br />
st<strong>and</strong>ard orientation, that means display in l<strong>and</strong>scape orientation on a vertical wall:<br />
X positive = right negative = left<br />
Y positive = down negative = up<br />
Z<br />
X<br />
Z positive = back negative = front Y<br />
dreaMTouch-Windows_<strong>Installation</strong>_<strong>and</strong>_<strong>Usage</strong>_<strong>Guide</strong>-en-r11.odt 23
Control Center “citmuto03gui.exe”<br />
4.3.3.1.3 HID Emulation<br />
During installation several HID emulation drivers provided by <strong>Citron</strong> are installed to the system. Using<br />
these drivers the dreaMTouch seamlessly integrates into any multi-touch enabled application.<br />
Multitouch-HID-Emulation<br />
The multi-touch-finger-input device is installed 8 times. One device for each simultaneously<br />
supported touch device. This way the windows tablet PC services can be used for multi monitor<br />
support.<br />
Beside the touchpoint center coordinate the size of the touch point can be reported either directly<br />
as diameter, or as tip pressure, or both.<br />
Mouse-HID-Emulation<br />
The mouse emulation device is installed only once. All attached dreaMTouch devices are merged<br />
together <strong>and</strong> report to this single device. The mouse cursor follows the first touch.<br />
There are two modes to emulate a mouse button click that can be selected mutually exclusive.<br />
Enter Mode<br />
The left mouse button is pressed as soon as the screen is touched. There is no possibility to move<br />
the cursor without left mouse button pressed. There is no right mouse button emulation in this<br />
mode.<br />
Left/Right Mode<br />
In this mode you can move around the cursor without a mouse button pressed. A simultaneous<br />
second touch at the left of the first touch activates the left mouse button.<br />
A simultaneous touch at the right of the first touch activates the right mouse button.<br />
4.3.3.2 Info<br />
Detailed information about the attached dreaMTouch device are given in this dialog tab.<br />
touch using fixed configuration using configuration file<br />
The table below gives a description of each information element:<br />
Element Description<br />
Series The dreaMTouch hardware generation. The most current is MTIR-V2.0.<br />
Identification The identification string as stored in the dreaMTouch device.<br />
Version The detailed dreaMTouch device version.<br />
Serial Number The dreaMTouch device serial number.<br />
Number of Modules Each dreaMTouch is build of several so called ScanModules, depending on its size.<br />
System xtreMTouch only: If an installation is build of more than one device the name of the entire system is given<br />
here.<br />
Configuration xtreMTouch only: The name of the configuration that this device uses to find its place within the system.<br />
Features The special feature of the attached dreaMTouch device.<br />
Modules Detailed information about each Scan module.<br />
Config File Absolut path to used configuration file for that touch; or „compiled in configuration“, if touch configuration<br />
compiled into driver core is used.<br />
24 dreaMTouch-Windows_<strong>Installation</strong>_<strong>and</strong>_<strong>Usage</strong>_<strong>Guide</strong>-en-r11.odt
Control Center “citmuto03gui.exe” dreaMTouch - Software <strong>Guide</strong><br />
4.3.3.3 Alignment<br />
A dreaMTouch device never needs any kind of calibration. Nevertheless sometimes a certain alignment<br />
to the image generated by a projector or a user mounted monitor is required. To satisfy these needs the<br />
„Alignment“ tab is available.<br />
4.3.3.3.1 Cleaning<br />
It is recommended, though not required, that each new dreaMTouch should be „cleaned“ before first<br />
usage.<br />
It is also useful if the bezel frame was damaged permanently on a single spot, so if you think the<br />
dreaMTouch is not working as proper as it was doing when it was new, use the “Clean..” function to mask<br />
out all IR beams that are not working any more.<br />
Another scenario when the „Clean Touch Area...“ function comes h<strong>and</strong>y is if you have decided to set-up<br />
your dreaMTouch in such a way, that there is a permanent, static obstacle in the active touch area.<br />
To prevent an obstacle from creating a permanent touch point click on the “Clean Touch Area…” button.<br />
It is important to underst<strong>and</strong>, that this “cleaning-information” is saved separately for each individual touch<br />
device. The devices are identified by their serial numbers. That means if you have successfully cleaned<br />
an external obstacle out of the dreaMTouch <strong>and</strong> you change that device, you have to re-clean.<br />
4.3.3.3.1.1 Cleaning-Process<br />
The cleaning-process itself works the following way:<br />
1) Click “Clean Touch Area...”<br />
2) Read the warning message <strong>and</strong> click “Ok” to proceed or “Cancel” to abort.<br />
3) You have now about 2 seconds to move your finger out of the touch area before cleaning actually<br />
starts. During this time a yellow warning message is rendered to the touch map.<br />
dreaMTouch-Windows_<strong>Installation</strong>_<strong>and</strong>_<strong>Usage</strong>_<strong>Guide</strong>-en-r11.odt 25
Control Center “citmuto03gui.exe”<br />
4) While touch cleaning is in progress do not touch the screen. Simply wait until the “Cleaning in<br />
progress” message disappears after some seconds.<br />
4.3.3.3.1.2 Clean File Location<br />
If cleaning was successful a DTC-file (Dream Touch Cleaning) was saved to the common application<br />
data area of your computer so the information is kept persistent between driver restarts.<br />
Depending on your operating system <strong>and</strong> locale settings this file area is located in different places. For a<br />
st<strong>and</strong>ard Windows XP installation with US locale it will be for example “C:\Documents <strong>and</strong> Settings\All<br />
Users\Application Data\dreaMTouch\cleanfiles\”. For Windows 7 (64 bit) it will be<br />
“C:\ProgramData\dreaMTouch\cleanfiles”.<br />
The filename itself is build from the touch model, version, <strong>and</strong> serial number. For example an MTIR650W-<br />
V1.2 with serial number 10 will have the file name “C:\Documents <strong>and</strong> Setting\All Users\Application<br />
Data\dreaMTouch\cleanfiles\MTIR650W-V1.2.0-SN000010.DTC”<br />
The actual clean file name <strong>and</strong> path is shown in the element “Clean File:” after a successful cleaning.<br />
4.3.3.3.1.3 Removal of Cleaning-Information<br />
If the user decides that the cleaning-information is not required any more it can be removed in to different<br />
ways.<br />
• Restart the “Clean..” process with a completely empty touch area. The cleaning process always uses<br />
the basic scan matrix information provided with the driver firmware. Any previously generated<br />
cleaning information is ignored during the cleaning-process.<br />
• Click the “Remove Clean File..” button <strong>and</strong> accept the warning message.<br />
4.3.3.3.2 Simple Alignment<br />
The simple alignment features are useful for fast <strong>and</strong> easy basic adjustments to the reported coordinates.<br />
These settings are ignored when a 4-point touch alignment is active.<br />
26 dreaMTouch-Windows_<strong>Installation</strong>_<strong>and</strong>_<strong>Usage</strong>_<strong>Guide</strong>-en-r11.odt
Control Center “citmuto03gui.exe” dreaMTouch - Software <strong>Guide</strong><br />
4.3.3.3.3 4-Point Alignment<br />
If there is a more complex alignment requirement, for example when a projector is used to create the<br />
touchable image, a true 4-point alignment is provided.<br />
With 4 point alignment the touch area can be defined within an arbitrary shaped 4 sided-polygone. That<br />
way beside others the following corrections can be made:<br />
• arbitrary translation<br />
• arbitrary rotation<br />
• keystone correction<br />
The 4-point alignment is started by a click on the „Align ...“ button. Now a full screen dialog comes up with<br />
4 targets on it. If you want to abort 4-point alignment either wait 30 seconds (green bar shows time left) or<br />
press escape key.<br />
All four targets have to be touched in the order indicated. Which target has to be touched next is indicated<br />
by a red animation. In the image above this is the target in the top left corner of the screen.<br />
As soon as the target gets touched its color changes from red to green. Keep your finger steady at the<br />
precise center of the target while data is collected.<br />
If your finger moves, data collection is restarted as soon as the finger is steady again. The collection<br />
process is shown by a closing green circle animation. In the image above 1/3 of the data collection is<br />
done.<br />
dreaMTouch-Windows_<strong>Installation</strong>_<strong>and</strong>_<strong>Usage</strong>_<strong>Guide</strong>-en-r11.odt 27
Control Center “citmuto03gui.exe”<br />
Eventually all data for this point is collected. That state is indicated by a green „OK-hook“.<br />
Now it is time to untouch the monitor <strong>and</strong> proceed to the next target.<br />
Repeate these steps until data collection for all 4 targets is completed. This state is indicated by the<br />
message „4-POINT ALIGNMENT OK“.<br />
As soon as the touch area is untouched again the fullscreen window is closed <strong>and</strong> 4-point alignment is<br />
finished.<br />
After a successfull 4-point alignment the „Simple Alignment“ settings are ignored by the driver <strong>and</strong><br />
consequently these settings are disabled in the Control Center.<br />
To remove a 4-point alignment simply click on „Remove Alignment ...“ <strong>and</strong> accept the up-popping warning<br />
by a click on the „Yes“ button.<br />
28 dreaMTouch-Windows_<strong>Installation</strong>_<strong>and</strong>_<strong>Usage</strong>_<strong>Guide</strong>-en-r11.odt
Control Center “citmuto03gui.exe” dreaMTouch - Software <strong>Guide</strong><br />
4.3.3.3.4 Detection Settings<br />
Usually the default detection settings are fine for most users. But some advanced dreaMTouch operators<br />
need to tweek some settings of the detection algorithm. This is possible using the elements of the<br />
„Detection Settings“-group on the „Alignment“ dialogue-tab.<br />
4.3.3.3.4.1 Detect Rotation Angle<br />
Since detected touch-point has an elliptical shape its rotation angle can be detected. This is an<br />
experimental feature in version 1.3.26 of the dreaMTouch suite. So it is switched off by default. It can be<br />
enabled by checking the box at „Detect Rotation Angle“. The detected angle is visualized by a line in the<br />
touch visualization area.<br />
Show Positions Show Positions+Map<br />
The ellipse rotation angle is reported to applications using TUIO protocol with 2Dblb profile, only.<br />
4.3.3.3.4.2 Detection Distance<br />
To underst<strong>and</strong> what this setting does a little knowledge about how a dreaMTouch works internally is<br />
required.<br />
The dreaMTouch scan the touch area in regular intervalls, lets say for example every 20 ms. Every scan<br />
represents a snapshot of the touch points at a certain, discrete time. Between scans the touch cannot<br />
„see“ what happens within the touch area. It is important to underst<strong>and</strong> this. The dreaMTouch does not<br />
has a continuous knowledge of what happens inside the touch area. Only discrete snapshots are taken,<br />
at (very) short time intervalls.<br />
First assume a (fast) moving touch point:<br />
User moving finger What dreaMTouch detects<br />
Now assume a user making two clicks at two different points at a short time intervall:<br />
User touching different spots<br />
What dreaMTouch detects<br />
As can be seen there is no difference for the dreaMTouch in the detected pattern.<br />
But the user expects dreaMTouch to assign the same ID in the first case <strong>and</strong> different IDs in the second<br />
case.<br />
As a solution to this conflict the driver assumes a certain maximum speed for touch points. If a touch point<br />
moves more than a given distance between two scans, a new ID is assigned. Otherwhise the same ID is<br />
dreaMTouch-Windows_<strong>Installation</strong>_<strong>and</strong>_<strong>Usage</strong>_<strong>Guide</strong>-en-r11.odt 29
Control Center “citmuto03gui.exe”<br />
used. This parameter is called „Detection Distance“. It is measured in percentage of touch area diagonal.<br />
The default value is 1.0 %, which ist best for most applications.<br />
But sometimes a different value is required. Larger values allow higher movement speeds, but will assign<br />
the same ID the close by touch points.<br />
4.3.3.3.4.3 Set Detection Defauls<br />
To reset all the detection setting to their defaults, simply click this butten. If this button is disabled, or<br />
greyed out, defaults are set already.<br />
4.3.3.4 Assistance<br />
With a touch device it is sometime difficult to perform a precise double click. And with Windows 7 to make<br />
a correct right click gesture is not easy either, because the second touch point has to be steady for quite<br />
some time.<br />
To help with making these often required st<strong>and</strong>ard gestures the dreaMTouch driver provides some<br />
assistance functions.<br />
Two pre-defined settings called „St<strong>and</strong>ard“ <strong>and</strong> „Easy Clicking“ are availabe. Furthermore a user defined<br />
setting can be saved <strong>and</strong> recalled later.<br />
Each pre-defined setting can be recalled by a click on the appropriate button.<br />
If these presets are not enough some fine tuning is possible using the 4 sliders. The unit „mpx“ means in<br />
this case „Touch Map Pixel“.<br />
„Break Off Distance“<br />
This parameter defines the amount of map pixels a touch point has to move, before the movement<br />
is reported actually. That helps making a right click with Windows 7. As soon as the touch point is<br />
moving if follows the finger immediately.<br />
„Smoothing“<br />
Touch points coordinates are reported after passing an averaging filter. The amount of averaging is<br />
controlled by this parameter.<br />
„Double Click Intervall“ <strong>and</strong> „Double Click Area“<br />
These two parameters work together to allow a precise double clicking. When a touch point is gone<br />
<strong>and</strong> a new touchpoint appears within the „Double Click Intervall“. And that new touch point is within<br />
a circle with diameter „Double Click Area“-map pixels the coordinates of the last touch point are<br />
reported instead of the actually detected coordinates. Lets give an example:<br />
Double Click Intervall = 200 ms<br />
Double Click Area = 10 mpx<br />
A touch point at position (125, 80) is gone. A new touch point is detected 100 ms later at the<br />
position (127, 92). That new touch point is detected within the 200 ms intervall. The distance<br />
between the old touch point <strong>and</strong> the new one is 8.2 mpx <strong>and</strong> therefore withing the 10 mpx area. In<br />
that case the new touch point is reported at position (125, 80). But if the new touch point would<br />
have been detected later than 200 ms after the old one was got, its actual coordinates (127,92)<br />
would have been reported.<br />
30 dreaMTouch-Windows_<strong>Installation</strong>_<strong>and</strong>_<strong>Usage</strong>_<strong>Guide</strong>-en-r11.odt
Control Center “citmuto03gui.exe” dreaMTouch - Software <strong>Guide</strong><br />
4.3.3.5 Logging<br />
To assist support when a problem with a dreaMTouch device occurs a logging function is implemented in<br />
the driver.<br />
A dreaMTouch user would click on the „Record“ button in that case <strong>and</strong> record the problematic gestures.<br />
The location for the log file is selected in a dialog right after the click on „Record“. During the recording<br />
information about the number of recorded frames <strong>and</strong> the duration of the recording are permanently<br />
updated. The recording ends by a click on the „Stop“ button.<br />
Such a log file can then be sent by email to the dreaMTouch support for further evaluation. Beside the<br />
recorded touch events some information about the used computer are stored in that log-file, too. In detail<br />
these addional information are:<br />
• Exact name <strong>and</strong> version of the operating system<br />
• Type <strong>and</strong> speed of the CPU<br />
• Size of system memory<br />
• Graphics card information <strong>and</strong> screen resolution<br />
All these information helps support to identify a problem faster. The log file replay functions should be<br />
required by support personal only. So a detailed description is not given here.<br />
dreaMTouch-Windows_<strong>Installation</strong>_<strong>and</strong>_<strong>Usage</strong>_<strong>Guide</strong>-en-r11.odt 31
5 Embedded Web Server<br />
Embedded Web Server<br />
Since version 1.0.2.5 there is an embedded web-server integrated to CitMuTo. You can choose during<br />
installation whether that web server shall be enabled or not.<br />
But you can enable or modify it later by adding the following key to your Windows registry, too:<br />
32-bit Systems: HKEY_LOCAL_MACHINE\Software\<strong>Citron</strong> GmbH\dreaMTouch\<br />
64-bit Systems: HKEY_LOCAL_MACHINE\Software\Wow6432Node\<strong>Citron</strong> GmbH\dreaMTouch\<br />
Within that key a REG_DWORD entry with name “WebServer” <strong>and</strong> value “1” has to be added in order to<br />
enable the web-server. A value of “0” or a missing entry disables the web server.<br />
The driver service reads these registry settings at startup. Therefore a service restart is required to take<br />
any changes into effect.<br />
You can identify a running web-server by letter “W” after the version in the citmuto03gui.exe window title.<br />
32 dreaMTouch-Windows_<strong>Installation</strong>_<strong>and</strong>_<strong>Usage</strong>_<strong>Guide</strong>-en-r11.odt
Embedded Web Server dreaMTouch - Software <strong>Guide</strong><br />
The web-server can be accessed for a first test by directing a browser of your choice to<br />
http://localhost/dreaMTouch.html (URL is case sensitive, please take care for the upper-/lower case<br />
letters!)<br />
There is an XML-Version of the web-page available, too. It is accessible by the URL:<br />
http://localhost/dreaMTouch.xml.<br />
example HTML Web Page<br />
example XML Status Report<br />
5.1 Web Server Configuration<br />
The appearance <strong>and</strong> behaviour of the web server can be configured by setting additional registry keys.<br />
All settings are read at citmuto02.exe start only, so you have to exit <strong>and</strong> restart citmuto02.exe before any<br />
change will come to effect. If a registry key is not set its default value will be used.<br />
Registry Key Type Default Description<br />
HKLM\Software\<strong>Citron</strong> GmbH\dreaMTouch\httpd\WebRoot REG_SZ „webroot“<br />
HKLM\Software\<strong>Citron</strong> GmbH\dreaMTouch\httpd\HttpPort REG_DWORD 80<br />
HKLM\Software\<strong>Citron</strong> GmbH\dreaMTouch\httpd\MaxClients REG_DWORD 32<br />
HKLM\Software\<strong>Citron</strong><br />
GmbH\dreaMTouch\httpd\MaxReqPerConn<br />
REG_DWORD 99<br />
HKLM\Software\<strong>Citron</strong> GmbH\dreaMTouch\httpd\PageRefresh REG_DWORD 0<br />
Directory containing web-page<br />
resources<br />
Port number where the web<br />
server is waiting for connections<br />
Maximum number of clients that<br />
can be served simultaneously<br />
Maximum number of requests<br />
that can be h<strong>and</strong>led per<br />
connection<br />
0 = no auto refresh of web page<br />
any other value will define the<br />
number of seconds between<br />
automatic web page refreshes<br />
dreaMTouch-Windows_<strong>Installation</strong>_<strong>and</strong>_<strong>Usage</strong>_<strong>Guide</strong>-en-r11.odt 33
5.2 dreaMTouch Web Page Configuration (CSS)<br />
Embedded Web Server<br />
The look of the web page is defined entirely using CSS. The file “default.css” located in the “WebRoot”<br />
directory contains all recognized definitions.<br />
5.2.1 Body<br />
The main elements are formatted using body, header <strong>and</strong> div styles as illustrated in this image:<br />
The entire report is divided further using several elements.<br />
…<br />
logo.jpg<br />
(201 × 70 px)<br />
34 dreaMTouch-Windows_<strong>Installation</strong>_<strong>and</strong>_<strong>Usage</strong>_<strong>Guide</strong>-en-r11.odt
Embedded Web Server dreaMTouch - Software <strong>Guide</strong><br />
5.2.2 Section “General”<br />
General information is given in a block with definition … .<br />
Each line within that block is formatted using … blocks.<br />
Individual parts of these lines are further classified using<br />
… <strong>and</strong><br />
… definitions.<br />
<br />
<br />
<br />
The default definitions for these classes are given in “default.css” as follows:<br />
<br />
dreaMTouch-Windows_<strong>Installation</strong>_<strong>and</strong>_<strong>Usage</strong>_<strong>Guide</strong>-en-r11.odt 35
5.2.3 Section “Driver Software”<br />
Embedded Web Server<br />
Information regarding driver software is given in a block with definition<br />
… .<br />
Lines are formatted in two different ways:<br />
In the regular, error free case each line is enclosed within … <br />
blocks. If the version of a dreaMTouch driver software module cannot be examined, the corresponding<br />
line is enclosed within … instead.<br />
Individual parts of each line are further formatted using different combinations of spans of class<br />
“sw_info_title”, “sw_info_title2”, “sw_info_item0”, “sw_info_item1”, <strong>and</strong><br />
“sw_info_item2”. Furthermore if there are Boolean values involved an additional span of class<br />
“bool_true” or “bool_false” is used. And to make it even more complicated there are also spans of<br />
class “sw_info_error” embedded if no transmission protocol is selected at all.<br />
Embedded Web Server dreaMTouch - Software <strong>Guide</strong><br />
5.2.4 Section “Device Hardware”<br />
Information regarding attached device hardware is given in a block with definition<br />
… .<br />
Lines are formatted in two different ways:<br />
In the regular, error free case each line is enclosed within<br />
… blocks. If no touch is connected at all, the error<br />
message line is enclosed within … instead.<br />
Individual parts of each line are further formatted using different combinations of spans of class<br />
“dev_info_title”, <strong>and</strong> “dev_info_item0”.<br />
Furthermore sub-blocks of … are embedded for each<br />
attached touch device. Details for those blocks follow in next chapter.<br />
5.2.5 Sub-Section “Touch Device”<br />
Embedded Web Server<br />
Information regarding a specific touch device is enclosed in a block with definition<br />
… .<br />
Lines are enclosed within … blocks.<br />
Individual parts of each line are further formatted using different combinations of spans of class<br />
“dev_info_title” <strong>and</strong> “dev_info_item1”. Furthermore if there are Boolean values involved an<br />
additional span of class “bool_true” or “bool_false” is used. And to make it even more complicated<br />
there are also spans of class “dev_info_error” used if there is an “overflow” condition on the touch.<br />
There is also a table containing information about individual modules of the touch. The table itself, its<br />
header, lines <strong>and</strong> rows are formatted using individual styles of class “dev_info_table”,<br />
“dev_info_tr0”, “dev_info_tr1”, “dev_info_tr2”, “dev_info_th”, “dev_info_td1”, <strong>and</strong><br />
“dev_info_td2”<br />
Embedded Web Server dreaMTouch - Software <strong>Guide</strong><br />
The default definitions for these classes are given in “default.css” as follows:<br />
dreaMTouch-Windows_<strong>Installation</strong>_<strong>and</strong>_<strong>Usage</strong>_<strong>Guide</strong>-en-r11.odt 39
5.3 XML Elements<br />
Embedded Web Server<br />
For easy integration of status reports into user applications an XML the embedded web-server can output<br />
dreaMTouch status as well formed XML document. This document can be accessed at the URL<br />
http://localhost/dreaMTouch.xml or if the default Port has been changed (e.g. to 8080, if web-server is<br />
enabled by the installer) http://localhost:8080/dreaMTouch.xml.<br />
dreaMTouch driver outputs XML version 1.0.<br />
Elements that contain other elements only (in alphabetical order):<br />
Element Children Parents Description<br />
<br />
<br />
<br />
<br />
<br />
<br />
<br />
<br />
<br />
<br />
<br />
<br />
<br />
<br />
<br />
<br />
<br />
<br />
<br />
<br />
<br />
<br />
<br />
<br />
<br />
<br />
<br />
<br />
<br />
<br />
<br />
<br />
<br />
<br />
<br />
<br />
<br />
<br />
<br />
<br />
<br />
<br />
<br />
<br />
<br />
<br />
<br />
<br />
<br />
<br />
<br />
<br />
<br />
<br />
<br />
<br />
<br />
<br />
<br />
<br />
<br />
<br />
<br />
<br />
<br />
<br />
<br />
<br />
<br />
acceleration sensor output<br />
information about coordinate processing<br />
information about user settable detection parameters<br />
information about attached hardware <strong>and</strong> opened log-files<br />
- document root<br />
information about the dreaMTouch protocol dispatcher service<br />
information about the dreaMTouch driver core DLL<br />
<br />
<br />
<br />
detailed error information<br />
general information about dreaMTouch driver, not related to<br />
certain applications or devices<br />
information about multi-touch finger input HID emulation details<br />
information about lof-file #n<br />
<br />
<br />
detailed information about scan modules of touch or log-file #n<br />
detailed information about module #n<br />
information about the installed mouse HID emulation driver<br />
information about the installed multi-touch finger input HID<br />
emulation driver<br />
information about settings common to all network based<br />
protocols<br />
information about selected coordinate output<br />
detailed information about sensor interface<br />
information about driver software <strong>and</strong> settings<br />
40 dreaMTouch-Windows_<strong>Installation</strong>_<strong>and</strong>_<strong>Usage</strong>_<strong>Guide</strong>-en-r11.odt
Embedded Web Server dreaMTouch - Software <strong>Guide</strong><br />
Element Children Parents Description<br />
<br />
<br />
<br />
<br />
<br />
<br />
<br />
<br />
<br />
<br />
<br />
<br />
<br />
<br />
<br />
<br />
<br />
<br />
<br />
information about touch device #n<br />
detailed information about USB-adapter<br />
Elements that contain text only (in alphabetical order):<br />
Element Parents Type Format Description<br />
boolean if touch point size is reported as diameter at the multi-touch<br />
finger input HID device<br />
boolean if touch point size is reported as tip-pressure at the multi-touch<br />
finger input HID device<br />
boolean if 4-point alignment is active, or not<br />
<br />
<br />
string MMM-DD-YYYY hh:mm:ss compile date <strong>and</strong> time of the executable as returned by<br />
__DATE__ <strong>and</strong> __TIME__ macros<br />
string name of the computer where citmuto03 is running<br />
boolean indicates if cimuto03 thinks computer is running (true) or<br />
suspended (false)<br />
<br />
<br />
string absolut path of configuration file (*.dcf) for this touch, or<br />
„compiled in config“, or „false“<br />
float percentage of touch area diagonale that is used as „Detection<br />
Distance“<br />
boolean ellipse rotation angle detection is on (true) or off (false)<br />
string YYYY-MM-DD hh:mm:ss UTC Date <strong>and</strong> time when citmuto03 service was started<br />
boolean if exchange of X/Y coordinates is enabled, or not<br />
integer number of scan frames per second<br />
boolean if this scan module is functional (true) or defective (false)<br />
boolean if multi touch finger HID emulation is enabled, or not<br />
string Name or IP of the host where UDP packets are sent to<br />
<br />
<br />
<br />
<br />
hex-integer module identification number<br />
string identifications string of dreaMTouch device<br />
string YYYY-MM-DD hh:mm:ss UTC Date <strong>and</strong> time when touched where successfully initialized<br />
string YYYY-MM-DD hh:mm:ss UTC Date <strong>and</strong> time device was touch last<br />
integer number of open log-files<br />
boolean if MIM protocol is enabled, or not<br />
boolean if horzontal mirroring is enabled, or not<br />
boolean if vertical mirroring is enabled, or not<br />
boolean if mouse emulation in „enter“ mode is enabled, or not<br />
boolean if mouse emulation in „left/right“ mode is enabled, or not<br />
<br />
<br />
integer number of scan-modules for this device<br />
integer error numberi<br />
boolean whether log-file is playing, or not<br />
integer UDP packet destination port<br />
integer number of touch points<br />
<br />
<br />
<br />
<br />
string name of the executable<br />
string YYYY-MM-DD hh:mm:ss UTC Date <strong>and</strong> time when this report was generated<br />
boolean whether device is scanning, or not<br />
string root or user Indicates if citmuto03drv is running with elevated rights (root),<br />
as it should be. Or if running in user mode (user), whis is not<br />
recomended.<br />
dreaMTouch-Windows_<strong>Installation</strong>_<strong>and</strong>_<strong>Usage</strong>_<strong>Guide</strong>-en-r11.odt 41
Element Parents Type Format Description<br />
<br />
<br />
<br />
<br />
<br />
<br />
<br />
integer Serial number of the device or module<br />
string name of the dreaMTouch hardware series<br />
string readable description of error<br />
float temperature of the sensor interface<br />
integer number of detected touch devices<br />
boolean if TUIO/_sPPPP profile is enabled, or not<br />
boolean if TUIO/2Dblb profile is enabled, or not<br />
boolean if TUIO/2Dcur profile is enabled, or not<br />
<br />
<br />
<br />
<br />
<br />
<br />
<br />
<br />
string version of the executable, device, or module<br />
Embedded Web Server<br />
boolean if wallmux protocol is enabled, or not (for xtreMTouch)<br />
float x-component of acceleration sensor output<br />
float y-component of acceleration sensor output<br />
float z-component of acceleration sensor output<br />
42 dreaMTouch-Windows_<strong>Installation</strong>_<strong>and</strong>_<strong>Usage</strong>_<strong>Guide</strong>-en-r11.odt
Multi-Monitor Support dreaMTouch - Software <strong>Guide</strong><br />
6 Multi-Monitor Support<br />
It is possible to connect up to 8 dreaMTouch devices to one PC. The dreaMTouch driver h<strong>and</strong>les all<br />
attached devices <strong>and</strong> routes the touches to separate HID device emulation drivers.<br />
You can see the number of detected HID emulation drivers in the dreaMTouch control center in<br />
Advanced-Mode at the “Protocol”-Tab. It can report up to 8 open HID-devices, depending on that you<br />
have choosen during setup <strong>and</strong> if Multi-Touch-HID-Emulation is enabled<br />
To assign the emulated HID touch devices to physical touch monitors the following steps have to be<br />
followed:<br />
1) Open Windows Control Center<br />
3) Select “Tablet PC Settings”<br />
2) Select “Hardware <strong>and</strong> Sound”<br />
4) Click on “Setup...” <strong>and</strong><br />
follow instructions on screen<br />
Now all assignments of HID-Device to Touch-Monitor are made. These steps can be repeated as often as<br />
required to adjust for different Monitor setups.<br />
dreaMTouch-Windows_<strong>Installation</strong>_<strong>and</strong>_<strong>Usage</strong>_<strong>Guide</strong>-en-r11.odt 43
7 Low Level SDK<br />
Low Level SDK<br />
If you don’t want to use TUIO protocol mtirctl.dll can be used for own applications as well. Therefore the<br />
files mtirctldll.h , mtirdefs.h <strong>and</strong> mtirctl.lib are provided within the subdirectory “sdk” of the<br />
dreaMTouch installation directory.<br />
To use the DLL functions link your application against mtirctl.lib. The header file provides C-function<br />
prototypes <strong>and</strong> type definitions. The usage of the functions is documented by comments in the header<br />
file.<br />
Hint: The service citmuto03srv.exe <strong>and</strong> citmuto03drv.exe may not be running, when the DLL shall be<br />
used by a user application!<br />
Before any other function of mtirlctl.dll can be used the function MtirctlEnum() has to be called to get<br />
the number of attached devices. If more than zero devices are reported call MtirctlOpen(0) to open<br />
the first device.<br />
After that set default calibration by calling MtirctlSetCalibration(0, &cal) with cal set to<br />
cal.bMirrorH = false;<br />
cal.bMirrorV = false;<br />
cal.bExchangeXY = false;<br />
cal.x0 = 0.0;<br />
cal.y0 = 0.0;<br />
cal.x1 = 1.0;<br />
cal.y0 = 1.0;<br />
Finally start scanning by calling MtirctlStartScan(0, NULL).<br />
A recommended way to read scan results is a timer function that frequently (e.g. every 10 ms) calls<br />
MtirctlGetScanResult(0, pScanResult). If new scan results are available this function returns<br />
TRUE, otherwise FALSE.<br />
If no scan results are read mtirctl.dll pauses scanning as soon as its result buffer is filled. At the moment<br />
this buffer has a size of 4 results.<br />
The pointer pScanresult passed to the function must have allocated enough memory to hold the scan<br />
results. No memory is allocated by MtirctlGetScanResult() itself!<br />
But the function is programmed in a way that unused parts of pScanresult may be pass as a NULL<br />
pointer. This helps user to save memory <strong>and</strong> keep the usage simple.<br />
44 dreaMTouch-Windows_<strong>Installation</strong>_<strong>and</strong>_<strong>Usage</strong>_<strong>Guide</strong>-en-r11.odt
Trouble Shooting dreaMTouch - Software <strong>Guide</strong><br />
8 Trouble Shooting<br />
This chapter describes all possible error messages, their causes <strong>and</strong> likely solutions or work-rounds.<br />
8.1 Error Signaling<br />
When the dreaMTouch GUI citmuto03gui.exe is running, it shows error conditions in four different ways:<br />
1) The tray icon, on Windows task bar, changes colour:<br />
driver service not running:<br />
regular operations:<br />
error occurred:<br />
2) An error message pops-up from the system tray<br />
(if not suppressed by “-quiet” comm<strong>and</strong> line option):<br />
3) The error is indicated in the touch status list box:<br />
4) In advanced mode a detailed error message is shown in the touch map area:<br />
8.2 Error Message Description<br />
The following error messages may be reported by CitMuTo (version 1.0.2.17 or higher only):<br />
No. Error Message Short Description<br />
0x001 "LastToken not received" MTIR-V1 Hardware error<br />
0x002 "Cannot open USB device" FTDI chip driver has a communication problem<br />
0x003 "Cannot reset USB device" FTDI chip driver has a communication problem<br />
0x004 "Cannot examine queue status" FTDI chip driver has a communication problem<br />
0x005 "Cannot set bitmode" FTDI chip driver has a communication problem<br />
0x006 "Cannot sync MPSSE" Synchronization problem during initialization<br />
0x007 "Cannot initialize USB device" FTDI chip driver has a problem finding the dreaMTouch device<br />
0x008 "No dreaMTouch device connected at USB" no dreaMTouch device found<br />
0x009 “Communication error (unplugged device?)” Error occurred on the communication protocol<br />
0x00A “Cannot reset USB port” While trying to reconnect a device the USB port reset failed<br />
0x101 "Unexpected Module ID: [Module=n, ID=n]” dreaMTouch hardware shows irregular behaviour<br />
0x102 "Cannot initialize thread h<strong>and</strong>ler" Windows problem<br />
dreaMTouch-Windows_<strong>Installation</strong>_<strong>and</strong>_<strong>Usage</strong>_<strong>Guide</strong>-en-r11.odt 45
No. Error Message Short Description<br />
0x103 "Cannot identify device (not powered?)" Attached device cannot be identified<br />
0x104 "Device configuration error" dreaMTouch configuration problems<br />
0x105 "Unknown dreaMTouch hardware detected" dreaMTouch identification or power supply problems<br />
0x106 "" Software bug in CitMuTo<br />
0x107 "Fatal hardware error at dreaMTouch modules" more than two scan modules failed during first initialization<br />
0x109 “Timed out” timeout occurred during driver internal operations<br />
0x10A “Device is already open” software bug in CitMuTo<br />
0x10C “No touch attached to logger” tried to write a log file without a real device attached<br />
0x10D “Cannot allocate touch device” out of memory while allocating buffers<br />
0x10E “Unknown dreaMTouch V2.x hardware detected” internal dreaMTouch communication problems<br />
0x10F “Unknown dreaMTouch V1.x hardware detected” Internal dreaMTouch communication problems<br />
0x110 "dreaMTouch hardware failure" dreaMTouch hardware defect<br />
0x201 “File not found” Log-file was not found or could not be opened<br />
0x202 “Unsupported file format” Log-file format not supported by this driver<br />
0x203 “This is not a logger” Software bug in CitMuTo<br />
0xFFF “dreaMTouch not initialized” No dreaMTouch device initialized, yet<br />
- "" Software bug in CitMuTo<br />
8.2.1 Typical Error Causes<br />
Even if it sounds trivial it’s true: most errors are cause by simple connection problems.<br />
Please check power supply to the dreaMTouch device <strong>and</strong> USB cabling in case of an error first.<br />
Trouble Shooting<br />
• Are all power supply connections plugged in correctly (mains, power supply, dreaMTouch)?<br />
• Are USB cables connected correctly?<br />
• Are all cables in sound condition (no sharp bends or cuts)?<br />
• Try other USB ports on the computer. Often the front USB ports are usable for low speed devices<br />
(keyboard, mouse) only.<br />
8.2.2 Cannot Change Protocol or Calibration Settings<br />
Elevated rights are required to change any settings that influence touch operation. See chapter 4.3.1 on<br />
page 18 for a description on how the get elevated rights.<br />
8.2.3 “Disconnect-Reinit” Procedure<br />
This procedure should be followed exactly to solve many of the errors described below.<br />
1) Disconnect USB cable between dreaMTouch device <strong>and</strong> computer<br />
2) Switch dreaMTouch power off (MTIR240W: Power off monitor completely, MTIR460W: Unplug<br />
power supply from touch)<br />
3) Close CitMuTo control center. If control center does not close by itself, kill it using windows task<br />
manager.<br />
4) Wait for at least 15 seconds<br />
5) Reconnect power to dreaMTouch device<br />
6) Reconnect USB cable<br />
7) Wait for another 10 seconds<br />
8) Restart CitMuTo (dreaMTouch)<br />
Note: Starting with citmuto 1.0.2.17pre this procedure should not be needed any more. It is kept for<br />
reference only.<br />
46 dreaMTouch-Windows_<strong>Installation</strong>_<strong>and</strong>_<strong>Usage</strong>_<strong>Guide</strong>-en-r11.odt
Trouble Shooting dreaMTouch - Software <strong>Guide</strong><br />
8.2.4 Detailed Error Descriptions<br />
8.2.4.1 "LastToken not received"<br />
Affected Hardware: MTIR-V1.x<br />
Error Class: Hardware Error<br />
Error Cause: Scan Module Firmware error or broken cabling.<br />
Solution: Try “Disconnect-Reinit” Procedure.<br />
If this does not help, send hardware back for repair.<br />
8.2.4.2 "Cannot open USB device"<br />
Affected Hardware: MTIR-V1, MTIR-V2<br />
Error Class: FTDI chip driver error<br />
Error Cause: FTDI drivers are corrupted, not running or not installed correctly.<br />
Solution: Check cabling, then try “Disconnect-Reinit” procedure.<br />
Connect to another USB port, then try “Disconnect-Reinit” procedure.<br />
If this does not help, restart Windows.<br />
If this does not help, exit CitMuTo, disconnect hardware, uninstall CitMuTo <strong>and</strong><br />
FTDI drivers. Then do a fresh install of CitMuTo <strong>and</strong> FTDI drivers.<br />
8.2.4.3 "Cannot reset USB device"<br />
Affected Hardware: MTIR-V1, MTIR-V2<br />
Error Class: FTDI chip driver communications error<br />
Error Cause: The USB communication queue is corrupted.<br />
Solution: Try “Disconnect-Reinit” Procedure.<br />
If this does not help, reboot Windows.<br />
8.2.4.4 "Cannot examine queue status"<br />
Affected Hardware: MTIR-V1, MTIR-V2<br />
Error Class: FTDI chip driver communications error<br />
Error Cause: The USB communication queue is corrupted.<br />
Solution: Try “Disconnect-Reinit” Procedure.<br />
If this does not help, reboot Windows.<br />
8.2.4.5 "Cannot set bitmode"<br />
Affected Hardware: MTIR-V1, MTIR-V2<br />
Error Class: FTDI chip driver communications error<br />
Error Cause: The USB communication queue is corrupted.<br />
Solution: Try “Disconnect-Reinit” Procedure.<br />
If this does not help, reboot Windows.<br />
dreaMTouch-Windows_<strong>Installation</strong>_<strong>and</strong>_<strong>Usage</strong>_<strong>Guide</strong>-en-r11.odt 47
8.2.4.6 "Cannot sync MPSSE"<br />
Affected Hardware: MTIR-V1, MTIR-V2<br />
Error Class: FTDI chip driver communications error<br />
Error Cause: The USB communication queue is corrupted.<br />
Solution: Try to click “Reinit” button in CitMuTo control center several times.<br />
If this does not help, try “Disconnect-Reinit” Procedure.<br />
8.2.4.7 "Cannot initialize USB device"<br />
Affected Hardware: MTIR-V1, MTIR-V2<br />
Error Class: Communication error on USB<br />
Error Cause: Device not powered,<br />
bad USB cabling,<br />
corrupted USB driver stack<br />
Solution: Check cabling, then follow “Disconnect-Reinit” Procedure.<br />
If this does not help try another USB port, then follow “Disconnect-Reinit”<br />
procedure.<br />
If this does not help, use another USB port <strong>and</strong>/or USB cable<br />
If this does not help, reboot Windows.<br />
8.2.4.8 "No dreaMTouch device connected at USB"<br />
Affected Hardware: MTIR-V1, MTIR-V2<br />
Error Class: Configuration error on dreaMTouch device<br />
Hardware error<br />
Error Cause: Wrong configuration of USB interface on dreaMTouch device,<br />
corrupted USB driver stack<br />
Solution: Check cabling, then follow “Disconnect-Reinit” Procedure.<br />
If this does not help try another USB port, then follow “Disconnect-Reinit”<br />
procedure.<br />
If this does not help, reboot Windows.<br />
If this does not help, send device back for repair<br />
8.2.4.9 "Communication error (unplugged device?)"<br />
Affected Hardware: MTIR-V1, MTIR-V2<br />
Error Class: Hardware error<br />
Error Cause: Device got unplugged or USB stopped communications.<br />
Trouble Shooting<br />
Solution: Check cabling, usually device gets reconnected automatically after some seconds.<br />
If this does not help follow “Disconnect-Reinit” Procedure.<br />
If this does not help try another USB port, then follow “Disconnect-Reinit”<br />
procedure.<br />
If this does not help, reboot Windows.<br />
If this does not help, send device back for repair<br />
48 dreaMTouch-Windows_<strong>Installation</strong>_<strong>and</strong>_<strong>Usage</strong>_<strong>Guide</strong>-en-r11.odt
Trouble Shooting dreaMTouch - Software <strong>Guide</strong><br />
8.2.4.10 "Cannot reset USB port"<br />
Affected Hardware: MTIR-V1, MTIR-V2<br />
Error Class: Hardware error<br />
Error Cause: Failure while trying to reconnect a device.<br />
Solution: Follow “Disconnect-Reinit” Procedure.<br />
If this does not help try another USB port, then follow “Disconnect-Reinit”<br />
procedure.<br />
If this does not help, reboot Windows.<br />
If this does not help, send device back for repair<br />
8.2.4.11 Unexpected Module ID: [Module=n, ID=n]”<br />
Affected Hardware: MTIR-V1, MTIR-V2<br />
Error Class: Configuration error on dreaMTouch device<br />
Hardware error<br />
Error Cause: Wrong configuration of USB interface on dreaMTouch device,<br />
corrupted USB driver stack<br />
Solution: Try “Disconnect-Reinit” Procedure.<br />
If this does not help, reboot Windows.<br />
If this does not help, send device back for repair<br />
8.2.4.12 "Cannot initialize thread h<strong>and</strong>ler"<br />
Affected Hardware: MTIR-V1, MTIR-V2<br />
Error Class: CitMuTo software error<br />
Error Cause: Other applications taking too much resources from Windows.<br />
Low memory condition.<br />
Other operating system related problems<br />
Solution: Reboot Windows.<br />
If this does not help, look for running applications that are not required <strong>and</strong> close<br />
them. Alternatively install more system memory.<br />
8.2.4.13 "Cannot identify device (not powered?)"<br />
Affected Hardware: MTIR-V1, MTIR-V2<br />
Error Class: Power supply error<br />
Error Cause: The attached dreaMTouch device reports an identification string that is unknown to<br />
this CitMuTo driver version.<br />
This is causes by missing power supply to the device in most cases.<br />
Solution: Check device power supply. Most dreaMTouch monitors require a separate<br />
desktop power supply to operate. Monitor has to be switched on as well.<br />
dreaMTouch-Windows_<strong>Installation</strong>_<strong>and</strong>_<strong>Usage</strong>_<strong>Guide</strong>-en-r11.odt 49
8.2.4.14 "Device configuration error"<br />
Affected Hardware: MTIR-V1, MTIR-V2<br />
Error Class: Communication or configuration error<br />
Trouble Shooting<br />
Error Cause: The device could not be initialized after it was identified correctly. This might be<br />
caused by illegal registry settings, damaged device hardware or communication<br />
problems.<br />
Solution: Try “Disconnect-Reinit” procedure.<br />
If this does not help, reboot Windows.<br />
If this does not help, open “regedit”, locate the registry key in<br />
“HKEY_LOCAL_MACHINE\Software\<strong>Citron</strong> GmbH\dreaMTouch”, rename it to<br />
“HKEY_LOCAL_MACHINE\Software\<strong>Citron</strong> GmbH\dreaMTouch.bak” <strong>and</strong> restart<br />
CitMuTo.<br />
If this does not help write an email to support@citron.de. This email must contain a<br />
phone number to call back <strong>and</strong> an exact description of the device you are using<br />
including its serial number <strong>and</strong> the driver version you have tested.<br />
8.2.4.15 "Unkown dreaMTouch hardware detected"<br />
Affected Hardware: MTIR-V1, MTIR-V2<br />
Error Class: • Communication or configuration error<br />
• Power supply error<br />
Error Cause: The device could not be identified as MTIR-V1 or MTIR-V2 during initialization.<br />
A common cause is missing power supply for the device.<br />
This might be caused by damaged device hardware or communication problems,<br />
too.<br />
Solution: Check cabling, then follow “Disconnect-Reinit” Procedure.<br />
If this does not help try another USB port, then follow “Disconnect-Reinit”<br />
procedure.<br />
If the error still exists, reboot Windows.<br />
If this does not help, send device back for repair<br />
8.2.4.16 ""<br />
Affected Hardware: MTIR-V1, MTIR-V2<br />
Error Class: CitMuTo driver bug<br />
Error Cause: Software bug in CitMuTo driver<br />
Solution: Contact support@citron.de with an exact description of the circumstances that<br />
lead to this error. Give detailed description of used driver version <strong>and</strong> dreaMTouch<br />
hardware.<br />
8.2.4.17 "Fatal hardware error at dreaMTouch modules"<br />
Affected Hardware: MTIR-V2<br />
Error Class: • Communication error<br />
• Hardware error<br />
Error Cause: Up to one scan module may fail without affecting touch performance severely. If<br />
more than one module fails during first initialization, this error is emitted.<br />
Solution: Check cabling, usually device gets reconnected automatically after some seconds.<br />
If this does not help follow “Disconnect-Reinit” Procedure.<br />
If this does not help, send device back for repair<br />
50 dreaMTouch-Windows_<strong>Installation</strong>_<strong>and</strong>_<strong>Usage</strong>_<strong>Guide</strong>-en-r11.odt
Trouble Shooting dreaMTouch - Software <strong>Guide</strong><br />
8.2.4.18 "Timed out"<br />
Affected Hardware: MTIR-V1, MTIR-V2<br />
Error Class: • Communication error<br />
• Hardware error<br />
Error Cause: During device communications a thread timed out. This is most probably caused<br />
by a disconnected USB or power supply.<br />
Solution: Check cabling, usually device gets reconnected automatically after some seconds.<br />
If this does not help follow “Disconnect-Reinit” Procedure.<br />
If this does not help try another USB port, then follow “Disconnect-Reinit”<br />
procedure.<br />
If the error still exists, reboot Windows.<br />
If this does not help, send device back for repair<br />
8.2.4.19 "Device is already open"<br />
Affected Hardware: MTIR-V1, MTIR-V2<br />
Error Class: CitMuTo driver bug<br />
Error Cause: Software bug in CitMuTo driver<br />
Solution: Contact support@citron.de with an exact description of the circumstances that<br />
lead to this error. Give detailed description of used driver version <strong>and</strong> dreaMTouch<br />
hardware.<br />
8.2.4.20 "No touch attached to logger"<br />
Affected Hardware: MTIR-V1, MTIR-V2<br />
Error Class: CitMuTo driver bug<br />
Error Cause: Software bug in CitMuTo driver<br />
Solution: Contact support@citron.de with an exact description of the circumstances that<br />
lead to this error. Give detailed description of used driver version <strong>and</strong> dreaMTouch<br />
hardware.<br />
8.2.4.21 "Cannot allocate touch device"<br />
Affected Hardware: MTIR-V1, MTIR-V2<br />
Error Class: CitMuTo software error<br />
Error Cause: • Low memory condition.<br />
• Other operating system related problems<br />
• Software bug in CitMuTo driver<br />
Solution: Reboot Windows.<br />
If this does not help, look for running applications that are not required <strong>and</strong> close<br />
them. Alternatively install more system memory.<br />
If this does not help, contact support@citron.de with an exact description of the<br />
circumstances that lead to this error. Give detailed description of used driver<br />
version <strong>and</strong> dreaMTouch hardware.<br />
dreaMTouch-Windows_<strong>Installation</strong>_<strong>and</strong>_<strong>Usage</strong>_<strong>Guide</strong>-en-r11.odt 51
8.2.4.22 "Unkown dreaMTouch V2.x hardware detected"<br />
Affected Hardware: MTIR-V2<br />
Error Class: Communication or configuration error<br />
Trouble Shooting<br />
Error Cause: The device could not be identified as MTIR-V2 during initialization.<br />
This might be caused by damaged device hardware or communication problems<br />
Solution: Check cabling, then follow “Disconnect-Reinit” Procedure.<br />
If this does not help try another USB port, then follow “Disconnect-Reinit”<br />
procedure.<br />
If the error still exists, reboot Windows.<br />
If this does not help, send device back for repair<br />
8.2.4.23 "Unkown dreaMTouch V1.x hardware detected"<br />
Affected Hardware: MTIR-V1<br />
Error Class: Communication or configuration error<br />
Error Cause: The device could not be identified as MTIR-V2 during initialization.<br />
This might be caused by damaged device hardware or communication problems<br />
Solution: Check cabling, then follow “Disconnect-Reinit” Procedure.<br />
If this does not help try another USB port, then follow “Disconnect-Reinit”<br />
procedure.<br />
If the error still exists, reboot Windows.<br />
If this does not help, send device back for repair<br />
8.2.4.24 "dreaMTouch hardware failure"<br />
Affected Hardware: MTIR-V2<br />
Error Class: • Communication error<br />
• Hardware error<br />
Error Cause: Up to one scan module may fail without affecting touch performance severely. If<br />
more than one module fails, this error is emitted.<br />
Solution: Check cabling, usually device gets reconnected automatically after some seconds.<br />
If this does not help follow “Disconnect-Reinit” Procedure.<br />
If this does not help, send device back for repair<br />
8.2.4.25 "File not found"<br />
Affected Hardware: None<br />
Error Class: CitMuTo software error<br />
Error Cause: The filename given to open as a log-file was not found or could not be opened.<br />
Solution: • Retry to open with existing file name<br />
• Check file access permissions<br />
8.2.4.26 "Unsupported file format"<br />
Affected Hardware: None<br />
Error Class: CitMuTo software error<br />
Error Cause: The file that should be opened as log file for replay has a wrong format<br />
Solution: Try to open a real citmuto log file.<br />
52 dreaMTouch-Windows_<strong>Installation</strong>_<strong>and</strong>_<strong>Usage</strong>_<strong>Guide</strong>-en-r11.odt
Trouble Shooting dreaMTouch - Software <strong>Guide</strong><br />
8.2.4.27 "This is not a logger"<br />
Affected Hardware: None<br />
Error Class: CitMuTo driver bug<br />
Error Cause: Software bug in CitMuTo driver<br />
Solution: Contact support@citron.de with an exact description of the circumstances that<br />
lead to this error. Give detailed description of used driver version.<br />
8.2.4.28 "dreaMTouch not initialized"<br />
Affected Hardware: MTIR-V1, MTIR-V2<br />
Error Class: Informational message<br />
Error Cause: The device was connected but the “Reinit” was not performed for some reasons.<br />
Solution: Click on “Reinit” button of CitMuTo Control center<br />
8.2.4.29 ""<br />
Affected Hardware: MTIR-V1, MTIR-V2<br />
Error Class: CitMuTo driver bug<br />
Error Cause: Software bug in CitMuTo driver<br />
Solution: Contact support@citron.de with an exact description of the circumstances that<br />
lead to this error. Give detailed description of used driver version <strong>and</strong> dreaMTouch<br />
hardware.<br />
dreaMTouch-Windows_<strong>Installation</strong>_<strong>and</strong>_<strong>Usage</strong>_<strong>Guide</strong>-en-r11.odt 53