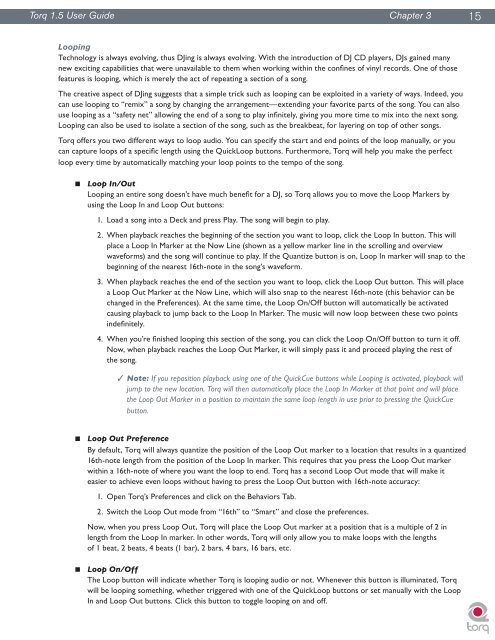You also want an ePaper? Increase the reach of your titles
YUMPU automatically turns print PDFs into web optimized ePapers that Google loves.
<strong>Torq</strong> <strong>1.5</strong> <strong>User</strong> <strong>Guide</strong> Chapter 3 1 15<br />
Looping<br />
Technology is always evolving, thus DJing is always evolving. With the introduction of DJ CD players, DJs gained many<br />
new exciting capabilities that were unavailable to them when working within the confines of vinyl records. One of those<br />
features is looping, which is merely the act of repeating a section of a song.<br />
The creative aspect of DJing suggests that a simple trick such as looping can be exploited in a variety of ways. Indeed, you<br />
can use looping to “remix” a song by changing the arrangement—extending your favorite parts of the song. You can also<br />
use looping as a “safety net” allowing the end of a song to play infinitely, giving you more time to mix into the next song.<br />
Looping can also be used to isolate a section of the song, such as the breakbeat, for layering on top of other songs.<br />
<strong>Torq</strong> offers you two different ways to loop audio. You can specify the start and end points of the loop manually, or you<br />
can capture loops of a specific length using the QuickLoop buttons. Furthermore, <strong>Torq</strong> will help you make the perfect<br />
loop every time by automatically matching your loop points to the tempo of the song.<br />
< Loop In/Out<br />
Looping an entire song doesn’t have much benefit for a DJ, so <strong>Torq</strong> allows you to move the Loop Markers by<br />
using the Loop In and Loop Out buttons:<br />
1. Load a song into a Deck and press Play. The song will begin to play.<br />
2. When playback reaches the beginning of the section you want to loop, click the Loop In button. This will<br />
place a Loop In Marker at the Now Line (shown as a yellow marker line in the scrolling and overview<br />
waveforms) and the song will continue to play. If the Quantize button is on, Loop In marker will snap to the<br />
beginning of the nearest 16th-note in the song’s waveform.<br />
3. When playback reaches the end of the section you want to loop, click the Loop Out button. This will place<br />
a Loop Out Marker at the Now Line, which will also snap to the nearest 16th-note (this behavior can be<br />
changed in the Preferences). At the same time, the Loop On/Off button will automatically be activated<br />
causing playback to jump back to the Loop In Marker. The music will now loop between these two points<br />
indefinitely.<br />
4. When you’re finished looping this section of the song, you can click the Loop On/Off button to turn it off.<br />
Now, when playback reaches the Loop Out Marker, it will simply pass it and proceed playing the rest of<br />
the song.<br />
✓ Note: If you reposition playback using one of the QuickCue buttons while Looping is activated, playback will<br />
jump to the new location. <strong>Torq</strong> will then automatically place the Loop In Marker at that point and will place<br />
the Loop Out Marker in a position to maintain the same loop length in use prior to pressing the QuickCue<br />
button.<br />
< Loop Out Preference<br />
By default, <strong>Torq</strong> will always quantize the position of the Loop Out marker to a location that results in a quantized<br />
16th-note length from the position of the Loop In marker. This requires that you press the Loop Out marker<br />
within a 16th-note of where you want the loop to end. <strong>Torq</strong> has a second Loop Out mode that will make it<br />
easier to achieve even loops without having to press the Loop Out button with 16th-note accuracy:<br />
1. Open <strong>Torq</strong>’s Preferences and click on the Behaviors Tab.<br />
2. Switch the Loop Out mode from “16th” to “Smart” and close the preferences.<br />
Now, when you press Loop Out, <strong>Torq</strong> will place the Loop Out marker at a position that is a multiple of 2 in<br />
length from the Loop In marker. In other words, <strong>Torq</strong> will only allow you to make loops with the lengths<br />
of 1 beat, 2 beats, 4 beats (1 bar), 2 bars, 4 bars, 16 bars, etc.<br />
< Loop On/Off<br />
The Loop button will indicate whether <strong>Torq</strong> is looping audio or not. Whenever this button is illuminated, <strong>Torq</strong><br />
will be looping something, whether triggered with one of the QuickLoop buttons or set manually with the Loop<br />
In and Loop Out buttons. Click this button to toggle looping on and off.