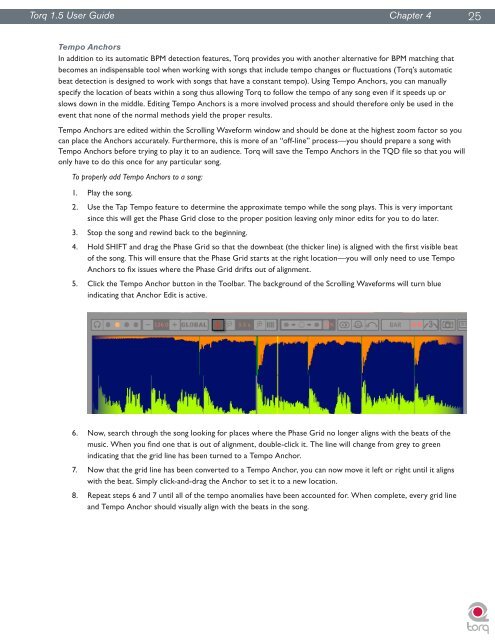You also want an ePaper? Increase the reach of your titles
YUMPU automatically turns print PDFs into web optimized ePapers that Google loves.
<strong>Torq</strong> <strong>1.5</strong> <strong>User</strong> <strong>Guide</strong> Chapter 4 1 25<br />
Tempo Anchors<br />
In addition to its automatic BPM detection features, <strong>Torq</strong> provides you with another alternative for BPM matching that<br />
becomes an indispensable tool when working with songs that include tempo changes or fluctuations (<strong>Torq</strong>’s automatic<br />
beat detection is designed to work with songs that have a constant tempo). Using Tempo Anchors, you can manually<br />
specify the location of beats within a song thus allowing <strong>Torq</strong> to follow the tempo of any song even if it speeds up or<br />
slows down in the middle. Editing Tempo Anchors is a more involved process and should therefore only be used in the<br />
event that none of the normal methods yield the proper results.<br />
Tempo Anchors are edited within the Scrolling Waveform window and should be done at the highest zoom factor so you<br />
can place the Anchors accurately. Furthermore, this is more of an “off-line” process—you should prepare a song with<br />
Tempo Anchors before trying to play it to an audience. <strong>Torq</strong> will save the Tempo Anchors in the TQD file so that you will<br />
only have to do this once for any particular song.<br />
To properly add Tempo Anchors to a song:<br />
1. Play the song.<br />
2. Use the Tap Tempo feature to determine the approximate tempo while the song plays. This is very important<br />
since this will get the Phase Grid close to the proper position leaving only minor edits for you to do later.<br />
3. Stop the song and rewind back to the beginning.<br />
4. Hold SHIFT and drag the Phase Grid so that the downbeat (the thicker line) is aligned with the first visible beat<br />
of the song. This will ensure that the Phase Grid starts at the right location—you will only need to use Tempo<br />
Anchors to fix issues where the Phase Grid drifts out of alignment.<br />
5. Click the Tempo Anchor button in the Toolbar. The background of the Scrolling Waveforms will turn blue<br />
indicating that Anchor Edit is active.<br />
6. Now, search through the song looking for places where the Phase Grid no longer aligns with the beats of the<br />
music. When you find one that is out of alignment, double-click it. The line will change from grey to green<br />
indicating that the grid line has been turned to a Tempo Anchor.<br />
7. Now that the grid line has been converted to a Tempo Anchor, you can now move it left or right until it aligns<br />
with the beat. Simply click-and-drag the Anchor to set it to a new location.<br />
8. Repeat steps 6 and 7 until all of the tempo anomalies have been accounted for. When complete, every grid line<br />
and Tempo Anchor should visually align with the beats in the song.