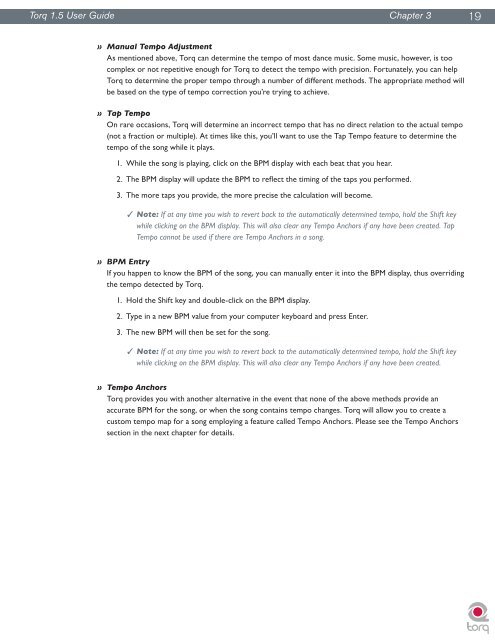Create successful ePaper yourself
Turn your PDF publications into a flip-book with our unique Google optimized e-Paper software.
<strong>Torq</strong> <strong>1.5</strong> <strong>User</strong> <strong>Guide</strong> Chapter 3 1 19<br />
» Manual Tempo Adjustment<br />
As mentioned above, <strong>Torq</strong> can determine the tempo of most dance music. Some music, however, is too<br />
complex or not repetitive enough for <strong>Torq</strong> to detect the tempo with precision. Fortunately, you can help<br />
<strong>Torq</strong> to determine the proper tempo through a number of different methods. The appropriate method will<br />
be based on the type of tempo correction you’re trying to achieve.<br />
» Tap Tempo<br />
On rare occasions, <strong>Torq</strong> will determine an incorrect tempo that has no direct relation to the actual tempo<br />
(not a fraction or multiple). At times like this, you’ll want to use the Tap Tempo feature to determine the<br />
tempo of the song while it plays.<br />
1. While the song is playing, click on the BPM display with each beat that you hear.<br />
2. The BPM display will update the BPM to reflect the timing of the taps you performed.<br />
3. The more taps you provide, the more precise the calculation will become.<br />
✓ Note: If at any time you wish to revert back to the automatically determined tempo, hold the Shift key<br />
while clicking on the BPM display. This will also clear any Tempo Anchors if any have been created. Tap<br />
Tempo cannot be used if there are Tempo Anchors in a song.<br />
» BPM Entry<br />
If you happen to know the BPM of the song, you can manually enter it into the BPM display, thus overriding<br />
the tempo detected by <strong>Torq</strong>.<br />
1. Hold the Shift key and double-click on the BPM display.<br />
2. Type in a new BPM value from your computer keyboard and press Enter.<br />
3. The new BPM will then be set for the song.<br />
✓ Note: If at any time you wish to revert back to the automatically determined tempo, hold the Shift key<br />
while clicking on the BPM display. This will also clear any Tempo Anchors if any have been created.<br />
» Tempo Anchors<br />
<strong>Torq</strong> provides you with another alternative in the event that none of the above methods provide an<br />
accurate BPM for the song, or when the song contains tempo changes. <strong>Torq</strong> will allow you to create a<br />
custom tempo map for a song employing a feature called Tempo Anchors. Please see the Tempo Anchors<br />
section in the next chapter for details.