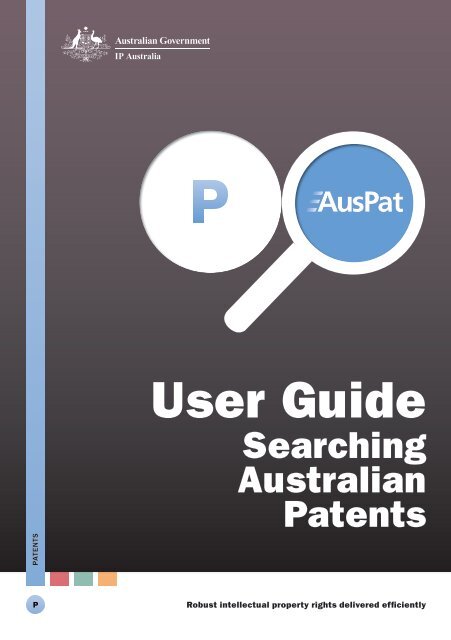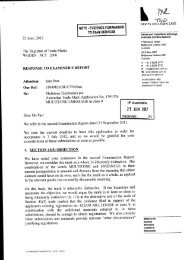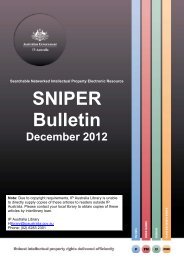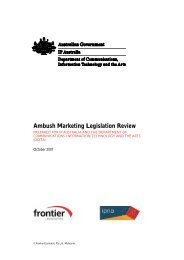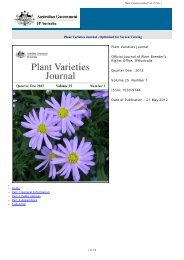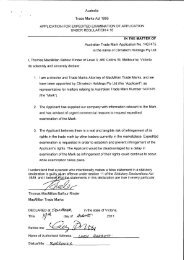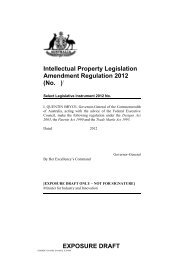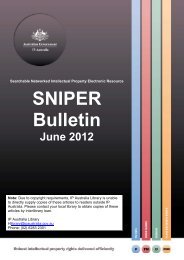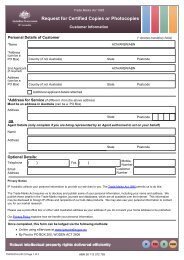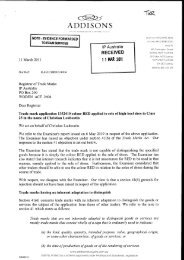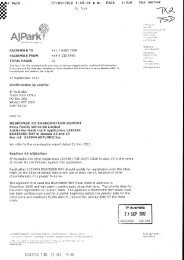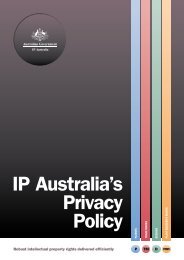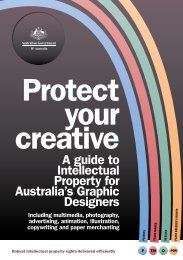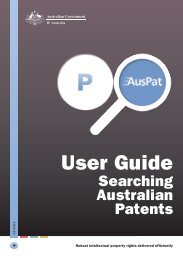AusPat User Guide - IP Australia
AusPat User Guide - IP Australia
AusPat User Guide - IP Australia
Create successful ePaper yourself
Turn your PDF publications into a flip-book with our unique Google optimized e-Paper software.
<strong>User</strong> <strong>Guide</strong><br />
Searching<br />
<strong>Australia</strong>n<br />
Patents<br />
PATENTS<br />
Robust intellectual property rights delivered efficiently
Welcome to <strong>AusPat</strong>:<br />
<strong>IP</strong> <strong>Australia</strong>'s patent<br />
search system<br />
<strong>AusPat</strong> is the<br />
comprehensive<br />
search system for<br />
<strong>Australia</strong>n patent<br />
data, providing<br />
a single point<br />
of enquiry for<br />
information on<br />
<strong>Australia</strong>n patents in<br />
a free online patent<br />
search tool.<br />
Firstly, we've<br />
provided <strong>Australia</strong>n patent specifications<br />
dating back to 1904. The initial release<br />
of the full text searching capability in<br />
December 2010 included approximately<br />
50% of the full collection. Since that<br />
time the large majority of the remaining<br />
specifications have been added.<br />
Previously, only electronic specifications<br />
dating back to 1998 were available and<br />
these were not text searchable.<br />
Secondly, eDossier provides customers with<br />
access to a suite of documents relating to<br />
the prosecution of patent applications dating<br />
back to 2006 and which are open to public<br />
inspection (OPI). This enhancement provides<br />
customers with the ability to access the<br />
following documentation online:<br />
• requests for examination<br />
• examination reports<br />
• responses to examination reports<br />
• amendments<br />
• search results<br />
These two enhancements mean customers<br />
are able to access the majority of the patent<br />
records.<br />
A feedback system has been built into <strong>AusPat</strong><br />
so that you can easily report issues with the<br />
system or data. I would encourage you to<br />
use this feature so that we can continue to<br />
maintain and improve <strong>AusPat</strong>.<br />
Fatima Beattie<br />
Deputy Director General<br />
<strong>IP</strong> Rights Division
Table of Contents<br />
OVERVIEW 1<br />
TYPES OF SEARCHES 1<br />
Quick Search 1<br />
Structured Search 2<br />
Advanced Search 2<br />
RESULTS 3<br />
Search Results 3<br />
Application Details 3<br />
FEATURES 4<br />
eDossier 4<br />
SEARCHING WITH AUSPAT 5<br />
Which search should I use? 7<br />
Refining your search 7<br />
Searching for keywords 8<br />
Searching with dates 8<br />
Searching for names 9<br />
Using the Selectors 10<br />
Using wildcards 11<br />
Journal Number Formats 11<br />
MySearches 12<br />
MyList Reporting 12<br />
HINTS AND T<strong>IP</strong>S 13<br />
REFERENCE 18<br />
Number formats 18<br />
Advanced Search Syntax 18<br />
Available Fields 19<br />
Additional Advanced Search Field Codes 19<br />
Operators 20<br />
Capitals, punctuation and special characters 21<br />
Stop words (words that you can’t search for) 21<br />
Operators (words that are reserved in <strong>AusPat</strong>) 22<br />
Operator precedence 22<br />
Limits and boundaries 23<br />
What kind of browser do I need 23
Introduction<br />
<strong>IP</strong> <strong>Australia</strong> is the <strong>Australia</strong>n Government agency that administers intellectual property (<strong>IP</strong>)<br />
rights and legislation relating to patents, trade marks, designs and plant breeder's rights.<br />
<strong>IP</strong> <strong>Australia</strong> has a wealth of patent data dating back to the inception of the patent office<br />
in 1904. In 2008 we consolidated this information into one search system for <strong>Australia</strong>n<br />
patent data - <strong>AusPat</strong>.<br />
Within <strong>AusPat</strong> you can:<br />
• search for applications via a range of options<br />
• view, sort and print the results of your search<br />
• customise the search results page<br />
• save searches and applications for easy reference later<br />
• view up to 165 discrete data elements for each application<br />
• access correspondence via eDossier<br />
• subscribe to cases of interest<br />
• submit s27 and s28 material to <strong>IP</strong> <strong>Australia</strong><br />
This user guide provides an introduction to using the features available on <strong>AusPat</strong>. The<br />
"Overview" section provides a pictorial overview of the major features of each screen in the<br />
system. The remaining sections contain useful information on how you can use <strong>AusPat</strong> to<br />
search our data and presents a number of technical considerations to keep in mind when<br />
using the system.<br />
If you require any further information please visit our website at www.ipaustralia.gov.au or<br />
email assist@ipaustralia.gov.au.
Overview<br />
TYPES OF SEARCHES<br />
QUICK<br />
SEARCH<br />
Quick Search is a simple tool that allows you to quickly search selected fields in <strong>AusPat</strong>.<br />
Quick Search<br />
will look for:<br />
• matches in<br />
the number<br />
• inventor<br />
• applicant<br />
Include<br />
abstract<br />
text in<br />
search<br />
Enter<br />
search<br />
expression<br />
Change<br />
or clear<br />
search<br />
• agent name<br />
• title fields; and<br />
• when selected,<br />
the abstract<br />
text<br />
Help on<br />
formats<br />
<strong>IP</strong> AUSTRALIA AUSPAT USERGUIDE<br />
1
STRUCTURED<br />
SEARCH<br />
Structured Search enables you to search across many fields.<br />
With Structured Search you can:<br />
• search 25<br />
search fields<br />
• add up to 25<br />
search criteria<br />
• search on text<br />
from a published<br />
specification in one<br />
of the components<br />
abstract,<br />
description or<br />
claims, or in the full<br />
specification, by<br />
ticking (or selecting)<br />
the ‘Include Full Text<br />
Search’ box<br />
Delete<br />
criteria<br />
Include<br />
full text in<br />
search<br />
Add<br />
criteria<br />
Choose<br />
search<br />
term<br />
Enter<br />
search<br />
term<br />
Preview<br />
number of<br />
matches<br />
Select<br />
operator<br />
ADVANCED<br />
SEARCH<br />
Advanced Search allows you to enter complex search queries in the free text box. It is<br />
only recommended for use by experienced searchers.<br />
With Advanced Search you can:<br />
• search 28<br />
search fields<br />
• construct complex Boolean<br />
expressions<br />
• use the Name Selector to<br />
find variants of applicant<br />
and inventor names<br />
• use the Publication Action<br />
Selector to find applications<br />
with various types of<br />
publication actions<br />
Enter<br />
search<br />
expression<br />
Include<br />
full text in<br />
search<br />
Name<br />
selector<br />
Publication<br />
Action<br />
Selector<br />
Field label<br />
& operator<br />
reference<br />
• search on text from a published specification in one of the components: abstract,<br />
description or claims, when available, or in the full specification by ticking the ‘Include<br />
Full Text Search’ check box<br />
• search on text from a published specification in one of the published document kinds: A,<br />
B or C by ticking the ‘Include Full Text Search’ check box<br />
2 Robust intellectual property rights delivered efficiently
RESULTS<br />
SEARCH<br />
RESULTS<br />
The Search Results screen is displayed after you have submitted your search.<br />
In Search Results<br />
you can:<br />
• view results<br />
• build and<br />
maintain<br />
MyList (see page 12)<br />
Search<br />
summary<br />
Add to<br />
My searches<br />
Customise<br />
display<br />
Open<br />
MySearches/<br />
MyList<br />
Sort by<br />
column<br />
Further<br />
search<br />
options<br />
• add the search<br />
to MySearches (see<br />
page 12)<br />
Drill<br />
down to<br />
details<br />
Add all to<br />
Mylist<br />
• drill down to details<br />
• refine or search<br />
within your results<br />
Open<br />
specification<br />
Add to<br />
MyList<br />
• open a specification<br />
in a new page from a<br />
link (where available)<br />
Data last<br />
updated<br />
APPLICATION<br />
DETAILS<br />
The Application Details screen provides all the information relating to an application and<br />
is viewed by clicking on an application number in the search results screen.<br />
In Application Details<br />
you can:<br />
• view data<br />
• build and<br />
maintain MyList<br />
• print application<br />
details<br />
• show/hide empty<br />
sections<br />
• view specifications<br />
(where available)<br />
• view an extract of<br />
the Patent Register<br />
(where available)<br />
<strong>AusPat</strong><br />
number<br />
and title<br />
Expand or<br />
collapse<br />
section<br />
Additional Features<br />
<strong>IP</strong> AUSTRALIA AUSPAT USERGUIDE<br />
3
FEATURES<br />
eDOSSIER<br />
eDossier is a feature that displays documents associated with a case file. It can be<br />
found in the application details page.<br />
In eDossier you can:<br />
• view a suite of documents relating to the prosecution of patent applications dating back<br />
to 2006 which are open to public inspection (OPI)<br />
• select documents for viewing/saving/printing<br />
• select and retrieve multiple available documents for viewing and/or downloading to a<br />
single bookmarked PDF (you may be asked to confirm you are a person as a security<br />
measure)<br />
• sort documents by alphabetical order, date, type, status or file size<br />
• subscribe to our email notification service to receive early advice of changes to an<br />
application's case file<br />
• submit relevant material (s27, s28) relating to an application<br />
Sort by<br />
document date,<br />
earliest–latest<br />
Sort by<br />
alphabetical<br />
order<br />
Sort by document<br />
type–alphabetical<br />
order<br />
Click here<br />
to select<br />
document to be<br />
downloaded<br />
Click on single<br />
document to<br />
view/save/print<br />
Document<br />
displayed but<br />
unable to be<br />
viewed or<br />
downloaded<br />
Sort by<br />
document<br />
size–largest–<br />
smallest<br />
Subscribe to<br />
email notifications<br />
regarding this<br />
application<br />
Submit relevant<br />
material relating to<br />
this application<br />
Click retrieve<br />
documents to<br />
download selected<br />
documents to PDF<br />
4 Robust intellectual property rights delivered efficiently
Searching with<br />
<strong>AusPat</strong><br />
SEARCHING WITH AUSPAT<br />
Quick Search Structured Search Advanced Search<br />
Search by<br />
number<br />
Enter the number.<br />
Select the Number field<br />
and enter the number.<br />
Search in the Number field.<br />
Eg: 2004205230 IN NU<br />
Search by<br />
keyword<br />
in title<br />
Enter the keywords<br />
or an "exact phrase"<br />
(wrapped in double<br />
quotes).<br />
Your search will match<br />
applications that<br />
contain ALL of the<br />
words you enter, unless<br />
you separate words with<br />
the OR or NOT operator.<br />
Note that your search<br />
results will include<br />
matches from the<br />
Inventor, Applicant,<br />
Agent and Title fields.<br />
Select the Title field and<br />
enter the keywords.<br />
Note that any words you enter will<br />
be treated as an exact phrase.<br />
Tip: you can search for multiple<br />
words by clicking “Add search<br />
term” and then selecting AND,<br />
OR or NOT to combine the terms.<br />
Search in the Title field.<br />
Eg: hair IN TI AND<br />
conditioner IN TI<br />
Search<br />
by name<br />
Enter the words from<br />
inventor or applicant<br />
name.<br />
Note that your search<br />
results will include<br />
matches from the<br />
Inventor, Applicant,<br />
Agent and Title fields.<br />
Select the Inventor or Applicant<br />
field and enter one or more parts<br />
of the name.<br />
Note that any words you enter<br />
will be treated as an exact phrase.<br />
Tip: You can use wildcards and<br />
search for multiple words by<br />
clicking “Add search term” and<br />
then selecting AND, OR or NOT to<br />
combine the terms.<br />
Search in the Inventor<br />
or Applicant fields.<br />
Eg: peters?n IN INV<br />
Alternatively you can<br />
use the Name Selector<br />
to select and search<br />
for multiple names.<br />
Search by<br />
International<br />
Patent<br />
Classification<br />
(<strong>IP</strong>C)<br />
It is not possible to<br />
search by <strong>IP</strong>C in Quick<br />
Search.<br />
Select the <strong>IP</strong>C Mark field and<br />
enter the classification code.<br />
Tip: Enter the <strong>IP</strong>C mark without<br />
any spaces. Use the * wildcard<br />
to truncate at any point<br />
Search in the<br />
<strong>IP</strong>C Mark field.<br />
<strong>IP</strong> AUSTRALIA AUSPAT USERGUIDE<br />
5
SEARCHING WITH AUSPAT (CONT.)<br />
Quick Search Structured Search Advanced Search<br />
Search by<br />
abstract<br />
keywords<br />
Search<br />
by claim<br />
keywords<br />
Search by<br />
description<br />
keywords<br />
Search for<br />
keywords<br />
in a full<br />
specification<br />
Search for<br />
keywords in<br />
a published<br />
document<br />
kind<br />
Tick the “Include<br />
abstract text” checkbox<br />
and enter keywords.<br />
It is not possible<br />
to search by claims<br />
keywords in Quick<br />
Search.<br />
It is not possible to<br />
search by description<br />
keywords in Quick<br />
Search.<br />
It is not possible<br />
to search by full<br />
specification keywords<br />
in Quick Search.<br />
It is not possible to<br />
search for keywords in<br />
a published document<br />
kind in Quick Search.<br />
Select the Abstract field and enter<br />
the keywords.<br />
Ensure the Include Full Text<br />
Search box is ticked.<br />
Note that any words you enter will<br />
be treated as an exact phrase.<br />
Tip: you can search for multiple<br />
words by clicking “Add search<br />
term” and then selecting AND, OR<br />
or NOT to combine the terms.<br />
Select the Claims field and enter<br />
the keywords.<br />
Ensure the Include Full Text<br />
Search check box is ticked.<br />
Note that any words you enter will<br />
be treated as an exact phrase.<br />
Tip: you can search for multiple<br />
words by clicking “Add search<br />
term” and then selecting AND, OR<br />
or NOT to combine the terms.<br />
Select the Description field and<br />
enter the keywords.<br />
Ensure the Include Full Text<br />
Search check box is ticked.<br />
Note that any words you enter will<br />
be treated as an exact phrase.<br />
Tip: you can search for multiple<br />
words by clicking “Add search<br />
term” and then selecting AND, OR<br />
or NOT to combine the terms.<br />
Select the Full specification field<br />
and enter the keywords.<br />
Ensure the Include Full Text<br />
Search check box is ticked.<br />
Note that any words you enter will<br />
be treated as an exact phrase.<br />
Tip: you can search for multiple<br />
words by clicking “Add search<br />
term” and then selecting AND, OR<br />
or NOT to combine the terms.<br />
It is not possible to search for<br />
keywords in a published document<br />
kind in Structured Search.<br />
Search in the Abstract field.<br />
Ensure the Include Full Text<br />
Search check box is ticked.<br />
Eg: rabbit IN AB AND fence<br />
IN AB<br />
Search in the Claims field.<br />
Ensure the Include Full Text<br />
Search check box is ticked.<br />
Eg: rabbit IN CS AND fence<br />
IN CS<br />
Search in the Description<br />
field.<br />
Ensure the Include Full Text<br />
Search check box is ticked.<br />
Eg: rabbit IN DS AND fence<br />
IN DS<br />
Search in the Full<br />
Specification field.<br />
Ensure the Include Full Text<br />
Search check box is ticked.<br />
Eg: rabbit IN FS AND fence<br />
IN FS<br />
Search in selected Document<br />
Kind fields.<br />
Ensure the Include Full Text<br />
Search check box is ticked.<br />
Eg: rabbit IN DKA AND fence<br />
IN DKA<br />
Tip: you can choose to search<br />
for text in published document<br />
kinds A, B or C by selecting the<br />
corresponding field – DKA,<br />
DKB, DKC.<br />
6 Robust intellectual property rights delivered efficiently
WHICH SEARCH SHOULD I USE?<br />
If you need to...<br />
Use...<br />
Look up information on<br />
an application or patent<br />
Look up <strong>Australia</strong>n filing<br />
information for a Patent<br />
Corporation Treaty (PCT)<br />
application<br />
Find all <strong>Australia</strong>n patents<br />
or applications in a<br />
particular technology area<br />
Quick Search – simply enter the application or patent number.<br />
Quick Search – simply enter the PCT or WO number.<br />
Structured Search – select the <strong>IP</strong>C Mark field and enter the relevant <strong>IP</strong>C<br />
mark<br />
OR<br />
Advanced Search – choose appropriate keywords to restrict the search to<br />
the technology area you are interested in, and search in specification text.<br />
Eg:<br />
(car IN FS OR vehicle IN FS OR truck IN FS OR automobile IN FS OR bicycle<br />
IN FS OR bike IN FS OR motor* IN FS) AND (wheel IN AB OR tyre IN AB).<br />
Constrain a search by<br />
a number of criteria<br />
Find applications from<br />
a particular applicant<br />
or inventor<br />
Construct a complex<br />
search with numerous<br />
conditions<br />
Structured Search – AND additional fields with your search.<br />
Advanced Search – use the Name Selector.<br />
Tip: consider the variants of name of the organisation or person you are<br />
seeking.<br />
For example the CSIRO may be rendered differently depending on what<br />
was typed on the patent application form Eg:<br />
• CSIRO<br />
• C.S.I.R.O.<br />
• Commonwealth<br />
Scientific Industrial<br />
Research<br />
Organisation<br />
• CSIRO <strong>Australia</strong><br />
REFINING YOUR SEARCH<br />
• Commonwealth<br />
Scientific and<br />
Industrial Research<br />
Organisation<br />
• Commonwealth<br />
Scientific and<br />
Industrial Research<br />
Organization<br />
• Commonwealth<br />
Scientific &<br />
Industrial Research<br />
Organisation<br />
• Comm. Scientific<br />
and Industrial<br />
Research Org<br />
Advanced Search – use parentheses to combine multiple criteria. Eg:<br />
(((car OR vehicle OR truck OR automobile OR bicycle OR bike OR motor*)<br />
AND (wheel OR tyre)) AND (granted IN ST)) NOT (goodyear IN AP)<br />
Once you have conducted a search in <strong>AusPat</strong> you can start a new search, refine your search query or search<br />
within the current set of results by clicking either the “Search within results”, “Refine your query” or “Start<br />
again” links located in the top right hand corner of the Search Results page.<br />
Start again<br />
Refine your query<br />
Search within<br />
results<br />
Click the Start again link to open a blank search screen.<br />
The blank screen will be the same type as the search you just conducted.<br />
Eg: if you just completed a Structured Search, a blank Structured Search screen is<br />
opened.<br />
Clicking the Refine your query link will take you back to the search you just<br />
submitted and allow you to make changes before submitting the search again.<br />
Clicking the Search within results link allows you to conduct another search<br />
within the results of your current search and not in the entire patents database.<br />
Effectively this will "AND" the new search with the current search.<br />
Note: Your search within results must begin with an expression (Eg: apple IN AP)<br />
and not an operator (Eg: NOT acer IN AP). If you want to begin with an<br />
operator, consider using “Refine your query” instead.<br />
<strong>IP</strong> AUSTRALIA AUSPAT USERGUIDE<br />
7
SEARCHING FOR KEYWORDS<br />
Keywords are treated differently in the various search modes of <strong>AusPat</strong><br />
Quick search<br />
By default, ALL of the words and numbers you enter must be present in one or more<br />
of the Quick Search fields. If you separate the words with OR, Quick Search will match<br />
ANY of the words or numbers you enter. You can also search for an exact phrase if you<br />
"enclose the phrase in quotes".<br />
Structured<br />
search<br />
Advanced<br />
search<br />
SEARCHING WITH DATES<br />
Dates are entered as YYYY-MM-DD where:<br />
• YYYY is a four digit year<br />
Any words entered into a text field (Eg: Title, Inventor, Agent, Abstract, Claims) will be<br />
treated as an exact phrase. You do not need to enclose an exact phrase in quotes in<br />
Structured Search mode.<br />
For example, if you enter solar cells in the Invention Title field you will be returned a set<br />
of results that include the exact phrase “solar cells”.<br />
Operators are not available within fields in Structured Search.<br />
Eg: entering solar AND cells in the Title field will find all applications that contain the exact<br />
phrase “solar and cells”.<br />
By default, ALL of the words and numbers you enter must be present in one or more of<br />
the Advanced Search fields. Examples<br />
"solar cells" IN TI<br />
john IN INV<br />
AND smith IN INV<br />
pizz* IN AG<br />
john smith IN INV<br />
• MM represents the month of the year (01 = January, 02 = February ... 12 = December)<br />
• DD represents the day of the month e.g. 02, 05, 20, 31<br />
This will search for all occurrences of the exact phrase "solar cells"<br />
in the title field.<br />
This will return all records where both john AND smith appear in the<br />
inventor field.<br />
This will return all records from the Agent Name field that contain a<br />
word beginning with the characters pizz.<br />
This will return all records where john appears in any search field<br />
AND smith appears in the inventor field.<br />
In Advanced Search, dates are searched using the TO operator Eg: fromdate TO todate IN datefield.<br />
This will return all records from and including fromdate up to and including todate.<br />
The date field on the left is the FROM date. Date truncation is available in this field<br />
according to the following method.<br />
YYYY-MM-DD<br />
Will search for all records from this exact date.<br />
YYYY-MM Will search for all records from the 1st of the month MM. Eg: 2004–10 equates to 1<br />
October 2004.<br />
YYYY Will search for all records from the first day of the year YYYY. Eg: 2004 equates to 1<br />
January 2004.<br />
The date field on the right is the TO date. Date truncation is available in this field according<br />
to the following method.<br />
YYYY-MM-DD<br />
Will search for all records to this exact date.<br />
YYYY-MM Will search for all records to the last day of the month MM. Eg: 2004 –10 equates to 31<br />
October 2004.<br />
YYYY Will search for all records to the last day of the year YYYY. Eg: 2004 equates to 31<br />
December 2004.<br />
8 Robust intellectual property rights delivered efficiently
SEARCHING FOR NAMES<br />
Individual<br />
names<br />
Individual names are formatted as:<br />
familyname, givenname<br />
To search for applications where Mike Gamble is recorded as an inventor, you could take<br />
the following approaches:<br />
QUICK SEARCH STRUCTURED ADVANCED SEARCH<br />
Enter<br />
mike gamble<br />
Note: You may receive unrelated<br />
results if you use Quick Search.<br />
Enter<br />
gamble, mike<br />
into the Inventor Name<br />
field.<br />
Search for<br />
"gamble, mike" IN INV<br />
Alternatively you could use the Name Selector in Advanced Search. Enter:<br />
gamble<br />
into the Inventor’s Name Selector and then scroll through the list until you find<br />
gamble, mike<br />
Click on the name and then click the “Add selection to your search” button. Execute the<br />
search to find Mike Gomble’s applications.<br />
Company<br />
names<br />
Names of Organisations are formatted the same way they appeared on the application<br />
supplied to <strong>IP</strong> <strong>Australia</strong>. To search for applications where “Morningside Holdings Pty. Ltd.”<br />
is recorded as an applicant, try:<br />
QUICK SEARCH STRUCTURED ADVANCED SEARCH<br />
Enter<br />
morningside holdings<br />
Note: You may receive unrelated<br />
results if you use Quick Search.<br />
Enter<br />
morningside holdings<br />
into the Applicant Name<br />
field.<br />
Search for<br />
"morningside holdings" IN AP<br />
Alternatively you could use the Name Selector in Advanced Search. Enter:<br />
morning<br />
Into the Applicant’s Name Selector and then scroll through the list until you find<br />
Morningside Holdings Pty. Ltd.<br />
Note that there are two versions of the name “Morningside Holdings Pty. Ltd.” and<br />
"Morningside Holdings Pty Ltd”.<br />
Click on both names and then click the “Add selection to your search” button. Execute the<br />
search to find applications from Morningside Holdings Pty. Ltd.<br />
Note: If you are using the Name Selector to find an organisation beginning with the word<br />
“The” you should ignore the “The”.<br />
e.g. to find The American National Red Cross type American National Red Cross<br />
Agent<br />
names<br />
Names of Agents are formatted the same way they appear in the application e.g.<br />
Pizzeys Patent and Trade Mark Attorneys<br />
To search for applications where Pizzeys Patent and Trade Mark Attorneys is recorded as<br />
an agent, you could take the following approaches:<br />
QUICK SEARCH STRUCTURED SEARCH ADVANCED SEARCH<br />
Enter<br />
pizzey*<br />
Enter<br />
pizzey* into the Agent<br />
Name field<br />
Search for<br />
"pizzey*" IN AG<br />
<strong>IP</strong> AUSTRALIA AUSPAT USERGUIDE<br />
9
USING THE SELECTORS<br />
About<br />
The Selectors are tools that help you locate name variations and Publication<br />
actions. You can access the selectors by clicking on the “Inventor Name” or<br />
“Applicant name” or “Publication Action” link on the Advanced Search page.<br />
Imagine you are looking for applications filed by the inventor “Robert Carl<br />
Andrews”:<br />
Typing<br />
andrews, r<br />
into the Name Selector yields<br />
the following results of interest<br />
Andrews, Robert<br />
Andrews, Robert C<br />
Andrews, Robert C.<br />
Andrews, Robert Carl<br />
Each of these names might be the inventor you are after. Select each of them<br />
in the Name Selector and click the “Add selection to your search” button. This<br />
will yield results where any of the four names are cited as inventor.<br />
Note: The Name Selector returns a maximum of 150 results at a time. If you do<br />
not find the name you are looking for you will need to add more characters to your<br />
search.<br />
Finding<br />
inventors<br />
and individual<br />
applicants<br />
Finding<br />
applicants<br />
that are<br />
organisations<br />
Names are stored and therefore searched as<br />
familyname, givenname.<br />
If you qualify the name with a given name, you must include the comma.<br />
If the inventor has more than one given name they follow on from the initial<br />
given name.<br />
Names of Organisations are formatted the same way they appear in the<br />
application<br />
The Arizona Board of Regents.<br />
Typing<br />
arizon<br />
into the Name Selector yields the following results of interest:<br />
etc.<br />
Arizona Board of Regents<br />
Arizona Board of Regents on behalf of The University of Arizona<br />
Arizona Board of Regents, on behalf of, The University of Arizona<br />
Note: Do not use the word “The” at the beginning of an organisation. Name<br />
Selector searches a list of applicants that have all instances of a leading “The”<br />
moved to the end of the name.<br />
10 Robust intellectual property rights delivered efficiently
USING WILDCARDS<br />
Wildcards are symbols that can substitute for one, zero, or many characters in a search, as detailed<br />
below.<br />
What it will do<br />
What it will not do<br />
? Match exactly one character<br />
Eg: peters?n in INV<br />
will find matches for Peterson and<br />
Petersen<br />
* Match zero or more characters<br />
Eg: carbon* in TI<br />
Will find matches for carbon,<br />
carbonate, carbon-silicon,<br />
carbonaceous, carbonated,<br />
carbonyl, carbons etc<br />
Match zero characters.<br />
Eg: method? IN TI<br />
will find matches for methode and methods but not method<br />
instead, use the search<br />
method* IN TI.<br />
Match spaces.<br />
Eg: power?plant IN TI<br />
will find matches for power-plant but not power plant<br />
instead, use the search<br />
power?plant IN TI OR "power plant" IN TI.<br />
Match spaces<br />
Eg: wiper*assembly IN TI<br />
will not return “wiper assembly”.<br />
JOURNAL NUMBER FORMATS<br />
This allows you to search the publication volumes of the <strong>Australia</strong>n Official Journal of Patents.<br />
Journal numbers are entered as VV/II where VV is the two digit volume number. II is the two digit issue number.<br />
Note: You will get an error if you enter a journal number that is not correctly formatted. Volume/issue truncation is<br />
available in this field according to the following method.<br />
The journal range field on the LEFT is the from Journal range.<br />
Format<br />
VV/II<br />
VV<br />
[blank]<br />
Meaning<br />
Will search for all records from this exact journal number.<br />
Will search for all records from the first issue of the journal in volume VV. Eg: 23 equates to<br />
23/01.<br />
Will search for all publication actions from the first available journal (16/42). Your search will<br />
return all matched publication actions if both the FROM and TO fields are blank.<br />
The journal range field on the RIGHT is the to Journal range.<br />
Format<br />
VV/II<br />
Meaning<br />
Will search for all records to this exact journal number.<br />
VV Will search for all records to the last issue of the journal in volume VV. Eg: 22 equates to 22/50.<br />
[blank]<br />
Will search for all publication actions to the current journal. Your search will return all<br />
matched publication actions if both the FROM and TO fields are blank.<br />
<strong>IP</strong> AUSTRALIA AUSPAT USERGUIDE<br />
11
MYSEARCHES<br />
MySearches functionality will enable you to add searches conducted using Structured<br />
Search and Advanced Search to a MySearches list.<br />
Add Search<br />
Removing<br />
Searches<br />
You can add a search by using the + sign next to the search query on the search<br />
results page.<br />
Individual searches can be removed by clicking the X symbol next to the search or<br />
clear the entire list by clicking on “Clear list”.<br />
Execute<br />
Individual<br />
Searches<br />
Display<br />
a query<br />
stored in<br />
MySearches<br />
Combining<br />
Searches<br />
Saving<br />
Searches<br />
Loading<br />
Searches<br />
Individual searches stored on MySearches can be run by clicking on the name of the<br />
search. Searches will be run in Advanced Search query format.<br />
You can display a search query stored in MySearches by clicking on the magnifying<br />
glass symbol next to the checkbox. This will also show the number of characters in<br />
the stored query.<br />
Searches can be combined using the checkboxes within MySearches and clicking<br />
“Combine”. Searches will be combined using the OR operator as a default. Combined<br />
searches are copied to the Advanced Search input box where they can be edited.<br />
You can save searches in MySearches by clicking on “Save list”. The file will be saved<br />
in TXT format and you can rename the file and the location where it will be saved.<br />
You can load a saved list into MySearches by clicking on “Load list”.<br />
MYLIST REPORTING<br />
MyList Reporting will allow you to report on patent applications as contained in MyList.<br />
Format<br />
Data<br />
Elements<br />
Included<br />
Add<br />
application<br />
Removing<br />
applications<br />
CSV and PDF.<br />
Application number, Title, Applicant(s), Inventor(s), Filing date, Application status,<br />
Serial number, PCT number, W<strong>IP</strong>O number, Earliest priority date, First <strong>IP</strong>C mark and<br />
Agent name.<br />
You can add an application by checking the check box on the search results record.<br />
Individual applications can be removed by clicking the X symbol next to the search or<br />
clear the entire list by clicking on “Clear list”.<br />
12 Robust intellectual property rights delivered efficiently
Hints and Tips<br />
COPYING AND PASTING FROM MICROSOFT WORD<br />
• Quotation marks copied into <strong>AusPat</strong> from Microsoft Word can occassionally cause<br />
degradation in performance. This is because Word has a default setting which changes<br />
"straight quotation marks" into “curly quotation marks” .<br />
• Curly quotation marks are not a recognised operator in <strong>AusPat</strong> and search strings<br />
containing them generally time out.<br />
• To change the default settings in Word:<br />
1. Select Tools and then select AutoCorrect Option.<br />
2. In the AutoCorrect dialog box:<br />
NAMES<br />
• Click the AutoFormat As You Type tab, and under Replace As You Type clear the<br />
"straight quotes" check box.<br />
• Click the AutoFormat tab, and under Replace, clear the "straight quotes" with<br />
“smart quotes” box.<br />
• Click the OK button.<br />
• In the Name Selector, “The” preceding a company name is removed from the beginning<br />
and replaced at the end, so that “The Patenting Company Pty Ltd” becomes “Patenting<br />
Company Pty Ltd, The”. To find this name in the Name Selector start typing from<br />
“Patenting”, ignoring the word “The”.<br />
• Punctuation of the original name is retained in the Name Selector, even though the<br />
punctuation may be insignificant characters when searching. E.g C.S.I.R.O. is listed in<br />
the Name Selector separately from CSIRO even though these may be the<br />
same organisation and return the same search results.<br />
• Note that different variations of the same company name will need to be searched<br />
separately, and will appear as different names in the Name Selector. For example,<br />
CSIRO in the applicant name will require a different search to “Commonwealth Scientific<br />
and Research Organization” which may be different again to “Commonwealth Scientific<br />
& Research Organisation”.<br />
<strong>IP</strong> AUSTRALIA AUSPAT USERGUIDE<br />
13
• The Name Selector will only match the start of a name. It will not match a string of<br />
characters in the middle of a name.<br />
• Searching for Applicant Names will return matches from both the Applicant Name and<br />
Old Name(s).<br />
• Name formats for real people have been standardised as: FamilyName, GivenName<br />
OtherNames.<br />
NUMBERS<br />
• A search of the Related Application Number field will find any associated additional/<br />
divisional parent/child applications. You can enter the application number, serial<br />
number, or PCT number into the Related Application Number search field.<br />
• Priority number searches will match both the original priority number supplied to <strong>IP</strong><br />
<strong>Australia</strong> including any spaces or special characters (commas, hyphens, decimal<br />
points etc) and a standardised version that has spaces and special characters removed<br />
(leaving just alpha-numeric characters).<br />
• Mainframe application numbers (formerly found in PATADMIN) can be found by their<br />
original application number and as a transformed 10 digit <strong>AusPat</strong> number.<br />
The <strong>AusPat</strong> number is a standardised 10 digit version of the mainframe application<br />
number used for identifying all applications in <strong>AusPat</strong>. As the first four digits represent<br />
the application year, all PAMS and mainframe applications from the same year will be<br />
together in a search results list. Eg: All 2002 applications will be listed before 2001<br />
applications.<br />
Standard and petty patent applications with an application number like nnnnn/yy,<br />
nnnn/yy, nnn/yy, nn/yy, or n/yy become CCyy0nnnnn, CCyy00nnnn, CCyy000nnn,<br />
CCyy0000nn and CCyy00000n respectively, where yy is the application year and CC is<br />
the corresponding century (20 for years 00, 01 and 02, 19 for all others).<br />
• Provisional application numbers like PMnnnn have an <strong>AusPat</strong> number formatted as<br />
CCYYPMnnnn, where CCYY is the century and year recorded as the provisional<br />
application filing date.<br />
• PAMS applications using a 10 digit application number keep this number as their <strong>AusPat</strong><br />
number.<br />
• PCT numbers may be found using either PCT/CCyy/nnnnn or PCT/CCyyyy/nnnnnn<br />
formats. PCT numbers have been standardised for display as PCT/CCyyyy/nnnnnn.<br />
Similarly, W<strong>IP</strong>O publication numbers may be found as either WOyy/nnnnn or WOyyyy/<br />
nnnnnn and have been standardised for display as WOyyyy/nnnnnn.<br />
<strong>IP</strong>C MARKS<br />
• Do not include spaces when searching for <strong>IP</strong>C marks (eg: B23K11/093).<br />
• Truncated <strong>IP</strong>C marks may be used in conjunction with wildcards when searching by<br />
replacing the rest of the <strong>IP</strong>C mark with a wildcard on the right. Eg: to find all applications<br />
within a particular <strong>IP</strong>C main group, enter the main group of the <strong>IP</strong>C mark, followed by a<br />
slash ‘/’ and the * wildcard: B23K1/*.<br />
Omitting the slash character could give misleading results. For example, a search for<br />
B23K1* would return everything with main group B23K1/-, as well as everything in main<br />
groups B23K10/-, B23K11/-, B23K13/-, B23K15/- and B23K17/-, as well as everything<br />
with indexing codes B23K101/- or B23K103/-.<br />
14 Robust intellectual property rights delivered efficiently
PROVISIONAL APPLICATIONS<br />
• <strong>Australia</strong>n provisional applications can form priority to a complete application through<br />
being an associated provisional, or sometimes as a convention priority.<br />
• A provisional can appear as a convention priority when a provisional forms a priority<br />
for a PCT application, and the PCT designates <strong>Australia</strong>. Where it forms a convention<br />
priority, <strong>AusPat</strong> will not show the corresponding complete application on the<br />
Provisional’s application details page. Using the provisional number in the priority<br />
number search field (and AU as the priority country to further narrow the search<br />
results, if needed) will return all applications in <strong>AusPat</strong> using that Provisional as<br />
an associated complete, or as a convention priority.<br />
• PCT applications filed after 2004 will not be in <strong>AusPat</strong> unless they have entered the<br />
national phase. These applications can be found in the W<strong>IP</strong>O search system by using<br />
the provisional number in the priority number search field, and AU as the priority<br />
country, once the PCT has been published by W<strong>IP</strong>O.<br />
TEMPLATES FOR DIFFERENT APPLICATION TYPES<br />
• Different application types have different fields available for display. There are five<br />
different templates used to display data elements for the following kinds of patent<br />
applications in <strong>AusPat</strong>:<br />
- Standard Complete<br />
- Innovation<br />
- Petty<br />
- Provisional<br />
- Most applications filed before 1979<br />
KEYWORD SEARCHING<br />
• Stopwords are words that are not indexed. However, where a stopword appears between<br />
two words, the relative order of the words is preserved. As a consequence, a search for<br />
the phrase “retracting the wheels” will return different results to the phrase “retracting<br />
wheels” with the stopword ‘the’ omitted. A search for “retracting a wheels” will also<br />
return “retracting the wheels” as both ‘a’ and ‘the’ are stopwords, and the relative<br />
position of the words ‘retracting’ and ‘wheels’ is the same.<br />
• The wildcard ‘?’ substitutes for exactly one character, unlike some other search<br />
systems where it can substitute for zero or one character. The asterisk ‘*’ substitutes<br />
for zero to many characters.<br />
• The percentage character (%) has been blocked from use in search terms for security<br />
purposes.<br />
• Search terms should be in lower case. This means that priority country codes should<br />
be in lower case, even though they would normally be written in upper case. Using<br />
upper case may give incorrect results. For example, IN (which is the uppercase country<br />
code for India) is an <strong>AusPat</strong> operator.<br />
<strong>IP</strong> AUSTRALIA AUSPAT USERGUIDE<br />
15
QUICK SEARCH<br />
Searching anomalies<br />
• Do not use Quick Search to search for dates or <strong>IP</strong>C marks. While some results may be<br />
returned for these searches, they will not accurately reflect <strong>IP</strong> <strong>Australia</strong>’s data<br />
holdings. For example, entering a search term that resembles an <strong>IP</strong>C mark will only<br />
return applications where the <strong>IP</strong>C is listed as the “primary” or “first” <strong>IP</strong>C mark.<br />
• Quick Search should only be used to search for patent or application numbers,<br />
keywords from the invention title, and applicant, inventor or agent name.<br />
• You are advised to use Structured Search or Advanced Search to search for <strong>IP</strong>C marks<br />
and dates.<br />
Application status and type are searchable<br />
• You may receive additional unexpected results if your search includes any of the<br />
following words: accepted, certified, filed, granted, ceased, expired, refused, revoked,<br />
withdrawn, lapsed, converted, standard, innovation, provisional, petty.<br />
• Consider using Structured Search or Advanced Search for greater precision.<br />
STRUCTURED AND ADVANCED SEARCH<br />
MySearches<br />
• Searches executed using Structured and Advanced Search can now be stored in<br />
MySearches. The search query is stored in advanced search form when it is saved in<br />
MySearches. The list of searches can be saved as a text file for re-use.<br />
• Searches stored in MySearches can be combined. The combination is copied to the<br />
Advanced Search input box. The query can be edited or executed as an advanced<br />
search.<br />
Full Text Search<br />
• To include the text of the abstract, claims, description or full specification, check the<br />
Include Full Text Search box.<br />
• To include the text from a published specification in one of the published document<br />
kinds A, B or C (Advanced Search only), check the Include Full Text Search box.<br />
DATES<br />
• “Date of Patent” and “Expiry Date” only apply to granted patents. Patent applications<br />
show the dates expected should the application proceed to grant, based on the<br />
currently available data. During the prosecution of a patent application these dates may<br />
change.<br />
• “Paid to Date” shows the date up to which continuation/renewal fees have been<br />
paid for an application or patent. It does not necessarily mean that the application<br />
patent is still active if the paid to date is a future date. Where this date is a future<br />
date, the application/patent status may indicate an inactive status if the application/<br />
patent has already ceased, lapsed etc. The application /patent status<br />
should be considered to be active for up to six months after the “Paid to Date” has<br />
passed, as the relevant fee can be paid up to six months late.<br />
16 Robust intellectual property rights delivered efficiently
• “Next Fee Due” is the anniversary number of the next continuation/renewal fee required<br />
to maintain the patent/application. This value also indicates the number of years for<br />
which continuation/renewal fees have been paid and is calculated as the number of<br />
years between the “Date of Patent” and the “Paid to Date”.<br />
This data element is not populated for patents of addition.<br />
• “The year” part of a patent application number indicates the year the application was<br />
processed. Generally this will be the same as the year it was filed. However, in some<br />
circumstances this may be different. For example, innovation patent 2004100092 was<br />
converted from a standard patent application in 2004, but it keeps the original filing<br />
date which is 10 September 1999. Similarly, patent applications filed towards the<br />
end of December in one year will have a filing date for that year, but may not have been<br />
processed until January of the following year.<br />
• When searching for dates <strong>AusPat</strong> will assume a default of 1904-01-01 if no FROM date<br />
is entered and today’s date if the TO date is blank. Of course, at least one FROM or TO<br />
date must be entered. Where the FROM date entered is a future date, the TO date will<br />
still default to today if you do not enter a date, giving misleading results (this would<br />
apply to an expiry date or a continuation/renewal fee paid to date search). In that case<br />
enter a TO date that is later than your FROM date.<br />
• The “<strong>Australia</strong>n OPI Date” data element is the date a patent application was available<br />
to the public in <strong>Australia</strong>. Generally, this is the date it was published (either by <strong>IP</strong><br />
<strong>Australia</strong> or by W<strong>IP</strong>O if the PCT was filed after 1 January 2004). For PCT applications<br />
filed before 1 January 2004 this is usually the date a copy of the PCT application was<br />
received at <strong>IP</strong> <strong>Australia</strong>, after publication by W<strong>IP</strong>O.<br />
• Only divisional parents have a date in the “Priority Date” field in “Priority Details”. This is<br />
the “Earliest Priority Date” of the divisional parent application.<br />
• A search in the “Priority date” search field searches for “Earliest Priority Date”, the<br />
“filing date” of the priority application (for convention, associated provisional and<br />
divisional parent priorities) or the earliest priority date of any divisional parents shown<br />
as priority.<br />
<strong>IP</strong> AUSTRALIA AUSPAT USERGUIDE<br />
17
Reference<br />
NUMBER FORMATS<br />
Number type<br />
Format<br />
Key<br />
Meaning<br />
<strong>Australia</strong>n application<br />
number<br />
PATADMIN application<br />
number<br />
PATADMIN serial number<br />
Old provisional number<br />
New provisional number<br />
W<strong>IP</strong>O number<br />
PCT number<br />
yyyymnnnnn<br />
n/yy<br />
nn/yy<br />
nnn/yy<br />
nnnn/yy<br />
nnnnn/yy<br />
nnnnnn<br />
PXnnnn<br />
yyyyPXnnnn<br />
WOyy/nnnnn<br />
WOyy/nnnnnn<br />
WOyyyy/nnnnnn<br />
PCT/CCyy/nnnnn<br />
yyyy<br />
yy<br />
four digit year<br />
two digit year (no century)<br />
n any digit in the range [0..9]<br />
m<br />
CC<br />
P<br />
X<br />
PCT<br />
WO<br />
single digit that represents<br />
application type<br />
(1: Innovation, 9: Provisional, any<br />
other: Standard complete)<br />
two character country code<br />
the character P<br />
a single character in the range<br />
[A..Z]<br />
the characters PCT<br />
the characters WO<br />
/ the slash character<br />
ADVANCED SEARCH SYNTAX<br />
The basic syntax for the Advanced Search is<br />
searchterm IN FIELDNAME<br />
The IN operator and SEARCHFIELD must be in uppercase. Multiple search terms and fields can be<br />
combined using parentheses. For example:<br />
(solar IN TI) AND ((2004 TO 2005) IN FD).<br />
Search terms cannot be combined like this: (solar OR cells OR silicon) IN TI<br />
Use solar IN TI OR cells IN TI OR silicon IN TI.<br />
18 Robust intellectual property rights delivered efficiently
AVAILABLE FIELDS<br />
Field name Code Field name Code<br />
Number NU Priority date PRD<br />
Invention title TI <strong>IP</strong>C mark <strong>IP</strong>C<br />
Inventor name INV Filing date FD<br />
Applicant name AP <strong>Australia</strong>n OPI date OD<br />
Agent name AG National Phase Entry date ND<br />
Application status ST Expiry date ED<br />
Application type TY Continuation/Renewal fee paid to date CD<br />
Publication action PB Granting date SD<br />
Related application number RN Pharmaceutical name PN<br />
Priority country PRC Select SL<br />
Priority number PRN Abstract AB<br />
Document Kind A DKA Claims CS<br />
Document Kind B DKB Description DS<br />
Document Kind C DKC Full specification FS<br />
ADDITIONAL ADVANCED SEARCH FIELD CODES:<br />
Publication action<br />
Code<br />
All Publication Actions<br />
Amendments<br />
Applications Accepted<br />
Patent Certified<br />
Application Filed<br />
Application Lapsed, Refused, Withdrawn, Patents Ceased or Expired<br />
Applications OPI<br />
Assignments<br />
Corrigenda<br />
Extensions of Term<br />
Extensions of Time, section 223<br />
Letters Patent Sealed/Patent Granted<br />
Licences/ Mortgages/Changes registered<br />
Opposition Proceedings<br />
PCT Applications that have entered the National Phase<br />
Patent Surrendered/ Revoked<br />
APB<br />
AM<br />
AA<br />
AC<br />
AF<br />
AT<br />
AO<br />
AS<br />
CO<br />
ER<br />
ET<br />
PS<br />
REG<br />
OP<br />
NPE<br />
SUR<br />
<strong>IP</strong> AUSTRALIA AUSPAT USERGUIDE<br />
19
OPERATORS<br />
AND<br />
logical AND<br />
Eg: this AND that will search for records that contain both “this” and “that” in the<br />
specified search fields.<br />
This is the default for words or numbers not separated by another operator in Quick<br />
Search and Advanced Search.<br />
The AND operator must be entered in uppercase.<br />
OR<br />
NOT<br />
logical OR<br />
Eg: this OR that will search for records that contain either “this” or “that” in the<br />
specified search fields.<br />
The OR operator must be entered in uppercase.<br />
logical NOT<br />
Eg: this NOT that will search for records that contain “this” but not “that” in the<br />
specified search fields.<br />
Be careful you don’t unintentionally exclude records when you use the NOT operator.<br />
The NOT operator must be entered in uppercase.<br />
IN<br />
Match value in search field in Advanced Search<br />
Eg: method IN TI – will match applications with the word “method” in the title.<br />
TO<br />
Specify date range in Advanced Search<br />
Eg: 2004-10-01 TO 2004-10-15 IN FD – will match records with a filing date from the<br />
1st to the 15th of October 2004.<br />
" " Exact phrase<br />
Eg: searching for "small items" will ensure that you don’t<br />
collect results with an inventor or applicant called “Small”.<br />
This is the default for words entered into Structured Search. Eg: you do not have to<br />
enclose an exact phrase in quotes.<br />
* Wildcard replacing zero or more characters<br />
May appear at the start, middle or end of a word. Using the * wildcard at the start of<br />
a word will significantly increase search times and may cause your search to time out.<br />
? Wildcard replacing exactly one character<br />
May appear at the start, middle or end of a word. Eg: searching for “h?t” would match<br />
“hat” or “hit” but not “heat”.<br />
Both forms of wildcard may be used together in any combination desired,<br />
e.g.”un*gra?ing”.<br />
/n/<br />
Proximity search operator for “within n words of”<br />
Eg: "black /5/ white" IN CS<br />
This will search for the word “black” within 5 words of the word “white” in the specified<br />
field, in either order.<br />
n can be from 1 to 9.<br />
Spaces are required between the search words and the operator in the expression.<br />
When used in quick or advanced search, the expression must be enclosed in "quotes".<br />
When used in structured search, the quotes are not required.<br />
20 Robust intellectual property rights delivered efficiently
CAPITALS, PUNCTUATION AND SPECIAL CHARACTERS<br />
Character Behaviour If you are not getting the<br />
results you expect – try<br />
Uppercase<br />
letters<br />
Words in capitals indicate a reserved word.<br />
You might get unexpected results if you capitalise<br />
reserved words (like AND, OR etc) in your<br />
searches.<br />
Enter all your searches in<br />
lowercase. Only capitalise<br />
Operators and Field labels.<br />
Lowercase<br />
letters<br />
Words in lowercase are treated as search terms.<br />
You will not get the results you expect if you do not<br />
capitalise reserved words (like AND, OR etc) in your<br />
searches.<br />
Capitalise all Operators<br />
and Field labels.<br />
Separator<br />
characters<br />
~ : = | \ ( )<br />
{ } [ ] < ><br />
These characters are treated as a space. For<br />
example:<br />
vapour\liquid<br />
will be indexed as two words – ‘vapour’ and<br />
‘liquid’<br />
Insignificant<br />
characters<br />
` ! * “ ‘ ; ?<br />
. , _<br />
These characters are ignored. Searching for<br />
“word.word”<br />
will only match "wordword"<br />
will not match "word"<br />
Searching for "bbq."<br />
will match "B.B.Q." and "BBQ"<br />
STOP WORDS (words that you cannot search for)<br />
The following words are not indexed by <strong>AusPat</strong>. In your search, a stop word is treated<br />
as a space.<br />
a be description given of then use was<br />
about because drawings in or there used were<br />
abstract been each includes other these using which<br />
according being example including said they with<br />
all between for into same this where<br />
also but from its specification those when<br />
an can following may such to wherein<br />
and claim has means than thereof will<br />
and/or claims have more that thus within<br />
any comprises having not the<br />
are herein their<br />
<strong>IP</strong> AUSTRALIA AUSPAT USERGUIDE<br />
21
OPERATORS (words that are reserved in <strong>AusPat</strong>)<br />
The following words are reserved words (or operators) and used to perform specific tasks in <strong>AusPat</strong>.<br />
You can only search for these words if you use lowercase.<br />
Note that not all of these operators are documented or in use in <strong>AusPat</strong>.<br />
AFTER, AND, BEFORE, BUTNOT, CONTAINS, EXCEPT, GE, IN, LABEL, LE, NOT, OR, TO, XOR<br />
The following characters and character sequences are operators and used to perform specific tasks in<br />
<strong>AusPat</strong>.<br />
You can only search for these words if you enclose them in "quotes".<br />
Note that not all of these operators are documented or in use in <strong>AusPat</strong>.<br />
...<br />
..<br />
()<br />
-<br />
?<br />
*<br />
\\<br />
//<br />
\n\<br />
/n/ where n is a number<br />
OPERATOR PRECEDENCE<br />
Search expressions are evaluated according to the following precedence.<br />
Note that not all of these operators are documented or in use in <strong>AusPat</strong>.<br />
1. Phrases<br />
2. // LABEL IN EXCEPT TO BEFORE AFTER<br />
3. \\<br />
4. ... .. AND OR NOT<br />
Operators of the same precedence are processed from left to right.<br />
Structured Search queries are evaluated from top to bottom.<br />
Parentheses may be used to change precedence.<br />
22 Robust intellectual property rights delivered efficiently
LIMITS AND BOUNDARIES<br />
<strong>AusPat</strong> has a number of built-in limits and boundaries to help improve performance.<br />
Number of<br />
records<br />
returned in a<br />
search<br />
The maximum number of records that will be returned for any search is 5000.<br />
If your search returns 5000 or more records you will receive a message similar to this one:<br />
Your search for method returned 198509 results. Here are the first 5000 results.<br />
If you need to review results sets with more than 5000 results consider<br />
restricting the number of results by adding a date range to your query.<br />
Sorting large<br />
result sets<br />
Number of<br />
entries in<br />
MyList<br />
Name selector<br />
Structured<br />
Search<br />
Data refresh<br />
cycle<br />
Characters in<br />
fields<br />
MySearches<br />
Note that if you sort a result set containing more than 5000 records, only the 5000 records in<br />
the result set are sorted.<br />
The maximum number of entries you can store in MyList at any one time is 200. Consider<br />
saving your MyList file and starting a new one if you need to keep more than 200 entries.<br />
The name selector requires a minimum of two characters to operate.<br />
A maximum of 150 names are returned through the name selector.<br />
A maximum of 20 criteria can be combined to form a single search in Structured Search.<br />
<strong>AusPat</strong> data is updated<br />
each evening. To determine<br />
when the data was<br />
refreshed check the foot<br />
of the Search Results page:<br />
A 600 character limit applies to search expressions in Quick Search.<br />
A 600 character limit applies to search expressions in Structured Search.<br />
A 2000 character limit applies to search expressions in Advanced Search.<br />
A maximum of 10 searches can be stored at any one time.<br />
Specification<br />
text search<br />
Specifications are captured in a text searchable format using Optical Character Recognition<br />
(OCR). The limit of the OCR (which converts images into the text searchable format) may cause<br />
mis-spellings and affect your text searching results. Please refer to the PDF image for the<br />
authoritative version.<br />
WHAT KIND OF BROWSER DO I NEED?<br />
<strong>AusPat</strong> requires Internet Explorer 6.0 (or other modern browser) and a minimum screen size of<br />
800 x 600.<br />
To take advantage of all the features of <strong>AusPat</strong> you’ll also need to have both JavaScript and<br />
cookies enabled.<br />
What if I have an<br />
older browser?<br />
What if I have<br />
cookies disabled?<br />
What if I have<br />
JavaScript<br />
disabled?<br />
If you have an older browser you may not see content on the screen formatted as you<br />
would expect.<br />
If you do not have cookies enabled we will not be able to remember how you set up<br />
<strong>AusPat</strong>.<br />
You will have to turn off Hide/Show help prompts and reset the columns in Search<br />
Results and agree to the disclaimer each time you visit.<br />
If you do not have JavaScript enabled you will still be able to use <strong>AusPat</strong>.<br />
However some of our advanced functions like rearrange columns in Search Results,<br />
the Name Selector in Advanced Search and refining a Structured Search will not work.<br />
<strong>IP</strong> AUSTRALIA AUSPAT USERGUIDE<br />
23
<strong>IP</strong> AUSTRALIA<br />
Phone 1300 65 1010 (For international, phone: +61 2 6283 2999)<br />
Fax 02 6283 7999 (For international, fax: +61 2 6283 7999)<br />
Email: assist@ipaustralia.gov.au Website: www.ipaustralia.gov.au<br />
Mail: PO Box 200, Woden ACT 2606, <strong>Australia</strong><br />
© <strong>Australia</strong>n Government (2012)<br />
PATENTS<br />
Robust intellectual property rights delivered efficiently