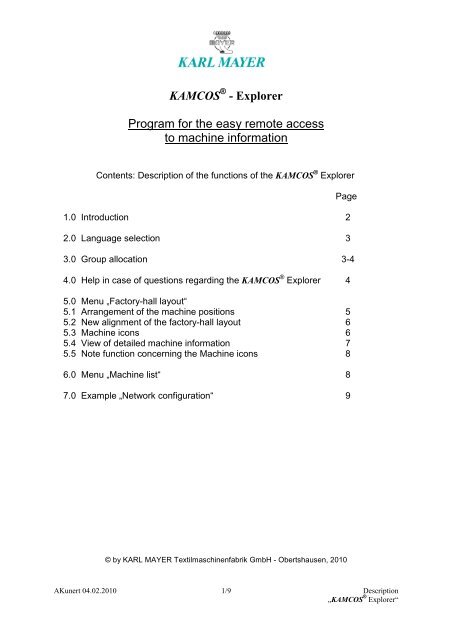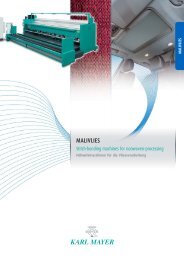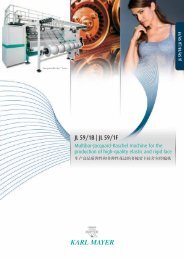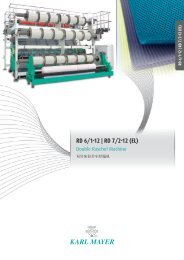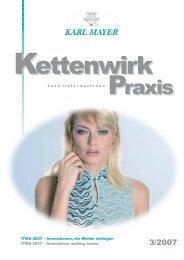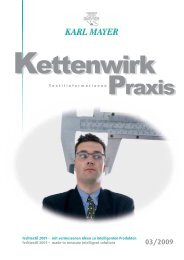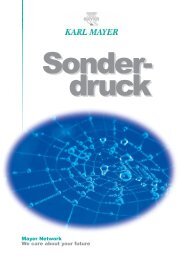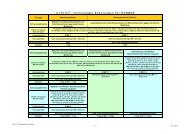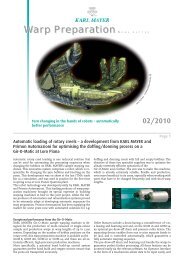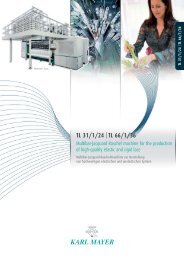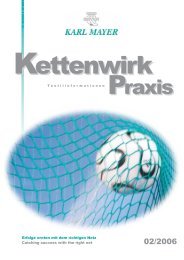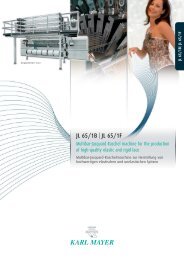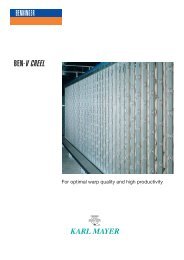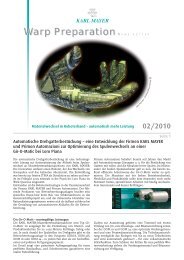kamcos - KARL MAYER Textilmaschinenfabrik GmbH
kamcos - KARL MAYER Textilmaschinenfabrik GmbH
kamcos - KARL MAYER Textilmaschinenfabrik GmbH
You also want an ePaper? Increase the reach of your titles
YUMPU automatically turns print PDFs into web optimized ePapers that Google loves.
KAMCOS ® - Explorer<br />
Program for the easy remote access<br />
to machine information<br />
Contents: Description of the functions of the KAMCOS ® Explorer<br />
Page<br />
1.0 Introduction 2<br />
2.0 Language selection 3<br />
3.0 Group allocation 3-4<br />
4.0 Help in case of questions regarding the KAMCOS ® Explorer 4<br />
5.0 Menu „Factory-hall layout“<br />
5.1 Arrangement of the machine positions 5<br />
5.2 New alignment of the factory-hall layout 6<br />
5.3 Machine icons 6<br />
5.4 View of detailed machine information 7<br />
5.5 Note function concerning the Machine icons 8<br />
6.0 Menu „Machine list“ 8<br />
7.0 Example „Network configuration“ 9<br />
© by <strong>KARL</strong> <strong>MAYER</strong> <strong>Textilmaschinenfabrik</strong> <strong>GmbH</strong> - Obertshausen, 2010<br />
AKunert 04.02.2010 1/9 Description<br />
„KAMCOS ® Explorer“
KAMCOS ® - Explorer<br />
1.0 Introduction<br />
The KAMCOS ® Explorer program gives you the possibility to call up relevant machine<br />
information simply by using an easy remote access, e.g. from an office PC.<br />
This program offers you the following functions:<br />
• Language selection<br />
The program is available in 3 languages German, English and Chinese.<br />
• Machine line-up (positioning) in the view of a factory-hall layout.<br />
You can create the arrangement (line-up) of the machines by yourself, thus<br />
being able to reproduce (simulate) the real arrangement in the production halls.<br />
The “Machine icon” (machine view) contains the machine number, the machine<br />
designation, the rotational machine speed as well as the colour-highlighted<br />
status message of the different machines.<br />
• Detailed machine information<br />
After having selected a machine, you get the readable access to (almost) all the<br />
values displayed on the Operator Interface.<br />
The Operator Interface display on the machine is not affected (influenced)!<br />
• Print job<br />
Now you can easily print out e.g. shift data and piece data from the office PC.<br />
The operation of the KAMCOS ® Explorer requires the following preconditions:<br />
<br />
<br />
<br />
Network-compatible KAMCOS ® system with a software release (software<br />
version) which is more recent than or the same as the following version:<br />
BO - SW - Version V0.8.1.114<br />
(total system release: SF 0905)<br />
Customer’s PC<br />
- with network card<br />
- operating system: Windows platform (2000, XP, Vista, 7)<br />
Network connection<br />
• All the networked machines to be displayed in the KAMCOS ® Explorer<br />
must be in the same network segment as the PC on which the<br />
KAMCOS ® Explorer runs (operates).<br />
(see example item 7.0, page 9)<br />
• All the network connections between machine and PC (Ethernet) have to<br />
be cabled with min. „Cat 5e“.<br />
• The network connection within any active component should not exceed<br />
a max. length of 100 meters.<br />
AKunert 04.02.2010 2/9 Description<br />
„KAMCOS ® Explorer“
2.0 Language selection:<br />
Select the language selection and<br />
select another language.<br />
Screen (view) with new<br />
language setting<br />
3.0 Group allocation:<br />
Machines equipped with an Operator Interface version older than the version<br />
BO V1.1.0.123 always belong to the group 0!<br />
The group allocation of the machines starting from this version can be adjusted via<br />
“System settings” (button 7)!<br />
Select button 7<br />
„System settings“.<br />
Press Code selection<br />
Enter Master-Code<br />
and confirm with<br />
OK button<br />
Here in the input window „Group allocation“<br />
you can assign the machine to a machine<br />
group, which can be displayed separately<br />
in the KAMCOS ® Explorer.<br />
Continued next page<br />
AKunert 04.02.2010 3/9 Description<br />
„KAMCOS ® Explorer“
Continuation: 3.0 Group allocation:<br />
Select the group selection<br />
and select a group accordingly.<br />
Group 33 was<br />
selected in this example.<br />
After having adjusted the respective<br />
group (here group 33), you will only<br />
see those machines which actually<br />
belong to this group!<br />
4.0 Help in case of questions regarding the KAMCOS ® Explorer:<br />
By selecting the question mark symbol <br />
you get to <strong>KARL</strong> <strong>MAYER</strong>’s internet page<br />
(provided such an internet connection has<br />
previously been set up). Here you have the<br />
possibility to download the latest version of<br />
the KAMCOS ® Explorer, and you can also<br />
contact <strong>KARL</strong> <strong>MAYER</strong> if you have questions<br />
on this program.<br />
AKunert 04.02.2010 4/9 Description<br />
„KAMCOS ® Explorer“
5.0 Menu „Factory-hall layout“<br />
5.1 Factory-hall layout Arrangement of the machine positions:<br />
After opening the KAMCOS ® Explorer<br />
you will see all the networked machines<br />
which are displayed as rectangular block<br />
icons (in the explorer menu).<br />
The first representation shows an<br />
overlapping, diagonal arrangement.<br />
By clicking with the left mouse button on<br />
the machine block icon, you can pull the<br />
individual machine icons to a certain<br />
position. In this way, you can gradually<br />
adjust the factory-hall layout to the real<br />
space assignment plan of the machines.<br />
After setting the factory-hall layout, this<br />
layout may look as shown in the<br />
opposite picture!<br />
Besides, you also have the possibility<br />
to change the block icons of the<br />
machines!<br />
When clicking on the left upper button,<br />
the block icon changes from horizontal<br />
to vertical or vice versa.<br />
When clicking on the neighbouring<br />
button, the block icon is enlarged<br />
(zoomed in) and/or diminished<br />
(zoomed out).<br />
AKunert 04.02.2010 5/9 Description<br />
„KAMCOS ® Explorer“
5.0 Menu „Factory-hall layout“<br />
5.2 New alignment of the factory-hall layout<br />
This function can be used to re-align all the machines of the selected group (‘All’ is<br />
also possible); i.e. you can bring the machines into a new diagonal view (helpful if a<br />
machine is covered /overlapped by another one).<br />
Press the button „New alignment“.<br />
A question appears, asking you whether the<br />
system should carry out this ‘New alignment’<br />
or not (confirmation prompt).<br />
For confirmation, please<br />
press „Yes“!<br />
Afterwards the machines (in this<br />
example the machines belonging to<br />
the group „All“) are re-aligned<br />
diagonally.<br />
5.3 Machine icon:<br />
Machine status:<br />
green Knitting mode<br />
yellow Warning<br />
magenta Machine free (standstill)<br />
red Fault<br />
Machine number<br />
Machine designation<br />
This is the designation of the<br />
machine entered in Menu 7<br />
under the register<br />
„General“ Machine .<br />
Rotational machine<br />
speed<br />
AKunert 04.02.2010 6/9 Description<br />
„KAMCOS ® Explorer“
5.0 Menu „Factory-hall layout“<br />
5.4 View of detailed machine information:<br />
By double-clicking on a certain machine, you<br />
have direct contact to the Operator Interface.<br />
Now you can move from one menu of the<br />
Operator Interface to another, without<br />
affecting the view (display) on the machine.<br />
A code input, however, is not possible!<br />
Press button 7, for example.<br />
Once you have got to Menu 7, you can see in<br />
the header bar that the Code selection is<br />
deactivated (disabled).<br />
Input windows that can be changed via the<br />
KAMCOS ® Explorer, don’t affect the functions<br />
on the machine!<br />
You can return to the KAMCOS ® Explorer view (screen)<br />
by pressing the “Return button“ > <<br />
(in the header bar of the Operator Interface).<br />
You have to press this button until you get back to<br />
Menu 0; when pressing once again, you return to the<br />
KAMCOS ® Explorer.<br />
AKunert 04.02.2010 7/9 Description<br />
„KAMCOS ® Explorer“
5.0 Menu „Factory-hall layout“<br />
5.5 Note function concerning the Machine icons:<br />
By clicking with the right mouse button on the block icon of a certain machine, the respective<br />
note window will be opened accordingly. Here you can enter any text you like.<br />
You have 2 possibilities to close the note<br />
function:<br />
• click with the right mouse button on the<br />
block icon of the machine, or<br />
• touch the cross in the note view.<br />
6.0 Menu „Machine list“<br />
The functions of the group selection as well as the language setting are used in the “Machine<br />
list” in the same way as described under the section „Factory-hall layout“!<br />
The „Machine list“ shows all the messages<br />
which also appear in the information window of<br />
the footer bar of the machines (see above<br />
picture).<br />
By a double-click on a certain machine of the list,<br />
you get the readable access to the selected<br />
machine.<br />
Press the „Return button“ for returning to<br />
the KAMCOS ® Explorer.<br />
AKunert 04.02.2010 8/9 Description<br />
„KAMCOS ® Explorer“
7.0 Example „Network configuration“<br />
PC Master Office<br />
with KAMCOS ® Explorer<br />
Local printer<br />
Switch / Router<br />
min. Cat 5e<br />
max. 100 m<br />
Adapter<br />
D-Link DUB-E100 (version B1)<br />
Machine 2 Machine 3<br />
Ethernet connection to the switch cabinet housing or<br />
straight to the Operator Interface, plug-connection E TH 2<br />
USB connection to the Operator Interface<br />
Machine 1<br />
AKunert 04.02.2010 9/9 Description<br />
„KAMCOS ® Explorer“