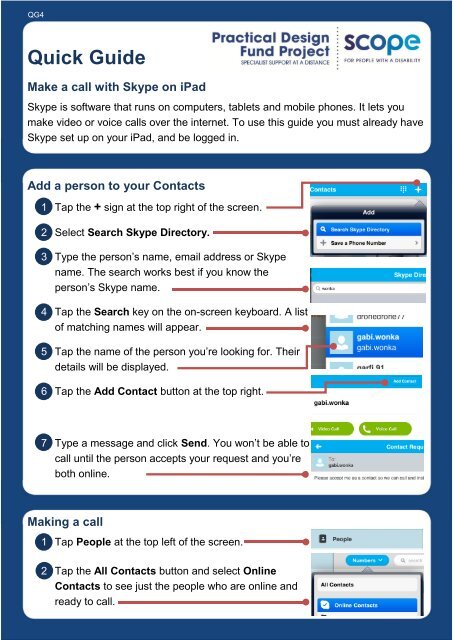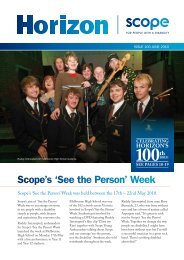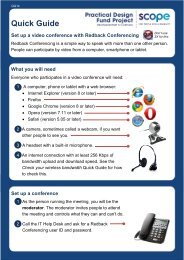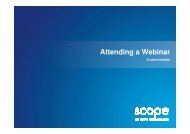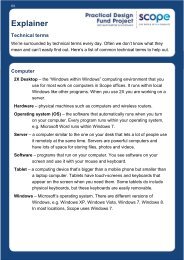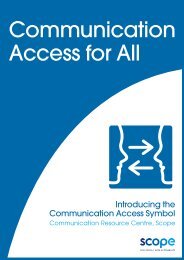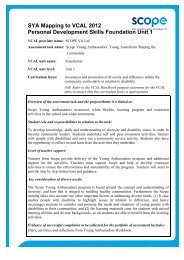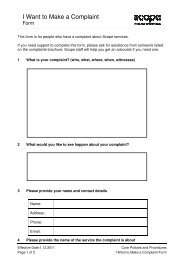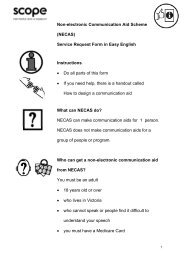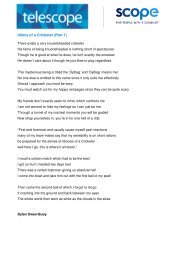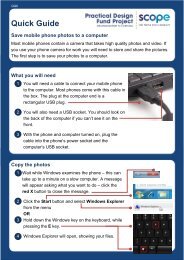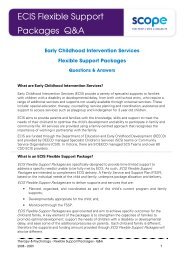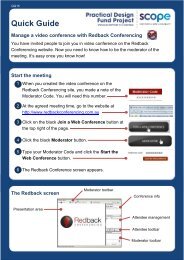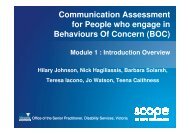Quick Guide: Make a call with Skype on iPad - Scope
Quick Guide: Make a call with Skype on iPad - Scope
Quick Guide: Make a call with Skype on iPad - Scope
You also want an ePaper? Increase the reach of your titles
YUMPU automatically turns print PDFs into web optimized ePapers that Google loves.
QG4<br />
<str<strong>on</strong>g>Quick</str<strong>on</strong>g> <str<strong>on</strong>g>Guide</str<strong>on</strong>g><br />
<str<strong>on</strong>g>Make</str<strong>on</strong>g> a <str<strong>on</strong>g>call</str<strong>on</strong>g> <str<strong>on</strong>g>with</str<strong>on</strong>g> <str<strong>on</strong>g>Skype</str<strong>on</strong>g> <strong>on</strong> <strong>iPad</strong><br />
<str<strong>on</strong>g>Skype</str<strong>on</strong>g> is software that runs <strong>on</strong> computers, tablets and mobile ph<strong>on</strong>es. It lets you<br />
make video or voice <str<strong>on</strong>g>call</str<strong>on</strong>g>s over the internet. To use this guide you must already have<br />
<str<strong>on</strong>g>Skype</str<strong>on</strong>g> set up <strong>on</strong> your <strong>iPad</strong>, and be logged in.<br />
Add a pers<strong>on</strong> to your C<strong>on</strong>tacts<br />
1 Tap the + sign at the top right of the screen.<br />
2 Select Search <str<strong>on</strong>g>Skype</str<strong>on</strong>g> Directory.<br />
3 Type the pers<strong>on</strong>’s name, email address or <str<strong>on</strong>g>Skype</str<strong>on</strong>g><br />
name. The search works best if you know the<br />
pers<strong>on</strong>’s <str<strong>on</strong>g>Skype</str<strong>on</strong>g> name.<br />
4 Tap the Search key <strong>on</strong> the <strong>on</strong>-screen keyboard. A list<br />
of matching names will appear.<br />
5 Tap the name of the pers<strong>on</strong> you’re looking for. Their<br />
details will be displayed.<br />
6 Tap the Add C<strong>on</strong>tact butt<strong>on</strong> at the top right.<br />
7 Type a message and click Send. You w<strong>on</strong>’t be able to<br />
<str<strong>on</strong>g>call</str<strong>on</strong>g> until the pers<strong>on</strong> accepts your request and you’re<br />
both <strong>on</strong>line.<br />
Making a <str<strong>on</strong>g>call</str<strong>on</strong>g><br />
1 Tap People at the top left of the screen.<br />
2 Tap the All C<strong>on</strong>tacts butt<strong>on</strong> and select Online<br />
C<strong>on</strong>tacts to see just the people who are <strong>on</strong>line and<br />
ready to <str<strong>on</strong>g>call</str<strong>on</strong>g>.
3 Tap the photo of the pers<strong>on</strong> you want to <str<strong>on</strong>g>call</str<strong>on</strong>g> – their<br />
details will appear.<br />
4 To make a video <str<strong>on</strong>g>call</str<strong>on</strong>g>, tap the green Video Call butt<strong>on</strong><br />
5 To make a voice <str<strong>on</strong>g>call</str<strong>on</strong>g>, click the green Voice Call<br />
butt<strong>on</strong>.<br />
6 You will hear a ringt<strong>on</strong>e until the other pers<strong>on</strong><br />
answers the <str<strong>on</strong>g>call</str<strong>on</strong>g>.<br />
7 If you chose a video <str<strong>on</strong>g>call</str<strong>on</strong>g> and the other pers<strong>on</strong> has<br />
their camera switched <strong>on</strong>, their image will appear after<br />
a few moments.<br />
During the <str<strong>on</strong>g>call</str<strong>on</strong>g><br />
Use the ic<strong>on</strong>s <strong>on</strong> the <str<strong>on</strong>g>call</str<strong>on</strong>g> bar to c<strong>on</strong>trol the <str<strong>on</strong>g>call</str<strong>on</strong>g>.<br />
Turn your<br />
camera <strong>on</strong>/off<br />
Adjust your<br />
volume<br />
Show the<br />
message<br />
window<br />
End the <str<strong>on</strong>g>call</str<strong>on</strong>g><br />
(hang up)<br />
Turn your<br />
microph<strong>on</strong>e <strong>on</strong>/off<br />
Show the<br />
c<strong>on</strong>tacts list<br />
See also:<br />
<str<strong>on</strong>g>Quick</str<strong>on</strong>g> <str<strong>on</strong>g>Guide</str<strong>on</strong>g>: Check your wireless bandwidth<br />
<str<strong>on</strong>g>Quick</str<strong>on</strong>g> <str<strong>on</strong>g>Guide</str<strong>on</strong>g>: Set up <str<strong>on</strong>g>Skype</str<strong>on</strong>g> <strong>on</strong> <strong>iPad</strong>