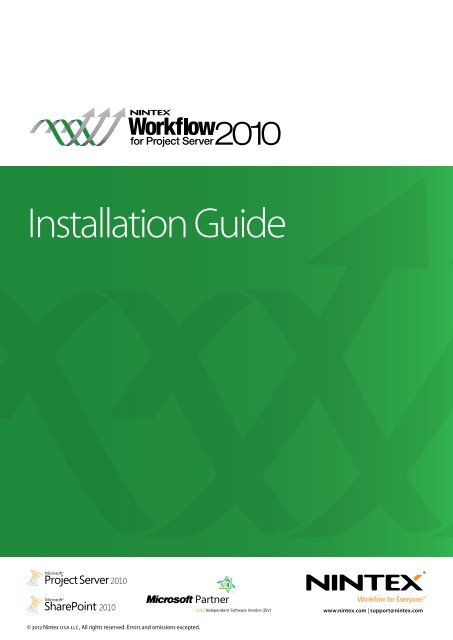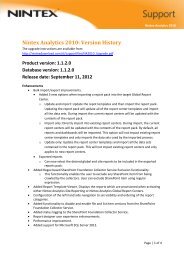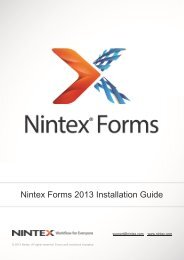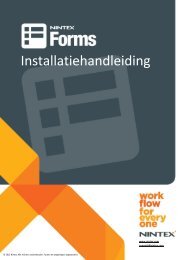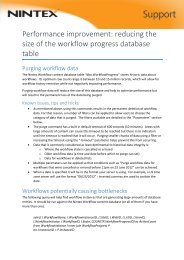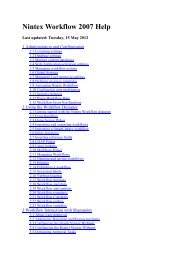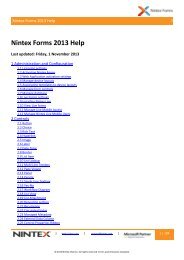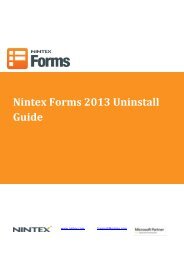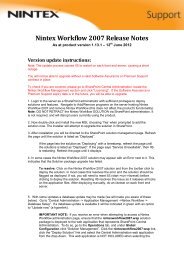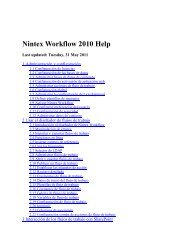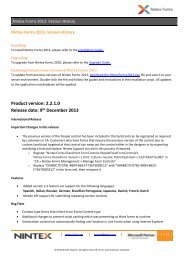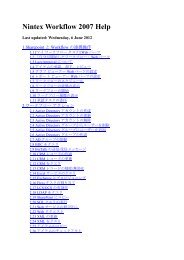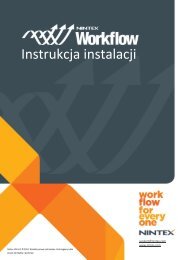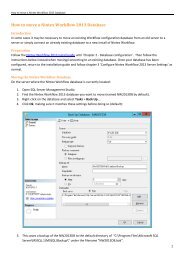Installation Guide
Installation Guide
Installation Guide
Create successful ePaper yourself
Turn your PDF publications into a flip-book with our unique Google optimized e-Paper software.
<strong>Installation</strong> <strong>Guide</strong><br />
www.nintex.com | support@nintex.com<br />
© 2012 Nintex USA LLC, All rights reserved. Errors and omissions excepted.
Nintex Workflow for Project Server 2010 <strong>Installation</strong> <strong>Guide</strong><br />
System Requirements<br />
Operating System<br />
Nintex Workflow 2010 and Nintex Workflow for Project Server<br />
2010 must be installed on Microsoft Windows Server 2008<br />
or 2008 R2.<br />
Browser Client<br />
Microsoft Internet Explorer 7.x although Microsoft Internet<br />
Explorer 8 or greater is recommended.<br />
Software<br />
Nintex Workflow for Project Server 2010 requires that the<br />
following software is installed and correctly configured:<br />
• Microsoft SharePoint Server 2010<br />
• Microsoft Project Server 2010<br />
• SQL Server 2005 or SQL Server 2008<br />
• Nintex Workflow 2010<br />
Contents<br />
Installing Nintex Workflow for Project Server 2010<br />
1.1 Run the Installer..................................................................................................................................................................................................1<br />
1.2 Deploy the Solution Package..............................................................................................................................................................................1<br />
1.3 Importing the License.........................................................................................................................................................................................1<br />
Database Configuration<br />
2.1 Deploy Database Components .......................................................................................................................................................................... 2<br />
Configure Nintex Workflow for Project Server 2010 Settings<br />
3.1 Manage Project Server Service Account Access.................................................................................................................................................. 2<br />
3.2 Web Application Activation............................................................................................................................................................................... 2<br />
Appendix A<br />
Notes on User Access Control (UAC).........................................................................................................................................................................3<br />
Appendix B<br />
Notes on Project Server Service Application Identity...............................................................................................................................................3<br />
ii
Nintex Workflow for Project Server 2010 <strong>Installation</strong> <strong>Guide</strong><br />
Installing Nintex Workflow for Project Server 2010 1<br />
NOTE:<br />
NOTE:<br />
Nintex Workflow 2010 must be installed and configured prior to installing Nintex Workflow for Project Server 2010. For more details on installing Nintex<br />
Workflow 2010, please refer to the Nintex Workflow 2010 <strong>Installation</strong> <strong>Guide</strong>.<br />
An error message will be displayed if prerequisite software is not detected. Please ensure that all software requirements are installed and configured.<br />
1.1 Run the Installer<br />
1. Login to the server as a SharePoint administrator with sufficient privileges to deploy solutions and features. Double click the installer file (msi) and click “Next”.<br />
Note: See Appendix A if you have User Access Control (UAC) enabled.<br />
2. Read the End-User License Agreement. You must select “I Agree” for the installation to proceed. Click “Next”.<br />
3. Select a location to install Nintex Workflow for Project Server 2010. The default location is C:\Program Files\Nintex\Nintex Workflow for Project Server 2010\<br />
then click “Next”.<br />
4. Choose whether you want to add the solution to SharePoint now (recommended) or install it with SharePoint Powershell at a later date (advanced). Click “Next”.<br />
5. The installer will inform you it is ready to proceed. Click “Next”.<br />
6. If you selected in step 4 to add the solution now, you will see the command prompt windows appear and disappear. After a short while the “<strong>Installation</strong><br />
complete” screen will appear. Click the “Close” button. SharePoint Central Administration will have loaded in the background.<br />
1.2 Deploy the Solution Package<br />
1. Navigate to “Central Administration” and click “Solution Management”. The solution “nintexworkflowforprojectserver2010.wsp”should be visible.<br />
2. Click the “nintexworkflowforprojectserver2010.wsp” link and then click the “Deploy Solution” link in the toolbar.<br />
3. Ensure that the Web application that hosts the Project Server web site is selected in the “Deploy To?” section. Click “OK”.<br />
Note: You may select deploy to “All Content Web applications”.<br />
4. After a short interval, you will be returned to the “Solutions Management” page. Nintex Workflow for Project Server 2010 should now appear as “Deployed”.<br />
1.3 Importing the License<br />
For full product functionality you must have a license issued by Nintex. The license can be either a full production license or an evaluation license. The license file will<br />
need to be imported into SharePoint Central Administration.<br />
1. Navigate to “Central Administration” and click “Nintex Workflow Management”. Click “Licensing” in the “Nintex Worklfow for Project Server 2010” section.<br />
2. On the Nintex Workflow for Project Server 2010 Licensing page, click the “Import” button.<br />
3. Click “Browse” to locate your license file. Once it has been located, click the “Import” button.<br />
4. The licensing information will then be displayed. Click “OK”.<br />
1
Nintex Workflow for Project Server 2010 <strong>Installation</strong> <strong>Guide</strong><br />
Database Configuration 2<br />
2.1 Deploy Database Components<br />
1. Navigate to “Nintex Workflow Management”. Click “Database setup” in the “Nintex Workflow for Project Server 2010” section.<br />
2. Click “Update now”, located at the top of the page, which will install the Nintex Workflow for Project Server components within the Nintex Workflow<br />
Configuration Database and Content Database(s).<br />
3. You will now see the “Version of Project Server Components” listed with the version number of the Nintex Workflow for Project Server that has been installed.<br />
Configure Nintex Workflow for Project Server 2010 Settings 3<br />
3.1 Manage Project Server Service Account Access<br />
1. Navigate to “Nintex Workflow Management”. Click on “Manage service account access” in the “Nintex Workflow for Project Server 2010” section.<br />
2. Enter the identity of the domain account that is running the Project Server Service Application.<br />
Note: See Appendix B on how to find the identity of the domain account running the Project Server Service Application.<br />
3. Click the “Grant Access” button.<br />
4. The message “Successfully granted [Project Server Service Account] access to the Nintex Workflow database” will appear when access has been successful.<br />
3.2 Web Application Activation<br />
1. Navigate to “Nintex Workflow Management”. Click “Project Web Application activation” in the “Nintex Workflow for Project Server 2010” section.<br />
2. Enter the URL of the Project Server Web application site<br />
(i.e. http://servername/pwa).<br />
3. Click the “Activate” button.<br />
4. On the Web server, open “Windows Explorer” and navigate to the following path:<br />
“C:\Program Files\Common Files\Microsoft Shared\Web Server Extensions\14\BIN\NintexWorkflow”.<br />
5. Double click on “nwpsactivate.exe”.<br />
6. In the dialog, enter the URL of the Project Server Web application site (i.e. http://servername/pwa) and press the ENTER key.<br />
7. Follow the prompts, saying “No” to restarting the services.<br />
NOTE: Steps 4, 5,6 and 7 must be performed on each Web server in the SharePoint environment.<br />
It is now possible to design and interact with Nintex Workflow for Project Server 2010.<br />
2
Nintex Workflow for Project Server 2010 <strong>Installation</strong> <strong>Guide</strong><br />
Appendix A<br />
A<br />
Notes on User Access Control (UAC)<br />
If the environment has UAC enabled the msi must be run with administrator privileges.<br />
1. Navigate to the “Start” menu and right click on the “Command Prompt” option. Choose “Run as administrator”.<br />
2. Click the “Yes” button.<br />
3. Type in the command “msiexec /i c:\nintexworkflowforprojectserver2010.msi”.<br />
Note: Replace the path with the location where you downloaded the msi file to.<br />
Appendix B<br />
B<br />
Notes on Project Server Service Application Identity<br />
1. Navigate to “Central Administration” and click on “Application Management”.<br />
2. Click on “Manage service applications” in the “Service Applications” section.<br />
3. Select the “Project Server Service Application” from the list and then click “Properties” in the Ribbon.<br />
4. In the “Application Pool Settings” section, take note of the “Application Pool” (i.e. SharePoint Web Service Default) that the Project Server Service Application is<br />
running on.<br />
5. Return to Central Administration, click on “Security”.<br />
6. Click on “Configure Service Accounts” in the “General Security” section.<br />
7. Select the “Application Pool name” from the “Credential Management” drop-down as noted in Appendix B, step 4.<br />
8. Take note of the domain account configured for this application pool. This is the identity that needs to be granted access to when activating Nintex Workflow for<br />
Project Server 2010.<br />
www.nintex.com | support@nintex.com<br />
© 2012 Nintex USA LLC, All rights reserved. Errors and omissions excepted.