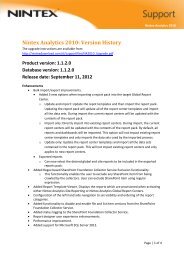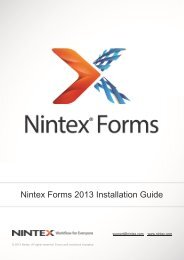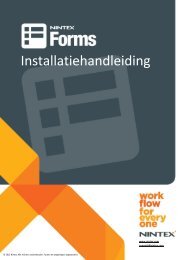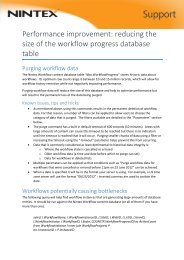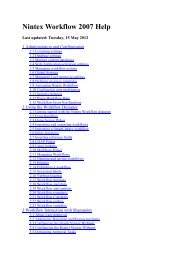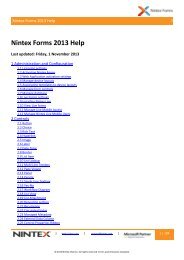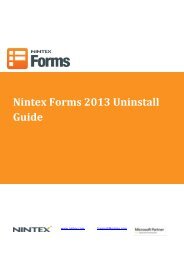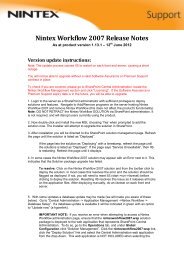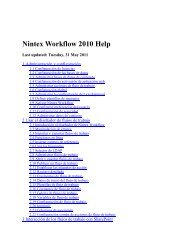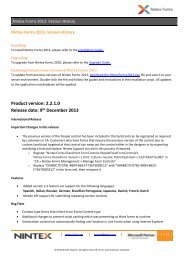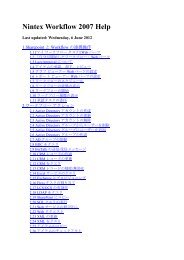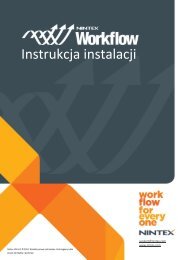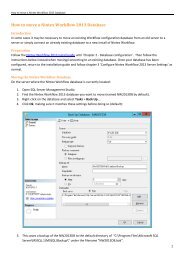Installation Guide
Installation Guide
Installation Guide
You also want an ePaper? Increase the reach of your titles
YUMPU automatically turns print PDFs into web optimized ePapers that Google loves.
Nintex Workflow for Project Server 2010 <strong>Installation</strong> <strong>Guide</strong><br />
Installing Nintex Workflow for Project Server 2010 1<br />
NOTE:<br />
NOTE:<br />
Nintex Workflow 2010 must be installed and configured prior to installing Nintex Workflow for Project Server 2010. For more details on installing Nintex<br />
Workflow 2010, please refer to the Nintex Workflow 2010 <strong>Installation</strong> <strong>Guide</strong>.<br />
An error message will be displayed if prerequisite software is not detected. Please ensure that all software requirements are installed and configured.<br />
1.1 Run the Installer<br />
1. Login to the server as a SharePoint administrator with sufficient privileges to deploy solutions and features. Double click the installer file (msi) and click “Next”.<br />
Note: See Appendix A if you have User Access Control (UAC) enabled.<br />
2. Read the End-User License Agreement. You must select “I Agree” for the installation to proceed. Click “Next”.<br />
3. Select a location to install Nintex Workflow for Project Server 2010. The default location is C:\Program Files\Nintex\Nintex Workflow for Project Server 2010\<br />
then click “Next”.<br />
4. Choose whether you want to add the solution to SharePoint now (recommended) or install it with SharePoint Powershell at a later date (advanced). Click “Next”.<br />
5. The installer will inform you it is ready to proceed. Click “Next”.<br />
6. If you selected in step 4 to add the solution now, you will see the command prompt windows appear and disappear. After a short while the “<strong>Installation</strong><br />
complete” screen will appear. Click the “Close” button. SharePoint Central Administration will have loaded in the background.<br />
1.2 Deploy the Solution Package<br />
1. Navigate to “Central Administration” and click “Solution Management”. The solution “nintexworkflowforprojectserver2010.wsp”should be visible.<br />
2. Click the “nintexworkflowforprojectserver2010.wsp” link and then click the “Deploy Solution” link in the toolbar.<br />
3. Ensure that the Web application that hosts the Project Server web site is selected in the “Deploy To?” section. Click “OK”.<br />
Note: You may select deploy to “All Content Web applications”.<br />
4. After a short interval, you will be returned to the “Solutions Management” page. Nintex Workflow for Project Server 2010 should now appear as “Deployed”.<br />
1.3 Importing the License<br />
For full product functionality you must have a license issued by Nintex. The license can be either a full production license or an evaluation license. The license file will<br />
need to be imported into SharePoint Central Administration.<br />
1. Navigate to “Central Administration” and click “Nintex Workflow Management”. Click “Licensing” in the “Nintex Worklfow for Project Server 2010” section.<br />
2. On the Nintex Workflow for Project Server 2010 Licensing page, click the “Import” button.<br />
3. Click “Browse” to locate your license file. Once it has been located, click the “Import” button.<br />
4. The licensing information will then be displayed. Click “OK”.<br />
1