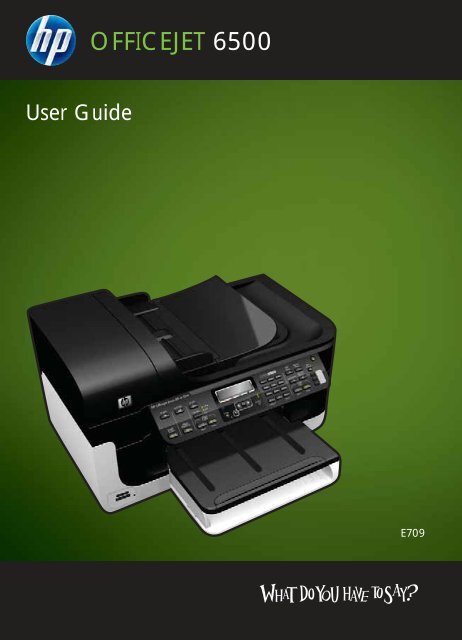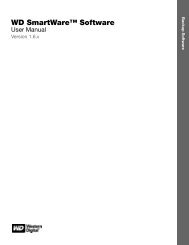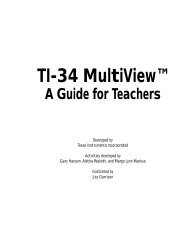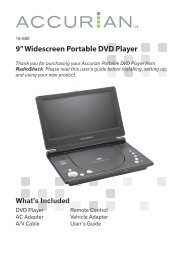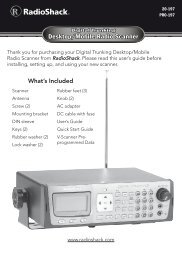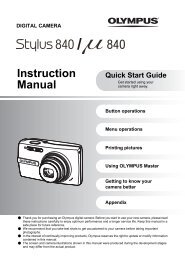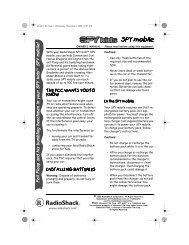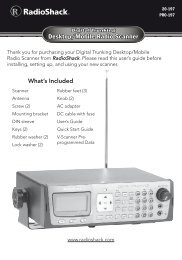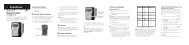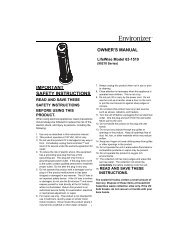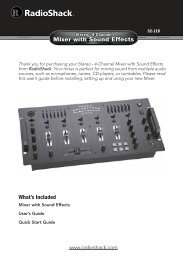HP Officejet 6500 (E709) All-in-One Series User Guide - Radio Shack
HP Officejet 6500 (E709) All-in-One Series User Guide - Radio Shack
HP Officejet 6500 (E709) All-in-One Series User Guide - Radio Shack
Create successful ePaper yourself
Turn your PDF publications into a flip-book with our unique Google optimized e-Paper software.
OFFICEJET <strong>6500</strong><br />
<strong>User</strong> <strong>Guide</strong><br />
<strong>E709</strong>
<strong>HP</strong> <strong>Officejet</strong> <strong>6500</strong> (<strong>E709</strong>) <strong>All</strong>-<strong>in</strong>-<strong>One</strong><br />
<strong>Series</strong><br />
<strong>User</strong> <strong>Guide</strong>
Copyright <strong>in</strong>formation<br />
© 2009 Copyright Hewlett-Packard<br />
Development Company, L.P.<br />
9. Use only the external power adaptor/<br />
battery provided with the device.<br />
Hewlett-Packard Company<br />
notices<br />
The <strong>in</strong>formation conta<strong>in</strong>ed <strong>in</strong> this<br />
document is subject to change without<br />
notice.<br />
<strong>All</strong> rights reserved. Reproduction,<br />
adaptation, or translation of this<br />
material is prohibited without prior<br />
written permission of Hewlett-Packard,<br />
except as allowed under copyright laws.<br />
The only warranties for <strong>HP</strong> products<br />
and services are set forth <strong>in</strong> the express<br />
warranty statements accompany<strong>in</strong>g<br />
such products and services. Noth<strong>in</strong>g<br />
here<strong>in</strong> should be construed as<br />
constitut<strong>in</strong>g an additional warranty. <strong>HP</strong><br />
shall not be liable for technical or<br />
editorial errors or omissions conta<strong>in</strong>ed<br />
here<strong>in</strong>.<br />
Acknowledgements<br />
W<strong>in</strong>dows and W<strong>in</strong>dows XP are U.S.<br />
registered trademarks of Microsoft<br />
Corporation. W<strong>in</strong>dows Vista is either a<br />
registered trademark or trademark of<br />
Microsoft Corporation <strong>in</strong> the United<br />
States and/or other countries.<br />
Secure Digital memory<br />
card is supported by the product. SD<br />
Logo is a trademark of its proprietor.<br />
Safety <strong>in</strong>formation<br />
Always follow basic safety precautions<br />
when us<strong>in</strong>g this product to reduce risk<br />
of <strong>in</strong>jury from fire or electric shock.<br />
1. Read and understand all <strong>in</strong>structions<br />
<strong>in</strong> the documentation that comes with<br />
the device.<br />
2. Observe all warn<strong>in</strong>gs and<br />
<strong>in</strong>structions marked on the product.<br />
3. Unplug this product from wall outlets<br />
before clean<strong>in</strong>g.<br />
4. Do not <strong>in</strong>stall or use this product near<br />
water, or when you are wet.<br />
5. Install the product securely on a<br />
stable surface.<br />
6. Install the product <strong>in</strong> a protected<br />
location where no one can step on or<br />
trip over the l<strong>in</strong>e cord, and the l<strong>in</strong>e cord<br />
cannot be damaged.<br />
7. If the product does not operate<br />
normally, see Ma<strong>in</strong>ta<strong>in</strong> and<br />
troubleshoot.<br />
8. There are no user-serviceable parts<br />
<strong>in</strong>side. Refer servic<strong>in</strong>g to qualified<br />
service personnel.
Contents<br />
1 Get started<br />
F<strong>in</strong>d other resources for the product .......................................................................................11<br />
F<strong>in</strong>d<strong>in</strong>g the device model number............................................................................................12<br />
Accessibility..............................................................................................................................13<br />
Understand the device parts.....................................................................................................13<br />
Front view...........................................................................................................................14<br />
Pr<strong>in</strong>t<strong>in</strong>g supplies area.........................................................................................................14<br />
Back view............................................................................................................................15<br />
Device control panel buttons and lights..............................................................................15<br />
Connection <strong>in</strong>formation.......................................................................................................17<br />
Turn off the device....................................................................................................................18<br />
Eco-Tips....................................................................................................................................18<br />
2 Use the device<br />
Use device control panel menus..............................................................................................19<br />
Device control-panel message types........................................................................................20<br />
Status messages................................................................................................................20<br />
Warn<strong>in</strong>g messages.............................................................................................................20<br />
Error messages..................................................................................................................21<br />
Critical error messages.......................................................................................................21<br />
Change device sett<strong>in</strong>gs............................................................................................................21<br />
Use the <strong>HP</strong> software.................................................................................................................22<br />
Use the <strong>HP</strong> photo and imag<strong>in</strong>g software............................................................................22<br />
Use the <strong>HP</strong> productivity software.......................................................................................23<br />
Load orig<strong>in</strong>als...........................................................................................................................24<br />
Load an orig<strong>in</strong>al on the scanner glass................................................................................24<br />
Load an orig<strong>in</strong>al <strong>in</strong> the automatic document feeder (ADF).................................................25<br />
Select pr<strong>in</strong>t media.....................................................................................................................27<br />
Recommended papers for pr<strong>in</strong>t<strong>in</strong>g and copy<strong>in</strong>g.................................................................27<br />
Recommended papers for photo pr<strong>in</strong>t<strong>in</strong>g...........................................................................28<br />
Tips for select<strong>in</strong>g and us<strong>in</strong>g pr<strong>in</strong>t media.............................................................................29<br />
Understand specifications for supported media.................................................................30<br />
Understand supported sizes.........................................................................................30<br />
Understand supported media types and weights.........................................................33<br />
Set m<strong>in</strong>imum marg<strong>in</strong>s.........................................................................................................34<br />
Load media...............................................................................................................................35<br />
Pr<strong>in</strong>t on special and custom-sized media.................................................................................36<br />
Pr<strong>in</strong>t borderless.........................................................................................................................37<br />
Install the duplexer...................................................................................................................38<br />
3 Pr<strong>in</strong>t<br />
Change pr<strong>in</strong>t sett<strong>in</strong>gs................................................................................................................40<br />
Change sett<strong>in</strong>gs from an application for current jobs (W<strong>in</strong>dows).......................................40<br />
Change default sett<strong>in</strong>gs for all future jobs (W<strong>in</strong>dows)........................................................40<br />
Change sett<strong>in</strong>gs (Mac OS X)..............................................................................................41<br />
1
Pr<strong>in</strong>t on both sides (duplex<strong>in</strong>g).................................................................................................41<br />
<strong>Guide</strong>l<strong>in</strong>es for pr<strong>in</strong>t<strong>in</strong>g on both sides of a page..................................................................41<br />
Perform duplex<strong>in</strong>g..............................................................................................................41<br />
Pr<strong>in</strong>t a Web page......................................................................................................................42<br />
Cancel a pr<strong>in</strong>t job......................................................................................................................43<br />
4 Scan<br />
Scan an orig<strong>in</strong>al........................................................................................................................44<br />
Scan an orig<strong>in</strong>al to a computer...........................................................................................45<br />
Scan an orig<strong>in</strong>al to a memory device.................................................................................45<br />
Use Webscan via embedded Web server................................................................................45<br />
Scan from a TWAIN-compliant or a WIA-compliant program...................................................46<br />
Scan from a TWAIN-compliant program.............................................................................46<br />
Scan from a WIA-compliant program..................................................................................46<br />
Edit a scanned orig<strong>in</strong>al.............................................................................................................46<br />
Edit a scanned photo or graphic.........................................................................................46<br />
Edit a scanned document us<strong>in</strong>g optical character recognition (OCR) software.................47<br />
Change scan sett<strong>in</strong>gs...............................................................................................................47<br />
Cancel a scan job.....................................................................................................................47<br />
5 Work with memory devices<br />
Insert a memory card................................................................................................................48<br />
Pr<strong>in</strong>t DPOF photos....................................................................................................................49<br />
Pr<strong>in</strong>t Selected Photos...............................................................................................................50<br />
View photos..............................................................................................................................50<br />
View photos us<strong>in</strong>g your computer......................................................................................50<br />
Pr<strong>in</strong>t an <strong>in</strong>dex sheet from the device control panel...................................................................50<br />
Save photos to your computer..................................................................................................51<br />
Use Photo Fix tools..................................................................................................................51<br />
Use Red Eye Removal.............................................................................................................51<br />
Use Date Stamp.......................................................................................................................52<br />
Set New Defaults......................................................................................................................52<br />
6 Fax<br />
Send a fax................................................................................................................................53<br />
Send a basic fax.................................................................................................................54<br />
Send a fax manually from a phone.....................................................................................54<br />
Send a fax us<strong>in</strong>g monitor dial<strong>in</strong>g........................................................................................55<br />
Send a fax from memory....................................................................................................56<br />
Schedule a fax to send later...............................................................................................56<br />
Send a fax to multiple recipients.........................................................................................57<br />
Send a fax to multiple recipients from the device control panel ..................................58<br />
Send a fax to multiple recipients from the <strong>HP</strong> Photosmart Studio Software (Mac<br />
OS X)............................................................................................................................58<br />
Send a color orig<strong>in</strong>al fax.....................................................................................................58<br />
Change the fax resolution and Lighter / Darker sett<strong>in</strong>gs...................................................59<br />
Change the fax resolution.............................................................................................59<br />
Change the Lighter / Darker sett<strong>in</strong>g............................................................................60<br />
Set new default sett<strong>in</strong>gs...............................................................................................61<br />
Send a fax <strong>in</strong> Error Correction Mode..................................................................................61<br />
2
Contents<br />
Receive a fax............................................................................................................................61<br />
Receive a fax manually......................................................................................................62<br />
Set up backup fax reception...............................................................................................63<br />
Repr<strong>in</strong>t received faxes from memory..................................................................................64<br />
Poll to receive a fax............................................................................................................64<br />
Forward faxes to another number......................................................................................65<br />
Set the paper size for received faxes.................................................................................65<br />
Set automatic reduction for <strong>in</strong>com<strong>in</strong>g faxes........................................................................66<br />
Block junk fax numbers......................................................................................................66<br />
Set the junk fax mode...................................................................................................67<br />
Add numbers to the junk fax list...................................................................................67<br />
Remove numbers from the junk fax list........................................................................68<br />
Pr<strong>in</strong>t a Junk Fax Report................................................................................................68<br />
View a list of blocked fax numbers...............................................................................68<br />
Receive faxes to your computer (Fax to PC and Fax to Mac)............................................68<br />
Fax to Pc and Fax to Mac requirements.......................................................................69<br />
Activate Fax to PC and Fax to Mac..............................................................................69<br />
Modify Fax to PC or Fax to Mac sett<strong>in</strong>gs......................................................................70<br />
Turn off Fax to PC or Fax to Mac.................................................................................70<br />
Change fax sett<strong>in</strong>gs..................................................................................................................70<br />
Configure the fax header....................................................................................................71<br />
Set the answer mode (Auto answer)..................................................................................71<br />
Set the number of r<strong>in</strong>gs before answer<strong>in</strong>g..........................................................................72<br />
Change the answer r<strong>in</strong>g pattern for dist<strong>in</strong>ctive r<strong>in</strong>g............................................................72<br />
Set the fax error correction mode.......................................................................................73<br />
Set the dial type..................................................................................................................73<br />
Set the redial options..........................................................................................................74<br />
Set the fax speed................................................................................................................74<br />
Set the fax sound volume...................................................................................................75<br />
Set up speed-dial entries..........................................................................................................75<br />
Set up fax numbers as speed-dial entries or groups..........................................................75<br />
Set up speed-dial entries..............................................................................................76<br />
Set up a speed-dial group............................................................................................76<br />
Pr<strong>in</strong>t and view a list of speed-dial entries...........................................................................77<br />
View a list of speed-dial entries....................................................................................77<br />
Pr<strong>in</strong>t a list of speed-dial entries....................................................................................78<br />
Fax over Internet Protocol (FoIP).............................................................................................78<br />
Test fax setup...........................................................................................................................79<br />
Use reports...............................................................................................................................79<br />
Pr<strong>in</strong>t fax confirmation reports..............................................................................................80<br />
Pr<strong>in</strong>t fax error reports..........................................................................................................81<br />
Pr<strong>in</strong>t and view the fax log...................................................................................................81<br />
Clear the fax log.................................................................................................................82<br />
Pr<strong>in</strong>t the details of the last fax transaction..........................................................................82<br />
Pr<strong>in</strong>t a Caller ID History Report..........................................................................................83<br />
Cancel a fax..............................................................................................................................83<br />
7 Copy<br />
Make copies..............................................................................................................................84<br />
Change the copy sett<strong>in</strong>gs.........................................................................................................85<br />
Set the number of copies..........................................................................................................85<br />
3
Set the copy paper size............................................................................................................86<br />
Set the copy paper type............................................................................................................86<br />
Change copy speed or quality..................................................................................................86<br />
Resize an orig<strong>in</strong>al to fit onto letter or A4 paper........................................................................87<br />
Copy a legal-size document onto letter paper..........................................................................88<br />
Adjust the lightness and darkness of your copy.......................................................................88<br />
Enhance light areas of your copy.............................................................................................89<br />
Collate a copy job.....................................................................................................................89<br />
Apply Marg<strong>in</strong> Shift to a Copy Job.............................................................................................90<br />
Two-sided copy jobs.................................................................................................................90<br />
Cancel a copy job.....................................................................................................................91<br />
8 Configure and manage<br />
Manage the device...................................................................................................................92<br />
Monitor the device..............................................................................................................93<br />
Adm<strong>in</strong>ister the device.........................................................................................................93<br />
Use device management tools.................................................................................................95<br />
Toolbox (W<strong>in</strong>dows).............................................................................................................95<br />
Open the Toolbox.........................................................................................................95<br />
Toolbox tabs ................................................................................................................96<br />
Network Toolbox...........................................................................................................96<br />
Use the <strong>HP</strong> Solution Center (W<strong>in</strong>dows).............................................................................97<br />
Embedded Web server.......................................................................................................97<br />
To open the embedded Web server.............................................................................98<br />
Embedded Web server pages......................................................................................99<br />
<strong>HP</strong> Pr<strong>in</strong>ter Utility (Mac OS X)..............................................................................................99<br />
Open the <strong>HP</strong> Pr<strong>in</strong>ter Utility............................................................................................99<br />
<strong>HP</strong> Pr<strong>in</strong>ter Utility panels................................................................................................99<br />
Use the <strong>HP</strong> Device Manager (Mac OS X)........................................................................100<br />
Understand the pr<strong>in</strong>ter status page........................................................................................100<br />
Understand the network configuration page...........................................................................101<br />
Configure network options......................................................................................................102<br />
Change basic network sett<strong>in</strong>gs.........................................................................................103<br />
View and pr<strong>in</strong>t network sett<strong>in</strong>gs..................................................................................103<br />
Turn the wireless radio on and off (some models only)..............................................103<br />
Change advanced network sett<strong>in</strong>gs.................................................................................103<br />
Set l<strong>in</strong>k speed.............................................................................................................104<br />
To View IP sett<strong>in</strong>gs.....................................................................................................104<br />
To Change IP sett<strong>in</strong>gs................................................................................................104<br />
4
Contents<br />
Set up fax<strong>in</strong>g for the device ...................................................................................................104<br />
Set up fax<strong>in</strong>g (parallel phone systems)............................................................................105<br />
Choose the correct fax setup for your home or office.................................................106<br />
Case A: Separate fax l<strong>in</strong>e (no voice calls received)...................................................108<br />
Case B: Set up the device with DSL...........................................................................109<br />
Case C: Set up the device with a PBX phone system or an ISDN l<strong>in</strong>e......................110<br />
Case D: Fax with a dist<strong>in</strong>ctive r<strong>in</strong>g service on the same l<strong>in</strong>e......................................111<br />
Case E: Shared voice/fax l<strong>in</strong>e....................................................................................112<br />
Case F: Shared voice/fax l<strong>in</strong>e with voice mail............................................................113<br />
Case G: Fax l<strong>in</strong>e shared with computer modem (no voice calls received).................114<br />
Case H: Shared voice/fax l<strong>in</strong>e with computer modem................................................117<br />
Case I: Shared voice/fax l<strong>in</strong>e with answer<strong>in</strong>g mach<strong>in</strong>e..............................................121<br />
Case J: Shared voice/fax l<strong>in</strong>e with computer modem and answer<strong>in</strong>g mach<strong>in</strong>e..........123<br />
Case K: Shared voice/fax l<strong>in</strong>e with computer dial-up modem and voice mail............127<br />
Serial-type fax setup.........................................................................................................128<br />
Configure the device (W<strong>in</strong>dows).............................................................................................129<br />
Direct connection..............................................................................................................129<br />
Install the software before connect<strong>in</strong>g the device (recommended)............................130<br />
Connect the device before <strong>in</strong>stall<strong>in</strong>g the software......................................................130<br />
Share the device on a locally shared network............................................................131<br />
Network connection..........................................................................................................131<br />
To <strong>in</strong>stall the device on a network..............................................................................132<br />
To <strong>in</strong>stall the device software on client computers.....................................................132<br />
To <strong>in</strong>stall the pr<strong>in</strong>ter driver us<strong>in</strong>g Add Pr<strong>in</strong>ter.............................................................133<br />
Configure the device (Mac OS X)...........................................................................................133<br />
Install the software for network or direct connection........................................................133<br />
Share the device on a locally shared network..................................................................133<br />
Set up the device for wireless communication (some models only).......................................134<br />
Understand 802.11 wireless network sett<strong>in</strong>gs..................................................................135<br />
To set up wireless communication us<strong>in</strong>g the <strong>in</strong>staller (W<strong>in</strong>dows)....................................137<br />
To set up wireless communication us<strong>in</strong>g the <strong>in</strong>staller (Mac OS X)...................................137<br />
To set up wireless communication us<strong>in</strong>g the device control panel with wireless setup<br />
wizard...............................................................................................................................137<br />
To turn off wireless communication..................................................................................137<br />
Connect the device us<strong>in</strong>g an ad hoc wireless network connection..................................138<br />
<strong>Guide</strong>l<strong>in</strong>es for reduc<strong>in</strong>g <strong>in</strong>terference on a wireless network.............................................138<br />
Configure your firewall to work with <strong>HP</strong> devices...............................................................138<br />
Change the connection method........................................................................................139<br />
<strong>Guide</strong>l<strong>in</strong>es for ensur<strong>in</strong>g wireless network security............................................................140<br />
To add hardware addresses to a WAP.......................................................................140<br />
Other guidel<strong>in</strong>es.........................................................................................................140<br />
Un<strong>in</strong>stall and re<strong>in</strong>stall the software.........................................................................................141<br />
5
9 Ma<strong>in</strong>ta<strong>in</strong> and troubleshoot<br />
Work with <strong>in</strong>k cartridges..........................................................................................................143<br />
Information on <strong>in</strong>k cartridges and the pr<strong>in</strong>thead...............................................................144<br />
Check the estimated <strong>in</strong>k levels.........................................................................................144<br />
Replace the <strong>in</strong>k cartridges................................................................................................145<br />
Advanced <strong>in</strong>k cartridge ma<strong>in</strong>tenance...............................................................................147<br />
Clean the sensor........................................................................................................148<br />
Clean the sensor w<strong>in</strong>dows on the <strong>in</strong>k cartridges........................................................149<br />
Advanced pr<strong>in</strong>thead ma<strong>in</strong>tenance....................................................................................151<br />
Clean the pr<strong>in</strong>thead....................................................................................................151<br />
Align the pr<strong>in</strong>ter..........................................................................................................152<br />
Usage <strong>in</strong>formation collection............................................................................................153<br />
Pr<strong>in</strong>t and evaluate a pr<strong>in</strong>t quality report..................................................................................154<br />
To pr<strong>in</strong>t a pr<strong>in</strong>t quality report.............................................................................................154<br />
To evaluate the Pr<strong>in</strong>t Quality Diagnostic Page.................................................................155<br />
Ink Levels....................................................................................................................155<br />
Good color bars..........................................................................................................155<br />
Ragged, irregularly streaked, or faded bars...............................................................156<br />
Regular white streaks <strong>in</strong> the bars...............................................................................157<br />
Bar colors are not uniform..........................................................................................157<br />
Large Black Font Text................................................................................................158<br />
Alignment Patters.......................................................................................................158<br />
Clean the device.....................................................................................................................159<br />
Clean the scanner glass...................................................................................................159<br />
Clean the exterior.............................................................................................................160<br />
Clean the automatic document feeder..............................................................................160<br />
General troubleshoot<strong>in</strong>g tips and resources...........................................................................163<br />
Solve pr<strong>in</strong>t<strong>in</strong>g problems..........................................................................................................164<br />
The device shuts down unexpectedly...............................................................................164<br />
Error message appears on control-panel display.............................................................165<br />
Device takes a long time to pr<strong>in</strong>t......................................................................................165<br />
Blank or partial page pr<strong>in</strong>ted.............................................................................................165<br />
Someth<strong>in</strong>g on the page is miss<strong>in</strong>g or <strong>in</strong>correct.................................................................166<br />
Placement of the text or graphics is wrong.......................................................................166<br />
Pr<strong>in</strong>t troubleshoot<strong>in</strong>g...............................................................................................................167<br />
Envelopes pr<strong>in</strong>t <strong>in</strong>correctly...............................................................................................168<br />
The product is not respond<strong>in</strong>g..........................................................................................168<br />
The product pr<strong>in</strong>ts mean<strong>in</strong>gless characters......................................................................171<br />
Noth<strong>in</strong>g happens when I try to pr<strong>in</strong>t..................................................................................172<br />
The marg<strong>in</strong>s are not pr<strong>in</strong>t<strong>in</strong>g as expected........................................................................175<br />
Text or graphics are cut off at the edge of the page.........................................................176<br />
A blank page came out while pr<strong>in</strong>t<strong>in</strong>g...............................................................................178<br />
6
Contents<br />
Pr<strong>in</strong>t quality troubleshoot<strong>in</strong>g...................................................................................................179<br />
Wrong, <strong>in</strong>accurate, or bleed<strong>in</strong>g colors..............................................................................179<br />
Ink is not fill<strong>in</strong>g the text or graphics completely................................................................182<br />
The pr<strong>in</strong>tout has a horizontal band of distortion near the bottom of a borderless<br />
pr<strong>in</strong>t...................................................................................................................................184<br />
Pr<strong>in</strong>touts have horizontal streaks or l<strong>in</strong>es.........................................................................185<br />
Pr<strong>in</strong>touts are faded or have dull colors.............................................................................187<br />
Pr<strong>in</strong>touts seem blurry or fuzzy..........................................................................................189<br />
Pr<strong>in</strong>touts are slanted or skewed.......................................................................................190<br />
Ink streaks on the back of the paper................................................................................191<br />
Paper is not picked up from the <strong>in</strong>put tray........................................................................192<br />
Poor black text..................................................................................................................193<br />
The product pr<strong>in</strong>ts slowly..................................................................................................195<br />
Solve paper-feed problems....................................................................................................195<br />
Solve copy problems..............................................................................................................197<br />
No copy came out.............................................................................................................197<br />
Copies are blank...............................................................................................................198<br />
Documents are miss<strong>in</strong>g or faded......................................................................................198<br />
Size is reduced.................................................................................................................198<br />
Copy quality is poor..........................................................................................................198<br />
Copy defects are apparent...............................................................................................199<br />
Error messages appear....................................................................................................199<br />
Solve scan problems..............................................................................................................199<br />
Scanner did noth<strong>in</strong>g..........................................................................................................200<br />
Scan takes too long..........................................................................................................200<br />
Part of the document did not scan or text is miss<strong>in</strong>g........................................................201<br />
Text cannot be edited.......................................................................................................201<br />
Error messages appear....................................................................................................202<br />
Scanned image quality is poor.........................................................................................202<br />
Scan defects are apparent...............................................................................................203<br />
Solve fax problems.................................................................................................................203<br />
The fax test failed.............................................................................................................204<br />
Solve network problems.........................................................................................................217<br />
Solve wireless problems (some models only)........................................................................217<br />
Basic wireless troubleshoot<strong>in</strong>g.........................................................................................218<br />
Advanced wireless troubleshoot<strong>in</strong>g..................................................................................218<br />
Make sure your computer is connected to your network............................................219<br />
Make sure that the <strong>HP</strong> device is connected to your network......................................220<br />
Check to see if the firewall software is block<strong>in</strong>g communication................................221<br />
Make sure the <strong>HP</strong> device is onl<strong>in</strong>e and ready............................................................221<br />
Your wireless router is us<strong>in</strong>g a hidden SSID..............................................................222<br />
Make sure the wireless version of the <strong>HP</strong> device is set as the default pr<strong>in</strong>ter driver<br />
(W<strong>in</strong>dows only)...........................................................................................................222<br />
Make sure the <strong>HP</strong> Network Devices Support service is runn<strong>in</strong>g (W<strong>in</strong>dows only).......222<br />
Add hardware addresses to a wireless access po<strong>in</strong>t (WAP)......................................223<br />
Solve photo (memory card) problems....................................................................................223<br />
The device cannot read the memory card........................................................................223<br />
The device cannot read photos on the memory card.......................................................224<br />
Solve device management problems.....................................................................................224<br />
Embedded Web server cannot be opened.......................................................................224<br />
7
Troubleshoot <strong>in</strong>stallation issues.............................................................................................225<br />
Hardware <strong>in</strong>stallation suggestions....................................................................................225<br />
Software <strong>in</strong>stallation suggestions.....................................................................................226<br />
Clear jams...............................................................................................................................227<br />
Clear paper jams..............................................................................................................227<br />
Avoid paper jams..............................................................................................................229<br />
Errors......................................................................................................................................229<br />
Pr<strong>in</strong>thead Problem............................................................................................................230<br />
Incompatible Pr<strong>in</strong>thead.....................................................................................................230<br />
Pr<strong>in</strong>thead problem and advanced pr<strong>in</strong>thead ma<strong>in</strong>tenance...............................................230<br />
Pr<strong>in</strong>thead problem - The follow<strong>in</strong>g pr<strong>in</strong>thead has a problem......................................230<br />
Advanced pr<strong>in</strong>thead ma<strong>in</strong>tenance..............................................................................231<br />
Fax Memory Full...............................................................................................................235<br />
Device Disconnected........................................................................................................235<br />
Ink Alert.............................................................................................................................235<br />
<strong>HP</strong> recommends you have a replacement available for when pr<strong>in</strong>t quality becomes<br />
no longer acceptable..................................................................................................236<br />
The amount of <strong>in</strong>k <strong>in</strong> the follow<strong>in</strong>g cartridge may be low enough to cause poor pr<strong>in</strong>t<br />
quality and cartridge changes may be required soon. <strong>HP</strong> recommends you have<br />
replacement cartridges available to <strong>in</strong>stall when pr<strong>in</strong>t quality is no longer<br />
acceptable..................................................................................................................236<br />
Ink system failure........................................................................................................236<br />
Cartridge Problem.............................................................................................................237<br />
The follow<strong>in</strong>g cartridge appears to be miss<strong>in</strong>g or damaged.......................................237<br />
Cartridge(s) <strong>in</strong> Wrong Slot - The follow<strong>in</strong>g cartridges are <strong>in</strong> the wrong slots..............237<br />
Cartridge Problem.............................................................................................................237<br />
Paper Mismatch................................................................................................................237<br />
The cartridge cradle cannot move....................................................................................238<br />
Paper Jam........................................................................................................................238<br />
Paper Jam........................................................................................................................238<br />
The pr<strong>in</strong>ter is out of paper................................................................................................238<br />
Incompatible Cartridge(s).................................................................................................238<br />
Incompatible Cartridge(s)...........................................................................................238<br />
Incompatible Cartridge(s)...........................................................................................238<br />
Pr<strong>in</strong>ter Offl<strong>in</strong>e....................................................................................................................239<br />
Pr<strong>in</strong>ter Paused..................................................................................................................239<br />
Sensor issue.....................................................................................................................240<br />
Sensor failure...................................................................................................................240<br />
Previously used genu<strong>in</strong>e <strong>HP</strong> cartridge.............................................................................240<br />
Ink Service Capacity Warn<strong>in</strong>g..........................................................................................241<br />
Document failed to pr<strong>in</strong>t....................................................................................................241<br />
General pr<strong>in</strong>ter error.........................................................................................................241<br />
A<br />
<strong>HP</strong> supplies and accessories<br />
Order pr<strong>in</strong>t<strong>in</strong>g supplies onl<strong>in</strong>e.................................................................................................242<br />
Accessories............................................................................................................................242<br />
Supplies..................................................................................................................................242<br />
Supported <strong>in</strong>k cartridges...................................................................................................243<br />
<strong>HP</strong> media..........................................................................................................................243<br />
8
Contents<br />
B<br />
C<br />
D<br />
Support and warranty<br />
Obta<strong>in</strong> electronic support........................................................................................................244<br />
Warranty.................................................................................................................................245<br />
Ink cartridge warranty <strong>in</strong>formation..........................................................................................246<br />
Obta<strong>in</strong> <strong>HP</strong> telephone support.................................................................................................247<br />
Support process...............................................................................................................247<br />
Before you call..................................................................................................................247<br />
<strong>HP</strong> support by phone........................................................................................................248<br />
Phone support period.................................................................................................248<br />
Telephone support numbers.......................................................................................249<br />
Plac<strong>in</strong>g a call...............................................................................................................250<br />
After the phone support period...................................................................................250<br />
Additional warranty options..............................................................................................250<br />
<strong>HP</strong> Quick Exchange Service (Japan)...............................................................................251<br />
<strong>HP</strong> Korea customer support.............................................................................................251<br />
Prepare the device for shipment.............................................................................................252<br />
Remove the device control-panel faceplate.....................................................................252<br />
Remove the rear access panel or duplexer......................................................................254<br />
Remove the output tray....................................................................................................254<br />
Pack the device......................................................................................................................255<br />
Device specifications<br />
Physical specifications............................................................................................................256<br />
Product features and capacities.............................................................................................256<br />
Processor and memory specifications....................................................................................257<br />
System requirements..............................................................................................................257<br />
Network protocol specifications..............................................................................................258<br />
Embedded Web server specifications....................................................................................258<br />
Pr<strong>in</strong>t specifications..................................................................................................................259<br />
Copy specifications.................................................................................................................259<br />
Fax specifications...................................................................................................................259<br />
Scan specifications.................................................................................................................260<br />
Environmental specifications..................................................................................................260<br />
Electrical specifications..........................................................................................................260<br />
Acoustic emission specifications (pr<strong>in</strong>t <strong>in</strong> Draft mode, noise levels per ISO 7779)................261<br />
Memory card specifications....................................................................................................261<br />
Regulatory <strong>in</strong>formation<br />
FCC statement........................................................................................................................263<br />
Notice to users <strong>in</strong> Korea.........................................................................................................263<br />
VCCI (Class B) compliance statement for users <strong>in</strong> Japan......................................................263<br />
Notice to users <strong>in</strong> Japan about the power cord......................................................................264<br />
Toxic and hazardous substance table....................................................................................264<br />
LED <strong>in</strong>dicator statement.........................................................................................................264<br />
Noise emission statement for Germany.................................................................................264<br />
Notice to users of the U.S. telephone network: FCC requirements........................................265<br />
Notice to users of the Canadian telephone network...............................................................265<br />
Notice to users <strong>in</strong> the European Economic Area....................................................................267<br />
Notice to users of the German telephone network.................................................................267<br />
9
Regulatory <strong>in</strong>formation for wireless products (some models only).........................................267<br />
Exposure to radio frequency radiation..............................................................................268<br />
Notice to users <strong>in</strong> Brazil....................................................................................................268<br />
Notice to users <strong>in</strong> Canada................................................................................................268<br />
Notice to users <strong>in</strong> Taiwan.................................................................................................268<br />
European Union regulatory notice....................................................................................269<br />
Australia wired fax statement.................................................................................................269<br />
Regulatory model number......................................................................................................269<br />
Declaration of conformity........................................................................................................271<br />
Environmental product stewardship program.........................................................................273<br />
Paper use.........................................................................................................................273<br />
Plastics.............................................................................................................................273<br />
Material safety data sheets...............................................................................................273<br />
Recycl<strong>in</strong>g program............................................................................................................273<br />
<strong>HP</strong> <strong>in</strong>kjet supplies recycl<strong>in</strong>g program...............................................................................273<br />
Disposal of waste equipment by users <strong>in</strong> private households <strong>in</strong> the European<br />
Union................................................................................................................................274<br />
Power consumption..........................................................................................................274<br />
Chemical Substances ......................................................................................................275<br />
Third-party licenses................................................................................................................276<br />
Expat.................................................................................................................................276<br />
OpenSSL..........................................................................................................................276<br />
SHA2................................................................................................................................278<br />
Index............................................................................................................................................280<br />
10
1 Get started<br />
This guide provides details about how to use the device and to resolve problems.<br />
• F<strong>in</strong>d other resources for the product<br />
• F<strong>in</strong>d<strong>in</strong>g the device model number<br />
• Accessibility<br />
• Understand the device parts<br />
• Turn off the device<br />
• Eco-Tips<br />
NOTE: If you are us<strong>in</strong>g the device with a computer runn<strong>in</strong>g W<strong>in</strong>dows 2000, W<strong>in</strong>dows<br />
XP x64, W<strong>in</strong>dows XP Starter Edition, or W<strong>in</strong>dows Vista Starter Edition, some features<br />
might not be available. For more <strong>in</strong>formation, see Operat<strong>in</strong>g system compatibility.<br />
F<strong>in</strong>d other resources for the product<br />
You can obta<strong>in</strong> product <strong>in</strong>formation and further troubleshoot<strong>in</strong>g resources that are not<br />
<strong>in</strong>cluded <strong>in</strong> this guide from the follow<strong>in</strong>g resources:<br />
Resource Description Location<br />
Setup poster<br />
Readme file and release<br />
notes<br />
Fax Gett<strong>in</strong>g Started <strong>Guide</strong><br />
Wireless Gett<strong>in</strong>g Started<br />
<strong>Guide</strong> (some models only)<br />
Toolbox (Microsoft ®<br />
W<strong>in</strong>dows ® )<br />
<strong>HP</strong> Solution Center (W<strong>in</strong>dows)<br />
Provides illustrated setup<br />
<strong>in</strong>formation.<br />
Provide late-break<strong>in</strong>g<br />
<strong>in</strong>formation and<br />
troubleshoot<strong>in</strong>g tips.<br />
Provides <strong>in</strong>structions for<br />
sett<strong>in</strong>g up the device’s fax<br />
function.<br />
Provides <strong>in</strong>structions for<br />
sett<strong>in</strong>g up the device’s wireless<br />
function.<br />
Provides <strong>in</strong>formation about<br />
pr<strong>in</strong>thead health and access to<br />
ma<strong>in</strong>tenance services.<br />
For more <strong>in</strong>formation, see<br />
Toolbox (W<strong>in</strong>dows).<br />
<strong>All</strong>ows you to change device<br />
sett<strong>in</strong>gs, order supplies, start,<br />
and access the onscreen Help.<br />
Depend<strong>in</strong>g on the devices you<br />
have <strong>in</strong>stalled, the <strong>HP</strong> Solution<br />
Center provides additional<br />
features, such as access to the<br />
<strong>HP</strong> photo and imag<strong>in</strong>g<br />
A pr<strong>in</strong>ted version of this<br />
document is provided with the<br />
device, it is also available on<br />
the <strong>HP</strong> Website www.hp.com/<br />
support.<br />
Included on the Starter CD.<br />
A pr<strong>in</strong>ted version of the<br />
document is provided with the<br />
device.<br />
A pr<strong>in</strong>ted version of the<br />
document is provided with the<br />
device.<br />
The Toolbox is typically<br />
<strong>in</strong>stalled with the device<br />
software as an available<br />
<strong>in</strong>stallation option.<br />
Typically <strong>in</strong>stalled with the<br />
device software.<br />
Get started 11
Chapter 1<br />
(cont<strong>in</strong>ued)<br />
Resource Description Location<br />
<strong>HP</strong> Pr<strong>in</strong>ter Utility (Mac OS X)<br />
Device control panel<br />
Logs and reports<br />
software and the Fax Setup<br />
Wizard. For more <strong>in</strong>formation,<br />
see Use the <strong>HP</strong> Solution<br />
Center (W<strong>in</strong>dows).<br />
Conta<strong>in</strong>s tools to configure<br />
pr<strong>in</strong>t sett<strong>in</strong>gs, calibrate the<br />
device, clean the pr<strong>in</strong>thead,<br />
pr<strong>in</strong>t the configuration page,<br />
order supplies onl<strong>in</strong>e, and f<strong>in</strong>d<br />
support <strong>in</strong>formation from the<br />
Web site.<br />
For more <strong>in</strong>formation, see <strong>HP</strong><br />
Pr<strong>in</strong>ter Utility (Mac OS X).<br />
Provides status, error, and<br />
warn<strong>in</strong>g <strong>in</strong>formation about<br />
operations.<br />
Provides <strong>in</strong>formation about<br />
events that have occurred.<br />
The <strong>HP</strong> Pr<strong>in</strong>ter Utility is<br />
typically <strong>in</strong>stalled with the<br />
device software.<br />
For more <strong>in</strong>formation, see<br />
Device control panel buttons<br />
and lights.<br />
For more <strong>in</strong>formation, see<br />
Monitor the device.<br />
Pr<strong>in</strong>ter Status report • Device <strong>in</strong>formation:<br />
Product name<br />
Model number<br />
Serial number<br />
Firmware version<br />
number<br />
• Number of pages pr<strong>in</strong>ted<br />
from the trays and<br />
accessories<br />
For more <strong>in</strong>formation, see<br />
Understand the pr<strong>in</strong>ter status<br />
page.<br />
<strong>HP</strong> Web sites<br />
<strong>HP</strong> telephone support<br />
Embedded Web Server<br />
Provide the latest pr<strong>in</strong>ter<br />
software, and product and<br />
support <strong>in</strong>formation.<br />
Lists <strong>in</strong>formation to contact<br />
<strong>HP</strong>. Dur<strong>in</strong>g the warranty<br />
period, this support is often<br />
free of charge.<br />
Provides status <strong>in</strong>formation for<br />
the product and the pr<strong>in</strong>t<strong>in</strong>g<br />
supplies and allows you to<br />
change device sett<strong>in</strong>gs.<br />
www.hp.com/support<br />
www.hp.com<br />
For more <strong>in</strong>formation, see<br />
Obta<strong>in</strong> <strong>HP</strong> telephone support.<br />
For more <strong>in</strong>formation, see<br />
Embedded Web server.<br />
F<strong>in</strong>d<strong>in</strong>g the device model number<br />
In addition to the model name that appears on the front of the device, this device has a<br />
specific model number. You can use this number to help determ<strong>in</strong>e which supplies or<br />
accessories are available for your product, as well as when obta<strong>in</strong><strong>in</strong>g support.<br />
The model number is pr<strong>in</strong>ted on a label located <strong>in</strong>side the device, near the <strong>in</strong>k cartridges<br />
area.<br />
12 Get started
Accessibility<br />
The device provides a number of features that make it accessible for people with<br />
disabilities.<br />
Visual<br />
The device software is accessible for users with visual impairments or low vision through<br />
the use of your operat<strong>in</strong>g system's accessibility options and features. It also supports<br />
most assistive technology such as screen readers, Braille readers, and voice-to-text<br />
applications. For users who are color bl<strong>in</strong>d, colored buttons and tabs used <strong>in</strong> the software<br />
and on the device control panel have simple text or icon labels that convey the appropriate<br />
action.<br />
Mobility<br />
For users with mobility impairments, the device software functions can be executed<br />
through keyboard commands. The software also supports W<strong>in</strong>dows accessibility options<br />
such as StickyKeys, ToggleKeys, FilterKeys, and MouseKeys. The device doors, buttons,<br />
paper trays, and paper guides can be operated by users with limited strength and reach.<br />
Support<br />
For more details about the accessibility of this product and <strong>HP</strong>'s commitment to product<br />
accessibility, visit <strong>HP</strong>'s Web site at www.hp.com/accessibility.<br />
For accessibility <strong>in</strong>formation for Mac OS X, visit the Apple Web site at www.apple.com/<br />
accessibility.<br />
Understand the device parts<br />
This section conta<strong>in</strong>s the follow<strong>in</strong>g topics:<br />
• Front view<br />
• Pr<strong>in</strong>t<strong>in</strong>g supplies area<br />
• Back view<br />
• Device control panel buttons and lights<br />
• Connection <strong>in</strong>formation<br />
Understand the device parts 13
Chapter 1<br />
Front view<br />
1 Automatic document feeder (ADF)<br />
2 Device control panel<br />
3 Display<br />
4 Memory card slots<br />
5 Output tray<br />
6 Output tray extension<br />
7 Input tray<br />
8 Scanner glass<br />
9 Scanner back<strong>in</strong>g<br />
Pr<strong>in</strong>t<strong>in</strong>g supplies area<br />
14 Get started
1 Pr<strong>in</strong>t-carriage access door<br />
2 Ink cartridges<br />
3 Pr<strong>in</strong>thead<br />
Back view<br />
1 Rear universal serial bus (USB) port<br />
2 Ethernet port<br />
3 Power <strong>in</strong>put<br />
4 1-L<strong>in</strong>e (fax), 2-EXT (phone)<br />
5 Rear access panel<br />
6 Duplexer (some models only)<br />
Device control panel buttons and lights<br />
The follow<strong>in</strong>g diagram and related table provide a quick reference to the device control<br />
panel features.<br />
Understand the device parts 15
Chapter 1<br />
Label<br />
Name and Description<br />
1 Scan: Presents the menu for select<strong>in</strong>g a scan dest<strong>in</strong>ation.<br />
2 Photo: Presents the menu for select<strong>in</strong>g photo options (some models only).<br />
3 NOTE: The button name and functionality depends on the country/region <strong>in</strong> which the device<br />
is sold.<br />
Copy: Presents the menu for select<strong>in</strong>g copy options (some models only).<br />
Number of Copies: Select the number of copies.<br />
4 NOTE: The button name and functionality depends on the country/region <strong>in</strong> which the device<br />
is sold.<br />
Quality: Selects Best, Normal, or Fast quality for copy<strong>in</strong>g.<br />
NOTE: On some models, stars <strong>in</strong>dicate the quality sett<strong>in</strong>g. Three stars for Best, two stars for<br />
Good, and one star for Fast.<br />
Reduce/Enlarge: <strong>All</strong>ows you to resize the copy.<br />
5 Wireless light: The wireless light is lit when the wireless radio is active. (some models only)<br />
6 Display: View menus and messages.<br />
7 Keypad: Enters values.<br />
8 Speed Dial: Selects a speed-dial number.<br />
9 Fax: Presents the menu for select<strong>in</strong>g fax options.<br />
10 Redial/Pause: Redial the most recently dialed number, or <strong>in</strong>sert a 3-second pause <strong>in</strong> a fax<br />
number.<br />
11 Auto Answer: Press this button to enable or disable Auto Answer. When Auto Answer is<br />
enabled, the light is lit, the device automatically answers <strong>in</strong>com<strong>in</strong>g phone calls. When off, the<br />
device does not answer any <strong>in</strong>com<strong>in</strong>g fax calls.<br />
12 Power: Turns the device on or off. The Power button is lit when the device is on. The light bl<strong>in</strong>ks<br />
while perform<strong>in</strong>g a job.<br />
When the device is turned off, a m<strong>in</strong>imal amount of power is still supplied. To completely<br />
disconnect the power supply, turn the device off, and then unplug the power cord.<br />
13 <strong>One</strong>-touch speed-dial buttons: Access the first five speed-dial numbers (some models<br />
only).<br />
14 NOTE: The button name and functionality depends on the country/region <strong>in</strong> which the device<br />
is sold.<br />
Resolution: Adjusts the resolution for the fax you are send<strong>in</strong>g.<br />
Junk Fax Blocker: Presents the Junk Fax Blocker Set Up menu for manag<strong>in</strong>g unwanted fax<br />
calls. You are required to subscribe to a caller ID service to use this feature.<br />
15 START FAX Color: Starts a color fax job.<br />
16 START FAX Black: Starts a black-and-white fax job.<br />
17 Attention light: When bl<strong>in</strong>k<strong>in</strong>g, the attention light <strong>in</strong>dicates an error has occurred that requires<br />
your attention.<br />
18 Cancel: Stops a job, exits a menu, or exits sett<strong>in</strong>gs.<br />
19 Right arrow: Increases values on the display.<br />
16 Get started
(cont<strong>in</strong>ued)<br />
Label<br />
Name and Description<br />
20 OK: Selects a menu or a sett<strong>in</strong>g on the display.<br />
21 Left arrow: Decreases values on the display. The left arrow will also delete a characters you<br />
enter on the display.<br />
22 Back: Moves you one level up <strong>in</strong> the menu.<br />
23 Setup: Presents the Setup Menu for generat<strong>in</strong>g reports and other ma<strong>in</strong>tenance sett<strong>in</strong>gs, and<br />
access<strong>in</strong>g the Help menu. The topic that you select from the Help menu opens a help w<strong>in</strong>dow<br />
on your computer screen.<br />
24 START COPY Color or START PC COPY Color: Starts a color copy job.<br />
NOTE: To make a copy us<strong>in</strong>g an <strong>HP</strong> <strong>Officejet</strong> <strong>6500</strong> (<strong>E709</strong>d) or <strong>HP</strong> <strong>Officejet</strong> <strong>6500</strong> (<strong>E709</strong>r), the<br />
<strong>HP</strong> <strong>All</strong>-<strong>in</strong>-<strong>One</strong> must be connected to a computer, the computer must be turned on and you must<br />
be logged on. The software must be <strong>in</strong>stalled and runn<strong>in</strong>g. Also, the <strong>HP</strong> Digital Imag<strong>in</strong>g Monitor<br />
<strong>in</strong> the W<strong>in</strong>dows Taskbar must be <strong>in</strong>stalled and turned on at all times. On a Mac<strong>in</strong>tosh computer,<br />
once the software is <strong>in</strong>stalled, it is always available when you turn on the computer. To determ<strong>in</strong>e<br />
the model you have, see the F<strong>in</strong>d<strong>in</strong>g the device model number.<br />
25 START COPY Black or START PC COPY Black: Starts a black-and-white copy job.<br />
NOTE: To make a copy us<strong>in</strong>g an <strong>HP</strong> <strong>Officejet</strong> <strong>6500</strong> (<strong>E709</strong>d) or <strong>HP</strong> <strong>Officejet</strong> <strong>6500</strong> (<strong>E709</strong>r), the<br />
<strong>HP</strong> <strong>All</strong>-<strong>in</strong>-<strong>One</strong> must be connected to a computer, the computer must be turned on and you must<br />
be logged on. The software must be <strong>in</strong>stalled and runn<strong>in</strong>g. Also, the <strong>HP</strong> Digital Imag<strong>in</strong>g Monitor<br />
<strong>in</strong> the W<strong>in</strong>dows Taskbar must be <strong>in</strong>stalled and turned on at all times. On a Mac<strong>in</strong>tosh computer,<br />
once the software is <strong>in</strong>stalled, it is always available when you turn on the computer. To determ<strong>in</strong>e<br />
the model you have, see F<strong>in</strong>d<strong>in</strong>g the device model number.<br />
26 PRINT PHOTOS: Selects the photo function. Use this button to pr<strong>in</strong>t photos from a memory<br />
card.<br />
27 START SCAN: Starts a scan job and sends it to the dest<strong>in</strong>ation you selected us<strong>in</strong>g the Scan To<br />
button.<br />
Connection <strong>in</strong>formation<br />
Description<br />
Recommended number<br />
of connected<br />
computers for best<br />
performance<br />
Supported software<br />
features<br />
Setup <strong>in</strong>structions<br />
USB connection<br />
<strong>One</strong> computer connected<br />
with a USB cable to the<br />
rear USB 2.0 high-speed<br />
port on the device.<br />
<strong>All</strong> features are<br />
supported.<br />
Follow the setup poster<br />
guide for detailed<br />
<strong>in</strong>structions.<br />
Ethernet (wired)<br />
connection<br />
Up to five computers<br />
connected to the device<br />
us<strong>in</strong>g a hub or router.<br />
<strong>All</strong> features are<br />
supported, <strong>in</strong>clud<strong>in</strong>g<br />
Webscan.<br />
Follow the <strong>in</strong>structions <strong>in</strong><br />
the gett<strong>in</strong>g started guide,<br />
and then see Configure<br />
network options <strong>in</strong> this<br />
guide for further<br />
<strong>in</strong>structions.<br />
Pr<strong>in</strong>ter shar<strong>in</strong>g<br />
Up to five computers.<br />
The host computer must<br />
be turned on at all times,<br />
or the other computers<br />
cannot pr<strong>in</strong>t to the device.<br />
<strong>All</strong> features resident on<br />
the host computer are<br />
supported. Only pr<strong>in</strong>t is<br />
supported from the other<br />
computers.<br />
Follow the <strong>in</strong>structions <strong>in</strong><br />
Share the device on a<br />
locally shared network.<br />
Understand the device parts 17
Chapter 1<br />
(cont<strong>in</strong>ued)<br />
Description<br />
Recommended number<br />
of connected<br />
computers for best<br />
performance<br />
Supported software<br />
features<br />
Setup <strong>in</strong>structions<br />
802.11 wireless (some<br />
models only)<br />
Up to five computers<br />
connected to the device<br />
us<strong>in</strong>g a hub or router.<br />
<strong>All</strong> features are<br />
supported, <strong>in</strong>clud<strong>in</strong>g<br />
Webscan.<br />
Follow the <strong>in</strong>structions <strong>in</strong><br />
Set up the device for<br />
wireless communication<br />
(some models only).<br />
Turn off the device<br />
Eco-Tips<br />
Turn off the <strong>HP</strong> all-<strong>in</strong>-one by press<strong>in</strong>g the Power button located on the product. Wait until<br />
the Power light turns off before unplugg<strong>in</strong>g the power cord or turn<strong>in</strong>g off a power strip. If<br />
you improperly turn off the <strong>HP</strong> all-<strong>in</strong>-one, the pr<strong>in</strong>t carriage might not return to the correct<br />
position caus<strong>in</strong>g problems with the <strong>in</strong>k cartridges and pr<strong>in</strong>t quality issues.<br />
<strong>HP</strong> is committed to help<strong>in</strong>g customers reduce their environmental footpr<strong>in</strong>t. <strong>HP</strong> has<br />
provided the Eco-Tips below to help you focus on ways to assess and reduce the impact<br />
of your pr<strong>in</strong>t<strong>in</strong>g choices. In addition to specific features <strong>in</strong> this product, please visit the <strong>HP</strong><br />
Eco Solutions website for more <strong>in</strong>formation on <strong>HP</strong>'s environmental <strong>in</strong>itiatives.<br />
www.hp.com/hp<strong>in</strong>fo/globalcitizenship/environment/<br />
• Duplex pr<strong>in</strong>t<strong>in</strong>g: Use Paper-sav<strong>in</strong>g Pr<strong>in</strong>t<strong>in</strong>g to pr<strong>in</strong>t two-sided documents with<br />
multiple pages on same sheet to reduce paper usage. For more <strong>in</strong>formation, see Pr<strong>in</strong>t<br />
on both sides (duplex<strong>in</strong>g).<br />
• Smart Web pr<strong>in</strong>t<strong>in</strong>g: The <strong>HP</strong> Smart Web Pr<strong>in</strong>t<strong>in</strong>g <strong>in</strong>terface <strong>in</strong>cludes a Clip Book and<br />
Edit Clips w<strong>in</strong>dow where you can store, organize, or pr<strong>in</strong>t clips you have gathered<br />
from the Web. For more <strong>in</strong>formation, see Pr<strong>in</strong>t a Web page.<br />
• Energy Sav<strong>in</strong>gs Information: To determ<strong>in</strong>e the ENERGY STAR® qualification<br />
status for this product, see Power consumption.<br />
• Recycled Materials: For more <strong>in</strong>formation regard<strong>in</strong>g recycl<strong>in</strong>g of <strong>HP</strong> products,<br />
please visit:<br />
www.hp.com/hp<strong>in</strong>fo/globalcitizenship/environment/recycle/<br />
18 Get started
2 Use the device<br />
NOTE: If you are us<strong>in</strong>g <strong>HP</strong> <strong>Officejet</strong> <strong>6500</strong> <strong>E709</strong>a/<strong>E709</strong>d, you cannot scan and pr<strong>in</strong>t<br />
at the same time. The device must f<strong>in</strong>ish one job before it can beg<strong>in</strong> another.<br />
This section conta<strong>in</strong>s the follow<strong>in</strong>g topics:<br />
• Use device control panel menus<br />
• Device control-panel message types<br />
• Change device sett<strong>in</strong>gs<br />
• Use the <strong>HP</strong> software<br />
• Load orig<strong>in</strong>als<br />
• Select pr<strong>in</strong>t media<br />
• Load media<br />
• Pr<strong>in</strong>t on special and custom-sized media<br />
• Pr<strong>in</strong>t borderless<br />
• Install the duplexer<br />
Use device control panel menus<br />
The follow<strong>in</strong>g sections provide a quick reference to top-level menus that appear on the<br />
control-panel display. To display a menu, press the menu button for the function you want<br />
to use.<br />
• Scan: Presents a list of dest<strong>in</strong>ations. Some dest<strong>in</strong>ations require the <strong>HP</strong> Solution<br />
Center to be loaded.<br />
• Fax: <strong>All</strong>ows you to enter a fax or speed-dial number, or display the Fax menu. Menu<br />
options <strong>in</strong>clude:<br />
Modify<strong>in</strong>g resolution<br />
Lighten<strong>in</strong>g/darken<strong>in</strong>g<br />
Send<strong>in</strong>g delayed faxes<br />
Sett<strong>in</strong>g up new defaults<br />
Poll<strong>in</strong>g to receive a Fax<br />
• Photo: Menu options <strong>in</strong>clude:<br />
Select<strong>in</strong>g pr<strong>in</strong>t options<br />
Edit<strong>in</strong>g<br />
Transferr<strong>in</strong>g to a computer<br />
Select<strong>in</strong>g the number of copies to pr<strong>in</strong>t<br />
Select<strong>in</strong>g the page layout<br />
Use the device 19
Chapter 2<br />
<br />
<br />
Select<strong>in</strong>g the paper size<br />
Select<strong>in</strong>g the paper type<br />
NOTE:<br />
List<strong>in</strong>g will not present without memory card <strong>in</strong>serted.<br />
• Copy: Menu options <strong>in</strong>clude:<br />
Select<strong>in</strong>g copy quantities<br />
Reduc<strong>in</strong>g/enlarg<strong>in</strong>g<br />
Select<strong>in</strong>g media type and size<br />
Lighten<strong>in</strong>g/darken<strong>in</strong>g a copy<br />
Collat<strong>in</strong>g copy jobs (some models only)<br />
Marg<strong>in</strong> shift<strong>in</strong>g copies<br />
Enhanc<strong>in</strong>g blurred and light areas <strong>in</strong> copy jobs<br />
Pr<strong>in</strong>t<strong>in</strong>g two-sided (some models only)<br />
NOTE: The Copy menu is not available on the <strong>HP</strong> <strong>Officejet</strong> <strong>6500</strong> (<strong>E709</strong>d) or <strong>HP</strong><br />
<strong>Officejet</strong> <strong>6500</strong> (<strong>E709</strong>r). To make a copy us<strong>in</strong>g these models, the <strong>HP</strong> <strong>All</strong>-<strong>in</strong>-<strong>One</strong><br />
must be connected to a computer, the computer must be turned on and you must<br />
be logged on. The software must be <strong>in</strong>stalled and runn<strong>in</strong>g. Also, the <strong>HP</strong> Digital<br />
Imag<strong>in</strong>g Monitor <strong>in</strong> the W<strong>in</strong>dows Taskbar must be <strong>in</strong>stalled and turned on at all<br />
times. On a Mac<strong>in</strong>tosh computer, once the software is <strong>in</strong>stalled, it is always<br />
available when you turn on the computer.<br />
To determ<strong>in</strong>e the model you have, see F<strong>in</strong>d<strong>in</strong>g the device model number.<br />
Device control-panel message types<br />
This section conta<strong>in</strong>s the follow<strong>in</strong>g topics:<br />
• Status messages<br />
• Warn<strong>in</strong>g messages<br />
• Error messages<br />
• Critical error messages<br />
Status messages<br />
Status messages reflect the current state of the device. They <strong>in</strong>form you of normal<br />
operation and require no action to clear them. They change as the state of the device<br />
changes. Whenever the device is ready, not busy, and has no pend<strong>in</strong>g warn<strong>in</strong>g<br />
messages, the status message READY appears if the device is turned on.<br />
Warn<strong>in</strong>g messages<br />
Warn<strong>in</strong>g messages <strong>in</strong>form you of events that require your attention, but they do not<br />
prevent the device from operat<strong>in</strong>g. An example of a warn<strong>in</strong>g message is a low <strong>in</strong>k warn<strong>in</strong>g.<br />
These messages appear until you resolve the condition.<br />
20 Use the device
Error messages<br />
Error messages communicate that some action must be performed, such as add<strong>in</strong>g<br />
media or clear<strong>in</strong>g a media jam. These messages are usually accompanied by a bl<strong>in</strong>k<strong>in</strong>g<br />
red Attention light. Take the appropriate action to cont<strong>in</strong>ue pr<strong>in</strong>t<strong>in</strong>g.<br />
If the error message shows an error code, press the Power button to turn off the device,<br />
and then turn it on aga<strong>in</strong>. In most situations, this action solves the problem. If the message<br />
persists, your device might need service. For more <strong>in</strong>formation, see Support and<br />
warranty.<br />
Critical error messages<br />
Critical error messages <strong>in</strong>form you of a device failure. Some of these messages can be<br />
cleared by press<strong>in</strong>g the Power button to turn off the device, and then turn<strong>in</strong>g it on aga<strong>in</strong>.<br />
If a critical error persists, service is required. For more <strong>in</strong>formation, see Support and<br />
warranty.<br />
Change device sett<strong>in</strong>gs<br />
You can change the device sett<strong>in</strong>gs from these places:<br />
• From the device control panel.<br />
• From the <strong>HP</strong> Solution Center (W<strong>in</strong>dows) or <strong>HP</strong> Device Manager (Mac OS X).<br />
• Embedded Web server, for more <strong>in</strong>formation, see Embedded Web server.<br />
NOTE: When you are configur<strong>in</strong>g sett<strong>in</strong>gs <strong>in</strong> <strong>HP</strong> Solution Center or <strong>in</strong> the <strong>HP</strong> Device<br />
Manager, you cannot see the sett<strong>in</strong>gs that have been configured from the device<br />
control panel (such as the scan sett<strong>in</strong>gs).<br />
To change sett<strong>in</strong>gs from the device control panel<br />
1. At the device control panel, press the menu button for the function you are us<strong>in</strong>g (for<br />
example, Fax).<br />
2. To reach the option that you want to change, use one of the follow<strong>in</strong>g methods:<br />
• Press a control-panel button, and then use the left or right arrow keys to adjust<br />
the value.<br />
• Select the option from the menu on the control-panel display.<br />
3. Select the value that you want, and then press OK.<br />
To change sett<strong>in</strong>gs from the <strong>HP</strong> Solution Center (W<strong>in</strong>dows)<br />
Double-click the <strong>HP</strong> Solution Center icon on the desktop.<br />
- Or -<br />
Double-click the Digital Imag<strong>in</strong>g Monitor icon <strong>in</strong> the taskbar.<br />
Change device sett<strong>in</strong>gs 21
Chapter 2<br />
To change sett<strong>in</strong>gs from the <strong>HP</strong> Device Manager (Mac OS X)<br />
1. Click the <strong>HP</strong> Device Manager icon <strong>in</strong> the Dock.<br />
NOTE: If the icon does not appear <strong>in</strong> the Dock, click the Spotlight icon on the<br />
right side of the menu bar, type <strong>HP</strong> Device Manager <strong>in</strong> the box, and then click<br />
the <strong>HP</strong> Device Manager entry.<br />
2. Select the device <strong>in</strong> the Devices drop-down menu.<br />
3. On the Information and Sett<strong>in</strong>gs menu, click an item that you want to change.<br />
To change sett<strong>in</strong>gs from the embedded Web server<br />
1. Open the embedded Web server.<br />
2. Select the page with the sett<strong>in</strong>g you want to change.<br />
3. Change the sett<strong>in</strong>g and then click Apply.<br />
Use the <strong>HP</strong> software<br />
This section <strong>in</strong>cludes the follow<strong>in</strong>g topics:<br />
• Use the <strong>HP</strong> photo and imag<strong>in</strong>g software<br />
• Use the <strong>HP</strong> productivity software<br />
Use the <strong>HP</strong> photo and imag<strong>in</strong>g software<br />
You can use the <strong>HP</strong> photo and imag<strong>in</strong>g software to access many features that are not<br />
available from the device control panel.<br />
Install<strong>in</strong>g the software on your computer is an option dur<strong>in</strong>g setup.<br />
Access to the <strong>HP</strong> photo and imag<strong>in</strong>g software differs by operat<strong>in</strong>g system (OS). For<br />
example, if you have a W<strong>in</strong>dows computer, the <strong>HP</strong> photo and imag<strong>in</strong>g software entry<br />
po<strong>in</strong>t is the <strong>HP</strong> Photosmart Software w<strong>in</strong>dow. If you have a Mac<strong>in</strong>tosh computer, the <strong>HP</strong><br />
photo and imag<strong>in</strong>g software entry po<strong>in</strong>t is the <strong>HP</strong> Photosmart Studio w<strong>in</strong>dow. Regardless,<br />
22 Use the device
the entry po<strong>in</strong>t serves as the launch<strong>in</strong>g pad for the <strong>HP</strong> photo and imag<strong>in</strong>g software and<br />
services.<br />
To open the <strong>HP</strong> Photosmart Software on a W<strong>in</strong>dows computer<br />
1. Do one of the follow<strong>in</strong>g:<br />
• On the W<strong>in</strong>dows desktop, double-click the <strong>HP</strong> Photosmart Software icon.<br />
• On the taskbar, click Start, po<strong>in</strong>t to Programs or <strong>All</strong> Programs, select <strong>HP</strong>, and<br />
then click <strong>HP</strong> Photosmart Software.<br />
2. If you have more than one <strong>HP</strong> device <strong>in</strong>stalled, select the tab with your product's<br />
name.<br />
NOTE: Tthe features available <strong>in</strong> the <strong>HP</strong> Photosmart Software vary depend<strong>in</strong>g<br />
on the devices you have <strong>in</strong>stalled. The software is customized to show icons that<br />
are associated with the selected device. If the selected device is not equipped<br />
with a particular feature, then the icon for that feature does not appear <strong>in</strong> the<br />
software.<br />
TIP: If the <strong>HP</strong> Photosmart Software on your computer does not conta<strong>in</strong> any<br />
icons, an error might have occurred dur<strong>in</strong>g the software <strong>in</strong>stallation. To correct<br />
this, use the Control Panel <strong>in</strong> W<strong>in</strong>dows to completely un<strong>in</strong>stall the <strong>HP</strong> Photosmart<br />
Software; then re<strong>in</strong>stall the software. For more <strong>in</strong>formation, see the setup poster<br />
that came with your device.<br />
To open the <strong>HP</strong> Photosmart Studio software on a Mac<strong>in</strong>tosh computer<br />
Click the <strong>HP</strong> Photosmart Studio icon <strong>in</strong> the Dock.<br />
The <strong>HP</strong> Photosmart Studio w<strong>in</strong>dow appears. From here, you can scan, import<br />
documents, and organize and share your photos.<br />
NOTE: If the icon does not appear <strong>in</strong> the Dock, click the Spotlight icon on the<br />
right side of the menu bar, type <strong>HP</strong> Device Manager <strong>in</strong> the box, and then click the<br />
<strong>HP</strong> Device Manager entry.<br />
TIP: When the <strong>HP</strong> Photosmart Studio software is opened, you can ga<strong>in</strong> access<br />
to the Dock menu shortcuts by select<strong>in</strong>g and hold<strong>in</strong>g the mouse button over the<br />
<strong>HP</strong> Photosmart Studio icon <strong>in</strong> the Dock.<br />
Use the <strong>HP</strong> productivity software<br />
The <strong>HP</strong> Document Manager (W<strong>in</strong>dows only) allows you to organize and annotate<br />
selected files on your computer. You can scan documents us<strong>in</strong>g optical character<br />
recognition (OCR) technology and save them as text files that you can edit us<strong>in</strong>g word<br />
process<strong>in</strong>g programs. The software also allows you to monitor the <strong>HP</strong> product you<br />
<strong>in</strong>stalled. Some productivity software, such as <strong>HP</strong> Document Manager are optionally<br />
Use the <strong>HP</strong> software 23
Chapter 2<br />
<strong>in</strong>stalled. The <strong>HP</strong> Solution Center, is automatically <strong>in</strong>stalled. For more <strong>in</strong>formation about<br />
<strong>HP</strong> Solution Center, see Use the <strong>HP</strong> Solution Center (W<strong>in</strong>dows).<br />
<strong>HP</strong> Document Manager allows you to:<br />
• View and Organize Documents: You can view your documents as thumbnails, as<br />
a list with optional details, or view faxes, <strong>in</strong>clud<strong>in</strong>g fax-specific <strong>in</strong>formation such as<br />
the identification of the sender, so you can quickly recognize the necessary document.<br />
The software makes it easy to open documents to view their content. You can<br />
organize your documents <strong>in</strong> different sets and subsets by plac<strong>in</strong>g them <strong>in</strong> different<br />
folders simply by dragg<strong>in</strong>g them to the desired location. You even can have favorite<br />
folders available at any time <strong>in</strong> a special pane, and open them with one click of the<br />
mouse.<br />
• Annotat<strong>in</strong>g and Edit<strong>in</strong>g Documents: If your document is <strong>in</strong> the image format, you<br />
can annotate the document <strong>in</strong> numerous ways by add<strong>in</strong>g text or draw<strong>in</strong>gs, highlight<strong>in</strong>g<br />
portions of the document, and more. If your document is <strong>in</strong> the text format, you can<br />
open and work with it us<strong>in</strong>g the document management software.<br />
• Easy Shar<strong>in</strong>g of Documents: Share, pr<strong>in</strong>t, fax, or e-mail your documents <strong>in</strong> various<br />
formats.<br />
• Easy Transformation from Image Format to Text Format: Use the document<br />
manager software to make an editable document from your scanned document, then<br />
open and edit the document us<strong>in</strong>g your favorite word processor.<br />
To open the <strong>HP</strong> Document Manager<br />
Double-click the <strong>HP</strong> Document Manager icon on your desktop.<br />
Load orig<strong>in</strong>als<br />
You can load an orig<strong>in</strong>al for a copy or a scan job on the scanner glass or <strong>in</strong> the automatic<br />
document feeder (ADF). For more <strong>in</strong>formation on load<strong>in</strong>g media <strong>in</strong> the ma<strong>in</strong> tray, see<br />
Load media.<br />
This section conta<strong>in</strong>s the follow<strong>in</strong>g topics:<br />
• Load an orig<strong>in</strong>al on the scanner glass<br />
• Load an orig<strong>in</strong>al <strong>in</strong> the automatic document feeder (ADF)<br />
NOTE: To make a copy us<strong>in</strong>g the <strong>HP</strong> <strong>Officejet</strong> <strong>6500</strong> (<strong>E709</strong>d) or <strong>HP</strong> <strong>Officejet</strong> <strong>6500</strong><br />
(<strong>E709</strong>r), the <strong>HP</strong> <strong>All</strong>-<strong>in</strong>-<strong>One</strong> must be connected to a computer, the computer must be<br />
turned on and you must be logged on. The software must be <strong>in</strong>stalled and runn<strong>in</strong>g.<br />
Also, the <strong>HP</strong> Digital Imag<strong>in</strong>g Monitor <strong>in</strong> the W<strong>in</strong>dows Taskbar must be <strong>in</strong>stalled and<br />
turned on at all times. On a Mac<strong>in</strong>tosh computer, once the software is <strong>in</strong>stalled, it is<br />
always available when you turn on the computer.<br />
To determ<strong>in</strong>e the model you have, see F<strong>in</strong>d<strong>in</strong>g the device model number.<br />
Load an orig<strong>in</strong>al on the scanner glass<br />
You can copy, scan, or fax up to letter- or A4-size orig<strong>in</strong>als by load<strong>in</strong>g them on the glass.<br />
24 Use the device
NOTE: Many of the special features will not work correctly if the glass and lid back<strong>in</strong>g<br />
are not clean. For more <strong>in</strong>formation, see Clean the device.<br />
NOTE: To make a copy us<strong>in</strong>g an <strong>HP</strong> <strong>Officejet</strong> <strong>6500</strong> (<strong>E709</strong>d) or <strong>HP</strong> <strong>Officejet</strong> <strong>6500</strong><br />
(<strong>E709</strong>r), the <strong>HP</strong> <strong>All</strong>-<strong>in</strong>-<strong>One</strong> must be connected to a computer, the computer must be<br />
turned on and you must be logged on. The software must be <strong>in</strong>stalled and runn<strong>in</strong>g.<br />
Also, the <strong>HP</strong> Digital Imag<strong>in</strong>g Monitor <strong>in</strong> the W<strong>in</strong>dows Taskbar must be <strong>in</strong>stalled and<br />
turned on at all times. On a Mac<strong>in</strong>tosh computer, once the software is <strong>in</strong>stalled, it is<br />
always available when you turn on the computer.<br />
To determ<strong>in</strong>e the model you have, see F<strong>in</strong>d<strong>in</strong>g the device model number.<br />
To load an orig<strong>in</strong>al on the scanner glass<br />
1. Lift the scanner lid.<br />
2. Load your orig<strong>in</strong>al pr<strong>in</strong>t side down <strong>in</strong> the right front corner of the glass.<br />
TIP: For more help on load<strong>in</strong>g an orig<strong>in</strong>al, refer to the engraved guides along the<br />
edge of the glass.<br />
3. Close the lid.<br />
Load an orig<strong>in</strong>al <strong>in</strong> the automatic document feeder (ADF)<br />
You can copy, scan, or fax a one-sided or two-sided, s<strong>in</strong>gle- or multiple-page, A4- or<br />
letter-size document by plac<strong>in</strong>g it <strong>in</strong> the document feeder tray.<br />
NOTE: Two-sided documents cannot be scanned, copied, or faxed us<strong>in</strong>g the ADF.<br />
Some features, such as the Fit to Page copy feature, do not work when you load your<br />
orig<strong>in</strong>als <strong>in</strong> the ADF.<br />
Load orig<strong>in</strong>als 25
Chapter 2<br />
NOTE: To make a copy us<strong>in</strong>g an <strong>HP</strong> <strong>Officejet</strong> <strong>6500</strong> (<strong>E709</strong>d) or <strong>HP</strong> <strong>Officejet</strong> <strong>6500</strong><br />
(<strong>E709</strong>r), the <strong>HP</strong> <strong>All</strong>-<strong>in</strong>-<strong>One</strong> must be connected to a computer, the computer must be<br />
turned on and you must be logged on. The software must be <strong>in</strong>stalled and runn<strong>in</strong>g.<br />
Also, the <strong>HP</strong> Digital Imag<strong>in</strong>g Monitor <strong>in</strong> the W<strong>in</strong>dows Taskbar must be <strong>in</strong>stalled and<br />
turned on at all times. On a Mac<strong>in</strong>tosh computer, once the software is <strong>in</strong>stalled, it is<br />
always available when you turn on the computer.<br />
To determ<strong>in</strong>e the model you have, see F<strong>in</strong>d<strong>in</strong>g the device model number.<br />
CAUTION:<br />
Do not load photos <strong>in</strong> the ADF; this might cause damage to your photos.<br />
The document feeder tray holds a maximum of 35 sheets of pla<strong>in</strong> paper.<br />
To load an orig<strong>in</strong>al <strong>in</strong> the document feeder tray<br />
1. Load your orig<strong>in</strong>al, with the pr<strong>in</strong>t side up, <strong>in</strong>to the document feeder tray. Place the<br />
pages so that the top edge of the document goes <strong>in</strong> first. Slide the media <strong>in</strong>to the<br />
automatic document feeder until you hear a beep or see a message on the display<br />
<strong>in</strong>dicat<strong>in</strong>g that the loaded pages were detected.<br />
TIP: For more help on load<strong>in</strong>g orig<strong>in</strong>als <strong>in</strong> the automatic document feeder, refer<br />
to the diagram engraved <strong>in</strong> the document feeder tray.<br />
2. Slide the width guides <strong>in</strong>ward until they stop at the left and right edges of the media.<br />
NOTE: Remove all orig<strong>in</strong>als from the document feeder tray before lift<strong>in</strong>g the lid on<br />
the device.<br />
26 Use the device
Select pr<strong>in</strong>t media<br />
The device is designed to work well with most types of office media. It is best to test a<br />
variety of pr<strong>in</strong>t media types before buy<strong>in</strong>g large quantities. Use <strong>HP</strong> media for optimum<br />
pr<strong>in</strong>t quality. Visit the <strong>HP</strong> Web site at www.hp.com for more <strong>in</strong>formation about <strong>HP</strong> media.<br />
<strong>HP</strong> recommends pla<strong>in</strong> papers with the ColorLok logo for pr<strong>in</strong>t<strong>in</strong>g<br />
and copy<strong>in</strong>g of everyday documents. <strong>All</strong> papers with the ColorLok<br />
logo are <strong>in</strong>dependently tested to meet high standards of reliability<br />
and pr<strong>in</strong>t quality, and produce documents with crisp, vivid color,<br />
bolder blacks & dry faster than ord<strong>in</strong>ary pla<strong>in</strong> papers. Look for<br />
papers with the ColorLok logo <strong>in</strong> a variety of weights and sizes<br />
from major paper manufacturers.<br />
This section conta<strong>in</strong>s the follow<strong>in</strong>g topics:<br />
• Recommended papers for pr<strong>in</strong>t<strong>in</strong>g and copy<strong>in</strong>g<br />
• Recommended papers for photo pr<strong>in</strong>t<strong>in</strong>g<br />
• Tips for select<strong>in</strong>g and us<strong>in</strong>g pr<strong>in</strong>t media<br />
• Understand specifications for supported media<br />
• Set m<strong>in</strong>imum marg<strong>in</strong>s<br />
Recommended papers for pr<strong>in</strong>t<strong>in</strong>g and copy<strong>in</strong>g<br />
If you want the best pr<strong>in</strong>t quality, <strong>HP</strong> recommends us<strong>in</strong>g <strong>HP</strong> papers that are specifically<br />
designed for the type of project you are pr<strong>in</strong>t<strong>in</strong>g.<br />
Depend<strong>in</strong>g on your country/region, some of these papers might not be available.<br />
<strong>HP</strong> Brochure Paper<br />
<strong>HP</strong> Superior Inkjet<br />
Paper<br />
<strong>HP</strong> Bright White Inkjet<br />
Paper<br />
<strong>HP</strong> Pr<strong>in</strong>t<strong>in</strong>g Paper<br />
<strong>HP</strong> Office Paper<br />
<strong>HP</strong> Office Recycled<br />
Paper<br />
These papers are glossy-coated or matte-coated on both sides for twosided<br />
use. They are the perfect choice for near-photographic<br />
reproductions and bus<strong>in</strong>ess graphics for report covers, special<br />
presentations, brochures, mailers, and calendars.<br />
<strong>HP</strong> Bright White Inkjet Paper delivers high-contrast colors and sharp<br />
text. It is opaque enough for two-sided color usage with no showthrough,<br />
which makes it ideal for newsletters, reports, and flyers. It<br />
features ColorLok Technology for less smear<strong>in</strong>g, bolder blacks and<br />
vivid colors.<br />
<strong>HP</strong> Pr<strong>in</strong>t<strong>in</strong>g Paper is a high-quality multifunction paper. It produces<br />
documents that look and feel more substantial than documents pr<strong>in</strong>ted<br />
on standard multipurpose or copy paper. It features ColorLok<br />
Technology for less smear<strong>in</strong>g, bolder blacks and vivid colors. It is acidfree<br />
for longer last<strong>in</strong>g documents.<br />
<strong>HP</strong> Office Paper is a high-quality multifunction paper. It is suitable for<br />
copies, drafts, memos and other everyday documents. It features<br />
ColorLok Technology for less smear<strong>in</strong>g, bolder blacks and vivid colors.<br />
It is acid-free for longer last<strong>in</strong>g documents<br />
<strong>HP</strong> Office Recycled Paper is a high-quality multifunction paper made<br />
with 30% recycled fiber. It features ColorLok Technology for less<br />
Select pr<strong>in</strong>t media 27
Chapter 2<br />
(cont<strong>in</strong>ued)<br />
<strong>HP</strong> Premium<br />
Presentation Paper<br />
<strong>HP</strong> Professional Paper<br />
<strong>HP</strong> Premium Inkjet<br />
Transparency Film<br />
<strong>HP</strong> Advanced Photo<br />
Paper<br />
<strong>HP</strong> Everyday Photo<br />
Paper<br />
<strong>HP</strong> Iron-On Transfers<br />
smear<strong>in</strong>g, bolder blacks and vivid colors. It is acid-free for longer last<strong>in</strong>g<br />
documents.<br />
These papers are heavy two-sided matte papers perfect for<br />
presentation, proposals, reports and newsletters. They are<br />
heavyweight for an impressive look and feel.<br />
<strong>HP</strong> Premium Inkjet Transparency Film makes your color presentations<br />
vivid and even more impressive. This film is easy to use and handle and<br />
dries quickly without smudg<strong>in</strong>g.<br />
This thick photo paper features an <strong>in</strong>stant-dry f<strong>in</strong>ish for easy handl<strong>in</strong>g<br />
without smudg<strong>in</strong>g. It resists water, smears, f<strong>in</strong>gerpr<strong>in</strong>ts, and humidity.<br />
Your pr<strong>in</strong>ts have a look and feel comparable to a store processed photo.<br />
It is available <strong>in</strong> several sizes, <strong>in</strong>clud<strong>in</strong>g A4, 8.5 x 11 <strong>in</strong>ch, 10 x 15 cm<br />
(4 x 6 <strong>in</strong>ch), 13x18 cm (5 x7 <strong>in</strong>ch) and two f<strong>in</strong>ishes – glossy or soft gloss<br />
(sat<strong>in</strong> matte). It is acid-free for longer last<strong>in</strong>g documents.<br />
Pr<strong>in</strong>t colorful, everyday snapshots at a low cost, us<strong>in</strong>g paper designed<br />
for casual photo pr<strong>in</strong>t<strong>in</strong>g. This affordable, photo paper dries quickly for<br />
easy handl<strong>in</strong>g. Get sharp, crisp images when you use this paper with<br />
any <strong>in</strong>kjet pr<strong>in</strong>ter. Available <strong>in</strong> semi-gloss f<strong>in</strong>ish <strong>in</strong> 8.5 x11 <strong>in</strong>ch, A4, 4 x<br />
6 <strong>in</strong>ch and 10 x 15 cm. It is acid-free for longer last<strong>in</strong>g documents.<br />
<strong>HP</strong> Iron-on Transfers (for color fabrics or for light or white fabrics) are<br />
the ideal solution for creat<strong>in</strong>g custom T-shirts from your digital photos.<br />
To order <strong>HP</strong> papers and other supplies, go to www.hp.com/buy/supplies. If prompted,<br />
choose your country/region, follow the prompts to select your product, and then click one<br />
of the shopp<strong>in</strong>g l<strong>in</strong>ks on the page.<br />
NOTE:<br />
At this time, some portions of the <strong>HP</strong> Web site are available <strong>in</strong> English only.<br />
<strong>HP</strong> Photo Value Packs:<br />
<strong>HP</strong> Photo Value Packs conveniently package Orig<strong>in</strong>al <strong>HP</strong> <strong>in</strong>k cartridges and <strong>HP</strong><br />
Advanced Photo Paper to save you time and take the guesswork out of pr<strong>in</strong>t<strong>in</strong>g affordable<br />
professional photos with your <strong>HP</strong> pr<strong>in</strong>ter. Orig<strong>in</strong>al <strong>HP</strong> <strong>in</strong>ks and <strong>HP</strong> Advanced Photo Paper<br />
have been designed to work together so your photos are long last<strong>in</strong>g and vivid, pr<strong>in</strong>t after<br />
pr<strong>in</strong>t. Great for pr<strong>in</strong>t<strong>in</strong>g out an entire vacation’s worth of photos or multiple pr<strong>in</strong>ts to share.<br />
Recommended papers for photo pr<strong>in</strong>t<strong>in</strong>g<br />
If you want the best pr<strong>in</strong>t quality, <strong>HP</strong> recommends us<strong>in</strong>g <strong>HP</strong> papers that are specifically<br />
designed for the type of project you are pr<strong>in</strong>t<strong>in</strong>g.<br />
Depend<strong>in</strong>g on your country/region, some of these papers might not be available.<br />
<strong>HP</strong> Advanced Photo Paper<br />
This thick photo paper features an <strong>in</strong>stant-dry f<strong>in</strong>ish for easy handl<strong>in</strong>g without smudg<strong>in</strong>g.<br />
It resists water, smears, f<strong>in</strong>gerpr<strong>in</strong>ts, and humidity. Your pr<strong>in</strong>ts have a look and feel<br />
comparable to a store processed photo. It is available <strong>in</strong> several sizes, <strong>in</strong>clud<strong>in</strong>g A4, 8.5<br />
x 11 <strong>in</strong>ch, 10 x 15 cm (4 x 6 <strong>in</strong>ch), 13 x 18 cm (5 x 7 <strong>in</strong>ch) and two f<strong>in</strong>ishes – glossy or<br />
soft gloss (sat<strong>in</strong> matte). It is acid-free for longer last<strong>in</strong>g documents.<br />
<strong>HP</strong> Everyday Photo Paper<br />
Pr<strong>in</strong>t colorful, everyday snapshots at a low cost, us<strong>in</strong>g paper designed for casual photo<br />
pr<strong>in</strong>t<strong>in</strong>g. This affordable, photo paper dries quickly for easy handl<strong>in</strong>g. Get sharp, crisp<br />
28 Use the device
images when you use this paper with any <strong>in</strong>kjet pr<strong>in</strong>ter. Available <strong>in</strong> semi-gloss f<strong>in</strong>ish <strong>in</strong><br />
8.5 x 11 <strong>in</strong>ch, A4, 4 x 6 <strong>in</strong>ch and 10 x 15 cm. It is acid-free for longer last<strong>in</strong>g documents.<br />
<strong>HP</strong> Photo Value Packs:<br />
<strong>HP</strong> Photo Value Packs conveniently package Orig<strong>in</strong>al <strong>HP</strong> <strong>in</strong>k cartridges and <strong>HP</strong><br />
Advanced Photo Paper to save you time and take the guesswork out of pr<strong>in</strong>t<strong>in</strong>g affordable<br />
professional photos with your <strong>HP</strong> pr<strong>in</strong>ter. Orig<strong>in</strong>al <strong>HP</strong> <strong>in</strong>ks and <strong>HP</strong> Advanced Photo Paper<br />
have been designed to work together so your photos are long last<strong>in</strong>g and vivid, pr<strong>in</strong>t after<br />
pr<strong>in</strong>t. Great for pr<strong>in</strong>t<strong>in</strong>g out an entire vacation’s worth of photos or multiple pr<strong>in</strong>ts to share.<br />
To order <strong>HP</strong> papers and other supplies, go to www.hp.com/buy/supplies. If prompted,<br />
choose your country/region, follow the prompts to select your product, and then click one<br />
of the shopp<strong>in</strong>g l<strong>in</strong>ks on the page.<br />
NOTE:<br />
At this time, some portions of the <strong>HP</strong> Web site are available <strong>in</strong> English only.<br />
Tips for select<strong>in</strong>g and us<strong>in</strong>g pr<strong>in</strong>t media<br />
For the best results, observe the follow<strong>in</strong>g guidel<strong>in</strong>es.<br />
• Always use media that conforms to the device specifications. For more <strong>in</strong>formation,<br />
see Understand specifications for supported media.<br />
• Load only one type of media at a time <strong>in</strong>to a tray.<br />
• Load media pr<strong>in</strong>t-side down and aligned aga<strong>in</strong>st the right and back edges of the tray.<br />
For more <strong>in</strong>formation, see Load media.<br />
• Do not overload the trays. For more <strong>in</strong>formation, see Understand specifications for<br />
supported media.<br />
• To prevent jams, poor pr<strong>in</strong>t quality, and other pr<strong>in</strong>t<strong>in</strong>g problems, avoid the follow<strong>in</strong>g<br />
media:<br />
Multipart forms<br />
Media that is damaged, curled, or wr<strong>in</strong>kled<br />
Media with cutouts or perforations<br />
Media that is heavily textured, embossed, or does not accept <strong>in</strong>k well<br />
Media that is too lightweight or stretches easily<br />
Cards and envelopes<br />
• Avoid envelopes that have a very slick f<strong>in</strong>ish, self-stick adhesives, clasps, or w<strong>in</strong>dows.<br />
Also avoid cards and envelopes with thick, irregular, or curled edges, or areas that<br />
are wr<strong>in</strong>kled, torn, or otherwise damaged.<br />
• Use tightly constructed envelopes, and make sure the folds are sharply creased.<br />
• Load envelopes with the flaps fac<strong>in</strong>g up to the right or the back of the tray.<br />
Photo media<br />
• Use the Best mode to pr<strong>in</strong>t photographs. Note that <strong>in</strong> this mode, pr<strong>in</strong>t<strong>in</strong>g takes longer<br />
and more memory is required from your computer.<br />
• Remove each sheet as it pr<strong>in</strong>ts and set it aside to dry. <strong>All</strong>ow<strong>in</strong>g wet media to stack<br />
up may cause smear<strong>in</strong>g.<br />
Select pr<strong>in</strong>t media 29
Chapter 2<br />
Transparencies<br />
• Insert transparencies with the rough side down and the adhesive strip po<strong>in</strong>t<strong>in</strong>g<br />
towards the back of the device.<br />
• Use the Normal mode to pr<strong>in</strong>t transparencies. This mode provides longer dry<strong>in</strong>g time<br />
and ensures that the <strong>in</strong>k dries completely before the next page is delivered to the<br />
output tray.<br />
• Remove each sheet as it pr<strong>in</strong>ts and set it aside to dry. <strong>All</strong>ow<strong>in</strong>g wet media to stack<br />
up may cause smear<strong>in</strong>g.<br />
Custom-sized media<br />
• Use only custom-sized media that is supported by the device.<br />
• If your application supports custom-sized media, set the media size <strong>in</strong> the application<br />
before pr<strong>in</strong>t<strong>in</strong>g the document. If not, set the size <strong>in</strong> the pr<strong>in</strong>t driver. You might need<br />
to reformat exist<strong>in</strong>g documents to pr<strong>in</strong>t them correctly on custom-sized media.<br />
Understand specifications for supported media<br />
Use the Understand supported sizes and Understand supported media types and<br />
weights tables to determ<strong>in</strong>e the correct media to use with your device, and determ<strong>in</strong>e<br />
what features will work with your media.<br />
Always use the correct media-type sett<strong>in</strong>g <strong>in</strong> the pr<strong>in</strong>ter driver, and configure the trays for<br />
the correct media type. <strong>HP</strong> recommends test<strong>in</strong>g any paper before buy<strong>in</strong>g it <strong>in</strong> large<br />
quantities.<br />
• Understand supported sizes<br />
• Understand supported media types and weights<br />
Understand supported sizes<br />
Media size Input tray Duplexer (some<br />
models)<br />
ADF<br />
Standard media sizes<br />
U.S. Letter (216 x 279 mm; 8.5 x 11<br />
<strong>in</strong>ches)<br />
U.S. Legal (216 x 356 mm; 8.5 x 14<br />
<strong>in</strong>ches)<br />
A4 (210 x 297 mm; 8.3 x 11.7 <strong>in</strong>ches)<br />
U.S. Executive (184 x 267 mm; 7.25 x<br />
10.5 <strong>in</strong>ches)<br />
B5 (JIS) (182 x 257 mm; 7.17 x 10.12<br />
<strong>in</strong>ches)<br />
B5 (ISO) (176 x 250 mm; 6.9 x 9.8<br />
<strong>in</strong>ches)<br />
B7 (88 x 125mm; 3.5 x 4.9 <strong>in</strong>ches)<br />
A5 (148 x 210 mm; 5.8 x 8.3 <strong>in</strong>ches)<br />
30 Use the device
(cont<strong>in</strong>ued)<br />
Media size Input tray Duplexer (some<br />
models)<br />
ADF<br />
Borderless A4 (210 x 297 mm; 8.3 x 11.7<br />
<strong>in</strong>ches)<br />
Borderless A5 (148 x 210 mm; 5.8 x 8.3<br />
<strong>in</strong>ches)<br />
Borderless B5 (182 x 257 mm; 7.17 x<br />
10.12 <strong>in</strong>ches)<br />
HV (101 x 180 mm; 4.0 x 7.1 <strong>in</strong>ches)<br />
Cab<strong>in</strong>et size (120 x 165 mm; 4.7 x 6.5<br />
<strong>in</strong>ches)<br />
13 x 18 cm (5 x 7 <strong>in</strong>ches)<br />
Borderless cab<strong>in</strong>et (120 x 165 mm; 4.7 x<br />
6.5 <strong>in</strong>ches)<br />
Borderless 13 x 18 cm (5 x 7 <strong>in</strong>ches)<br />
Envelopes<br />
U.S. #10 Envelope (105 x 241 mm; 4.12<br />
x 9.5 <strong>in</strong>ches)<br />
C6 Envelope (114 x 162 mm; 4.5 x 6.4<br />
<strong>in</strong>ches)<br />
Japanese Envelope Chou #3 (120 x 235<br />
mm; 4.7 x 9.3 <strong>in</strong>ches)<br />
Japanese Envelope Chou #4 (90 x 205<br />
mm; 3.5 x 8.1 <strong>in</strong>ches)<br />
Monarch Envelope<br />
Card Envelope (111 x 162 mm; 4.4 x 6<br />
<strong>in</strong>ches)<br />
No. 6 3/4 Envelope (91 x 165 mm; 3.6 x<br />
6.5 <strong>in</strong>ches)<br />
Cards<br />
Index card (76.2 x 127 mm; 3 x 5 <strong>in</strong>ches)<br />
Index card (102 x 152 mm; 4 x 6 <strong>in</strong>ches)<br />
Index card (127 x 203 mm; 5 x 8 <strong>in</strong>ches)<br />
A6 card (105 x 148.5 mm; 4.13 x 5.83<br />
<strong>in</strong>ches)<br />
Borderless A6 card (105 x 148.5 mm;<br />
4.13 x 5.83 <strong>in</strong>ches)<br />
Hagaki** (100 x 148 mm; 3.9 x 5.8<br />
<strong>in</strong>ches)<br />
Select pr<strong>in</strong>t media 31
Chapter 2<br />
(cont<strong>in</strong>ued)<br />
Media size Input tray Duplexer (some<br />
models)<br />
Ofuku hagaki**<br />
Borderless hagaki (100 x 148 mm; 3.9 x<br />
5.8 <strong>in</strong>ches)**<br />
Photo media<br />
Photo media (102 x 152 mm; 4 x 6<br />
<strong>in</strong>ches)<br />
Photo media (5 x 7 <strong>in</strong>ches)<br />
Photo media (8 x 10 <strong>in</strong>ches)<br />
Photo media (10 x 15 cm)<br />
Photo L (89 x 127 mm; 3.5 x 5 <strong>in</strong>ches)<br />
2L (178 x 127 mm; 7.0 x 5.0 <strong>in</strong>ches)<br />
Borderless photo media (102 x 152 mm;<br />
4 x 6 <strong>in</strong>ches)<br />
Borderless photo media (5 x 7 <strong>in</strong>ches)<br />
Borderless photo media (8 x 10 <strong>in</strong>ches)<br />
Borderless photo media (8.5 x 11<br />
<strong>in</strong>ches)<br />
Borderless photo media (10 x 15 cm)<br />
Borderless Photo L (89 x 127 mm; 3.5 x<br />
5 <strong>in</strong>ches)<br />
Borderless 2L (178 x 127 mm; 7.0 x 5.0<br />
<strong>in</strong>ches)<br />
Borderless B5 (182 x 257 mm; 7.2 x 10.1<br />
<strong>in</strong>ches)<br />
Borderless B7 (88 x 125mm; 3.5 x 4.9<br />
<strong>in</strong>ches)<br />
Borderless 4 x 6 tab (102 x 152 mm; 4 x<br />
6 <strong>in</strong>ches)<br />
Borderless 10 x 15 cm tab<br />
Borderless 4 x 8 tab (10 x 20 cm)<br />
Borderless HV (101 x 180 mm; 4.0 x 7.1<br />
<strong>in</strong>ches)<br />
Borderless double A4 (210 x 594 mm;<br />
8.3 x 23.4 <strong>in</strong>ches)<br />
4 x 6 tab (102 x 152 mm; 4 x 6 <strong>in</strong>ches)<br />
ADF<br />
32 Use the device
(cont<strong>in</strong>ued)<br />
Media size Input tray Duplexer (some<br />
models)<br />
ADF<br />
10 x 15 cm tab<br />
4 x 8 tab / 10 x 20 cm tab<br />
Other media<br />
Custom-sized media between 76.2 to<br />
216 mm wide and 101 to 762 mm long<br />
(3 to 8.5 <strong>in</strong>ches wide and 4 to 30 <strong>in</strong>ches<br />
long)<br />
Custom-sized media (ADF) between<br />
127 to 216 mm wide and 241 to 305 mm<br />
long (5 to 8.5 <strong>in</strong>ches wide and 9.5 to 12<br />
<strong>in</strong>ches long)<br />
Panorama (4 x 10 <strong>in</strong>ches, 4 x 11 <strong>in</strong>ches,<br />
and 4 x 12 <strong>in</strong>ches)<br />
Borderless panorama (4 x 10 <strong>in</strong>ches, 4 x<br />
11 <strong>in</strong>ches, and 4 x 12 <strong>in</strong>ches)<br />
** The device is compatible with pla<strong>in</strong> and <strong>in</strong>kjet hagaki from Japan Post only. It is not<br />
compatible with photo hagaki from Japan Post.<br />
Understand supported media types and weights<br />
Tray Type Weight Capacity<br />
Input tray Paper 60 to 105 g/m 2<br />
(16 to 28 lb bond)<br />
Transparencies<br />
Photo media 280 g/m 2<br />
Labels<br />
(75 lb bond)<br />
Envelopes 75 to 90 g/m 2<br />
(20 to 24 lb bond<br />
envelope)<br />
Cards Up to 200 g/m 2<br />
(110 lb <strong>in</strong>dex)<br />
Up to 250 sheets of pla<strong>in</strong><br />
paper<br />
(25 mm or 1 <strong>in</strong>ch<br />
stacked)<br />
Up to 70 sheets<br />
(17 mm or 0.67 <strong>in</strong>ch<br />
stacked)<br />
Up to 100 sheets<br />
(17 mm or 0.67 <strong>in</strong>ch<br />
stacked)<br />
Up to 100 sheets<br />
(17 mm or 0.67 <strong>in</strong>ch<br />
stacked)<br />
Up to 30 sheets<br />
(17 mm or 0.67 <strong>in</strong>ch<br />
stacked)<br />
Up to 80 cards<br />
Select pr<strong>in</strong>t media 33
Chapter 2<br />
(cont<strong>in</strong>ued)<br />
Tray Type Weight Capacity<br />
Duplexer<br />
(available<br />
on some<br />
models)<br />
Paper 60 to 105 g/m 2<br />
(16 to 28 lb bond)<br />
Not applicable<br />
Output tray <strong>All</strong> supported media Up to 50 sheets of pla<strong>in</strong><br />
paper (text pr<strong>in</strong>t<strong>in</strong>g)<br />
ADF Paper 60 to 82 g/m 2<br />
(16 to 22 lb bond)<br />
Pla<strong>in</strong> paper: 35 sheets<br />
Legal and special paper:<br />
20 sheets<br />
Set m<strong>in</strong>imum marg<strong>in</strong>s<br />
The document marg<strong>in</strong>s must match (or exceed) these marg<strong>in</strong> sett<strong>in</strong>gs <strong>in</strong> portrait<br />
orientation.<br />
Media<br />
(1) Left<br />
marg<strong>in</strong><br />
(2) Right<br />
marg<strong>in</strong><br />
(3) Top<br />
marg<strong>in</strong><br />
(4) Bottom<br />
marg<strong>in</strong>*<br />
U.S. Letter<br />
U.S. Legal<br />
A4<br />
U.S. Executive<br />
B5<br />
A5<br />
Cards<br />
Custom-sized media<br />
Photo media<br />
3.3 mm (0.13<br />
<strong>in</strong>ch)<br />
3.3 mm (0.13<br />
<strong>in</strong>ch)<br />
3.3 mm (0.13<br />
<strong>in</strong>ch) - s<strong>in</strong>glesided<br />
pr<strong>in</strong>t<strong>in</strong>g<br />
14 mm (0.55<br />
<strong>in</strong>ch) - duplex<br />
pr<strong>in</strong>t<strong>in</strong>g<br />
3.3 mm (0.13<br />
<strong>in</strong>ch)<br />
14.9 mm<br />
(0.59 <strong>in</strong>ch) -<br />
duplex<br />
pr<strong>in</strong>t<strong>in</strong>g<br />
Envelopes 3.0 mm (0.12<br />
<strong>in</strong>ch)<br />
3.0 mm (0.12<br />
<strong>in</strong>ch)<br />
3.0 mm (0.12<br />
<strong>in</strong>ch)<br />
14.9 mm<br />
(0.59 <strong>in</strong>ch)<br />
NOTE: If you are us<strong>in</strong>g the duplexer to pr<strong>in</strong>t on both sides of the paper, the m<strong>in</strong>imum<br />
top and bottom marg<strong>in</strong>s must match or exceed 12 mm (0.47 <strong>in</strong>ch).<br />
34 Use the device
Load media<br />
This section provides <strong>in</strong>structions for load<strong>in</strong>g media <strong>in</strong>to the device.<br />
To load Tray 1 (ma<strong>in</strong> tray)<br />
1. Lift the output tray.<br />
2. Insert the media pr<strong>in</strong>t-side down along the right of the tray. Make sure the stack of<br />
media aligns with the right and back edges of the tray, and does not exceed the l<strong>in</strong>e<br />
mark<strong>in</strong>g <strong>in</strong> the tray.<br />
NOTE:<br />
Do not load paper while the device is pr<strong>in</strong>t<strong>in</strong>g.<br />
3. Slide the media guide <strong>in</strong> the tray to adjust it for the media size that you have loaded,<br />
and then lower the output tray.<br />
Load media 35
Chapter 2<br />
4. Pull out the extension on the output tray.<br />
Pr<strong>in</strong>t on special and custom-sized media<br />
To pr<strong>in</strong>t on special or custom-sized media (W<strong>in</strong>dows)<br />
1. Load the appropriate media. For more <strong>in</strong>formation, see Load media.<br />
2. With a document open, click Pr<strong>in</strong>t on the File menu, and then click Setup,<br />
Properties, or Preferences.<br />
3. Click the Paper/Features tab.<br />
4. Select the media size from the Size is drop-down list.<br />
To set a custom media size:<br />
a. Click the Custom button.<br />
b. Type a name for the new custom size.<br />
c. In the Width and Height boxes, type the dimensions, and then click Save.<br />
d. Click OK twice to close the properties or preferences dialog box. Open the dialog<br />
box aga<strong>in</strong>.<br />
e. Select the new custom size.<br />
5. To select the media type:<br />
a. Click More <strong>in</strong> the Type is drop-down list.<br />
b. Click the desired media type, and then click OK.<br />
6. Select the media source from the Source is drop-down list.<br />
7. Change any other sett<strong>in</strong>gs, and then click OK.<br />
8. Pr<strong>in</strong>t your document.<br />
36 Use the device
To pr<strong>in</strong>t on special or custom-sized media (Mac OS X)<br />
1. Load the appropriate media. For more <strong>in</strong>formation, see Load media.<br />
2. On the File menu, click Page Setup.<br />
3. From the drop-down list, select the <strong>HP</strong> device.<br />
4. Select the media size.<br />
5. To set a custom media size:<br />
a. Click Manage Custom Sizes <strong>in</strong> the Paper Size pull-down menu.<br />
b. Click New and type a name for the size <strong>in</strong> the Paper Size Name box.<br />
c. In the Width and Height boxes, type the dimensions and set the marg<strong>in</strong>s, if<br />
desired.<br />
d. Click Done or OK, and then click Save.<br />
6. On the File menu, click Page Setup, and then select the new custom size.<br />
7. Click OK.<br />
8. On the File menu, click Pr<strong>in</strong>t.<br />
9. Open the Paper Handl<strong>in</strong>g panel.<br />
10. Under Dest<strong>in</strong>ation Paper Size, click the Scale to fit paper size tab, and then select<br />
the customized paper size.<br />
11. Change any other desired sett<strong>in</strong>gs, and then click OK or Pr<strong>in</strong>t.<br />
Pr<strong>in</strong>t borderless<br />
Borderless pr<strong>in</strong>t<strong>in</strong>g lets you pr<strong>in</strong>t to the edges of certa<strong>in</strong> media types and a range of<br />
standard media sizes.<br />
NOTE: Open the file <strong>in</strong> a software application and assign the image size. Make sure<br />
the size corresponds to the media size on which you are pr<strong>in</strong>t<strong>in</strong>g the image.<br />
In W<strong>in</strong>dows, you can also ga<strong>in</strong> access to this feature from the Pr<strong>in</strong>t<strong>in</strong>g Shortcuts<br />
tab. Open the pr<strong>in</strong>ter driver, select the Pr<strong>in</strong>t<strong>in</strong>g Shortcuts tab, and select the pr<strong>in</strong>t<strong>in</strong>g<br />
shortcut for this pr<strong>in</strong>t job drop-down list.<br />
NOTE: Borderless pr<strong>in</strong>t<strong>in</strong>g is not supported on pla<strong>in</strong> media.<br />
NOTE: Pr<strong>in</strong>t<strong>in</strong>g borderless photos will scale the image and leave a small image on<br />
all sides of the media. Pr<strong>in</strong>t<strong>in</strong>g a borderless brochure will not scale the image, and<br />
the image will be pr<strong>in</strong>ted to the media's edge.<br />
To pr<strong>in</strong>t a borderless document (W<strong>in</strong>dows)<br />
1. Load the appropriate media. For more <strong>in</strong>formation, see Load media.<br />
2. Open the file that you want to pr<strong>in</strong>t.<br />
3. From the application, open the pr<strong>in</strong>t driver:<br />
a. Click File, and then click Pr<strong>in</strong>t.<br />
b. Select the pr<strong>in</strong>t<strong>in</strong>g shortcut you want to use.<br />
4. Change any other pr<strong>in</strong>t sett<strong>in</strong>gs, and then click OK.<br />
5. Pr<strong>in</strong>t the document.<br />
6. If you pr<strong>in</strong>ted on photo media with a tear-off tab, remove the tab to make the document<br />
completely borderless.<br />
Pr<strong>in</strong>t borderless 37
Chapter 2<br />
To pr<strong>in</strong>t a borderless document (Mac OS X)<br />
1. Load the appropriate media. For more <strong>in</strong>formation, see Load media.<br />
2. Open the file that you want to pr<strong>in</strong>t.<br />
3. Click File, and then click Page Setup.<br />
4. From the drop-down list, select the <strong>HP</strong> device.<br />
5. Select the borderless media size, and then click OK.<br />
6. Click File, and then click Pr<strong>in</strong>t.<br />
7. Open the Paper Type/Quality panel.<br />
8. Click the Paper tab, and then select the media type from the Paper type drop-down<br />
list.<br />
NOTE:<br />
Borderless pr<strong>in</strong>t<strong>in</strong>g is not supported on pla<strong>in</strong> media.<br />
9. If you are pr<strong>in</strong>t<strong>in</strong>g photos, select Best from the Quality drop-down list. Alternatively,<br />
select Maximum dpi, which provides up to 4800 x 1200 optimized dpi*.<br />
*Up to 4800 x 1200 optimized dpi for color pr<strong>in</strong>t<strong>in</strong>g and 1200 <strong>in</strong>put dpi. This sett<strong>in</strong>g<br />
might temporarily use a large amount of hard disk space (400 MB or more) and will<br />
pr<strong>in</strong>t more slowly.<br />
10. Select the media source.<br />
11. Change any other pr<strong>in</strong>t sett<strong>in</strong>gs, and then click Pr<strong>in</strong>t.<br />
12. If you pr<strong>in</strong>ted on photo media with a tear-off tab, remove the tab to make the document<br />
completely borderless.<br />
Install the duplexer<br />
NOTE:<br />
This feature is available with some models of the device.<br />
38 Use the device
You can pr<strong>in</strong>t on both sides of a sheet of paper automatically when the optional automatic<br />
two-sided pr<strong>in</strong>t<strong>in</strong>g accessory (duplexer) is <strong>in</strong>stalled. For <strong>in</strong>formation on us<strong>in</strong>g the<br />
duplexer, see Pr<strong>in</strong>t on both sides (duplex<strong>in</strong>g).<br />
To <strong>in</strong>stall the duplexer<br />
1. Push the buttons on the rear access panel and remove the panel from the device.<br />
2. Slide the duplexer <strong>in</strong>to the device until the unit locks <strong>in</strong>to place. Do not press the<br />
buttons on either side of the duplexer when <strong>in</strong>stall<strong>in</strong>g the unit; use them only for<br />
remov<strong>in</strong>g the unit from the device.<br />
Install the duplexer 39
3 Pr<strong>in</strong>t<br />
This section conta<strong>in</strong>s the follow<strong>in</strong>g topics:<br />
• Change pr<strong>in</strong>t sett<strong>in</strong>gs<br />
• Pr<strong>in</strong>t on both sides (duplex<strong>in</strong>g)<br />
• Pr<strong>in</strong>t a Web page<br />
• Cancel a pr<strong>in</strong>t job<br />
Change pr<strong>in</strong>t sett<strong>in</strong>gs<br />
You can change pr<strong>in</strong>t sett<strong>in</strong>gs (such as paper size or type) from an application or the<br />
pr<strong>in</strong>ter driver. Changes made from an application take precedence over changes made<br />
from the pr<strong>in</strong>ter driver. However, after the application is closed, the sett<strong>in</strong>gs return to the<br />
defaults configured <strong>in</strong> the driver.<br />
NOTE: To set pr<strong>in</strong>t sett<strong>in</strong>gs for all pr<strong>in</strong>t jobs, make the changes <strong>in</strong> the pr<strong>in</strong>ter driver.<br />
For more <strong>in</strong>formation about the features of the W<strong>in</strong>dows pr<strong>in</strong>ter driver, see the onl<strong>in</strong>e<br />
help for the driver. For more <strong>in</strong>formation about pr<strong>in</strong>t<strong>in</strong>g from a specific application, see<br />
the documentation that came with the application.<br />
This section conta<strong>in</strong>s the follow<strong>in</strong>g topics:<br />
• Change sett<strong>in</strong>gs from an application for current jobs (W<strong>in</strong>dows)<br />
• Change default sett<strong>in</strong>gs for all future jobs (W<strong>in</strong>dows)<br />
• Change sett<strong>in</strong>gs (Mac OS X)<br />
Change sett<strong>in</strong>gs from an application for current jobs (W<strong>in</strong>dows)<br />
To change the sett<strong>in</strong>gs<br />
1. Open the document that you want to pr<strong>in</strong>t.<br />
2. On the File menu, click Pr<strong>in</strong>t, and then click Setup, Properties, or Preferences.<br />
(Specific options may vary depend<strong>in</strong>g on the application that you are us<strong>in</strong>g.)<br />
3. Change the sett<strong>in</strong>gs that you want, and then click OK, Pr<strong>in</strong>t, or a similar command.<br />
Change default sett<strong>in</strong>gs for all future jobs (W<strong>in</strong>dows)<br />
To change the sett<strong>in</strong>gs<br />
1. Click Start, po<strong>in</strong>t to Sett<strong>in</strong>gs, and then click Pr<strong>in</strong>ters or Pr<strong>in</strong>ters and Faxes.<br />
- Or -<br />
Click Start, click Control Panel, and then double-click Pr<strong>in</strong>ters.<br />
2. Right-click the pr<strong>in</strong>ter icon, and then click Properties, General Tab, or Pr<strong>in</strong>t<strong>in</strong>g<br />
Preferences.<br />
3. Change the sett<strong>in</strong>gs that you want, and then click OK.<br />
40 Pr<strong>in</strong>t
Change sett<strong>in</strong>gs (Mac OS X)<br />
To change the sett<strong>in</strong>gs<br />
1. On the File menu, click Page Setup.<br />
2. Change the sett<strong>in</strong>gs that you want (such as paper size), and then click OK.<br />
3. On the File menu, click Pr<strong>in</strong>t to open the pr<strong>in</strong>t driver.<br />
4. Change the sett<strong>in</strong>gs that you want (such as media type), and then click OK or<br />
Pr<strong>in</strong>t.<br />
Pr<strong>in</strong>t on both sides (duplex<strong>in</strong>g)<br />
You can pr<strong>in</strong>t on both sides of a sheet of media either manually, or automatically us<strong>in</strong>g<br />
the duplexer.<br />
NOTE: The pr<strong>in</strong>ter driver does not support manual duplex<strong>in</strong>g. Two-sided pr<strong>in</strong>t<strong>in</strong>g<br />
requires an <strong>HP</strong> Automatic Two-sided Pr<strong>in</strong>t<strong>in</strong>g Accessory to be <strong>in</strong>stalled on the device.<br />
This section conta<strong>in</strong>s the follow<strong>in</strong>g topics:<br />
• <strong>Guide</strong>l<strong>in</strong>es for pr<strong>in</strong>t<strong>in</strong>g on both sides of a page<br />
• Perform duplex<strong>in</strong>g<br />
<strong>Guide</strong>l<strong>in</strong>es for pr<strong>in</strong>t<strong>in</strong>g on both sides of a page<br />
• Always use media that conforms to the device specifications. For more <strong>in</strong>formation,<br />
see Understand specifications for supported media.<br />
• Specify two-sided pr<strong>in</strong>t<strong>in</strong>g options <strong>in</strong> your application or <strong>in</strong> the pr<strong>in</strong>ter driver.<br />
• Do not pr<strong>in</strong>t on both sides of transparencies, envelopes, photo paper, glossy media,<br />
or paper lighter than 16 lb bond (60 g/m 2 ) or heavier than 28 lb bond (105 g/m 2 ). Jams<br />
might occur with these media types.<br />
• Several k<strong>in</strong>ds of media require a specific orientation when you pr<strong>in</strong>t on both sides of<br />
a page, such as letterhead, prepr<strong>in</strong>ted paper, and paper with watermarks and<br />
prepunched holes. When you pr<strong>in</strong>t from a computer runn<strong>in</strong>g W<strong>in</strong>dows, the device<br />
pr<strong>in</strong>ts the first side of the media first. Load the media with the pr<strong>in</strong>t side fac<strong>in</strong>g down.<br />
• For auto-duplex<strong>in</strong>g, when pr<strong>in</strong>t<strong>in</strong>g f<strong>in</strong>ishes on one side of the media, the device holds<br />
the media and pauses while the <strong>in</strong>k dries. Once the <strong>in</strong>k dries, the media is pulled back<br />
<strong>in</strong>to the device and the second side is pr<strong>in</strong>ted. When pr<strong>in</strong>t<strong>in</strong>g is complete, the media<br />
is dropped onto the output tray. Do not grab it before pr<strong>in</strong>t<strong>in</strong>g is complete.<br />
• You can pr<strong>in</strong>t on both sides of supported custom-sized media by turn<strong>in</strong>g the media<br />
over and feed<strong>in</strong>g it <strong>in</strong>to the device aga<strong>in</strong>. For more <strong>in</strong>formation, see Understand<br />
specifications for supported media.<br />
Perform duplex<strong>in</strong>g<br />
NOTE: You can perform manual duplex<strong>in</strong>g by first pr<strong>in</strong>t<strong>in</strong>g only the odd pages,<br />
flipp<strong>in</strong>g the pages over, and then pr<strong>in</strong>t<strong>in</strong>g only the even pages.<br />
Pr<strong>in</strong>t on both sides (duplex<strong>in</strong>g) 41
Chapter 3<br />
To pr<strong>in</strong>t automatically on both sides of a page (W<strong>in</strong>dows)<br />
1. Load the appropriate media. For more <strong>in</strong>formation, see <strong>Guide</strong>l<strong>in</strong>es for pr<strong>in</strong>t<strong>in</strong>g on both<br />
sides of a page and Load media.<br />
2. Make sure the duplexer is properly <strong>in</strong>stalled. For more <strong>in</strong>formation, see Install the<br />
duplexer.<br />
3. With a document open, click Pr<strong>in</strong>t on the File menu, and then select a pr<strong>in</strong>t<strong>in</strong>g<br />
shortcut.<br />
4. Change any other sett<strong>in</strong>gs, and then click OK.<br />
5. Pr<strong>in</strong>t your document.<br />
To pr<strong>in</strong>t automatically on both sides of a page (Mac OS X)<br />
1. Load the appropriate media. For more <strong>in</strong>formation, see <strong>Guide</strong>l<strong>in</strong>es for pr<strong>in</strong>t<strong>in</strong>g on both<br />
sides of a page and Load media.<br />
2. Make sure the duplexer is properly <strong>in</strong>stalled. For more <strong>in</strong>formation, see Install the<br />
duplexer.<br />
3. Verify that you are us<strong>in</strong>g the correct pr<strong>in</strong>ter and page size <strong>in</strong> the Page Setup.<br />
4. On the File menu, click Pr<strong>in</strong>t.<br />
5. Select Copies and Pages from the drop-down list.<br />
6. Select Two-sided pr<strong>in</strong>t<strong>in</strong>g tab, and then check to pr<strong>in</strong>t on both sides of the page.<br />
7. Select Layout and then select the b<strong>in</strong>d<strong>in</strong>g orientation by click<strong>in</strong>g the appropriate icon.<br />
8. Change any other sett<strong>in</strong>gs, and then click Pr<strong>in</strong>t.<br />
Pr<strong>in</strong>t a Web page<br />
You can pr<strong>in</strong>t a Web page from your Web browser on the <strong>HP</strong> all-<strong>in</strong>-one.<br />
If you use Internet Explorer 6.0 or higher for Web brows<strong>in</strong>g, you can use <strong>HP</strong> Smart Web<br />
Pr<strong>in</strong>t<strong>in</strong>g to ensure simple, predictable web pr<strong>in</strong>t<strong>in</strong>g with control over what you want and<br />
how you want it pr<strong>in</strong>ted. You can access <strong>HP</strong> Smart Web Pr<strong>in</strong>t<strong>in</strong>g from the toolbar <strong>in</strong><br />
Internet Explorer. For more <strong>in</strong>formation about <strong>HP</strong> Smart Web Pr<strong>in</strong>t<strong>in</strong>g, see the help file<br />
provided with it.<br />
To pr<strong>in</strong>t a Web page<br />
1. Make sure you have paper loaded <strong>in</strong> the ma<strong>in</strong> <strong>in</strong>put tray.<br />
2. On the File menu <strong>in</strong> your Web browser, click Pr<strong>in</strong>t.<br />
TIP: For best results select <strong>HP</strong> Smart Web Pr<strong>in</strong>t<strong>in</strong>g from the File menu. A check<br />
mark appears when it is selected.<br />
The Pr<strong>in</strong>t dialog box appears.<br />
3. Make sure the product is the selected pr<strong>in</strong>ter.<br />
4. If your Web browser supports it, select the items on the Web page that you want to<br />
<strong>in</strong>clude <strong>in</strong> the pr<strong>in</strong>tout.<br />
For example, <strong>in</strong> Internet Explorer, click the Options tab to select options such as As<br />
laid out on screen, Only the selected frame, and Pr<strong>in</strong>t all l<strong>in</strong>ked documents.<br />
5. Click Pr<strong>in</strong>t or OK to pr<strong>in</strong>t the Web page.<br />
42 Pr<strong>in</strong>t
TIP: To pr<strong>in</strong>t Web pages correctly, you might need to set your pr<strong>in</strong>t orientation to<br />
Landscape.<br />
Cancel a pr<strong>in</strong>t job<br />
You can cancel a pr<strong>in</strong>t job us<strong>in</strong>g one of the follow<strong>in</strong>g methods.<br />
Device control panel: Press (Cancel button). This clears the job that the device is<br />
currently process<strong>in</strong>g. It does not affect jobs wait<strong>in</strong>g to be processed.<br />
W<strong>in</strong>dows: Double-click the pr<strong>in</strong>ter icon that appears <strong>in</strong> the lower-right corner of the<br />
computer screen. Select the pr<strong>in</strong>t job, and then press the Delete key on the keyboard.<br />
Mac OS X: Open System Preferences, select Pr<strong>in</strong>ter & Fax, select the pr<strong>in</strong>ter, and then<br />
click Open Pr<strong>in</strong>t Queue. Select the pr<strong>in</strong>t job and then click Delete.<br />
Cancel a pr<strong>in</strong>t job 43
4 Scan<br />
You can scan orig<strong>in</strong>als and send them to a variety of dest<strong>in</strong>ations, such as a folder on<br />
the network or on a specific computer. You can use the device control panel, the <strong>HP</strong><br />
software, and TWAIN-compliant or WIA-compliant programs on a computer.<br />
NOTE: If you do not <strong>in</strong>stall the optional <strong>HP</strong> software, you can only scan us<strong>in</strong>g the<br />
Webscan feature. Webscan is available through the embedded Web server.<br />
NOTE: If you are us<strong>in</strong>g <strong>HP</strong> <strong>Officejet</strong> <strong>6500</strong> <strong>E709</strong>a/<strong>E709</strong>d, you cannot scan and pr<strong>in</strong>t<br />
at the same time. The device must f<strong>in</strong>ish one job before it can beg<strong>in</strong> another.<br />
This section conta<strong>in</strong>s the follow<strong>in</strong>g topics:<br />
• Scan an orig<strong>in</strong>al<br />
• Use Webscan via embedded Web server<br />
• Scan from a TWAIN-compliant or a WIA-compliant program<br />
• Edit a scanned orig<strong>in</strong>al<br />
• Change scan sett<strong>in</strong>gs<br />
• Cancel a scan job<br />
Scan an orig<strong>in</strong>al<br />
You can start a scan from a computer or from the device control panel. This section<br />
expla<strong>in</strong>s how to scan from the device control panel only.<br />
NOTE: You can also use the <strong>HP</strong> Solution Center to scan an image, <strong>in</strong>clud<strong>in</strong>g<br />
panorama images. Us<strong>in</strong>g this software, you can edit a scanned image and create<br />
special projects us<strong>in</strong>g a scanned image. For <strong>in</strong>formation about how to scan from the<br />
computer, and how to adjust, resize, rotate, crop, and sharpen your scans, see the<br />
onscreen help that came with your software.<br />
To use the scan features, your device and computer must be connected and turned on.<br />
The pr<strong>in</strong>ter software must also be <strong>in</strong>stalled and runn<strong>in</strong>g on your computer prior to<br />
scann<strong>in</strong>g. To verify that the pr<strong>in</strong>ter software is runn<strong>in</strong>g on a computer runn<strong>in</strong>g W<strong>in</strong>dows,<br />
look for the device icon <strong>in</strong> the system tray at the lower-right side of the screen, near the<br />
clock. To verify this on a computer us<strong>in</strong>g Mac OS X, open the <strong>HP</strong> Device Manager, and<br />
click Scan Picture. If a scanner is available, it will launch the <strong>HP</strong> ScanPro application. If<br />
it is not available, a message appears to let you know that a scanner was not found.<br />
NOTE: Clos<strong>in</strong>g the <strong>HP</strong> Digital Imag<strong>in</strong>g Monitor icon <strong>in</strong> your W<strong>in</strong>dows system tray<br />
can cause your device to lose some of its scan functionality and result <strong>in</strong> the No<br />
Connection error message. If this happens, you can restore full functionality by<br />
restart<strong>in</strong>g your computer or by start<strong>in</strong>g the <strong>HP</strong> Digital Imag<strong>in</strong>g Monitor.<br />
This section conta<strong>in</strong>s the follow<strong>in</strong>g topics:<br />
• Scan an orig<strong>in</strong>al to a computer<br />
• Scan an orig<strong>in</strong>al to a memory device<br />
44 Scan
Scan an orig<strong>in</strong>al to a computer<br />
You can send a scan to a computer connected directly to the device or a computer on<br />
the network. You can also send a scan to a program <strong>in</strong>stalled on a computer.<br />
To send a scan to a computer from the <strong>HP</strong> Solution Center<br />
1. On the computer, open the <strong>HP</strong> Solution Center.<br />
2. See the onscreen Help for further <strong>in</strong>structions.<br />
To send a scan to a computer from the device control panel (direct connect)<br />
1. Load the orig<strong>in</strong>al on the scanner glass. For more <strong>in</strong>formation, see Load orig<strong>in</strong>als.<br />
2. Press the Scan button.<br />
3. Press the arrow keys to select the computer that you want to send the document to,<br />
and then press OK.<br />
4. Press START SCAN.<br />
NOTE: When the scan is complete, the program that you have selected opens and<br />
displays the document that you have scanned.<br />
Scan an orig<strong>in</strong>al to a memory device<br />
You can send the scanned image as a JPEG, PDF, or TIFF image to the memory card<br />
that is currently <strong>in</strong>serted. You also have other scann<strong>in</strong>g options <strong>in</strong>clud<strong>in</strong>g quality and<br />
paper size sett<strong>in</strong>gs.<br />
To scan to a memory device<br />
1. Insert the memory device.<br />
2. Load your orig<strong>in</strong>al pr<strong>in</strong>t-side down <strong>in</strong> the right-front corner of the glass or <strong>in</strong> the ADF.<br />
3. Press START SCAN.<br />
• The Scan appears, list<strong>in</strong>g various options or dest<strong>in</strong>ations. The default dest<strong>in</strong>ation<br />
is whichever one you selected the last time you used this menu.<br />
• If your device is directly connected to your computer, the Scan menu appears.<br />
4. Press the arrow keys to highlight Memory Device, and then press OK.<br />
5. Make any scan option changes, then press START SCAN.<br />
The device scans the image and saves the file to the memory card.<br />
Use Webscan via embedded Web server<br />
Webscan is a feature of the embedded Web server that lets you scan photos and<br />
documents from your device to your computer us<strong>in</strong>g a Web browser. This feature is<br />
available even if you did not <strong>in</strong>stall the device software on your computer.<br />
Click the Information tab, click Webscan <strong>in</strong> the left pane, make selections for Image<br />
Type and Document Size, and then click Scan or Preview.<br />
For more <strong>in</strong>formation on the embedded Web server, see Embedded Web server.<br />
Use Webscan via embedded Web server 45
Chapter 4<br />
Scan from a TWAIN-compliant or a WIA-compliant<br />
program<br />
The device is TWAIN-compla<strong>in</strong>t and WIA-compliant and works with programs that support<br />
TWAIN-compliant and WIA-compliant scann<strong>in</strong>g devices. While you are <strong>in</strong> a TWAINcompliant<br />
or WIA-compliant program, you can ga<strong>in</strong> access to the scann<strong>in</strong>g feature and<br />
scan an image directly <strong>in</strong>to the program.<br />
TWAIN is supported <strong>in</strong> all W<strong>in</strong>dows and Mac OS X operat<strong>in</strong>g systems.<br />
In W<strong>in</strong>dows operat<strong>in</strong>g systems, WIA is supported only for W<strong>in</strong>dows XP and Vista direct<br />
connections. WIA is not supported for Mac OS X.<br />
This section conta<strong>in</strong>s the follow<strong>in</strong>g topics:<br />
• Scan from a TWAIN-compliant program<br />
• Scan from a WIA-compliant program<br />
Scan from a TWAIN-compliant program<br />
Generally, a software program is TWAIN-compliant if it has a command such as<br />
Acquire, File Acquire, Scan, Import New Object, Insert from, or Scanner. If you are<br />
unsure whether the program is compliant or you do not know what the command is called,<br />
see the software program Help or documentation.<br />
Start the scan from with<strong>in</strong> the TWAIN-compliant program. See the software program Help<br />
or documentation for <strong>in</strong>formation about the commands and steps to use.<br />
Scan from a WIA-compliant program<br />
Generally, a software program is WIA-compliant if it has a command such as Picture/<br />
From Scanner or Camera <strong>in</strong> the Insert or File menu. If you are unsure whether the<br />
program is compliant or you do not know what the command is called, see the software<br />
program Help or documentation.<br />
Start the scan from with<strong>in</strong> the WIA-compliant program. See the software program Help<br />
or documentation for <strong>in</strong>formation about the commands and steps to use.<br />
Edit a scanned orig<strong>in</strong>al<br />
Us<strong>in</strong>g the <strong>HP</strong> Solution Center, you can edit a scanned document, and you can scan text<br />
documents to text us<strong>in</strong>g optical character recognition (OCR) software. You can also use<br />
third-party edit<strong>in</strong>g applications you may have on your computer already.<br />
This section conta<strong>in</strong>s the follow<strong>in</strong>g topics:<br />
• Edit a scanned photo or graphic<br />
• Edit a scanned document us<strong>in</strong>g optical character recognition (OCR) software<br />
Edit a scanned photo or graphic<br />
You can edit a scanned photo or graphic us<strong>in</strong>g the scann<strong>in</strong>g software <strong>in</strong>side the <strong>HP</strong><br />
Solution Center. Use this software to adjust the brightness, contrast, color saturation, and<br />
more. You can also rotate the image us<strong>in</strong>g the <strong>HP</strong> Solution Center.<br />
46 Scan
For more <strong>in</strong>formation, see the onscreen help that came with the scann<strong>in</strong>g software.<br />
Edit a scanned document us<strong>in</strong>g optical character recognition (OCR) software<br />
You can use OCR software to import scanned text <strong>in</strong>to your preferred word-process<strong>in</strong>g<br />
program for edit<strong>in</strong>g. This allows you to edit letters, newspaper clipp<strong>in</strong>gs, and many other<br />
documents.<br />
You can specify the word-process<strong>in</strong>g program that you want to use for edit<strong>in</strong>g. If the wordprocess<strong>in</strong>g<br />
icon is not present or active, either you do not have word-process<strong>in</strong>g software<br />
<strong>in</strong>stalled on your computer, or the scanner software did not recognize the program dur<strong>in</strong>g<br />
the <strong>in</strong>stallation. See the onscreen Help for the <strong>HP</strong> Solution Center for <strong>in</strong>formation about<br />
how to create a l<strong>in</strong>k to the word-process<strong>in</strong>g program.<br />
The OCR software does not support scann<strong>in</strong>g colored text. Colored text is always<br />
converted to black-and-white text before be<strong>in</strong>g sent to OCR. Thus, all text <strong>in</strong> the f<strong>in</strong>al<br />
document is <strong>in</strong> black and white, regardless of the orig<strong>in</strong>al color.<br />
Because of the complexity of some word-process<strong>in</strong>g programs and their <strong>in</strong>teraction with<br />
the device, it is sometimes preferable to scan to a text editor, such as Wordpad (W<strong>in</strong>dows)<br />
or TextEdit (Mac OS X), and then cut and paste the text <strong>in</strong>to the preferred wordprocess<strong>in</strong>g<br />
program.<br />
Change scan sett<strong>in</strong>gs<br />
To change scan sett<strong>in</strong>gs<br />
• W<strong>in</strong>dows: Open the <strong>HP</strong> Solution Center, select Sett<strong>in</strong>gs, select Scan Sett<strong>in</strong>gs and<br />
Preferences, then select from the available options and make your selections.<br />
• <strong>HP</strong> Device Manager (Mac OS X): Launch <strong>HP</strong> Device Manager, click Information<br />
and Sett<strong>in</strong>gs, and then select Scan Preferences from the drop-down list.<br />
Cancel a scan job<br />
To cancel a scan job, press Cancel on the device control panel.<br />
Cancel a scan job 47
5 Work with memory devices<br />
The device comes with a memory card reader that can read several types of digital<br />
camera memory cards. You can pr<strong>in</strong>t an <strong>in</strong>dex sheet, which shows thumbnail views of<br />
photos that are stored on a memory card.<br />
This section conta<strong>in</strong>s the follow<strong>in</strong>g topics:<br />
• Insert a memory card<br />
• Pr<strong>in</strong>t DPOF photos<br />
• Pr<strong>in</strong>t Selected Photos<br />
• View photos<br />
• Pr<strong>in</strong>t an <strong>in</strong>dex sheet from the device control panel<br />
• Save photos to your computer<br />
• Use Photo Fix tools<br />
• Use Red Eye Removal<br />
• Use Date Stamp<br />
• Set New Defaults<br />
Insert a memory card<br />
If your digital camera uses a memory card to store photos, you can <strong>in</strong>sert the memory<br />
card <strong>in</strong>to the device to pr<strong>in</strong>t or save your photos.<br />
CAUTION: Attempt<strong>in</strong>g to remove a memory card while it is be<strong>in</strong>g accessed can<br />
damage files on the card. You can safely remove a card only when the photo light is<br />
not bl<strong>in</strong>k<strong>in</strong>g. Also, never <strong>in</strong>sert more than one memory card at a time as this can also<br />
damage files on the memory cards.<br />
NOTE:<br />
The device does not support encrypted memory cards.<br />
The device supports the memory cards described below. Each type of memory card can<br />
only be <strong>in</strong>serted <strong>in</strong> the appropriate slot for that card.<br />
48 Work with memory devices
1 Memory Stick, Memory Stick Duo, and Memory Stick Pro<br />
2 xD<br />
Secure Digital, Secure MMC.<br />
Reduced-Size MultiMediaCard RS - MMCmobile, m<strong>in</strong>iSD, (all require adapters that must be<br />
purchased separately)<br />
To <strong>in</strong>sert a memory card<br />
1. Turn the memory card so that the label faces up, and the contacts are fac<strong>in</strong>g the<br />
device.<br />
2. Insert the memory card <strong>in</strong>to the correspond<strong>in</strong>g memory card slot.<br />
NOTE:<br />
You cannot <strong>in</strong>sert more than one memory card <strong>in</strong> the device.<br />
Pr<strong>in</strong>t DPOF photos<br />
Camera-selected photos are photos you marked for pr<strong>in</strong>t<strong>in</strong>g with your digital camera.<br />
Depend<strong>in</strong>g on your camera, the camera might identify page layout, number of copies,<br />
rotation, and other pr<strong>in</strong>t sett<strong>in</strong>gs.<br />
The device supports the Digital Pr<strong>in</strong>t Order Format (DPOF) file format 1.1, so you do not<br />
have to reselect the photos to pr<strong>in</strong>t.<br />
When you pr<strong>in</strong>t camera-selected photos, the device pr<strong>in</strong>t sett<strong>in</strong>gs do not apply; the DPOF<br />
sett<strong>in</strong>gs for page layout and number of copies override those of the device.<br />
NOTE: Not all digital cameras enable you to tag your photos for pr<strong>in</strong>t<strong>in</strong>g. See the<br />
documentation that came with your digital camera to see if your camera supports<br />
DPOF file format 1.1.<br />
Pr<strong>in</strong>t DPOF photos 49
Chapter 5<br />
To pr<strong>in</strong>t camera-selected photos us<strong>in</strong>g the DPOF standard<br />
1. Insert your memory card <strong>in</strong>to the appropriate slot on the device.<br />
2. When prompted, do one of the follow<strong>in</strong>g:<br />
• Press OK to pr<strong>in</strong>t all DPOF-tagged photos.<br />
The device pr<strong>in</strong>ts all DPOF-tagged photos.<br />
• Press the arrow keys to highlight No, and then press OK.<br />
This bypasses DPOF pr<strong>in</strong>t<strong>in</strong>g.<br />
Pr<strong>in</strong>t Selected Photos<br />
The Select Photos function is only available if the memory card does not conta<strong>in</strong> DPOF<br />
content.<br />
To pr<strong>in</strong>t selected photos<br />
1. Insert your memory card <strong>in</strong>to the appropriate slot on the device.<br />
2. When prompted, press the Photo button repeatedly until the Selected Photos is<br />
displayed.<br />
3. Do one of the follow<strong>in</strong>g:<br />
Press to select <strong>All</strong>, and then press OK to pr<strong>in</strong>t all the photos on the memory<br />
card.<br />
a. Press to select Custom, and then press OK to select and pr<strong>in</strong>t selected photos<br />
on the memory card.<br />
b. Press the arrow keys to scroll through the photos, and press OK to select photos.<br />
c. Press PRINT PHOTOS to beg<strong>in</strong> pr<strong>in</strong>t<strong>in</strong>g.<br />
View photos<br />
You can view photos us<strong>in</strong>g the <strong>HP</strong> Solution Center.<br />
This section conta<strong>in</strong>s the follow<strong>in</strong>g topics:<br />
• View photos us<strong>in</strong>g your computer<br />
View photos us<strong>in</strong>g your computer<br />
You can view and edit photos us<strong>in</strong>g the software that came with your device.<br />
For more <strong>in</strong>formation, see the onscreen help that came with the software.<br />
Pr<strong>in</strong>t an <strong>in</strong>dex sheet from the device control panel<br />
NOTE: From the device, you can only access JPEG and TIFF image files. To pr<strong>in</strong>t<br />
other types of files, transfer the files from your memory card to your computer and<br />
use the <strong>HP</strong> Solution Center.<br />
50 Work with memory devices
To pr<strong>in</strong>t an <strong>in</strong>dex sheet<br />
1. Insert a memory card <strong>in</strong>to the appropriate slot on the device.<br />
2. Press the Photo button.<br />
3. Press the right arrow key repeatedly to select Index Sheet.<br />
4. Press OK.<br />
Save photos to your computer<br />
After you take photos with your digital camera, you can pr<strong>in</strong>t them immediately or save<br />
them to your computer. To save the photos to your computer, remove the memory card<br />
from your digital camera and <strong>in</strong>sert it <strong>in</strong> the appropriate memory card slot on the device.<br />
To save photos<br />
NOTE: Use these <strong>in</strong>structions only when you are us<strong>in</strong>g a network connection. If you<br />
are us<strong>in</strong>g a USB connection, then a dialog box will automatically appear on the<br />
computer when you <strong>in</strong>sert the memory card <strong>in</strong> the device.<br />
1. Insert a memory card <strong>in</strong>to the appropriate slot on the device.<br />
The Photo menu opens automatically.<br />
2. Press the arrow keys and select Yes, and then press OK to select it.<br />
3. Press the arrow keys and select Transfer To:, and then select the name of your<br />
computer.<br />
4. Follow the onscreen prompts on your computer to save the photos to your computer.<br />
Use Photo Fix tools<br />
When turned on, Photo Fix applies the follow<strong>in</strong>g technologies to all the photos pr<strong>in</strong>ted<br />
from a memory card.<br />
NOTE:<br />
The default state for this feature is On<br />
• Photo Brighten<strong>in</strong>g<br />
• Adaptive Light<strong>in</strong>g enhances the contrast to make pr<strong>in</strong>ted images appear better. This<br />
enhancement can make dark images appear brighter.<br />
• Smart Focus sharpens the image to make it appear sharper.<br />
To turn on Photo Fix<br />
1. Insert your memory card <strong>in</strong>to the appropriate slot on the device.<br />
2. When prompted, press the Photo button repeatedly until the Photo Fix is displayed.<br />
3. Press to select On, and then press OK.<br />
Use Red Eye Removal<br />
Use this function to remove red eye from photos that you pr<strong>in</strong>t from a memory card.<br />
NOTE:<br />
The default state for this feature is On<br />
Use Red Eye Removal 51
Chapter 5<br />
To turn on Red Eye Removal<br />
1. Insert your memory card <strong>in</strong>to the appropriate slot on the device.<br />
2. When prompted, press the Photo button repeatedly until the Red Eye Removal is<br />
displayed.<br />
3. Press to select On, and then press OK.<br />
Use Date Stamp<br />
Use this function to add a time and/or date stamp to the top of photos that you pr<strong>in</strong>t from<br />
a memory card. The date is based upon the EXIF tag stored <strong>in</strong> each photo. This function<br />
does not alter the photo.<br />
NOTE:<br />
The default state for this feature is Off<br />
To turn on Date Stamp<br />
1. Insert your memory card <strong>in</strong>to the appropriate slot on the device.<br />
2. When prompted, press the Photo button repeatedly until the Date Stamp is<br />
displayed.<br />
3. Press to select one of the follow<strong>in</strong>g, and then press OK.<br />
• Date Only — This pr<strong>in</strong>ts only the date<br />
• Date and Time — This pr<strong>in</strong>ts the time <strong>in</strong> 24–hour format and the date.<br />
Set New Defaults<br />
If you have made changes to the pr<strong>in</strong>t sett<strong>in</strong>gs and want to apply them to all future pr<strong>in</strong>t<br />
jobs, use the Set New Defaults feature.<br />
To set new defaults<br />
1. Make the changes to other features.<br />
2. Press the Photo button repeatedly until the Set New Defaults is displayed.<br />
3. Press to select Yes, and then press OK.<br />
52 Work with memory devices
6 Fax<br />
You can use the device to send and receive faxes, <strong>in</strong>clud<strong>in</strong>g color faxes. You can<br />
schedule faxes to be sent at a later time and set up speed-dials to send faxes quickly and<br />
easily to frequently used numbers. From the device control panel, you can also set a<br />
number of fax options, such as resolution and the contrast between lightness and<br />
darkness on the faxes you send.<br />
If the device is directly connected to a computer, you can use the <strong>HP</strong> Solution Center<br />
software to perform fax procedures that are not available from the device control panel.<br />
For more <strong>in</strong>formation, see Use the <strong>HP</strong> Solution Center (W<strong>in</strong>dows).<br />
NOTE: Before you beg<strong>in</strong> fax<strong>in</strong>g, make sure you have set up the device properly for<br />
fax<strong>in</strong>g. You might have already done this as part of the <strong>in</strong>itial setup, by us<strong>in</strong>g either<br />
the device control panel or the software that came with the device. You can verify the<br />
fax is set up correctly by runn<strong>in</strong>g the fax setup test from the device control panel. To<br />
run the fax test, press Setup, select Tools, select Run fax test, and then press<br />
OK.<br />
Many fax setups can be managed through the embedded Web server. For more<br />
<strong>in</strong>formation, see Embedded Web server.<br />
This section conta<strong>in</strong>s the follow<strong>in</strong>g topics:<br />
• Send a fax<br />
• Receive a fax<br />
• Change fax sett<strong>in</strong>gs<br />
• Set up speed-dial entries<br />
• Fax over Internet Protocol (FoIP)<br />
• Test fax setup<br />
• Use reports<br />
• Cancel a fax<br />
Send a fax<br />
You can send a fax <strong>in</strong> a variety of ways. Us<strong>in</strong>g the device control panel, you can send a<br />
black-and-white or color fax. You can also send a fax manually from an attached phone.<br />
This allows you to speak with the recipient before send<strong>in</strong>g the fax.<br />
This section conta<strong>in</strong>s the follow<strong>in</strong>g topics:<br />
• Send a basic fax<br />
• Send a fax manually from a phone<br />
• Send a fax us<strong>in</strong>g monitor dial<strong>in</strong>g<br />
• Send a fax from memory<br />
• Schedule a fax to send later<br />
• Send a fax to multiple recipients<br />
• Send a color orig<strong>in</strong>al fax<br />
Fax 53
Chapter 6<br />
• Change the fax resolution and Lighter / Darker sett<strong>in</strong>gs<br />
• Send a fax <strong>in</strong> Error Correction Mode<br />
Send a basic fax<br />
You can easily send a s<strong>in</strong>gle- or multiple-page black-and-white fax by us<strong>in</strong>g the device<br />
control panel.<br />
NOTE: If you need pr<strong>in</strong>ted confirmation that your faxes were successfully sent,<br />
enable fax confirmation before send<strong>in</strong>g any faxes. For more <strong>in</strong>formation, see Pr<strong>in</strong>t<br />
fax confirmation reports.<br />
TIP: You can also send a fax manually from a phone or by us<strong>in</strong>g monitor dial<strong>in</strong>g.<br />
These features allow you to control the pace of your dial<strong>in</strong>g. They are also useful<br />
when you want to use a call<strong>in</strong>g card to charge the call and you have to respond to<br />
tone prompts while dial<strong>in</strong>g.<br />
To send a basic fax from the device control panel<br />
1. Load your orig<strong>in</strong>als. For additional <strong>in</strong>formation, see Load orig<strong>in</strong>als.<br />
2. Enter the fax number by us<strong>in</strong>g the keypad, press Speed Dial or a one-touch speed<br />
dial button (some models only) to select a speed dial, or press Redial/Pause to redial<br />
the last number dialed.<br />
TIP: To add a pause <strong>in</strong> the fax number you are enter<strong>in</strong>g, press Redial/Pause,<br />
or press the Symbols (*) button repeatedly, until a dash (-) appears on the display.<br />
3. Press START FAX Black.<br />
If the device detects an orig<strong>in</strong>al loaded <strong>in</strong> the automatic document feeder, it<br />
sends the document to the number you entered.<br />
TIP: If the recipient reports issues with the quality of the fax you sent, you can<br />
try chang<strong>in</strong>g the resolution or contrast of your fax.<br />
Send a fax manually from a phone<br />
Send<strong>in</strong>g a fax manually allows you to make a phone call and talk with the recipient before<br />
you send the fax. This is useful if you want to <strong>in</strong>form the recipient that you are go<strong>in</strong>g to<br />
send them a fax before send<strong>in</strong>g it. When you send a fax manually, you can hear the dial<br />
tones, telephone prompts, or other sounds through the handset on your telephone. This<br />
makes it easy for you to use a call<strong>in</strong>g card to send your fax.<br />
Depend<strong>in</strong>g on how the recipient has their fax mach<strong>in</strong>e set up, the recipient might answer<br />
the phone, or the fax mach<strong>in</strong>e might take the call. If a person answers the phone, you<br />
can speak with the recipient before send<strong>in</strong>g the fax. If a fax mach<strong>in</strong>e answers the call,<br />
54 Fax
you can send the fax directly to the fax mach<strong>in</strong>e when you hear the fax tones from the<br />
receiv<strong>in</strong>g fax mach<strong>in</strong>e.<br />
To send a fax manually from a phone<br />
1. Load your orig<strong>in</strong>als. For additional <strong>in</strong>formation, see Load orig<strong>in</strong>als.<br />
2. Dial the number by us<strong>in</strong>g the keypad on the phone that is connected to the device.<br />
NOTE: Do not use the keypad on the device control panel when manually<br />
send<strong>in</strong>g a fax. You must use the keypad on your phone to dial the recipient's<br />
number.<br />
3. If the recipient answers the telephone, you can engage <strong>in</strong> a conversation before<br />
send<strong>in</strong>g your fax.<br />
NOTE: If a fax mach<strong>in</strong>e answers the call, you will hear fax tones from the<br />
receiv<strong>in</strong>g fax mach<strong>in</strong>e. Proceed to the next step to transmit the fax.<br />
4. When you are ready to send the fax, press START FAX Black or START FAX<br />
Color.<br />
NOTE: If prompted, select Send Fax, and then press START FAX Black or<br />
START FAX Color aga<strong>in</strong>.<br />
If you were speak<strong>in</strong>g with the recipient before send<strong>in</strong>g the fax, <strong>in</strong>form the recipient<br />
that they should press Start on their fax mach<strong>in</strong>e after they hear fax tones.<br />
The telephone l<strong>in</strong>e is silent while the fax is transmitt<strong>in</strong>g. At this po<strong>in</strong>t, you can hang<br />
up the telephone. If you want to cont<strong>in</strong>ue speak<strong>in</strong>g with the recipient, rema<strong>in</strong> on the<br />
l<strong>in</strong>e until the fax transmission is complete.<br />
Send a fax us<strong>in</strong>g monitor dial<strong>in</strong>g<br />
Monitor dial<strong>in</strong>g allows you to dial a number from the device control panel as you would<br />
dial a regular telephone. When you send a fax us<strong>in</strong>g monitor dial<strong>in</strong>g, you can hear the<br />
dial tones, telephone prompts, or other sounds through the speakers on the device. This<br />
enables you to respond to prompts while dial<strong>in</strong>g, as well as control the pace of your<br />
dial<strong>in</strong>g.<br />
TIP: If you do not enter your call<strong>in</strong>g card PIN fast enough, the device might start<br />
send<strong>in</strong>g fax tones too soon and cause your PIN not to be recognized by the call<strong>in</strong>g<br />
card service. If this is the case, you can create a speed dial entry to store the PIN for<br />
your call<strong>in</strong>g card.<br />
NOTE:<br />
Make sure the volume is turned on, or you will not hear a dial tone.<br />
To send a fax us<strong>in</strong>g monitor dial<strong>in</strong>g from the device control panel<br />
1. Load your orig<strong>in</strong>als. For additional <strong>in</strong>formation, see Load orig<strong>in</strong>als.<br />
2. Press START FAX Black or START FAX Color.<br />
If the device detects an orig<strong>in</strong>al loaded <strong>in</strong> the automatic document feeder, you will<br />
hear a dial tone.<br />
Send a fax 55
Chapter 6<br />
3. When you hear the dial tone, enter the number by us<strong>in</strong>g the keypad on the device<br />
control panel.<br />
4. Follow any prompts that might occur.<br />
TIP: If you are us<strong>in</strong>g a call<strong>in</strong>g card to send a fax and you have your call<strong>in</strong>g card<br />
PIN stored as a speed dial, when prompted to enter your PIN, press Speed<br />
Dial or a one-touch speed dial button (some models only) to select the speed dial<br />
entry where you have your PIN stored.<br />
Your fax is sent when the receiv<strong>in</strong>g fax mach<strong>in</strong>e answers.<br />
Send a fax from memory<br />
You can scan a black-and-white fax <strong>in</strong>to memory and then send the fax from memory.<br />
This feature is useful if the fax number you are try<strong>in</strong>g to reach is busy or temporarily<br />
unavailable. The device scans the orig<strong>in</strong>als <strong>in</strong>to memory and sends them once it is able<br />
to connect to the receiv<strong>in</strong>g fax mach<strong>in</strong>e. After the device scans the pages <strong>in</strong>to memory,<br />
you can immediately remove the orig<strong>in</strong>als from the document feeder tray.<br />
NOTE:<br />
You can only send a black-and-white fax from memory.<br />
To send a fax from memory<br />
1. Load your orig<strong>in</strong>als. For additional <strong>in</strong>formation, see Load orig<strong>in</strong>als.<br />
2. In the Fax area, press Fax.<br />
The Enter Number prompt appears.<br />
3. Enter the fax number by us<strong>in</strong>g the keypad, press Speed Dial or a one-touch speed<br />
dial button (some models only) to select a speed dial, or press Redial/Pause to redial<br />
the last number dialed.<br />
4. In the Fax area, press Fax repeatedly until How to Fax appears.<br />
5. Press until Scan & Fax appears, and then press OK.<br />
6. Press START FAX Black.<br />
The device scans the orig<strong>in</strong>als <strong>in</strong>to memory and sends the fax when the receiv<strong>in</strong>g fax<br />
mach<strong>in</strong>e is available.<br />
Schedule a fax to send later<br />
You can schedule a black-and-white fax to be sent with<strong>in</strong> the next 24 hours. This enables<br />
you to send a black-and-white fax late <strong>in</strong> the even<strong>in</strong>g, when phone l<strong>in</strong>es are not as busy<br />
or phone rates are lower, for example. The device automatically sends your fax at the<br />
specified time.<br />
You can only schedule one fax to be sent at a time. You can cont<strong>in</strong>ue to send faxes<br />
normally, however, while a fax is scheduled.<br />
NOTE: You can only send scheduled faxes <strong>in</strong> black and white due to memory<br />
limitations.<br />
NOTE:<br />
You can only send a scheduled fax from the ADF.<br />
56 Fax
To schedule a fax from the device control panel<br />
1. Load your orig<strong>in</strong>als. For additional <strong>in</strong>formation, see Load orig<strong>in</strong>als.<br />
2. In the Fax area, press Fax repeatedly until How to Fax appears.<br />
3. Press until Send Fax Later appears, and then press OK.<br />
4. Enter the send time by us<strong>in</strong>g the numeric keypad, and then press OK. If prompted,<br />
press 1 for AM, or 2 for PM.<br />
5. Enter the fax number by us<strong>in</strong>g the keypad, press Speed Dial or a one-touch speed<br />
dial button (some models only) to select a speed dial, or press Redial/Pause to redial<br />
the last number dialed.<br />
6. Press START FAX Black.<br />
The device scans all pages and the scheduled time appears on the display. The fax<br />
is sent at the scheduled time.<br />
To cancel a scheduled fax<br />
1. In the Fax area, press Fax repeatedly until How to Fax appears.<br />
2. Press until Send Fax Later appears, and then press OK.<br />
If there is a fax already scheduled, the Cancel prompt appears on the display.<br />
3. Press 1 to select Yes.<br />
NOTE: You can also cancel the scheduled fax by press<strong>in</strong>g Cancel on the device<br />
control panel when the scheduled time is visible on the display.<br />
Send a fax to multiple recipients<br />
This section conta<strong>in</strong>s the follow<strong>in</strong>g topics:<br />
• Send a fax to multiple recipients from the device control panel<br />
• Send a fax to multiple recipients from the <strong>HP</strong> Photosmart Studio Software (Mac OS<br />
X)<br />
Send a fax 57
Chapter 6<br />
Send a fax to multiple recipients from the device control panel<br />
You can send a fax to multiple recipients at once by group<strong>in</strong>g <strong>in</strong>dividual speed dial entries<br />
<strong>in</strong>to group speed dial entries.<br />
To send a fax to multiple recipients us<strong>in</strong>g group speed dial<br />
1. Load your orig<strong>in</strong>als. For additional <strong>in</strong>formation, see Load orig<strong>in</strong>als.<br />
2. Press Speed Dial repeatedly, until the appropriate group speed dial entry appears.<br />
TIP: You can also scroll through the speed dial entries by press<strong>in</strong>g or , or<br />
you can select a speed dial entry by enter<strong>in</strong>g its speed dial code us<strong>in</strong>g the keypad<br />
on the device control panel.<br />
3. Press START FAX Black.<br />
If the device detects an orig<strong>in</strong>al loaded <strong>in</strong> the automatic document feeder, it sends<br />
the document to each number <strong>in</strong> the group speed dial entry.<br />
NOTE: You can only use group speed dial entries to send faxes <strong>in</strong> black and<br />
white, because of memory limitations. The device scans the fax <strong>in</strong>to memory then<br />
dials the first number. When a connection is made, it sends the fax and dials the<br />
next number. If a number is busy or not answer<strong>in</strong>g, the device follows the sett<strong>in</strong>gs<br />
for Busy Redial and No Answer Redial. If a connection cannot be made, the<br />
next number is dialed and an error report is generated.<br />
Send a fax to multiple recipients from the <strong>HP</strong> Photosmart Studio Software (Mac OS<br />
X)<br />
To send a fax to multiple recipients from the software<br />
1. Load your orig<strong>in</strong>als. For additional <strong>in</strong>formation, see Load orig<strong>in</strong>als.<br />
2. Select the <strong>HP</strong> Device Manager from the Dock.<br />
The <strong>HP</strong> Device Manager w<strong>in</strong>dow appears.<br />
3. In the Devices pop-up menu, choose the <strong>HP</strong> all-<strong>in</strong>-one, and then double-click Send<br />
Fax.<br />
The Pr<strong>in</strong>t dialog box opens.<br />
4. From the Pr<strong>in</strong>ter pop-up menu, choose the <strong>HP</strong> all-<strong>in</strong>-one (Fax).<br />
5. From the pop-up menu, choose Fax Recipients.<br />
6. Enter the recipient <strong>in</strong>formation, and then click Add to Recipients.<br />
NOTE: You can also add recipients from the Phone Book or from the Address<br />
Book. To select a recipient from the Address Book, click Open Address<br />
Book, and then drag and drop the recipient to the Fax Recipients area.<br />
7. Cont<strong>in</strong>ue to enter recipients, click<strong>in</strong>g Add to Recipients after each one, until all the<br />
appropriate recipients are <strong>in</strong> the Recipient List.<br />
8. Click Send Fax Now.<br />
Send a color orig<strong>in</strong>al fax<br />
You can fax a color orig<strong>in</strong>al from the device. If it determ<strong>in</strong>es that the recipient's fax<br />
mach<strong>in</strong>e only supports black-and-white faxes, the fax is sent <strong>in</strong> black and white.<br />
58 Fax
<strong>HP</strong> recommends that you use only color orig<strong>in</strong>als for color fax<strong>in</strong>g.<br />
To send a color orig<strong>in</strong>al fax from the device control panel<br />
1. Load your orig<strong>in</strong>als. For additional <strong>in</strong>formation, see Load orig<strong>in</strong>als.<br />
2. In the Fax area, press Fax.<br />
The Enter Number prompt appears.<br />
3. Enter the fax number by us<strong>in</strong>g the keypad, press Speed Dial or a one-touch speed<br />
dial button (some models only) to select a speed dial, or press Redial/Pause to redial<br />
the last number dialed.<br />
4. Press START FAX Color.<br />
If the device detects an orig<strong>in</strong>al loaded <strong>in</strong> the automatic document feeder, it sends<br />
the document to the number you entered.<br />
NOTE: If the recipient's fax mach<strong>in</strong>e only supports black-and-white faxes, the<br />
<strong>HP</strong> all-<strong>in</strong>-one automatically sends the fax <strong>in</strong> black and white. A message appears<br />
after the fax has been sent <strong>in</strong>dicat<strong>in</strong>g that the fax was sent <strong>in</strong> black and white.<br />
Press OK to clear the message.<br />
Change the fax resolution and Lighter / Darker sett<strong>in</strong>gs<br />
You can change the Resolution and Lighter / Darker sett<strong>in</strong>gs for documents that you<br />
are fax<strong>in</strong>g.<br />
NOTE: These sett<strong>in</strong>gs do not affect copy sett<strong>in</strong>gs. Copy resolution and lightness/<br />
darkness are set <strong>in</strong>dependently from fax resolution and lightness/darkness. Also, the<br />
sett<strong>in</strong>gs that you change from the device control panel do not affect faxes you send<br />
from your computer.<br />
This section conta<strong>in</strong>s the follow<strong>in</strong>g topics:<br />
• Change the fax resolution<br />
• Change the Lighter / Darker sett<strong>in</strong>g<br />
• Set new default sett<strong>in</strong>gs<br />
Change the fax resolution<br />
The Resolution sett<strong>in</strong>g affects the transmission speed and quality of faxed black-andwhite<br />
documents. If the receiv<strong>in</strong>g fax mach<strong>in</strong>e does not support the resolution you have<br />
chosen, the <strong>HP</strong> all-<strong>in</strong>-one sends faxes at the highest resolution supported by the receiv<strong>in</strong>g<br />
fax mach<strong>in</strong>e.<br />
NOTE: You can only change the resolution for faxes that you are send<strong>in</strong>g <strong>in</strong> black<br />
and white. The device sends all color faxes us<strong>in</strong>g F<strong>in</strong>e resolution.<br />
Send a fax 59
Chapter 6<br />
The follow<strong>in</strong>g resolution sett<strong>in</strong>gs are available for send<strong>in</strong>g faxes: F<strong>in</strong>e, Very F<strong>in</strong>e,<br />
Photo, and Standard. The default sett<strong>in</strong>g is F<strong>in</strong>e.<br />
• F<strong>in</strong>e: provides high-quality text suitable for fax<strong>in</strong>g most documents. This is the default<br />
sett<strong>in</strong>g. When send<strong>in</strong>g faxes <strong>in</strong> color, the device always uses the F<strong>in</strong>e sett<strong>in</strong>g.<br />
• Very F<strong>in</strong>e: provides the best quality fax when you are fax<strong>in</strong>g documents with very<br />
f<strong>in</strong>e detail. If you choose Very F<strong>in</strong>e, be aware that the fax<strong>in</strong>g process takes longer to<br />
complete and you can only send black-and-white faxes us<strong>in</strong>g this resolution. If you<br />
send a color fax, or send a fax us<strong>in</strong>g the Scan and Fax or Send Fax Later functions,<br />
the fax will be sent us<strong>in</strong>g F<strong>in</strong>e resolution <strong>in</strong>stead.<br />
• Photo: provides the best quality fax when send<strong>in</strong>g photographs <strong>in</strong> black and white.<br />
If you choose Photo, be aware that the fax<strong>in</strong>g process takes longer to complete.<br />
When fax<strong>in</strong>g photographs <strong>in</strong> black and white, <strong>HP</strong> recommends that you choose<br />
Photo.<br />
• Standard: provides the fastest possible fax transmission with the lowest quality.<br />
When you exit the Fax menu, this option returns to the default sett<strong>in</strong>g unless you set your<br />
changes as the default.<br />
Change the resolution from the device control panel<br />
1. Load your orig<strong>in</strong>als. For additional <strong>in</strong>formation, see Load orig<strong>in</strong>als.<br />
2. In the Fax area, press Fax.<br />
The Enter Number prompt appears.<br />
3. Enter the fax number by us<strong>in</strong>g the keypad, press Speed Dial or a one-touch speed<br />
dial button (some models only) to select a speed dial, or press Redial/Pause to redial<br />
the last number dialed.<br />
4. In the Fax area, press Fax repeatedly until Resolution appears.<br />
5. Press to select a resolution sett<strong>in</strong>g, and then press OK.<br />
6. Press START FAX Black.<br />
If the device detects an orig<strong>in</strong>al loaded <strong>in</strong> the automatic document feeder, it sends<br />
the document to the number you entered.<br />
Change the Lighter / Darker sett<strong>in</strong>g<br />
You can change the contrast of a fax to be darker or lighter than the orig<strong>in</strong>al. This feature<br />
is useful if you are fax<strong>in</strong>g a document that is faded, washed out, or handwritten. You can<br />
darken the orig<strong>in</strong>al by adjust<strong>in</strong>g the contrast.<br />
NOTE:<br />
faxes.<br />
The Lighter / Darker sett<strong>in</strong>g applies to black-and-white faxes only, not color<br />
When you exit the Fax menu, this option returns to the default sett<strong>in</strong>g unless you set your<br />
changes as the default.<br />
To change the Lighter / Darker sett<strong>in</strong>g from the device control panel<br />
1. Load your orig<strong>in</strong>als. For additional <strong>in</strong>formation, see Load orig<strong>in</strong>als.<br />
2. In the Fax area, press Fax.<br />
The Enter Number prompt appears.<br />
60 Fax
3. Enter the fax number by us<strong>in</strong>g the keypad, press Speed Dial or a one-touch speed<br />
dial button (some models only) to select a speed dial, or press Redial/Pause to redial<br />
the last number dialed.<br />
4. In the Fax area, press Fax repeatedly until Lighter / Darker appears.<br />
5. Press to lighten the fax or press to darken it, and then press OK.<br />
The <strong>in</strong>dicator moves to the left or right as you press an arrow button.<br />
6. Press START FAX Black.<br />
If the device detects an orig<strong>in</strong>al loaded <strong>in</strong> the automatic document feeder, it sends<br />
the document to the number you entered.<br />
Set new default sett<strong>in</strong>gs<br />
You can change the default value for the Resolution and Lighter / Darker sett<strong>in</strong>gs<br />
through the device control panel.<br />
To set new default sett<strong>in</strong>gs from the device control panel<br />
1. Make changes to the Resolution and Lighter / Darker sett<strong>in</strong>gs.<br />
2. In the Fax area, press Fax repeatedly until Set New Defaults appears.<br />
3. Press until Yes appears, and then press OK.<br />
Send a fax <strong>in</strong> Error Correction Mode<br />
Error Correction Mode (ECM) prevents loss of data due to poor phone l<strong>in</strong>es by detect<strong>in</strong>g<br />
errors that occur dur<strong>in</strong>g transmission and automatically request<strong>in</strong>g retransmission of the<br />
erroneous portion. Phone charges are unaffected, or might even be reduced, on good<br />
phone l<strong>in</strong>es. On poor phone l<strong>in</strong>es, ECM <strong>in</strong>creases send<strong>in</strong>g time and phone charges, but<br />
sends the data much more reliably. The default sett<strong>in</strong>g is On. Turn ECM off only if it<br />
<strong>in</strong>creases phone charges substantially, and you can accept poorer quality <strong>in</strong> exchange<br />
for reduced charges.<br />
If the ECM sett<strong>in</strong>g is OFF:<br />
• The quality and transmission speed of faxes you send and receive are affected.<br />
• The Fax Speed is automatically set to Medium.<br />
• You will no longer be able to send or receive color faxes.<br />
To change the ECM sett<strong>in</strong>g from the device control panel<br />
1. Press Setup.<br />
2. Press 5, and then press 6.<br />
This selects Advanced Fax Setup and then selects Error Correction Mode.<br />
3. Press to select On or Off.<br />
4. Press OK.<br />
Receive a fax<br />
You can receive faxes automatically or manually. If you turn off the Auto Answer option,<br />
you must receive faxes manually. If you turn on the Auto Answer option (the default<br />
sett<strong>in</strong>g), the device automatically answers <strong>in</strong>com<strong>in</strong>g calls and receives faxes after the<br />
number of r<strong>in</strong>gs that are specified by the R<strong>in</strong>gs to Answer sett<strong>in</strong>g. (The default R<strong>in</strong>gs<br />
to Answer sett<strong>in</strong>g is five r<strong>in</strong>gs.)<br />
Receive a fax 61
Chapter 6<br />
If you receive a legal-size fax and the device is not currently set to use legal-size paper,<br />
the device reduces the fax so that it fits on the paper that is loaded. If you have disabled<br />
the Automatic Reduction feature, the device pr<strong>in</strong>ts the fax on two pages.<br />
NOTE: If you are copy<strong>in</strong>g a document when a fax arrives, the fax is stored <strong>in</strong> the<br />
device memory until the copy<strong>in</strong>g f<strong>in</strong>ishes. This can reduce the number of fax pages<br />
stored <strong>in</strong> memory.<br />
This section conta<strong>in</strong>s the follow<strong>in</strong>g topics:<br />
• Receive a fax manually<br />
• Set up backup fax reception<br />
• Repr<strong>in</strong>t received faxes from memory<br />
• Poll to receive a fax<br />
• Forward faxes to another number<br />
• Set the paper size for received faxes<br />
• Set automatic reduction for <strong>in</strong>com<strong>in</strong>g faxes<br />
• Block junk fax numbers<br />
• Receive faxes to your computer (Fax to PC and Fax to Mac)<br />
Receive a fax manually<br />
When you are on the phone, the person you are speak<strong>in</strong>g with can send you a fax while<br />
you are still connected. This is referred to as manual fax<strong>in</strong>g. Use the <strong>in</strong>structions <strong>in</strong> this<br />
section to receive a manual fax.<br />
NOTE:<br />
You can pick up the handset to talk or listen for fax tones.<br />
You can receive faxes manually from a phone that is:<br />
• Directly connected to the device (on the 2-EXT port)<br />
• On the same phone l<strong>in</strong>e, but not directly connected to the device<br />
NOTE: The automatic document feeder must be empty to receive a fax. If there are<br />
documents <strong>in</strong> the ADF, then the device will not be able to receive <strong>in</strong>com<strong>in</strong>g faxes.<br />
To receive a fax manually<br />
1. Make sure the device is turned on and you have paper loaded <strong>in</strong> the <strong>in</strong>put tray.<br />
2. Remove any orig<strong>in</strong>als from the document feeder tray.<br />
NOTE: The automatic document feeder must be empty to receive a fax. If there<br />
are documents <strong>in</strong> the document feeder, then receiv<strong>in</strong>g the fax will be<br />
unsuccessful.<br />
3. Do one of the follow<strong>in</strong>g to answer a fax manually:<br />
• Set the R<strong>in</strong>gs to Answer sett<strong>in</strong>g to a high number to allow you to answer the<br />
<strong>in</strong>com<strong>in</strong>g call before the device answers.<br />
• Turn off the Auto Answer sett<strong>in</strong>g so that the device does not automatically<br />
answer <strong>in</strong>com<strong>in</strong>g calls.<br />
4. If you are currently on the phone with the sender, <strong>in</strong>struct the sender to press Start<br />
on their fax mach<strong>in</strong>e.<br />
62 Fax
5. When you hear fax tones from a send<strong>in</strong>g fax mach<strong>in</strong>e, do the follow<strong>in</strong>g:<br />
a. Press START FAX Black or START FAX Color on the device control panel.<br />
b. When prompted, select Fax Receive.<br />
NOTE: Depend<strong>in</strong>g on your country/region, the device might receive the fax<br />
automatically when you hear fax tones from the send<strong>in</strong>g fax mach<strong>in</strong>e.<br />
6. After the device beg<strong>in</strong>s to receive the fax, you can hang up the phone or rema<strong>in</strong> on<br />
the l<strong>in</strong>e. The phone l<strong>in</strong>e is silent dur<strong>in</strong>g fax transmission.<br />
Set up backup fax reception<br />
Depend<strong>in</strong>g on your preference and security requirements, you can set up the device to<br />
store all the faxes it receives, only the faxes it receives while the device is <strong>in</strong> an error<br />
condition, or none of the faxes it receives.<br />
The follow<strong>in</strong>g Backup Fax Reception modes are available:<br />
On<br />
On Error Only<br />
Off<br />
The default sett<strong>in</strong>g. When Backup Fax Reception is On, the device stores<br />
all received faxes <strong>in</strong> memory. This enables you to repr<strong>in</strong>t all of the faxes<br />
that are saved <strong>in</strong> memory.<br />
NOTE: When device memory is low, it overwrites the oldest, pr<strong>in</strong>ted faxes<br />
as it receives new faxes. If the memory becomes full of unpr<strong>in</strong>ted faxes, the<br />
device stops answer<strong>in</strong>g <strong>in</strong>com<strong>in</strong>g fax calls.<br />
NOTE: If you receive a fax that is too large, such as a very detailed color<br />
photo, it might not be stored <strong>in</strong> memory due to memory limitations.<br />
Causes the device to store faxes <strong>in</strong> memory only if an error condition exists<br />
that prevents the device from pr<strong>in</strong>t<strong>in</strong>g the faxes (for example, if the device<br />
runs out of paper). The device cont<strong>in</strong>ues to store <strong>in</strong>com<strong>in</strong>g faxes as long<br />
as there is memory available. (If the memory becomes full, the device stops<br />
answer<strong>in</strong>g <strong>in</strong>com<strong>in</strong>g fax calls.) When the error condition is resolved, the<br />
faxes stored <strong>in</strong> memory pr<strong>in</strong>t automatically, and then they are deleted from<br />
memory.<br />
Faxes are never stored <strong>in</strong> memory. For example, you might want to turn off<br />
Backup Fax Reception for security purposes. If an error condition occurs<br />
that prevents the device from pr<strong>in</strong>t<strong>in</strong>g (for example, the device runs out of<br />
paper), the device stops answer<strong>in</strong>g <strong>in</strong>com<strong>in</strong>g fax calls.<br />
NOTE: If Backup Fax Reception is enabled and you turn off the device, all faxes<br />
stored <strong>in</strong> memory are deleted, <strong>in</strong>clud<strong>in</strong>g any unpr<strong>in</strong>ted faxes that you might have<br />
received while the device was <strong>in</strong> an error condition. You must contact the senders to<br />
ask them to resend any unpr<strong>in</strong>ted faxes. For a list of the faxes you have received,<br />
pr<strong>in</strong>t the Fax Log. The Fax Log is not deleted when the device is turned off.<br />
NOTE: If you turn on Fax to PC, set Backup Fax Reception to On. If you set<br />
Backup Fax Reception to On Error Only or Off, then the backup fax reception will<br />
attempt to save color faxes.<br />
To set backup fax reception from the device control panel<br />
1. Press Setup.<br />
2. Select Advanced Fax Setup, and then select Backup Fax Reception.<br />
Receive a fax 63
Chapter 6<br />
3. Press the right arrow button to select On, On Error Only, or Off.<br />
4. Press OK.<br />
Repr<strong>in</strong>t received faxes from memory<br />
If you set the Backup Fax Reception mode to On, the received faxes are stored <strong>in</strong><br />
memory, whether the device has an error condition or not.<br />
NOTE: After the memory becomes full, the oldest, pr<strong>in</strong>ted faxes are overwritten as<br />
new faxes are received. If all the stored faxes are unpr<strong>in</strong>ted, the device does not<br />
receive any fax calls until you pr<strong>in</strong>t or delete the faxes from memory. You might also<br />
want to delete the faxes <strong>in</strong> memory for security or privacy purposes.<br />
Depend<strong>in</strong>g on the sizes of the faxes <strong>in</strong> memory, you can repr<strong>in</strong>t up to eight of the most<br />
recently pr<strong>in</strong>ted faxes, if they are still <strong>in</strong> memory. For example, you might need to repr<strong>in</strong>t<br />
your faxes if you lost the copy of your last pr<strong>in</strong>tout.<br />
To repr<strong>in</strong>t faxes <strong>in</strong> memory from the device control panel<br />
1. Make sure you have paper loaded <strong>in</strong> the <strong>in</strong>put tray.<br />
2. Press Setup.<br />
3. Select Tools, and then select Repr<strong>in</strong>t Faxes <strong>in</strong> Memory.<br />
The faxes are pr<strong>in</strong>ted <strong>in</strong> the reverse order from which they were received with the<br />
most recently received fax pr<strong>in</strong>ted first, and so on.<br />
4. If you want to stop repr<strong>in</strong>t<strong>in</strong>g the faxes <strong>in</strong> memory, press Cancel.<br />
To delete all the faxes <strong>in</strong> memory from the device control panel<br />
Turn off the device by press<strong>in</strong>g the Power button.<br />
<strong>All</strong> faxes stored <strong>in</strong> memory are deleted from memory when you turn off the power.<br />
Poll to receive a fax<br />
Poll<strong>in</strong>g allows the device to ask another fax mach<strong>in</strong>e to send a fax that it has <strong>in</strong> its queue.<br />
When you use the Poll to Receive feature, the device calls the designated fax mach<strong>in</strong>e<br />
and requests the fax from it. The designated fax mach<strong>in</strong>e must be set for poll<strong>in</strong>g and have<br />
a fax ready to send.<br />
NOTE: The device does not support poll<strong>in</strong>g pass codes. Poll<strong>in</strong>g pass codes are a<br />
security feature that require the receiv<strong>in</strong>g fax mach<strong>in</strong>e to provide a pass code to the<br />
device it is poll<strong>in</strong>g <strong>in</strong> order to receive the fax. Make sure the device you are poll<strong>in</strong>g<br />
does not have a pass code set up (or has not changed the default pass code) or the<br />
device will not be able to receive the fax.<br />
To set up poll to receive a fax from the device control panel<br />
1. In the Fax area, press Fax repeatedly until How to Fax appears.<br />
2. Press until Poll to Receive appears, and then press OK.<br />
64 Fax
3. Enter the fax number of the other fax mach<strong>in</strong>e.<br />
4. Press START FAX Black or START FAX Color.<br />
NOTE: If you press START FAX Color but the sender sent the fax <strong>in</strong> black and<br />
white, the device pr<strong>in</strong>ts the fax <strong>in</strong> black and white.<br />
Forward faxes to another number<br />
You can set up the device to forward your faxes to another fax number. A received color<br />
fax is forwarded <strong>in</strong> black and white.<br />
<strong>HP</strong> recommends that you verify the number you are forward<strong>in</strong>g to is a work<strong>in</strong>g fax l<strong>in</strong>e.<br />
Send a test fax to make sure the fax mach<strong>in</strong>e is able to receive your forwarded faxes.<br />
To forward faxes from the device control panel<br />
1. Press Setup.<br />
2. Select Advanced Fax Setup, and then select Fax Forward<strong>in</strong>g.<br />
3. Press the right arrow button until On-Forward or On-Pr<strong>in</strong>t & Forward appears, and<br />
then press OK.<br />
• Choose On-Forward if you want to forward the fax to another number without<br />
pr<strong>in</strong>t<strong>in</strong>g a backup copy on the device.<br />
NOTE: If the device is not able to forward the fax to the designated fax<br />
mach<strong>in</strong>e (for example, if it is not turned on), the device pr<strong>in</strong>ts the fax. If you<br />
set up the device to pr<strong>in</strong>t error reports for received faxes, it will also pr<strong>in</strong>t an<br />
error report.<br />
• Choose On-Pr<strong>in</strong>t & Forward to pr<strong>in</strong>t a backup copy of your received fax while<br />
forward<strong>in</strong>g the fax to another number.<br />
4. At the prompt, enter the number of the fax mach<strong>in</strong>e that will receive the forwarded<br />
faxes.<br />
5. At the prompt, enter a start time and date and a stop time and date.<br />
6. Press OK.<br />
Fax Forward<strong>in</strong>g appears on the control-panel display.<br />
If the device loses power when Fax Forward<strong>in</strong>g is set up, it saves the Fax<br />
Forward<strong>in</strong>g sett<strong>in</strong>g and phone number. When power is restored to the device, the<br />
Fax Forward<strong>in</strong>g sett<strong>in</strong>g is still On.<br />
NOTE: You can cancel fax forward<strong>in</strong>g by press<strong>in</strong>g Cancel on the device control<br />
panel when the Fax Forward<strong>in</strong>g message is visible on the display, or you can<br />
select Off from the Fax Forward<strong>in</strong>g Black Only menu.<br />
Set the paper size for received faxes<br />
You can select the paper size for received faxes. The paper size you select should match<br />
what is loaded <strong>in</strong> your <strong>in</strong>put tray. Faxes can be pr<strong>in</strong>ted on letter, A4, or legal paper only.<br />
NOTE: If an <strong>in</strong>correct paper size is loaded <strong>in</strong> the <strong>in</strong>put tray when you receive a fax,<br />
the fax does not pr<strong>in</strong>t and an error message appears on the display. Load letter, A4,<br />
or legal paper, and then press OK to pr<strong>in</strong>t the fax.<br />
Receive a fax 65
Chapter 6<br />
To set the paper size for received faxes from the device control panel<br />
1. Press Setup.<br />
2. Select Basic Fax Setup and then select Fax Paper Size.<br />
3. Press to select an option, and then press OK.<br />
Set automatic reduction for <strong>in</strong>com<strong>in</strong>g faxes<br />
The Automatic Reduction sett<strong>in</strong>g determ<strong>in</strong>es what the <strong>HP</strong> all-<strong>in</strong>-one does if it receives<br />
a fax that is too large for the default paper size. This sett<strong>in</strong>g is turned on by default, so<br />
the image of the <strong>in</strong>com<strong>in</strong>g fax is reduced to fit on one page, if possible. If this feature is<br />
turned off, <strong>in</strong>formation that does not fit on the first page is pr<strong>in</strong>ted on a second page.<br />
Automatic Reduction is useful when you receive a legal-size fax and letter-size paper<br />
is loaded <strong>in</strong> the <strong>in</strong>put tray.<br />
To set automatic reduction from the device control panel<br />
1. Press Setup.<br />
2. Select Advanced Fax Setup and then select Automatic Reduction.<br />
3. Press to select Off or On.<br />
4. Press OK.<br />
Block junk fax numbers<br />
If you subscribe to a caller ID service through your phone provider, you can block specific<br />
fax numbers so the device does not pr<strong>in</strong>t faxes received from those numbers. When an<br />
<strong>in</strong>com<strong>in</strong>g fax call is received, the device compares the number to the list of junk fax<br />
numbers to determ<strong>in</strong>e if the call should be blocked. If the number matches a number <strong>in</strong><br />
the blocked fax numbers list, the fax is not pr<strong>in</strong>ted. (The maximum number of fax numbers<br />
you can block varies by model.)<br />
NOTE: This feature is not supported <strong>in</strong> all countries/regions. If it is not supported <strong>in</strong><br />
your country/region, Junk Fax Blocker Set Up does not appear <strong>in</strong> the Basic Fax<br />
Setup menu.<br />
NOTE: If no phone numbers are added <strong>in</strong> the Caller ID list, it is assumed that the<br />
user has not signed up for the Caller ID service with the phone company. Check with<br />
your local service provider for the above services before us<strong>in</strong>g the feature.<br />
This section conta<strong>in</strong>s the follow<strong>in</strong>g topics:<br />
• Set the junk fax mode<br />
• Add numbers to the junk fax list<br />
• Remove numbers from the junk fax list<br />
• Pr<strong>in</strong>t a Junk Fax Report<br />
• View a list of blocked fax numbers<br />
66 Fax
Set the junk fax mode<br />
By default, Block Junk Fax mode is turned On. If you do not subscribe to a caller ID<br />
service through your phone provider, or do not want to use this feature, you can turn off<br />
this sett<strong>in</strong>g.<br />
To set the junk fax mode<br />
Press the Junk Fax Blocker button, select the Block Junk Fax option, and then<br />
select On or Off.<br />
Add numbers to the junk fax list<br />
There are two ways to add a number to your junk list. You can select numbers from your<br />
caller ID history, or you can enter new numbers. The fax from numbers <strong>in</strong> your junk list<br />
are blocked if Block Junk Fax mode is set to On.<br />
To select a number from the caller ID list<br />
1. Press Setup.<br />
2. Select Basic Fax Setup, and then select Junk Fax Blocker Setup.<br />
3. Select Add number to Junk List, and then select Select Number.<br />
4. Press the right arrow button to scroll through the numbers from which you have<br />
received faxes. When the number you want to block appears, press OK to select it.<br />
5. When the Select Another? prompt appears, do one of the follow<strong>in</strong>g:<br />
• If you want to add another number to the list of junk fax numbers, press<br />
Yes, and then repeat step 4 for each number you want to block.<br />
• If you are done, press No.<br />
To manually enter a number to block<br />
1. Press Setup.<br />
2. Select Basic Fax Setup, and then select Junk Fax Blocker Setup.<br />
3. Select Add number to Junk List, and then select Enter Number.<br />
4. Use the keypad to enter a fax number to block, and then press OK.<br />
Make sure you enter the fax number as it appears on the control-panel display, and<br />
not the fax number that appears on the fax header of the received fax, as these<br />
numbers can be different.<br />
5. When the Enter Another? prompt appears, do one of the follow<strong>in</strong>g:<br />
• If you want to add another number to the list of junk fax numbers, press<br />
Yes, and then repeat step 4 for each number you want to block.<br />
• If you are done, press No.<br />
Receive a fax 67
Chapter 6<br />
Remove numbers from the junk fax list<br />
If you no longer want to block a fax number, you can remove a number from your junk<br />
fax list.<br />
To remove numbers from the list of junk fax numbers<br />
1. Press Setup.<br />
2. Press Basic Fax Setup, and then press Junk Fax Blocker Setup.<br />
3. Press Remove Number from Junk List.<br />
4. Press the right arrow button to scroll through the numbers you have blocked. When<br />
the number you want to remove appears, press OK to select it.<br />
5. When the Delete Another? prompt appears, do one of the follow<strong>in</strong>g:<br />
• If you want to remove another number from the list of junk fax numbers,<br />
press Yes, and then repeat step 4 for each number you want to block.<br />
• If you are done, press No.<br />
Pr<strong>in</strong>t a Junk Fax Report<br />
Use the follow<strong>in</strong>g procedure to pr<strong>in</strong>t a list of blocked junk fax numbers.<br />
To pr<strong>in</strong>t a Junk Fax Report<br />
1. Press Setup, select Basic Fax Setup, select Junk Fax Blocker Setup, select<br />
Reports, and then select Junk List.<br />
2. Press OK.<br />
View a list of blocked fax numbers<br />
You can view a list of blocked fax numbers from the embedded Web server, which<br />
requires a network connection, or by pr<strong>in</strong>t<strong>in</strong>g a report from the device control panel.<br />
To view a list of blocked numbers via the control panel<br />
1. Press Setup.<br />
2. Select Pr<strong>in</strong>t Report and then select Junk Fax List.<br />
To view a list of blocked numbers via the embedded Web server<br />
Open the embedded Web server. For more <strong>in</strong>formation, see To open the embedded<br />
Web server. Click the Sett<strong>in</strong>gs tab, select Junk Fax Blocker from the left pane.<br />
Receive faxes to your computer (Fax to PC and Fax to Mac)<br />
Use Fax to PC and Fax to Mac to automatically receive faxes and save faxes directly to<br />
your computer. With Fax to PC and Fax to Mac, you can store digital copies of your faxes<br />
easily and also elim<strong>in</strong>ate the hassle of deal<strong>in</strong>g with bulky paper files.<br />
Received faxes are saved as TIFF (Tagged Image File Format). Once the fax is received,<br />
you get an on-screen notification with a l<strong>in</strong>k to the folder where the fax is saved.<br />
The files are named <strong>in</strong> the follow<strong>in</strong>g method: XXXX_YYYYYYYY_ZZZZZZ.tif, where X is<br />
the sender's <strong>in</strong>formation, Y is the date, and Z is the time that the fax was received.<br />
68 Fax
NOTE: Fax to PC and Fax to Mac are available for receiv<strong>in</strong>g black-and-white faxes<br />
only. Color faxes are pr<strong>in</strong>ted <strong>in</strong>stead of be<strong>in</strong>g saved to the computer.<br />
This section conta<strong>in</strong>s the follow<strong>in</strong>g topics:<br />
• Fax to Pc and Fax to Mac requirements<br />
• Activate Fax to PC and Fax to Mac<br />
• Modify Fax to PC or Fax to Mac sett<strong>in</strong>gs<br />
• Turn off Fax to PC or Fax to Mac<br />
Fax to Pc and Fax to Mac requirements<br />
• The adm<strong>in</strong>istrator computer, the computer that activated the Fax to PC or Fax to Mac<br />
feature, must be on at all times. Only one computer can act as the Fax to PC or Fax<br />
to Mac adm<strong>in</strong>istrator computer.<br />
• The dest<strong>in</strong>ation folder's computer or server, must be on at all times. The dest<strong>in</strong>ation<br />
computer must also be awake, faxes will not be saved if the computer is asleep or <strong>in</strong><br />
hibernate mode.<br />
• <strong>HP</strong> Digital Imag<strong>in</strong>g monitor <strong>in</strong> W<strong>in</strong>dows Taskbar must be on at all times.<br />
• Paper must be loaded <strong>in</strong> the <strong>in</strong>put tray.<br />
Activate Fax to PC and Fax to Mac<br />
Use the Fax to PC Setup Wizard to activate Fax to PC. The Fax to PC Setup Wizard can<br />
be started from the Solution Center or the Fax to PC Setup Wizard on the control panel.<br />
To set up Fax to Mac on Mac OS X, use the <strong>HP</strong> Setup Assistant, part of the <strong>HP</strong> Device<br />
Manager.<br />
To set up the Fax to PC from the Solution Center (W<strong>in</strong>dows)<br />
1. Open the Solution Center. For more <strong>in</strong>formation, see Use the <strong>HP</strong> Solution Center<br />
(W<strong>in</strong>dows).<br />
2. Select Sett<strong>in</strong>gs, and then select Fax to PC Setup Wizard.<br />
3. Follow the onscreen <strong>in</strong>structions to set up Fax to PC.<br />
To set up Fax to Mac<br />
1. Click the <strong>HP</strong> Device Manager icon <strong>in</strong> the Dock.<br />
NOTE: If <strong>HP</strong> Device Manager is not <strong>in</strong> the Dock, click the Spotlight icon on the<br />
right side of the menu bar, type “<strong>HP</strong> Device Manager” <strong>in</strong> the box, and then click<br />
the <strong>HP</strong> Device Manager entry.<br />
2. Follow the onscreen <strong>in</strong>structions <strong>in</strong> the setup assistant to create and share the<br />
network folder.<br />
The setup assistant automatically saves the configurations to the <strong>HP</strong> device. Also,<br />
you can configure up to 10 dest<strong>in</strong>ation folders for each <strong>HP</strong> device.<br />
Receive a fax 69
Chapter 6<br />
Modify Fax to PC or Fax to Mac sett<strong>in</strong>gs<br />
You can update the Fax to PC sett<strong>in</strong>gs from your computer at any time from the Fax<br />
sett<strong>in</strong>gs page <strong>in</strong> the Solution Center. You can turn off Fax to PC and disable pr<strong>in</strong>t<strong>in</strong>g faxes<br />
from the device control panel.<br />
To modify sett<strong>in</strong>gs from the device control panel<br />
1. Press the Setup button, select Basic Fax Setup, and then Fax to PC.<br />
2. Select the sett<strong>in</strong>g that you want to change. You can change the follow<strong>in</strong>g sett<strong>in</strong>gs:<br />
• View PC hostname: View the name of the computer that is set up to adm<strong>in</strong>ister<br />
Fax to PC.<br />
• Turn Off: Turn off Fax to PC.<br />
NOTE:<br />
Use the Solution Center to turn on Fax to PC.<br />
• Disable Fax Pr<strong>in</strong>t: Choose this option to pr<strong>in</strong>t faxes as they are received. If you<br />
turn off pr<strong>in</strong>t<strong>in</strong>g, color faxes will still pr<strong>in</strong>t.<br />
To modify Fax to PC sett<strong>in</strong>gs from the Solution Center (W<strong>in</strong>dows)<br />
1. Open the Solution Center. For more <strong>in</strong>formation, see Use the <strong>HP</strong> Solution Center<br />
(W<strong>in</strong>dows).<br />
2. Select Sett<strong>in</strong>gs, and then select Fax Sett<strong>in</strong>gs.<br />
3. Select the Fax to PC Sett<strong>in</strong>gs tab.<br />
4. Make any changes to the sett<strong>in</strong>gs you want to modify. Press OK.<br />
NOTE:<br />
Any changes you make will overwrite the orig<strong>in</strong>al sett<strong>in</strong>gs.<br />
To modify Fax to Mac from the <strong>HP</strong> Setup Assistant<br />
1. Click the <strong>HP</strong> Device Manager icon <strong>in</strong> the Dock.<br />
NOTE: If <strong>HP</strong> Device Manager is not <strong>in</strong> the Dock, click the Spotlight icon on the<br />
right side of the menu bar, type “<strong>HP</strong> Device Manager” <strong>in</strong> the box, and then click<br />
the <strong>HP</strong> Device Manager entry.<br />
2. Follow the onscreen <strong>in</strong>structions <strong>in</strong> the setup assistant to create and share the<br />
network folder.<br />
The setup assistant automatically saves the configurations to the <strong>HP</strong> device. Also,<br />
you can configure up to 10 dest<strong>in</strong>ation folders for each <strong>HP</strong> device.<br />
Turn off Fax to PC or Fax to Mac<br />
1. Press the Setup button, select Basic Fax Setup, and then Fax to PC<br />
2. Select Disable Fax Pr<strong>in</strong>t.<br />
Change fax sett<strong>in</strong>gs<br />
After complet<strong>in</strong>g the steps <strong>in</strong> the gett<strong>in</strong>g started guide that came with the device, use the<br />
follow<strong>in</strong>g steps to change the <strong>in</strong>itial sett<strong>in</strong>gs or to configure other options for fax<strong>in</strong>g.<br />
70 Fax
This section conta<strong>in</strong>s the follow<strong>in</strong>g topics:<br />
• Configure the fax header<br />
• Set the answer mode (Auto answer)<br />
• Set the number of r<strong>in</strong>gs before answer<strong>in</strong>g<br />
• Change the answer r<strong>in</strong>g pattern for dist<strong>in</strong>ctive r<strong>in</strong>g<br />
• Set the fax error correction mode<br />
• Set the dial type<br />
• Set the redial options<br />
• Set the fax speed<br />
• Set the fax sound volume<br />
Configure the fax header<br />
The fax header pr<strong>in</strong>ts your name and fax number on the top of every fax you send. <strong>HP</strong><br />
recommends that you set up the fax header by us<strong>in</strong>g the software that you <strong>in</strong>stalled with<br />
the device. You can also set up the fax header from the device control panel, as described<br />
here.<br />
NOTE:<br />
In some countries/regions, the fax header <strong>in</strong>formation is a legal requirement.<br />
To set or change the fax header via the device panel<br />
1. Press Setup.<br />
2. Press Basic Fax Setup, and then press Fax Header.<br />
3. Enter your personal or company name us<strong>in</strong>g the numeric keypad, and then press<br />
OK.<br />
4. Enter your fax number by us<strong>in</strong>g the numeric keypad, and then press OK.<br />
To set or change the fax header via the embedded Web server<br />
1. Open the embedded Web server, click the Sett<strong>in</strong>gs tab, and then click Basic Fax<br />
Setup from the left pane.<br />
2. Enter the Fax Header Name and Fax Number.<br />
3. Click the Apply button.<br />
Set the answer mode (Auto answer)<br />
The answer mode determ<strong>in</strong>es whether the device answers <strong>in</strong>com<strong>in</strong>g calls.<br />
• Turn on the Auto Answer sett<strong>in</strong>g if you want the device to answer faxes<br />
automatically. The device answers all <strong>in</strong>com<strong>in</strong>g calls and faxes.<br />
• Turn off the Auto Answer sett<strong>in</strong>g if you want to receive faxes manually. You must<br />
be available to respond <strong>in</strong> person to the <strong>in</strong>com<strong>in</strong>g fax call or the device does not<br />
receive faxes.<br />
To set the answer mode to manual or automatic via the device control panel<br />
Press Auto Answer to turn the light on or off, as appropriate for your setup.<br />
When the Auto Answer light is on, the device answers calls automatically. When the<br />
light is off, the it does not answer calls.<br />
Change fax sett<strong>in</strong>gs 71
Chapter 6<br />
To set the answer mode to manual or automatic via the embedded Web server<br />
1. Open the embedded Web server, click the Sett<strong>in</strong>gs tab, and then click Basic Fax<br />
Setup <strong>in</strong> the left pane.<br />
2. Select On or Off <strong>in</strong> the Auto Answer drop-down menu <strong>in</strong> the Other Basic Fax<br />
Sett<strong>in</strong>gs section.<br />
Set the number of r<strong>in</strong>gs before answer<strong>in</strong>g<br />
If you turn on the Auto Answer sett<strong>in</strong>g, you can specify how many r<strong>in</strong>gs occur before<br />
<strong>in</strong>com<strong>in</strong>g calls are automatically answered.<br />
The R<strong>in</strong>gs to Answer sett<strong>in</strong>g is important if you have an answer<strong>in</strong>g mach<strong>in</strong>e on the same<br />
phone l<strong>in</strong>e as the device, because you want the answer<strong>in</strong>g mach<strong>in</strong>e to answer the phone<br />
before the device does. The number of r<strong>in</strong>gs to answer for the device should be greater<br />
than the number of r<strong>in</strong>gs to answer for the answer<strong>in</strong>g mach<strong>in</strong>e so that it will allow the<br />
answer<strong>in</strong>g mach<strong>in</strong>e to answer the <strong>in</strong>com<strong>in</strong>g call before the device answers.<br />
For example, set your answer<strong>in</strong>g mach<strong>in</strong>e to a low number of r<strong>in</strong>gs and the device to<br />
answer <strong>in</strong> the maximum number of r<strong>in</strong>gs. (The maximum number of r<strong>in</strong>gs varies by<br />
country/region.) In this setup, the answer<strong>in</strong>g mach<strong>in</strong>e answers the call and the device<br />
monitors the l<strong>in</strong>e. If the device detects fax tones, it receives the fax. If the call is a voice<br />
call, the answer<strong>in</strong>g mach<strong>in</strong>e records the <strong>in</strong>com<strong>in</strong>g message.<br />
To set the number of r<strong>in</strong>gs before answer<strong>in</strong>g via the device control panel<br />
1. Touch Setup.<br />
2. Select Basic Fax Setup, and then select R<strong>in</strong>gs to Answer.<br />
3. Enter the appropriate number of r<strong>in</strong>gs by us<strong>in</strong>g the keypad, or press the left or right<br />
arrow button to change the number of r<strong>in</strong>gs.<br />
4. Touch OK to accept the sett<strong>in</strong>g.<br />
To set the number of r<strong>in</strong>gs before answer<strong>in</strong>g via the embedded Web server<br />
1. Open the embedded Web server, click the Sett<strong>in</strong>gs tab, click Basic Fax Setup <strong>in</strong><br />
the left pane.<br />
2. Select a number <strong>in</strong> the R<strong>in</strong>gs-to-answer drop-down menu <strong>in</strong> the Other Basic Fax<br />
Sett<strong>in</strong>gs section.<br />
Change the answer r<strong>in</strong>g pattern for dist<strong>in</strong>ctive r<strong>in</strong>g<br />
NOTE:<br />
feature.<br />
Check with your local service provider for the above service before us<strong>in</strong>g the<br />
Many phone companies offer a dist<strong>in</strong>ctive r<strong>in</strong>g feature that allows you to have several<br />
phone numbers on one phone l<strong>in</strong>e. When you subscribe to this service, each number is<br />
assigned a different r<strong>in</strong>g pattern. You can set up the device to answer <strong>in</strong>com<strong>in</strong>g calls that<br />
have a specific r<strong>in</strong>g pattern.<br />
If you connect the device to a l<strong>in</strong>e with dist<strong>in</strong>ctive r<strong>in</strong>g, have your telephone company<br />
assign one r<strong>in</strong>g pattern to voice calls and another r<strong>in</strong>g pattern to fax calls. <strong>HP</strong><br />
recommends that you request double or triple r<strong>in</strong>gs for a fax number. When the device<br />
detects the specified r<strong>in</strong>g pattern, it answers the call and receives the fax.<br />
72 Fax
If you do not have a dist<strong>in</strong>ctive r<strong>in</strong>g service, use the default r<strong>in</strong>g pattern, which is <strong>All</strong><br />
R<strong>in</strong>gs.<br />
NOTE:<br />
hook.<br />
The <strong>HP</strong> fax cannot receive faxes when the ma<strong>in</strong> phone number is off the<br />
To change the answer r<strong>in</strong>g pattern for dist<strong>in</strong>ctive r<strong>in</strong>g via the device control panel<br />
1. Verify that the device is set to answer fax calls automatically.<br />
2. Press Setup.<br />
3. Press Advanced Fax Setup, and then press Dist<strong>in</strong>ctive R<strong>in</strong>g.<br />
4. Press the right arrow button to select an option, and then press OK.<br />
When the phone r<strong>in</strong>gs with the r<strong>in</strong>g pattern assigned to your fax l<strong>in</strong>e, the device<br />
answers the call and receives the fax.<br />
To change the answer r<strong>in</strong>g pattern for dist<strong>in</strong>ctive r<strong>in</strong>g via the embedded Web server<br />
1. Click the Sett<strong>in</strong>gs tab, click Advanced Fax Setup <strong>in</strong> the left pane.<br />
2. Select a r<strong>in</strong>g pattern <strong>in</strong> the Dist<strong>in</strong>ctive R<strong>in</strong>g drop-down menu, and then click the<br />
Apply button<br />
Set the fax error correction mode<br />
Typically, the device monitors the signals on the phone l<strong>in</strong>e while it is send<strong>in</strong>g or receiv<strong>in</strong>g<br />
a fax. If it detects an error signal dur<strong>in</strong>g the transmission and the error-correction sett<strong>in</strong>g<br />
is on, the device can request that a portion of the fax be resent.<br />
Turn off error correction only if you are hav<strong>in</strong>g trouble send<strong>in</strong>g or receiv<strong>in</strong>g a fax, and you<br />
want to accept the errors <strong>in</strong> the transmission. Turn<strong>in</strong>g off the sett<strong>in</strong>g might be useful when<br />
you are try<strong>in</strong>g to send a fax to another country/region or receive a fax from another<br />
country/region, or if you are us<strong>in</strong>g a satellite phone connection.<br />
To set the fax error-correction mode via the device control panel<br />
Press Fax, open the Advanced Fax Setup menu, and then use the Error correction<br />
mode option.<br />
Set the dial type<br />
To set the fax error-correction mode via the embedded Web server<br />
1. Click the Sett<strong>in</strong>gs tab, and then click Advanced Fax Setup <strong>in</strong> the left pane.<br />
2. Select On or Off <strong>in</strong> the Error Correction Mode drop-down menu.<br />
3. Click the Apply button.<br />
Use this procedure to set tone-dial<strong>in</strong>g or pulse-dial<strong>in</strong>g mode. The factory-set default is<br />
Tone. Do not change the sett<strong>in</strong>g unless you know that your phone l<strong>in</strong>e cannot use tone<br />
dial<strong>in</strong>g.<br />
NOTE:<br />
The pulse-dial<strong>in</strong>g option is not available <strong>in</strong> all countries/regions.<br />
Change fax sett<strong>in</strong>gs 73
Chapter 6<br />
To set the dial type via the device control panel<br />
Press Setup, press Basic Fax Setup, and then use the Tone or Pulse Dial<strong>in</strong>g<br />
option.<br />
To set the dial type via the embedded Web server<br />
1. Click the Sett<strong>in</strong>gs tab, and then click Basic Fax Setup <strong>in</strong> the left pane.<br />
2. Make a selection <strong>in</strong> the Tone or Pulse Dial<strong>in</strong>g drop-down menu.<br />
3. Click the Apply button.<br />
Set the redial options<br />
If the device was unable to send a fax because the receiv<strong>in</strong>g fax mach<strong>in</strong>e did not answer<br />
or was busy, the device attempts to redial based on the sett<strong>in</strong>gs for the busy-redial and<br />
no-answer-redial options. Use the follow<strong>in</strong>g procedure to turn the options on or off.<br />
• Busy redial: If this option is turned on, the device redials automatically if it receives<br />
a busy signal. The factory-set default for this option is ON.<br />
• No answer redial: If this option is turned on, the device redials automatically if the<br />
receiv<strong>in</strong>g fax mach<strong>in</strong>e does not answer. The factory-set default for this option is<br />
OFF.<br />
To set the redial options via the device control panel<br />
Press Setup, press Advanced Fax Setup, and then use the Busy Redial or No<br />
Answer Redial options.<br />
Set the fax speed<br />
To set the redial options via the embedded Web server<br />
1. Click the Sett<strong>in</strong>gs tab, and then click Advanced Fax Setup <strong>in</strong> the left pane.<br />
2. Make a selection <strong>in</strong> the Busy Redial and No Answer Redial drop-down menus.<br />
3. Click the Apply button.<br />
You can set the fax speed used to communicate between your device and other fax<br />
mach<strong>in</strong>es when send<strong>in</strong>g and receiv<strong>in</strong>g faxes. The default fax speed is Fast.<br />
If you use one of the follow<strong>in</strong>g, sett<strong>in</strong>g the fax speed to a slower speed might be required:<br />
• An Internet phone service<br />
• A PBX system<br />
• Fax over Internet Protocol (FoIP)<br />
• An <strong>in</strong>tegrated services digital network (ISDN) service<br />
If you experience problems send<strong>in</strong>g and receiv<strong>in</strong>g faxes, you might want to try sett<strong>in</strong>g the<br />
Fax Speed sett<strong>in</strong>g to Medium or Slow. The follow<strong>in</strong>g table provides the available fax<br />
speed sett<strong>in</strong>gs.<br />
Fax speed sett<strong>in</strong>g<br />
Fast<br />
Medium<br />
Fax speed<br />
v.34 (33600 baud)<br />
v.17 (14400 baud)<br />
74 Fax
(cont<strong>in</strong>ued)<br />
Fax speed sett<strong>in</strong>g<br />
Slow<br />
Fax speed<br />
v.29 (9600 baud)<br />
To set the fax speed via the device control panel<br />
1. Press Setup.<br />
2. Select Advanced Fax Setup, and then press Fax Speed.<br />
3. Select an option us<strong>in</strong>g the arrow keys, and then press OK.<br />
To set the fax speed via the embedded Web server<br />
1. Click the Sett<strong>in</strong>gs tab, and then click Basic Fax Setup <strong>in</strong> the left pane.<br />
2. Make a selection <strong>in</strong> the Fax Speed drop-down menu.<br />
3. Click the Apply button.<br />
Set the fax sound volume<br />
Use this procedure to <strong>in</strong>crease or decrease the volume of the fax sounds.<br />
To set the fax sound volume via the device control panel<br />
Press Setup, select Fax Sound Volume, and then use the arrow keys to <strong>in</strong>crease or<br />
decrease the volume. Press OK to select the volume.<br />
To set the fax sound volume via the embedded Web server<br />
1. Click the Sett<strong>in</strong>gs tab, and then click Basic Fax Setup <strong>in</strong> the left pane.<br />
2. Make a selection <strong>in</strong> the Fax Sound Volume drop-down menu.<br />
3. Click the Apply button.<br />
Set up speed-dial entries<br />
You can set up frequently used fax numbers as speed-dial entries. This lets you dial those<br />
numbers quickly by us<strong>in</strong>g the device control panel. The first three entries for each of these<br />
dest<strong>in</strong>ations are associated with the three speed-dial buttons on the device control panel.<br />
This section conta<strong>in</strong>s the follow<strong>in</strong>g topics:<br />
• Set up fax numbers as speed-dial entries or groups<br />
• Pr<strong>in</strong>t and view a list of speed-dial entries<br />
Set up fax numbers as speed-dial entries or groups<br />
You can store fax numbers or groups of fax numbers as speed-dial entries. Speed-dial<br />
entries 1 through 3 are associated with the correspond<strong>in</strong>g speed-dial buttons on the<br />
device control panel.<br />
For <strong>in</strong>formation about pr<strong>in</strong>t<strong>in</strong>g a list of the speed-dial entries that are set up, see Pr<strong>in</strong>t and<br />
view a list of speed-dial entries.<br />
Set up speed-dial entries 75
Chapter 6<br />
This section conta<strong>in</strong>s the follow<strong>in</strong>g topics:<br />
• Set up speed-dial entries<br />
• Set up a speed-dial group<br />
Set up speed-dial entries<br />
• Embedded Web server (network connection): Open the embedded Web server,<br />
click the Sett<strong>in</strong>gs tab, and then click Fax Speed-dial <strong>in</strong> the left pane.<br />
To add an entry: Type the required <strong>in</strong>formation <strong>in</strong> the fields <strong>in</strong> the Fax Speed-Dial<br />
Entry section.<br />
To edit an entry: Click the Edit l<strong>in</strong>k beside the entry <strong>in</strong> theFax Speed-dial List<br />
section.<br />
To remove an entry: Select one or more entries <strong>in</strong> the Fax Speed-dial List<br />
section, and then click the Delete icon.<br />
• <strong>HP</strong> Solution Center Software (W<strong>in</strong>dows): Open the Solution Center and follow the<br />
<strong>in</strong>structions <strong>in</strong> the onscreen Help.<br />
• <strong>HP</strong> Device Manager (Mac OS X): Launch <strong>HP</strong> Device Manager, click Information<br />
and Sett<strong>in</strong>gs, and then select Fax Speed Dial Sett<strong>in</strong>gs from the drop-down list.<br />
• Device control panel: Press Setup, and then select the Speed Dial Setup option.<br />
To add or change an entry: Select Individual Speed Dial or Group Speed Dial<br />
and press the arrow keys to move to an unused entry number, or type a number<br />
on the keypad. Type the fax number, and then press OK. Include any pauses or<br />
other required numbers, such as an area code, an access code for numbers<br />
outside a PBX system (usually a 9 or 0), or a long-distance prefix. Type the name,<br />
and then press OK.<br />
To delete one entry or all entries: Select Delete Speed Dial, press the arrow keys<br />
to highlight the speed-dial entry that you want to delete, and then press OK.<br />
Set up a speed-dial group<br />
If you send <strong>in</strong>formation to the same group of fax numbers on a regular basis, you can set<br />
up a speed-dial entry for a group <strong>in</strong> order to simplify the task. The speed-dial entry for a<br />
group can be associated with a speed-dial button on the device control panel.<br />
A group member must be a member of the speed-dial list before you can add the member<br />
to a speed-dial group. You can add up to 48 fax numbers to each group (with up to 55<br />
characters for each fax number).<br />
• <strong>HP</strong> Solution Center Software (W<strong>in</strong>dows): Open the Solution Center and follow the<br />
<strong>in</strong>structions <strong>in</strong> the onscreen Help.<br />
• <strong>HP</strong> Device Manager (Mac OS X): Launch <strong>HP</strong> Device Manager, click Information<br />
and Sett<strong>in</strong>gs, and then select Fax Speed Dial Sett<strong>in</strong>gs from the drop-down list.<br />
76 Fax
• Device control panel: Press the Setup button, and then select the Speed Dial<br />
Setup option.<br />
To add a group: Select Group Speed Dial, select an unassigned speed-dial entry,<br />
and then press OK. Use the arrow keys to highlight a speed-dial entry, and then<br />
press OK to select it. Repeat this step to add additional speed-dial entries to this<br />
group. When f<strong>in</strong>ished, select the Done Select<strong>in</strong>g option, and then press OK. Use<br />
the onscreen keyboard to enter a group speed-dial name, and then select<br />
Done.<br />
To add entries to a group: Select Group Speed Dial, select the group speed-dial<br />
entry that you want to change, and then press OK. Use the arrow keys to highlight<br />
a speed-dial entry, and then press OK to select it (a check mark appears next to<br />
the speed-dial entry). Repeat this step to add additional speed-dial entries to this<br />
group. When f<strong>in</strong>ished, select the Done Select<strong>in</strong>g option, and then press OK.<br />
Select Done at the Group Name screen.<br />
To delete a group: Select Delete Speed Dial, press the arrow keys to highlight<br />
the speed-dial entry that you want to delete, and then press OK.<br />
• Embedded Web server (network connection): Open the embedded Web server,<br />
click the Sett<strong>in</strong>gs tab, and then click Fax Speed-dial <strong>in</strong> the left pane. Click the l<strong>in</strong>k<br />
that conta<strong>in</strong>s the number for the entry (for example, 26-50) <strong>in</strong> the Fax Speed-dial<br />
List.<br />
To add a group, <strong>in</strong> the Fax Speed-dial List, click the New Group button, and<br />
then select the <strong>in</strong>dividual entries from the selection. Enter the appropriate group<br />
<strong>in</strong>formation and click Apply.<br />
To edit a group: Click the Edit l<strong>in</strong>k beside the group <strong>in</strong> the Fax Speed-dial List<br />
section.<br />
To remove a group: Select one or more groups <strong>in</strong> the Fax Speed-dial List section,<br />
and then click the Delete icon.<br />
Click Apply when you are f<strong>in</strong>ished.<br />
Pr<strong>in</strong>t and view a list of speed-dial entries<br />
You can pr<strong>in</strong>t or view a list of all of the speed-dial entries that have been set up. Each<br />
entry <strong>in</strong> the list conta<strong>in</strong>s the follow<strong>in</strong>g <strong>in</strong>formation:<br />
• Speed-dial number (the first five entries correspond to the five speed-dial buttons on<br />
the device control panel)<br />
• Name associated with the fax number or group of fax numbers<br />
• For the fax speed-dial list, the fax number (or all of the fax numbers for a group)<br />
This section conta<strong>in</strong>s the follow<strong>in</strong>g topics:<br />
• View a list of speed-dial entries<br />
• Pr<strong>in</strong>t a list of speed-dial entries<br />
View a list of speed-dial entries<br />
• Embedded Web server (network connection): Open the embedded Web server,<br />
click the Sett<strong>in</strong>gs tab, and then click Fax Speed-dial <strong>in</strong> the left pane. Click the l<strong>in</strong>k<br />
Set up speed-dial entries 77
Chapter 6<br />
that conta<strong>in</strong>s the number for the entry (for example, 26-50) <strong>in</strong> the Fax Speed-dial<br />
List.<br />
To add a group, <strong>in</strong> the Fax Speed-dial List, click the New Group button, and<br />
then select the <strong>in</strong>dividual entries from the selection. Enter the appropriate group<br />
<strong>in</strong>formation and click Apply.<br />
To edit or remove an entry, <strong>in</strong> the Fax Speed-dial List, select the entry and click<br />
either the Edit l<strong>in</strong>k or Delete icon.<br />
To delete a group: Select the entries and click the Delete button.<br />
Click Apply when you are f<strong>in</strong>ished.<br />
• <strong>HP</strong> Device Manager (Mac OS X): Launch <strong>HP</strong> Device Manager, click Information<br />
and Sett<strong>in</strong>gs, and then select Fax Speed Dial Sett<strong>in</strong>gs from the drop-down list.<br />
• <strong>HP</strong> Solution Center (W<strong>in</strong>dows): Open the Solution Center and follow the<br />
<strong>in</strong>structions <strong>in</strong> the onscreen Help.<br />
• Control Panel: Press the Setup button, select Speed Dial Setup, and then select<br />
Pr<strong>in</strong>t Speed Dial List.<br />
Pr<strong>in</strong>t a list of speed-dial entries<br />
Embedded Web server (network connection): Open the embedded Web server, click<br />
the Sett<strong>in</strong>gs tab, and then click Fax Speed-dial <strong>in</strong> the left pane. Click the l<strong>in</strong>k that<br />
conta<strong>in</strong>s the number for the entry (for example, 26-50) <strong>in</strong> the Fax Speed-dial List. Click<br />
the Pr<strong>in</strong>t button.<br />
Fax over Internet Protocol (FoIP)<br />
You may subscribe to a low cost phone service that allows you to send and receive faxes<br />
with your device by us<strong>in</strong>g the Internet. This method is called Fax over Internet Protocol<br />
(FoIP). You probably use a FoIP service (provided by your telephone company) if you:<br />
• Dial a special access code along with the fax number, or<br />
• Have an IP converter box that connects to the Internet and provides analog phone<br />
ports for the fax connection.<br />
NOTE: You can only send and receive faxes by connect<strong>in</strong>g a phone cord to the port<br />
labeled "1-LINE" on the device. This means that your connection to the Internet must<br />
be done either through a converter box (which supplies regular analog phone jacks<br />
for fax connections) or your telephone company.<br />
Some Internet fax<strong>in</strong>g services do not work properly when the device is send<strong>in</strong>g and<br />
receiv<strong>in</strong>g faxes at high speed (33600bps). If you experience problems send<strong>in</strong>g and<br />
receiv<strong>in</strong>g faxes while us<strong>in</strong>g an Internet fax service, use a slower fax speed. You can do<br />
this by chang<strong>in</strong>g the Fax Speed sett<strong>in</strong>g from High (the default) to Medium. For<br />
<strong>in</strong>formation on chang<strong>in</strong>g this sett<strong>in</strong>g, see Set the fax speed.<br />
NOTE: If you have questions about <strong>in</strong>ternet fax<strong>in</strong>g, contact your <strong>in</strong>ternet fax<strong>in</strong>g<br />
services support department or your local service provider for further assistance.<br />
78 Fax
Test fax setup<br />
You can test your fax setup to check the status of the device and to make sure it is set<br />
up properly for fax<strong>in</strong>g. Perform this test after you have completed sett<strong>in</strong>g up the device<br />
for fax<strong>in</strong>g. The test does the follow<strong>in</strong>g:<br />
• Tests the fax hardware<br />
• Verifies the correct type of phone cord is connected to the device<br />
• Checks that the phone cord is plugged <strong>in</strong>to the correct port<br />
• Checks for a dial tone<br />
• Checks for an active phone l<strong>in</strong>e<br />
• Tests the status of your phone l<strong>in</strong>e connection<br />
The device pr<strong>in</strong>ts a report with the results of the test. If the test fails, review the report for<br />
<strong>in</strong>formation on how to fix the problem and rerun the test.<br />
To test fax setup via the device control panel<br />
1. Set up the device for fax<strong>in</strong>g accord<strong>in</strong>g to your particular home or office setup<br />
<strong>in</strong>structions.<br />
2. Make sure the <strong>in</strong>k cartridges are <strong>in</strong>stalled, and that full-size paper is loaded <strong>in</strong> the<br />
<strong>in</strong>put tray before start<strong>in</strong>g the test.<br />
3. From the device control panel, press Setup.<br />
4. Select Tools, and then select Run Fax Test.<br />
The device displays the status of the test on the display and pr<strong>in</strong>ts a report.<br />
5. Review the report.<br />
• If the test passes and you are still hav<strong>in</strong>g problems fax<strong>in</strong>g, check the fax sett<strong>in</strong>gs<br />
listed <strong>in</strong> the report to verify the sett<strong>in</strong>gs are correct. A blank or <strong>in</strong>correct fax sett<strong>in</strong>g<br />
can cause problems fax<strong>in</strong>g.<br />
• If the test fails, review the report for more <strong>in</strong>formation on how to fix any problems<br />
found.<br />
Use reports<br />
To set the dial type via the embedded Web server<br />
1. Set up the device for fax<strong>in</strong>g accord<strong>in</strong>g to your particular home or office setup<br />
<strong>in</strong>structions.<br />
2. Make sure the <strong>in</strong>k cartridges are <strong>in</strong>stalled, and that full-size paper is loaded <strong>in</strong> the<br />
<strong>in</strong>put tray before start<strong>in</strong>g the test.<br />
3. Embedded Web server (network connection): Click the Sett<strong>in</strong>gs tab, and then click<br />
Device Services <strong>in</strong> the left pane.<br />
4. Select Run Fax Test <strong>in</strong> the Test Device Features drop-down menu.<br />
5. Click the Run Test button.<br />
You can set up the device to pr<strong>in</strong>t error reports and confirmation reports automatically for<br />
each fax you send and receive. You can also manually pr<strong>in</strong>t system reports as required;<br />
these reports provide useful system <strong>in</strong>formation about the device.<br />
Use reports 79
Chapter 6<br />
By default, the device is set to pr<strong>in</strong>t a report only if there is a problem send<strong>in</strong>g or receiv<strong>in</strong>g<br />
a fax. A confirmation message that <strong>in</strong>dicates whether a fax was successfully sent appears<br />
briefly on the control-panel display after each transaction.<br />
NOTE: If the reports are not legible, you can check the estimated <strong>in</strong>k levels from the<br />
control panel, <strong>HP</strong> Solution Center (W<strong>in</strong>dows), or <strong>HP</strong> Device Manager (Mac OS X).<br />
NOTE: Ink level alerts and <strong>in</strong>dicators provide estimates for plann<strong>in</strong>g purposes only.<br />
When you receive a low-<strong>in</strong>k alert, consider hav<strong>in</strong>g a replacement cartridge available<br />
to avoid possible pr<strong>in</strong>t<strong>in</strong>g delays. You do not need to replace the <strong>in</strong>k cartridges until<br />
pr<strong>in</strong>t quality becomes unacceptable.<br />
NOTE: Ensure that the pr<strong>in</strong>thead and <strong>in</strong>k cartridges are <strong>in</strong> good conditions and<br />
<strong>in</strong>stalled properly.<br />
This section conta<strong>in</strong>s the follow<strong>in</strong>g topics:<br />
• Pr<strong>in</strong>t fax confirmation reports<br />
• Pr<strong>in</strong>t fax error reports<br />
• Pr<strong>in</strong>t and view the fax log<br />
• Clear the fax log<br />
• Pr<strong>in</strong>t the details of the last fax transaction<br />
• Pr<strong>in</strong>t a Caller ID History Report<br />
Pr<strong>in</strong>t fax confirmation reports<br />
If you require pr<strong>in</strong>ted confirmation that your faxes were successfully sent, follow these<br />
<strong>in</strong>structions to enable fax confirmation before send<strong>in</strong>g any faxes. Select either On Fax<br />
Send or Send & Receive.<br />
The default fax confirmation sett<strong>in</strong>g is Off. This means that a confirmation report is not<br />
pr<strong>in</strong>ted for each fax sent or received. A confirmation message <strong>in</strong>dicat<strong>in</strong>g whether a fax<br />
was successfully sent appears briefly on the control-panel display after each transaction.<br />
To enable fax confirmation via the device control panel<br />
1. Press Setup.<br />
2. Press Pr<strong>in</strong>t Report, and then Fax Confirmation.<br />
3. Press the right arrow button to select one of the follow<strong>in</strong>g, and then press OK.<br />
Off<br />
On Fax Send<br />
On Fax Receive<br />
Send & Receive<br />
Does not pr<strong>in</strong>t a fax confirmation report when you send and receive<br />
faxes successfully. This is the default sett<strong>in</strong>g.<br />
Pr<strong>in</strong>ts a fax confirmation report for every fax you send.<br />
Pr<strong>in</strong>ts a fax confirmation report for every fax you receive.<br />
Pr<strong>in</strong>ts a fax confirmation report for every fax you send and receive.<br />
TIP: If you choose On Fax Send or Send & Receive, and scan your fax to send<br />
from memory, you can <strong>in</strong>clude an image of the first page of the fax on the Fax<br />
Sent Confirmation report. Press Setup, and then selectImage on Fax Send<br />
Report. Select On and then press OK.<br />
80 Fax
To enable fax confirmation via the embedded Web server<br />
1. Click the Sett<strong>in</strong>gs tab, and then click Advanced Fax Setup <strong>in</strong> the left pane.<br />
2. Make a selection <strong>in</strong> theFax Confirmation drop-down menu.<br />
3. Click the Apply button.<br />
Pr<strong>in</strong>t fax error reports<br />
You can configure the device so that it automatically pr<strong>in</strong>ts a report when there is an error<br />
dur<strong>in</strong>g transmission or reception.<br />
To set the device to pr<strong>in</strong>t fax error reports automatically via the device control panel<br />
1. Press Setup.<br />
2. Press Pr<strong>in</strong>t Report, and then press Fax Error Report.<br />
3. Press the right arrow button to select one of the follow<strong>in</strong>g, and then press OK.<br />
Send & Receive<br />
Off<br />
On Fax Send<br />
On Fax Receive<br />
Pr<strong>in</strong>ts whenever a fax error occurs. This is the default sett<strong>in</strong>g.<br />
Does not pr<strong>in</strong>t any fax error reports.<br />
Pr<strong>in</strong>ts whenever a transmission error occurs.<br />
Pr<strong>in</strong>ts whenever a receiv<strong>in</strong>g error occurs.<br />
To set the device to pr<strong>in</strong>t fax error reports automatically via the embedded Web<br />
server<br />
1. Click the Sett<strong>in</strong>gs tab, and then click Advanced Fax Setup <strong>in</strong> the left pane.<br />
2. Make a selection <strong>in</strong> theFax Error Report drop-down menu.<br />
3. Click the Apply button.<br />
Pr<strong>in</strong>t and view the fax log<br />
The logs list faxes that have been sent from the device control panel and all faxes that<br />
have been received.<br />
You can pr<strong>in</strong>t a log of faxes that have been received and sent by the device. Each entry<br />
<strong>in</strong> the log conta<strong>in</strong>s the follow<strong>in</strong>g <strong>in</strong>formation:<br />
• Transmission date and time<br />
• Type (whether received or sent)<br />
• Fax number<br />
• Duration<br />
• Number of pages<br />
• Result (status) of transmission<br />
Use reports 81
Chapter 6<br />
To view the fax log from the <strong>HP</strong> photo and imag<strong>in</strong>g software<br />
1. At the computer, open the <strong>HP</strong> photo and imag<strong>in</strong>g software. For more <strong>in</strong>formation, see<br />
Use the <strong>HP</strong> photo and imag<strong>in</strong>g software.<br />
2. See the onscreen Help for the <strong>HP</strong> photo and imag<strong>in</strong>g software for further <strong>in</strong>structions.<br />
The log lists faxes that have been sent from the device control panel and the <strong>HP</strong> photo<br />
and imag<strong>in</strong>g software and all faxes that have been received.<br />
To pr<strong>in</strong>t the fax log from the device control panel<br />
1. On the device control panel, press Setup.<br />
2. Press the arrow key to move down to Pr<strong>in</strong>t Report, and then press OK.<br />
3. Press the arrow key to move down to Fax Log, and then press OK.<br />
4. Press OK aga<strong>in</strong> to pr<strong>in</strong>t the log.<br />
Clear the fax log<br />
To view the fax log from the embedded Web server<br />
On the Information tab, click Log <strong>in</strong> the left pane, then click the Fax Log sub-tab.<br />
Use the follow<strong>in</strong>g steps to clear the fax log.<br />
To clear the fax log via the device control panel<br />
1. On the device control panel, press Setup.<br />
2. Press the arrow key to move down to Tools, and then press OK.<br />
3. Press the arrow key to move down to Clear Fax Log, and then press OK.<br />
To clear the fax log via the embedded Web server<br />
1. Embedded Web server (network connection): Click the Sett<strong>in</strong>gs tab, and then click<br />
Fax options <strong>in</strong> the left pane.<br />
2. Click the Clear button <strong>in</strong> theClear Fax Logs section.<br />
Pr<strong>in</strong>t the details of the last fax transaction<br />
The Last Fax Transaction report pr<strong>in</strong>ts the details of the last fax transaction to occur.<br />
Details <strong>in</strong>clude the fax number, number of pages, and the fax status.<br />
To pr<strong>in</strong>t the Last Fax Transaction report<br />
1. On the device control panel, press Setup.<br />
2. Press the arrow key to move down to Pr<strong>in</strong>t Report, and then press OK.<br />
3. Press the arrow key to move down to Last Transaction, and then press OK.<br />
82 Fax
Pr<strong>in</strong>t a Caller ID History Report<br />
Cancel a fax<br />
Use the follow<strong>in</strong>g procedure to pr<strong>in</strong>t a list of Caller ID fax numbers.<br />
To pr<strong>in</strong>t a Caller ID History Report<br />
1. Press Setup, select Pr<strong>in</strong>ter Report, and then select Caller ID History Report.<br />
2. Press OK.<br />
You can cancel a fax you are send<strong>in</strong>g or receiv<strong>in</strong>g at any time. The device pr<strong>in</strong>ts any<br />
pages it has already started pr<strong>in</strong>t<strong>in</strong>g and then cancels the rema<strong>in</strong>der of the fax. This can<br />
take a few moments.<br />
To cancel a fax<br />
Press Cancel on the device control panel to stop a fax you are send<strong>in</strong>g or receiv<strong>in</strong>g.<br />
If the device does not stop fax<strong>in</strong>g, press Cancel aga<strong>in</strong>.<br />
The device pr<strong>in</strong>ts any pages it has already started pr<strong>in</strong>t<strong>in</strong>g and then cancels the<br />
rema<strong>in</strong>der of the fax. This can take a few moments.<br />
To cancel a number you are dial<strong>in</strong>g<br />
Press Cancel to cancel a number you are currently dial<strong>in</strong>g.<br />
Cancel a fax 83
7 Copy<br />
You can produce high-quality color and grayscale copies on a variety of paper types and<br />
sizes.<br />
NOTE: To make a copy us<strong>in</strong>g an <strong>HP</strong> <strong>Officejet</strong> <strong>6500</strong> (<strong>E709</strong>d) or <strong>HP</strong> <strong>Officejet</strong> <strong>6500</strong><br />
(<strong>E709</strong>r), the <strong>HP</strong> <strong>All</strong>-<strong>in</strong>-<strong>One</strong> must be connected to a computer, the computer must be<br />
turned on and you must be logged on. The software must be <strong>in</strong>stalled and runn<strong>in</strong>g.<br />
Also, the <strong>HP</strong> Digital Imag<strong>in</strong>g Monitor <strong>in</strong> the W<strong>in</strong>dows Taskbar must be <strong>in</strong>stalled and<br />
turned on at all times. On a Mac<strong>in</strong>tosh computer, once the software is <strong>in</strong>stalled, it is<br />
always available when you turn on the computer.<br />
To determ<strong>in</strong>e the model you have, see F<strong>in</strong>d<strong>in</strong>g the device model number.<br />
NOTE: If you are copy<strong>in</strong>g a document when a fax arrives, the fax is stored <strong>in</strong> the<br />
device memory until the copy<strong>in</strong>g f<strong>in</strong>ishes. This can reduce the number of fax pages<br />
stored <strong>in</strong> memory.<br />
This section conta<strong>in</strong>s the follow<strong>in</strong>g topics:<br />
• Make copies<br />
• Change the copy sett<strong>in</strong>gs<br />
• Set the number of copies<br />
• Set the copy paper size<br />
• Set the copy paper type<br />
• Change copy speed or quality<br />
• Resize an orig<strong>in</strong>al to fit onto letter or A4 paper<br />
• Copy a legal-size document onto letter paper<br />
• Adjust the lightness and darkness of your copy<br />
• Enhance light areas of your copy<br />
• Collate a copy job<br />
• Apply Marg<strong>in</strong> Shift to a Copy Job<br />
• Two-sided copy jobs<br />
• Cancel a copy job<br />
Make copies<br />
You can make quality copies from the device control panel.<br />
NOTE: To make a copy us<strong>in</strong>g an <strong>HP</strong> <strong>Officejet</strong> <strong>6500</strong> (<strong>E709</strong>d) or <strong>HP</strong> <strong>Officejet</strong> <strong>6500</strong><br />
(<strong>E709</strong>r), the <strong>HP</strong> <strong>All</strong>-<strong>in</strong>-<strong>One</strong> must be connected to a computer, the computer must be<br />
turned on and you must be logged on. The software must be <strong>in</strong>stalled and runn<strong>in</strong>g.<br />
Also, the <strong>HP</strong> Digital Imag<strong>in</strong>g Monitor <strong>in</strong> the W<strong>in</strong>dows Taskbar must be <strong>in</strong>stalled and<br />
turned on at all times. On a Mac<strong>in</strong>tosh computer, once the software is <strong>in</strong>stalled, it is<br />
always available when you turn on the computer.<br />
To determ<strong>in</strong>e the model you have, see F<strong>in</strong>d<strong>in</strong>g the device model number.<br />
84 Copy
To make a copy<br />
1. Make sure you have paper loaded <strong>in</strong> the <strong>in</strong>put tray.<br />
2. Place your orig<strong>in</strong>al face down on the scanner glass or load orig<strong>in</strong>als <strong>in</strong> the ADF. For<br />
more <strong>in</strong>formation, see Load orig<strong>in</strong>als.<br />
3. Do one of the follow<strong>in</strong>g:<br />
• Press START COPY Black or START PC COPY Black to start a black-and-white<br />
copy job.<br />
• Press START COPY Color or START PC COPY Color to start a color copy job.<br />
NOTE: If you have a color orig<strong>in</strong>al, press<strong>in</strong>g START COPY Black or START PC<br />
COPY Black produces a black-and-white copy of the color orig<strong>in</strong>al, while press<strong>in</strong>g<br />
START COPY Color or START PC COPY Color produces a full-color copy of<br />
the color orig<strong>in</strong>al.<br />
NOTE: If you are us<strong>in</strong>g a Mac<strong>in</strong>tosh computer, refer to your computer for a<br />
preview of your copy. If necessary, edit the preview image, then click Accept and<br />
pr<strong>in</strong>t your copies.<br />
Change the copy sett<strong>in</strong>gs<br />
You can customize the copy sett<strong>in</strong>gs to handle nearly any task.<br />
When you change copy sett<strong>in</strong>gs, the changes are for the current copy job only. You must<br />
set the changes as defaults for the sett<strong>in</strong>gs to apply to all future copy jobs.<br />
To save the current sett<strong>in</strong>gs as defaults for future jobs<br />
1. Press Copy and make any necessary changes to the sett<strong>in</strong>gs <strong>in</strong> the menus.<br />
2. Press Copy, and then press the arrow keys until Set New Defaults appears.<br />
3. Press the arrow keys to select Yes, and then press OK.<br />
Set the number of copies<br />
You can set the number of copies that you want to pr<strong>in</strong>t by us<strong>in</strong>g the Number of<br />
Copies option on the device control panel.<br />
To set the number of copies from the device control panel<br />
1. Make sure you have paper loaded <strong>in</strong> the <strong>in</strong>put tray.<br />
2. Place your orig<strong>in</strong>al face down on the scanner glass or load orig<strong>in</strong>als <strong>in</strong> the ADF. For<br />
more <strong>in</strong>formation, see Load orig<strong>in</strong>als.<br />
3. Press Copy repeatedly until Number of Copies appears. –Or- Press Number of<br />
Copies.<br />
4. Press or use the keypad to enter the number of copies, up to the maximum.<br />
TIP: If you hold down either of the arrow buttons, the number of copies changes<br />
by <strong>in</strong>crements of 5 to make it easier to set a large number of copies.<br />
5. Press START COPY Black or START PC COPY Black, or pressSTART COPY<br />
Color or START PC COPY Color.<br />
Set the number of copies 85
Chapter 7<br />
Set the copy paper size<br />
You can set the paper size on the device. The paper size you select should match what<br />
is loaded <strong>in</strong> your <strong>in</strong>put tray.<br />
NOTE: If you are us<strong>in</strong>g an <strong>HP</strong> <strong>Officejet</strong> <strong>6500</strong> (<strong>E709</strong>d) or <strong>HP</strong> <strong>Officejet</strong> <strong>6500</strong> (<strong>E709</strong>r),<br />
this sett<strong>in</strong>g is not available. To determ<strong>in</strong>e the model you have, see F<strong>in</strong>d<strong>in</strong>g the device<br />
model number.<br />
To set the paper size from the device control panel<br />
1. Press Copy repeatedly until Copy Paper Size appears.<br />
2. Press until the appropriate paper size appears, and then press OK.<br />
3. Press START COPY Black or START COPY Color.<br />
Set the copy paper type<br />
You can set the paper type on the device.<br />
NOTE: If you are us<strong>in</strong>g an <strong>HP</strong> <strong>Officejet</strong> <strong>6500</strong> (<strong>E709</strong>d) or <strong>HP</strong> <strong>Officejet</strong> <strong>6500</strong> (<strong>E709</strong>r),<br />
this sett<strong>in</strong>g is not available. To determ<strong>in</strong>e the model you have, see F<strong>in</strong>d<strong>in</strong>g the device<br />
model number.<br />
To set the paper type for copies from the device control panel<br />
1. Press Copy repeatedly until Paper Type appears.<br />
2. Press until the appropriate paper type appears, and then press OK.<br />
3. Press START COPY Black or START COPY Color.<br />
Refer to the follow<strong>in</strong>g table to determ<strong>in</strong>e which paper type sett<strong>in</strong>g to choose based on the<br />
paper loaded <strong>in</strong> the <strong>in</strong>put tray.<br />
NOTE: If a paper type is not supported for a paper size selected, the paper type will<br />
not appear on the list. Change the paper size to update the list of paper types.<br />
Change copy speed or quality<br />
The device provides three options that affect copy speed and quality:<br />
• Best (3 stars) produces the highest quality for all paper and elim<strong>in</strong>ates the band<strong>in</strong>g<br />
(strip<strong>in</strong>g) effect that sometimes occurs <strong>in</strong> solid areas. Best copies slower than the<br />
other quality sett<strong>in</strong>gs.<br />
• Normal (2 stars) delivers high-quality output and is the recommended sett<strong>in</strong>g for most<br />
of your copy<strong>in</strong>g. Normal copies faster than Best and is the default sett<strong>in</strong>g.<br />
• Fast (1 star) copies faster than the Normal sett<strong>in</strong>g. The text is comparable to the<br />
quality of the Normal sett<strong>in</strong>g, but the graphics might be lower quality. The Fast sett<strong>in</strong>g<br />
uses less <strong>in</strong>k and extends the life of your <strong>in</strong>k cartridges.<br />
86 Copy
NOTE: If you are us<strong>in</strong>g an <strong>HP</strong> <strong>Officejet</strong> <strong>6500</strong> (<strong>E709</strong>d) or <strong>HP</strong> <strong>Officejet</strong> <strong>6500</strong> (<strong>E709</strong>r),<br />
this sett<strong>in</strong>g is not available. To determ<strong>in</strong>e the model you have, see F<strong>in</strong>d<strong>in</strong>g the device<br />
model number.<br />
To change the copy quality from the device control panel<br />
1. Make sure you have paper loaded <strong>in</strong> the <strong>in</strong>put tray.<br />
2. Place your orig<strong>in</strong>al face down on the glass or load orig<strong>in</strong>als <strong>in</strong> the ADF.<br />
3. In the Copy area, press Quality until the appropriate quality sett<strong>in</strong>g is lit.<br />
4. Press START COPY Black or START COPY Color.<br />
NOTE: On some models, when you select Best quality and set the media to photo<br />
media, then the device will copy at the maximum quality.<br />
Resize an orig<strong>in</strong>al to fit onto letter or A4 paper<br />
If the image or text on your orig<strong>in</strong>al fills the entire sheet with no marg<strong>in</strong>s, use Fit to<br />
Page or Full Page 91% to reduce your orig<strong>in</strong>al and prevent unwanted cropp<strong>in</strong>g of the<br />
text or images at the edges of the sheet.<br />
NOTE: If you are us<strong>in</strong>g an <strong>HP</strong> <strong>Officejet</strong> <strong>6500</strong> (<strong>E709</strong>d) or <strong>HP</strong> <strong>Officejet</strong> <strong>6500</strong> (<strong>E709</strong>r),<br />
this sett<strong>in</strong>g is not available. To determ<strong>in</strong>e the model you have, see F<strong>in</strong>d<strong>in</strong>g the device<br />
model number.<br />
TIP: You can also use Fit to Page to enlarge a small photo to fit with<strong>in</strong> the pr<strong>in</strong>table<br />
area of a full-size page. In order to do this without chang<strong>in</strong>g the proportions of the<br />
orig<strong>in</strong>al or cropp<strong>in</strong>g the edges, the device might leave an uneven amount of white<br />
space around the edges of the paper.<br />
To resize a document from the device control panel<br />
1. Make sure you have paper loaded <strong>in</strong> the <strong>in</strong>put tray.<br />
2. Place your orig<strong>in</strong>al face down on the scanner glass or load orig<strong>in</strong>als <strong>in</strong> the ADF.<br />
3. Press Copy, until Reduce/Enlarge appears.<br />
Resize an orig<strong>in</strong>al to fit onto letter or A4 paper 87
Chapter 7<br />
4. Press until Full Page 91% appears, and then press OK.<br />
5. Press START COPY Black or START PC COPY Black, or START COPY Color or<br />
START PC COPY Color.<br />
Copy a legal-size document onto letter paper<br />
You can use the Legal > Ltr 72% sett<strong>in</strong>g to reduce a copy of a legal-size document to a<br />
size that fits onto letter paper.<br />
NOTE: The percentage <strong>in</strong> the example, Legal > Ltr 72%, might not match the<br />
percentage that appears <strong>in</strong> the display.<br />
To copy a legal-size document onto letter paper<br />
1. Make sure you have paper loaded <strong>in</strong> the <strong>in</strong>put tray.<br />
2. Load orig<strong>in</strong>als <strong>in</strong> the automatic document feeder.<br />
3. Press Copy, until Reduce/Enlarge appears.<br />
4. Press until Legal > Ltr 72% appears, and then press OK.<br />
5. Press START COPY Black or START PC COPY Black, or START COPY Color or<br />
START PC COPY Color.<br />
Adjust the lightness and darkness of your copy<br />
You can use the Lighter / Darker option to adjust the contrast of the copies you make.<br />
NOTE: If you are us<strong>in</strong>g an <strong>HP</strong> <strong>Officejet</strong> <strong>6500</strong> (<strong>E709</strong>d) or <strong>HP</strong> <strong>Officejet</strong> <strong>6500</strong> (<strong>E709</strong>r),<br />
this sett<strong>in</strong>g is not available. To determ<strong>in</strong>e the model you have, see F<strong>in</strong>d<strong>in</strong>g the device<br />
model number.<br />
To adjust the copy contrast from the device control panel<br />
1. Make sure you have paper loaded <strong>in</strong> the <strong>in</strong>put tray.<br />
2. Place your orig<strong>in</strong>al face down on the scanner glass or load orig<strong>in</strong>als <strong>in</strong> the ADF.<br />
3. Press Copy repeatedly until Lighter / Darker appears.<br />
88 Copy
4. Do one of the follow<strong>in</strong>g:<br />
• Press to darken the copy.<br />
• Press to lighten the copy.<br />
5. Press START COPY Black or START COPY Color.<br />
Enhance light areas of your copy<br />
You can use Photo enhancements to enhance light colors that might otherwise appear<br />
white. You can also use Photo enhancements to elim<strong>in</strong>ate or reduce any of the follow<strong>in</strong>g<br />
that might occur when copy<strong>in</strong>g with Text enhancements:<br />
• Stray dots of color surround some text on your copies<br />
• Large, black typefaces look splotchy (not smooth)<br />
• Th<strong>in</strong>, colored objects or l<strong>in</strong>es conta<strong>in</strong> black sections<br />
• Horizontal gra<strong>in</strong>y or white bands appear <strong>in</strong> light- to medium-gray areas<br />
NOTE: If you are us<strong>in</strong>g an <strong>HP</strong> <strong>Officejet</strong> <strong>6500</strong> (<strong>E709</strong>d) or <strong>HP</strong> <strong>Officejet</strong> <strong>6500</strong> (<strong>E709</strong>r),<br />
this sett<strong>in</strong>g is not available. To determ<strong>in</strong>e the model you have, see F<strong>in</strong>d<strong>in</strong>g the device<br />
model number.<br />
To copy an overexposed photo from the device control panel<br />
1. Make sure you have paper loaded <strong>in</strong> the <strong>in</strong>put tray.<br />
2. Place your orig<strong>in</strong>al face down on the scanner glass. Place your orig<strong>in</strong>al face down on<br />
the scanner glass or load orig<strong>in</strong>als <strong>in</strong> the ADF.<br />
3. Press Copy repeatedly until Enhancements appears.<br />
4. Press until the Photo enhancement sett<strong>in</strong>g appears, and then press OK.<br />
5. Press START COPY Color.<br />
Collate a copy job<br />
NOTE:<br />
Collat<strong>in</strong>g is only available on some models.<br />
NOTE: If you are us<strong>in</strong>g an <strong>HP</strong> <strong>Officejet</strong> <strong>6500</strong> (<strong>E709</strong>d) or <strong>HP</strong> <strong>Officejet</strong> <strong>6500</strong> (<strong>E709</strong>r),<br />
this sett<strong>in</strong>g is not available. To determ<strong>in</strong>e the model you have, see F<strong>in</strong>d<strong>in</strong>g the device<br />
model number.<br />
Collat<strong>in</strong>g allows you to create sets of copies <strong>in</strong> the same order that they are scanned <strong>in</strong>to<br />
the automatic document feeder (ADF). <strong>All</strong> copies are scanned <strong>in</strong>to the device memory<br />
before they are pr<strong>in</strong>ted.<br />
NOTE: The maximum number of pages that can be scanned and collated varies by<br />
model. If your document is too large, break the job <strong>in</strong>to multiple jobs.<br />
NOTE: If paper size is set to Auto, copy paper size will default to Letter- or A4-size,<br />
depend<strong>in</strong>g on the location set <strong>in</strong> the control panel. If you are not us<strong>in</strong>g Letter- or A4–<br />
size paper, you must manually change the paper size sett<strong>in</strong>g. If paper type is set to<br />
Auto, copy paper type will default to Pla<strong>in</strong>. If you do not want Pla<strong>in</strong> paper, you must<br />
manually change the paper type sett<strong>in</strong>g.<br />
Collate a copy job 89
Chapter 7<br />
To collate copies from the control panel<br />
1. Load orig<strong>in</strong>als <strong>in</strong> the ADF. For more <strong>in</strong>formation, see Load orig<strong>in</strong>als.<br />
2. Press Copy repeatedly until Collate appears.<br />
3. Press until the On sett<strong>in</strong>g appears, and then press OK.<br />
Apply Marg<strong>in</strong> Shift to a Copy Job<br />
Marg<strong>in</strong> shift allows you to shift the copy image on the pr<strong>in</strong>ted page to allow for b<strong>in</strong>d<strong>in</strong>g or<br />
a 3–hole punch. The image is shifted to the right by 3/8 <strong>in</strong>ch.<br />
NOTE: An image may be cropped on the right edge because the copied image is<br />
not scaled down by the Marg<strong>in</strong> Shift feature.<br />
NOTE: If you are us<strong>in</strong>g an <strong>HP</strong> <strong>Officejet</strong> <strong>6500</strong> (<strong>E709</strong>d) or <strong>HP</strong> <strong>Officejet</strong> <strong>6500</strong> (<strong>E709</strong>r),<br />
this sett<strong>in</strong>g is not available. To determ<strong>in</strong>e the model you have, see F<strong>in</strong>d<strong>in</strong>g the device<br />
model number.<br />
To apply marg<strong>in</strong> shift from the control panel<br />
1. Place your orig<strong>in</strong>al face down on the scanner glass or load orig<strong>in</strong>als <strong>in</strong> the ADF. For<br />
more <strong>in</strong>formation, see Load orig<strong>in</strong>als.<br />
2. Press Copy repeatedly until Marg<strong>in</strong> Shift appears.<br />
3. Press until the On sett<strong>in</strong>g appears, and then press OK.<br />
Two-sided copy jobs<br />
NOTE: Two-sided copy<strong>in</strong>g is only available on some models. If two-sided copy<strong>in</strong>g<br />
is not available, this option will not be displayed.<br />
Two-sided copy<strong>in</strong>g allows you to pr<strong>in</strong>t copies on both sides of a sheet of paper. It can be<br />
done via the flatbed scanner or the ADF.<br />
NOTE: If you are copy<strong>in</strong>g from the flatbed scanner, the display will prompt you when<br />
it is time to load the second page.<br />
Two-sided copy<strong>in</strong>g is not supported for small media.<br />
NOTE: If you are us<strong>in</strong>g an <strong>HP</strong> <strong>Officejet</strong> <strong>6500</strong> (<strong>E709</strong>d) or <strong>HP</strong> <strong>Officejet</strong> <strong>6500</strong> (<strong>E709</strong>r),<br />
this sett<strong>in</strong>g is not available. To determ<strong>in</strong>e the model you have, see F<strong>in</strong>d<strong>in</strong>g the device<br />
model number.<br />
To make two-sided copies from the control panel<br />
1. Place your orig<strong>in</strong>al face down on the scanner glass or load orig<strong>in</strong>als <strong>in</strong> the ADF. For<br />
more <strong>in</strong>formation, see Load orig<strong>in</strong>als.<br />
2. Press Copy repeatedly until Two-sided appears.<br />
3. Press to select 1-side or 2-side, and then press OK.<br />
90 Copy
Cancel a copy job<br />
To stop copy<strong>in</strong>g, press Cancel on the device control panel.<br />
Cancel a copy job 91
8 Configure and manage<br />
This section is <strong>in</strong>tended for the adm<strong>in</strong>istrator or <strong>in</strong>dividual who is responsible for manag<strong>in</strong>g<br />
the device. This section conta<strong>in</strong>s <strong>in</strong>formation about the follow<strong>in</strong>g topics.<br />
This section conta<strong>in</strong>s the follow<strong>in</strong>g topics:<br />
• Manage the device<br />
• Use device management tools<br />
• Understand the pr<strong>in</strong>ter status page<br />
• Understand the network configuration page<br />
• Configure network options<br />
• Set up fax<strong>in</strong>g for the device<br />
• Configure the device (W<strong>in</strong>dows)<br />
• Configure the device (Mac OS X)<br />
• Set up the device for wireless communication (some models only)<br />
• Un<strong>in</strong>stall and re<strong>in</strong>stall the software<br />
Manage the device<br />
The follow<strong>in</strong>g, common tools can be used to manage the device. For <strong>in</strong>formation about<br />
access<strong>in</strong>g and us<strong>in</strong>g the tools, see Use device management tools.<br />
NOTE:<br />
Specific procedures might <strong>in</strong>clude other methods.<br />
W<strong>in</strong>dows<br />
• Device control panel<br />
• Pr<strong>in</strong>ter driver<br />
• Toolbox<br />
• Network Toolbox<br />
• Embedded Web server<br />
Mac OS X<br />
• Device control panel<br />
• <strong>HP</strong> Device Manager<br />
• <strong>HP</strong> Pr<strong>in</strong>ter Utility<br />
• Embedded Web server<br />
This section conta<strong>in</strong>s the follow<strong>in</strong>g topics:<br />
• Monitor the device<br />
• Adm<strong>in</strong>ister the device<br />
92 Configure and manage
Monitor the device<br />
This section provides <strong>in</strong>structions for monitor<strong>in</strong>g the device.<br />
Use this tool...<br />
Device control panel<br />
to obta<strong>in</strong> the follow<strong>in</strong>g <strong>in</strong>formation...<br />
Obta<strong>in</strong> <strong>in</strong>formation about the status of jobs that<br />
are be<strong>in</strong>g processed, the operat<strong>in</strong>g status of the<br />
device, and the status of <strong>in</strong>k cartridges.<br />
Embedded Web server • Pr<strong>in</strong>ter status <strong>in</strong>formation: Click the<br />
Information tab, and then click a selection<br />
<strong>in</strong> the left pane.<br />
• Accumulated <strong>in</strong>k and media usage: Click<br />
the Information tab, and then click Usage<br />
Report <strong>in</strong> the left pane.<br />
Toolbox (W<strong>in</strong>dows)<br />
Network Toolbox<br />
<strong>HP</strong> Pr<strong>in</strong>ter Utility (Mac OS X)<br />
<strong>HP</strong> Solution Center<br />
Ink cartridge <strong>in</strong>formation: Click the<br />
Estimated Ink Levels tab to view the <strong>in</strong>k-level<br />
<strong>in</strong>formation, and then scroll to display the<br />
Cartridge Details button. Click the Cartridge<br />
Details button to view <strong>in</strong>formation about<br />
replacement pr<strong>in</strong>t cartridges and expiration<br />
dates.*<br />
View network sett<strong>in</strong>gs. From the Toolbox, click<br />
the Network Sett<strong>in</strong>gs tab.<br />
Ink cartridge <strong>in</strong>formation: Open the<br />
Information and Support panel and click<br />
Supplies Status. *<br />
Provides current status of the device.<br />
* Ink level alerts and <strong>in</strong>dicators provide estimates for plann<strong>in</strong>g purposes only. When you<br />
receive a low-<strong>in</strong>k alert, consider hav<strong>in</strong>g a replacement cartridge available to avoid<br />
possible pr<strong>in</strong>t<strong>in</strong>g delays. You do not need to replace the <strong>in</strong>k cartridges until pr<strong>in</strong>t quality<br />
becomes unacceptable.<br />
Adm<strong>in</strong>ister the device<br />
This section provides <strong>in</strong>formation about adm<strong>in</strong>ister<strong>in</strong>g the device and modify<strong>in</strong>g sett<strong>in</strong>gs.<br />
Use this tool...<br />
to do the follow<strong>in</strong>g...<br />
Device control panel • Language and country/region: Press Setup,<br />
and then open the Preferences menu. If you do<br />
not see your country/region, press 99, and then<br />
f<strong>in</strong>d your country/region <strong>in</strong> the list.<br />
• Device control panel volume: Press Setup,<br />
and then open the Preferences menu.<br />
• Fax sound volume: Press Setup, and then<br />
select Fax Sound Volume.<br />
• Automatic report pr<strong>in</strong>t<strong>in</strong>g: Press Setup, and<br />
then open the Advance Fax Setup menu.<br />
• Set the dial type: Press Setup, and then open<br />
the Basic Fax Setup menu.<br />
Manage the device 93
Chapter 8<br />
(cont<strong>in</strong>ued)<br />
Use this tool...<br />
to do the follow<strong>in</strong>g...<br />
• Set up redial options: Press Setup, and then<br />
open the Advance Fax Setup menu.<br />
• Set the date and time: Press Setup, press<br />
Tools, and then press Date and Time.<br />
Embedded Web server • Set embedded Web server password: Click<br />
the Sett<strong>in</strong>gs tab, and then click Security <strong>in</strong> the<br />
left pane.<br />
• Perform device ma<strong>in</strong>tenance tasks: Click the<br />
Sett<strong>in</strong>gs tab, and then click Device Services <strong>in</strong><br />
the left pane.<br />
• Language or country/region: Click the<br />
Sett<strong>in</strong>gs tab, and then click International <strong>in</strong> the<br />
left pane.<br />
• Configure network sett<strong>in</strong>gs: Click the<br />
Network<strong>in</strong>g tab, and then click an option <strong>in</strong> the<br />
left pane.<br />
• Order supplies: On any tab, click the Order<br />
Supplies button, and then follow the onscreen<br />
<strong>in</strong>structions.<br />
• Support: On any tab, click the Support button,<br />
and then select a support option.<br />
• Set the date and time: Click the Sett<strong>in</strong>gs tab,<br />
click Date & Time <strong>in</strong> the left pane, type the<br />
necessary values <strong>in</strong> the fields, and then click<br />
Apply.<br />
Toolbox (W<strong>in</strong>dows) • Perform device ma<strong>in</strong>tenance tasks: Click the<br />
Services tab.<br />
• Configure network sett<strong>in</strong>gs: Click the<br />
Network tab, and then click a button to launch<br />
the Network Toolbox.<br />
Network Toolbox<br />
View and change network sett<strong>in</strong>gs. From the<br />
Toolbox, click the Network Sett<strong>in</strong>gs tab.<br />
• Change sett<strong>in</strong>gs: click the Change Sett<strong>in</strong>gs<br />
button.<br />
• Run a network diagnostic (to check the<br />
network pr<strong>in</strong>ter connection):<br />
If the pr<strong>in</strong>ter is not connected, click Change<br />
Sett<strong>in</strong>gs, and then click Run Network<br />
Diagnostic.<br />
If the pr<strong>in</strong>ter is connected, when the toolbox<br />
opens, click the Utilities tab, and then click<br />
Run Network Diagnostic.<br />
• Change the pr<strong>in</strong>ter's IP address: In the<br />
Network Sett<strong>in</strong>gs tab, click Wired or Wireless<br />
tab, depend<strong>in</strong>g on the connection, edit the IP<br />
Sett<strong>in</strong>gs, and then click OK.<br />
94 Configure and manage
(cont<strong>in</strong>ued)<br />
Use this tool...<br />
to do the follow<strong>in</strong>g...<br />
• Change the pr<strong>in</strong>ter's DNS sett<strong>in</strong>g: In the<br />
Network Sett<strong>in</strong>gs tab, click Wired or Wireless<br />
tab, depend<strong>in</strong>g on the connection, edit the DNS<br />
Sett<strong>in</strong>gs, and then click OK.<br />
• Pr<strong>in</strong>t Wireless Network Test Report: In the<br />
Network Sett<strong>in</strong>gs tab, click the Utilities tab, and<br />
then click Pr<strong>in</strong>t Wireless Network Test<br />
Report.<br />
<strong>HP</strong> Pr<strong>in</strong>ter Utility (Mac OS X)<br />
Perform device ma<strong>in</strong>tenance tasks: Open the<br />
Information and Support panel, and then click the<br />
option for the task that you want to perform.<br />
Use device management tools<br />
This section conta<strong>in</strong>s the follow<strong>in</strong>g topics:<br />
• Toolbox (W<strong>in</strong>dows)<br />
• Use the <strong>HP</strong> Solution Center (W<strong>in</strong>dows)<br />
• Embedded Web server<br />
• <strong>HP</strong> Pr<strong>in</strong>ter Utility (Mac OS X)<br />
• Use the <strong>HP</strong> Device Manager (Mac OS X)<br />
Toolbox (W<strong>in</strong>dows)<br />
The Toolbox provides ma<strong>in</strong>tenance <strong>in</strong>formation about the device.<br />
NOTE: The Toolbox can be <strong>in</strong>stalled from the Starter CD by select<strong>in</strong>g the full<br />
<strong>in</strong>stallation option if the computer meets the system requirements.<br />
This section conta<strong>in</strong>s the follow<strong>in</strong>g topics:<br />
• Open the Toolbox<br />
• Toolbox tabs<br />
• Network Toolbox<br />
Open the Toolbox<br />
• From the <strong>HP</strong> Solution Center, click the Sett<strong>in</strong>gs menu, po<strong>in</strong>t to Pr<strong>in</strong>t Sett<strong>in</strong>gs, and<br />
then click Pr<strong>in</strong>ter Toolbox.<br />
• Right-click the <strong>HP</strong> Digital Imag<strong>in</strong>g Monitor <strong>in</strong> the taskbar, po<strong>in</strong>t to Pr<strong>in</strong>ter Model<br />
Name and then click Display Pr<strong>in</strong>ter Toolbox.<br />
• From the pr<strong>in</strong>ter preferences, click the Features tab, and then click Pr<strong>in</strong>ter<br />
Services.<br />
Use device management tools 95
Chapter 8<br />
Toolbox tabs<br />
The Toolbox conta<strong>in</strong>s the follow<strong>in</strong>g tabs.<br />
Tabs<br />
Contents<br />
Estimated Ink Level • Ink Level Information: Shows estimated <strong>in</strong>k<br />
level for each cartridge.<br />
NOTE: Ink level alerts and <strong>in</strong>dicators provide<br />
estimates for plann<strong>in</strong>g purposes only. When you<br />
receive a low-<strong>in</strong>k alert, consider hav<strong>in</strong>g a<br />
replacement cartridge available to avoid possible<br />
pr<strong>in</strong>t<strong>in</strong>g delays. You do not need to replace the<br />
<strong>in</strong>k cartridges until pr<strong>in</strong>t quality becomes<br />
unacceptable.<br />
• Shop Onl<strong>in</strong>e: Provides access to a Web site<br />
from which you can order pr<strong>in</strong>t<strong>in</strong>g supplies for the<br />
device onl<strong>in</strong>e.<br />
• Dial a cartridge: Shows telephone numbers that<br />
you can call to order supplies for the device.<br />
Telephone numbers are not available for all<br />
countries/regions.<br />
• Cartridge Details: Shows order numbers of the<br />
<strong>in</strong>stalled <strong>in</strong>k cartridges.<br />
Services • Pr<strong>in</strong>t a Pr<strong>in</strong>ter Status Report: <strong>All</strong>ows you to<br />
pr<strong>in</strong>t the Pr<strong>in</strong>ter Status page of the device. This<br />
page conta<strong>in</strong>s <strong>in</strong>formation about the device and<br />
<strong>in</strong>k cartridges. For more <strong>in</strong>formation, see<br />
Understand the pr<strong>in</strong>ter status page.<br />
• Align Pr<strong>in</strong>thead: <strong>Guide</strong>s you through align<strong>in</strong>g<br />
the pr<strong>in</strong>thead. For more <strong>in</strong>formation, see Align<br />
the pr<strong>in</strong>ter.<br />
• Clean Pr<strong>in</strong>thead: <strong>Guide</strong>s you through clean<strong>in</strong>g<br />
the pr<strong>in</strong>thead. For more <strong>in</strong>formation, see Clean<br />
the pr<strong>in</strong>thead.<br />
Network<br />
NOTE: The Network tab is only shown if<br />
the device has an active network or<br />
wireless connection.<br />
The Network tab displays the current active network<br />
sett<strong>in</strong>gs. Click the Change Sett<strong>in</strong>gs... to open the<br />
Network Toolbox and change the network sett<strong>in</strong>gs<br />
and run diagnostic tests.<br />
Network Toolbox<br />
The Network Toolbox allows you to view and change some network sett<strong>in</strong>gs. You can<br />
change the IP address, turn the wireless radio on or off, perform tests, and pr<strong>in</strong>t reports.<br />
To open the Network Toolbox<br />
1. Open the Toolbox<br />
2. Click the Network Sett<strong>in</strong>gs tab.<br />
3. Click the Change Sett<strong>in</strong>gs... button.<br />
96 Configure and manage
Network Toolbox tab<br />
1. General: Shows the current network connection sett<strong>in</strong>g of the pr<strong>in</strong>ter<br />
2. Wired sett<strong>in</strong>gs: Enable the user to change the IP Sett<strong>in</strong>gs and DNS server for a wired<br />
connection<br />
3. Wireless sett<strong>in</strong>gs (only available if the pr<strong>in</strong>ter supports wireless connection): Enable<br />
the user to turn the wireless radio On or Off and to change the IP address or DNS<br />
server<br />
4. Utilities:<br />
a. Run Network Diagnostic – to perform network troubleshoot<strong>in</strong>g<br />
b. Pr<strong>in</strong>t Wireless Network Test Report – only for pr<strong>in</strong>ters with wireless capability<br />
c. View Wireless Network Tutorial – only for pr<strong>in</strong>ters with wireless capability<br />
d. View Wireless Network FAQs – only for pr<strong>in</strong>ters with wireless capability<br />
Use the <strong>HP</strong> Solution Center (W<strong>in</strong>dows)<br />
On a W<strong>in</strong>dows computer, the <strong>HP</strong> Solution Center is the entry po<strong>in</strong>t for the <strong>HP</strong> software.<br />
Use the <strong>HP</strong> Solution Center to change pr<strong>in</strong>t sett<strong>in</strong>gs, order supplies, and access the<br />
onscreen Help.<br />
The features available <strong>in</strong> the <strong>HP</strong> Solution Center vary depend<strong>in</strong>g on the devices you have<br />
<strong>in</strong>stalled. The <strong>HP</strong> Solution Center is customized to show icons that are associated with<br />
the selected device. If the selected device is not equipped with a particular feature, then<br />
the icon for that feature does not appear <strong>in</strong> the <strong>HP</strong> Solution Center.<br />
Open the Solution Center us<strong>in</strong>g one of these methods:<br />
Double-click the Solution Center icon <strong>in</strong> the desktop.<br />
- Or -<br />
Double-click the Digital Imag<strong>in</strong>g Monitor icon <strong>in</strong> the taskbar.<br />
Embedded Web server<br />
When the device is connected to a network, you can use the embedded Web server to<br />
view status <strong>in</strong>formation, change sett<strong>in</strong>gs, and manage it from your computer.<br />
NOTE: For a list of system requirements for the embedded Web server, see<br />
Embedded Web server specifications.<br />
Some sett<strong>in</strong>gs might be restricted by the requirement for a password.<br />
You can open and use the embedded Web server without be<strong>in</strong>g connected to the<br />
Internet; however, some features will not be available.<br />
You might receive a statement about the EWS be<strong>in</strong>g an untrusted site. Click through<br />
this message to enter the EWS.<br />
The embedded Web server (EWS) places a very small text file (cookies) on your hard<br />
drive when you are brows<strong>in</strong>g. These files let the EWS recognize your computer the next<br />
time you visit. For example, if you have configured the EWS language, a cookie helps<br />
remember which language you've selected so that the next time you open the EWS, the<br />
pages are displayed <strong>in</strong> that language. Though some cookies are cleared at the end of<br />
each session (such as the cookie that stores the selected language), others (such as the<br />
Use device management tools 97
Chapter 8<br />
cookie that stores customer-specific preferences) are stored on the computer until you<br />
clear them manually.<br />
You can configure your browser to accept all cookies, or you can configure it to alert you<br />
every time a cookie is offered, which allows you to decide on a cookie-by-cookie basis<br />
which cookies to accept or refuse. You can also use your browser to remove unwanted<br />
cookies.<br />
NOTE: Depend<strong>in</strong>g on your device, if you chose to disable cookies, you will disable<br />
one or more of the follow<strong>in</strong>g features:<br />
• Remember<strong>in</strong>g the EWS browser language sett<strong>in</strong>g<br />
• Automatically refresh<strong>in</strong>g the exist<strong>in</strong>g page<br />
• Start<strong>in</strong>g where you left the application (especially useful when us<strong>in</strong>g setup wizards)<br />
• Prevent<strong>in</strong>g other users from modify<strong>in</strong>g the same sett<strong>in</strong>gs while you are mak<strong>in</strong>g<br />
changes<br />
For <strong>in</strong>formation about how to change your privacy and cookie sett<strong>in</strong>gs and how to view<br />
or delete cookies, see the documentation available with your Web browser.<br />
This section conta<strong>in</strong>s the follow<strong>in</strong>g topics:<br />
• To open the embedded Web server<br />
• Embedded Web server pages<br />
To open the embedded Web server<br />
You can open the embedded Web server by us<strong>in</strong>g these methods:<br />
NOTE: To open the embedded Web server from the pr<strong>in</strong>ter driver (W<strong>in</strong>dows), or the<br />
<strong>HP</strong> Pr<strong>in</strong>ter Utility (Mac OS X), the device must be on a network and must have an IP<br />
address.<br />
• Web browser: In a supported Web browser on your computer, type the IP address<br />
or hostname that has been assigned to the device.<br />
For example, if the IP address is 123.123.123.123, type the follow<strong>in</strong>g address <strong>in</strong>to<br />
the Web browser: http://123.123.123.123.<br />
The IP address and hostname for the device are listed on the wireless status report.<br />
For more <strong>in</strong>formation, see Understand the network configuration page.<br />
After open<strong>in</strong>g the embedded Web server, you can bookmark it so that you can return<br />
to it quickly <strong>in</strong> the future.<br />
• W<strong>in</strong>dows taskbar: Right-click the <strong>HP</strong> Digital Imag<strong>in</strong>g Monitor icon, po<strong>in</strong>t to the device<br />
you wish to view, and then click Network Sett<strong>in</strong>gs (EWS).<br />
• W<strong>in</strong>dows Vista: Right-click the pr<strong>in</strong>ter icon and then select Device Web Page.<br />
• <strong>HP</strong> Pr<strong>in</strong>ter Utility (Mac OS X): On the Pr<strong>in</strong>ter Sett<strong>in</strong>gs panel, click Additional<br />
Sett<strong>in</strong>gs, and then click the Open Embedded Web Server button.<br />
98 Configure and manage
Embedded Web server pages<br />
The embedded Web server conta<strong>in</strong>s pages that you can use to view product <strong>in</strong>formation<br />
and change device sett<strong>in</strong>gs. The pages also conta<strong>in</strong> l<strong>in</strong>ks to other e-services.<br />
Pages/buttons<br />
Information page<br />
Sett<strong>in</strong>gs page<br />
Network<strong>in</strong>g page<br />
Support and Order Supplies buttons<br />
Contents<br />
Shows status <strong>in</strong>formation about the device, its <strong>in</strong>k<br />
supplies and usage, and a log of device events (such<br />
as errors).<br />
Shows the sett<strong>in</strong>gs that have been configured for the<br />
device and gives you the ability to change these<br />
sett<strong>in</strong>gs. You can also save the sett<strong>in</strong>gs and restore<br />
them if the device loses the sett<strong>in</strong>gs.<br />
Shows network status and the network sett<strong>in</strong>gs that<br />
have been configured for the device. These pages<br />
only appear if the device is connected to a network.<br />
For more <strong>in</strong>formation, see Configure network<br />
options.<br />
Support provides a number of support services.<br />
Order Supplies connects you to onl<strong>in</strong>e order<strong>in</strong>g of<br />
supplies.<br />
<strong>HP</strong> Pr<strong>in</strong>ter Utility (Mac OS X)<br />
The <strong>HP</strong> Pr<strong>in</strong>ter Utility conta<strong>in</strong>s tools to configure pr<strong>in</strong>t sett<strong>in</strong>gs, calibrate the device, order<br />
supplies onl<strong>in</strong>e, and f<strong>in</strong>d Web site support <strong>in</strong>formation.<br />
This section conta<strong>in</strong>s the follow<strong>in</strong>g topics:<br />
• Open the <strong>HP</strong> Pr<strong>in</strong>ter Utility<br />
• <strong>HP</strong> Pr<strong>in</strong>ter Utility panels<br />
Open the <strong>HP</strong> Pr<strong>in</strong>ter Utility<br />
To open the <strong>HP</strong> Pr<strong>in</strong>ter Utility from the <strong>HP</strong> Device Manager<br />
1. Click the <strong>HP</strong> Device Manager icon <strong>in</strong> the Dock.<br />
NOTE: If the icon does not appear <strong>in</strong> the Dock, click the Spotlight icon on the<br />
right side of the menu bar, type <strong>HP</strong> Device Manager <strong>in</strong> the box, and then click<br />
the <strong>HP</strong> Device Manager entry.<br />
2. Select Ma<strong>in</strong>ta<strong>in</strong> pr<strong>in</strong>ter from the Information and Sett<strong>in</strong>gs menu.<br />
3. Select the <strong>HP</strong> device, and then click Select.<br />
<strong>HP</strong> Pr<strong>in</strong>ter Utility panels<br />
Information and Support panel<br />
• Supplies Status: Shows the <strong>in</strong>formation about currently <strong>in</strong>stalled <strong>in</strong>k cartridges.<br />
• Device Information: Displays <strong>in</strong>formation about the model and serial number. This<br />
page conta<strong>in</strong>s <strong>in</strong>formation about the device and the supplies.<br />
Use device management tools 99
Chapter 8<br />
• Clean: <strong>Guide</strong>s you through clean<strong>in</strong>g the pr<strong>in</strong>thead.<br />
• Align: <strong>Guide</strong>s you through align<strong>in</strong>g the pr<strong>in</strong>thead.<br />
• <strong>HP</strong> Support: Ga<strong>in</strong> access to <strong>HP</strong> Web site where you can f<strong>in</strong>d support for the device,<br />
register the device, and f<strong>in</strong>d <strong>in</strong>formation about return<strong>in</strong>g and recycl<strong>in</strong>g used pr<strong>in</strong>t<strong>in</strong>g<br />
supplies.<br />
Use the <strong>HP</strong> Device Manager (Mac OS X)<br />
To open the <strong>HP</strong> Device Manager on a Mac<strong>in</strong>tosh computer<br />
1. Click the <strong>HP</strong> Device Manager icon <strong>in</strong> the Dock.<br />
NOTE: If the icon does not appear <strong>in</strong> the Dock, click the Spotlight icon on the<br />
right side of the menu bar, type <strong>HP</strong> Device Manager <strong>in</strong> the box, and then click<br />
the <strong>HP</strong> Device Manager entry.<br />
2. Select the device from the Devices drop-down menu.<br />
From here, you can check for software updates, configure more software options,<br />
and perform ma<strong>in</strong>tenance procedures such as check<strong>in</strong>g the <strong>in</strong>k levels for the <strong>in</strong>k<br />
cartridges.<br />
NOTE: On a Mac<strong>in</strong>tosh computer, the features available <strong>in</strong> the <strong>HP</strong> Device<br />
Manager vary depend<strong>in</strong>g on the selected device.<br />
Ink level warn<strong>in</strong>gs and <strong>in</strong>dicators provide estimates for plann<strong>in</strong>g purposes only.<br />
When you receive an <strong>in</strong>k alert message, consider hav<strong>in</strong>g a replacement cartridge<br />
available to avoid possible pr<strong>in</strong>t<strong>in</strong>g delays. You do not need to replace cartridges<br />
until pr<strong>in</strong>t quality becomes unacceptable.<br />
TIP: When the <strong>HP</strong> Device Manager is opened, you can ga<strong>in</strong> access to the Dock<br />
menu shortcuts by select<strong>in</strong>g and hold<strong>in</strong>g the mouse button over the appropriate<br />
icon for the <strong>HP</strong> Device Manager <strong>in</strong> the Dock.<br />
Understand the pr<strong>in</strong>ter status page<br />
Use the Pr<strong>in</strong>ter Status page to:<br />
• View current device <strong>in</strong>formation and <strong>in</strong>k cartridge status<br />
• Help troubleshoot problems<br />
The Pr<strong>in</strong>ter Status page also conta<strong>in</strong>s a log of recent events.<br />
100 Configure and manage
If you need to call <strong>HP</strong>, it is often useful to pr<strong>in</strong>t the Pr<strong>in</strong>ter Status page before call<strong>in</strong>g.<br />
• Pr<strong>in</strong>ter Information: Shows device <strong>in</strong>formation (such as the product name, model<br />
number, serial number, and firmware version number), the accessories that are<br />
<strong>in</strong>stalled (such as the duplexer), and the number of pages pr<strong>in</strong>ted from the trays and<br />
accessories.<br />
• Ink Cartridge Status: Shows the estimated <strong>in</strong>k levels (represented <strong>in</strong> graphical form<br />
as gauges) and the part numbers and expiration dates of the <strong>in</strong>k cartridges.<br />
To pr<strong>in</strong>t the Pr<strong>in</strong>ter Status page<br />
• Device control panel: Press Setup, select Pr<strong>in</strong>t Report, select Pr<strong>in</strong>ter Status, and<br />
then press OK.<br />
• Toolbox (W<strong>in</strong>dows): Click the Services tab, and then click Pr<strong>in</strong>t a Test Page.<br />
• <strong>HP</strong> Pr<strong>in</strong>ter Utility (Mac OS X): Click Device Information from the Information and<br />
Support panel, and then click Pr<strong>in</strong>t Configuration Page.<br />
Understand the network configuration page<br />
If the device is connected to a network, you can pr<strong>in</strong>t a network configuration page to<br />
view the network sett<strong>in</strong>gs for the device. You can use the network configuration page to<br />
Understand the network configuration page 101
Chapter 8<br />
help troubleshoot network connectivity problems. If you need to call <strong>HP</strong>, it is often useful<br />
to pr<strong>in</strong>t this page before call<strong>in</strong>g.<br />
Network Configuration Page<br />
1. General Information: Shows <strong>in</strong>formation about the current status and active<br />
connection type of the network, and other <strong>in</strong>formation, such as the URL of the<br />
embedded Web server.<br />
2. 802.3 Wired: Shows <strong>in</strong>formation about the active wired network connection, such as<br />
the IP address, subnet mask, default gateway, as well as the hardware address of<br />
the device.<br />
3. 802.11 Wireless: Shows <strong>in</strong>formation about the active wireless network connection,<br />
such as the IP address, the communication mode, the network name, authentication<br />
type, and signal strength.<br />
4. mDNS: Shows <strong>in</strong>formation about the active Multicast Doma<strong>in</strong> Name System (mDNS)<br />
connection. mDNS services are typically used on small networks for IP address and<br />
name resolution (through UDP port 5353) where a conventional DNS server is not<br />
used.<br />
5. SLP: Shows <strong>in</strong>formation about the current Service Location Protocol (SLP)<br />
connection. SLP is used by network management applications for device<br />
management. The device supports SNMPv1 protocol on IP networks.<br />
To pr<strong>in</strong>t the network configuration page from the device control panel<br />
Press the Setup button, select Network Setup, select Pr<strong>in</strong>t Network Configuration<br />
Page, and then press OK.<br />
This section conta<strong>in</strong>s the follow<strong>in</strong>g topics:<br />
Configure network options<br />
You can manage network sett<strong>in</strong>gs for the device through the device control panel as<br />
described <strong>in</strong> the next section. Additional advanced sett<strong>in</strong>gs are available <strong>in</strong> the embedded<br />
Web server, a configuration and status tool you access from your Web browser us<strong>in</strong>g an<br />
102 Configure and manage
exist<strong>in</strong>g network connection to the device. For more <strong>in</strong>formation, see Embedded Web<br />
server.<br />
This section conta<strong>in</strong>s the follow<strong>in</strong>g topics:<br />
• Change basic network sett<strong>in</strong>gs<br />
• Change advanced network sett<strong>in</strong>gs<br />
Change basic network sett<strong>in</strong>gs<br />
The control-panel options enable you to set up and manage a wireless connection and<br />
to perform a variety of network management tasks. This <strong>in</strong>cludes view<strong>in</strong>g the network<br />
sett<strong>in</strong>gs, restor<strong>in</strong>g the network defaults, turn<strong>in</strong>g the wireless radio on and off, and<br />
chang<strong>in</strong>g the network sett<strong>in</strong>gs.<br />
This section conta<strong>in</strong>s the follow<strong>in</strong>g topics:<br />
• View and pr<strong>in</strong>t network sett<strong>in</strong>gs<br />
• Turn the wireless radio on and off (some models only)<br />
View and pr<strong>in</strong>t network sett<strong>in</strong>gs<br />
You can display a summary of the network sett<strong>in</strong>gs on the device control panel or the<br />
Network Toolbox. You can pr<strong>in</strong>t a more detailed network configuration page. The network<br />
configuration page lists all of the important network sett<strong>in</strong>gs such as the IP address, l<strong>in</strong>k<br />
speed, DNS, and mDNS. For <strong>in</strong>formation on the network sett<strong>in</strong>gs, see Understand the<br />
network configuration page.<br />
1. Press the Setup button.<br />
2. Press the arrow keys until Pr<strong>in</strong>t Report is highlighted, and then press OK.<br />
3. Press the arrow keys unitl Network Sett<strong>in</strong>gs is highlighted, and then press OK.<br />
Turn the wireless radio on and off (some models only)<br />
The wireless radio is on by default, as <strong>in</strong>dicated by the blue light on the front of the device.<br />
In order to stay connected to a wireless network, the radio must stay on. However, if your<br />
device is connected to a wired network or you have a USB connection, the radio is not<br />
used. In this case you might want to turn the radio off.<br />
1. Press the Setup button.<br />
2. Press the arrow keys until Network is highlighted, and then press OK.<br />
3. Select Wireless <strong>Radio</strong>, and then select Yes to turn the radio on, or No to turn the<br />
radio off.<br />
Change advanced network sett<strong>in</strong>gs<br />
The advanced network sett<strong>in</strong>gs are provided for your convenience. However, unless you<br />
are an advanced user, you should not change any of these sett<strong>in</strong>gs. The advanced<br />
sett<strong>in</strong>gs <strong>in</strong>clude L<strong>in</strong>k Speed, IP Sett<strong>in</strong>gs, and Default Gateway.<br />
This section conta<strong>in</strong>s the follow<strong>in</strong>g topics:<br />
• Set l<strong>in</strong>k speed<br />
• To View IP sett<strong>in</strong>gs<br />
• To Change IP sett<strong>in</strong>gs<br />
Configure network options 103
Chapter 8<br />
Set l<strong>in</strong>k speed<br />
You can change the speed at which data is transmitted over the network. The default is<br />
Automatic.<br />
1. Press the Setup button.<br />
2. Press the arrow keys until Network is highlighted, then press OK.<br />
3. Select Advanced Setup, then select L<strong>in</strong>k Speed.<br />
4. Press the number next to the l<strong>in</strong>k speed that matches your network hardware:<br />
• 1. Automatic<br />
• 2. 10-Full<br />
• 3. 10-Half<br />
• 4. 100-Full<br />
• 5. 100-Half<br />
To View IP sett<strong>in</strong>gs<br />
To view the IP address of the device:<br />
• Pr<strong>in</strong>t the network configuration page. For more <strong>in</strong>formation, see Understand the<br />
network configuration page.<br />
• Or, open the Network Toolbox (W<strong>in</strong>dows), click the Network Sett<strong>in</strong>gs tab, click the<br />
Wired or Wireless tab (depend<strong>in</strong>g on the current connection), and then click IP<br />
Sett<strong>in</strong>gs.<br />
To Change IP sett<strong>in</strong>gs<br />
The default IP sett<strong>in</strong>g for the IP sett<strong>in</strong>gs is Automatic, which sets the IP sett<strong>in</strong>gs<br />
automatically. However, if you are an advanced user, you might want to manually change,<br />
such as the IP address, subnet mask, or the default gateway.<br />
CAUTION: Be careful when manually assign<strong>in</strong>g an IP address. If you enter an <strong>in</strong>valid<br />
IP address dur<strong>in</strong>g the <strong>in</strong>stallation, your network components will not be able to connect<br />
with the device.<br />
1. Press the Setup button.<br />
2. Press the arrow keys until Network is highlighted, and then press OK.<br />
3. Select Advanced Setup, select IP Sett<strong>in</strong>gs, and then select Manual IP Sett<strong>in</strong>gs.<br />
4. Press the number next to the IP sett<strong>in</strong>g:<br />
• 1. IP Address<br />
• 2. Subnet Mask<br />
• 3. Default Gateway<br />
5. Enter your changes, and then press OK.<br />
Set up fax<strong>in</strong>g for the device<br />
After complet<strong>in</strong>g all the steps <strong>in</strong> the gett<strong>in</strong>g started guide, use the <strong>in</strong>structions <strong>in</strong> this<br />
section to complete your fax setup. Keep your gett<strong>in</strong>g started guide for later use.<br />
In this section, you will learn how to set up the device so that fax<strong>in</strong>g works successfully<br />
with equipment and services you might already have on the same phone l<strong>in</strong>e.<br />
104 Configure and manage
TIP: You can also use the Fax Setup Wizard (W<strong>in</strong>dows) or <strong>HP</strong> Fax Setup Utility (Mac<br />
OS X) to help you quickly set up some important fax sett<strong>in</strong>gs such as the answer<br />
mode and fax header <strong>in</strong>formation. You can access the Fax Setup Wizard (W<strong>in</strong>dows)<br />
or <strong>HP</strong> Fax Setup Utility (Mac OS X) through the software you <strong>in</strong>stalled with the device.<br />
After you run the Fax Setup Wizard (W<strong>in</strong>dows) or <strong>HP</strong> Fax Setup Utility (Mac OS X),<br />
follow the procedures <strong>in</strong> this section to complete your fax setup.<br />
This section conta<strong>in</strong>s the follow<strong>in</strong>g topics:<br />
• Set up fax<strong>in</strong>g (parallel phone systems)<br />
• Serial-type fax setup<br />
Set up fax<strong>in</strong>g (parallel phone systems)<br />
Before you beg<strong>in</strong> sett<strong>in</strong>g up the device for fax<strong>in</strong>g, determ<strong>in</strong>e which k<strong>in</strong>d of phone system<br />
your country/region uses. The <strong>in</strong>structions for fax setup differ depend<strong>in</strong>g on whether you<br />
have a serial- or parallel-type phone system.<br />
• If you do not see your country/region listed <strong>in</strong> the table below, you probably have a<br />
serial-type phone system. In a serial-type phone system, the connector type on your<br />
shared telephone equipment (modems, phones, and answer<strong>in</strong>g mach<strong>in</strong>es) does not<br />
allow a physical connection to the "2-EXT" port on the device. Instead, all equipment<br />
must be connected at the telephone wall jack.<br />
NOTE: In some countries/regions that use serial-type phone systems, the phone<br />
cord that came with the device might have an additional wall plug attached to it.<br />
This enables you to connect other telecom devices to the wall jack where you plug<br />
<strong>in</strong> the device.<br />
You might need to connect the supplied phone cord to the adapter provided for<br />
your country/region.<br />
• If your country/region is listed <strong>in</strong> the table below, you probably have a parallel-type<br />
telephone system. In a parallel-type phone system, you are able to connect shared<br />
telephone equipment to the phone l<strong>in</strong>e by us<strong>in</strong>g the "2-EXT" port on the back of the<br />
device.<br />
NOTE: If you have a parallel-type phone system, <strong>HP</strong> recommends you use the<br />
2-wire phone cord supplied with the device to connect it to the telephone wall jack.<br />
Table 8-1 Countries/regions with a parallel-type phone system<br />
Argent<strong>in</strong>a Australia Brazil<br />
Canada Chile Ch<strong>in</strong>a<br />
Colombia Greece India<br />
Indonesia Ireland Japan<br />
Korea Lat<strong>in</strong> America Malaysia<br />
Mexico Philipp<strong>in</strong>es Poland<br />
Portugal Russia Saudi Arabia<br />
Set up fax<strong>in</strong>g for the device 105
Chapter 8<br />
Countries/regions with a parallel-type phone system (cont<strong>in</strong>ued)<br />
S<strong>in</strong>gapore Spa<strong>in</strong> Taiwan<br />
Thailand USA Venezuela<br />
Vietnam<br />
If you are unsure which k<strong>in</strong>d of telephone system you have (serial or parallel), check with<br />
your telephone company.<br />
This section conta<strong>in</strong>s the follow<strong>in</strong>g topics:<br />
• Choose the correct fax setup for your home or office<br />
• Case A: Separate fax l<strong>in</strong>e (no voice calls received)<br />
• Case B: Set up the device with DSL<br />
• Case C: Set up the device with a PBX phone system or an ISDN l<strong>in</strong>e<br />
• Case D: Fax with a dist<strong>in</strong>ctive r<strong>in</strong>g service on the same l<strong>in</strong>e<br />
• Case E: Shared voice/fax l<strong>in</strong>e<br />
• Case F: Shared voice/fax l<strong>in</strong>e with voice mail<br />
• Case G: Fax l<strong>in</strong>e shared with computer modem (no voice calls received)<br />
• Case H: Shared voice/fax l<strong>in</strong>e with computer modem<br />
• Case I: Shared voice/fax l<strong>in</strong>e with answer<strong>in</strong>g mach<strong>in</strong>e<br />
• Case J: Shared voice/fax l<strong>in</strong>e with computer modem and answer<strong>in</strong>g mach<strong>in</strong>e<br />
• Case K: Shared voice/fax l<strong>in</strong>e with computer dial-up modem and voice mail<br />
Choose the correct fax setup for your home or office<br />
To fax successfully, you need to know what types of equipment and services (if any) share<br />
the same phone l<strong>in</strong>e with the device. This is important because you might need to connect<br />
some of your exist<strong>in</strong>g office equipment directly to the device, and you might also need to<br />
change some fax sett<strong>in</strong>gs before you can fax successfully.<br />
1. Determ<strong>in</strong>e if your telephone system is serial or parallel (see Set up fax<strong>in</strong>g (parallel<br />
phone systems)).<br />
a. Serial-type telephone system — See Serial-type fax setup.<br />
b. Parallel-type telephone system — Go to step 2.<br />
2. Select the comb<strong>in</strong>ation of equipment and services shar<strong>in</strong>g your fax l<strong>in</strong>e.<br />
• DSL: A Digital subscriber l<strong>in</strong>e (DSL) service through your telephone company.<br />
(DSL might be called ADSL <strong>in</strong> your country/region.)<br />
• PBX: A private branch exchange (PBX) phone system or an <strong>in</strong>tegrated services<br />
digital network (ISDN) system.<br />
• Dist<strong>in</strong>ctive r<strong>in</strong>g service: A dist<strong>in</strong>ctive r<strong>in</strong>g service through your telephone company<br />
provides multiple telephone numbers with different r<strong>in</strong>g patterns.<br />
• Voice calls: Voice calls are received at the same phone number you use for fax<br />
calls on the device.<br />
106 Configure and manage
• Computer dial-up modem: A computer dial-up modem is on the same phone l<strong>in</strong>e<br />
as the device. If you answer Yes to any of the follow<strong>in</strong>g questions, you are us<strong>in</strong>g<br />
a computer dial-up modem:<br />
Do you send and receive faxes directly to and from your computer software<br />
applications through a dial-up connection?<br />
Do you send and receive e-mail messages on your computer through a dialup<br />
connection?<br />
Do you access the Internet from your computer through a dial-up connection?<br />
• Answer<strong>in</strong>g mach<strong>in</strong>e: An answer<strong>in</strong>g mach<strong>in</strong>e that answers voice calls at the same<br />
phone number you use for fax calls on the device.<br />
• Voice mail service: A voice mail subscription through your telephone company at<br />
the same number you use for fax calls on the device.<br />
3. From the follow<strong>in</strong>g table, choose the comb<strong>in</strong>ation of equipment and services<br />
applicable to your home or office sett<strong>in</strong>g. Then look up the recommended fax setup.<br />
Step-by-step <strong>in</strong>structions are <strong>in</strong>cluded for each case <strong>in</strong> the sections that follow.<br />
NOTE: If your home or office setup is not described <strong>in</strong> this section, set up the device<br />
as you would a regular analog phone. Make sure you use the phone cord supplied <strong>in</strong><br />
the box to connect one end to your telephone wall jack and the other end to the port<br />
labeled 1-LINE on the back of the device. If you use another phone cord, you might<br />
experience problems send<strong>in</strong>g and receiv<strong>in</strong>g faxes.<br />
You might need to connect the supplied phone cord to the adapter provided for your<br />
country/region.<br />
Other equipment or services shar<strong>in</strong>g your fax l<strong>in</strong>e<br />
DSL PBX Dist<strong>in</strong>ct<br />
ive r<strong>in</strong>g<br />
service<br />
Voice<br />
calls<br />
Computer<br />
dial-up<br />
modem<br />
Answer<strong>in</strong>g<br />
mach<strong>in</strong>e<br />
Voice<br />
mail<br />
service<br />
Recommended fax<br />
setup<br />
Case A: Separate fax<br />
l<strong>in</strong>e (no voice calls<br />
received)<br />
Case B: Set up the<br />
device with DSL<br />
Case C: Set up the<br />
device with a PBX<br />
phone system or an<br />
ISDN l<strong>in</strong>e<br />
Case D: Fax with a<br />
dist<strong>in</strong>ctive r<strong>in</strong>g<br />
service on the same<br />
l<strong>in</strong>e<br />
Case E: Shared<br />
voice/fax l<strong>in</strong>e<br />
Case F: Shared<br />
voice/fax l<strong>in</strong>e with<br />
voice mail<br />
Set up fax<strong>in</strong>g for the device 107
Chapter 8<br />
(cont<strong>in</strong>ued)<br />
Other equipment or services shar<strong>in</strong>g your fax l<strong>in</strong>e<br />
DSL PBX Dist<strong>in</strong>ct<br />
ive r<strong>in</strong>g<br />
service<br />
Voice<br />
calls<br />
Computer<br />
dial-up<br />
modem<br />
Answer<strong>in</strong>g<br />
mach<strong>in</strong>e<br />
Voice<br />
mail<br />
service<br />
Recommended fax<br />
setup<br />
Case G: Fax l<strong>in</strong>e<br />
shared with computer<br />
modem (no voice<br />
calls received)<br />
Case H: Shared<br />
voice/fax l<strong>in</strong>e with<br />
computer modem<br />
Case I: Shared voice/<br />
fax l<strong>in</strong>e with<br />
answer<strong>in</strong>g mach<strong>in</strong>e<br />
Case J: Shared<br />
voice/fax l<strong>in</strong>e with<br />
computer modem<br />
and answer<strong>in</strong>g<br />
mach<strong>in</strong>e<br />
Case K: Shared<br />
voice/fax l<strong>in</strong>e with<br />
computer dial-up<br />
modem and voice<br />
mail<br />
Case A: Separate fax l<strong>in</strong>e (no voice calls received)<br />
If you have a separate phone l<strong>in</strong>e on which you receive no voice calls, and you have no<br />
other equipment connected on this phone l<strong>in</strong>e, set up the device as described <strong>in</strong> this<br />
section.<br />
Figure 8-1 Back view of the device<br />
1 Telephone wall jack<br />
2 Use the phone cord supplied <strong>in</strong> the box with the device to connect to the<br />
1-LINE port<br />
You might need to connect the supplied phone cord to the adapter<br />
provided for your country/region.<br />
108 Configure and manage
To set up the device with a separate fax l<strong>in</strong>e<br />
1. Us<strong>in</strong>g the phone cord supplied <strong>in</strong> the box with the device, connect one end to your<br />
telephone wall jack, then connect the other end to the port labeled 1-LINE on the back<br />
of the device.<br />
NOTE: You might need to connect the supplied phone cord to the adapter<br />
provided for your country/region.<br />
If you do not use the supplied cord to connect from the telephone wall jack to the<br />
device, you might not be able to fax successfully. This special phone cord is<br />
different from the phone cords you might already have <strong>in</strong> your home or office.<br />
2. Turn on the Auto Answer sett<strong>in</strong>g.<br />
3. (Optional) Change the R<strong>in</strong>gs to Answer sett<strong>in</strong>g to the lowest sett<strong>in</strong>g (two r<strong>in</strong>gs).<br />
4. Run a fax test.<br />
When the phone r<strong>in</strong>gs, the device answers automatically after the number of r<strong>in</strong>gs you<br />
set <strong>in</strong> the R<strong>in</strong>gs to Answer sett<strong>in</strong>g. The device beg<strong>in</strong>s emitt<strong>in</strong>g fax reception tones to the<br />
send<strong>in</strong>g fax mach<strong>in</strong>e and receives the fax.<br />
Case B: Set up the device with DSL<br />
If you have a DSL service through your telephone company, and do not connect any<br />
equipment to the device, use the <strong>in</strong>structions <strong>in</strong> this section to connect a DSL filter<br />
between the telephone wall jack and the device. The DSL filter removes the digital signal<br />
that can <strong>in</strong>terfere with the device, so the device can communicate properly with the phone<br />
l<strong>in</strong>e. (DSL might be called ADSL <strong>in</strong> your country/region.)<br />
NOTE: If you have a DSL l<strong>in</strong>e and you do not connect the DSL filter, you will not be<br />
able to send and receive faxes with the device.<br />
Figure 8-2 Back view of the device<br />
1 Telephone wall jack<br />
2 DSL (or ADSL) filter and cord supplied by your DSL provider<br />
3 Use the phone cord supplied <strong>in</strong> the box with the device to connect to the<br />
1-LINE port<br />
You might need to connect the supplied phone cord to the adapter<br />
provided for your country/region.<br />
Set up fax<strong>in</strong>g for the device 109
Chapter 8<br />
To set up the device with DSL<br />
1. Obta<strong>in</strong> a DSL filter from your DSL provider.<br />
2. Us<strong>in</strong>g the phone cord supplied <strong>in</strong> the box with the device, connect one end to the<br />
open port on the DSL filter, and then connect the other end to the port labeled 1-LINE<br />
on the back of the device.<br />
NOTE: You might need to connect the supplied phone cord to the adapter<br />
provided for your country/region.<br />
If you do not use the supplied cord to connect from the DSL filter to the device,<br />
you might not be able to fax successfully. This special phone cord is different from<br />
the phone cords you might already have <strong>in</strong> your home or office.<br />
As only one phone cord is supplied, you might need to obta<strong>in</strong> additional phone<br />
cords for this setup.<br />
3. Connect an additional phone cord from the DSL filter to the telephone wall jack.<br />
4. Run a fax test.<br />
If you encounter problems sett<strong>in</strong>g up the device with optional equipment, contact your<br />
local service provider or vendor for further assistance.<br />
Case C: Set up the device with a PBX phone system or an ISDN l<strong>in</strong>e<br />
If you are us<strong>in</strong>g either a PBX phone system or an ISDN converter/term<strong>in</strong>al adapter, make<br />
sure you do the follow<strong>in</strong>g:<br />
• If you are us<strong>in</strong>g either a PBX or an ISDN converter/term<strong>in</strong>al adaptor, connect the<br />
device to the port that is designated for fax and phone use. Also, make sure that the<br />
term<strong>in</strong>al adapter is set to the correct switch type for your country/region, if possible.<br />
NOTE: Some ISDN systems allow you to configure the ports for specific phone<br />
equipment. For example, you might have assigned one port for telephone and<br />
Group 3 fax and another port for multiple purposes. If you have problems when<br />
connected to the fax/phone port of your ISDN converter, try us<strong>in</strong>g the port<br />
designated for multiple purposes; it might be labeled "multi-combi" or someth<strong>in</strong>g<br />
similar.<br />
• If you are us<strong>in</strong>g a PBX phone system, set the call wait<strong>in</strong>g tone to "off."<br />
NOTE: Many digital PBX systems <strong>in</strong>clude a call-wait<strong>in</strong>g tone that is set to "on"<br />
by default. The call wait<strong>in</strong>g tone will <strong>in</strong>terfere with any fax transmission, and you<br />
will not be able to send or receive faxes with the device. Refer to the<br />
documentation that came with your PBX phone system for <strong>in</strong>structions on how to<br />
turn off the call-wait<strong>in</strong>g tone.<br />
110 Configure and manage
• If you are us<strong>in</strong>g a PBX phone system, dial the number for an outside l<strong>in</strong>e before dial<strong>in</strong>g<br />
the fax number.<br />
• Make sure you use the supplied cord to connect from the telephone wall jack to the<br />
device. If you do not, you might not be able to fax successfully. This special phone<br />
cord is different from the phone cords you might already have <strong>in</strong> your home or office.<br />
If the supplied phone cord is too short, you can purchase a coupler from your local<br />
electronics store and extend it.<br />
You might need to connect the supplied phone cord to the adapter provided for your<br />
country/region.<br />
If you encounter problems sett<strong>in</strong>g up the device with optional equipment, contact your<br />
local service provider or vendor for further assistance.<br />
Case D: Fax with a dist<strong>in</strong>ctive r<strong>in</strong>g service on the same l<strong>in</strong>e<br />
If you subscribe to a dist<strong>in</strong>ctive r<strong>in</strong>g service (through your telephone company) that allows<br />
you to have multiple phone numbers on one phone l<strong>in</strong>e, each with a different r<strong>in</strong>g pattern,<br />
set up the device as described <strong>in</strong> this section.<br />
Figure 8-3 Back view of the device<br />
1 Telephone wall jack<br />
2 Use the phone cord supplied <strong>in</strong> the box with the device to connect to the<br />
1-LINE port<br />
You might need to connect the supplied phone cord to the adapter<br />
provided for your country/region.<br />
To set up the device with a dist<strong>in</strong>ctive r<strong>in</strong>g service<br />
1. Us<strong>in</strong>g the phone cord supplied <strong>in</strong> the box with the device, connect one end to your<br />
telephone wall jack, then connect the other end to the port labeled 1-LINE on the back<br />
of the device.<br />
NOTE: You might need to connect the supplied phone cord to the adapter<br />
provided for your country/region.<br />
If you do not use the supplied cord to connect from the telephone wall jack to the<br />
device, you might not be able to fax successfully. This special phone cord is<br />
different from the phone cords you might already have <strong>in</strong> your home or office.<br />
2. Turn on the Auto Answer sett<strong>in</strong>g.<br />
Set up fax<strong>in</strong>g for the device 111
Chapter 8<br />
3. Change the Dist<strong>in</strong>ctive R<strong>in</strong>g sett<strong>in</strong>g to match the pattern that the telephone company<br />
assigned to your fax number.<br />
NOTE: By default, the device is set to answer all r<strong>in</strong>g patterns. If you do not set<br />
the Dist<strong>in</strong>ctive R<strong>in</strong>g to match the r<strong>in</strong>g pattern assigned to your fax number, the<br />
device might answer both voice calls and fax calls or it might not answer at all.<br />
4. (Optional) Change the R<strong>in</strong>gs to Answer sett<strong>in</strong>g to the lowest sett<strong>in</strong>g (two r<strong>in</strong>gs).<br />
5. Run a fax test.<br />
The device automatically answers <strong>in</strong>com<strong>in</strong>g calls that have the r<strong>in</strong>g pattern you selected<br />
(Dist<strong>in</strong>ctive R<strong>in</strong>g sett<strong>in</strong>g) after the number of r<strong>in</strong>gs you selected (R<strong>in</strong>gs to Answer<br />
sett<strong>in</strong>g). The device beg<strong>in</strong>s emitt<strong>in</strong>g fax reception tones to the send<strong>in</strong>g fax mach<strong>in</strong>e and<br />
receives the fax.<br />
If you encounter problems sett<strong>in</strong>g up the device with optional equipment, contact your<br />
local service provider or vendor for further assistance.<br />
Case E: Shared voice/fax l<strong>in</strong>e<br />
If you receive both voice calls and fax calls at the same phone number, and you have no<br />
other office equipment (or voice mail) on this phone l<strong>in</strong>e, set up the device as described<br />
<strong>in</strong> this section.<br />
Figure 8-4 Back view of the device<br />
1 Telephone wall jack<br />
2 Use the phone cord supplied <strong>in</strong> the box with the device to connect to the<br />
1-LINE port<br />
You might need to connect the supplied phone cord to the adapter<br />
provided for your country/region.<br />
3 Telephone (optional)<br />
112 Configure and manage
To set up the device with a shared voice/fax l<strong>in</strong>e<br />
1. Us<strong>in</strong>g the phone cord supplied <strong>in</strong> the box with the device, connect one end to your<br />
telephone wall jack, then connect the other end to the port labeled 1-LINE on the back<br />
of the device.<br />
NOTE: You might need to connect the supplied phone cord to the adapter<br />
provided for your country/region.<br />
If you do not use the supplied cord to connect from the telephone wall jack to the<br />
device, you might not be able to fax successfully. This special phone cord is<br />
different from the phone cords you might already have <strong>in</strong> your home or office.<br />
2. Do one of the follow<strong>in</strong>g:<br />
• If you have a parallel-type phone system, remove the white plug from the port<br />
labeled 2-EXT on the back of the device, and then connect a phone to this port.<br />
• If you have a serial-type phone system, you might plug your phone directly on top<br />
of the device cable which has a wall plug attached to it.<br />
3. Now you need to decide how you want the device to answer calls, automatically or<br />
manually:<br />
• If you set up the device to answer calls automatically, it answers all <strong>in</strong>com<strong>in</strong>g<br />
calls and receives faxes. The device will not be able to dist<strong>in</strong>guish between fax<br />
and voice calls <strong>in</strong> this case; if you suspect the call is a voice call, you will need to<br />
answer it before the device answers the call. To set up the device to answer calls<br />
automatically, turn on the Auto Answer sett<strong>in</strong>g.<br />
• If you set up the device to answer faxes manually, you must be available to<br />
respond <strong>in</strong> person to <strong>in</strong>com<strong>in</strong>g fax calls or the device cannot receive faxes. To<br />
set up the device to answer calls manually, turn off the Auto Answer sett<strong>in</strong>g.<br />
4. Run a fax test.<br />
If you pick up the phone before the device answers the call and hear fax tones from a<br />
send<strong>in</strong>g fax mach<strong>in</strong>e, you will need to answer the fax call manually.<br />
If you encounter problems sett<strong>in</strong>g up the device with optional equipment, contact your<br />
local service provider or vendor for further assistance.<br />
Case F: Shared voice/fax l<strong>in</strong>e with voice mail<br />
If you receive both voice calls and fax calls at the same phone number, and you also<br />
subscribe to a voice mail service through your telephone company, set up the device as<br />
described <strong>in</strong> this section.<br />
NOTE: You cannot receive faxes automatically if you have a voice mail service at<br />
the same phone number you use for fax calls. You must receive faxes manually; this<br />
means you must be available to respond <strong>in</strong> person to <strong>in</strong>com<strong>in</strong>g fax calls. If you want<br />
to receive faxes automatically <strong>in</strong>stead, contact your telephone company to subscribe<br />
to a dist<strong>in</strong>ctive r<strong>in</strong>g service, or to obta<strong>in</strong> a separate phone l<strong>in</strong>e for fax<strong>in</strong>g.<br />
Set up fax<strong>in</strong>g for the device 113
Chapter 8<br />
Figure 8-5 Back view of the device<br />
1 Telephone wall jack<br />
2 Use the phone cord supplied <strong>in</strong> the box with the device to connect to the<br />
"1-LINE" port<br />
You might need to connect the supplied phone cord to the adapter<br />
provided for your country/region.<br />
To set up the device with voice mail<br />
1. Us<strong>in</strong>g the phone cord supplied <strong>in</strong> the box with the device, connect one end to your<br />
telephone wall jack, then connect the other end to the port labeled 1-LINE on the back<br />
of the device.<br />
You might need to connect the supplied phone cord to the adapter provided for your<br />
country/region.<br />
NOTE: You might need to connect the supplied phone cord to the adapter<br />
provided for your country/region.<br />
If you do not use the supplied cord to connect from the telephone wall jack to the<br />
device, you might not be able to fax successfully. This special phone cord is<br />
different from the phone cords you might already have <strong>in</strong> your home or office.<br />
2. Turn off the Auto Answer sett<strong>in</strong>g.<br />
3. Run a fax test.<br />
You must be available to respond <strong>in</strong> person to <strong>in</strong>com<strong>in</strong>g fax calls, or the device cannot<br />
receive faxes. You must <strong>in</strong>itiate the manual fax before voicemail picks up the l<strong>in</strong>e.<br />
If you encounter problems sett<strong>in</strong>g up the device with optional equipment, contact your<br />
local service provider or vendor for further assistance.<br />
Case G: Fax l<strong>in</strong>e shared with computer modem (no voice calls received)<br />
If you have a fax l<strong>in</strong>e on which you receive no voice calls, and you also have a computer<br />
modem connected on this l<strong>in</strong>e, set up the device as described <strong>in</strong> this section.<br />
114 Configure and manage
NOTE: If you have a computer dial-up modem, your computer dial-up modem shares<br />
the phone l<strong>in</strong>e with the device. You will not be able to use both your modem and the<br />
device simultaneously. For example, you cannot use the device for fax<strong>in</strong>g while you<br />
are us<strong>in</strong>g your computer dial-up modem to send an e-mail or access the Internet.<br />
• Set up the device with a computer dial-up modem<br />
• Set up the device with a computer DSL/ADSL modem<br />
Set up the device with a computer dial-up modem<br />
If you are us<strong>in</strong>g the same phone l<strong>in</strong>e for send<strong>in</strong>g faxes and for a computer dial-up modem,<br />
follow these directions for sett<strong>in</strong>g up the device.<br />
Figure 8-6 Back view of the device<br />
1 Telephone wall jack<br />
2 Use the phone cord supplied <strong>in</strong> the box with the device to connect to the<br />
"1-LINE" port<br />
You might need to connect the supplied phone cord to the adapter<br />
provided for your country/region.<br />
3 Computer with modem<br />
To set up the device with a computer dial-up modem<br />
1. Remove the white plug from the port labeled 2-EXT on the back of the device.<br />
2. F<strong>in</strong>d the phone cord that connects from the back of your computer (your computer<br />
dial-up modem) to a telephone wall jack. Disconnect the cord from the telephone wall<br />
jack and plug it <strong>in</strong>to the port labeled 2-EXT on the back of the device.<br />
3. Us<strong>in</strong>g the phone cord supplied <strong>in</strong> the box with the device, connect one end to your<br />
telephone wall jack, then connect the other end to the port labeled 1-LINE on the back<br />
of the device.<br />
NOTE: You might need to connect the supplied phone cord to the adapter<br />
provided for your country/region.<br />
If you do not use the supplied cord to connect from the telephone wall jack to the<br />
device, you might not be able to fax successfully. This special phone cord is<br />
different from the phone cords you might already have <strong>in</strong> your home or office.<br />
Set up fax<strong>in</strong>g for the device 115
Chapter 8<br />
4. If your modem software is set to receive faxes to your computer automatically, turn<br />
off that sett<strong>in</strong>g.<br />
NOTE: If you do not turn off the automatic fax reception sett<strong>in</strong>g <strong>in</strong> your modem<br />
software, the device will not be able to receive faxes.<br />
5. Turn on the Auto Answer sett<strong>in</strong>g.<br />
6. (Optional) Change the R<strong>in</strong>gs to Answer sett<strong>in</strong>g to the lowest sett<strong>in</strong>g (two r<strong>in</strong>gs).<br />
7. Run a fax test.<br />
When the phone r<strong>in</strong>gs, the device automatically answers after the number of r<strong>in</strong>gs you<br />
set <strong>in</strong> the R<strong>in</strong>gs to Answer sett<strong>in</strong>g. The device beg<strong>in</strong>s emitt<strong>in</strong>g fax reception tones to the<br />
send<strong>in</strong>g fax mach<strong>in</strong>e and receives the fax.<br />
If you encounter problems sett<strong>in</strong>g up the device with optional equipment, contact your<br />
local service provider or vendor for further assistance.<br />
Set up the device with a computer DSL/ADSL modem<br />
If you have a DSL l<strong>in</strong>e and use that phone l<strong>in</strong>e to send faxes, follow these <strong>in</strong>structions to<br />
set up your fax.<br />
1 Telephone wall jack<br />
2 Parallel splitter<br />
3 DSL/ADSL filter<br />
Connect one end of the phone jack that was supplied with the device to<br />
connect to the 1-LINE port on the back of the device. Connect the other<br />
end of the cord to the DSL/ADSL filter.<br />
You might need to connect the supplied phone cord to the adapter<br />
provided for your country/region.<br />
4 Computer<br />
5 Computer DSL/ADSL modem<br />
116 Configure and manage
NOTE: You will need to purchase a parallel splitter. A parallel splitter has one RJ-11<br />
port on the front and two RJ-11 ports on the back. Do not use a 2–l<strong>in</strong>e phone splitter,<br />
a serial splitter, or a parallel splitter which has two RJ-11 ports on the front and a plug<br />
on the back.<br />
To set up the device with a computer DSL/ADSL modem<br />
1. Obta<strong>in</strong> a DSL filter from your DSL provider.<br />
2. Us<strong>in</strong>g the phone cord provided <strong>in</strong> the box with the device, connect one end to the<br />
DSL filter, and then connect the other end to the port labeled 1-LINE on the back of<br />
the device.<br />
NOTE: You might need to connect the supplied phone cord to the adapter<br />
provided for your country/region.<br />
If you do not use the supplied cord to connect from the DSL filter to the back of<br />
the device, you might not be able to fax successfully. This special phone cord is<br />
different from the phone cords you might already have <strong>in</strong> your home or office.<br />
3. Connect the DSL filter to the parallel splitter.<br />
4. Connect the DSL modem to the parallel splitter.<br />
5. Connect the parallel splitter to the wall jack.<br />
6. Run a fax test.<br />
When the phone r<strong>in</strong>gs, the device automatically answers after the number of r<strong>in</strong>gs you<br />
set <strong>in</strong> the R<strong>in</strong>gs to Answer sett<strong>in</strong>g. The device beg<strong>in</strong>s emitt<strong>in</strong>g fax reception tones to the<br />
send<strong>in</strong>g fax mach<strong>in</strong>e and receives the fax.<br />
If you encounter problems sett<strong>in</strong>g up the device with optional equipment, contact your<br />
local service provider or vendor for further assistance.<br />
Case H: Shared voice/fax l<strong>in</strong>e with computer modem<br />
If you receive both voice calls and fax calls at the same phone number, and you also have<br />
a computer modem connected on this phone l<strong>in</strong>e, set up the device as described <strong>in</strong> this<br />
section.<br />
NOTE: S<strong>in</strong>ce your computer modem shares the phone l<strong>in</strong>e with the device, you<br />
cannot use both your modem and the device simultaneously. For example, you cannot<br />
use the device for fax<strong>in</strong>g while you are us<strong>in</strong>g your computer modem to send an e-mail<br />
or access the Internet.<br />
• Shared voice/fax with computer dial-up modem<br />
• Shared voice/fax with computer DSL/ADSL modem<br />
Shared voice/fax with computer dial-up modem<br />
If you use your phone l<strong>in</strong>e for both fax and telephone calls, use these <strong>in</strong>structions to set<br />
up your fax.<br />
Set up fax<strong>in</strong>g for the device 117
Chapter 8<br />
There are two different ways to set up the device with your computer based on the number<br />
of phone ports on your computer. Before you beg<strong>in</strong>, check your computer to see if it has<br />
one or two phone ports.<br />
• If your computer has only one phone port, you will need to purchase a parallel splitter<br />
(also called a coupler), as shown below. (A parallel splitter has one RJ-11 port on the<br />
front and two RJ-11 ports on the back. Do not use a two-l<strong>in</strong>e phone splitter, a serial<br />
splitter, or a parallel splitter which has two RJ-11 ports on the front and a plug on the<br />
back.)<br />
Figure 8-7 Example of a parallel splitter<br />
• If your computer has one phone port, set up the device as described below.<br />
Figure 8-8 Back view of the device<br />
1 Telephone wall jack<br />
2 Phone cord provided with the device plugged <strong>in</strong>to the 1-LINE port on the<br />
back of the device<br />
You might need to connect the supplied phone cord to the adapter<br />
provided for your country/region.<br />
3 Parallel splitter<br />
4 Computer<br />
5 Telephone<br />
To set up the device on the same phone l<strong>in</strong>e as a computer with one phone port<br />
1. Remove the white plug from the port labeled 2-EXT on the back of the device.<br />
2. F<strong>in</strong>d the phone cord that connects from the back of your computer (your computer<br />
dial-up modem) to a telephone wall jack. Disconnect the cord from the telephone wall<br />
jack and plug it <strong>in</strong>to the parallel splitter.<br />
3. Connect a phone cord from the parallel splitter to the port labeled 2-EXT on the back<br />
of the device.<br />
118 Configure and manage
4. Connect a phone to the parallel splitter.<br />
5. Us<strong>in</strong>g the phone cord supplied <strong>in</strong> the box with the device, connect one end to your<br />
telephone wall jack, then connect the other end to the port labeled 1-LINE on the back<br />
of the device.<br />
NOTE: You might need to connect the supplied phone cord to the adapter<br />
provided for your country/region.<br />
If you do not use the supplied cord to connect from the telephone wall jack to the<br />
device, you might not be able to fax successfully. This special phone cord is<br />
different from the phone cords you might already have <strong>in</strong> your home or office.<br />
6. If your modem software is set to receive faxes to your computer automatically, turn<br />
off that sett<strong>in</strong>g.<br />
NOTE: If you do not turn off the automatic fax reception sett<strong>in</strong>g <strong>in</strong> your modem<br />
software, the <strong>HP</strong> device will not be able to receive faxes.<br />
7. Now you need to decide how you want the device to answer calls, automatically or<br />
manually:<br />
• If you set up the device to answer calls automatically, it answers all <strong>in</strong>com<strong>in</strong>g<br />
calls and receives faxes. The device will not be able to dist<strong>in</strong>guish between fax<br />
and voice calls <strong>in</strong> this case; if you suspect the call is a voice call, you will need to<br />
answer it before the device answers the call. To set up the device to answer calls<br />
automatically, turn on the Auto Answer sett<strong>in</strong>g.<br />
• If you set up the device to answer faxes manually, you must be available to<br />
respond <strong>in</strong> person to <strong>in</strong>com<strong>in</strong>g fax calls or the device cannot receive faxes. To<br />
set up the device to answer calls manually, turn off the Auto Answer sett<strong>in</strong>g.<br />
8. Run a fax test.<br />
NOTE: If your computer has two telephone ports on the back, you do not need to<br />
use a parallel splitter. You can plug the telephone <strong>in</strong>to the “OUT” port on the computer<br />
dial-up modem.<br />
If you pick up the phone before the device answers the call and hear fax tones from a<br />
send<strong>in</strong>g fax mach<strong>in</strong>e, you will need to answer the fax call manually.<br />
If you use your phone l<strong>in</strong>e for voice, fax, and your computer dial-up modem, follow these<br />
directions to set up your fax.<br />
If you encounter problems sett<strong>in</strong>g up the device with optional equipment, contact your<br />
local service provider or vendor for further assistance.<br />
Set up fax<strong>in</strong>g for the device 119
Chapter 8<br />
Shared voice/fax with computer DSL/ADSL modem<br />
Use these <strong>in</strong>structions if your computer has a DSL/ADSL modem<br />
1 Telephone wall jack<br />
2 Parallel splitter<br />
3 DSL/ADSL filter<br />
4 Phone cord supplied with the device<br />
You might need to connect the supplied phone cord to the adapter<br />
provided for your country/region.<br />
5 DSL/ADSL modem<br />
6 Computer<br />
7 Telephone<br />
NOTE: You will need to purchase a parallel splitter. A parallel splitter has one RJ-11<br />
port on the front and two RJ-11 ports on the back. Do not use a 2–l<strong>in</strong>e phone splitter,<br />
a serial splitter, or a parallel splitter which has two RJ-11 ports on the front and a plug<br />
on the back.<br />
120 Configure and manage
To set up the device with a computer DSL/ADSL modem<br />
1. Obta<strong>in</strong> a DSL filter from your DSL provider.<br />
NOTE: Phones <strong>in</strong> other parts of the home/office shar<strong>in</strong>g the same phone number<br />
with DSL service will need to be connected to additional DSL filters, otherwise<br />
you will experience noise when mak<strong>in</strong>g voice calls.<br />
2. Us<strong>in</strong>g the phone cord supplied <strong>in</strong> the box with the devices, connect one end to the<br />
DSL filter, then connect the other end to the port labeled 1-LINE on the back of the<br />
device.<br />
NOTE: You might need to connect the supplied phone cord to the adapter<br />
provided for your country/region.<br />
If you do not use the supplied cord to connect from the DSL filter to the device,<br />
you might not be able to fax successfully. This special phone is different from<br />
phone cords you might already have <strong>in</strong> your home or office.<br />
3. If you have a parallel-type phone system, remove the white plug from the port labeled<br />
2-EXT on the back of the device, and then connect a phone to this port.<br />
4. Connect the DSL filter to the parallel splitter.<br />
5. Connect the DSL modem to the parallel splitter.<br />
6. Connect the parallel splitter to the wall jack.<br />
7. Run a fax test.<br />
When the phone r<strong>in</strong>gs, the device automatically answers after the number of r<strong>in</strong>gs you<br />
set <strong>in</strong> the R<strong>in</strong>gs to Answer sett<strong>in</strong>g. The device beg<strong>in</strong>s emitt<strong>in</strong>g fax reception tones to the<br />
send<strong>in</strong>g fax mach<strong>in</strong>e and receives the fax.<br />
If you encounter problems sett<strong>in</strong>g up the device with optional equipment, contact your<br />
local service provider or vendor for further assistance.<br />
Case I: Shared voice/fax l<strong>in</strong>e with answer<strong>in</strong>g mach<strong>in</strong>e<br />
If you receive both voice calls and fax calls at the same phone number, and you also have<br />
an answer<strong>in</strong>g mach<strong>in</strong>e that answers voice calls at this phone number, set up the device<br />
as described <strong>in</strong> this section.<br />
Figure 8-9 Back view of the device<br />
Set up fax<strong>in</strong>g for the device 121
Chapter 8<br />
1 Telephone wall jack<br />
2 Use the phone cord provided to connect to the 1-LINE port on the back of<br />
the device<br />
You might need to connect the supplied phone cord to the adapter provided<br />
for your country/region.<br />
3 Answer<strong>in</strong>g mach<strong>in</strong>e<br />
4 Telephone (optional)<br />
To set up the device with a shared voice/fax l<strong>in</strong>e with answer<strong>in</strong>g mach<strong>in</strong>e<br />
1. Remove the white plug from the port labeled 2-EXT on the back of the device.<br />
2. Unplug your answer<strong>in</strong>g mach<strong>in</strong>e from the telephone wall jack, and connect it to the<br />
port labeled 2-EXT on the back of the device.<br />
NOTE: If you do not connect your answer<strong>in</strong>g mach<strong>in</strong>e directly to the device, fax<br />
tones from a send<strong>in</strong>g fax mach<strong>in</strong>e might be recorded on your answer<strong>in</strong>g mach<strong>in</strong>e,<br />
and you probably will not be able to receive faxes with the device.<br />
3. Us<strong>in</strong>g the phone cord supplied <strong>in</strong> the box with the device, connect one end to your<br />
telephone wall jack, then connect the other end to the port labeled 1-LINE on the back<br />
of the device.<br />
NOTE: You might need to connect the supplied phone cord to the adapter<br />
provided for your country/region.<br />
If you do not use the supplied cord to connect from the telephone wall jack to the<br />
device, you might not be able to fax successfully. This special phone cord is<br />
different from the phone cords you might already have <strong>in</strong> your home or office.<br />
4. (Optional) If your answer<strong>in</strong>g mach<strong>in</strong>e does not have a built-<strong>in</strong> phone, for convenience<br />
you might want to connect a phone to the back of your answer<strong>in</strong>g mach<strong>in</strong>e at the<br />
"OUT" port.<br />
NOTE: If your answer<strong>in</strong>g mach<strong>in</strong>e does not let you connect an external phone,<br />
you can purchase and use a parallel splitter (also known as a coupler) to connect<br />
both the answer<strong>in</strong>g mach<strong>in</strong>e and telephone to the device. You can use standard<br />
phone cords for these connections.<br />
5. Turn on the Auto Answer sett<strong>in</strong>g.<br />
6. Set your answer<strong>in</strong>g mach<strong>in</strong>e to answer after a low number of r<strong>in</strong>gs.<br />
7. Change the R<strong>in</strong>gs to Answer sett<strong>in</strong>g on the device to the maximum number of r<strong>in</strong>gs<br />
supported by your device. (The maximum number of r<strong>in</strong>gs varies by country/region.)<br />
8. Run a fax test.<br />
When the phone r<strong>in</strong>gs, your answer<strong>in</strong>g mach<strong>in</strong>e answers after the number of r<strong>in</strong>gs you<br />
have set, and then plays your recorded greet<strong>in</strong>g. The device monitors the call dur<strong>in</strong>g this<br />
time, "listen<strong>in</strong>g" for fax tones. If <strong>in</strong>com<strong>in</strong>g fax tones are detected, the device emits fax<br />
reception tones and receives the fax; if there are no fax tones, the device stops monitor<strong>in</strong>g<br />
the l<strong>in</strong>e and your answer<strong>in</strong>g mach<strong>in</strong>e can record a voice message.<br />
If you encounter problems sett<strong>in</strong>g up the device with optional equipment, contact your<br />
local service provider or vendor for further assistance.<br />
122 Configure and manage
Case J: Shared voice/fax l<strong>in</strong>e with computer modem and answer<strong>in</strong>g mach<strong>in</strong>e<br />
If you receive both voice calls and fax calls at the same phone number, and you also have<br />
a computer modem and answer<strong>in</strong>g mach<strong>in</strong>e connected on this phone l<strong>in</strong>e, set up the <strong>HP</strong><br />
device as described <strong>in</strong> this section.<br />
NOTE: S<strong>in</strong>ce your computer dial-up modem shares the phone l<strong>in</strong>e with the <strong>HP</strong><br />
device, you cannot use both your modem and the device simultaneously. For<br />
example, you cannot use the <strong>HP</strong> device for fax<strong>in</strong>g while you are us<strong>in</strong>g your computer<br />
dial-up modem to send an e-mail or access the Internet.<br />
• Shared voice/fax l<strong>in</strong>e with computer dial-up modem and answer<strong>in</strong>g mach<strong>in</strong>e<br />
• Shared voice/fax l<strong>in</strong>e with computer DSL/ADSL modem and answer<strong>in</strong>g mach<strong>in</strong>e<br />
Shared voice/fax l<strong>in</strong>e with computer dial-up modem and answer<strong>in</strong>g mach<strong>in</strong>e<br />
There are two different ways to set the <strong>HP</strong> device with your computer based on the<br />
number of phone ports on your computer. Before you beg<strong>in</strong>, check your computer to see<br />
if it has one or two phone ports.<br />
• If your computer has only one phone port, you will need to purchase a parallel splitter,<br />
as shown below. (A parallel splitter has one RJ-11 port on the front and two RJ-11<br />
ports on the back. Do not use a two-l<strong>in</strong>e phone splitter, a serial splitter, or a parallel<br />
splitter which has two RJ-11 ports on the front and a plug on the back.)<br />
Figure 8-10 Example of a parallel splitter<br />
• If your computer has one phone port, set up the <strong>HP</strong> device as described below.<br />
Figure 8-11 Back view of the device<br />
1 Telephone wall jack<br />
2 Telephone cord connected to the parallel splitter<br />
3 Parallel splitter<br />
4 Telephone (optional)<br />
Set up fax<strong>in</strong>g for the device 123
Chapter 8<br />
5 Answer<strong>in</strong>g mach<strong>in</strong>e<br />
6 Computer with modem<br />
7 Use the phone cord supplied <strong>in</strong> the box with the device to connect to the<br />
"1-LINE" port<br />
You might need to connect the supplied phone cord to the adapter<br />
provided for your country/region.<br />
To set up the device on the same phone l<strong>in</strong>e as a computer with one phone port<br />
1. Remove the white plug from the port labeled 2-EXT on the back of the <strong>HP</strong> device.<br />
2. F<strong>in</strong>d the phone cord that connects from the back of your computer (your computer<br />
dial-up modem) to a telephone wall jack. Disconnect the cord from the telephone wall<br />
jack and plug it <strong>in</strong>to the port labeled 2-EXT on the back of the device.<br />
3. Unplug your answer<strong>in</strong>g mach<strong>in</strong>e from the telephone wall jack, and connect it to the<br />
port labeled 2-EXT on the back of the device.<br />
NOTE: If you do not connect your answer<strong>in</strong>g mach<strong>in</strong>e directly to the device, fax<br />
tones from a send<strong>in</strong>g fax mach<strong>in</strong>e might be recorded on your answer<strong>in</strong>g mach<strong>in</strong>e,<br />
and you might not be able to receive faxes with the device.<br />
4. Us<strong>in</strong>g the phone cord supplied <strong>in</strong> the box with the <strong>HP</strong> device, connect one end to your<br />
telephone wall jack, then connect the other end to the port labeled 1-LINE on the back<br />
of the <strong>HP</strong> device.<br />
NOTE: You might need to connect the supplied phone cord to the adapter<br />
provided for your country/region.<br />
If you do not use the supplied cord to connect from the telephone wall jack to the<br />
device, you might not be able to fax successfully. This special phone cord is<br />
different from the phone cords you might already have <strong>in</strong> your home or office.<br />
5. (Optional) If your answer<strong>in</strong>g mach<strong>in</strong>e does not have a built-<strong>in</strong> phone, for convenience<br />
you might want to connect a phone to the back of your answer<strong>in</strong>g mach<strong>in</strong>e at the<br />
"OUT" port.<br />
NOTE: If your answer<strong>in</strong>g mach<strong>in</strong>e does not let you connect an external phone,<br />
you can purchase and use a parallel splitter (also known as a coupler) to connect<br />
both the answer<strong>in</strong>g mach<strong>in</strong>e and telephone to the device. You can use standard<br />
phone cords for these connections.<br />
6. If your modem software is set to receive faxes to your computer automatically, turn<br />
off that sett<strong>in</strong>g.<br />
NOTE: If you do not turn off the automatic fax reception sett<strong>in</strong>g <strong>in</strong> your modem<br />
software, the device will not be able to receive faxes.<br />
7. Turn on the Auto Answer sett<strong>in</strong>g.<br />
8. Set your answer<strong>in</strong>g mach<strong>in</strong>e to answer after a low number of r<strong>in</strong>gs.<br />
124 Configure and manage
9. Change the R<strong>in</strong>gs to Answer sett<strong>in</strong>g on the <strong>HP</strong> device to the maximum number of<br />
r<strong>in</strong>gs supported by your <strong>HP</strong> device. (The maximum number of r<strong>in</strong>gs varies by country/<br />
region.)<br />
10. Run a fax test.<br />
NOTE: If you are us<strong>in</strong>g a computer with two telephone ports, you do not need a<br />
parallel splitter. You can plug the answer<strong>in</strong>g mach<strong>in</strong>e <strong>in</strong>to the “OUT” port on the<br />
back of the computer.<br />
When the phone r<strong>in</strong>gs, your answer<strong>in</strong>g mach<strong>in</strong>e answers after the number of r<strong>in</strong>gs you<br />
have set, and then plays your recorded greet<strong>in</strong>g. The device monitors the call dur<strong>in</strong>g this<br />
time, "listen<strong>in</strong>g" for fax tones. If <strong>in</strong>com<strong>in</strong>g fax tones are detected, the device emits fax<br />
reception tones and receives the fax; if there are no fax tones, the device stops monitor<strong>in</strong>g<br />
the l<strong>in</strong>e and your answer<strong>in</strong>g mach<strong>in</strong>e can record a voice message.<br />
If you encounter problems sett<strong>in</strong>g up the device with optional equipment, contact your<br />
local service provider or vendor for further assistance.<br />
Shared voice/fax l<strong>in</strong>e with computer DSL/ADSL modem and answer<strong>in</strong>g mach<strong>in</strong>e<br />
1 Telephone wall jack<br />
2 Parallel splitter<br />
3 DSL/ADSL filter<br />
4 Phone cord provided with the device connected to the 1-LINE port on the<br />
back of the device<br />
You might need to connect the supplied phone cord to the adapter<br />
provided for your country/region.<br />
5 DSL/ADSL modem<br />
6 Computer<br />
7 Answer<strong>in</strong>g mach<strong>in</strong>e<br />
8 Telephone (optional)<br />
Set up fax<strong>in</strong>g for the device 125
Chapter 8<br />
NOTE: You will need to purchase a parallel splitter. A parallel splitter has one RJ-11<br />
port on the front and two RJ-11 ports on the back. Do not use a 2–l<strong>in</strong>e phone splitter,<br />
a serial splitter, or a parallel splitter which has two RJ-11 ports on the front and a plug<br />
on the back.<br />
To set up the device with a computer DSL/ADSL modem<br />
1. Obta<strong>in</strong> a DSL/ADSL filter from your DSL/ADSL provider.<br />
NOTE: Phones <strong>in</strong> other parts of the home/office shar<strong>in</strong>g the same phone number<br />
with DSL/ADSL service will need to be connected to additional DSL/ADSL filters,<br />
otherwise you will experience noise when mak<strong>in</strong>g voice calls.<br />
2. Us<strong>in</strong>g the phone cord supplied <strong>in</strong> the box with the device, connect one end to the<br />
DSL/ADSL filter, then connect the other end to the port labeled 1-LINE on the back<br />
of the device.<br />
NOTE: You might need to connect the supplied phone cord to the adapter<br />
provided for your country/region.<br />
If you do not use the supplied cord to connect from the DSL/ADSL filter to the<br />
device, you might not be able to fax successfully. This special phone cord is<br />
different from the phone cords you might already have <strong>in</strong> your home or office.<br />
3. Connect the DSL/ADSL filter to the splitter.<br />
4. Unplug the answer<strong>in</strong>g mach<strong>in</strong>e from the telephone wall jack, and connect it to the<br />
port labeled 2-EXT on the back of the device.<br />
NOTE: If you do not connect your answer<strong>in</strong>g mach<strong>in</strong>e directly to the device, fax<br />
tones from a send<strong>in</strong>g fax mach<strong>in</strong>e might be recorded on your answer<strong>in</strong>g mach<strong>in</strong>e,<br />
and you probably will not be able to receive faxes with the device.<br />
5. Connect the DSL modem to the parallel splitter.<br />
6. Connect the parallel splitter to the wall jack.<br />
7. Set your answer<strong>in</strong>g mach<strong>in</strong>e to answer after a low number of r<strong>in</strong>gs.<br />
8. Change your R<strong>in</strong>gs to Answer sett<strong>in</strong>g on the device to the maximum number of r<strong>in</strong>gs<br />
supported by the device.<br />
NOTE:<br />
The maximum number of r<strong>in</strong>gs varies by country/region.<br />
9. Run a fax test.<br />
When the phone r<strong>in</strong>gs, your answer<strong>in</strong>g mach<strong>in</strong>e will answer after the number of r<strong>in</strong>gs you<br />
have set, and then play your recorded greet<strong>in</strong>g. The device monitors the call dur<strong>in</strong>g this<br />
time, “listen<strong>in</strong>g” for fax tones. If <strong>in</strong>com<strong>in</strong>g fax tones are detected, the device will emit fax<br />
reception tones and receive the fax; if there are no fax tones, the device stops monitor<strong>in</strong>g<br />
the l<strong>in</strong>e and your answer<strong>in</strong>g mach<strong>in</strong>e can record a voice message.<br />
If you use the same phone l<strong>in</strong>e for telephone, fax, and have a computer DSL modem,<br />
follow these <strong>in</strong>structions to set up your fax.<br />
126 Configure and manage
If you encounter problems sett<strong>in</strong>g up the device with optional equipment, contact your<br />
local service provider or vendor for further assistance.<br />
Case K: Shared voice/fax l<strong>in</strong>e with computer dial-up modem and voice mail<br />
If you receive both voice calls and fax calls at the same phone number, use a computer<br />
dial-up modem on the same phone l<strong>in</strong>e, and subscribe to a voice mail service through<br />
your telephone company, set up the device as described <strong>in</strong> this section.<br />
NOTE: You cannot receive faxes automatically if you have a voice mail service at<br />
the same phone number you use for fax calls. You must receive faxes manually; this<br />
means you must be available to respond <strong>in</strong> person to <strong>in</strong>com<strong>in</strong>g fax calls. If you want<br />
to receive faxes automatically <strong>in</strong>stead, contact your telephone company to subscribe<br />
to a dist<strong>in</strong>ctive r<strong>in</strong>g service, or to obta<strong>in</strong> a separate phone l<strong>in</strong>e for fax<strong>in</strong>g.<br />
S<strong>in</strong>ce your computer dial-up modem shares the phone l<strong>in</strong>e with the device, you cannot<br />
use both your modem and the device simultaneously. For example, you cannot use the<br />
device for fax<strong>in</strong>g if you are us<strong>in</strong>g your computer dial-up modem to send an e-mail or<br />
access the Internet.<br />
There are two different ways to set up the device with your computer based on the number<br />
of phone ports on your computer. Before you beg<strong>in</strong>, check your computer to see if it has<br />
one or two phone ports.<br />
• If your computer has only one phone port, you will need to purchase a parallel splitter<br />
(also called a coupler), as shown below. (A parallel splitter has one RJ-11 port on the<br />
front and two RJ-11 ports on the back. Do not use a two-l<strong>in</strong>e phone splitter, a serial<br />
splitter, or a parallel splitter which has two RJ-11 ports on the front and a plug on the<br />
back.)<br />
Figure 8-12 Example of a parallel splitter<br />
• If your computer has two phone ports, set up the device as described below.<br />
Figure 8-13 Back view of the device<br />
Set up fax<strong>in</strong>g for the device 127
Chapter 8<br />
1 Telephone wall jack<br />
2 Use the phone cord supplied <strong>in</strong> the box with the device to connect to the<br />
1-LINE port<br />
You might need to connect the supplied phone cord to the adapter<br />
provided for your country/region.<br />
3 Parallel splitter<br />
4 Computer with modem<br />
5 Telephone<br />
To set up the device on the same phone l<strong>in</strong>e as a computer with two phone ports<br />
1. Remove the white plug from the port labeled 2-EXT on the back of the device.<br />
2. F<strong>in</strong>d the phone cord that connects from the back of your computer (your computer<br />
dial-up modem) to a telephone wall jack. Disconnect the cord from the telephone wall<br />
jack and plug it <strong>in</strong>to the port labeled 2-EXT on the back of the device.<br />
3. Connect a phone to the "OUT" port on the back of your computer dial-up modem.<br />
4. Us<strong>in</strong>g the phone cord supplied <strong>in</strong> the box with the device, connect one end to your<br />
telephone wall jack, then connect the other end to the port labeled 1-LINE on the back<br />
of the device.<br />
NOTE: You might need to connect the supplied phone cord to the adapter<br />
provided for your country/region.<br />
If you do not use the supplied cord to connect from the telephone wall jack to the<br />
device, you might not be able to fax successfully. This special phone cord is<br />
different from the phone cords you might already have <strong>in</strong> your home or office.<br />
5. If your modem software is set to receive faxes to your computer automatically, turn<br />
off that sett<strong>in</strong>g.<br />
NOTE: If you do not turn off the automatic fax reception sett<strong>in</strong>g <strong>in</strong> your modem<br />
software, the device will not be able to receive faxes.<br />
6. Turn off the Auto Answer sett<strong>in</strong>g.<br />
7. Run a fax test.<br />
You must be available to respond <strong>in</strong> person to <strong>in</strong>com<strong>in</strong>g fax calls, or the device cannot<br />
receive faxes.<br />
If you encounter problems sett<strong>in</strong>g up the device with optional equipment, contact your<br />
local service provider or vendor for further assistance.<br />
Serial-type fax setup<br />
For <strong>in</strong>formation on sett<strong>in</strong>g up the device for fax<strong>in</strong>g us<strong>in</strong>g a serial-type phone system, see<br />
the Fax Configuration Web site for your country/region.<br />
Austria<br />
Germany<br />
www.hp.com/at/faxconfig<br />
www.hp.com/de/faxconfig<br />
128 Configure and manage
(cont<strong>in</strong>ued)<br />
Switzerland (French)<br />
Switzerland (German)<br />
United K<strong>in</strong>gdom<br />
F<strong>in</strong>land<br />
Denmark<br />
Sweden<br />
Norway<br />
Netherlands<br />
Belgium (Dutch)<br />
Belguim (French)<br />
Portugal<br />
Spa<strong>in</strong><br />
France<br />
Ireland<br />
Italy<br />
www.hp.com/ch/fr/faxconfig<br />
www.hp.com/ch/de/faxconfig<br />
www.hp.com/uk/faxconfig<br />
www.hp.fi/faxconfig<br />
www.hp.dk/faxconfig<br />
www.hp.se/faxconfig<br />
www.hp.no/faxconfig<br />
www.hp.nl/faxconfig<br />
www.hp.be/nl/faxconfig<br />
www.hp.be/fr/faxconfig<br />
www.hp.pt/faxconfig<br />
www.hp.es/faxconfig<br />
www.hp.com/fr/faxconfig<br />
www.hp.com/ie/faxconfig<br />
www.hp.com/it/faxconfig<br />
Configure the device (W<strong>in</strong>dows)<br />
NOTE: Microsoft Internet Explorer 6.0 or higher must be <strong>in</strong>stalled on the computer<br />
system to run the <strong>in</strong>stallation program.<br />
In addition, you must have adm<strong>in</strong>istrator privileges to <strong>in</strong>stall a pr<strong>in</strong>ter driver on<br />
W<strong>in</strong>dows 2000, W<strong>in</strong>dows XP, or W<strong>in</strong>dows Vista.<br />
When sett<strong>in</strong>g up the device, <strong>HP</strong> recommends that you connect it after you <strong>in</strong>stall the<br />
software because the <strong>in</strong>stallation program is designed to provide you with the easiest<br />
setup experience. However, if you have connected the cable first, see Connect the device<br />
before <strong>in</strong>stall<strong>in</strong>g the software.<br />
This section conta<strong>in</strong>s the follow<strong>in</strong>g topics:<br />
• Direct connection<br />
• Network connection<br />
Direct connection<br />
You can connect the device directly to your computer us<strong>in</strong>g a USB cable.<br />
NOTE: If you <strong>in</strong>stall the device software and connect the device to a computer<br />
runn<strong>in</strong>g W<strong>in</strong>dows, you can connect additional devices to the same computer with USB<br />
cables without re<strong>in</strong>stall<strong>in</strong>g the device software.<br />
When sett<strong>in</strong>g up the device, <strong>HP</strong> recommends that you connect the device after you <strong>in</strong>stall<br />
the software because the <strong>in</strong>stallation program is designed to provide you with the easiest<br />
Configure the device (W<strong>in</strong>dows) 129
Chapter 8<br />
setup experience. However, if you have connected the cable first, see Connect the device<br />
before <strong>in</strong>stall<strong>in</strong>g the software.<br />
This section conta<strong>in</strong>s the follow<strong>in</strong>g topics:<br />
• Install the software before connect<strong>in</strong>g the device (recommended)<br />
• Connect the device before <strong>in</strong>stall<strong>in</strong>g the software<br />
• Share the device on a locally shared network<br />
Install the software before connect<strong>in</strong>g the device (recommended)<br />
To <strong>in</strong>stall the software<br />
1. Close any applications that are runn<strong>in</strong>g.<br />
2. Insert the Starter CD <strong>in</strong>to the CD drive. The CD menu runs automatically. If the CD<br />
menu does not start automatically, double-click the setup icon on the Starter CD.<br />
3. On the CD menu, click Install USB-Connected Device or Install Network/Wireless<br />
Device and follow the onscreen <strong>in</strong>structions.<br />
4. When prompted, turn on the device and connect it to the computer us<strong>in</strong>g a USB cable.<br />
The Found New Hardware wizard appears on the computer screen, and the device<br />
icon is created <strong>in</strong> the Pr<strong>in</strong>ters folder.<br />
NOTE: You may connect the USB cable at a later time when you need to use the<br />
device.<br />
You can also share the device with other computers us<strong>in</strong>g a simple form of network<strong>in</strong>g<br />
known as locally shared network<strong>in</strong>g. For more <strong>in</strong>formation, see Share the device on<br />
a locally shared network.<br />
Connect the device before <strong>in</strong>stall<strong>in</strong>g the software<br />
If you connected the device to the computer before <strong>in</strong>stall<strong>in</strong>g the device software, the<br />
Found New Hardware wizard displays on the computer screen.<br />
NOTE: If you turned on the device, do not turn it off or unplug the cable from the<br />
device while the <strong>in</strong>stallation program is runn<strong>in</strong>g. If you do so, the <strong>in</strong>stallation program<br />
will not f<strong>in</strong>ish.<br />
To connect the device<br />
1. In the Found New Hardware dialog box that displays methods for locat<strong>in</strong>g the pr<strong>in</strong>ter<br />
driver, select the Advanced option, and then click Next.<br />
NOTE: Do not allow the Found New Hardware wizard to perform an automatic<br />
search for the pr<strong>in</strong>ter driver.<br />
2. Select the check box for specify<strong>in</strong>g the driver location, and ensure that the other check<br />
boxes are clear.<br />
3. Insert the Starter CD <strong>in</strong>to the CD drive. If the CD menu appears, close it.<br />
4. Browse to locate the root directory on the Starter CD (for example, D), and then click<br />
OK.<br />
5. Click Next and follow the onscreen <strong>in</strong>structions.<br />
130 Configure and manage
6. Click F<strong>in</strong>ish to close the Found New Hardware wizard. The wizard automatically<br />
starts the <strong>in</strong>stallation program (this might take a short while).<br />
7. Complete the <strong>in</strong>stallation process.<br />
NOTE: You can also share the device with other computers us<strong>in</strong>g a simple form of<br />
network<strong>in</strong>g known as locally shared network<strong>in</strong>g. For more <strong>in</strong>formation, see Share the<br />
device on a locally shared network.<br />
Share the device on a locally shared network<br />
In a locally shared network, the device is connected directly to the USB connector of a<br />
selected computer (known as the server) and is shared by other computers (clients).<br />
NOTE: When shar<strong>in</strong>g a directly connected device, use the computer with the newest<br />
operat<strong>in</strong>g system as the server. For example, if you have a computer runn<strong>in</strong>g<br />
W<strong>in</strong>dows XP and another computer runn<strong>in</strong>g an older version of W<strong>in</strong>dows, use the<br />
computer runn<strong>in</strong>g W<strong>in</strong>dows XP as the server.<br />
Use this configuration only <strong>in</strong> small groups or when usage is low. The connected<br />
computer is slowed down when many users pr<strong>in</strong>t to the device.<br />
Only the pr<strong>in</strong>t<strong>in</strong>g function is shared. Scan and Copy functions are not shared.<br />
To share the device<br />
1. Click Start, po<strong>in</strong>t to Sett<strong>in</strong>gs, and then click Pr<strong>in</strong>ters or Pr<strong>in</strong>ters and Faxes.<br />
- Or -<br />
Click Start, click Control Panel, and then double-click Pr<strong>in</strong>ters.<br />
2. Right-click the device icon, click Properties, and then click the Shar<strong>in</strong>g tab.<br />
3. Click the option to share the device, and give it a share name.<br />
4. To share the device with client computers that use other versions of W<strong>in</strong>dows, click<br />
Additional Drivers to <strong>in</strong>stall those drivers as a convenience to the users. You must<br />
have the Starter CD <strong>in</strong> your CD drive.<br />
Network connection<br />
If the device has network capability, it can be shared <strong>in</strong> a network environment by<br />
connect<strong>in</strong>g it directly to the network. This type of connection offers the ability to manage<br />
the device us<strong>in</strong>g the embedded Web server from any computer on the network.<br />
NOTE: Microsoft Internet Explorer 6.0, or higher, must be <strong>in</strong>stalled on the computer<br />
system to run the <strong>in</strong>stallation program.<br />
Configure the device (W<strong>in</strong>dows) 131
Chapter 8<br />
Choose the <strong>in</strong>stallation option for the type of network you have:<br />
• Client/server network: If your network has a computer act<strong>in</strong>g as a dedicated pr<strong>in</strong>t<br />
server, <strong>in</strong>stall the device software on the server, and then <strong>in</strong>stall the device software<br />
on the client computers. For more <strong>in</strong>formation see To <strong>in</strong>stall the device on a<br />
network and To <strong>in</strong>stall the device software on client computers. This method does not<br />
allow you to share the full functionality of the device. Client computers can only pr<strong>in</strong>t<br />
from the device.<br />
• Peer-to-peer network: If you have a peer-to-peer network (a network without a<br />
dedicated pr<strong>in</strong>t server), <strong>in</strong>stall the software on the computers that will be us<strong>in</strong>g the<br />
device. For more <strong>in</strong>formation, see To <strong>in</strong>stall the device on a network.<br />
In addition, you can connect to a network pr<strong>in</strong>ter on both types of networks us<strong>in</strong>g the Add<br />
Pr<strong>in</strong>ter wizard <strong>in</strong> W<strong>in</strong>dows. For more <strong>in</strong>formation, see To <strong>in</strong>stall the pr<strong>in</strong>ter driver us<strong>in</strong>g<br />
Add Pr<strong>in</strong>ter.<br />
This section conta<strong>in</strong>s the follow<strong>in</strong>g topics:<br />
• To <strong>in</strong>stall the device on a network<br />
• To <strong>in</strong>stall the device software on client computers<br />
• To <strong>in</strong>stall the pr<strong>in</strong>ter driver us<strong>in</strong>g Add Pr<strong>in</strong>ter<br />
To <strong>in</strong>stall the device on a network<br />
Use the follow<strong>in</strong>g steps to <strong>in</strong>stall the device software <strong>in</strong> the follow<strong>in</strong>g network<strong>in</strong>g<br />
scenarios:<br />
You have a peer-to-peer network (a network without a dedicated pr<strong>in</strong>t server)<br />
1. Remove the protective cover from the device's network port and connect the device<br />
to the network.<br />
2. Insert the Starter CD <strong>in</strong>to the CD drive. The CD menu starts automatically. If the CD<br />
menu does not start automatically, browse to the CD drive of the computer and<br />
double-click Setup.exe.<br />
3. Click Install USB-Connected Device or Install Network/Wireless device.<br />
4. Follow the onscreen <strong>in</strong>structions to complete the <strong>in</strong>stallation.<br />
NOTE: To share the device with W<strong>in</strong>dows client computers, see To <strong>in</strong>stall the device<br />
software on client computers and Share the device on a locally shared network.<br />
To <strong>in</strong>stall the device software on client computers<br />
After pr<strong>in</strong>ter drivers are <strong>in</strong>stalled on the computer that is act<strong>in</strong>g as the pr<strong>in</strong>t server, the<br />
pr<strong>in</strong>t<strong>in</strong>g functionality can be shared. Individual W<strong>in</strong>dows users who want to use the<br />
network device must <strong>in</strong>stall the software on their computers (clients).<br />
A client computer can connect to the device <strong>in</strong> the follow<strong>in</strong>g ways:<br />
• In the Pr<strong>in</strong>ters folder, double-click the Add Pr<strong>in</strong>ter icon and follow the <strong>in</strong>structions for<br />
a network <strong>in</strong>stallation. For more <strong>in</strong>formation, see To <strong>in</strong>stall the pr<strong>in</strong>ter driver us<strong>in</strong>g Add<br />
Pr<strong>in</strong>ter.<br />
• On the network, browse to the device and drag it to your Pr<strong>in</strong>ters folder.<br />
• Add the device and <strong>in</strong>stall the software from the INF file on your network. On the<br />
Starter CD, the INF files are stored <strong>in</strong> the root directory of the CD.<br />
132 Configure and manage
To <strong>in</strong>stall the pr<strong>in</strong>ter driver us<strong>in</strong>g Add Pr<strong>in</strong>ter<br />
1. Click Start, po<strong>in</strong>t to Sett<strong>in</strong>gs, and then click Pr<strong>in</strong>ters or Pr<strong>in</strong>ters and Faxes.<br />
- Or -<br />
Click Start, click Control Panel, and then double-click Pr<strong>in</strong>ters.<br />
2. Double-click Add Pr<strong>in</strong>ter, and then click Next.<br />
3. Select Network Pr<strong>in</strong>ter or Network Pr<strong>in</strong>ter Server.<br />
4. Click Next.<br />
5. Do one of the follow<strong>in</strong>g:<br />
Type <strong>in</strong> the network path or queue name of the shared device, and then click Next.<br />
Click Have Disk when prompted to select the device model.<br />
Click Next and locate the device <strong>in</strong> the list of shared pr<strong>in</strong>ters.<br />
6. Click Next and follow the onscreen <strong>in</strong>structions to complete the <strong>in</strong>stallation.<br />
Configure the device (Mac OS X)<br />
You can use the device with a s<strong>in</strong>gle Mac<strong>in</strong>tosh computer us<strong>in</strong>g a USB cable, or you can<br />
share it among other users on a network.<br />
This section conta<strong>in</strong>s the follow<strong>in</strong>g topics:<br />
• Install the software for network or direct connection<br />
• Share the device on a locally shared network<br />
Install the software for network or direct connection<br />
To <strong>in</strong>stall the software for a direct connection<br />
1. Insert the Starter CD <strong>in</strong>to the CD drive.<br />
2. Double-click <strong>HP</strong> Installer and follow the onscreen <strong>in</strong>structions.<br />
3. When prompted, connect the device to your computer with a USB cable.<br />
4. If necessary, share the device with other Mac<strong>in</strong>tosh computer users.<br />
• Direct connection: Share the device with the other Mac<strong>in</strong>tosh computer users.<br />
For more <strong>in</strong>formation, see Share the device on a locally shared network.<br />
• Network connection: Individual Mac<strong>in</strong>tosh computer users who want to use the<br />
device on the network must <strong>in</strong>stall the device software on their computers.<br />
To <strong>in</strong>stall the software for a network connection<br />
1. Remove the protective cover from the device's network port and connect the device<br />
to the network.<br />
2. Insert the Starter CD <strong>in</strong>to the CD drive.<br />
3. Double-click <strong>HP</strong> Installer, and then follow the onscreen <strong>in</strong>structions.<br />
4. On the Connection Type screen, select Wired network/Wireless, and then click<br />
Next.<br />
5. Follow the onscreen <strong>in</strong>structions to complete the <strong>in</strong>stallation.<br />
Share the device on a locally shared network<br />
When you connect the device directly, you can share it with other computers us<strong>in</strong>g a<br />
simple form of network<strong>in</strong>g known as Pr<strong>in</strong>ter Shar<strong>in</strong>g. Use this Pr<strong>in</strong>ter Shar<strong>in</strong>g only <strong>in</strong> small<br />
Configure the device (Mac OS X) 133
Chapter 8<br />
groups or when usage is low. The connected computer is slowed down when many users<br />
pr<strong>in</strong>t to the device.<br />
Basic requirements for shar<strong>in</strong>g <strong>in</strong> Mac OS X environment <strong>in</strong>clude the follow<strong>in</strong>g items:<br />
• The Mac<strong>in</strong>tosh computers must be communicat<strong>in</strong>g on the network us<strong>in</strong>g TCP/IP, and<br />
they must have IP addresses. (AppleTalk is not supported.)<br />
• The device that is be<strong>in</strong>g shared must be connected to a built-<strong>in</strong> USB port on the host<br />
Mac<strong>in</strong>tosh computer.<br />
• Both the host Mac<strong>in</strong>tosh computer and the client Mac<strong>in</strong>tosh computers that are us<strong>in</strong>g<br />
the shared device must have the driver or PPD for the device that is <strong>in</strong>stalled. (You<br />
can run the <strong>in</strong>stallation program to <strong>in</strong>stall the device shar<strong>in</strong>g software and associated<br />
Help files.)<br />
For more <strong>in</strong>formation about USB device shar<strong>in</strong>g, see the support <strong>in</strong>formation on the Apple<br />
Web site (www.apple.com) or the Apple Mac<strong>in</strong>tosh Help on the computer.<br />
NOTE:<br />
Pr<strong>in</strong>ter Shar<strong>in</strong>g is supported <strong>in</strong> Mac OS X (v10.4 and higher).<br />
NOTE: Pr<strong>in</strong>ter Shar<strong>in</strong>g must be enabled on the host and client computers. Open<br />
System Preferences, select Shar<strong>in</strong>g, and then click Pr<strong>in</strong>ter Shar<strong>in</strong>g.<br />
To share the device among computers runn<strong>in</strong>g Mac OS X<br />
1. Turn on pr<strong>in</strong>ter shar<strong>in</strong>g on all Mac<strong>in</strong>tosh computers (host and clients) that are<br />
connected to the pr<strong>in</strong>ter.<br />
Open System Preferences, click Pr<strong>in</strong>t & Fax, select the pr<strong>in</strong>ter you want to share<br />
from the list on the left, and then check Share this pr<strong>in</strong>ter.<br />
2. To pr<strong>in</strong>t from the other Mac<strong>in</strong>tosh computers (the clients) on the network, do the<br />
follow<strong>in</strong>g:<br />
a. Click File, and then select Page Setup <strong>in</strong> the document you want to pr<strong>in</strong>t.<br />
b. In the drop-down menu next to Format for, select Shared Pr<strong>in</strong>ters, and then<br />
select your device.<br />
c. Select the Paper Size, and then click OK.<br />
d. In the document, click File, and then select Pr<strong>in</strong>t.<br />
e. From the drop-down menu next to Pr<strong>in</strong>ter, select Shared Pr<strong>in</strong>ters, and then<br />
select your device.<br />
f. Make additional sett<strong>in</strong>gs, if necessary, and then click Pr<strong>in</strong>t.<br />
Set up the device for wireless communication (some<br />
models only)<br />
You may set up the device for wireless communication us<strong>in</strong>g one of the follow<strong>in</strong>g ways:<br />
Setup method<br />
USB cable (recommended)<br />
For more <strong>in</strong>formation, see To set up wireless<br />
communication us<strong>in</strong>g the <strong>in</strong>staller (Mac OS X) or To<br />
Infrastructure<br />
wireless<br />
communication<br />
Ad hoc wireless<br />
communication*<br />
134 Configure and manage
(cont<strong>in</strong>ued)<br />
set up wireless communication us<strong>in</strong>g the <strong>in</strong>staller<br />
(W<strong>in</strong>dows).<br />
Network Toolbox<br />
NOTE: If you encounter problems, see Solve wireless problems (some models<br />
only).<br />
Make sure the device is not connected to the network us<strong>in</strong>g a network cable.<br />
The send<strong>in</strong>g device must have built-<strong>in</strong> 802.11 capabilities or an 802.11 wireless card<br />
<strong>in</strong>stalled.<br />
The device and the computers that use it must be on the same subnet.<br />
Before <strong>in</strong>stall<strong>in</strong>g the device software, you may wish to f<strong>in</strong>d out the sett<strong>in</strong>gs of your network.<br />
Obta<strong>in</strong> the <strong>in</strong>formation from your system adm<strong>in</strong>istrators, or complete the follow<strong>in</strong>g tasks:<br />
• Obta<strong>in</strong> your network's network name or Service Set Identifier (SSID) and<br />
communication mode (<strong>in</strong>frastructure or ad hoc) from the configuration utility for the<br />
network's wireless access po<strong>in</strong>t (WAP) or the computer's network card.<br />
• F<strong>in</strong>d out the type of encryption your network uses, such as Wired Equivalent Privacy<br />
(WEP).<br />
• F<strong>in</strong>d out the security password or encryption key of the wireless device.<br />
This section conta<strong>in</strong>s the follow<strong>in</strong>g topics:<br />
• Understand 802.11 wireless network sett<strong>in</strong>gs<br />
• To set up wireless communication us<strong>in</strong>g the <strong>in</strong>staller (W<strong>in</strong>dows)<br />
• To set up wireless communication us<strong>in</strong>g the <strong>in</strong>staller (Mac OS X)<br />
• To set up wireless communication us<strong>in</strong>g the device control panel with wireless setup<br />
wizard<br />
• To turn off wireless communication<br />
• Connect the device us<strong>in</strong>g an ad hoc wireless network connection<br />
• <strong>Guide</strong>l<strong>in</strong>es for reduc<strong>in</strong>g <strong>in</strong>terference on a wireless network<br />
• Configure your firewall to work with <strong>HP</strong> devices<br />
• Change the connection method<br />
• <strong>Guide</strong>l<strong>in</strong>es for ensur<strong>in</strong>g wireless network security<br />
Understand 802.11 wireless network sett<strong>in</strong>gs<br />
Network name (SSID)<br />
By default, the device looks for the wireless network name or SSID named "hpsetup."<br />
Your network may have a different SSID.<br />
Communication mode<br />
Set up the device for wireless communication (some models only) 135
Chapter 8<br />
There are two communication mode options:<br />
• Ad hoc: On an ad hoc network, the device is set to ad hoc communication mode and<br />
communicates directly with other wireless devices without the use of a wireless<br />
access po<strong>in</strong>t, such as a wireless router or Apple AirPort Base Station.<br />
<strong>All</strong> devices on the ad hoc network must:<br />
Be 802.11 compatible<br />
Have ad hoc as the communication mode<br />
Have the same network name (SSID)<br />
Be on the same subnet and same channel<br />
Have the same 802.11 security sett<strong>in</strong>gs<br />
• Infrastructure (recommended): On an <strong>in</strong>frastructure network, the device is set to<br />
<strong>in</strong>frastructure communication mode and communicates with other devices on the<br />
network, whether the devices are wired or wireless, through a wireless access po<strong>in</strong>t,<br />
such as a router or Apple AirPort Base Station.<br />
Security sett<strong>in</strong>gs<br />
NOTE: For the available sett<strong>in</strong>gs for the device, see Understand the network<br />
configuration page.<br />
For more <strong>in</strong>formation on wireless security, visit www.wifi.org.<br />
• Network authentication: The device's factory default sett<strong>in</strong>g is 'Open,' which does<br />
not require security for authorization or encryption. The other possible values are<br />
'OpenThenShared,' 'Shared,' and 'WPA-PSK' (Wi-Fi ® Protected Access Pre-Shared<br />
Key).<br />
WPA <strong>in</strong>creases the level of over-the-air data protection and access control on exist<strong>in</strong>g<br />
and future Wi-Fi networks. It addresses all known weaknesses of WEP, the orig<strong>in</strong>al<br />
native security mechanism <strong>in</strong> the 802.11 standard.<br />
WPA2 is the second generation of WPA security; it provides enterprise and consumer<br />
Wi-Fi users with a high level of assurance that only authorized users can access their<br />
wireless networks.<br />
• Data encryption:<br />
Wired Equivalent Privacy (WEP) provides security by encrypt<strong>in</strong>g data sent over<br />
radio waves from one wireless device to another wireless device. Devices on a<br />
WEP-enabled network use WEP keys to encode data. If your network uses WEP,<br />
you must know the WEP key(s) it uses.<br />
WPA uses the Temporal Key Integrity Protocol (TKIP) for encryption and employs<br />
802.1X authentication with one of the standard Extensible Authentication Protocol<br />
(EAP) types available today.<br />
WPA2 provides a new encryption scheme, the Advanced Encryption Standard<br />
(AES). AES is def<strong>in</strong>ed <strong>in</strong> counter cipher-block cha<strong>in</strong><strong>in</strong>g mode (CCM) and supports<br />
the Independent Basic Service Set (IBSS) to enable security between client<br />
workstations operat<strong>in</strong>g <strong>in</strong> ad hoc mode.<br />
136 Configure and manage
To set up wireless communication us<strong>in</strong>g the <strong>in</strong>staller (W<strong>in</strong>dows)<br />
NOTE: For this method, you will need to have a wireless network set up and runn<strong>in</strong>g.<br />
You will also need a USB cable. Do not attach the USB cable until prompted by the<br />
<strong>in</strong>staller.<br />
1. Save any open documents. Close any applications that are runn<strong>in</strong>g on your computer.<br />
2. Insert the Starter CD <strong>in</strong>to the CD drive. The CD menu runs automatically. If the CD<br />
menu does not start automatically, double-click the setup icon on the Starter CD.<br />
3. On the CD menu, click Install Network/Wireless Device, and then follow the<br />
onscreen <strong>in</strong>structions.<br />
NOTE: If the firewall software on your computer displays any messages dur<strong>in</strong>g<br />
the <strong>in</strong>stallation, select the “always permit/allow“ option <strong>in</strong> the messages. Select<strong>in</strong>g<br />
this option allows the software to <strong>in</strong>stall successfully on your computer.<br />
4. When prompted, temporarily connect the USB wireless setup cable.<br />
5. Follow the onscreen <strong>in</strong>structions to complete the <strong>in</strong>stallation.<br />
6. Disconnect the USB wireless setup cable when prompted.<br />
To set up wireless communication us<strong>in</strong>g the <strong>in</strong>staller (Mac OS X)<br />
1. Connect a USB wireless setup cable to the port on the back of the <strong>HP</strong> device and<br />
then to any USB port on the computer.<br />
2. Place the Starter CD <strong>in</strong>to the computer.<br />
3. Double-click the <strong>HP</strong> Installer icon on the Starter CD, and then follow the onscreen<br />
<strong>in</strong>structions.<br />
4. Disconnect the USB wireless setup cable when prompted.<br />
To set up wireless communication us<strong>in</strong>g the device control panel with wireless<br />
setup wizard<br />
The Wireless Setup Wizard provides an easy way to set up and manage a wireless<br />
connection to your device.<br />
NOTE:<br />
To use this method, you must have a wireless network set up and runn<strong>in</strong>g.<br />
1. Set up the device hardware (see the gett<strong>in</strong>g started guide or the setup poster that<br />
came with your device).<br />
2. On the device control panel, press the Setup button.<br />
3. Press an arrow button to move to Network Sett<strong>in</strong>gs, and then press OK.<br />
4. Press an arrow button to move to Wireless Setup Wizard, and then press OK.<br />
5. Follow the display <strong>in</strong>structions to complete the setup.<br />
To turn off wireless communication<br />
Device control panel: Press Setup, then select Network Setup, then select Wireless<br />
<strong>Radio</strong>, and then select either On or Off.<br />
Set up the device for wireless communication (some models only) 137
Chapter 8<br />
Connect the device us<strong>in</strong>g an ad hoc wireless network connection<br />
Method 1<br />
1. Turn on wireless <strong>in</strong> your computer and <strong>in</strong> the device.<br />
2. On your computer, connect to the network name (SSID) “hpsetup“. (This network<br />
name is the default, ad hoc network created by the <strong>HP</strong> device.)<br />
NOTE: If your <strong>HP</strong> device was previously configured for a different network, you<br />
can restore the network defaults to enable the device to use “hpsetup“. To restore<br />
the network defaults complete the follow<strong>in</strong>g steps:<br />
Reset the adm<strong>in</strong>istrator password and network sett<strong>in</strong>gs: Select Setup, select<br />
Network, and then select Restore Network Defaults. For more <strong>in</strong>formation, see<br />
General troubleshoot<strong>in</strong>g tips and resources.<br />
<strong>Guide</strong>l<strong>in</strong>es for reduc<strong>in</strong>g <strong>in</strong>terference on a wireless network<br />
The follow<strong>in</strong>g tips will help reduce the chances for <strong>in</strong>terference <strong>in</strong> a wireless network:<br />
• Keep the wireless devices away from large metal objects, such as fil<strong>in</strong>g cab<strong>in</strong>ets, and<br />
other electromagnetic devices, such as microwaves and cordless telephones, as<br />
these objects can disrupt radio signals.<br />
• Keep the wireless devices away from large masonry structures and other build<strong>in</strong>g<br />
structures as these objects can absorb radio waves and lower signal strength.<br />
• For an <strong>in</strong>frastructure network, position the WAP <strong>in</strong> a central location <strong>in</strong> l<strong>in</strong>e of sight<br />
with the wireless devices on the network.<br />
• Keep all wireless devices on the network with<strong>in</strong> range of one another.<br />
Configure your firewall to work with <strong>HP</strong> devices<br />
A personal firewall, which is security software runn<strong>in</strong>g on your computer, can block<br />
network communication between your <strong>HP</strong> device and your computer.<br />
If you are hav<strong>in</strong>g problems such as:<br />
• Pr<strong>in</strong>ter not found when <strong>in</strong>stall<strong>in</strong>g <strong>HP</strong> software<br />
• Unable to pr<strong>in</strong>t, pr<strong>in</strong>t job stuck <strong>in</strong> queue or pr<strong>in</strong>ter goes offl<strong>in</strong>e<br />
• Scan communication errors or scanner busy messages<br />
• Unable to see pr<strong>in</strong>ter status on your computer<br />
The firewall might be prevent<strong>in</strong>g your <strong>HP</strong> device from notify<strong>in</strong>g computers on your network<br />
where it can be found. If the <strong>HP</strong> software cannot f<strong>in</strong>d the <strong>HP</strong> device dur<strong>in</strong>g <strong>in</strong>stallation<br />
(and you know the <strong>HP</strong> device is on the network), or you have already successfully<br />
<strong>in</strong>stalled <strong>HP</strong> software and experience problems, try the follow<strong>in</strong>g:<br />
1. If you are us<strong>in</strong>g a computer runn<strong>in</strong>g W<strong>in</strong>dows, <strong>in</strong> the firewall configuration utility, look<br />
for an option to trust computers on the local subnet (sometimes called the “scope“ or<br />
“zone“). By trust<strong>in</strong>g all computers on the local subnet, computers and devices <strong>in</strong> your<br />
office can communicate with each other while still be<strong>in</strong>g protected from the <strong>in</strong>ternet.<br />
This is the easiest approach to use.<br />
2. If you do not have the option to trust computers on the local subnet, add <strong>in</strong>com<strong>in</strong>g<br />
UDP port 427 to your firewall’s list of allowed ports.<br />
138 Configure and manage
NOTE: Not all firewalls require you to differentiate between <strong>in</strong>com<strong>in</strong>g and outgo<strong>in</strong>g<br />
ports, but some do.<br />
Another common problem is that <strong>HP</strong> software is not recognized as a trusted device by<br />
your firewall to access the network. This can happen if you answered “block“ to any<br />
firewall dialog boxes that appeared when you <strong>in</strong>stalled the <strong>HP</strong> software.<br />
If this occurs, and if you are us<strong>in</strong>g a computer runn<strong>in</strong>g W<strong>in</strong>dows, check that the follow<strong>in</strong>g<br />
programs are <strong>in</strong> your firewall’s list of trusted applications; add any that are miss<strong>in</strong>g.<br />
• hpqkygrp.exe, located <strong>in</strong> C:\program files\<strong>HP</strong>\digital imag<strong>in</strong>g\b<strong>in</strong><br />
• hpqscnvw.exe, located <strong>in</strong> C:\program files\<strong>HP</strong>\digital imag<strong>in</strong>g\b<strong>in</strong><br />
• hpqste08.exe, located <strong>in</strong> C:\program files\<strong>HP</strong>\digital imag<strong>in</strong>g\b<strong>in</strong><br />
• hpqtra08.exe, located <strong>in</strong> C:\program files\<strong>HP</strong>\digital imag<strong>in</strong>g\b<strong>in</strong><br />
• hpqthb08.exe, located <strong>in</strong> C:\program files\<strong>HP</strong>\digital imag<strong>in</strong>g\b<strong>in</strong><br />
NOTE: Refer to your firewall documentation on how to configure the firewall port<br />
sett<strong>in</strong>gs and how to add <strong>HP</strong> files to the “trusted“ list.<br />
NOTE: Some firewalls cont<strong>in</strong>ue to cause <strong>in</strong>terference even after you disable them.<br />
If you cont<strong>in</strong>ue to have problems after configur<strong>in</strong>g the firewall as described above and<br />
if you are us<strong>in</strong>g a computer runn<strong>in</strong>g W<strong>in</strong>dows, you might need to un<strong>in</strong>stall the firewall<br />
software <strong>in</strong> order to use the <strong>HP</strong> device over the network.<br />
Change the connection method<br />
If you have <strong>in</strong>stalled the software and connected your <strong>HP</strong> device us<strong>in</strong>g a USB or Ethernet<br />
cable, you can change to a wireless connection any time you want.<br />
Change from a USB connection to a wireless connection (W<strong>in</strong>dows)<br />
1. Select Start, Programs, <strong>HP</strong>, select your device, and then select Change<br />
Connection Method.<br />
2. Press Add a Device.<br />
3. Follow the onscreen <strong>in</strong>structions and remove the USB cable when prompted.<br />
Change from a USB connection to a wireless connection (Mac OS X)<br />
1. Click the <strong>HP</strong> Device Manager icon on the Dock or <strong>in</strong> the Hewlett Packard folder <strong>in</strong><br />
the Applications folder.<br />
2. From the Information and Sett<strong>in</strong>gs list, select Network Pr<strong>in</strong>ter Setup Utility.<br />
3. Follow the onscreen <strong>in</strong>structions to configure the network sett<strong>in</strong>gs.<br />
Change from an Ethernet connection to a wireless connection<br />
NOTE:<br />
For Ethernet-enabled <strong>HP</strong> devices only.<br />
1. Open the embedded Web server (EWS). For more <strong>in</strong>formation, see Embedded Web<br />
server.<br />
2. Click the Network<strong>in</strong>g tab, and then click Wireless (802.11) <strong>in</strong> the left pane.<br />
3. On the Wireless Setup tab, press Start Wizard.<br />
Set up the device for wireless communication (some models only) 139
Chapter 8<br />
4. Follow the onscreen <strong>in</strong>structions to change from an Ethernet connection to a wireless<br />
connection.<br />
5. After you f<strong>in</strong>ish chang<strong>in</strong>g the sett<strong>in</strong>gs, disconnect the Ethernet cable.<br />
<strong>Guide</strong>l<strong>in</strong>es for ensur<strong>in</strong>g wireless network security<br />
This section conta<strong>in</strong>s the follow<strong>in</strong>g topics:<br />
• To add hardware addresses to a WAP<br />
• Other guidel<strong>in</strong>es<br />
To add hardware addresses to a WAP<br />
MAC filter<strong>in</strong>g is a security feature <strong>in</strong> which a WAP is configured with a list of MAC<br />
addresses (also called "hardware addresses") of devices that are allowed to ga<strong>in</strong> access<br />
to the network through the WAP.<br />
If the WAP does not have the hardware address of a device attempt<strong>in</strong>g to access the<br />
network, the WAP denies the device access to the network.<br />
If the WAP filters MAC addresses, then the device's MAC address must be added to the<br />
WAP's list of accepted MAC addresses.<br />
1. Pr<strong>in</strong>t the network configuration page. For <strong>in</strong>formation on the network configuration<br />
page, see Understand the network configuration page.<br />
2. Open the WAP's configuration utility, and add the device's hardware address to the<br />
list of accepted MAC addresses.<br />
Other guidel<strong>in</strong>es<br />
To keep the wireless network secure, follow these guidel<strong>in</strong>es:<br />
• Use a password with at least 20 random characters. You can use up to 63 characters<br />
<strong>in</strong> a WPA password.<br />
• Avoid any common words or phrases, easy sequences of characters (such as all 1s),<br />
and personally-identifiable <strong>in</strong>formation for passwords. Always use random str<strong>in</strong>gs<br />
composed of uppercase and lowercase letters, numbers, and if allowed, special<br />
characters such as punctuation.<br />
• Change the password periodically.<br />
• Change the default password provided by the manufacturer for adm<strong>in</strong>istrator access<br />
to the access po<strong>in</strong>t or wireless router. Some routers let you change the adm<strong>in</strong>istrator<br />
name as well.<br />
• Turn off adm<strong>in</strong>istrative access over wireless if possible. If you do this, you need to<br />
connect to the router with a wired Ethernet connection when you want to make<br />
configuration changes.<br />
• Turn off remote adm<strong>in</strong>istrative access over the Internet on your router, if possible.<br />
You can use Remote Desktop to make an encrypted connection to a computer<br />
runn<strong>in</strong>g beh<strong>in</strong>d your router and make configuration changes from the local computer<br />
you are access<strong>in</strong>g over the Internet.<br />
• To avoid accidentally connect<strong>in</strong>g to another party's wireless network, turn off the<br />
sett<strong>in</strong>g to automatically connect to non-preferred networks. This is disabled by default<br />
<strong>in</strong> W<strong>in</strong>dows XP.<br />
140 Configure and manage
Un<strong>in</strong>stall and re<strong>in</strong>stall the software<br />
If your <strong>in</strong>stallation is <strong>in</strong>complete, or if you connected the USB cable to the computer before<br />
prompted by the software <strong>in</strong>stallation screen, you might need to un<strong>in</strong>stall and then<br />
re<strong>in</strong>stall the software. Do not simply delete the device application files from your<br />
computer. Make sure to remove them properly us<strong>in</strong>g the un<strong>in</strong>stall utility provided when<br />
you <strong>in</strong>stalled the software that came with the device.<br />
There are three methods to un<strong>in</strong>stall the software on a W<strong>in</strong>dows computer, and one<br />
method to un<strong>in</strong>stall on a Mac<strong>in</strong>tosh computer.<br />
To un<strong>in</strong>stall from a W<strong>in</strong>dows computer, method 1<br />
1. Disconnect the device from your computer. Do not connect it to your computer until<br />
after you have re<strong>in</strong>stalled the software.<br />
2. On the W<strong>in</strong>dows taskbar, click Start, select Programs or <strong>All</strong> Programs, select <strong>HP</strong>,<br />
select <strong>Officejet</strong> <strong>6500</strong> <strong>E709</strong> <strong>Series</strong>, and then click Un<strong>in</strong>stall.<br />
3. Follow the onscreen <strong>in</strong>structions.<br />
4. If you are asked whether you would like to remove shared files, click No.<br />
Other programs that use these files might not work properly if the files are deleted.<br />
5. Restart your computer.<br />
6. To re<strong>in</strong>stall the software, <strong>in</strong>sert the device Starter CD <strong>in</strong>to your computer's CD-ROM<br />
drive, follow the onscreen <strong>in</strong>structions, and also see Install the software before<br />
connect<strong>in</strong>g the device (recommended).<br />
7. Connect the device when the software prompts you to connect it to the computer.<br />
8. Press the Power button to turn the device on.<br />
After connect<strong>in</strong>g and turn<strong>in</strong>g on the device, you might have to wait several m<strong>in</strong>utes<br />
for all of the Plug and Play events to complete.<br />
9. Follow the onscreen <strong>in</strong>structions.<br />
When the software <strong>in</strong>stallation is complete, the <strong>HP</strong> Digital Imag<strong>in</strong>g Monitor icon appears<br />
<strong>in</strong> the W<strong>in</strong>dows system tray.<br />
To un<strong>in</strong>stall from a W<strong>in</strong>dows computer, method 2<br />
NOTE:<br />
Use this method if Un<strong>in</strong>stall is not available <strong>in</strong> the W<strong>in</strong>dows Start menu.<br />
1. On the W<strong>in</strong>dows taskbar, click Start, select Sett<strong>in</strong>gs, select Control Panel, and then<br />
click Add/Remove Programs.<br />
- Or -<br />
Click Start, click Control Panel, and then double-click Programs and Features.<br />
2. Select <strong>HP</strong> <strong>Officejet</strong> <strong>6500</strong> <strong>E709</strong> <strong>Series</strong>, and then click Change/Remove or Un<strong>in</strong>stall/<br />
Change.<br />
Follow the onscreen <strong>in</strong>structions.<br />
3. Disconnect the device from your computer.<br />
Un<strong>in</strong>stall and re<strong>in</strong>stall the software 141
Chapter 8<br />
4. Restart your computer.<br />
NOTE: It is important that you disconnect the device before restart<strong>in</strong>g your<br />
computer. Do not connect the device to your computer until after you have<br />
re<strong>in</strong>stalled the software.<br />
5. Insert the device Starter CD <strong>in</strong>to your computer's CD-ROM drive and then start the<br />
Setup program.<br />
6. Follow the onscreen <strong>in</strong>structions and also see Install the software before connect<strong>in</strong>g<br />
the device (recommended).<br />
To un<strong>in</strong>stall from a W<strong>in</strong>dows computer, method 3<br />
NOTE:<br />
Use this method if Un<strong>in</strong>stall is not available <strong>in</strong> the W<strong>in</strong>dows Start menu.<br />
1. Insert the device Starter CD <strong>in</strong>to your computer's CD-ROM drive, and then start the<br />
Setup program.<br />
2. Disconnect the device from your computer.<br />
3. Select Un<strong>in</strong>stall and follow the onscreen directions.<br />
4. Restart your computer.<br />
NOTE: It is important that you disconnect the device before restart<strong>in</strong>g your<br />
computer. Do not connect the device to your computer until after you have<br />
re<strong>in</strong>stalled the software.<br />
5. Start the Setup program for the device aga<strong>in</strong>.<br />
6. Select Install.<br />
7. Follow the onscreen <strong>in</strong>structions and also see Install the software before connect<strong>in</strong>g<br />
the device (recommended).<br />
To un<strong>in</strong>stall from a Mac<strong>in</strong>tosh computer, method 1<br />
1. Launch <strong>HP</strong> Device Manager.<br />
2. Click Information and Sett<strong>in</strong>gs.<br />
3. Select Un<strong>in</strong>stall <strong>HP</strong> AiO Software from the pull-down menu.<br />
Follow the onscreen <strong>in</strong>structions.<br />
4. After the software is un<strong>in</strong>stalled, restart your computer.<br />
5. To re<strong>in</strong>stall the software, <strong>in</strong>sert the device Starter CD <strong>in</strong>to your computer's CD-ROM<br />
drive.<br />
6. On the desktop, open the CD-ROM, and then double-click <strong>HP</strong> <strong>All</strong>-<strong>in</strong>-<strong>One</strong> Installer.<br />
7. Follow the onscreen <strong>in</strong>structions and also see Install the software for network or direct<br />
connection.<br />
To un<strong>in</strong>stall from a Mac<strong>in</strong>tosh computer, method 2<br />
1. Open the F<strong>in</strong>der.<br />
2. Double-click Applications.<br />
3. Double-click Hewlett-Packard.<br />
4. Select your device, and then double-click Un<strong>in</strong>stall.<br />
142 Configure and manage
9 Ma<strong>in</strong>ta<strong>in</strong> and troubleshoot<br />
This section conta<strong>in</strong>s the follow<strong>in</strong>g topics:<br />
• Work with <strong>in</strong>k cartridges<br />
• Pr<strong>in</strong>t and evaluate a pr<strong>in</strong>t quality report<br />
• Clean the device<br />
• General troubleshoot<strong>in</strong>g tips and resources<br />
• Solve pr<strong>in</strong>t<strong>in</strong>g problems<br />
• Pr<strong>in</strong>t troubleshoot<strong>in</strong>g<br />
• Pr<strong>in</strong>t quality troubleshoot<strong>in</strong>g<br />
• Solve paper-feed problems<br />
• Solve copy problems<br />
• Solve scan problems<br />
• Solve fax problems<br />
• Solve network problems<br />
• Solve wireless problems (some models only)<br />
• Solve photo (memory card) problems<br />
• Solve device management problems<br />
• Troubleshoot <strong>in</strong>stallation issues<br />
• Clear jams<br />
• Errors<br />
Work with <strong>in</strong>k cartridges<br />
To ensure the best pr<strong>in</strong>t quality from the <strong>HP</strong> all-<strong>in</strong>-one, you will need to perform some<br />
simple ma<strong>in</strong>tenance procedures. This section provides guidel<strong>in</strong>es for handl<strong>in</strong>g the <strong>in</strong>k<br />
cartridges, <strong>in</strong>structions for replac<strong>in</strong>g the <strong>in</strong>k cartridges, and align<strong>in</strong>g and clean<strong>in</strong>g the<br />
pr<strong>in</strong>thead.<br />
This section conta<strong>in</strong>s the follow<strong>in</strong>g topics:<br />
• Information on <strong>in</strong>k cartridges and the pr<strong>in</strong>thead<br />
• Check the estimated <strong>in</strong>k levels<br />
• Replace the <strong>in</strong>k cartridges<br />
• Advanced <strong>in</strong>k cartridge ma<strong>in</strong>tenance<br />
• Advanced pr<strong>in</strong>thead ma<strong>in</strong>tenance<br />
• Usage <strong>in</strong>formation collection<br />
Ma<strong>in</strong>ta<strong>in</strong> and troubleshoot 143
Chapter 9<br />
Information on <strong>in</strong>k cartridges and the pr<strong>in</strong>thead<br />
The follow<strong>in</strong>g tips help ma<strong>in</strong>ta<strong>in</strong> <strong>HP</strong> <strong>in</strong>k cartridges and ensure consistent pr<strong>in</strong>t quality.<br />
• Make sure you follow the <strong>in</strong>structions <strong>in</strong> the setup poster for <strong>in</strong>stall<strong>in</strong>g the <strong>in</strong>k supplies<br />
for the first time. The <strong>in</strong>structions <strong>in</strong> this user guide are for replac<strong>in</strong>g <strong>in</strong>k cartridges,<br />
and are not <strong>in</strong>tended for first time <strong>in</strong>stallation.<br />
• If you need to replace an <strong>in</strong>k cartridge, wait until you have the new <strong>in</strong>k cartridge<br />
available to <strong>in</strong>stall before remov<strong>in</strong>g the old cartridge.<br />
CAUTION: Wait until you have a new <strong>in</strong>k cartridge available before remov<strong>in</strong>g<br />
the old <strong>in</strong>k cartridge. Do not leave the <strong>in</strong>k cartridge outside of the product for an<br />
extended period of time. This can result <strong>in</strong> damage to both the product and the<br />
<strong>in</strong>k cartridge.<br />
• Keep all <strong>in</strong>k cartridges <strong>in</strong> the orig<strong>in</strong>al sealed packages until they are needed.<br />
• Store <strong>in</strong>k cartridges <strong>in</strong> the same orientation packages hang on store shelves or, if out<br />
of box, with label fac<strong>in</strong>g down.<br />
• Turn off the <strong>HP</strong> all-<strong>in</strong>-one by press<strong>in</strong>g the Power button located on the product. Wait<br />
until the Power light turns off before unplugg<strong>in</strong>g the power cord or turn<strong>in</strong>g off a power<br />
strip. If you improperly turn off the <strong>HP</strong> all-<strong>in</strong>-one, the pr<strong>in</strong>t carriage might not return to<br />
the correct position caus<strong>in</strong>g problems with the <strong>in</strong>k cartridges and pr<strong>in</strong>t quality issues.<br />
• Store <strong>in</strong>k cartridges at room temperature (15-35° C or 59-95° F).<br />
• You do not need to replace the cartridges until pr<strong>in</strong>t quality becomes unacceptable,<br />
but a significant decrease <strong>in</strong> pr<strong>in</strong>t quality may be the result of one or more depleted<br />
cartridges. It could also be caused by a clogged pr<strong>in</strong>thead. Possible solutions <strong>in</strong>clude<br />
check<strong>in</strong>g the estimated <strong>in</strong>k levels rema<strong>in</strong><strong>in</strong>g <strong>in</strong> the cartridges, and clean<strong>in</strong>g the<br />
pr<strong>in</strong>thead. Clean<strong>in</strong>g the pr<strong>in</strong>thead will use some <strong>in</strong>k.<br />
• Do not clean the pr<strong>in</strong>thead unnecessarily. This wastes <strong>in</strong>k and shortens the life of the<br />
cartridges.<br />
• Handle <strong>in</strong>k cartridges carefully. Dropp<strong>in</strong>g, jarr<strong>in</strong>g, or rough handl<strong>in</strong>g dur<strong>in</strong>g <strong>in</strong>stallation<br />
can cause temporary pr<strong>in</strong>t<strong>in</strong>g problems.<br />
• If you are transport<strong>in</strong>g the product, do the follow<strong>in</strong>g to prevent <strong>in</strong>k leak<strong>in</strong>g from the<br />
pr<strong>in</strong>t carriage or other damage from occurr<strong>in</strong>g to the product:<br />
Make sure you turn off the product by press<strong>in</strong>g the Power button.<br />
The pr<strong>in</strong>t carriage should be parked on the right side <strong>in</strong> the service station.<br />
Make sure you leave the <strong>in</strong>k cartridges and pr<strong>in</strong>thead <strong>in</strong>stalled.<br />
Lightly pack the <strong>in</strong>side of the product with crumpled newspaper to prevent the<br />
pr<strong>in</strong>t carriage from mov<strong>in</strong>g dur<strong>in</strong>g transportation.<br />
The product must be transported sitt<strong>in</strong>g flat; it should not be placed its side, back,<br />
front, or top.<br />
Related topics<br />
• Check the estimated <strong>in</strong>k levels<br />
• Clean the pr<strong>in</strong>thead<br />
Check the estimated <strong>in</strong>k levels<br />
You can check the estimated <strong>in</strong>k levels from the <strong>HP</strong> Solution Center, Toolbox (W<strong>in</strong>dows),<br />
the <strong>HP</strong> Pr<strong>in</strong>ter Utility (Mac OS X), or the embedded Web server. For <strong>in</strong>formation about<br />
144 Ma<strong>in</strong>ta<strong>in</strong> and troubleshoot
us<strong>in</strong>g these tools, see Use device management tools. You can also pr<strong>in</strong>t the Pr<strong>in</strong>ter Status<br />
page to view this <strong>in</strong>formation (see Understand the pr<strong>in</strong>ter status page).<br />
NOTE: Ink level alerts and <strong>in</strong>dicators provide estimates for plann<strong>in</strong>g purposes only.<br />
When you receive a low-<strong>in</strong>k alert, consider hav<strong>in</strong>g a replacement cartridge available<br />
to avoid possible pr<strong>in</strong>t<strong>in</strong>g delays. You do not have to replace the cartridges until the<br />
pr<strong>in</strong>t quality is unacceptable.<br />
NOTE: If you have <strong>in</strong>stalled a refilled or remanufactured cartridge, or a cartridge that<br />
has been used <strong>in</strong> another pr<strong>in</strong>ter, the <strong>in</strong>k level <strong>in</strong>dicator might be <strong>in</strong>accurate or<br />
unavailable.<br />
NOTE: Ink from the cartridges is used <strong>in</strong> the pr<strong>in</strong>t<strong>in</strong>g process <strong>in</strong> a number of different<br />
ways, <strong>in</strong>clud<strong>in</strong>g <strong>in</strong> the <strong>in</strong>itialization process, which prepares the product and cartridges<br />
for pr<strong>in</strong>t<strong>in</strong>g, and <strong>in</strong> pr<strong>in</strong>thead servic<strong>in</strong>g, which keeps pr<strong>in</strong>t nozzles clear and <strong>in</strong>k flow<strong>in</strong>g<br />
smoothly. In addition, some residual <strong>in</strong>k is left <strong>in</strong> the cartridge after it is used. For more<br />
<strong>in</strong>formation, see www.hp.com/go/<strong>in</strong>kusage.<br />
Replace the <strong>in</strong>k cartridges<br />
Follow these <strong>in</strong>structions when you need to replace <strong>in</strong>k cartridges.<br />
NOTE: If you are sett<strong>in</strong>g up the product for the first time, make sure you follow the<br />
<strong>in</strong>structions <strong>in</strong> the setup poster for <strong>in</strong>stall<strong>in</strong>g the <strong>in</strong>k supplies.<br />
For <strong>in</strong>formation on recycl<strong>in</strong>g used <strong>in</strong>k supplies, see <strong>HP</strong> <strong>in</strong>kjet supplies recycl<strong>in</strong>g<br />
program.<br />
If you do not already have replacement <strong>in</strong>k cartridges for the <strong>HP</strong> all-<strong>in</strong>-one, to order<br />
cartridges, go to www.hp.com/buy/supplies. If prompted, choose your country/region,<br />
follow the prompts to select your product, and then click one of the shopp<strong>in</strong>g l<strong>in</strong>ks on the<br />
page.<br />
NOTE:<br />
At this time, some portions of the <strong>HP</strong> Web site are available <strong>in</strong> English only.<br />
CAUTION: Wait until you have a new <strong>in</strong>k cartridge available before remov<strong>in</strong>g the<br />
old <strong>in</strong>k cartridge. Do not leave the <strong>in</strong>k cartridge outside of the product for an extended<br />
period of time. This can result <strong>in</strong> damage to both the product and the <strong>in</strong>k cartridge.<br />
To replace the <strong>in</strong>k cartridges<br />
1. Make sure the product is turned on.<br />
2. Open the <strong>in</strong>k cartridge access door.<br />
The pr<strong>in</strong>t carriage moves to the center of the product.<br />
NOTE:<br />
Wait until the pr<strong>in</strong>t carriage stops mov<strong>in</strong>g before proceed<strong>in</strong>g.<br />
Work with <strong>in</strong>k cartridges 145
Chapter 9<br />
3. Press the tab on the front of the <strong>in</strong>k cartridge to release it, and then remove it from<br />
the slot.<br />
4. Remove the new <strong>in</strong>k cartridge from its packag<strong>in</strong>g by pull<strong>in</strong>g the orange pull-tab<br />
straight back to remove the plastic wrap from the <strong>in</strong>k cartridge.<br />
NOTE: Make sure you remove the plastic wrap from the <strong>in</strong>k cartridge before<br />
<strong>in</strong>stall<strong>in</strong>g it <strong>in</strong> the product, or pr<strong>in</strong>t<strong>in</strong>g will fail.<br />
146 Ma<strong>in</strong>ta<strong>in</strong> and troubleshoot
5. Twist the orange cap to snap it off.<br />
6. Us<strong>in</strong>g the colored shaped icons for help, slide the <strong>in</strong>k cartridge <strong>in</strong>to the empty slot<br />
until it clicks <strong>in</strong>to place and is seated firmly <strong>in</strong> the slot.<br />
CAUTION: Do not lift the latch handle on the pr<strong>in</strong>t carriage to <strong>in</strong>stall the <strong>in</strong>k<br />
cartridges. Do<strong>in</strong>g so can result <strong>in</strong> <strong>in</strong>correctly seated <strong>in</strong>k cartridges and pr<strong>in</strong>t<strong>in</strong>g<br />
problems. The latch must rema<strong>in</strong> down <strong>in</strong> order to correctly <strong>in</strong>stall the <strong>in</strong>k<br />
cartridges.<br />
Make sure that you <strong>in</strong>sert the <strong>in</strong>k cartridge <strong>in</strong>to the slot that has the same shaped icon<br />
and color as the one you are <strong>in</strong>stall<strong>in</strong>g.<br />
7. Repeat steps 3 through 6 for each <strong>in</strong>k cartridge you are replac<strong>in</strong>g.<br />
8. Close the <strong>in</strong>k cartridge door.<br />
Related topics<br />
Order pr<strong>in</strong>t<strong>in</strong>g supplies onl<strong>in</strong>e<br />
Advanced <strong>in</strong>k cartridge ma<strong>in</strong>tenance<br />
This section conta<strong>in</strong>s the follow<strong>in</strong>g topics:<br />
• Clean the sensor<br />
• Clean the sensor w<strong>in</strong>dows on the <strong>in</strong>k cartridges<br />
Work with <strong>in</strong>k cartridges 147
Chapter 9<br />
Clean the sensor<br />
NOTE: This procedure is only necessary when you see an error message relat<strong>in</strong>g<br />
to the <strong>in</strong>k cartridges. For more <strong>in</strong>formation about error messages, see Errors.<br />
Clean the sensor.<br />
If the problem is not resolved, pr<strong>in</strong>t<strong>in</strong>g can cont<strong>in</strong>ue, but the <strong>in</strong>k system behavior might<br />
change.<br />
CAUTION: The clean<strong>in</strong>g procedure should take only a few m<strong>in</strong>utes. Make sure that<br />
the <strong>in</strong>k cartridges are re<strong>in</strong>stalled <strong>in</strong> the product when <strong>in</strong>structed. Leav<strong>in</strong>g them outside<br />
of the product for an extended period of time can result <strong>in</strong> damage to the <strong>in</strong>k cartridges.<br />
To clean the sensor <strong>in</strong> the product<br />
1. Gather swabs or a l<strong>in</strong>t-free cloth to use for the clean<strong>in</strong>g procedure.<br />
2. Make sure the product is turned on.<br />
3. Open the <strong>in</strong>k cartridge access door by lift<strong>in</strong>g from the front right of the product, until<br />
the door locks <strong>in</strong>to place.<br />
The pr<strong>in</strong>t carriage moves to the center of the product.<br />
NOTE:<br />
Wait until the pr<strong>in</strong>t carriage stops mov<strong>in</strong>g before proceed<strong>in</strong>g.<br />
148 Ma<strong>in</strong>ta<strong>in</strong> and troubleshoot
4. Locate the sensor <strong>in</strong>side the product.<br />
The sensor is a square, black plastic part slightly larger than a pencil eraser, just to<br />
the left of the pr<strong>in</strong>t carriage.<br />
5. Wipe the sensor with a dry swab or l<strong>in</strong>t-free cloth.<br />
6. Close the <strong>in</strong>k cartridge access door, and check if the error message has been<br />
resolved.<br />
7. If you still receive the error message, turn the product off, and then on aga<strong>in</strong>.<br />
Clean the sensor w<strong>in</strong>dows on the <strong>in</strong>k cartridges<br />
Clean the w<strong>in</strong>dow on all of the <strong>in</strong>k cartridges.<br />
If the problem is not resolved, pr<strong>in</strong>t<strong>in</strong>g can cont<strong>in</strong>ue, but the <strong>in</strong>k system behavior might<br />
change.<br />
CAUTION: The clean<strong>in</strong>g procedure should take only a few m<strong>in</strong>utes. Make sure that<br />
the <strong>in</strong>k cartridges are re<strong>in</strong>stalled <strong>in</strong> the product when <strong>in</strong>structed. Leav<strong>in</strong>g them outside<br />
of the product for an extended period of time can result <strong>in</strong> damage to the <strong>in</strong>k cartridges.<br />
To clean the sensor w<strong>in</strong>dow on the <strong>in</strong>k cartridges<br />
1. Gather swabs or a l<strong>in</strong>t-free cloth to use for the clean<strong>in</strong>g procedure.<br />
2. Make sure the product is turned on.<br />
3. Open the <strong>in</strong>k cartridge access door by lift<strong>in</strong>g from the front right of the product, until<br />
the door locks <strong>in</strong>to place.<br />
Work with <strong>in</strong>k cartridges 149
Chapter 9<br />
The pr<strong>in</strong>t carriage moves to the center of the product.<br />
NOTE:<br />
Wait until the pr<strong>in</strong>t carriage stops mov<strong>in</strong>g before proceed<strong>in</strong>g.<br />
4. Remove all of the <strong>in</strong>k cartridges and place them on a piece of paper with the <strong>in</strong>k<br />
open<strong>in</strong>gs po<strong>in</strong>t<strong>in</strong>g up.<br />
To remove the <strong>in</strong>k cartridges<br />
a. Press the tab on the <strong>in</strong>k cartridge to release it, and then remove it from the slot.<br />
b. Place the <strong>in</strong>k cartridge on a sheet of paper with the <strong>in</strong>k open<strong>in</strong>g po<strong>in</strong>t<strong>in</strong>g up.<br />
c. Repeat steps a and b for each <strong>in</strong>k cartridge.<br />
5. For each <strong>in</strong>k cartridge, wipe the sensor w<strong>in</strong>dow with a dry swab or l<strong>in</strong>t-free cloth.<br />
The sensor w<strong>in</strong>dow is an area of clear plastic near the copper or gold-colored metal<br />
contacts on the bottom of the <strong>in</strong>k cartridge. Try not to touch the metal contacts.<br />
150 Ma<strong>in</strong>ta<strong>in</strong> and troubleshoot
6. Install each <strong>in</strong>k cartridge <strong>in</strong> its slot. Press it down until the tab snaps <strong>in</strong>to place.<br />
Match the color and icon on each <strong>in</strong>k cartridge label to the color and icon on the slot<br />
for that <strong>in</strong>k cartridge.<br />
7. Close the <strong>in</strong>k cartridge access door, and check if the error has been resolved.<br />
8. If you still receive the error message, turn the product off, and then on aga<strong>in</strong>.<br />
Advanced pr<strong>in</strong>thead ma<strong>in</strong>tenance<br />
If you are experienc<strong>in</strong>g problems with pr<strong>in</strong>t<strong>in</strong>g, you might have a problem with the<br />
pr<strong>in</strong>thead. You should perform the procedures <strong>in</strong> the follow<strong>in</strong>g sections only when<br />
directed to do so for resolv<strong>in</strong>g pr<strong>in</strong>t quality issues.<br />
Perform<strong>in</strong>g the align<strong>in</strong>g and clean<strong>in</strong>g procedures unnecessarily can waste <strong>in</strong>k and<br />
shorten the life of the cartridges.<br />
If you receive an error message about the <strong>in</strong>k cartridges, see Errors for more <strong>in</strong>formation.<br />
This section conta<strong>in</strong>s the follow<strong>in</strong>g topics:<br />
• Clean the pr<strong>in</strong>thead<br />
• Align the pr<strong>in</strong>ter<br />
Clean the pr<strong>in</strong>thead<br />
If your pr<strong>in</strong>ted output is streaked or has any <strong>in</strong>correct or miss<strong>in</strong>g colors, the pr<strong>in</strong>thead<br />
might need to be cleaned.<br />
This process uses <strong>in</strong>k to attempt to unclog and clean the nozzles <strong>in</strong> the pr<strong>in</strong>thead.<br />
This might take a few m<strong>in</strong>utes and will use one or more sheets of paper.<br />
To clean the pr<strong>in</strong>thead from the control panel<br />
1. Load letter, A4, or legal unused pla<strong>in</strong> white paper <strong>in</strong>to the ma<strong>in</strong> <strong>in</strong>put tray.<br />
2. Press Setup.<br />
3. Press the down arrow button to highlight Tools, and then press OK.<br />
4. Press the down arrow button to highlight Clean Pr<strong>in</strong>thead, and then press OK.<br />
The product cleans the pr<strong>in</strong>thead.<br />
5. Press any button to return to the Tools menu.<br />
To clean the pr<strong>in</strong>thead from the Pr<strong>in</strong>ter Toolbox<br />
1. Load letter, A4, or legal unused pla<strong>in</strong> white paper <strong>in</strong>to the ma<strong>in</strong> <strong>in</strong>put tray.<br />
2. In the <strong>HP</strong> Solution Center, click Sett<strong>in</strong>gs.<br />
Work with <strong>in</strong>k cartridges 151
Chapter 9<br />
3. In the Pr<strong>in</strong>t Sett<strong>in</strong>gs area, click Pr<strong>in</strong>ter Toolbox.<br />
NOTE: You can also open the Pr<strong>in</strong>ter Toolbox from the Pr<strong>in</strong>t Properties dialog<br />
box. In the Pr<strong>in</strong>t Properties dialog box, click the Features tab, and then click<br />
Pr<strong>in</strong>ter Services.<br />
The Pr<strong>in</strong>ter Toolbox appears.<br />
4. Click the Device Services tab.<br />
5. Click Clean Pr<strong>in</strong>thead.<br />
6. Follow the prompts until you are satisfied with the quality of the output, and then click<br />
Done.<br />
There are two stages of clean<strong>in</strong>g. Each stage lasts about two m<strong>in</strong>utes, uses one sheet<br />
of paper, and uses an <strong>in</strong>creas<strong>in</strong>g amount of <strong>in</strong>k. After each stage, review the quality<br />
of the pr<strong>in</strong>ted page. You should only <strong>in</strong>itiate the next phase of clean<strong>in</strong>g if the pr<strong>in</strong>t<br />
quality is poor.<br />
If pr<strong>in</strong>t quality still seems poor after you complete both stages of clean<strong>in</strong>g, try align<strong>in</strong>g<br />
the pr<strong>in</strong>ter. If pr<strong>in</strong>t quality problems persist after clean<strong>in</strong>g and align<strong>in</strong>g, contact <strong>HP</strong><br />
support.<br />
To clean the pr<strong>in</strong>thead from the embedded Web server<br />
1. Load letter, A4, or legal unused pla<strong>in</strong> white paper <strong>in</strong>to the ma<strong>in</strong> <strong>in</strong>put tray.<br />
2. Click the Device Sett<strong>in</strong>gs tab, click Device Services <strong>in</strong> the left pane, select Clean<br />
Pr<strong>in</strong>theads from the drop-down list <strong>in</strong> the Pr<strong>in</strong>t Quality section, and then click Run<br />
Diagnostic.<br />
Align the pr<strong>in</strong>ter<br />
The product automatically aligns the pr<strong>in</strong>thead dur<strong>in</strong>g the <strong>in</strong>itial setup.<br />
You might want to use this feature when the pr<strong>in</strong>ter status report shows streak<strong>in</strong>g or white<br />
l<strong>in</strong>es through any of the blocks of color or if you are hav<strong>in</strong>g pr<strong>in</strong>t quality issues with your<br />
pr<strong>in</strong>touts.<br />
To align the pr<strong>in</strong>thead from the control panel<br />
1. Load letter, A4, or legal unused pla<strong>in</strong> white paper <strong>in</strong>to the ma<strong>in</strong> <strong>in</strong>put tray.<br />
2. Press Setup.<br />
3. Press the down arrow button to highlight Tools, and then press OK.<br />
4. Press the down arrow button to highlight Align Pr<strong>in</strong>ter, and then press OK.<br />
The product aligns the pr<strong>in</strong>thead.<br />
5. Press any button to return to the Tools menu.<br />
To align the pr<strong>in</strong>ter from the Pr<strong>in</strong>ter Toolbox<br />
1. Load letter, A4, or legal unused pla<strong>in</strong> white paper <strong>in</strong>to the ma<strong>in</strong> <strong>in</strong>put tray.<br />
2. In the <strong>HP</strong> Solution Center, click Sett<strong>in</strong>gs.<br />
152 Ma<strong>in</strong>ta<strong>in</strong> and troubleshoot
3. In the Pr<strong>in</strong>t Sett<strong>in</strong>gs area, click Pr<strong>in</strong>ter Toolbox.<br />
NOTE: You can also open the Pr<strong>in</strong>ter Toolbox from the Pr<strong>in</strong>t Properties dialog<br />
box. In the Pr<strong>in</strong>t Properties dialog box, click the Features tab, and then click<br />
Pr<strong>in</strong>ter Services.<br />
The Pr<strong>in</strong>ter Toolbox appears.<br />
4. Click the Device Services tab.<br />
5. Click Align the Pr<strong>in</strong>ter.<br />
The product pr<strong>in</strong>ts a test page, aligns the pr<strong>in</strong>thead, and calibrates the pr<strong>in</strong>ter.<br />
Recycle or discard the page.<br />
To align the pr<strong>in</strong>ter from the embedded Web server<br />
1. Load letter, A4, or legal unused pla<strong>in</strong> white paper <strong>in</strong>to the ma<strong>in</strong> <strong>in</strong>put tray.<br />
2. Click the Sett<strong>in</strong>gs tab, click Device Services <strong>in</strong> the left pane, select Align<br />
Pr<strong>in</strong>thead from the drop-down list <strong>in</strong> the Pr<strong>in</strong>t Quality section, and then click Run<br />
Diagnostic.<br />
Usage <strong>in</strong>formation collection<br />
The <strong>HP</strong> cartridges used with this product conta<strong>in</strong> a memory chip that assists <strong>in</strong> the<br />
operation of the product.<br />
In addition, this memory chip collects a limited set of <strong>in</strong>formation about the usage of the<br />
product, which might <strong>in</strong>clude the follow<strong>in</strong>g: the date when the cartridge was first <strong>in</strong>stalled,<br />
the date when the cartridge was last used, the number of pages pr<strong>in</strong>ted us<strong>in</strong>g the<br />
cartridge, the page coverage, the pr<strong>in</strong>t<strong>in</strong>g modes used, any pr<strong>in</strong>t<strong>in</strong>g errors that might have<br />
occurred, and the product model. This <strong>in</strong>formation helps <strong>HP</strong> design future products to<br />
meet our customers' pr<strong>in</strong>t<strong>in</strong>g needs.<br />
The data collected from the cartridge memory chip does not conta<strong>in</strong> <strong>in</strong>formation that can<br />
be used to identify a customer or user of the cartridge or their product.<br />
<strong>HP</strong> collects a sampl<strong>in</strong>g of the memory chips from cartridges returned to <strong>HP</strong>'s free return<br />
and recycl<strong>in</strong>g program (<strong>HP</strong> Planet Partners: www.hp.com/recycle). The memory chips<br />
from this sampl<strong>in</strong>g are read and studied <strong>in</strong> order to improve future <strong>HP</strong> products. <strong>HP</strong><br />
partners who assist <strong>in</strong> recycl<strong>in</strong>g this cartridge might have access to this data, as well.<br />
Any third party possess<strong>in</strong>g the cartridge might have access to the anonymous <strong>in</strong>formation<br />
on the memory chip. If you prefer to not allow access to this <strong>in</strong>formation, you can render<br />
the chip <strong>in</strong>operable. However, after you render the memory chip <strong>in</strong>operable, the cartridge<br />
cannot be used <strong>in</strong> an <strong>HP</strong> product.<br />
If you are concerned about provid<strong>in</strong>g this anonymous <strong>in</strong>formation, you can make this<br />
<strong>in</strong>formation <strong>in</strong>accessible by turn<strong>in</strong>g off the memory chip's ability to collect the product's<br />
usage <strong>in</strong>formation:<br />
To turn off usage <strong>in</strong>formation collection<br />
1. On the product control panel, press the Setup button.<br />
2. Select Preferences, and then select Cartridge Chip Info.<br />
3. Press 1 to turn off usage <strong>in</strong>formation collection.<br />
Work with <strong>in</strong>k cartridges 153
Chapter 9<br />
NOTE: If you turn off the memory chip's ability to collect the product's usage<br />
<strong>in</strong>formation, you can still cont<strong>in</strong>ue to use the cartridge <strong>in</strong> the <strong>HP</strong> product.<br />
Pr<strong>in</strong>t and evaluate a pr<strong>in</strong>t quality report<br />
Pr<strong>in</strong>t quality problems can have many causes: software sett<strong>in</strong>gs, a poor image file, or the<br />
pr<strong>in</strong>t<strong>in</strong>g system itself. If you are unhappy with the quality of your pr<strong>in</strong>ts, a Pr<strong>in</strong>t Quality<br />
Diagnostic page can help you determ<strong>in</strong>e if the pr<strong>in</strong>t<strong>in</strong>g system is work<strong>in</strong>g properly.<br />
This section <strong>in</strong>cludes the follow<strong>in</strong>g topics:<br />
• To pr<strong>in</strong>t a pr<strong>in</strong>t quality report<br />
• To evaluate the Pr<strong>in</strong>t Quality Diagnostic Page<br />
To pr<strong>in</strong>t a pr<strong>in</strong>t quality report<br />
1. Load regular, white, letter-size or A4 paper.<br />
2. Press Setup until you see Pr<strong>in</strong>t Report<br />
3. Press the right arrow until you see Pr<strong>in</strong>t Quality Report. Press OK.<br />
154 Ma<strong>in</strong>ta<strong>in</strong> and troubleshoot
To evaluate the Pr<strong>in</strong>t Quality Diagnostic Page<br />
This section <strong>in</strong>cludes the follow<strong>in</strong>g topics:<br />
• Ink Levels<br />
• Good color bars<br />
• Ragged, irregularly streaked, or faded bars<br />
• Regular white streaks <strong>in</strong> the bars<br />
• Bar colors are not uniform<br />
• Large Black Font Text<br />
• Alignment Patters<br />
Ink Levels<br />
Look at the Ink Level number <strong>in</strong> L<strong>in</strong>e 21. If any of the bar level <strong>in</strong>dicators are low, you<br />
may need to replace that <strong>in</strong>k cartridge.<br />
NOTE: Ink level warn<strong>in</strong>gs and <strong>in</strong>dicators provide estimates for plann<strong>in</strong>g<br />
purposes only. When you receive an <strong>in</strong>k alert message, consider hav<strong>in</strong>g a<br />
replacement cartridge available to avoid possible pr<strong>in</strong>t<strong>in</strong>g delays. You do not need<br />
to replace cartridges until pr<strong>in</strong>t quality becomes unacceptable.<br />
Good color bars<br />
Look at the color bars <strong>in</strong> the middle of the page. There should be seven color bars.<br />
The color bars should have sharp edges. They should be solid (not streaked with<br />
white or other colors). They should be uniform <strong>in</strong> color throughout.<br />
Example of Good Color Bars - all seven bars are solid, sharp-edged, and extend with<br />
uniform color all the way across the page - the pr<strong>in</strong>ter is operat<strong>in</strong>g correctly. The bars<br />
correspond to the <strong>in</strong>k cartridges <strong>in</strong> the pr<strong>in</strong>ter as follows:<br />
Item<br />
Cartridge color<br />
1 Black Ink Cartridge<br />
2 Cyan Ink Cartridge<br />
3 Magenta Ink Cartridge<br />
Pr<strong>in</strong>t and evaluate a pr<strong>in</strong>t quality report 155
Chapter 9<br />
Item<br />
Cartridge color<br />
4 Yellow Ink Cartridge<br />
Ragged, irregularly streaked, or faded bars<br />
Example of Bad Color Bars - The top bar is irregularly streaked or fad<strong>in</strong>g.<br />
Example of Bad Color Bars - The top black bar is ragged on one end.<br />
If any of the bars are ragged, irregularly streaked, or faded, follow these steps:<br />
1. Make sure the <strong>in</strong>k cartridges have <strong>in</strong>k.<br />
2. Remove the cartridge correspond<strong>in</strong>g to the streaked bar and make sure it is properly<br />
vented. For more <strong>in</strong>formation, see Replace the <strong>in</strong>k cartridges.<br />
3. Re<strong>in</strong>stall the cartridge and make sure all the cartridges are properly latched. For more<br />
<strong>in</strong>formation, see Replace the <strong>in</strong>k cartridges<br />
4. Clean the pr<strong>in</strong>thead. For more <strong>in</strong>formation, see Clean the pr<strong>in</strong>thead<br />
5. Try another pr<strong>in</strong>t or repr<strong>in</strong>t the Pr<strong>in</strong>t Quality Diagnostic report. If the problem still<br />
occurs, but clean<strong>in</strong>g seems to have helped, clean aga<strong>in</strong>.<br />
6. If clean<strong>in</strong>g does not solve the problem, replace the cartridge that corresponds to the<br />
ragged bar.<br />
7. If replac<strong>in</strong>g the <strong>in</strong>k cartridge does not help, contact <strong>HP</strong> - the pr<strong>in</strong>thead may need to<br />
be replaced.<br />
156 Ma<strong>in</strong>ta<strong>in</strong> and troubleshoot
Prevent<strong>in</strong>g the problem that causes ragged bars on the Pr<strong>in</strong>t Quality Diagnostic<br />
report:<br />
• Avoid leav<strong>in</strong>g opened <strong>in</strong>k cartridges outside of the pr<strong>in</strong>ter for an extended period of<br />
time.<br />
• Wait until a new cartridge is ready to be <strong>in</strong>stalled before remov<strong>in</strong>g an old <strong>in</strong>k cartridge.<br />
If you do not see any defects on the pr<strong>in</strong>t quality report, then the pr<strong>in</strong>t<strong>in</strong>g system is work<strong>in</strong>g<br />
correctly. There is no reason to replace supplies or have the product serviced, because<br />
they are function<strong>in</strong>g properly. If you still have a pr<strong>in</strong>t quality problem, here are some other<br />
th<strong>in</strong>gs you can check:<br />
• Check the paper.<br />
• Check the pr<strong>in</strong>t sett<strong>in</strong>gs.<br />
• Make sure your image has sufficient resolution.<br />
• If the problem seems conf<strong>in</strong>ed to a band near the edge of your pr<strong>in</strong>tout, use the<br />
software you <strong>in</strong>stalled with the product or another software application to rotate the<br />
image 180 degrees. The problem might not appear on the other end of the pr<strong>in</strong>t.<br />
Regular white streaks <strong>in</strong> the bars<br />
If any of the color bars show regular white streaks, follow these steps:<br />
1. If l<strong>in</strong>e 36 on the Pr<strong>in</strong>t Quality Diagnostic report reads PHA TTOE = 0, align the pr<strong>in</strong>ter.<br />
For more <strong>in</strong>formation, see Align the pr<strong>in</strong>ter.<br />
2. If l<strong>in</strong>e 36 is not 0, or align<strong>in</strong>g does not help, clean the pr<strong>in</strong>thead. For more <strong>in</strong>formation,<br />
see Clean the pr<strong>in</strong>thead.<br />
3. Pr<strong>in</strong>t another Pr<strong>in</strong>t Quality Diagnostic report. If the streak<strong>in</strong>g is still there, but seems<br />
better, try another clean<strong>in</strong>g. If the streak<strong>in</strong>g gets worse, contact <strong>HP</strong> - the pr<strong>in</strong>thead<br />
may need to be repalced.<br />
Bar colors are not uniform<br />
Pr<strong>in</strong>t and evaluate a pr<strong>in</strong>t quality report 157
Chapter 9<br />
If the color of any of the bars is not uniform, follow these steps:<br />
1. If the pr<strong>in</strong>ter was recently transported at a high altitude, try a pr<strong>in</strong>thead clean<strong>in</strong>g.<br />
2. If the pr<strong>in</strong>ter was not recently transported, try pr<strong>in</strong>t<strong>in</strong>g another Pr<strong>in</strong>t Quality Diagnostic<br />
report. This will use less <strong>in</strong>k than a pr<strong>in</strong>thead clean<strong>in</strong>g, but if it is not effective, try a<br />
clean<strong>in</strong>g.<br />
3. Retry the Pr<strong>in</strong>t Quality Diagnostic report. If the colors seem to be improv<strong>in</strong>g, cont<strong>in</strong>ue<br />
clean<strong>in</strong>g. If the colors get worse, contact <strong>HP</strong> - the pr<strong>in</strong>thead may need to be replaced.<br />
Large Black Font Text<br />
Look at the large-font text above the color blocks. I ABCDEFG abcdefg The type should<br />
be sharp and clear. If the type is jagged, try align<strong>in</strong>g the pr<strong>in</strong>ter. If there are streaks or<br />
smears of <strong>in</strong>k, clean the pr<strong>in</strong>thead.<br />
Example of good Large-Font Type - the letters are sharp and clear - the pr<strong>in</strong>ter is operat<strong>in</strong>g<br />
correctly.<br />
Example of bad Large-Font Type - the letters are jagged - align the pr<strong>in</strong>ter.<br />
Example of bad Large-Font Type - the letters are smeared - clean the pr<strong>in</strong>thead and check<br />
if the paper is curled. To avoid curl, store all paper flat <strong>in</strong> a resealable bag.<br />
Example of bad Large-Font Type - the letters are ragged on one end - clean the pr<strong>in</strong>ter.<br />
If this defect occurs right after a new cartridge is <strong>in</strong>stalled, the pr<strong>in</strong>ter's automatic servic<strong>in</strong>g<br />
rout<strong>in</strong>es may solve the problem <strong>in</strong> a day or so, us<strong>in</strong>g less <strong>in</strong>k than a pr<strong>in</strong>thead clean<strong>in</strong>g.<br />
Alignment Patters<br />
If the color bars and large font text look OK, and the <strong>in</strong>k cartridges are not empty, look at<br />
the alignment pattern directly above the color bars.<br />
158 Ma<strong>in</strong>ta<strong>in</strong> and troubleshoot
Example of a good alignment pattern. The l<strong>in</strong>es are straight.<br />
Examples of a bad alignment pattern. The l<strong>in</strong>es are jagged - align the pr<strong>in</strong>ter. If that does<br />
not work, contact <strong>HP</strong>.<br />
If the Pr<strong>in</strong>t Quality Diagnostic report <strong>in</strong>dicates that the pr<strong>in</strong>ter is work<strong>in</strong>g correctly, try the<br />
follow<strong>in</strong>g:<br />
• Check the paper<br />
• Check the pr<strong>in</strong>t sett<strong>in</strong>gs<br />
• Make sure your image file has sufficient resolution<br />
• If the problem seems conf<strong>in</strong>ed to a band near the edge of a pr<strong>in</strong>t, use the software<br />
you <strong>in</strong>stalled with the device or another software application to rotate the image 180<br />
degrees. The problem may not appear on the other end of the pr<strong>in</strong>t.<br />
If the Pr<strong>in</strong>t Quality Diagnostic report <strong>in</strong>dicates that the pr<strong>in</strong>ter is not work<strong>in</strong>g correctly, try<br />
the follow<strong>in</strong>g:<br />
• Use genu<strong>in</strong>e <strong>HP</strong> <strong>in</strong>k cartridges - <strong>HP</strong> cannot guarantee the quality of non-<strong>HP</strong> <strong>in</strong>k.<br />
• Clean the pr<strong>in</strong>thead.<br />
• Align the device.<br />
• If none of these solutions work, contact <strong>HP</strong>.<br />
Clean the device<br />
This section provides <strong>in</strong>structions for keep<strong>in</strong>g the device <strong>in</strong> top work<strong>in</strong>g condition. Perform<br />
these ma<strong>in</strong>tenance procedures as necessary.<br />
Dust or dirt on the scanner glass, scanner lid back<strong>in</strong>g, or scanner frame can slow down<br />
performance, degrade the quality of scans, and affect the accuracy of special features.<br />
This section conta<strong>in</strong>s the follow<strong>in</strong>g topics:<br />
• Clean the scanner glass<br />
• Clean the exterior<br />
• Clean the automatic document feeder<br />
Clean the scanner glass<br />
To clean the scanner glass<br />
1. Turn off the device.<br />
2. Lift the scanner lid.<br />
Clean the device 159
Chapter 9<br />
3. Clean the glass by us<strong>in</strong>g a soft, l<strong>in</strong>t-free cloth that has been sprayed with a mild glass<br />
cleaner. Dry the glass with a dry, soft, l<strong>in</strong>t-free cloth.<br />
Clean the exterior<br />
CAUTION: Use only glass cleaner to clean the scanner glass. Avoid cleaners<br />
that conta<strong>in</strong> abrasives, acetone, benzene, and carbon tetrachloride, all of which<br />
can damage the scanner glass. Avoid isopropyl alcohol because it can leave<br />
streaks on the glass.<br />
CAUTION: Do not spray the glass cleaner directly on the glass. If too much glass<br />
cleaner is applied, the cleaner could leak under the glass and damage the<br />
scanner.<br />
4. Close the scanner lid, and turn on the device.<br />
NOTE: Before clean<strong>in</strong>g the device, turn off the power and unplug the power cord<br />
from the electrical socket.<br />
Use a soft, damp, l<strong>in</strong>t-free cloth to wipe dust, smudges, and sta<strong>in</strong>s off of the case. The<br />
exterior of the device does not require clean<strong>in</strong>g. Keep fluids away from the <strong>in</strong>terior of the<br />
device, as well as from the device control panel.<br />
Clean the automatic document feeder<br />
If the automatic document feeder picks up multiple pages or if it does not pick up pla<strong>in</strong><br />
paper, you can clean the rollers and separator pad. Lift the automatic document feeder<br />
160 Ma<strong>in</strong>ta<strong>in</strong> and troubleshoot
cover to access the pick assembly <strong>in</strong>side the automatic document feeder, clean the rollers<br />
or separator pad, and then close the cover.<br />
To clean the rollers or separator pad<br />
1. Remove all orig<strong>in</strong>als from the document feeder tray.<br />
2. Lift the automatic document feeder cover (1).<br />
This provides easy access to the rollers (2) and separator pad (3), as shown below.<br />
1 Automatic document feeder cover<br />
2 Rollers<br />
3 Separator pad<br />
3. Lightly dampen a clean l<strong>in</strong>t-free cloth with distilled water, then squeeze any excess<br />
liquid from the cloth.<br />
4. Use the damp cloth to wipe any residue off the rollers or separator pad.<br />
NOTE: If the residue does not come off us<strong>in</strong>g distilled water, try us<strong>in</strong>g isopropyl<br />
(rubb<strong>in</strong>g) alcohol.<br />
5. Close the cover of the automatic document feeder.<br />
Clean the device 161
Chapter 9<br />
To clean the glass strip <strong>in</strong>side the automatic document feeder<br />
1. Turn off the <strong>HP</strong> all-<strong>in</strong>-one, and unplug the power cord.<br />
NOTE: Depend<strong>in</strong>g how long the <strong>HP</strong> all-<strong>in</strong>-one is unplugged, the date and time<br />
might be erased. You might need to reset the date and time later, when you plug<br />
the power cord back <strong>in</strong>.<br />
2. Raise the lid, as if you were load<strong>in</strong>g an orig<strong>in</strong>al on the glass.<br />
3. Lift the cover of the automatic document feeder.<br />
162 Ma<strong>in</strong>ta<strong>in</strong> and troubleshoot
4. Lift the automatic document feeder mechanism.<br />
There is a glass strip under the automatic document feeder.<br />
5. Clean the glass strip with a soft cloth or sponge slightly moistened with a nonabrasive<br />
glass cleaner.<br />
CAUTION: Do not use abrasives, acetone, benzene, or carbon tetrachloride on<br />
the glass, s<strong>in</strong>ce they can damage it. Do not place or spray liquid directly on the<br />
glass. The liquid might seep under the glass and damage the device.<br />
6. Lower the automatic document feeder mechanism, and then close the cover of the<br />
automatic document feeder.<br />
7. Close the lid.<br />
8. Plug <strong>in</strong> the power cord, and then turn on the <strong>HP</strong> all-<strong>in</strong>-one.<br />
General troubleshoot<strong>in</strong>g tips and resources<br />
Try these when you beg<strong>in</strong> troubleshoot<strong>in</strong>g a pr<strong>in</strong>t<strong>in</strong>g problem.<br />
• For a paper jam, see Clear jams.<br />
• For paper-feed problems, such as the paper skew and paper pick, see Solve paperfeed<br />
problems.<br />
• Power light is on and not bl<strong>in</strong>k<strong>in</strong>g. When the device is turned on for the first time, it<br />
takes approximately 12 m<strong>in</strong>utes to <strong>in</strong>itialize.<br />
General troubleshoot<strong>in</strong>g tips and resources 163
Chapter 9<br />
• Power cord and other cables are work<strong>in</strong>g, and are firmly connected to the device.<br />
Make sure the device is connected firmly to a function<strong>in</strong>g alternat<strong>in</strong>g current (AC)<br />
power outlet, and is turned on. For voltage requirements, see Electrical<br />
specifications.<br />
• Media is loaded correctly <strong>in</strong> the <strong>in</strong>put tray and is not jammed <strong>in</strong> the device.<br />
• <strong>All</strong> pack<strong>in</strong>g tapes and materials are removed.<br />
• The device is set as the current or default pr<strong>in</strong>ter. For W<strong>in</strong>dows, set it as the default<br />
<strong>in</strong> the Pr<strong>in</strong>ters folder. For Mac OS X, set it as the default <strong>in</strong> the Pr<strong>in</strong>ter Setup Utility<br />
(Mac OS X (v10.4), for Mac OS X (v10.5) open System Preferences, select Pr<strong>in</strong>t &<br />
Fax, and then select the device from the Default Pr<strong>in</strong>ter drop-down list.) See your<br />
computer's documentation for more <strong>in</strong>formation.<br />
• Pause Pr<strong>in</strong>t<strong>in</strong>g is not selected if you are us<strong>in</strong>g a computer runn<strong>in</strong>g W<strong>in</strong>dows.<br />
• You are not runn<strong>in</strong>g too many programs when you are perform<strong>in</strong>g a task. Close<br />
programs that you are not us<strong>in</strong>g or restart the computer before attempt<strong>in</strong>g the task<br />
aga<strong>in</strong>.<br />
Troubleshoot<strong>in</strong>g topics<br />
• Solve pr<strong>in</strong>t<strong>in</strong>g problems<br />
• Pr<strong>in</strong>t troubleshoot<strong>in</strong>g<br />
• Pr<strong>in</strong>t quality troubleshoot<strong>in</strong>g<br />
• Solve paper-feed problems<br />
• Solve copy problems<br />
• Solve scan problems<br />
• Solve fax problems<br />
• Solve network problems<br />
• Solve wireless problems (some models only)<br />
• Solve photo (memory card) problems<br />
• Troubleshoot <strong>in</strong>stallation issues<br />
Solve pr<strong>in</strong>t<strong>in</strong>g problems<br />
This section conta<strong>in</strong>s the follow<strong>in</strong>g topics:<br />
• The device shuts down unexpectedly<br />
• Error message appears on control-panel display<br />
• Device takes a long time to pr<strong>in</strong>t<br />
• Blank or partial page pr<strong>in</strong>ted<br />
• Someth<strong>in</strong>g on the page is miss<strong>in</strong>g or <strong>in</strong>correct<br />
• Placement of the text or graphics is wrong<br />
The device shuts down unexpectedly<br />
Check the power and power connections<br />
Make sure the device is connected firmly to a function<strong>in</strong>g alternat<strong>in</strong>g current (AC) power<br />
outlet. For voltage requirements, see Electrical specifications.<br />
164 Ma<strong>in</strong>ta<strong>in</strong> and troubleshoot
Error message appears on control-panel display<br />
A non-recoverable error has occurred<br />
Disconnect all cables (such as power cord and USB cable), wait about 20 seconds, and<br />
reconnect the cables. If the problem persists, visit the <strong>HP</strong> Web site (www.hp.com/<br />
support) for the latest troubleshoot<strong>in</strong>g <strong>in</strong>formation, or product fixes and updates.<br />
NOTE:<br />
For more <strong>in</strong>formation about error messages, see Errors.<br />
Device takes a long time to pr<strong>in</strong>t<br />
Check the system configuration and resources<br />
Make sure the computer meets the m<strong>in</strong>imum system requirements for the device. For<br />
more <strong>in</strong>formation, see System requirements.<br />
Check the device software sett<strong>in</strong>gs<br />
Pr<strong>in</strong>t speed is slower when Best or Maximum dpi is selected as the pr<strong>in</strong>t quality. To<br />
<strong>in</strong>crease the pr<strong>in</strong>t speed, select different pr<strong>in</strong>t sett<strong>in</strong>gs <strong>in</strong> the device driver. For more<br />
<strong>in</strong>formation, see Change pr<strong>in</strong>t sett<strong>in</strong>gs.<br />
Low <strong>in</strong>k levels<br />
Check the estimated <strong>in</strong>k levels <strong>in</strong> the <strong>in</strong>k cartridges.<br />
NOTE: Ink level alerts and <strong>in</strong>dicators provide estimates for plann<strong>in</strong>g purposes only.<br />
When you receive a low-<strong>in</strong>k alert, consider hav<strong>in</strong>g a replacement cartridge available<br />
to avoid possible pr<strong>in</strong>t<strong>in</strong>g delays. You do not need to replace the <strong>in</strong>k cartridges until<br />
pr<strong>in</strong>t quality becomes unacceptable.<br />
The <strong>in</strong>k cartridges might have <strong>in</strong>sufficient <strong>in</strong>k. Insufficient <strong>in</strong>k may cause the pr<strong>in</strong>thead to<br />
overheat. When the pr<strong>in</strong>thead overheats, the pr<strong>in</strong>ter slows down to allow it to cool.<br />
Blank or partial page pr<strong>in</strong>ted<br />
Check the <strong>in</strong>k levels<br />
The <strong>in</strong>k cartridges may be runn<strong>in</strong>g low on <strong>in</strong>k.<br />
Clean the pr<strong>in</strong>thead<br />
Complete the pr<strong>in</strong>thead clean<strong>in</strong>g procedure. For more <strong>in</strong>formation, see Clean the<br />
pr<strong>in</strong>thead.<br />
NOTE: Turn off the <strong>HP</strong> all-<strong>in</strong>-one by press<strong>in</strong>g the Power button located on the<br />
product. Wait until the Power light turns off before unplugg<strong>in</strong>g the power cord or<br />
turn<strong>in</strong>g off a power strip. If you improperly turn off the <strong>HP</strong> all-<strong>in</strong>-one, the pr<strong>in</strong>t carriage<br />
might not return to the correct position caus<strong>in</strong>g problems with the <strong>in</strong>k cartridges and<br />
pr<strong>in</strong>t quality issues.<br />
Solve pr<strong>in</strong>t<strong>in</strong>g problems 165
Chapter 9<br />
Check the media sett<strong>in</strong>gs<br />
• Make sure you select the correct pr<strong>in</strong>t quality sett<strong>in</strong>gs <strong>in</strong> the pr<strong>in</strong>ter driver for the media<br />
loaded <strong>in</strong> the trays.<br />
• Make sure the page sett<strong>in</strong>gs <strong>in</strong> the pr<strong>in</strong>ter driver match the page size of media loaded<br />
<strong>in</strong> the tray.<br />
More than one page is be<strong>in</strong>g picked<br />
For more <strong>in</strong>formation on paper-feed problems, see Solve paper-feed problems.<br />
There is a blank page <strong>in</strong> the file<br />
Check the file to make sure there is no blank page.<br />
Someth<strong>in</strong>g on the page is miss<strong>in</strong>g or <strong>in</strong>correct<br />
Check the <strong>in</strong>k cartridges<br />
Make sure the correct <strong>in</strong>k cartridges are <strong>in</strong>stalled and the <strong>in</strong>k cartridges are not low on<br />
<strong>in</strong>k. For more <strong>in</strong>formation, see Manage the device and Check the estimated <strong>in</strong>k levels.<br />
NOTE: Turn off the <strong>HP</strong> all-<strong>in</strong>-one by press<strong>in</strong>g the Power button located on the<br />
product. Wait until the Power light turns off before unplugg<strong>in</strong>g the power cord or<br />
turn<strong>in</strong>g off a power strip. If you improperly turn off the <strong>HP</strong> all-<strong>in</strong>-one, the pr<strong>in</strong>t carriage<br />
might not return to the correct position caus<strong>in</strong>g problems with the <strong>in</strong>k cartridges and<br />
pr<strong>in</strong>t quality issues.<br />
Check the marg<strong>in</strong> sett<strong>in</strong>gs<br />
Make sure the marg<strong>in</strong> sett<strong>in</strong>gs for the document do not exceed the pr<strong>in</strong>table area of the<br />
device. For more <strong>in</strong>formation, see Set m<strong>in</strong>imum marg<strong>in</strong>s.<br />
Check the color pr<strong>in</strong>t sett<strong>in</strong>gs<br />
Make sure Pr<strong>in</strong>t <strong>in</strong> Grayscale is not selected <strong>in</strong> the pr<strong>in</strong>t driver.<br />
Check the device location and length of USB cable<br />
High electromagnetic fields (such as those generated by USB cables) can sometimes<br />
cause slight distortions to pr<strong>in</strong>touts. Move the device away from the source of the<br />
electromagnetic fields. Also, it is recommended that you use a USB cable that is less than<br />
3 meters (9.8 feet) long to m<strong>in</strong>imize the effects of these electromagnetic fields.<br />
Placement of the text or graphics is wrong<br />
Check how the media is loaded<br />
Make sure the media width and length guides fit snugly aga<strong>in</strong>st the edges of the stack of<br />
media, and make sure the tray is not overloaded. For more <strong>in</strong>formation, see Load<br />
media.<br />
166 Ma<strong>in</strong>ta<strong>in</strong> and troubleshoot
Check the media size<br />
• Content on a page might be cut off if the document size is larger than the media that<br />
you are us<strong>in</strong>g.<br />
• Make sure the media size selected <strong>in</strong> the pr<strong>in</strong>ter driver match the size of media loaded<br />
<strong>in</strong> the tray.<br />
Check the marg<strong>in</strong> sett<strong>in</strong>gs<br />
If the text or graphics are cut off at the edges of the page, make sure the marg<strong>in</strong> sett<strong>in</strong>gs<br />
for the document do not exceed the pr<strong>in</strong>table area of your device. For more <strong>in</strong>formation,<br />
see Set m<strong>in</strong>imum marg<strong>in</strong>s.<br />
Check the page-orientation sett<strong>in</strong>g<br />
Make sure the media size and page orientation selected <strong>in</strong> the application match the<br />
sett<strong>in</strong>gs <strong>in</strong> the pr<strong>in</strong>ter driver. For more <strong>in</strong>formation, see Change pr<strong>in</strong>t sett<strong>in</strong>gs.<br />
Check the device location and length of USB cable<br />
High electromagnetic fields (such as those generated by USB cables) can sometimes<br />
cause slight distortions to pr<strong>in</strong>touts. Move the device away from the source of the<br />
electromagnetic fields. Also, it is recommended that you use a USB cable that is less than<br />
3 meters (9.8 feet) long to m<strong>in</strong>imize the effects of these electromagnetic fields.<br />
If the above solutions do not work, the problem may be caused by the <strong>in</strong>ability of the<br />
application to <strong>in</strong>terpret pr<strong>in</strong>t sett<strong>in</strong>gs properly. See the release notes for known software<br />
conflicts, refer to the application's documentation, or contact the software manufacturer<br />
for specific help.<br />
Pr<strong>in</strong>t troubleshoot<strong>in</strong>g<br />
Use this section to solve these pr<strong>in</strong>t<strong>in</strong>g problems:<br />
• Envelopes pr<strong>in</strong>t <strong>in</strong>correctly<br />
• Borderless pr<strong>in</strong>t<strong>in</strong>g produces unexpected results<br />
• The product is not respond<strong>in</strong>g<br />
• The product pr<strong>in</strong>ts mean<strong>in</strong>gless characters<br />
• Noth<strong>in</strong>g happens when I try to pr<strong>in</strong>t<br />
• The pages <strong>in</strong> my document came out <strong>in</strong> the wrong order<br />
• The marg<strong>in</strong>s are not pr<strong>in</strong>t<strong>in</strong>g as expected<br />
• Text or graphics are cut off at the edge of the page<br />
• A blank page came out while pr<strong>in</strong>t<strong>in</strong>g<br />
Pr<strong>in</strong>t troubleshoot<strong>in</strong>g 167
Chapter 9<br />
Envelopes pr<strong>in</strong>t <strong>in</strong>correctly<br />
Try the follow<strong>in</strong>g solutions to resolve the issue. Solutions are listed <strong>in</strong> order, with the most<br />
likely solution first. If the first solution does not solve the problem, cont<strong>in</strong>ue try<strong>in</strong>g the<br />
rema<strong>in</strong><strong>in</strong>g solutions until the issue is resolved.<br />
• Solution 1: Load the stack of envelopes correctly<br />
• Solution 2: Check the envelope type<br />
• Solution 3: Tuck the flaps to avoid paper jams<br />
Solution 1: Load the stack of envelopes correctly<br />
Solution: Load a stack of envelopes <strong>in</strong> the <strong>in</strong>put tray, with the envelope flaps fac<strong>in</strong>g<br />
up and to the left.<br />
Make sure that you remove all paper from the <strong>in</strong>put tray before load<strong>in</strong>g the envelopes.<br />
Cause: A stack of envelopes was loaded <strong>in</strong>correctly.<br />
If this did not solve the issue, try the next solution.<br />
Solution 2: Check the envelope type<br />
Solution: Do not use sh<strong>in</strong>y or embossed envelopes or envelopes that have clasps<br />
or w<strong>in</strong>dows.<br />
Cause: The wrong type of envelope was loaded.<br />
If this did not solve the issue, try the next solution.<br />
Solution 3: Tuck the flaps to avoid paper jams<br />
Solution: To avoid paper jams, tuck the flaps <strong>in</strong>side the envelopes.<br />
Cause: The flaps might get caught <strong>in</strong> the rollers.<br />
Borderless pr<strong>in</strong>t<strong>in</strong>g produces unexpected results<br />
Solution: Try pr<strong>in</strong>t<strong>in</strong>g the image from the photo imag<strong>in</strong>g software that came with<br />
the product.<br />
Cause: Pr<strong>in</strong>t<strong>in</strong>g a borderless image from a non-<strong>HP</strong> software application produced<br />
unexpected results.<br />
The product is not respond<strong>in</strong>g<br />
Try the follow<strong>in</strong>g solutions to resolve the issue. Solutions are listed <strong>in</strong> order, with the most<br />
likely solution first. If the first solution does not solve the problem, cont<strong>in</strong>ue try<strong>in</strong>g the<br />
rema<strong>in</strong><strong>in</strong>g solutions until the issue is resolved.<br />
• Solution 1: Turn on the product<br />
• Solution 2: Load paper <strong>in</strong> the <strong>in</strong>put tray<br />
• Solution 3: Select the correct pr<strong>in</strong>ter<br />
168 Ma<strong>in</strong>ta<strong>in</strong> and troubleshoot
• Solution 4: Check the pr<strong>in</strong>ter driver status<br />
• Solution 5: Wait until the product completes the current operation<br />
• Solution 6: Remove all cancelled pr<strong>in</strong>t jobs from the queue<br />
• Solution 7: Clear the paper jam<br />
• Solution 8: Make sure the pr<strong>in</strong>t carriage can move freely<br />
• Solution 9: Check the connection from the product to your computer<br />
• Solution 10: Restart the product<br />
Solution 1: Turn on the product<br />
Solution: Look at the Power light located on the product. If it is not lit, the product<br />
is turned off. Make sure the power cord is firmly connected to the product and plugged<br />
<strong>in</strong>to a power outlet. Press the Power button to turn on the product.<br />
Cause: The product was turned off.<br />
If this did not solve the issue, try the next solution.<br />
Solution 2: Load paper <strong>in</strong> the <strong>in</strong>put tray<br />
Solution: Load paper <strong>in</strong> the <strong>in</strong>put tray.<br />
For more <strong>in</strong>formation, see:<br />
Load media<br />
Cause: The product was out of paper.<br />
If this did not solve the issue, try the next solution.<br />
Solution 3: Select the correct pr<strong>in</strong>ter<br />
Solution: Make sure you have selected the correct pr<strong>in</strong>ter <strong>in</strong> your software<br />
application.<br />
TIP: You can set the product as the default pr<strong>in</strong>ter to ensure that the pr<strong>in</strong>ter is<br />
automatically selected when you select Pr<strong>in</strong>t <strong>in</strong> the File menu of your different<br />
software applications.<br />
Cause: The product was not the selected pr<strong>in</strong>ter.<br />
If this did not solve the issue, try the next solution.<br />
Solution 4: Check the pr<strong>in</strong>ter driver status<br />
Solution: The pr<strong>in</strong>ter driver status might have changed to either offl<strong>in</strong>e or stop<br />
pr<strong>in</strong>t<strong>in</strong>g.<br />
To check the pr<strong>in</strong>ter driver status<br />
In the <strong>HP</strong> Solution Center, click the Status tab.<br />
Cause: The status of the pr<strong>in</strong>ter driver had changed.<br />
Pr<strong>in</strong>t troubleshoot<strong>in</strong>g 169
Chapter 9<br />
If this did not solve the issue, try the next solution.<br />
Solution 5: Wait until the product completes the current operation<br />
Solution: If the product is perform<strong>in</strong>g another task such as copy<strong>in</strong>g or scann<strong>in</strong>g,<br />
your pr<strong>in</strong>t job will be delayed until the product completes the current task.<br />
Some documents take a long time to pr<strong>in</strong>t. If noth<strong>in</strong>g has pr<strong>in</strong>ted several m<strong>in</strong>utes after<br />
you sent a pr<strong>in</strong>t job to the product, check the product display to see if there are any<br />
messages.<br />
Cause: The product was busy with another task.<br />
If this did not solve the issue, try the next solution.<br />
Solution 6: Remove all cancelled pr<strong>in</strong>t jobs from the queue<br />
Solution: A pr<strong>in</strong>t job might rema<strong>in</strong> <strong>in</strong> the queue after it has been cancelled. The<br />
cancelled pr<strong>in</strong>t job jams the queue and prevents the next pr<strong>in</strong>t job from pr<strong>in</strong>t<strong>in</strong>g.<br />
From your computer, open the pr<strong>in</strong>ter folder and see if the cancelled job rema<strong>in</strong>s <strong>in</strong><br />
the pr<strong>in</strong>t queue. Try to delete the job from the queue. If the pr<strong>in</strong>t job rema<strong>in</strong>s <strong>in</strong> the<br />
queue, try one or both of the follow<strong>in</strong>g:<br />
• Disconnect the USB cable from the product, restart the computer, and then<br />
reconnect the USB cable to the product.<br />
• Shut down the product, restart the computer, and then restart the product.<br />
Cause: A deleted pr<strong>in</strong>t job was <strong>in</strong> the queue.<br />
If this did not solve the issue, try the next solution.<br />
Solution 7: Clear the paper jam<br />
Solution: Clear the paper jam and remove any torn paper that rema<strong>in</strong>s <strong>in</strong> the<br />
product.<br />
For more <strong>in</strong>formation, see:<br />
Clear jams<br />
Cause: The product had a paper jam.<br />
If this did not solve the issue, try the next solution.<br />
Solution 8: Make sure the pr<strong>in</strong>t carriage can move freely<br />
Solution: Unplug the power cable if it is not already unplugged. Check to see if the<br />
pr<strong>in</strong>t carriage will move freely from one side of the pr<strong>in</strong>ter to the other. Do not try to<br />
force it to move if it is hung up on someth<strong>in</strong>g.<br />
CAUTION: Be careful not to force the pr<strong>in</strong>t carriage. If the carriage is stuck,<br />
forc<strong>in</strong>g it to move will damage the pr<strong>in</strong>ter.<br />
170 Ma<strong>in</strong>ta<strong>in</strong> and troubleshoot
Cause: The pr<strong>in</strong>t carriage had stalled.<br />
If this did not solve the issue, try the next solution.<br />
Solution 9: Check the connection from the product to your computer<br />
Solution: Check the connection from the product to your computer. Verify that the<br />
USB cable is securely plugged <strong>in</strong>to the USB port on the back of the product. Make<br />
sure the other end of the USB cable is plugged <strong>in</strong>to a USB port on your computer.<br />
After the cable is connected properly, turn off the product and then on aga<strong>in</strong>. If the<br />
product is connected to the computer through a wired, wireless, or Bluetooth<br />
connection, make sure that the respective connections are active and the prodict is<br />
turned on.<br />
If the connections are secure, and noth<strong>in</strong>g has pr<strong>in</strong>ted several m<strong>in</strong>utes after you sent<br />
a pr<strong>in</strong>t job to the product, check the status of the product. In the <strong>HP</strong> Solution Center<br />
Software, click Sett<strong>in</strong>gs, and then click Status.<br />
Cause: The computer was not communicat<strong>in</strong>g with the product.<br />
If this did not solve the issue, try the next solution.<br />
Solution 10: Restart the product<br />
Solution: Turn off the product, and then unplug the power cord. Plug the power<br />
cord back <strong>in</strong>, and then press the Power button to turn on the product.<br />
Cause: The product experienced an error.<br />
The product pr<strong>in</strong>ts mean<strong>in</strong>gless characters<br />
Try the follow<strong>in</strong>g solutions to resolve the issue. Solutions are listed <strong>in</strong> order, with the most<br />
likely solution first. If the first solution does not solve the problem, cont<strong>in</strong>ue try<strong>in</strong>g the<br />
rema<strong>in</strong><strong>in</strong>g solutions until the issue is resolved.<br />
• Solution 1: Restart the product<br />
• Solution 2: Pr<strong>in</strong>t a previously saved version of the document<br />
Solution 1: Restart the product<br />
Solution: Turn off the product and your computer for 60 seconds, then turn them<br />
both on and try pr<strong>in</strong>t<strong>in</strong>g aga<strong>in</strong>.<br />
Cause: There was no available memory <strong>in</strong> the product.<br />
If this did not solve the issue, try the next solution.<br />
Solution 2: Pr<strong>in</strong>t a previously saved version of the document<br />
Solution: Try pr<strong>in</strong>t<strong>in</strong>g another document from the same software application. If this<br />
works, then try pr<strong>in</strong>t<strong>in</strong>g a previously saved version of the document that is not corrupt.<br />
Pr<strong>in</strong>t troubleshoot<strong>in</strong>g 171
Chapter 9<br />
Cause:<br />
The document was corrupt.<br />
Noth<strong>in</strong>g happens when I try to pr<strong>in</strong>t<br />
Try the follow<strong>in</strong>g solutions to resolve the issue. Solutions are listed <strong>in</strong> order, with the most<br />
likely solution first. If the first solution does not solve the problem, cont<strong>in</strong>ue try<strong>in</strong>g the<br />
rema<strong>in</strong><strong>in</strong>g solutions until the issue is resolved.<br />
• Solution 1: Turn on the product<br />
• Solution 2: Load paper <strong>in</strong> the <strong>in</strong>put tray<br />
• Solution 3: Select the correct pr<strong>in</strong>ter<br />
• Solution 4: Check the pr<strong>in</strong>ter driver status<br />
• Solution 5: Wait until the product completes the current operation<br />
• Solution 6: Remove all cancelled pr<strong>in</strong>t jobs from the queue<br />
• Solution 7: Clear the paper jam<br />
• Solution 8: Make sure the pr<strong>in</strong>t carriage can move freely<br />
• Solution 9: Check the connection from the product to your computer<br />
• Solution 10: Restart the product<br />
Solution 1: Turn on the product<br />
Solution: Look at the Power light located on the product. If it is not lit, the product<br />
is turned off. Make sure the power cord is firmly connected to the product and plugged<br />
<strong>in</strong>to a power outlet. Press the Power button to turn on the product.<br />
Cause: The product was turned off.<br />
If this did not solve the issue, try the next solution.<br />
Solution 2: Load paper <strong>in</strong> the <strong>in</strong>put tray<br />
Solution: Load paper <strong>in</strong> the <strong>in</strong>put tray.<br />
For more <strong>in</strong>formation, see:<br />
Load media<br />
Cause: The product was out of paper.<br />
If this did not solve the issue, try the next solution.<br />
Solution 3: Select the correct pr<strong>in</strong>ter<br />
Solution: Make sure you have selected the correct pr<strong>in</strong>ter <strong>in</strong> your software<br />
application.<br />
TIP: You can set the product as the default pr<strong>in</strong>ter to ensure that the pr<strong>in</strong>ter is<br />
automatically selected when you select Pr<strong>in</strong>t <strong>in</strong> the File menu of your different<br />
software applications.<br />
Cause:<br />
The product was not the selected pr<strong>in</strong>ter.<br />
172 Ma<strong>in</strong>ta<strong>in</strong> and troubleshoot
If this did not solve the issue, try the next solution.<br />
Solution 4: Check the pr<strong>in</strong>ter driver status<br />
Solution: The pr<strong>in</strong>ter driver status might have changed to either offl<strong>in</strong>e or stop<br />
pr<strong>in</strong>t<strong>in</strong>g.<br />
To check the pr<strong>in</strong>ter driver status<br />
In the <strong>HP</strong> Solution Center, click the Status tab.<br />
Cause: The status of the pr<strong>in</strong>ter driver had changed.<br />
If this did not solve the issue, try the next solution.<br />
Solution 5: Wait until the product completes the current operation<br />
Solution: If the product is perform<strong>in</strong>g another task such as copy<strong>in</strong>g or scann<strong>in</strong>g,<br />
your pr<strong>in</strong>t job will be delayed until the product completes the current task.<br />
Some documents take a long time to pr<strong>in</strong>t. If noth<strong>in</strong>g has pr<strong>in</strong>ted several m<strong>in</strong>utes after<br />
you sent a pr<strong>in</strong>t job to the product, check the product display to see if there are any<br />
messages.<br />
NOTE: If you are us<strong>in</strong>g <strong>HP</strong> <strong>Officejet</strong> <strong>6500</strong> <strong>E709</strong>a/<strong>E709</strong>d, you cannot scan and<br />
pr<strong>in</strong>t at the same time. The device must f<strong>in</strong>ish one job before it can beg<strong>in</strong> another.<br />
Cause: The product was busy with another task.<br />
If this did not solve the issue, try the next solution.<br />
Solution 6: Remove all cancelled pr<strong>in</strong>t jobs from the queue<br />
Solution: A pr<strong>in</strong>t job might rema<strong>in</strong> <strong>in</strong> the queue after it has been cancelled. The<br />
cancelled pr<strong>in</strong>t job jams the queue and prevents the next pr<strong>in</strong>t job from pr<strong>in</strong>t<strong>in</strong>g.<br />
From your computer, open the pr<strong>in</strong>ter folder and see if the cancelled job rema<strong>in</strong>s <strong>in</strong><br />
the pr<strong>in</strong>t queue. Try to delete the job from the queue. If the pr<strong>in</strong>t job rema<strong>in</strong>s <strong>in</strong> the<br />
queue, try one or both of the follow<strong>in</strong>g:<br />
• Disconnect the USB cable from the product, restart the computer, and then<br />
reconnect the USB cable to the product.<br />
• Shut down the product, restart the computer, and then restart the product.<br />
Cause: A deleted pr<strong>in</strong>t job was <strong>in</strong> the queue.<br />
If this did not solve the issue, try the next solution.<br />
Pr<strong>in</strong>t troubleshoot<strong>in</strong>g 173
Chapter 9<br />
Solution 7: Clear the paper jam<br />
Solution: Clear the paper jam and remove any torn paper that rema<strong>in</strong>s <strong>in</strong> the<br />
product.<br />
For more <strong>in</strong>formation, see:<br />
Clear jams<br />
Cause: The product had a paper jam.<br />
If this did not solve the issue, try the next solution.<br />
Solution 8: Make sure the pr<strong>in</strong>t carriage can move freely<br />
Solution: Unplug the power cable if it is not already unplugged. Check to see if the<br />
pr<strong>in</strong>t carriage will move freely from one side of the pr<strong>in</strong>ter to the other. Do not try to<br />
force it to move if it is hung up on someth<strong>in</strong>g.<br />
CAUTION: Be careful not to force the pr<strong>in</strong>t carriage. If the carriage is stuck,<br />
forc<strong>in</strong>g it to move will damage the pr<strong>in</strong>ter.<br />
Cause: The pr<strong>in</strong>t carriage had stalled.<br />
If this did not solve the issue, try the next solution.<br />
Solution 9: Check the connection from the product to your computer<br />
Solution: Check the connection from the product to your computer. Verify that the<br />
USB cable is securely plugged <strong>in</strong>to the USB port on the back of the product. Make<br />
sure the other end of the USB cable is plugged <strong>in</strong>to a USB port on your computer.<br />
After the cable is connected properly, turn off the product and then on aga<strong>in</strong>. If the<br />
product is connected to the computer through a wired, wireless, or Bluetooth<br />
connection, make sure that the respective connections are active and the product is<br />
turned on.<br />
If the connections are secure, and noth<strong>in</strong>g has pr<strong>in</strong>ted several m<strong>in</strong>utes after you sent<br />
a pr<strong>in</strong>t job to the product, check the status of the product. In the <strong>HP</strong> Solution Center<br />
software, click Sett<strong>in</strong>gs, and then click Status.<br />
Cause: The computer was not communicat<strong>in</strong>g with the product.<br />
If this did not solve the issue, try the next solution.<br />
Solution 10: Restart the product<br />
Solution: Turn off the product, and then unplug the power cord. Plug the power<br />
cord back <strong>in</strong>, and then press the Power button to turn on the product.<br />
Cause: The product experienced an error.<br />
174 Ma<strong>in</strong>ta<strong>in</strong> and troubleshoot
The pages <strong>in</strong> my document came out <strong>in</strong> the wrong order<br />
Solution: Pr<strong>in</strong>t the document <strong>in</strong> reverse order. When the document f<strong>in</strong>ishes<br />
pr<strong>in</strong>t<strong>in</strong>g, the pages will be <strong>in</strong> correct order.<br />
Cause: The pr<strong>in</strong>t sett<strong>in</strong>gs were set to pr<strong>in</strong>t the first page of your document first.<br />
Because of the way the paper feeds through the product, the first page will be pr<strong>in</strong>t<br />
side up at the bottom of the stack.<br />
The marg<strong>in</strong>s are not pr<strong>in</strong>t<strong>in</strong>g as expected<br />
Try the follow<strong>in</strong>g solutions to resolve the issue. Solutions are listed <strong>in</strong> order, with the most<br />
likely solution first. If the first solution does not solve the problem, cont<strong>in</strong>ue try<strong>in</strong>g the<br />
rema<strong>in</strong><strong>in</strong>g solutions until the issue is resolved.<br />
• Solution 1: Check the pr<strong>in</strong>ter marg<strong>in</strong>s<br />
• Solution 2: Verify the paper size sett<strong>in</strong>g<br />
• Solution 3: Load the stack of paper correctly<br />
Solution 1: Check the pr<strong>in</strong>ter marg<strong>in</strong>s<br />
Solution: Check the pr<strong>in</strong>ter marg<strong>in</strong>s.<br />
Make sure the marg<strong>in</strong> sett<strong>in</strong>gs for the document do not exceed the pr<strong>in</strong>table area of<br />
the product.<br />
To check your marg<strong>in</strong> sett<strong>in</strong>gs<br />
1. Preview your pr<strong>in</strong>t job before send<strong>in</strong>g it to the product.<br />
In most software applications, click the File menu, and then click Pr<strong>in</strong>t Preview.<br />
2. Check the marg<strong>in</strong>s.<br />
The product uses the marg<strong>in</strong>s you have set <strong>in</strong> your software application, as long<br />
as they are greater than the m<strong>in</strong>imum marg<strong>in</strong>s the product supports. For more<br />
<strong>in</strong>formation about sett<strong>in</strong>g marg<strong>in</strong>s <strong>in</strong> your software application, see the<br />
documentation that came with the software.<br />
3. Cancel the pr<strong>in</strong>t job if the marg<strong>in</strong>s are not satisfactory, and then adjust the marg<strong>in</strong>s<br />
<strong>in</strong> your software application.<br />
Cause: The marg<strong>in</strong>s were not set correctly <strong>in</strong> your software application.<br />
If this did not solve the issue, try the next solution.<br />
Solution 2: Verify the paper size sett<strong>in</strong>g<br />
Solution: Verify that you have selected the proper paper size sett<strong>in</strong>g for your<br />
project. Make sure that you have loaded the correct paper size <strong>in</strong> the <strong>in</strong>put tray.<br />
Cause: The paper size sett<strong>in</strong>g might not have been set correctly for the project you<br />
were pr<strong>in</strong>t<strong>in</strong>g.<br />
If this did not solve the issue, try the next solution.<br />
Pr<strong>in</strong>t troubleshoot<strong>in</strong>g 175
Chapter 9<br />
Solution 3: Load the stack of paper correctly<br />
Solution: Remove the stack of paper from the <strong>in</strong>put tray, reload the paper, and then<br />
slide the paper width guide <strong>in</strong>ward until it stops at the edge of the paper.<br />
For more <strong>in</strong>formation, see:<br />
Load media<br />
Cause: The paper guides were not positioned correctly.<br />
Text or graphics are cut off at the edge of the page<br />
Try the follow<strong>in</strong>g solutions to resolve the issue. Solutions are listed <strong>in</strong> order, with the most<br />
likely solution first. If the first solution does not solve the problem, cont<strong>in</strong>ue try<strong>in</strong>g the<br />
rema<strong>in</strong><strong>in</strong>g solutions until the issue is resolved.<br />
• Solution 1: Check the marg<strong>in</strong> sett<strong>in</strong>gs<br />
• Solution 2: Check the layout of the document<br />
• Solution 3: Load the stack of papers correctly<br />
• Solution 4: Try pr<strong>in</strong>t<strong>in</strong>g with borders<br />
Solution 1: Check the marg<strong>in</strong> sett<strong>in</strong>gs<br />
Solution: Check the pr<strong>in</strong>ter marg<strong>in</strong>s.<br />
Make sure the marg<strong>in</strong> sett<strong>in</strong>gs for the document do not exceed the pr<strong>in</strong>table area of<br />
the product.<br />
To check your marg<strong>in</strong> sett<strong>in</strong>gs<br />
1. Preview your pr<strong>in</strong>t job before send<strong>in</strong>g it to the product.<br />
In most software applications, click the File menu, and then click Pr<strong>in</strong>t Preview.<br />
2. Check the marg<strong>in</strong>s.<br />
The product uses the marg<strong>in</strong>s you have set <strong>in</strong> your software application, as long<br />
as they are greater than the m<strong>in</strong>imum marg<strong>in</strong>s the product supports. For more<br />
<strong>in</strong>formation about sett<strong>in</strong>g marg<strong>in</strong>s <strong>in</strong> your software application, see the<br />
documentation that came with the software.<br />
3. Cancel the pr<strong>in</strong>t job if the marg<strong>in</strong>s are not satisfactory, and then adjust the marg<strong>in</strong>s<br />
<strong>in</strong> your software application.<br />
Cause: The marg<strong>in</strong>s were not set correctly <strong>in</strong> your software application.<br />
If this did not solve the issue, try the next solution.<br />
176 Ma<strong>in</strong>ta<strong>in</strong> and troubleshoot
Solution 2: Check the layout of the document<br />
Solution: Make sure the layout of the document you are try<strong>in</strong>g to pr<strong>in</strong>t fits on a paper<br />
size supported by the product.<br />
To preview the pr<strong>in</strong>t layout<br />
1. Load the correct paper size <strong>in</strong>to the <strong>in</strong>put tray.<br />
2. Preview your pr<strong>in</strong>t job before send<strong>in</strong>g it to the product.<br />
In most software applications, click the File menu, and then click Pr<strong>in</strong>t Preview.<br />
3. Check the graphics <strong>in</strong> the document to make sure that the current size fits with<strong>in</strong><br />
the pr<strong>in</strong>table area of the product.<br />
4. Cancel the pr<strong>in</strong>t job if the graphics do not fit <strong>in</strong> the pr<strong>in</strong>table area of the page.<br />
TIP: Some software applications allow you to scale the document to fit the paper<br />
size currently selected. Additionally, you can scale the size of a document from<br />
the pr<strong>in</strong>t Properties dialog box.<br />
Cause: The size of the document you were pr<strong>in</strong>t<strong>in</strong>g was larger than the paper<br />
loaded <strong>in</strong> the <strong>in</strong>put tray.<br />
If this did not solve the issue, try the next solution.<br />
Solution 3: Load the stack of papers correctly<br />
Solution: If the paper is misfeed<strong>in</strong>g, it could cause parts of the document to cut off.<br />
Remove the stack of paper from the <strong>in</strong>put tray, and then reload the paper.<br />
For more <strong>in</strong>formation, see:<br />
Load media<br />
Cause: The paper was loaded <strong>in</strong>correctly.<br />
If this did not solve the issue, try the next solution.<br />
Solution 4: Try pr<strong>in</strong>t<strong>in</strong>g with borders<br />
Solution: Try pr<strong>in</strong>t<strong>in</strong>g with borders by turn<strong>in</strong>g off the borderless option.<br />
For more <strong>in</strong>formation, see:<br />
Pr<strong>in</strong>t borderless<br />
Cause: Borderless pr<strong>in</strong>t<strong>in</strong>g was enabled. By select<strong>in</strong>g the Borderless option, your<br />
pr<strong>in</strong>ted photo was enlarged and centered to fit the pr<strong>in</strong>table area of the page.<br />
Depend<strong>in</strong>g on the relative sizes of the digital photo and the paper on which you are<br />
pr<strong>in</strong>t<strong>in</strong>g, this could result <strong>in</strong> some parts of the image be<strong>in</strong>g cropped.<br />
Pr<strong>in</strong>t troubleshoot<strong>in</strong>g 177
Chapter 9<br />
A blank page came out while pr<strong>in</strong>t<strong>in</strong>g<br />
Try the follow<strong>in</strong>g solutions to resolve the issue. Solutions are listed <strong>in</strong> order, with the most<br />
likely solution first. If the first solution does not solve the problem, cont<strong>in</strong>ue try<strong>in</strong>g the<br />
rema<strong>in</strong><strong>in</strong>g solutions until the issue is resolved.<br />
• Solution 1: Remove any extra pages or l<strong>in</strong>es at the end of the document<br />
• Solution 2: Load paper <strong>in</strong> the <strong>in</strong>put tray<br />
• Solution 3: Check the <strong>in</strong>k levels<br />
• Solution 4: Clean the pr<strong>in</strong>thead<br />
• Solution 5: Load paper <strong>in</strong> the <strong>in</strong>put tray<br />
Solution 1: Remove any extra pages or l<strong>in</strong>es at the end of the document<br />
Solution: Open the document file <strong>in</strong> your software application and remove any extra<br />
pages or l<strong>in</strong>es at the end of the document.<br />
Cause: The document you were pr<strong>in</strong>t<strong>in</strong>g conta<strong>in</strong>ed an additional blank page.<br />
If this did not solve the issue, try the next solution.<br />
Solution 2: Load paper <strong>in</strong> the <strong>in</strong>put tray<br />
Solution: If the product has only a few sheets rema<strong>in</strong><strong>in</strong>g, load more paper <strong>in</strong> the<br />
<strong>in</strong>put tray. If there is plenty of paper <strong>in</strong> the <strong>in</strong>put tray, remove the paper, tap the stack<br />
of paper aga<strong>in</strong>st a flat surface, and reload the paper <strong>in</strong>to the <strong>in</strong>put tray.<br />
For more <strong>in</strong>formation, see:<br />
Load media<br />
Cause: The product picked up two sheets of paper.<br />
Solution 3: Check the <strong>in</strong>k levels<br />
Solution: The <strong>in</strong>k cartridges may be runn<strong>in</strong>g low on <strong>in</strong>k.<br />
Cause: Ink levels are too low.<br />
Solution 4: Clean the pr<strong>in</strong>thead<br />
Solution:<br />
NOTE: Turn off the <strong>HP</strong> all-<strong>in</strong>-one by press<strong>in</strong>g the Power button located on the<br />
product. Wait until the Power light turns off before unplugg<strong>in</strong>g the power cord or<br />
turn<strong>in</strong>g off a power strip. If you improperly turn off the <strong>HP</strong> all-<strong>in</strong>-one, the pr<strong>in</strong>t<br />
carriage might not return to the correct position caus<strong>in</strong>g problems with the <strong>in</strong>k<br />
cartridges and pr<strong>in</strong>t quality issues.<br />
Complete the pr<strong>in</strong>thead clean<strong>in</strong>g procedure. For more <strong>in</strong>formation, see Clean the<br />
pr<strong>in</strong>thead.<br />
Cause: The product picked up two sheets of paper.<br />
178 Ma<strong>in</strong>ta<strong>in</strong> and troubleshoot
Solution 5: Load paper <strong>in</strong> the <strong>in</strong>put tray<br />
Solution: If the product has only a few sheets rema<strong>in</strong><strong>in</strong>g, load more paper <strong>in</strong> the<br />
<strong>in</strong>put tray. If there is plenty of paper <strong>in</strong> the <strong>in</strong>put tray, remove the paper, tap the stack<br />
of paper aga<strong>in</strong>st a flat surface, and reload the paper <strong>in</strong>to the <strong>in</strong>put tray.<br />
For more <strong>in</strong>formation, see:<br />
Load media<br />
Cause: The product picked up two sheets of paper.<br />
Pr<strong>in</strong>t quality troubleshoot<strong>in</strong>g<br />
Use this section to solve these pr<strong>in</strong>t quality problems:<br />
• Wrong, <strong>in</strong>accurate, or bleed<strong>in</strong>g colors<br />
• Ink is not fill<strong>in</strong>g the text or graphics completely<br />
• The pr<strong>in</strong>tout has a horizontal band of distortion near the bottom of a borderless pr<strong>in</strong>t<br />
• Pr<strong>in</strong>touts have horizontal streaks or l<strong>in</strong>es<br />
• Pr<strong>in</strong>touts are faded or have dull colors<br />
• Pr<strong>in</strong>touts seem blurry or fuzzy<br />
• Pr<strong>in</strong>touts have vertical streaks<br />
• Pr<strong>in</strong>touts are slanted or skewed<br />
• Ink streaks on the back of the paper<br />
• Paper is not picked up from the <strong>in</strong>put tray<br />
• Poor black text<br />
• The product pr<strong>in</strong>ts slowly<br />
Wrong, <strong>in</strong>accurate, or bleed<strong>in</strong>g colors<br />
If your pr<strong>in</strong>tout has one of the follow<strong>in</strong>g pr<strong>in</strong>t quality problems, try the solutions <strong>in</strong> this<br />
section for help.<br />
• Colors look wrong<br />
For example, magenta was replaced with cyan <strong>in</strong> your pr<strong>in</strong>tout.<br />
• Colors run <strong>in</strong>to each other, or look like they are smeared on the page. The edges<br />
might have a feather<strong>in</strong>g appearance <strong>in</strong>stead of be<strong>in</strong>g sharp and def<strong>in</strong>ed.<br />
Try the follow<strong>in</strong>g solutions if the colors appear wrong, <strong>in</strong>accurate, or bleed <strong>in</strong>to each other.<br />
• Solution 1: Make sure you are us<strong>in</strong>g genu<strong>in</strong>e <strong>HP</strong> <strong>in</strong>k cartridges<br />
• Solution 2: Check the paper loaded <strong>in</strong> the <strong>in</strong>put tray<br />
• Solution 3: Check the paper type<br />
• Solution 4: Check the <strong>in</strong>k levels<br />
• Solution 5: Check the pr<strong>in</strong>t sett<strong>in</strong>gs<br />
• Solution 6: Align the pr<strong>in</strong>ter<br />
• Solution 7: Clean the pr<strong>in</strong>thead<br />
• Solution 8: Contact <strong>HP</strong> support<br />
Pr<strong>in</strong>t quality troubleshoot<strong>in</strong>g 179
Chapter 9<br />
Solution 1: Make sure you are us<strong>in</strong>g genu<strong>in</strong>e <strong>HP</strong> <strong>in</strong>k cartridges<br />
Solution: Check to see if your <strong>in</strong>k cartridges are genu<strong>in</strong>e <strong>HP</strong> <strong>in</strong>k cartridges.<br />
<strong>HP</strong> recommends that you use genu<strong>in</strong>e <strong>HP</strong> <strong>in</strong>k cartridges. Genu<strong>in</strong>e <strong>HP</strong> <strong>in</strong>k cartridges<br />
are designed and tested with <strong>HP</strong> pr<strong>in</strong>ters to help you easily produce great results,<br />
time after time.<br />
NOTE: <strong>HP</strong> cannot guarantee the quality or reliability of non-<strong>HP</strong> supplies. Product<br />
service or repairs required as a result of us<strong>in</strong>g a non-<strong>HP</strong> supply will not be covered<br />
under warranty.<br />
If you believe you purchased genu<strong>in</strong>e <strong>HP</strong> <strong>in</strong>k cartridges, go to:<br />
www.hp.com/go/anticounterfeit<br />
Cause: Non-<strong>HP</strong> <strong>in</strong>k cartridges were be<strong>in</strong>g used.<br />
If this did not solve the issue, try the next solution.<br />
Solution 2: Check the paper loaded <strong>in</strong> the <strong>in</strong>put tray<br />
Solution: Make sure the paper is loaded correctly and that it is not wr<strong>in</strong>kled or too<br />
thick.<br />
• Load paper with the side you want to pr<strong>in</strong>t on fac<strong>in</strong>g down. For example, if you<br />
are load<strong>in</strong>g glossy photo paper, load the paper with the glossy side down.<br />
• Make sure the paper lays flat <strong>in</strong> the <strong>in</strong>put tray and is not wr<strong>in</strong>kled. If the paper is<br />
too close to the pr<strong>in</strong>thead dur<strong>in</strong>g pr<strong>in</strong>t<strong>in</strong>g, the <strong>in</strong>k might be smeared. This can<br />
happen if the paper is raised, wr<strong>in</strong>kled, or very thick, such as a mail<strong>in</strong>g envelope.<br />
For more <strong>in</strong>formation, see:<br />
Load media<br />
Cause: The paper was loaded <strong>in</strong>correctly, or it was wr<strong>in</strong>kled or too thick.<br />
If this did not solve the issue, try the next solution.<br />
Solution 3: Check the paper type<br />
Solution: <strong>HP</strong> recommends that you use <strong>HP</strong> papers or any other paper type that is<br />
appropriate for the product.<br />
Always make sure the paper you are pr<strong>in</strong>t<strong>in</strong>g on is flat. For best results when pr<strong>in</strong>t<strong>in</strong>g<br />
images, use <strong>HP</strong> Advanced Photo Paper.<br />
Store specialty media <strong>in</strong> its orig<strong>in</strong>al packag<strong>in</strong>g <strong>in</strong>side a resealable plastic bag on a<br />
flat surface <strong>in</strong> a cool, dry place. When you are ready to pr<strong>in</strong>t, remove only the paper<br />
you plan to use immediately. When you have f<strong>in</strong>ished pr<strong>in</strong>t<strong>in</strong>g, return any unused<br />
photo paper to the plastic bag. This will prevent the photo paper from curl<strong>in</strong>g.<br />
NOTE: For this issue, there is not a problem with your <strong>in</strong>k supplies. Therefore,<br />
replac<strong>in</strong>g the <strong>in</strong>k cartridges or pr<strong>in</strong>thead is not necessary.<br />
180 Ma<strong>in</strong>ta<strong>in</strong> and troubleshoot
For more <strong>in</strong>formation, see:<br />
Select pr<strong>in</strong>t media<br />
Cause: The wrong k<strong>in</strong>d of paper was loaded <strong>in</strong> the <strong>in</strong>put tray.<br />
If this did not solve the issue, try the next solution.<br />
Solution 4: Check the <strong>in</strong>k levels<br />
Solution: Check the estimated <strong>in</strong>k levels <strong>in</strong> the <strong>in</strong>k cartridges.<br />
NOTE: Ink level alerts and <strong>in</strong>dicators provide estimates for plann<strong>in</strong>g purposes<br />
only. When you receive a low-<strong>in</strong>k alerts, consider hav<strong>in</strong>g a replacement cartridge<br />
available to avoid possible pr<strong>in</strong>t<strong>in</strong>g delays. You do not need to replace the <strong>in</strong>k<br />
cartridges until pr<strong>in</strong>t quality becomes unacceptable.<br />
For more <strong>in</strong>formation, see:<br />
Check the estimated <strong>in</strong>k levels<br />
Cause: The <strong>in</strong>k cartridges might have <strong>in</strong>sufficient <strong>in</strong>k.<br />
If this did not solve the issue, try the next solution.<br />
Solution 5: Check the pr<strong>in</strong>t sett<strong>in</strong>gs<br />
Solution: Check the pr<strong>in</strong>t sett<strong>in</strong>gs.<br />
• Check the pr<strong>in</strong>t sett<strong>in</strong>gs to see if the color sett<strong>in</strong>gs are <strong>in</strong>correct.<br />
For example, check to see if the document is set to pr<strong>in</strong>t <strong>in</strong> grayscale. Or, check<br />
to see if advanced color sett<strong>in</strong>gs such as saturation, brightness, or color tone, are<br />
set to modify the appearance of colors.<br />
• Check the pr<strong>in</strong>t quality sett<strong>in</strong>g and make sure it matches the type of paper loaded<br />
<strong>in</strong> the product.<br />
You might need to choose a lower pr<strong>in</strong>t quality sett<strong>in</strong>g, if colors are runn<strong>in</strong>g <strong>in</strong>to<br />
each other. Or, choose a higher sett<strong>in</strong>g if you are pr<strong>in</strong>t<strong>in</strong>g a high-quality photo,<br />
and then make sure photo paper such as <strong>HP</strong> Advanced Photo Paper, is loaded<br />
<strong>in</strong> the <strong>in</strong>put tray.<br />
NOTE: On some computer screens, colors might appear differently than they do<br />
when pr<strong>in</strong>ted on paper. In this case, there is noth<strong>in</strong>g wrong with the product, pr<strong>in</strong>t<br />
sett<strong>in</strong>gs, or <strong>in</strong>k cartridges. No further troubleshoot<strong>in</strong>g is required.<br />
For more <strong>in</strong>formation, see:<br />
Select pr<strong>in</strong>t media<br />
Cause: The pr<strong>in</strong>t sett<strong>in</strong>gs were set <strong>in</strong>correctly.<br />
If this did not solve the issue, try the next solution.<br />
Solution 6: Align the pr<strong>in</strong>ter<br />
Solution: Align the pr<strong>in</strong>ter.<br />
Pr<strong>in</strong>t quality troubleshoot<strong>in</strong>g 181
Chapter 9<br />
Align<strong>in</strong>g the pr<strong>in</strong>ter can help ensure excellent pr<strong>in</strong>t quality.<br />
For more <strong>in</strong>formation, see:<br />
Align the pr<strong>in</strong>ter<br />
Cause: The pr<strong>in</strong>ter needed to be aligned.<br />
If this did not solve the issue, try the next solution.<br />
Solution 7: Clean the pr<strong>in</strong>thead<br />
Solution: Check the follow<strong>in</strong>g potential problems, and then clean the pr<strong>in</strong>thead.<br />
• Check the orange pull tab on the <strong>in</strong>k cartridges. Make sure they were completely<br />
removed.<br />
• Make sure all <strong>in</strong>k cartridges are properly <strong>in</strong>stalled.<br />
• Make sure you turn off the device properly, by us<strong>in</strong>g the Power button. This allows<br />
the device to properly protect the pr<strong>in</strong>thead.<br />
After clean<strong>in</strong>g the pr<strong>in</strong>thead, pr<strong>in</strong>t a pr<strong>in</strong>t quality report. Evaluate the pr<strong>in</strong>t quality<br />
report to see if the pr<strong>in</strong>t quality problem still exists.<br />
For more <strong>in</strong>formation, see:<br />
• Clean the pr<strong>in</strong>thead<br />
• Pr<strong>in</strong>t and evaluate a pr<strong>in</strong>t quality report<br />
Cause: The pr<strong>in</strong>thead needed to be cleaned.<br />
If this did not solve the issue, try the next solution.<br />
Solution 8: Contact <strong>HP</strong> support<br />
Solution: Contact <strong>HP</strong> support for service.<br />
Go to: www.hp.com/support.<br />
If prompted, choose your country/region, and then click Contact <strong>HP</strong> for <strong>in</strong>formation<br />
on call<strong>in</strong>g for technical support.<br />
Cause: There was a problem with the pr<strong>in</strong>thead.<br />
Ink is not fill<strong>in</strong>g the text or graphics completely<br />
Try the follow<strong>in</strong>g solutions if the <strong>in</strong>k is not fill<strong>in</strong>g the text or image completely so that it<br />
appears that parts are miss<strong>in</strong>g or blank.<br />
• Solution 1: Make sure you are us<strong>in</strong>g genu<strong>in</strong>e <strong>HP</strong> <strong>in</strong>k cartridges<br />
• Solution 2: Check the <strong>in</strong>k levels<br />
• Solution 3: Check the pr<strong>in</strong>t sett<strong>in</strong>gs<br />
• Solution 4: Check the paper type<br />
• Solution 5: Clean the pr<strong>in</strong>thead<br />
• Solution 6: Contact <strong>HP</strong> support<br />
182 Ma<strong>in</strong>ta<strong>in</strong> and troubleshoot
Solution 1: Make sure you are us<strong>in</strong>g genu<strong>in</strong>e <strong>HP</strong> <strong>in</strong>k cartridges<br />
Solution: Check to see if your <strong>in</strong>k cartridges are genu<strong>in</strong>e <strong>HP</strong> <strong>in</strong>k cartridges.<br />
<strong>HP</strong> recommends that you use genu<strong>in</strong>e <strong>HP</strong> <strong>in</strong>k cartridges. Genu<strong>in</strong>e <strong>HP</strong> <strong>in</strong>k cartridges<br />
are designed and tested with <strong>HP</strong> pr<strong>in</strong>ters to help you easily produce great results,<br />
time after time.<br />
NOTE: <strong>HP</strong> cannot guarantee the quality or reliability of non-<strong>HP</strong> supplies. Product<br />
service or repairs required as a result of us<strong>in</strong>g a non-<strong>HP</strong> supply will not be covered<br />
under warranty.<br />
If you believe you purchased genu<strong>in</strong>e <strong>HP</strong> <strong>in</strong>k cartridges, go to:<br />
www.hp.com/go/anticounterfeit<br />
Cause: Non-<strong>HP</strong> <strong>in</strong>k cartridges were be<strong>in</strong>g used.<br />
If this did not solve the issue, try the next solution.<br />
Solution 2: Check the <strong>in</strong>k levels<br />
Solution: Check the estimated <strong>in</strong>k levels <strong>in</strong> the <strong>in</strong>k cartridges.<br />
NOTE: Ink level alerts and <strong>in</strong>dicators provide estimates for plann<strong>in</strong>g purposes<br />
only. When you receive a low-<strong>in</strong>k alerts, consider hav<strong>in</strong>g a replacement cartridge<br />
available to avoid possible pr<strong>in</strong>t<strong>in</strong>g delays. You do not need to replace the <strong>in</strong>k<br />
cartridges until pr<strong>in</strong>t quality becomes unacceptable.<br />
For more <strong>in</strong>formation, see:<br />
Check the estimated <strong>in</strong>k levels<br />
Cause: The <strong>in</strong>k cartridges might have <strong>in</strong>sufficient <strong>in</strong>k.<br />
If this did not solve the issue, try the next solution.<br />
Solution 3: Check the pr<strong>in</strong>t sett<strong>in</strong>gs<br />
Solution: Check the pr<strong>in</strong>t sett<strong>in</strong>gs.<br />
• Check the paper type sett<strong>in</strong>g to make sure it matches the type of paper loaded <strong>in</strong><br />
the <strong>in</strong>put tray.<br />
• Check the pr<strong>in</strong>t quality sett<strong>in</strong>g and make sure it is not set too low.<br />
Pr<strong>in</strong>t the image with a high pr<strong>in</strong>t quality sett<strong>in</strong>g, such as Best or Maximum dpi.<br />
Cause: The paper type or pr<strong>in</strong>t quality sett<strong>in</strong>gs were set <strong>in</strong>correctly.<br />
If this did not solve the issue, try the next solution.<br />
Solution 4: Check the paper type<br />
Solution: <strong>HP</strong> recommends that you use <strong>HP</strong> papers or any other paper type that is<br />
appropriate for the product.<br />
Pr<strong>in</strong>t quality troubleshoot<strong>in</strong>g 183
Chapter 9<br />
Always make sure the paper you are pr<strong>in</strong>t<strong>in</strong>g on is flat. For best results when pr<strong>in</strong>t<strong>in</strong>g<br />
images, use <strong>HP</strong> Advanced Photo Paper.<br />
Store specialty media <strong>in</strong> its orig<strong>in</strong>al packag<strong>in</strong>g <strong>in</strong>side a resealable plastic bag on a<br />
flat surface <strong>in</strong> a cool, dry place. When you are ready to pr<strong>in</strong>t, remove only the paper<br />
you plan to use immediately. When you have f<strong>in</strong>ished pr<strong>in</strong>t<strong>in</strong>g, return any unused<br />
photo paper to the plastic bag. This will prevent the photo paper from curl<strong>in</strong>g.<br />
NOTE: For this issue, there is not a problem with your <strong>in</strong>k supplies. Therefore,<br />
replac<strong>in</strong>g the <strong>in</strong>k cartridges or pr<strong>in</strong>thead is not necessary.<br />
For more <strong>in</strong>formation, see:<br />
Select pr<strong>in</strong>t media<br />
Cause: The wrong k<strong>in</strong>d of paper was loaded <strong>in</strong> the <strong>in</strong>put tray.<br />
If this did not solve the issue, try the next solution.<br />
Solution 5: Clean the pr<strong>in</strong>thead<br />
Solution: If the previous solutions did not resolve the issue, try clean<strong>in</strong>g the<br />
pr<strong>in</strong>thead.<br />
After clean<strong>in</strong>g the pr<strong>in</strong>thead, pr<strong>in</strong>t a pr<strong>in</strong>t quality report. Evaluate the pr<strong>in</strong>t quality<br />
report to see if the pr<strong>in</strong>t quality problem still exists.<br />
For more <strong>in</strong>formation, see:<br />
• Clean the pr<strong>in</strong>thead<br />
• Pr<strong>in</strong>t and evaluate a pr<strong>in</strong>t quality report<br />
Cause: The pr<strong>in</strong>thead needed to be cleaned.<br />
If this did not solve the issue, try the next solution.<br />
Solution 6: Contact <strong>HP</strong> support<br />
Solution: Contact <strong>HP</strong> support for service.<br />
Go to: www.hp.com/support.<br />
If prompted, choose your country/region, and then click Contact <strong>HP</strong> for <strong>in</strong>formation<br />
on call<strong>in</strong>g for technical support.<br />
Cause: There was a problem with the pr<strong>in</strong>thead.<br />
The pr<strong>in</strong>tout has a horizontal band of distortion near the bottom of a borderless<br />
pr<strong>in</strong>t<br />
Try the follow<strong>in</strong>g solutions if your borderless pr<strong>in</strong>t has a blurry band or l<strong>in</strong>e on the bottom<br />
of it.<br />
184 Ma<strong>in</strong>ta<strong>in</strong> and troubleshoot
NOTE: For this issue, there is not a problem with your <strong>in</strong>k supplies. Therefore,<br />
replac<strong>in</strong>g the <strong>in</strong>k cartridges or pr<strong>in</strong>thead is not necessary.<br />
• Solution 1: Check the paper type<br />
• Solution 2: Use a higher pr<strong>in</strong>t quality sett<strong>in</strong>g<br />
• Solution 3: Rotate the image<br />
Solution 1: Check the paper type<br />
Solution: <strong>HP</strong> recommends that you use <strong>HP</strong> papers or any other paper type that is<br />
appropriate for the product.<br />
Always make sure the paper you are pr<strong>in</strong>t<strong>in</strong>g on is flat. For best results when pr<strong>in</strong>t<strong>in</strong>g<br />
images, use <strong>HP</strong> Advanced Photo Paper.<br />
Store photo media <strong>in</strong> its orig<strong>in</strong>al packag<strong>in</strong>g <strong>in</strong>side a resealable plastic bag on a flat<br />
surface <strong>in</strong> a cool, dry place. When you are ready to pr<strong>in</strong>t, remove only the paper you<br />
plan to use immediately. When you have f<strong>in</strong>ished pr<strong>in</strong>t<strong>in</strong>g, return any unused photo<br />
paper to the plastic bag. This will prevent the photo paper from curl<strong>in</strong>g.<br />
For more <strong>in</strong>formation, see:<br />
Select pr<strong>in</strong>t media<br />
Cause: The wrong k<strong>in</strong>d of paper was loaded <strong>in</strong> the <strong>in</strong>put tray.<br />
If this did not solve the issue, try the next solution.<br />
Solution 2: Use a higher pr<strong>in</strong>t quality sett<strong>in</strong>g<br />
Solution: Check the pr<strong>in</strong>t quality sett<strong>in</strong>g and make sure it is not set too low.<br />
Pr<strong>in</strong>t the image with a high pr<strong>in</strong>t quality sett<strong>in</strong>g, such as Best or Maximum dpi.<br />
Cause: The pr<strong>in</strong>t quality sett<strong>in</strong>g was set too low.<br />
If this did not solve the issue, try the next solution.<br />
Solution 3: Rotate the image<br />
Solution: If the problem persists, use the software you <strong>in</strong>stalled with the product or<br />
another software application to rotate your image 180 degrees so that the light blue,<br />
gray, or brown hues <strong>in</strong> your image do not pr<strong>in</strong>t at the bottom of the page.<br />
Cause: The defect is more noticible <strong>in</strong> areas of uniform light colors, so rotat<strong>in</strong>g the<br />
image may help.<br />
Pr<strong>in</strong>touts have horizontal streaks or l<strong>in</strong>es<br />
Try the follow<strong>in</strong>g solutions if your pr<strong>in</strong>tout has l<strong>in</strong>es, streaks, or marks on it that run across<br />
the width of the page.<br />
• Solution 1: Make sure the paper is loaded correctly<br />
• Solution 2: Check your pr<strong>in</strong>t sett<strong>in</strong>gs<br />
Pr<strong>in</strong>t quality troubleshoot<strong>in</strong>g 185
Chapter 9<br />
• Solution 3: Check the <strong>in</strong>k levels<br />
• Solution 4: Align the pr<strong>in</strong>ter<br />
• Solution 5: Clean the pr<strong>in</strong>thead<br />
• Solution 6: Contact <strong>HP</strong> support<br />
Solution 1: Make sure the paper is loaded correctly<br />
Solution: Make sure that the paper is loaded correctly <strong>in</strong> the <strong>in</strong>put tray.<br />
For more <strong>in</strong>formation, see:<br />
Load media<br />
Cause: The paper was not loaded correctly.<br />
If this did not solve the issue, try the next solution.<br />
Solution 2: Check your pr<strong>in</strong>t sett<strong>in</strong>gs<br />
Solution: Check the pr<strong>in</strong>t quality sett<strong>in</strong>g and make sure it is not set too low.<br />
Pr<strong>in</strong>t the image with a high pr<strong>in</strong>t quality sett<strong>in</strong>g, such as Best or Maximum dpi.<br />
Check the media sett<strong>in</strong>gs. Make sure the media selected matches the media loaded<br />
<strong>in</strong> the device.<br />
Cause: The pr<strong>in</strong>t quality or copy sett<strong>in</strong>g on the product was set too low.<br />
If this did not solve the issue, try the next solution.<br />
Solution 3: Check the <strong>in</strong>k levels<br />
Solution: Check the estimated <strong>in</strong>k levels <strong>in</strong> the <strong>in</strong>k cartridges.<br />
NOTE: Ink level alerts and <strong>in</strong>dicators provide estimates for plann<strong>in</strong>g purposes<br />
only. When you receive a low-<strong>in</strong>k alert, consider hav<strong>in</strong>g a replacement cartridge<br />
available to avoid possible pr<strong>in</strong>t<strong>in</strong>g delays. You do not need to replace the <strong>in</strong>k<br />
cartridges until pr<strong>in</strong>t quality becomes unacceptable.<br />
For more <strong>in</strong>formation, see:<br />
Check the estimated <strong>in</strong>k levels<br />
Cause: The <strong>in</strong>k cartridges might have <strong>in</strong>sufficient <strong>in</strong>k.<br />
If this did not solve the issue, try the next solution.<br />
Solution 4: Align the pr<strong>in</strong>ter<br />
Solution: Align the pr<strong>in</strong>ter.<br />
Align<strong>in</strong>g the pr<strong>in</strong>ter can help ensure excellent pr<strong>in</strong>t quality.<br />
For more <strong>in</strong>formation, see:<br />
Align the pr<strong>in</strong>ter<br />
Cause: The pr<strong>in</strong>ter needed to be aligned.<br />
186 Ma<strong>in</strong>ta<strong>in</strong> and troubleshoot
If this did not solve the issue, try the next solution.<br />
Solution 5: Clean the pr<strong>in</strong>thead<br />
Solution: Check the follow<strong>in</strong>g potential problems, and then clean the pr<strong>in</strong>thead.<br />
After clean<strong>in</strong>g the pr<strong>in</strong>thead, pr<strong>in</strong>t a pr<strong>in</strong>t quality report. Evaluate the pr<strong>in</strong>t quality<br />
report to see if the pr<strong>in</strong>t quality problem still exists.<br />
For more <strong>in</strong>formation, see:<br />
• Clean the pr<strong>in</strong>thead<br />
• Pr<strong>in</strong>t and evaluate a pr<strong>in</strong>t quality report<br />
Cause: The pr<strong>in</strong>thead needed to be cleaned.<br />
If this did not solve the issue, try the next solution.<br />
Solution 6: Contact <strong>HP</strong> support<br />
Solution: Contact <strong>HP</strong> support for service.<br />
Go to: www.hp.com/support.<br />
If prompted, choose your country/region, and then click Contact <strong>HP</strong> for <strong>in</strong>formation<br />
on call<strong>in</strong>g for technical support.<br />
Cause: There was a problem with the pr<strong>in</strong>thead.<br />
Pr<strong>in</strong>touts are faded or have dull colors<br />
Try the follow<strong>in</strong>g solutions if the colors <strong>in</strong> your pr<strong>in</strong>tout are not as bright and <strong>in</strong>tense as<br />
you expected.<br />
• Solution 1: Check the pr<strong>in</strong>t sett<strong>in</strong>gs<br />
• Solution 2: Check the paper type<br />
• Solution 3: Check the <strong>in</strong>k levels<br />
• Solution 4: Clean the pr<strong>in</strong>thead<br />
• Solution 5: Contact <strong>HP</strong> support<br />
Solution 1: Check the pr<strong>in</strong>t sett<strong>in</strong>gs<br />
Solution: Check the pr<strong>in</strong>t sett<strong>in</strong>gs.<br />
• Check the paper type sett<strong>in</strong>g to make sure it matches the type of paper loaded <strong>in</strong><br />
the <strong>in</strong>put tray.<br />
• Check the pr<strong>in</strong>t quality sett<strong>in</strong>g and make sure it is not set too low.<br />
Pr<strong>in</strong>t the image with a high pr<strong>in</strong>t quality sett<strong>in</strong>g, such as Best or Maximum dpi.<br />
Cause: The paper type or pr<strong>in</strong>t quality sett<strong>in</strong>gs were set <strong>in</strong>correctly.<br />
If this did not solve the issue, try the next solution.<br />
Pr<strong>in</strong>t quality troubleshoot<strong>in</strong>g 187
Chapter 9<br />
Solution 2: Check the paper type<br />
Solution: <strong>HP</strong> recommends that you use <strong>HP</strong> papers or any other paper type that is<br />
appropriate for the product.<br />
Always make sure the paper you are pr<strong>in</strong>t<strong>in</strong>g on is flat. For best results when pr<strong>in</strong>t<strong>in</strong>g<br />
images, use <strong>HP</strong> Advanced Photo Paper.<br />
Store specialty media <strong>in</strong> its orig<strong>in</strong>al packag<strong>in</strong>g <strong>in</strong>side a resealable plastic bag on a<br />
flat surface <strong>in</strong> a cool, dry place. When you are ready to pr<strong>in</strong>t, remove only the paper<br />
you plan to use immediately. When you have f<strong>in</strong>ished pr<strong>in</strong>t<strong>in</strong>g, return any unused<br />
photo paper to the plastic bag. This will prevent the photo paper from curl<strong>in</strong>g.<br />
NOTE: For this issue, there is not a problem with your <strong>in</strong>k supplies. Therefore,<br />
replac<strong>in</strong>g the <strong>in</strong>k cartridges or pr<strong>in</strong>thead is not necessary.<br />
For more <strong>in</strong>formation, see:<br />
Select pr<strong>in</strong>t media<br />
Cause: The wrong k<strong>in</strong>d of paper was loaded <strong>in</strong> the <strong>in</strong>put tray.<br />
If this did not solve the issue, try the next solution.<br />
Solution 3: Check the <strong>in</strong>k levels<br />
Solution: Check the estimated <strong>in</strong>k levels <strong>in</strong> the <strong>in</strong>k cartridges.<br />
NOTE: Ink level alerts and <strong>in</strong>dicators provide estimates for plann<strong>in</strong>g purposes<br />
only. When you receive a low-<strong>in</strong>k alert, consider hav<strong>in</strong>g a replacement cartridge<br />
available to avoid possible pr<strong>in</strong>t<strong>in</strong>g delays. You do not need to replace the <strong>in</strong>k<br />
cartridges until pr<strong>in</strong>t quality becomes unacceptable.<br />
For more <strong>in</strong>formation, see:<br />
Check the estimated <strong>in</strong>k levels<br />
Cause: The <strong>in</strong>k cartridges might have <strong>in</strong>sufficient <strong>in</strong>k.<br />
If this did not solve the issue, try the next solution.<br />
Solution 4: Clean the pr<strong>in</strong>thead<br />
Solution: If the previous solutions did not resolve the issue, try clean<strong>in</strong>g the<br />
pr<strong>in</strong>thead.<br />
After clean<strong>in</strong>g the pr<strong>in</strong>thead, pr<strong>in</strong>t a pr<strong>in</strong>t quality report. Evaluate the pr<strong>in</strong>t quality<br />
report to see if the pr<strong>in</strong>t quality problem still exists.<br />
For more <strong>in</strong>formation, see:<br />
• Clean the pr<strong>in</strong>thead<br />
• Pr<strong>in</strong>t and evaluate a pr<strong>in</strong>t quality report<br />
Cause: The pr<strong>in</strong>thead needed to be cleaned.<br />
If this did not solve the issue, try the next solution.<br />
188 Ma<strong>in</strong>ta<strong>in</strong> and troubleshoot
Solution 5: Contact <strong>HP</strong> support<br />
Solution: Contact <strong>HP</strong> support for service.<br />
Go to: www.hp.com/support.<br />
If prompted, choose your country/region, and then click Contact <strong>HP</strong> for <strong>in</strong>formation<br />
on call<strong>in</strong>g for technical support.<br />
Cause: There was a problem with the pr<strong>in</strong>thead.<br />
Pr<strong>in</strong>touts seem blurry or fuzzy<br />
Try the follow<strong>in</strong>g solutions if your pr<strong>in</strong>tout is not sharp or unclear.<br />
NOTE: For this issue, there is not a problem with your <strong>in</strong>k supplies. Therefore,<br />
replac<strong>in</strong>g the <strong>in</strong>k cartridges or pr<strong>in</strong>thead is not necessary.<br />
TIP: After review<strong>in</strong>g the solutions <strong>in</strong> this section, you can go to <strong>HP</strong>'s Web site to see<br />
if there is additional troubleshoot<strong>in</strong>g help. For more <strong>in</strong>formation, go to: www.hp.com/<br />
support.<br />
• Solution 1: Check the pr<strong>in</strong>t sett<strong>in</strong>gs<br />
• Solution 2: Use a higher quality image<br />
• Solution 3: Pr<strong>in</strong>t the image <strong>in</strong> a smaller size<br />
• Solution 4: Align the pr<strong>in</strong>ter<br />
Solution 1: Check the pr<strong>in</strong>t sett<strong>in</strong>gs<br />
Solution: Check the pr<strong>in</strong>t sett<strong>in</strong>gs.<br />
• Check the paper type sett<strong>in</strong>g to make sure it matches the type of paper loaded <strong>in</strong><br />
the <strong>in</strong>put tray.<br />
• Check the pr<strong>in</strong>t quality sett<strong>in</strong>g and make sure it is not set too low.<br />
Pr<strong>in</strong>t the image with a high pr<strong>in</strong>t quality sett<strong>in</strong>g, such as Best or Maximum dpi.<br />
Cause: The paper type or pr<strong>in</strong>t quality sett<strong>in</strong>gs were set <strong>in</strong>correctly.<br />
If this did not solve the issue, try the next solution.<br />
Solution 2: Use a higher quality image<br />
Solution: Use a higher resolution image.<br />
If you are pr<strong>in</strong>t<strong>in</strong>g a photo or graphic, and the resolution is too low, it will be blurry or<br />
fuzzy when pr<strong>in</strong>ted.<br />
If a digital photo or rasterized graphic has been resized, it can be blurry or fuzzy when<br />
pr<strong>in</strong>ted.<br />
Cause: The resolution of the image was low.<br />
If this did not solve the issue, try the next solution.<br />
Pr<strong>in</strong>t quality troubleshoot<strong>in</strong>g 189
Chapter 9<br />
Solution 3: Pr<strong>in</strong>t the image <strong>in</strong> a smaller size<br />
Solution: Reduce the size of the image and then pr<strong>in</strong>t it.<br />
If you are pr<strong>in</strong>t<strong>in</strong>g a photo or graphic, and the pr<strong>in</strong>t size is set too high, it will be blurry<br />
or fuzzy when pr<strong>in</strong>ted.<br />
If a digital photo or rasterized graphic has been resized, it can be blurry or fuzzy when<br />
pr<strong>in</strong>ted.<br />
Cause: The image was pr<strong>in</strong>ted <strong>in</strong> a larger size.<br />
If this did not solve the issue, try the next solution.<br />
Solution 4: Align the pr<strong>in</strong>ter<br />
Solution: Align the pr<strong>in</strong>ter.<br />
Align<strong>in</strong>g the pr<strong>in</strong>ter can help ensure excellent pr<strong>in</strong>t quality.<br />
For more <strong>in</strong>formation, see:<br />
Align the pr<strong>in</strong>ter<br />
Cause: The pr<strong>in</strong>ter needed to be aligned.<br />
Pr<strong>in</strong>touts have vertical streaks<br />
Solution: <strong>HP</strong> recommends that you use <strong>HP</strong> papers or any other paper type that is<br />
appropriate for the product.<br />
Always make sure the paper you are pr<strong>in</strong>t<strong>in</strong>g on is flat. For best results when pr<strong>in</strong>t<strong>in</strong>g<br />
images, use <strong>HP</strong> Advanced Photo Paper.<br />
Store specialty media <strong>in</strong> its orig<strong>in</strong>al packag<strong>in</strong>g <strong>in</strong>side a resealable plastic bag on a<br />
flat surface <strong>in</strong> a cool, dry place. When you are ready to pr<strong>in</strong>t, remove only the paper<br />
you plan to use immediately. When you have f<strong>in</strong>ished pr<strong>in</strong>t<strong>in</strong>g, return any unused<br />
photo paper to the plastic bag. This will prevent the photo paper from curl<strong>in</strong>g.<br />
NOTE: For this issue, there is not a problem with your <strong>in</strong>k supplies. Therefore,<br />
replac<strong>in</strong>g the <strong>in</strong>k cartridges or pr<strong>in</strong>thead is not necessary.<br />
For more <strong>in</strong>formation, see:<br />
Select pr<strong>in</strong>t media<br />
Cause: The wrong k<strong>in</strong>d of paper was loaded <strong>in</strong> the <strong>in</strong>put tray.<br />
Pr<strong>in</strong>touts are slanted or skewed<br />
Try the follow<strong>in</strong>g solutions if your pr<strong>in</strong>tout does not appear straight on the page.<br />
• Solution 1: Make sure the paper is loaded correctly<br />
• Solution 2: Make sure only one type of paper is loaded<br />
• Solution 3: Ensure that the rear access panel or duplexer is securely <strong>in</strong>stalled<br />
190 Ma<strong>in</strong>ta<strong>in</strong> and troubleshoot
Solution 1: Make sure the paper is loaded correctly<br />
Solution: Make sure that the paper is loaded correctly <strong>in</strong> the <strong>in</strong>put tray.<br />
For more <strong>in</strong>formation, see:<br />
Load media<br />
Cause: The paper was not loaded correctly.<br />
If this did not solve the issue, try the next solution.<br />
Solution 2: Make sure only one type of paper is loaded<br />
Solution: Load only one type of paper at a time.<br />
Cause: More than one type of paper was loaded <strong>in</strong> the <strong>in</strong>put tray.<br />
If this did not solve the issue, try the next solution.<br />
Solution 3: Ensure that the rear access panel or duplexer is securely <strong>in</strong>stalled<br />
Solution: Make sure that the rear door is securely <strong>in</strong>stalled.<br />
If you removed the rear door to clear a paper jam, replace it. Gently push the door<br />
forward until it snaps <strong>in</strong>to place.<br />
Cause: The rear door was not securely <strong>in</strong>stalled.<br />
Ink streaks on the back of the paper<br />
Try the follow<strong>in</strong>g solutions if there is smeared <strong>in</strong>k on the back of your pr<strong>in</strong>tout.<br />
• Solution 1: Pr<strong>in</strong>t on a page of pla<strong>in</strong> paper<br />
• Solution 2: Wait while the <strong>in</strong>k dries<br />
Solution 1: Pr<strong>in</strong>t on a page of pla<strong>in</strong> paper<br />
Solution: Pr<strong>in</strong>t one or several pages of pla<strong>in</strong> paper to soak up any excess <strong>in</strong>k <strong>in</strong><br />
the product.<br />
To remove excess <strong>in</strong>k us<strong>in</strong>g pla<strong>in</strong> paper<br />
1. Load several sheets of pla<strong>in</strong> paper <strong>in</strong> the <strong>in</strong>put tray.<br />
2. Wait five m<strong>in</strong>utes.<br />
3. Pr<strong>in</strong>t a document with little or no text.<br />
4. Check the back of the paper for <strong>in</strong>k. If there is still <strong>in</strong>k on the back of the paper,<br />
try pr<strong>in</strong>t<strong>in</strong>g on another page of pla<strong>in</strong> paper.<br />
Cause: Ink accumulated <strong>in</strong>side the product, where the back of the paper rests<br />
dur<strong>in</strong>g pr<strong>in</strong>t<strong>in</strong>g.<br />
If this did not solve the issue, try the next solution.<br />
Pr<strong>in</strong>t quality troubleshoot<strong>in</strong>g 191
Chapter 9<br />
Solution 2: Wait while the <strong>in</strong>k dries<br />
Solution: Wait at least thirty m<strong>in</strong>utes for the <strong>in</strong>k <strong>in</strong>side the product to dry, then try<br />
the pr<strong>in</strong>t job aga<strong>in</strong>.<br />
Cause: The excess <strong>in</strong>k <strong>in</strong> the product needed to dry out.<br />
Paper is not picked up from the <strong>in</strong>put tray<br />
Try the follow<strong>in</strong>g solutions to resolve the issue. Solutions are listed <strong>in</strong> order, with the most<br />
likely solution first. If the first solution does not solve the problem, cont<strong>in</strong>ue try<strong>in</strong>g the<br />
rema<strong>in</strong><strong>in</strong>g solutions until the issue is resolved.<br />
• Solution 1: Restart the product<br />
• Solution 2: Make sure the paper is loaded correctly<br />
• Solution 3: Check the pr<strong>in</strong>t sett<strong>in</strong>gs<br />
• Solution 4: Clean the rollers<br />
• Solution 5: Check for a paper jam<br />
• Solution 6: Service the product<br />
Solution 1: Restart the product<br />
Solution: Turn off the product, and then unplug the power cord. Plug the power<br />
cord back <strong>in</strong>, and then press the Power button to turn on the product.<br />
Cause: The product experienced an error.<br />
If this did not solve the issue, try the next solution.<br />
Solution 2: Make sure the paper is loaded correctly<br />
Solution: Make sure that the paper is loaded correctly <strong>in</strong> the <strong>in</strong>put tray.<br />
For more <strong>in</strong>formation, see:<br />
Load media<br />
Cause: The paper was not loaded correctly.<br />
If this did not solve the issue, try the next solution.<br />
Solution 3: Check the pr<strong>in</strong>t sett<strong>in</strong>gs<br />
Solution: Check the pr<strong>in</strong>t sett<strong>in</strong>gs.<br />
• Check the paper type sett<strong>in</strong>g to make sure it matches the type of paper loaded <strong>in</strong><br />
the <strong>in</strong>put tray.<br />
• Check the pr<strong>in</strong>t quality sett<strong>in</strong>g and make sure it is not set too low.<br />
Pr<strong>in</strong>t the image with a high pr<strong>in</strong>t quality sett<strong>in</strong>g, such as Best or Maximum dpi.<br />
Cause: The paper type or pr<strong>in</strong>t quality sett<strong>in</strong>gs were set <strong>in</strong>correctly.<br />
If this did not solve the issue, try the next solution.<br />
192 Ma<strong>in</strong>ta<strong>in</strong> and troubleshoot
Solution 4: Clean the rollers<br />
Solution: Clean the rollers.<br />
Make sure you have the follow<strong>in</strong>g materials available:<br />
• A l<strong>in</strong>t-free cloth, or any soft material that will not come apart or leave fibers.<br />
• Distilled, filtered, or bottled water (tap water might conta<strong>in</strong> contam<strong>in</strong>ants that can<br />
damage the <strong>in</strong>k cartridges).<br />
For more <strong>in</strong>formation, see Clean the device.<br />
Cause: The rollers were dirty and needed to be cleaned.<br />
If this did not solve the issue, try the next solution.<br />
Solution 5: Check for a paper jam<br />
Solution: Check for paper debris <strong>in</strong> the front of the device. Remove any debris you<br />
f<strong>in</strong>d.<br />
CAUTION: Try<strong>in</strong>g to clear a paper jam from the front of the device can damage<br />
the pr<strong>in</strong>t mechanism. Always access and clear paper jams through the rear access<br />
panel or duplexer.<br />
Cause:<br />
Paper debris may be present, but not detected by the sensor.<br />
Solution 6: Service the product<br />
Solution: If you have completed all of the steps provided <strong>in</strong> the previous solutions,<br />
contact <strong>HP</strong> support for service.<br />
Go to: www.hp.com/support.<br />
If prompted, choose your country/region, and then click Contact <strong>HP</strong> for <strong>in</strong>formation<br />
on call<strong>in</strong>g for technical support.<br />
Cause: Your product needs servic<strong>in</strong>g.<br />
Poor black text<br />
Try the follow<strong>in</strong>g solutions if the text <strong>in</strong> your pr<strong>in</strong>touts is not sharp and the edges are rough.<br />
NOTE: For this issue, there is not a problem with your <strong>in</strong>k supplies. Therefore,<br />
replac<strong>in</strong>g the <strong>in</strong>k cartridges or pr<strong>in</strong>thead is not necessary.<br />
• Solution 1: Wait a couple of m<strong>in</strong>utes and attempt to repr<strong>in</strong>t<br />
• Solution 2: Use TrueType or OpenType fonts<br />
• Solution 3: Align the pr<strong>in</strong>ter<br />
• Solution 4: Clean the pr<strong>in</strong>thead<br />
Solution 1: Wait a couple of m<strong>in</strong>utes and attempt to repr<strong>in</strong>t<br />
Solution: After the pr<strong>in</strong>t is f<strong>in</strong>ished, wait a couple of m<strong>in</strong>utes and attempt to pr<strong>in</strong>t<br />
the document aga<strong>in</strong>.<br />
Pr<strong>in</strong>t quality troubleshoot<strong>in</strong>g 193
Chapter 9<br />
Cause: Many black pr<strong>in</strong>t quality problems clear up with the automatic services<br />
performed after each pr<strong>in</strong>t job is f<strong>in</strong>ished.<br />
Solution 2: Use TrueType or OpenType fonts<br />
Solution: Use TrueType or OpenType fonts to ensure that the product is able to<br />
pr<strong>in</strong>t smooth fonts. When select<strong>in</strong>g a font, look for the TrueType or OpenType icon.<br />
TrueType icon<br />
OpenType icon<br />
Cause: The font was a custom size.<br />
Some software applications offer custom fonts that have jagged edges when enlarged<br />
or pr<strong>in</strong>ted. Also, if you want to pr<strong>in</strong>t bitmapped text, it might have jagged edges when<br />
enlarged or pr<strong>in</strong>ted.<br />
If this did not solve the issue, try the next solution.<br />
Solution 3: Align the pr<strong>in</strong>ter<br />
Solution: Align the pr<strong>in</strong>ter.<br />
Align<strong>in</strong>g the pr<strong>in</strong>ter can help ensure excellent pr<strong>in</strong>t quality.<br />
For more <strong>in</strong>formation, see:<br />
Align the pr<strong>in</strong>ter<br />
Cause: The pr<strong>in</strong>ter needed to be aligned.<br />
If this did not solve the issue, try the next solution.<br />
Solution 4: Clean the pr<strong>in</strong>thead<br />
Solution: If the previous solutions did not resolve the issue, try clean<strong>in</strong>g the<br />
pr<strong>in</strong>thead.<br />
After clean<strong>in</strong>g the pr<strong>in</strong>thead, pr<strong>in</strong>t a pr<strong>in</strong>t quality report. Evaluate the pr<strong>in</strong>t quality<br />
report to see if the pr<strong>in</strong>t quality problem still exists.<br />
For more <strong>in</strong>formation, see:<br />
• Clean the pr<strong>in</strong>thead<br />
• Pr<strong>in</strong>t and evaluate a pr<strong>in</strong>t quality report<br />
Cause: The pr<strong>in</strong>thead needed to be cleaned.<br />
194 Ma<strong>in</strong>ta<strong>in</strong> and troubleshoot
The product pr<strong>in</strong>ts slowly<br />
Try the follow<strong>in</strong>g solutions if the product is pr<strong>in</strong>t<strong>in</strong>g very slowly.<br />
• Solution 1: Use a lower pr<strong>in</strong>t quality sett<strong>in</strong>g<br />
• Solution 2: Check the <strong>in</strong>k levels<br />
• Solution 3: Contact <strong>HP</strong> support<br />
Solution 1: Use a lower pr<strong>in</strong>t quality sett<strong>in</strong>g<br />
Solution: Check the pr<strong>in</strong>t quality sett<strong>in</strong>g. Best and Maximum dpi provide the best<br />
quality but are slower than Normal or Draft. Draft provides the fastest pr<strong>in</strong>t speed.<br />
Cause: The pr<strong>in</strong>t quality was set to a high sett<strong>in</strong>g.<br />
If this did not solve the issue, try the next solution.<br />
Solution 2: Check the <strong>in</strong>k levels<br />
Solution: Check the estimated <strong>in</strong>k levels <strong>in</strong> the <strong>in</strong>k cartridges.<br />
NOTE: Ink level alerts and <strong>in</strong>dicators provide estimates for plann<strong>in</strong>g purposes<br />
only. When you receive a low-<strong>in</strong>k alert, consider hav<strong>in</strong>g a replacement cartridge<br />
available to avoid possible pr<strong>in</strong>t<strong>in</strong>g delays. You do not need to replace the <strong>in</strong>k<br />
cartridges until pr<strong>in</strong>t quality becomes unacceptable.<br />
For more <strong>in</strong>formation, see:<br />
Check the estimated <strong>in</strong>k levels<br />
Cause: The <strong>in</strong>k cartridges might have <strong>in</strong>sufficient <strong>in</strong>k. Insufficient <strong>in</strong>k may cause the<br />
pr<strong>in</strong>thead to overheat. When the pr<strong>in</strong>thead overheats, the pr<strong>in</strong>ter slows down to allow<br />
it to cool.<br />
If this did not solve the issue, try the next solution.<br />
Solution 3: Contact <strong>HP</strong> support<br />
Solution: Contact <strong>HP</strong> support for service.<br />
Go to: www.hp.com/support.<br />
If prompted, choose your country/region, and then click Contact <strong>HP</strong> for <strong>in</strong>formation<br />
on call<strong>in</strong>g for technical support.<br />
Cause: There was a problem with the product.<br />
Solve paper-feed problems<br />
Media is not supported for the pr<strong>in</strong>ter or tray<br />
Use only media that is supported for the device and the tray be<strong>in</strong>g used. For more<br />
<strong>in</strong>formation, see Understand specifications for supported media.<br />
Solve paper-feed problems 195
Chapter 9<br />
Media is not picked up from a tray<br />
• Make sure media is loaded <strong>in</strong> the tray. For more <strong>in</strong>formation, see Load media. Fan<br />
the media before load<strong>in</strong>g.<br />
• Make sure the paper guides are set to the correct mark<strong>in</strong>gs <strong>in</strong> the tray for the media<br />
size you are load<strong>in</strong>g. Also make sure the guides are snug, but not tight, aga<strong>in</strong>st the<br />
stack.<br />
• Make sure media <strong>in</strong> the tray is not curled. Uncurl paper by bend<strong>in</strong>g it <strong>in</strong> the opposite<br />
direction of the curl.<br />
• When us<strong>in</strong>g th<strong>in</strong> special media, make sure that the tray is completely loaded. If you<br />
are us<strong>in</strong>g special media that is only available <strong>in</strong> small quantities, try plac<strong>in</strong>g the special<br />
media on top of other paper of the same size to help fill the tray. (Some media is<br />
picked up more easily if the tray is full.)<br />
Media is not com<strong>in</strong>g out correctly<br />
• Make sure the output tray extension is extended; otherwise, pr<strong>in</strong>ted pages may fall<br />
off the device.<br />
• Remove excess media from the output tray. There is a limit to the number of sheets<br />
the tray can hold.<br />
Pages are skew<strong>in</strong>g<br />
• Make sure the media loaded <strong>in</strong> the trays is aligned to the paper guides. If needed,<br />
pull out the trays from the device and reload the media properly, mak<strong>in</strong>g sure that the<br />
paper guides are properly aligned.<br />
• Make sure the duplexer is properly <strong>in</strong>stalled.<br />
• Load media <strong>in</strong>to the device only when it is not pr<strong>in</strong>t<strong>in</strong>g.<br />
196 Ma<strong>in</strong>ta<strong>in</strong> and troubleshoot
Multiple pages are be<strong>in</strong>g picked up<br />
• Fan the media before load<strong>in</strong>g.<br />
• Make sure the paper guides are set to the correct mark<strong>in</strong>gs <strong>in</strong> the tray for the media<br />
size you are load<strong>in</strong>g. Also make sure the guides are snug, but not tight, aga<strong>in</strong>st the<br />
stack.<br />
• Make sure the tray is not overloaded with paper.<br />
• Use <strong>HP</strong> media for optimum performance and efficiency.<br />
Solve copy problems<br />
If the follow<strong>in</strong>g topics do not help, see Support and warranty for <strong>in</strong>formation about <strong>HP</strong><br />
support.<br />
• No copy came out<br />
• Copies are blank<br />
• Documents are miss<strong>in</strong>g or faded<br />
• Size is reduced<br />
• Copy quality is poor<br />
• Copy defects are apparent<br />
• Error messages appear<br />
No copy came out<br />
• Check the power<br />
Make sure that the power cord is securely connected, and the device turned on.<br />
• Check the status of the device<br />
The device might be busy with another job. Check the control-panel display for<br />
<strong>in</strong>formation about the status of jobs. Wait for any job that is process<strong>in</strong>g to f<strong>in</strong>ish.<br />
The device might be jammed. Check for jams. See Clear jams.<br />
• Check the trays<br />
Make sure that media is loaded. See Load media for more <strong>in</strong>formation.<br />
Check the computer.<br />
To make a copy us<strong>in</strong>g an <strong>HP</strong> <strong>Officejet</strong> <strong>6500</strong> (<strong>E709</strong>d) or <strong>HP</strong> <strong>Officejet</strong> <strong>6500</strong> (<strong>E709</strong>r),<br />
the <strong>HP</strong> <strong>All</strong>-<strong>in</strong>-<strong>One</strong> must be connected to a computer, the computer must be turned<br />
on and you must be logged on, and the software must be <strong>in</strong>stalled and runn<strong>in</strong>g.<br />
Also, the <strong>HP</strong> Digital Imag<strong>in</strong>g Monitor <strong>in</strong> the W<strong>in</strong>dows Taskbar must be <strong>in</strong>stalled<br />
and turned on at all times. On a Mac<strong>in</strong>tosh computer, once the software is<br />
<strong>in</strong>stalled, it is always available when you turn on the computer.<br />
Solve copy problems 197
Chapter 9<br />
Copies are blank<br />
• Check the media<br />
The media might not meet Hewlett-Packard media specifications (for example, the<br />
media is too moist or too rough). See Select pr<strong>in</strong>t media for more <strong>in</strong>formation.<br />
• Check the sett<strong>in</strong>gs<br />
The contrast sett<strong>in</strong>g might be set too light. Use the Copy button on the device control<br />
panel to create darker copies.<br />
• Check the trays<br />
If you are copy<strong>in</strong>g from the ADF, make sure that the orig<strong>in</strong>als have been loaded<br />
correctly. For more <strong>in</strong>formation, see Load an orig<strong>in</strong>al <strong>in</strong> the automatic document<br />
feeder (ADF).<br />
Documents are miss<strong>in</strong>g or faded<br />
• Check the media<br />
The media might not meet Hewlett-Packard media specifications (for example, the<br />
media is too moist or too rough). See Select pr<strong>in</strong>t media for more <strong>in</strong>formation.<br />
• Check the sett<strong>in</strong>gs<br />
The quality sett<strong>in</strong>g of Fast (which produces draft-quality copies) might be responsible<br />
for the miss<strong>in</strong>g or faded documents. Change to the Normal or Best sett<strong>in</strong>g.<br />
• Check the orig<strong>in</strong>al<br />
The accuracy of the copy depends on the quality and size of the orig<strong>in</strong>al. Use the<br />
Copy menu to adjust the brightness of the copy. If the orig<strong>in</strong>al is too light, the<br />
copy might not be able to compensate, even if you adjust the contrast.<br />
Colored backgrounds might cause images <strong>in</strong> the foreground to blend <strong>in</strong>to the<br />
background, or the background might appear <strong>in</strong> a different shade.<br />
Size is reduced<br />
• The reduce/enlarge or other copy feature might have been set from the device control<br />
panel to reduce the scanned image. Check the sett<strong>in</strong>gs for the copy job to make sure<br />
that they are for normal size.<br />
• The <strong>HP</strong> photo and imag<strong>in</strong>g software sett<strong>in</strong>gs might be set to reduce the scanned<br />
image. Change the sett<strong>in</strong>gs, if needed. See the onscreen Help for the <strong>HP</strong> photo and<br />
imag<strong>in</strong>g software for more <strong>in</strong>formation.<br />
Copy quality is poor<br />
• Take steps to improve the copy quality<br />
Use quality orig<strong>in</strong>als.<br />
Load the media correctly. If the media is loaded <strong>in</strong>correctly, it might skew, caus<strong>in</strong>g<br />
unclear images. See Select pr<strong>in</strong>t media for more <strong>in</strong>formation.<br />
Use or make a carrier sheet to protect your orig<strong>in</strong>als.<br />
• Check the device<br />
The scanner lid might not be closed properly.<br />
The scanner glass or lid back<strong>in</strong>g might need clean<strong>in</strong>g. See Clean the device for<br />
more <strong>in</strong>formation.<br />
The ADF might need clean<strong>in</strong>g. See Clean the device for more <strong>in</strong>formation.<br />
198 Ma<strong>in</strong>ta<strong>in</strong> and troubleshoot
Copy defects are apparent<br />
• Vertical white or faded stripes<br />
The media might not meet Hewlett-Packard media specifications (for example, the<br />
media is too moist or too rough). See Select pr<strong>in</strong>t media for more <strong>in</strong>formation.<br />
• Too light or dark<br />
Try adjust<strong>in</strong>g the contrast and copy-quality sett<strong>in</strong>gs.<br />
• Unwanted l<strong>in</strong>es<br />
The scanner glass, lid back<strong>in</strong>g, or frame might need clean<strong>in</strong>g. See Clean the<br />
device for more <strong>in</strong>formation.<br />
• Black dots or streaks<br />
Ink, glue, correction fluid, or an unwanted substance might be on the scanner glass<br />
or lid back<strong>in</strong>g. Try clean<strong>in</strong>g the device. See Clean the device for more <strong>in</strong>formation.<br />
• Copy is slanted or skewed<br />
Make sure that the ADF <strong>in</strong>put tray is not too full.<br />
Make sure that the ADF width adjusters are snug aga<strong>in</strong>st the sides of the media.<br />
• Unclear text<br />
Try adjust<strong>in</strong>g the contrast and copy-quality sett<strong>in</strong>gs.<br />
The default enhancement sett<strong>in</strong>g might not be suitable for the job. Check the<br />
sett<strong>in</strong>g and change it to enhance text or photographs, if needed. For more<br />
<strong>in</strong>formation, see Change the copy sett<strong>in</strong>gs.<br />
• Incompletely filled text or graphics<br />
Try adjust<strong>in</strong>g the contrast and copy-quality sett<strong>in</strong>gs.<br />
• Large, black typefaces look splotchy (not smooth)<br />
The default enhancement sett<strong>in</strong>g might not be suitable for the job. Check the sett<strong>in</strong>g<br />
and change it to enhance text or photographs, if needed. For more <strong>in</strong>formation, see<br />
Change the copy sett<strong>in</strong>gs.<br />
• Horizontal gra<strong>in</strong>y or white bands <strong>in</strong> light-gray to medium-gray areas<br />
The default enhancement sett<strong>in</strong>g might not be suitable for the job. Check the sett<strong>in</strong>g<br />
and change it to enhance text or photographs, if needed. For more <strong>in</strong>formation, see<br />
Change the copy sett<strong>in</strong>gs.<br />
Error messages appear<br />
“Reload document and then reload job”<br />
Press the OK button, and then load the next batch of documents <strong>in</strong> the ADF. For more<br />
<strong>in</strong>formation see Load orig<strong>in</strong>als.<br />
Solve scan problems<br />
If the follow<strong>in</strong>g topics do not help, see Support and warranty for <strong>in</strong>formation about <strong>HP</strong><br />
support.<br />
NOTE: If you are start<strong>in</strong>g the scan from a computer, see the software Help for<br />
troubleshoot<strong>in</strong>g <strong>in</strong>formation.<br />
• Scanner did noth<strong>in</strong>g<br />
• Scan takes too long<br />
Solve scan problems 199
Chapter 9<br />
• Part of the document did not scan or text is miss<strong>in</strong>g<br />
• Text cannot be edited<br />
• Error messages appear<br />
• Scanned image quality is poor<br />
• Scan defects are apparent<br />
Scanner did noth<strong>in</strong>g<br />
• Check the orig<strong>in</strong>al<br />
Make sure that the orig<strong>in</strong>al is placed on the scanner glass correctly. For more<br />
<strong>in</strong>formation, see Load an orig<strong>in</strong>al on the scanner glass.<br />
• Check the device<br />
The device might be com<strong>in</strong>g out of PowerSave mode after a period of <strong>in</strong>activity,<br />
which delays process<strong>in</strong>g a short while. Wait until the device reaches the<br />
READY state.<br />
If you are us<strong>in</strong>g <strong>HP</strong> <strong>Officejet</strong> <strong>6500</strong> <strong>E709</strong>a/<strong>E709</strong>d, you cannot scan and pr<strong>in</strong>t at the<br />
same time. The device must f<strong>in</strong>ish one job before it can beg<strong>in</strong> another.<br />
Scan takes too long<br />
• Check the sett<strong>in</strong>gs<br />
If you set the resolution too high, the scan job takes longer and results <strong>in</strong> larger<br />
files. To obta<strong>in</strong> good results when scann<strong>in</strong>g or copy<strong>in</strong>g, do not use a resolution<br />
that is higher than needed. You can lower the resolution to scan more quickly.<br />
If you acquire an image through TWAIN, you can change the sett<strong>in</strong>gs so that the<br />
orig<strong>in</strong>al scans <strong>in</strong> black and white. See the onscreen Help for the TWAIN program<br />
for <strong>in</strong>formation.<br />
• Check the status of the device<br />
If you sent a pr<strong>in</strong>t or copy job before you tried to scan, the scan starts if the scanner<br />
is not busy. However, the pr<strong>in</strong>t<strong>in</strong>g and scann<strong>in</strong>g processes share memory, which<br />
means that the scan might be slower.<br />
200 Ma<strong>in</strong>ta<strong>in</strong> and troubleshoot
Part of the document did not scan or text is miss<strong>in</strong>g<br />
• Check the orig<strong>in</strong>al<br />
Make sure that you loaded the orig<strong>in</strong>al correctly. For more <strong>in</strong>formation, see Load<br />
orig<strong>in</strong>als.<br />
If you scanned the document from the ADF, try scann<strong>in</strong>g the document directly<br />
from the scanner glass. For more <strong>in</strong>formation, see Load an orig<strong>in</strong>al on the scanner<br />
glass.<br />
Colored backgrounds can cause images <strong>in</strong> the foreground to blend <strong>in</strong>to the<br />
background. Try adjust<strong>in</strong>g the sett<strong>in</strong>gs before you scan the orig<strong>in</strong>al, or try<br />
enhanc<strong>in</strong>g the image after you scan the orig<strong>in</strong>al.<br />
• Check the sett<strong>in</strong>gs<br />
Make sure that the <strong>in</strong>put media size is large enough for the orig<strong>in</strong>al that you are<br />
scann<strong>in</strong>g.<br />
If you are us<strong>in</strong>g the <strong>HP</strong> photo and imag<strong>in</strong>g software, the default sett<strong>in</strong>gs <strong>in</strong> the <strong>HP</strong><br />
photo and imag<strong>in</strong>g software might be set to automatically perform a specific task<br />
other than the one that you are attempt<strong>in</strong>g. See the onscreen Help for the <strong>HP</strong><br />
photo and imag<strong>in</strong>g software for <strong>in</strong>structions about chang<strong>in</strong>g the properties.<br />
If you are scann<strong>in</strong>g to a memory device, make sure you have selected the exact<br />
media size <strong>in</strong>stead of the Automatic option.<br />
Text cannot be edited<br />
• Check the sett<strong>in</strong>gs<br />
Make sure that the OCR software is set to edit text.<br />
When you scan the orig<strong>in</strong>al, make sure that you select a document type that<br />
creates editable text. If text is classified as a graphic, it is not converted to text.<br />
Your OCR program might be l<strong>in</strong>ked to a word-process<strong>in</strong>g program that does not<br />
perform OCR tasks. See the product software Help for more <strong>in</strong>formation about<br />
l<strong>in</strong>k<strong>in</strong>g programs.<br />
• Check the orig<strong>in</strong>als<br />
For OCR, the orig<strong>in</strong>al must be loaded <strong>in</strong>to the ADF with the top forward and faceup.<br />
Make sure that you loaded the orig<strong>in</strong>al correctly. For more <strong>in</strong>formation, see<br />
Load orig<strong>in</strong>als.<br />
The OCR program might not recognize text that is tightly spaced. For example, if<br />
the text that the OCR program converts has miss<strong>in</strong>g or comb<strong>in</strong>ed characters, "rn"<br />
might appear as "m."<br />
The accuracy of the OCR program depends on the image quality, text size, and<br />
structure of the orig<strong>in</strong>al and the quality of the scan itself. Make sure that your<br />
orig<strong>in</strong>al has good image quality.<br />
Colored backgrounds can cause images <strong>in</strong> the foreground to blend too much. Try<br />
adjust<strong>in</strong>g the sett<strong>in</strong>gs before you scan the orig<strong>in</strong>al, or try enhanc<strong>in</strong>g the image<br />
after you scan the orig<strong>in</strong>al. If you are perform<strong>in</strong>g an OCR operation on an orig<strong>in</strong>al,<br />
any colored text on the orig<strong>in</strong>al does not scan well, if at all.<br />
Solve scan problems 201
Chapter 9<br />
Error messages appear<br />
• "Unable to activate TWAIN source" or "An error occurred while acquir<strong>in</strong>g the<br />
image"<br />
If you are acquir<strong>in</strong>g an image from another device, such as a digital camera or<br />
another scanner, make sure that the other device is TWAIN-compliant. Devices<br />
that are not TWAIN-compliant do not work with the device software.<br />
Make sure that you have connected the USB Device Cable to the correct port on<br />
the back of your computer.<br />
Verify that the correct TWAIN source is selected. In the software, check the<br />
TWAIN source by select<strong>in</strong>g Select Scanner on the File menu.<br />
• “Reload document and then restart job”<br />
Press the OK button, and then reload the rema<strong>in</strong><strong>in</strong>g documents (up to 50 pages) <strong>in</strong><br />
the ADF. For more <strong>in</strong>formation see Load orig<strong>in</strong>als.<br />
Scanned image quality is poor<br />
The orig<strong>in</strong>al is a second-generation photo or picture<br />
Repr<strong>in</strong>ted photographs, such as those <strong>in</strong> newspapers or magaz<strong>in</strong>es, are pr<strong>in</strong>ted by us<strong>in</strong>g<br />
t<strong>in</strong>y dots of <strong>in</strong>k that make an <strong>in</strong>terpretation of the orig<strong>in</strong>al photograph, which degrades the<br />
quality. Often, the <strong>in</strong>k dots form unwanted patterns that can be detected when the image<br />
is scanned or pr<strong>in</strong>ted or when the image appears on a screen. If the follow<strong>in</strong>g suggestions<br />
do not solve the problem, you might need to use a better-quality version of the orig<strong>in</strong>al.<br />
To elim<strong>in</strong>ate the patterns, try reduc<strong>in</strong>g the size of the image after scann<strong>in</strong>g.<br />
Pr<strong>in</strong>t the scanned image to see if the quality is better.<br />
Make sure that the resolution and color sett<strong>in</strong>gs are correct for the type of scan job.<br />
For best results, use the flatbed scanner for scann<strong>in</strong>g rather than the ADF.<br />
Text or images on the back of a two-sided orig<strong>in</strong>al appear <strong>in</strong> the scan<br />
Two-sided orig<strong>in</strong>als can "bleed" text or images from the back side to the scan if the<br />
orig<strong>in</strong>als are pr<strong>in</strong>ted on media that is too th<strong>in</strong> or too transparent.<br />
The scanned image is skewed (crooked)<br />
The orig<strong>in</strong>al might have been loaded <strong>in</strong>correctly. Be sure to use the media guides when<br />
you load the orig<strong>in</strong>als <strong>in</strong>to the ADF. For more <strong>in</strong>formation, see Load orig<strong>in</strong>als.<br />
The image quality is better when pr<strong>in</strong>ted<br />
The image that appears on the screen is not always an accurate representation of the<br />
quality of the scan.<br />
Try adjust<strong>in</strong>g your computer monitor sett<strong>in</strong>gs to use more colors (or levels of gray).<br />
On W<strong>in</strong>dows computers, you typically make this adjustment by open<strong>in</strong>g Display on<br />
the W<strong>in</strong>dows control panel.<br />
Try adjust<strong>in</strong>g the resolution and color sett<strong>in</strong>gs.<br />
The scanned image shows blots, l<strong>in</strong>es, vertical white stripes, or other defects<br />
If the scanner glass is dirty, the image produced does not have optimum clarity. See<br />
Clean the device for clean<strong>in</strong>g <strong>in</strong>structions.<br />
The defects might be on the orig<strong>in</strong>al and not a result of the scann<strong>in</strong>g process.<br />
Graphics look different from the orig<strong>in</strong>al<br />
The graphics sett<strong>in</strong>gs might not be suitable for the type of scan job that you are<br />
perform<strong>in</strong>g. Try chang<strong>in</strong>g the graphics sett<strong>in</strong>gs.<br />
202 Ma<strong>in</strong>ta<strong>in</strong> and troubleshoot
Take steps to improve the scan quality<br />
Use the glass to scan rather than the ADF.<br />
Use high-quality orig<strong>in</strong>als.<br />
Place the media correctly. If the media is placed <strong>in</strong>correctly on the scanner glass, it<br />
might skew, which causes unclear images. For more <strong>in</strong>formation, see Load<br />
orig<strong>in</strong>als.<br />
Adjust the software sett<strong>in</strong>gs accord<strong>in</strong>g to how you plan to use the scanned page.<br />
Use or make a carrier sheet to protect your orig<strong>in</strong>als.<br />
Clean the scanner glass. See Clean the scanner glass for more <strong>in</strong>formation.<br />
Scan defects are apparent<br />
• Blank pages<br />
Make sure that the orig<strong>in</strong>al document is placed correctly. Place the orig<strong>in</strong>al document<br />
face down on the flatbed scanner with the top-left corner of the document located <strong>in</strong><br />
the lower-right corner of the scanner glass.<br />
• Too light or dark<br />
Try adjust<strong>in</strong>g the sett<strong>in</strong>gs. Be sure to use the correct resolution and color sett<strong>in</strong>gs.<br />
The orig<strong>in</strong>al image might be very light or dark or might be pr<strong>in</strong>ted on colored paper.<br />
• Unwanted l<strong>in</strong>es<br />
Ink, glue, correction fluid, or an unwanted substance might be on the scanner glass.<br />
Try clean<strong>in</strong>g the scanner glass. See Clean the device for more <strong>in</strong>formation.<br />
• Black dots or streaks<br />
Ink, glue, correction fluid, or an unwanted substance might be on the scanner<br />
glass, the scanner glass might be dirty or scratched, or the lid back<strong>in</strong>g might be<br />
dirty. Try clean<strong>in</strong>g the scanner glass and lid back<strong>in</strong>g. See Clean the device for<br />
more <strong>in</strong>formation. If clean<strong>in</strong>g does not correct the problem, the scanner glass or<br />
lid back<strong>in</strong>g might need to be replaced.<br />
The defects might be on the orig<strong>in</strong>al and not a result of the scann<strong>in</strong>g process.<br />
• Unclear text<br />
Try adjust<strong>in</strong>g the sett<strong>in</strong>gs. Make sure that the resolution and color sett<strong>in</strong>gs are correct.<br />
• Size is reduced<br />
The <strong>HP</strong> software sett<strong>in</strong>gs might be set to reduce the scanned image. See the product<br />
software Help for more <strong>in</strong>formation about chang<strong>in</strong>g the sett<strong>in</strong>gs.<br />
Solve fax problems<br />
This section conta<strong>in</strong>s fax setup troubleshoot<strong>in</strong>g <strong>in</strong>formation for the device. If the device<br />
is not set up properly for fax<strong>in</strong>g, you might experience problems when send<strong>in</strong>g faxes,<br />
receiv<strong>in</strong>g faxes, or both.<br />
If you are hav<strong>in</strong>g fax<strong>in</strong>g problems, you can pr<strong>in</strong>t a fax test report to check the status of<br />
the device. The test will fail if the device is not set up properly for fax<strong>in</strong>g. Perform this test<br />
after you have completed sett<strong>in</strong>g up the device for fax<strong>in</strong>g. For more <strong>in</strong>formation, see Test<br />
fax setup.<br />
If the test fails, review the report for <strong>in</strong>formation on how to fix any problems found. For<br />
more <strong>in</strong>formation, see The fax test failed.<br />
Solve fax problems 203
Chapter 9<br />
Try these first if you are hav<strong>in</strong>g problems with your fax features:<br />
• Check the telephone cord. Try us<strong>in</strong>g another telephone cord to see if the problem<br />
cont<strong>in</strong>ues.<br />
• Remove other equipment from the <strong>HP</strong> device. Connect the <strong>HP</strong> device directly to the<br />
wall jack to see if the problem persists.<br />
• The fax test failed<br />
• The display always shows Phone Off Hook<br />
• The device is hav<strong>in</strong>g problems send<strong>in</strong>g and receiv<strong>in</strong>g faxes<br />
• The device is hav<strong>in</strong>g problems send<strong>in</strong>g a manual fax<br />
• The device cannot receive faxes, but can send faxes<br />
• The device cannot send faxes, but can receive faxes<br />
• Fax tones are recorded on my answer<strong>in</strong>g mach<strong>in</strong>e<br />
• The phone cord that came with my device is not long enough<br />
• The computer cannot receive faxes (Fax to PC or Fax to Mac)<br />
• Sent faxes are blank or have vertical l<strong>in</strong>es<br />
• Received faxes are blank or have vertical l<strong>in</strong>es<br />
The fax test failed<br />
If you ran a fax test and the test failed, review the report for basic <strong>in</strong>formation about the<br />
error. For more detailed <strong>in</strong>formation, check the report to see which part of the test failed,<br />
and then review the appropriate topic <strong>in</strong> this section for solutions to try.<br />
This section conta<strong>in</strong>s the follow<strong>in</strong>g topics:<br />
• The "Fax Hardware Test" failed<br />
• The "Fax Connected to Active Telephone Wall Jack" test failed<br />
• The "Phone Cord Connected to Correct Port on Fax" test failed<br />
• The "Us<strong>in</strong>g Correct Type of Phone Cord with Fax" test failed<br />
• The "Dial Tone Detection" test failed<br />
• The "Fax L<strong>in</strong>e Condition" test failed<br />
The "Fax Hardware Test" failed<br />
Solution:<br />
• Turn off the device by us<strong>in</strong>g the Power button located on the device control panel<br />
and then unplug the power cord from the back of the device. After a few seconds,<br />
plug the power cord <strong>in</strong> aga<strong>in</strong>, and then turn the power on. Run the test aga<strong>in</strong>. If<br />
the test fails aga<strong>in</strong>, cont<strong>in</strong>ue review<strong>in</strong>g the troubleshoot<strong>in</strong>g <strong>in</strong>formation <strong>in</strong> this<br />
section.<br />
• Try to send or receive a test fax. If you can send or receive a fax successfully,<br />
there might not be a problem.<br />
• If you are runn<strong>in</strong>g the test from the Fax Setup Wizard (W<strong>in</strong>dows) or <strong>HP</strong> Fax<br />
Setup Utility (Mac OS X), make sure the device is not busy complet<strong>in</strong>g another<br />
task, such as receiv<strong>in</strong>g a fax or mak<strong>in</strong>g a copy. Check the display for a message<br />
<strong>in</strong>dicat<strong>in</strong>g that the device is busy. If it is busy, wait until it is f<strong>in</strong>ished and <strong>in</strong> the idle<br />
state before runn<strong>in</strong>g the test.<br />
204 Ma<strong>in</strong>ta<strong>in</strong> and troubleshoot
• Make sure you use the phone cord that came with the device. If you do not use<br />
the supplied phone cord to connect from the telephone wall jack to the device,<br />
you might not be able to send or receive faxes. After you plug <strong>in</strong> the phone cord<br />
that came with the device, run the fax test aga<strong>in</strong>.<br />
You might need to connect the supplied phone cord to the adapter provided for<br />
your country/region.<br />
• If you are us<strong>in</strong>g a phone splitter, this can cause fax<strong>in</strong>g problems. (A splitter is a<br />
two-cord connector that plugs <strong>in</strong>to a telephone wall jack.) Try remov<strong>in</strong>g the splitter<br />
and connect<strong>in</strong>g the device directly to the telephone wall jack.<br />
After you resolve any problems found, run the fax test aga<strong>in</strong> to make sure it passes<br />
and the device is ready for fax<strong>in</strong>g. If the Fax Hardware Test cont<strong>in</strong>ues to fail and you<br />
experience problems fax<strong>in</strong>g, contact <strong>HP</strong> Support. Go to www.hp.com/support. If<br />
prompted, choose your country/region, and then click Contact <strong>HP</strong> for <strong>in</strong>formation on<br />
call<strong>in</strong>g for technical support.<br />
The "Fax Connected to Active Telephone Wall Jack" test failed<br />
Solution:<br />
• Check the connection between the telephone wall jack and the device to make<br />
sure the phone cord is secure.<br />
• Make sure you use the phone cord that came with the device. If you do not use<br />
the supplied phone cord to connect from the telephone wall jack to the device,<br />
you might not be able to send or receive faxes.<br />
You might need to connect the supplied phone cord to the adapter provided for<br />
your country/region.<br />
• Make sure you have correctly connected the device to the telephone wall jack.<br />
Us<strong>in</strong>g the phone cord supplied <strong>in</strong> the box with the device, connect one end to your<br />
telephone wall jack, then connect the other end to the port labeled 1-LINE on the<br />
back of the device. For more <strong>in</strong>formation on sett<strong>in</strong>g up the device for fax<strong>in</strong>g, see<br />
Set up fax<strong>in</strong>g for the device.<br />
• If you are us<strong>in</strong>g a phone splitter, this can cause fax<strong>in</strong>g problems. (A splitter is a<br />
two-cord connector that plugs <strong>in</strong>to a telephone wall jack.) Try remov<strong>in</strong>g the splitter<br />
and connect<strong>in</strong>g the device directly to the telephone wall jack.<br />
• Try connect<strong>in</strong>g a work<strong>in</strong>g phone and phone cord to the telephone wall jack that<br />
you are us<strong>in</strong>g for the device and check for a dial tone. If you do not hear a dial<br />
tone, contact your telephone company and have them check the l<strong>in</strong>e.<br />
• Try to send or receive a test fax. If you can send or receive a fax successfully,<br />
there might not be a problem.<br />
After you resolve any problems found, run the fax test aga<strong>in</strong> to make sure it passes<br />
and the device is ready for fax<strong>in</strong>g.<br />
Solve fax problems 205
Chapter 9<br />
The "Phone Cord Connected to Correct Port on Fax" test failed<br />
Solution: Plug the phone cord <strong>in</strong>to the correct port.<br />
1. Us<strong>in</strong>g the phone cord supplied <strong>in</strong> the box with the device, connect one end to your<br />
telephone wall jack, then connect the other end to the port labeled 1-LINE on the<br />
back of the device.<br />
You might need to connect the supplied phone cord to the adapter provided for<br />
your country/region.<br />
NOTE: If you use the 2-EXT port to connect to the telephone wall jack, you<br />
will not be able to send or receive faxes. The 2-EXT port should only be used<br />
to connect other equipment, such as an answer<strong>in</strong>g mach<strong>in</strong>e.<br />
Figure 9-1 Back view of the device<br />
1 Telephone wall jack<br />
2 Use the phone cord supplied <strong>in</strong> the box with the device to connect to the "1-LINE" port<br />
You might need to connect the supplied phone cord to the adapter provided for your<br />
country/region.<br />
2. After you have connected the phone cord to the port labeled 1-LINE, run the fax<br />
test aga<strong>in</strong> to make sure it passes and the device is ready for fax<strong>in</strong>g.<br />
3. Try to send or receive a test fax.<br />
• Make sure you use the phone cord that came with the device. If you do not use<br />
the supplied phone cord to connect from the telephone wall jack to the device,<br />
you might not be able to send or receive faxes. After you plug <strong>in</strong> the phone cord<br />
that came with the device, run the fax test aga<strong>in</strong>.<br />
You might need to connect the supplied phone cord to the adapter provided for<br />
your country/region.<br />
• If you are us<strong>in</strong>g a phone splitter, this can cause fax<strong>in</strong>g problems. (A splitter is a<br />
two-cord connector that plugs <strong>in</strong>to a telephone wall jack.) Try remov<strong>in</strong>g the splitter<br />
and connect<strong>in</strong>g the device directly to the telephone wall jack.<br />
The "Us<strong>in</strong>g Correct Type of Phone Cord with Fax" test failed<br />
Solution:<br />
• Make sure you used the phone cord supplied <strong>in</strong> the box with the device to connect<br />
to the telephone wall jack. <strong>One</strong> end of the phone cord should be connected to the<br />
206 Ma<strong>in</strong>ta<strong>in</strong> and troubleshoot
port labeled 1-LINE on the back of the device, and the other end to your telephone<br />
wall jack, as shown below.<br />
You might need to connect the supplied phone cord to the adapter provided for<br />
your country/region.<br />
1 Telephone wall jack<br />
2 Use the phone cord supplied <strong>in</strong> the box with the device to connect to the "1-LINE" port<br />
You might need to connect the supplied phone cord to the adapter provided for your<br />
country/region.<br />
If the phone cord that came with the device is not long enough, you can use a<br />
coupler to extend the length. You can purchase a coupler at an electronics store<br />
that carries phone accessories. You will also need another phone cord, which can<br />
be a standard phone cord that you might already have <strong>in</strong> your home or office.<br />
• Check the connection between the telephone wall jack and the device to make<br />
sure the phone cord is secure.<br />
• Make sure you use the phone cord that came with the device. If you do not use<br />
the supplied phone cord to connect from the telephone wall jack to the device,<br />
you might not be able to send or receive faxes. After you plug <strong>in</strong> the phone cord<br />
that came with the device, run the fax test aga<strong>in</strong>.<br />
You might need to connect the supplied phone cord to the adapter provided for<br />
your country/region.<br />
• If you are us<strong>in</strong>g a phone splitter, this can cause fax<strong>in</strong>g problems. (A splitter is a<br />
two-cord connector that plugs <strong>in</strong>to a telephone wall jack.) Try remov<strong>in</strong>g the splitter<br />
and connect<strong>in</strong>g the device directly to the telephone wall jack.<br />
Solve fax problems 207
Chapter 9<br />
The "Dial Tone Detection" test failed<br />
Solution:<br />
• Other equipment, which uses the same phone l<strong>in</strong>e as the device, might be caus<strong>in</strong>g<br />
the test to fail. To f<strong>in</strong>d out if other equipment is caus<strong>in</strong>g a problem, disconnect<br />
everyth<strong>in</strong>g from the phone l<strong>in</strong>e, and then run the test aga<strong>in</strong>. If the Dial Tone<br />
Detection Test passes without the other equipment, then one or more pieces of<br />
the equipment is caus<strong>in</strong>g problems; try add<strong>in</strong>g them back one at a time and<br />
rerunn<strong>in</strong>g the test each time, until you identify which piece of equipment is caus<strong>in</strong>g<br />
the problem.<br />
• Try connect<strong>in</strong>g a work<strong>in</strong>g phone and phone cord to the telephone wall jack that<br />
you are us<strong>in</strong>g for the device and check for a dial tone. If you do not hear a dial<br />
tone, contact your telephone company and have them check the l<strong>in</strong>e.<br />
• Make sure you have correctly connected the device to the telephone wall jack.<br />
Us<strong>in</strong>g the phone cord supplied <strong>in</strong> the box with the device, connect one end to your<br />
telephone wall jack, then connect the other end to the port labeled 1-LINE on the<br />
back of the device.<br />
• If you are us<strong>in</strong>g a phone splitter, this can cause fax<strong>in</strong>g problems. (A splitter is a<br />
two-cord connector that plugs <strong>in</strong>to a telephone wall jack.) Try remov<strong>in</strong>g the splitter<br />
and connect<strong>in</strong>g the device directly to the telephone wall jack.<br />
• If your telephone system is not us<strong>in</strong>g a standard dial tone, such as some PBX<br />
systems, this might cause the test to fail. This will not cause a problem send<strong>in</strong>g<br />
or receiv<strong>in</strong>g faxes. Try send<strong>in</strong>g or receiv<strong>in</strong>g a test fax.<br />
• Check to make sure the country/region sett<strong>in</strong>g is set appropriately for your<br />
country/region. If the country/region sett<strong>in</strong>g is not set or is set <strong>in</strong>correctly, the test<br />
might fail and you might have problems send<strong>in</strong>g and receiv<strong>in</strong>g faxes.<br />
• Make sure you connect the device to an analog phone l<strong>in</strong>e or you will not be able<br />
to send or receive faxes. To check if your phone l<strong>in</strong>e is digital, connect a regular<br />
analog phone to the l<strong>in</strong>e and listen for a dial tone. If you do not hear a normal<br />
sound<strong>in</strong>g dial tone, it might be a phone l<strong>in</strong>e set up for digital phones. Connect the<br />
device to an analog phone l<strong>in</strong>e and try send<strong>in</strong>g or receiv<strong>in</strong>g a fax.<br />
• Make sure you use the phone cord that came with the device. If you do not use<br />
the supplied phone cord to connect from the telephone wall jack to the device,<br />
you might not be able to send or receive faxes. After you plug <strong>in</strong> the phone cord<br />
that came with the device, run the fax test aga<strong>in</strong>.<br />
You might need to connect the supplied phone cord to the adapter provided for<br />
your country/region.<br />
After you resolve any problems found, run the fax test aga<strong>in</strong> to make sure it passes<br />
and the device is ready for fax<strong>in</strong>g. If the Dial Tone Detection test cont<strong>in</strong>ues to fail,<br />
contact your telephone company and have them check the phone l<strong>in</strong>e.<br />
208 Ma<strong>in</strong>ta<strong>in</strong> and troubleshoot
The "Fax L<strong>in</strong>e Condition" test failed<br />
Solution:<br />
• Make sure you connect the device to an analog phone l<strong>in</strong>e or you will not be able<br />
to send or receive faxes. To check if your phone l<strong>in</strong>e is digital, connect a regular<br />
analog phone to the l<strong>in</strong>e and listen for a dial tone. If you do not hear a normal<br />
sound<strong>in</strong>g dial tone, it might be a phone l<strong>in</strong>e set up for digital phones. Connect the<br />
device to an analog phone l<strong>in</strong>e and try send<strong>in</strong>g or receiv<strong>in</strong>g a fax.<br />
• Check the connection between the telephone wall jack and the device to make<br />
sure the phone cord is secure.<br />
• Make sure you have correctly connected the device to the telephone wall jack.<br />
Us<strong>in</strong>g the phone cord supplied <strong>in</strong> the box with the device, connect one end to your<br />
telephone wall jack, then connect the other end to the port labeled 1-LINE on the<br />
back of the device.<br />
You might need to connect the supplied phone cord to the adapter provided for<br />
your country/region.<br />
• Other equipment, which uses the same phone l<strong>in</strong>e as the device, might be caus<strong>in</strong>g<br />
the test to fail. To f<strong>in</strong>d out if other equipment is caus<strong>in</strong>g a problem, disconnect<br />
everyth<strong>in</strong>g from the phone l<strong>in</strong>e, and then run the test aga<strong>in</strong>.<br />
If the Fax L<strong>in</strong>e Condition Test passes without the other equipment, then one<br />
or more pieces of the equipment is caus<strong>in</strong>g problems; try add<strong>in</strong>g them back<br />
one at a time and rerunn<strong>in</strong>g the test each time, until you identify which piece<br />
of equipment is caus<strong>in</strong>g the problem.<br />
If the Fax L<strong>in</strong>e Condition Test fails without the other equipment, connect the<br />
device to a work<strong>in</strong>g phone l<strong>in</strong>e and cont<strong>in</strong>ue review<strong>in</strong>g the troubleshoot<strong>in</strong>g<br />
<strong>in</strong>formation <strong>in</strong> this section.<br />
• If you are us<strong>in</strong>g a phone splitter, this can cause fax<strong>in</strong>g problems. (A splitter is a<br />
two-cord connector that plugs <strong>in</strong>to a telephone wall jack.) Try remov<strong>in</strong>g the splitter<br />
and connect<strong>in</strong>g the device directly to the telephone wall jack.<br />
• Make sure you use the phone cord that came with the device. If you do not use<br />
the supplied phone cord to connect from the telephone wall jack to the device,<br />
you might not be able to send or receive faxes. After you plug <strong>in</strong> the phone cord<br />
that came with the device, run the fax test aga<strong>in</strong>.<br />
You might need to connect the supplied phone cord to the adapter provided for<br />
your country/region.<br />
After you resolve any problems found, run the fax test aga<strong>in</strong> to make sure it passes<br />
and the device is ready for fax<strong>in</strong>g. If the Fax L<strong>in</strong>e Condition test cont<strong>in</strong>ues to fail and<br />
you experience problems fax<strong>in</strong>g, contact your telephone company and have them<br />
check the phone l<strong>in</strong>e.<br />
The display always shows Phone Off Hook<br />
Solution: You are us<strong>in</strong>g the wrong type of phone cord. Make sure you are us<strong>in</strong>g<br />
the phone cord that came with the device to connect the device to your phone l<strong>in</strong>e. If<br />
the phone cord that came with the device is not long enough, you can use a coupler<br />
to extend the length. You can purchase a coupler at an electronics store that carries<br />
phone accessories. You will also need another phone cord, which can be a standard<br />
phone cord that you might already have <strong>in</strong> your home or office.<br />
Solve fax problems 209
Chapter 9<br />
You might need to connect the supplied phone cord to the adapter provided for your<br />
country/region.<br />
Solution: Other equipment that uses the same phone l<strong>in</strong>e as the device might be<br />
<strong>in</strong> use. Make sure extension phones (phones on the same phone l<strong>in</strong>e, but not<br />
connected to the device) or other equipment are not <strong>in</strong> use or off the hook. For<br />
example, you cannot use the device for fax<strong>in</strong>g if an extension phone is off the hook,<br />
or if you are us<strong>in</strong>g a computer dial-up modem to send e-mail or access the Internet.<br />
The device is hav<strong>in</strong>g problems send<strong>in</strong>g and receiv<strong>in</strong>g faxes<br />
Solution: Make sure the device is turned on. Look at the display on the device. If<br />
the display is blank and the Power light is not lit, the device is turned off. Make sure<br />
the power cord is firmly connected to the device and plugged <strong>in</strong>to a power outlet.<br />
Press the Power button to turn on the device.<br />
After turn<strong>in</strong>g on the device, <strong>HP</strong> recommends you wait five m<strong>in</strong>utes before send<strong>in</strong>g or<br />
receiv<strong>in</strong>g a fax. The device cannot send or receive faxes while it is <strong>in</strong>itializ<strong>in</strong>g after<br />
be<strong>in</strong>g turned on.<br />
Solution:<br />
• Make sure you used the phone cord supplied <strong>in</strong> the box with the device to connect<br />
to the telephone wall jack. <strong>One</strong> end of the phone cord should be connected to the<br />
port labeled 1-LINE on the back of the device and the other end to your telephone<br />
wall jack, as shown below.<br />
You might need to connect the supplied phone cord to the adapter provided for<br />
your country/region.<br />
1 Telephone wall jack<br />
2 Use the phone cord supplied <strong>in</strong> the box with the device to connect to the "1-LINE" port<br />
You might need to connect the supplied phone cord to the adapter provided for your<br />
country/region.<br />
If the phone cord that came with the device is not long enough, you can use a<br />
coupler to extend the length. You can purchase a coupler at an electronics store<br />
210 Ma<strong>in</strong>ta<strong>in</strong> and troubleshoot
that carries phone accessories. You will also need another phone cord, which can<br />
be a standard phone cord that you might already have <strong>in</strong> your home or office.<br />
• Try connect<strong>in</strong>g a work<strong>in</strong>g phone and phone cord to the telephone wall jack that<br />
you are us<strong>in</strong>g for the device and check for a dial tone. If you do not hear a dial<br />
tone, call your local telephone company for service.<br />
• Other equipment, which uses the same phone l<strong>in</strong>e as the device, might be <strong>in</strong> use.<br />
For example, you cannot use the device for fax<strong>in</strong>g if an extension phone is off the<br />
hook, or if you are us<strong>in</strong>g a computer dial-up modem to send an e-mail or access<br />
the Internet.<br />
• Check to see if another process has caused an error. Check the display or your<br />
computer for an error message provid<strong>in</strong>g <strong>in</strong>formation about the problem and how<br />
to solve it. If there is an error, the device will not send or receive a fax until the<br />
error condition is resolved.<br />
• The phone l<strong>in</strong>e connection might be noisy. Phone l<strong>in</strong>es with poor sound quality<br />
(noise) can cause fax<strong>in</strong>g problems. Check the sound quality of the phone l<strong>in</strong>e by<br />
plugg<strong>in</strong>g a phone <strong>in</strong>to the telephone wall jack and listen<strong>in</strong>g for static or other noise.<br />
If you hear noise, turn Error Correction Mode (ECM) off and try fax<strong>in</strong>g aga<strong>in</strong>.<br />
For <strong>in</strong>formation about chang<strong>in</strong>g ECM, see the onscreen Help. If the problem<br />
persists, contact your telephone company.<br />
• If you are us<strong>in</strong>g a digital subscriber l<strong>in</strong>e (DSL) service, make sure that you have<br />
a DSL filter connected or you will not be able to fax successfully. For more<br />
<strong>in</strong>formation, see Case B: Set up the device with DSL.<br />
• If you are us<strong>in</strong>g a DSL service and have connected a DSL filter, the filter might<br />
be block<strong>in</strong>g the fax tones. Try remov<strong>in</strong>g the filter and connect<strong>in</strong>g the device<br />
directly to the wall.<br />
• Make sure the device is not connected to a telephone wall jack that is set up for<br />
digital phones. To check if your phone l<strong>in</strong>e is digital, connect a regular analog<br />
phone to the l<strong>in</strong>e and listen for a dial tone. If you do not hear a normal sound<strong>in</strong>g<br />
dial tone, it might be a phone l<strong>in</strong>e set up for digital phones.<br />
• If you are us<strong>in</strong>g either a private branch exchange (PBX) or an <strong>in</strong>tegrated services<br />
digital network (ISDN) converter/term<strong>in</strong>al adapter, make sure the device is<br />
connected to the correct port and the term<strong>in</strong>al adapter is set to the correct switch<br />
type for your country/region, if possible. For more <strong>in</strong>formation, see Case C: Set<br />
up the device with a PBX phone system or an ISDN l<strong>in</strong>e.<br />
Solve fax problems 211
Chapter 9<br />
• If the device shares the same phone l<strong>in</strong>e with a DSL service, the DSL modem<br />
might not be properly grounded. If the DSL modem is not properly grounded, it<br />
can create noise on the phone l<strong>in</strong>e. Phone l<strong>in</strong>es with poor sound quality (noise)<br />
can cause fax<strong>in</strong>g problems. You can check the sound quality of the phone l<strong>in</strong>e by<br />
plugg<strong>in</strong>g a phone <strong>in</strong>to the telephone wall jack and listen<strong>in</strong>g for static or other noise.<br />
If you hear noise, turn off your DSL modem and completely remove power for at<br />
least 15 m<strong>in</strong>utes. Turn the DSL modem back on and listen to the dial tone aga<strong>in</strong>.<br />
NOTE: You might notice static on the phone l<strong>in</strong>e aga<strong>in</strong> <strong>in</strong> the future. If the<br />
device stops send<strong>in</strong>g and receiv<strong>in</strong>g faxes, repeat this process.<br />
If the phone l<strong>in</strong>e is still noisy, contact your telephone company. For <strong>in</strong>formation<br />
on turn<strong>in</strong>g your DSL modem off, contact your DSL provider for support.<br />
• If you are us<strong>in</strong>g a phone splitter, this can cause fax<strong>in</strong>g problems. (A splitter is a<br />
two-cord connector that plugs <strong>in</strong>to a telephone wall jack.) Try remov<strong>in</strong>g the splitter<br />
and connect<strong>in</strong>g the device directly to the telephone wall jack.<br />
The device is hav<strong>in</strong>g problems send<strong>in</strong>g a manual fax<br />
Solution:<br />
NOTE: This possible solution applies only <strong>in</strong> the countries/regions that receive<br />
a 2-wire phone cord <strong>in</strong> the box with the device, <strong>in</strong>clud<strong>in</strong>g: Argent<strong>in</strong>a, Australia,<br />
Brazil, Canada, Chile, Ch<strong>in</strong>a, Colombia, Indonesia, Japan, Korea, Lat<strong>in</strong> America,<br />
Malaysia, Mexico, Philipp<strong>in</strong>es, S<strong>in</strong>gapore, Taiwan, Thailand, USA, Venezuela,<br />
and Vietnam.<br />
• Make sure the telephone you use to <strong>in</strong>itiate the fax call is connected directly to<br />
the device. To send a fax manually, the telephone must be connected directly to<br />
the port labeled 2-EXT on the device, as shown below.<br />
1 Telephone wall jack<br />
2 Use the phone cord supplied <strong>in</strong> the box with the device to connect to the "1-LINE" port<br />
You might need to connect the supplied phone cord to the adapter provided for your<br />
country/region.<br />
3 Telephone<br />
212 Ma<strong>in</strong>ta<strong>in</strong> and troubleshoot
• If you are send<strong>in</strong>g a fax manually from your phone that is connected directly to<br />
the device, you must use the keypad on the telephone to send the fax. You cannot<br />
use the keypad on the device control panel.<br />
NOTE: If us<strong>in</strong>g a serial-type phone system, connect your phone to the port<br />
labeled 2-EXT.<br />
The device cannot receive faxes, but can send faxes<br />
Solution:<br />
• If you are not us<strong>in</strong>g a dist<strong>in</strong>ctive r<strong>in</strong>g service, check to make sure that the<br />
Dist<strong>in</strong>ctive R<strong>in</strong>g feature on the device is set to <strong>All</strong> R<strong>in</strong>gs. For more <strong>in</strong>formation,<br />
see Change the answer r<strong>in</strong>g pattern for dist<strong>in</strong>ctive r<strong>in</strong>g.<br />
• If Auto Answer is set to Off, you will need to receive faxes manually; otherwise,<br />
the device will not receive the fax. For <strong>in</strong>formation on receiv<strong>in</strong>g faxes manually,<br />
see Receive a fax manually.<br />
• If you have a voice mail service at the same phone number you use for fax calls,<br />
you must receive faxes manually, not automatically. This means that you must be<br />
available to respond <strong>in</strong> person to <strong>in</strong>com<strong>in</strong>g fax calls. For <strong>in</strong>formation on sett<strong>in</strong>g up<br />
the device when you have a voice mail service, see Case F: Shared voice/fax l<strong>in</strong>e<br />
with voice mail. For <strong>in</strong>formation on receiv<strong>in</strong>g faxes manually, see Receive a fax<br />
manually.<br />
• If you have a computer dial-up modem on the same phone l<strong>in</strong>e with the device,<br />
check to make sure that the software that came with your modem is not set to<br />
receive faxes automatically. Modems that are set up to receive faxes<br />
automatically take over the phone l<strong>in</strong>e to receive all <strong>in</strong>com<strong>in</strong>g faxes, which<br />
prevents the device from receiv<strong>in</strong>g fax calls.<br />
• If you have an answer<strong>in</strong>g mach<strong>in</strong>e on the same phone l<strong>in</strong>e with the device, you<br />
might have one of the follow<strong>in</strong>g problems:<br />
Your answer<strong>in</strong>g mach<strong>in</strong>e might not be set up properly with the device.<br />
Your outgo<strong>in</strong>g message might be too long or too loud to allow the device to<br />
detect fax tones, and the send<strong>in</strong>g fax mach<strong>in</strong>e might disconnect.<br />
Your answer<strong>in</strong>g mach<strong>in</strong>e might not have enough quiet time after your outgo<strong>in</strong>g<br />
message to allow the device to detect fax tones. This problem is most<br />
common with digital answer<strong>in</strong>g mach<strong>in</strong>es.<br />
The follow<strong>in</strong>g actions might help solve these problems:<br />
When you have an answer<strong>in</strong>g mach<strong>in</strong>e on the same phone l<strong>in</strong>e you use for<br />
fax calls, try connect<strong>in</strong>g the answer<strong>in</strong>g mach<strong>in</strong>e directly to the device as<br />
described <strong>in</strong> Case I: Shared voice/fax l<strong>in</strong>e with answer<strong>in</strong>g mach<strong>in</strong>e.<br />
Make sure the device is set to receive faxes automatically. For <strong>in</strong>formation on<br />
sett<strong>in</strong>g up the device to receive faxes automatically, see Receive a fax.<br />
Make sure the R<strong>in</strong>gs to Answer sett<strong>in</strong>g is set to a greater number of r<strong>in</strong>gs<br />
than the answer<strong>in</strong>g mach<strong>in</strong>e. For more <strong>in</strong>formation, see Set the number of<br />
r<strong>in</strong>gs before answer<strong>in</strong>g.<br />
Solve fax problems 213
Chapter 9<br />
<br />
<br />
Disconnect the answer<strong>in</strong>g mach<strong>in</strong>e and then try receiv<strong>in</strong>g a fax. If fax<strong>in</strong>g is<br />
successful without the answer<strong>in</strong>g mach<strong>in</strong>e, the answer<strong>in</strong>g mach<strong>in</strong>e might be<br />
caus<strong>in</strong>g the problem.<br />
Reconnect the answer<strong>in</strong>g mach<strong>in</strong>e and record your outgo<strong>in</strong>g message aga<strong>in</strong>.<br />
Record a message that is approximately 10 seconds <strong>in</strong> duration. Speak slowly<br />
and at a low volume when record<strong>in</strong>g your message. Leave at least 5 seconds<br />
of silence at the end of the voice message. There should be no background<br />
noise when record<strong>in</strong>g this silent time. Try to receive a fax aga<strong>in</strong>.<br />
NOTE: Some digital answer<strong>in</strong>g mach<strong>in</strong>es might not reta<strong>in</strong> the recorded<br />
silence at the end of your outgo<strong>in</strong>g message. Play back your outgo<strong>in</strong>g<br />
message to check.<br />
• If the device shares the same phone l<strong>in</strong>e with other types of phone equipment,<br />
such as an answer<strong>in</strong>g mach<strong>in</strong>e, a computer dial-up modem, or a multi-port switch<br />
box, the fax signal level might be reduced. The signal level can also be reduced<br />
if you use a splitter or connect extra cables to extend the length of your phone. A<br />
reduced fax signal can cause problems dur<strong>in</strong>g fax reception.<br />
To f<strong>in</strong>d out if other equipment is caus<strong>in</strong>g a problem, disconnect everyth<strong>in</strong>g except<br />
the device from the phone l<strong>in</strong>e, and then try to receive a fax. If you can receive<br />
faxes successfully without the other equipment, one or more pieces of the other<br />
equipment is caus<strong>in</strong>g problems; try add<strong>in</strong>g them back one at a time and receiv<strong>in</strong>g<br />
a fax each time, until you identify which equipment is caus<strong>in</strong>g the problem.<br />
• If you have a special r<strong>in</strong>g pattern for your fax phone number (us<strong>in</strong>g a dist<strong>in</strong>ctive<br />
r<strong>in</strong>g service through your telephone company), make sure that the Dist<strong>in</strong>ctive<br />
R<strong>in</strong>g feature on the device is set to match. For more <strong>in</strong>formation, see Change the<br />
answer r<strong>in</strong>g pattern for dist<strong>in</strong>ctive r<strong>in</strong>g.<br />
The device cannot send faxes, but can receive faxes<br />
Solution:<br />
• The device might be dial<strong>in</strong>g too fast or too soon. You might need to <strong>in</strong>sert some<br />
pauses <strong>in</strong> the number sequence. For example, if you need to access an outside<br />
l<strong>in</strong>e before dial<strong>in</strong>g the phone number, <strong>in</strong>sert a pause follow<strong>in</strong>g the access number.<br />
If your number is 95555555, and 9 accesses an outside l<strong>in</strong>e, you might <strong>in</strong>sert<br />
pauses as follows: 9-555-5555. To enter a pause <strong>in</strong> the fax number you are typ<strong>in</strong>g,<br />
press Redial/Pause, or press the Space (#) button repeatedly, until a dash (-)<br />
appears on the display.<br />
You can also send the fax us<strong>in</strong>g monitor dial<strong>in</strong>g. This enables you to listen to the<br />
phone l<strong>in</strong>e as you dial. You can set the pace of your dial<strong>in</strong>g and respond to<br />
prompts as you dial. For more <strong>in</strong>formation, see Send a fax us<strong>in</strong>g monitor<br />
dial<strong>in</strong>g.<br />
• The number you entered when send<strong>in</strong>g the fax is not <strong>in</strong> the proper format or the<br />
receiv<strong>in</strong>g fax mach<strong>in</strong>e is hav<strong>in</strong>g problems. To check this, try call<strong>in</strong>g the fax number<br />
from a telephone and listen for fax tones. If you cannot hear fax tones, the<br />
receiv<strong>in</strong>g fax mach<strong>in</strong>e might not be turned on or connected, or a voice mail service<br />
could be <strong>in</strong>terfer<strong>in</strong>g with the recipient's phone l<strong>in</strong>e. You can also ask the recipient<br />
to check the receiv<strong>in</strong>g fax mach<strong>in</strong>e for any problems.<br />
214 Ma<strong>in</strong>ta<strong>in</strong> and troubleshoot
Fax tones are recorded on my answer<strong>in</strong>g mach<strong>in</strong>e<br />
Solution:<br />
• When you have an answer<strong>in</strong>g mach<strong>in</strong>e on the same phone l<strong>in</strong>e you use for fax<br />
calls, try connect<strong>in</strong>g the answer<strong>in</strong>g mach<strong>in</strong>e directly to the device as described <strong>in</strong><br />
Case I: Shared voice/fax l<strong>in</strong>e with answer<strong>in</strong>g mach<strong>in</strong>e. If you do not connect the<br />
answer<strong>in</strong>g mach<strong>in</strong>e as recommended, fax tones might be recorded on your<br />
answer<strong>in</strong>g mach<strong>in</strong>e.<br />
• Make sure the device is set to receive faxes automatically and that the R<strong>in</strong>gs to<br />
Answer sett<strong>in</strong>g is correct. The number of r<strong>in</strong>gs to answer for the device should<br />
be greater than the number of r<strong>in</strong>gs to answer for the answer<strong>in</strong>g mach<strong>in</strong>e. If the<br />
answer<strong>in</strong>g mach<strong>in</strong>e and the device are set to the same number of r<strong>in</strong>gs to answer,<br />
both devices answer the call and fax tones are recorded on the answer<strong>in</strong>g<br />
mach<strong>in</strong>e.<br />
• Set your answer<strong>in</strong>g mach<strong>in</strong>e to a low number of r<strong>in</strong>gs and the device to answer<br />
<strong>in</strong> the maximum number of r<strong>in</strong>gs supported. (The maximum number of r<strong>in</strong>gs varies<br />
by country/region.) In this setup, the answer<strong>in</strong>g mach<strong>in</strong>e answers the call and the<br />
device monitors the l<strong>in</strong>e. If the device detects fax tones, the device receives the<br />
fax. If the call is a voice call, the answer<strong>in</strong>g mach<strong>in</strong>e records the <strong>in</strong>com<strong>in</strong>g<br />
message. For more <strong>in</strong>formation, see Set the number of r<strong>in</strong>gs before answer<strong>in</strong>g.<br />
The phone cord that came with my device is not long enough<br />
Solution: If the phone cord that came with the device is not long enough, you can<br />
use a coupler to extend the length. You can purchase a coupler at an electronics store<br />
that carries phone accessories. You will also need another phone cord, which can be<br />
a standard phone cord that you might already have <strong>in</strong> your home or office.<br />
TIP: If the device came with a 2-wire phone cord adaptor, you can use it with a<br />
4-wire phone cord to extend the length. For <strong>in</strong>formation on us<strong>in</strong>g the 2-wire phone<br />
cord adaptor, see the documentation that came with it.<br />
To extend your phone cord<br />
1. Us<strong>in</strong>g the phone cord supplied <strong>in</strong> the box with the device, connect one end to the<br />
coupler, then connect the other end to the port labeled 1-LINE on the back of the<br />
device.<br />
2. Connect another phone cord to the open port on the coupler and to the telephone<br />
wall jack.<br />
You might need to connect the supplied phone cord to the adapter provided for<br />
your country/region.<br />
The computer cannot receive faxes (Fax to PC or Fax to Mac)<br />
Cause: The <strong>HP</strong> Digital Imag<strong>in</strong>g monitor is turned off (W<strong>in</strong>dows only).<br />
Solution: Check the taskbar and ensure that the <strong>HP</strong> Digital Imag<strong>in</strong>g monitor is<br />
turned on at all times.<br />
Solve fax problems 215
Chapter 9<br />
Cause: The computer selected to receive faxes is turned off.<br />
Solution: Make sure the computer selected to receive faxes is switched on at all<br />
times.<br />
Cause: Different computers are configured for setup and receiv<strong>in</strong>g faxes and one<br />
of them may be switched off.<br />
Solution: If the computer receiv<strong>in</strong>g faxes is different from the one used for setup,<br />
both computers should be switched on at all times.<br />
Cause: There is no paper <strong>in</strong> the <strong>in</strong>put tray.<br />
Solution: Load paper <strong>in</strong> the <strong>in</strong>put tray.<br />
Cause: The <strong>in</strong>ternal memory is full.<br />
Solution: Clear the <strong>in</strong>ternal memory by clear<strong>in</strong>g the fax log and memory.<br />
Cause: Fax to PC or Fax to Mac is not activated or the computer is not configured<br />
to receive faxes<br />
Solution: Activate Fax to PC or Fax to Mac and make sure the computer is<br />
configured to receive faxes.<br />
Cause: <strong>HP</strong> Digital Imag<strong>in</strong>g Monitor (W<strong>in</strong>dows only) is not operat<strong>in</strong>g properly<br />
Solution: Restart the <strong>HP</strong> Digital Imag<strong>in</strong>g Monitor or restart the computer.<br />
Sent faxes are blank or have vertical l<strong>in</strong>es<br />
Cause: When send<strong>in</strong>g a fax, the pages appear blank or with vertical l<strong>in</strong>es <strong>in</strong> the<br />
sent fax<br />
Solution: Make a copy of the fax. If the copy is correct, the recipient's fax mach<strong>in</strong>e<br />
may have a problem.<br />
If the copy is blank, the scanner glass, scanner lid back<strong>in</strong>g, or automatic document<br />
feeder need to be cleaned. For more <strong>in</strong>formation, see Clean the device or Solve scan<br />
problems.<br />
Received faxes are blank or have vertical l<strong>in</strong>es<br />
Cause: Faxes received by the product are blank or the pr<strong>in</strong>tout shows vertical black<br />
l<strong>in</strong>es through the image or text.<br />
Solution: Pr<strong>in</strong>t a self-test page to see if it is pr<strong>in</strong>ted correctly.<br />
If the self-test page pr<strong>in</strong>ts correctly, the issue is probably with the send<strong>in</strong>g fax - try<br />
receiv<strong>in</strong>g a fax from another fax mach<strong>in</strong>e.<br />
If the self-test page pr<strong>in</strong>ted <strong>in</strong>correctly, see Solve pr<strong>in</strong>t<strong>in</strong>g problems.<br />
216 Ma<strong>in</strong>ta<strong>in</strong> and troubleshoot
Solve network problems<br />
NOTE:<br />
After correct<strong>in</strong>g any of the follow<strong>in</strong>g, run the <strong>in</strong>stallation program aga<strong>in</strong>.<br />
General network troubleshoot<strong>in</strong>g<br />
• If you are unable to <strong>in</strong>stall the device software, verify that:<br />
<strong>All</strong> cable connections to the computer and the device are secure.<br />
The network is operational and the network hub is turned on.<br />
<strong>All</strong> applications, <strong>in</strong>clud<strong>in</strong>g virus protection programs, spyware protection<br />
programs, and firewalls, are closed or disabled for computers runn<strong>in</strong>g W<strong>in</strong>dows.<br />
Make sure the device is <strong>in</strong>stalled on the same subnet as the computers that will<br />
be us<strong>in</strong>g the device.<br />
If the <strong>in</strong>stallation program cannot discover the device, pr<strong>in</strong>t the network<br />
configuration page, and enter the IP address manually <strong>in</strong> the <strong>in</strong>stallation program.<br />
For more <strong>in</strong>formation, see Understand the network configuration page<br />
• If you are us<strong>in</strong>g a computer runn<strong>in</strong>g W<strong>in</strong>dows, make sure that the network ports<br />
created <strong>in</strong> the device driver match the device IP address:<br />
Pr<strong>in</strong>t the device’s network configuration page.<br />
Click Start, po<strong>in</strong>t to Sett<strong>in</strong>gs, and then click Pr<strong>in</strong>ters or Pr<strong>in</strong>ters and Faxes.<br />
- Or -<br />
Click Start, click Control Panel, and then double-click Pr<strong>in</strong>ters.<br />
Right-click the device icon, click Properties, and then click the Ports tab.<br />
Select the TCP/IP port for the device, and then click Configure Port.<br />
Compare the IP address listed <strong>in</strong> the dialog box and make sure it matches the IP<br />
address listed on the network configuration page. If the IP addresses are different,<br />
change the IP address <strong>in</strong> the dialog box to match the address on the network<br />
configuration page.<br />
Click OK twice to save the sett<strong>in</strong>gs and close the dialog boxes.<br />
Problems connect<strong>in</strong>g to a wired network<br />
• If the L<strong>in</strong>k light on the network connector does not turn on, make sure that all of the<br />
“General network troubleshoot<strong>in</strong>g” conditions are met.<br />
• Though it is not recommended that you assign the device with a static IP address,<br />
you might resolve some <strong>in</strong>stallation problems (such as a conflict with a personal<br />
firewall) by do<strong>in</strong>g so.<br />
Solve wireless problems (some models only)<br />
If the device is unable to communicate with the network after complet<strong>in</strong>g the wireless<br />
setup and software <strong>in</strong>stallation, perform one or more of the follow<strong>in</strong>g tasks <strong>in</strong> the order<br />
shown below.<br />
• Basic wireless troubleshoot<strong>in</strong>g<br />
• Advanced wireless troubleshoot<strong>in</strong>g<br />
Solve wireless problems (some models only) 217
Chapter 9<br />
Basic wireless troubleshoot<strong>in</strong>g<br />
Perform the follow<strong>in</strong>g steps <strong>in</strong> the order presented.<br />
NOTE: If this is the first time you are sett<strong>in</strong>g up the wireless connection, and you are<br />
us<strong>in</strong>g the <strong>in</strong>cluded software, make sure that the USB cable is connected to the device<br />
and the computer.<br />
Step 1 - Make sure the wireless (802.11) light is turned on<br />
If the blue light near the <strong>HP</strong> device's wireless button is not lit, the wireless capabilities<br />
might not have been turned on. To turn on wireless, press and hold the Wireless button<br />
for three seconds.<br />
NOTE: If your <strong>HP</strong> device supports Ethernet network<strong>in</strong>g, make sure that an Ethernet<br />
cable has not been connected to the device. Connect<strong>in</strong>g an Ethernet cable turns off<br />
the <strong>HP</strong> device's wireless capabilities.<br />
Step 2 - Restart components of the wireless network<br />
Turn off the router and the <strong>HP</strong> device, and then turn them back on <strong>in</strong> this order: router<br />
first and then the <strong>HP</strong> device. If you still are unable to connect, turn off the router, <strong>HP</strong><br />
device, and your computer. Sometimes, turn<strong>in</strong>g off the power and then turn<strong>in</strong>g it back on<br />
will recover a network communication issue.<br />
Step 3 - Run the Wireless Network Test<br />
For wireless network<strong>in</strong>g issues, run the Wireless Network Test. To pr<strong>in</strong>t a Wireless<br />
Network Test page, press the Wireless button. If a problem is detected, the pr<strong>in</strong>ted test<br />
report will <strong>in</strong>clude recommendations that might help solve the problem.<br />
Advanced wireless troubleshoot<strong>in</strong>g<br />
If you have tried the suggestions provided <strong>in</strong> the Basic troubleshoot<strong>in</strong>g section and are<br />
still unable to connect to your <strong>HP</strong> device to the wireless network, try the follow<strong>in</strong>g<br />
suggestions <strong>in</strong> the order presented:<br />
• Make sure your computer is connected to your network<br />
• Make sure that the <strong>HP</strong> device is connected to your network<br />
• Check to see if the firewall software is block<strong>in</strong>g communication<br />
• Make sure the <strong>HP</strong> device is onl<strong>in</strong>e and ready<br />
• Your wireless router is us<strong>in</strong>g a hidden SSID<br />
• Make sure the wireless version of the <strong>HP</strong> device is set as the default pr<strong>in</strong>ter driver<br />
(W<strong>in</strong>dows only)<br />
• Make sure the <strong>HP</strong> Network Devices Support service is runn<strong>in</strong>g (W<strong>in</strong>dows only)<br />
• Add hardware addresses to a wireless access po<strong>in</strong>t (WAP)<br />
218 Ma<strong>in</strong>ta<strong>in</strong> and troubleshoot
Make sure your computer is connected to your network<br />
To check a wired (Ethernet) connection<br />
Many computers have <strong>in</strong>dicator lights beside the port where the Ethernet cable from<br />
the router connects to your computer. Usually there are two <strong>in</strong>dicator lights, one that<br />
is on and another that bl<strong>in</strong>ks. If your computer has <strong>in</strong>dicator lights, check to see if the<br />
<strong>in</strong>dicator lights are on. If the lights are not on, try reconnect<strong>in</strong>g the Ethernet cable to<br />
the computer and the router. If you still do not see lights, there might be a problem<br />
with the router, the Ethernet cable, or your computer.<br />
NOTE: Mac<strong>in</strong>tosh computers do not have <strong>in</strong>dicator lights. To check the Ethernet<br />
connection on a Mac<strong>in</strong>tosh computer, click System Preferences <strong>in</strong> the Dock, and<br />
then click Network. If the Ethernet connection is work<strong>in</strong>g correctly, Built-<strong>in</strong><br />
Ethernet appears <strong>in</strong> the list of connections, along with the IP address and other<br />
status <strong>in</strong>formation. If Built-<strong>in</strong> Ethernet does not appear <strong>in</strong> the list, there might be<br />
a problem with the router, the Ethernet cable, or your computer. For more<br />
<strong>in</strong>formation, click the Help button <strong>in</strong> the w<strong>in</strong>dow.<br />
To check a wireless connection<br />
1. Make sure that your computer's wireless has been turned on. (For more <strong>in</strong>formation,<br />
see the documentation that came with your computer.)<br />
2. If you are not us<strong>in</strong>g a unique network name (SSID), then it is possible that your<br />
wireless computer could be connected to a nearby network that is not yours.<br />
The follow<strong>in</strong>g steps can help you determ<strong>in</strong>e if your computer is connected to your<br />
network.<br />
W<strong>in</strong>dows<br />
a. Click Start, click Control Panel, po<strong>in</strong>t to Network Connections, and then click<br />
View Network Status and Tasks.<br />
Or<br />
Click Start, select Sett<strong>in</strong>gs, click Control Panel, double-click Network<br />
Connections, click the View menu, and then select Details.<br />
Leave the network dialog box open while you cont<strong>in</strong>ue to the next step.<br />
b. Disconnect the power cord from the wireless router. The connection status of your<br />
computer should change to Not Connected.<br />
c. Reconnect the power cord to the wireless router. The connection status should<br />
change to Connected.<br />
Mac OS X<br />
Click the AirPort icon <strong>in</strong> the menu bar at the top of the screen. From the menu<br />
that appears, you can determ<strong>in</strong>e if the AirPort is turned on and which wireless<br />
network your computer is connected to.<br />
NOTE: For more detailed <strong>in</strong>formation about your AirPort connection, click<br />
System Preferences <strong>in</strong> the Dock, and then click Network. If the wireless<br />
connection is work<strong>in</strong>g correctly, a green dot appears next to AirPort <strong>in</strong> the list<br />
of connections. For more <strong>in</strong>formation, click the Help button <strong>in</strong> the w<strong>in</strong>dow.<br />
Solve wireless problems (some models only) 219
Chapter 9<br />
If you are unable to get your computer connected to your network, contact the person<br />
who set up your network or the router manufacturer as there might be a hardware issue<br />
with either your router or computer.<br />
If you are able to access the Internet and are us<strong>in</strong>g a computer runn<strong>in</strong>g W<strong>in</strong>dows, you<br />
can also access <strong>HP</strong> Network Assistant at www.hp.com/sbso/wireless/tools-setup.html?<br />
jumpid=reg_R1002_USEN for help <strong>in</strong> sett<strong>in</strong>g up a network. (This Web site is only<br />
available <strong>in</strong> English.)<br />
Make sure that the <strong>HP</strong> device is connected to your network<br />
If your device is not connected to the same network as your computer, you will not be<br />
able to use the <strong>HP</strong> device over the network. Follow the steps described <strong>in</strong> this section to<br />
f<strong>in</strong>d out if your device is actively connected to the correct network.<br />
Make sure the <strong>HP</strong> device is on the network<br />
1. If the <strong>HP</strong> device supports Ethernet network<strong>in</strong>g and is connected to an Ethernet<br />
network, make sure an Ethernet cable is not plugged <strong>in</strong>to the back of the device. If<br />
an Ethernet cable is plugged <strong>in</strong>to the back, then wireless connectivity is disabled.<br />
2. If the <strong>HP</strong> device is connected to a wireless network, pr<strong>in</strong>t the device's Wireless<br />
Configuration page. For more <strong>in</strong>formation, see Understand the network configuration<br />
page.<br />
After the page has been pr<strong>in</strong>ted, check the Network Status and URL:<br />
Network Status • If the Network Status is Ready, the <strong>HP</strong><br />
device is actively connected to a<br />
network.<br />
• If the Network Status is Offl<strong>in</strong>e, the <strong>HP</strong><br />
device is not connected to a network.<br />
Run the Wireless Network Test (us<strong>in</strong>g<br />
the <strong>in</strong>structions at the beg<strong>in</strong>n<strong>in</strong>g of this<br />
section) and follow any<br />
recommendations.<br />
URL<br />
The URL shown here is the network<br />
address assigned to the <strong>HP</strong> device by your<br />
router. You will need this to connect to the<br />
embedded Web server.<br />
220 Ma<strong>in</strong>ta<strong>in</strong> and troubleshoot
Check to see if you can access the embedded Web server (EWS)<br />
After you establish that the computer and the <strong>HP</strong> device both have active connections<br />
to a network, you can verify if they are on the same network by access<strong>in</strong>g the device's<br />
embedded Web server (EWS). For more <strong>in</strong>formation, see Embedded Web server.<br />
To access the EWS<br />
a. On your computer, open the Web browser you normally use to access the Internet<br />
(for example, Internet Explorer or Safari). In the address box, type the URL of the<br />
<strong>HP</strong> device as it was shown on the Network Configuration Page (for example,<br />
http://192.168.1.101).<br />
NOTE: If you are us<strong>in</strong>g a proxy server <strong>in</strong> your browser, you might need to<br />
disable it to access the EWS.<br />
b. If you can access the EWS, try us<strong>in</strong>g the <strong>HP</strong> device over the network (such as to<br />
pr<strong>in</strong>t) to see if your network setup was successful.<br />
c. If you cannot access the EWS or are still hav<strong>in</strong>g problems us<strong>in</strong>g the <strong>HP</strong> device<br />
over the network, cont<strong>in</strong>ue to the next section regard<strong>in</strong>g firewalls.<br />
Check to see if the firewall software is block<strong>in</strong>g communication<br />
If you cannot access the EWS and are sure both the computer and <strong>HP</strong> device have active<br />
connections to the same network, the firewall security software might be block<strong>in</strong>g<br />
communication. Temporarily turn off any firewall security software runn<strong>in</strong>g on your<br />
computer and then try to access the EWS aga<strong>in</strong>. If you can access the EWS, try us<strong>in</strong>g<br />
the <strong>HP</strong> device (for pr<strong>in</strong>t<strong>in</strong>g).<br />
If you are able to access the EWS and use your <strong>HP</strong> device with the firewall turned off,<br />
you will need to reconfigure your firewall sett<strong>in</strong>gs to allow the computer and <strong>HP</strong> device<br />
to communicate with each other over the network.<br />
If you are able to access the EWS, but are still unable to use the <strong>HP</strong> device even with the<br />
firewall turned off, try enabl<strong>in</strong>g the firewall software to recognize the <strong>HP</strong> device.<br />
Make sure the <strong>HP</strong> device is onl<strong>in</strong>e and ready<br />
If you have the <strong>HP</strong> software <strong>in</strong>stalled, you can check the <strong>HP</strong> device’s status from your<br />
computer to see if the device is paused or offl<strong>in</strong>e, prevent<strong>in</strong>g you from us<strong>in</strong>g it.<br />
To check the <strong>HP</strong> device’s status, complete the follow<strong>in</strong>g steps:<br />
W<strong>in</strong>dows<br />
1. Click Start, po<strong>in</strong>t to Sett<strong>in</strong>gs, and then click Pr<strong>in</strong>ters or Pr<strong>in</strong>ters and Faxes.<br />
- Or -<br />
Click Start, click Control Panel, and then double-click Pr<strong>in</strong>ters.<br />
2. If the pr<strong>in</strong>ters on your computer are not be<strong>in</strong>g displayed <strong>in</strong> Details view, click the<br />
View menu, and then click Details.<br />
3. Do one of the follow<strong>in</strong>g, depend<strong>in</strong>g on the pr<strong>in</strong>ter status:<br />
a. If the <strong>HP</strong> device is Offl<strong>in</strong>e, right-click the device, and click Use Pr<strong>in</strong>ter Onl<strong>in</strong>e.<br />
b. If the <strong>HP</strong> device is Paused, right-click the device, and click Resume Pr<strong>in</strong>t<strong>in</strong>g.<br />
4. Try us<strong>in</strong>g the <strong>HP</strong> device over the network.<br />
Solve wireless problems (some models only) 221
Chapter 9<br />
Mac OS X<br />
1. Click System Preferences <strong>in</strong> the Dock, and then click Pr<strong>in</strong>t & Fax.<br />
2. Select the <strong>HP</strong> device, and the click Pr<strong>in</strong>t Queue.<br />
3. If Jobs Stopped appears <strong>in</strong> the w<strong>in</strong>dow that appears, click Start Jobs.<br />
If you can use the <strong>HP</strong> device after perform<strong>in</strong>g the steps above but f<strong>in</strong>d that the symptoms<br />
persist as you cont<strong>in</strong>ue to use the device, your firewall might be <strong>in</strong>terfer<strong>in</strong>g. If you still<br />
cannot use the <strong>HP</strong> device over the network, cont<strong>in</strong>ue to the next section for additional<br />
troubleshoot<strong>in</strong>g help.<br />
Your wireless router is us<strong>in</strong>g a hidden SSID<br />
If your wireless router or Apple AirPort Base Station is us<strong>in</strong>g a hidden SSID, your <strong>HP</strong><br />
device will not automatically detect the network.<br />
Make sure the wireless version of the <strong>HP</strong> device is set as the default pr<strong>in</strong>ter driver<br />
(W<strong>in</strong>dows only)<br />
If you <strong>in</strong>stall the software aga<strong>in</strong>, the <strong>in</strong>staller might create a second version of the pr<strong>in</strong>ter<br />
driver <strong>in</strong> your Pr<strong>in</strong>ters or Pr<strong>in</strong>ters and Faxes folder. If you have difficulties pr<strong>in</strong>t<strong>in</strong>g or<br />
connect<strong>in</strong>g to the <strong>HP</strong> device, make sure the correct version of the pr<strong>in</strong>ter driver is set as<br />
the default.<br />
1. Click Start, po<strong>in</strong>t to Sett<strong>in</strong>gs, and then click Pr<strong>in</strong>ters or Pr<strong>in</strong>ters and Faxes.<br />
- Or -<br />
Click Start, click Control Panel, and then double-click Pr<strong>in</strong>ters.<br />
2. Determ<strong>in</strong>e if the version of the pr<strong>in</strong>ter driver <strong>in</strong> the Pr<strong>in</strong>ters or Pr<strong>in</strong>ters and Faxes<br />
folder is connected wirelessly:<br />
a. Right-click the pr<strong>in</strong>ter icon, and then click Properties, Document Defaults, or<br />
Pr<strong>in</strong>t<strong>in</strong>g Preferences.<br />
b. On the Ports tab, look for a port <strong>in</strong> the list with a checkmark. The version of the<br />
pr<strong>in</strong>ter driver that is connected wirelessly has Standard TCP/IP Port as the Port<br />
description, next to the checkmark.<br />
3. Right-click the pr<strong>in</strong>ter icon for the version of the pr<strong>in</strong>ter driver that is connected<br />
wirelessly, and select Set as Default Pr<strong>in</strong>ter.<br />
NOTE: If there is more than one icon <strong>in</strong> the folder for the <strong>HP</strong> device, right-click the<br />
pr<strong>in</strong>ter icon for the version of the pr<strong>in</strong>ter driver that is connected wirelessly, and select<br />
Set as Default Pr<strong>in</strong>ter.<br />
Make sure the <strong>HP</strong> Network Devices Support service is runn<strong>in</strong>g (W<strong>in</strong>dows only)<br />
To restart the <strong>HP</strong> Network Device Support service<br />
1. Delete any pr<strong>in</strong>t jobs currently <strong>in</strong> the pr<strong>in</strong>t queue.<br />
2. On the desktop, right-click My Computer or Computer, and then click Manage.<br />
3. Double-click Services and Applications, and then click Services.<br />
4. Scroll down the list of services, right click <strong>HP</strong> Network Devices Support, and then<br />
click Restart.<br />
5. After the service restarts, try us<strong>in</strong>g the <strong>HP</strong> device over the network aga<strong>in</strong>.<br />
If you are able to use the <strong>HP</strong> device over the network, your network setup was successful.<br />
222 Ma<strong>in</strong>ta<strong>in</strong> and troubleshoot
If you still cannot use the <strong>HP</strong> device over the network or if you have to periodically perform<br />
this step <strong>in</strong> order to use your device over the network, your firewall might be <strong>in</strong>terfer<strong>in</strong>g.<br />
If this still does not work, there might be a problem with your network configuration or<br />
router. Contact the person who set up your network or the router manufacturer for help.<br />
Add hardware addresses to a wireless access po<strong>in</strong>t (WAP)<br />
MAC filter<strong>in</strong>g is a security feature <strong>in</strong> which a wireless access po<strong>in</strong>t (WAP) is configured<br />
with a list of MAC addresses (also called “hardware addresses”) of devices that are<br />
allowed to ga<strong>in</strong> access to the network through the WAP. If the WAP does not have the<br />
hardware address of a device attempt<strong>in</strong>g to access the network, the WAP denies the<br />
device access to the network. If the WAP filters MAC addresses, then the device’s MAC<br />
address must be added to the WAP’s list of accepted MAC addresses.<br />
• Pr<strong>in</strong>t the network configuration page. For more <strong>in</strong>formation, see Understand the<br />
network configuration page.<br />
• Open the WAP’s configuration utility, and add the device’s hardware address to the<br />
list of accepted MAC addresses.<br />
Solve photo (memory card) problems<br />
If the follow<strong>in</strong>g topics do not help, see Support and warranty for <strong>in</strong>formation about <strong>HP</strong><br />
support.<br />
NOTE: If you are start<strong>in</strong>g a memory card operation from a computer, see the<br />
software Help for troubleshoot<strong>in</strong>g <strong>in</strong>formation.<br />
• The device cannot read the memory card<br />
• The device cannot read photos on the memory card<br />
The device cannot read the memory card<br />
• Check the memory card<br />
Make sure that the memory card is one of the supported types. For more<br />
<strong>in</strong>formation, see Insert a memory card.<br />
Some memory cards have a switch that controls how they can be used. Make<br />
sure that the switch is set so that the memory card can be read.<br />
Solve photo (memory card) problems 223
Chapter 9<br />
Inspect the ends of the memory card for dirt or material that closes a hole or spoils<br />
a metal contact. Clean the contacts with a l<strong>in</strong>t-free cloth and small amounts of<br />
isopropyl alcohol.<br />
Assure that the memory card is work<strong>in</strong>g properly by test<strong>in</strong>g it with other devices.<br />
• Check the memory card slot<br />
Make sure that the memory card is fully <strong>in</strong>serted <strong>in</strong>to the correct slot. For more<br />
<strong>in</strong>formation, see Insert a memory card.<br />
Remove the memory card (when the light is not bl<strong>in</strong>k<strong>in</strong>g) and sh<strong>in</strong>e a flashlight<br />
<strong>in</strong>to the empty slot. See if any of the small p<strong>in</strong>s <strong>in</strong>side are bent. When the computer<br />
is off, you can straighten slightly bent p<strong>in</strong>s by us<strong>in</strong>g the tip of a th<strong>in</strong>, retracted<br />
ballpo<strong>in</strong>t pen. If a p<strong>in</strong> has bent <strong>in</strong> such a way that it touches another p<strong>in</strong>, replace<br />
the memory card reader or have the device serviced. For more <strong>in</strong>formation, see<br />
Support and warranty.<br />
Make sure that only one memory card has been <strong>in</strong>serted at a time <strong>in</strong> the slots. An<br />
error message should appear on the control-panel display if more than one<br />
memory card is <strong>in</strong>serted.<br />
The device cannot read photos on the memory card<br />
Check the memory card<br />
The memory card might be corrupt.<br />
Solve device management problems<br />
This section provide solutions to common problems that <strong>in</strong>volve manag<strong>in</strong>g the device.<br />
This section conta<strong>in</strong>s the follow<strong>in</strong>g topic:<br />
Embedded Web server cannot be opened<br />
Embedded Web server cannot be opened<br />
Check your network setup<br />
• Make sure you are not us<strong>in</strong>g a phone cord or a cross cable to connect the device to<br />
the network. For more <strong>in</strong>formation, see Configure the device (W<strong>in</strong>dows) or Configure<br />
the device (Mac OS X).<br />
• Make sure the network cable is securely connected to the device.<br />
• Make sure the network hub, switch, or router is turned on and work<strong>in</strong>g properly.<br />
Check the computer<br />
Make sure the computer that you are us<strong>in</strong>g is connected to the network.<br />
Check your Web browser<br />
Make sure the Web browser meets the m<strong>in</strong>imum system requirements. For more<br />
<strong>in</strong>formation, see System requirements.<br />
224 Ma<strong>in</strong>ta<strong>in</strong> and troubleshoot
Check the device IP address<br />
• To check the IP address of the device from the control panel (color display models<br />
only), touch the Setup button, select Network, select View Network Sett<strong>in</strong>gs, and<br />
then select either Display Wired Summary or Display Wireless Summary.<br />
For devices with a two-l<strong>in</strong>e display, the user must obta<strong>in</strong> the IP address by pr<strong>in</strong>t<strong>in</strong>g a<br />
network configuration page. Press the Setup button, select Network, select Network<br />
Sett<strong>in</strong>gs, and then select Pr<strong>in</strong>t Network Configuration Page.<br />
• P<strong>in</strong>g the device us<strong>in</strong>g the IP address from the command prompt.<br />
For example, if the IP address is 123.123.123.123, type the follow<strong>in</strong>g at the MS-DOS<br />
prompt:<br />
C:\P<strong>in</strong>g 123.123.123.123<br />
If a reply appears, the IP address is correct. If a time-out response appears, the IP<br />
address is <strong>in</strong>correct.<br />
Troubleshoot <strong>in</strong>stallation issues<br />
If the follow<strong>in</strong>g topics do not help, see Support and warranty for <strong>in</strong>formation about <strong>HP</strong><br />
support.<br />
• Hardware <strong>in</strong>stallation suggestions<br />
• Software <strong>in</strong>stallation suggestions<br />
Hardware <strong>in</strong>stallation suggestions<br />
Check the device<br />
• Make sure that all pack<strong>in</strong>g tape and material have been removed from outside and<br />
<strong>in</strong>side the device.<br />
• Make sure that the device is loaded with paper.<br />
• Make sure that no lights are on or bl<strong>in</strong>k<strong>in</strong>g except the Ready light, which should be<br />
on. If the Attention light is bl<strong>in</strong>k<strong>in</strong>g, check for messages on the device control panel.<br />
Check the hardware connections<br />
• Make sure that any cords and cables that you are us<strong>in</strong>g are <strong>in</strong> good work<strong>in</strong>g order.<br />
• Make sure that the power cord is connected securely to both the device and to a<br />
work<strong>in</strong>g power outlet.<br />
• Make sure that the phone cord is connected to the 1-LINE port.<br />
Check the <strong>in</strong>k cartridges<br />
Make sure that all latches and covers are closed properly.<br />
Check the computer system<br />
• Make sure that your computer is runn<strong>in</strong>g one of the supported operat<strong>in</strong>g systems.<br />
• Make sure that the computer meets at least the m<strong>in</strong>imum system requirements.<br />
Troubleshoot <strong>in</strong>stallation issues 225
Chapter 9<br />
Check the device to ensure the follow<strong>in</strong>g<br />
• Power light is on and not bl<strong>in</strong>k<strong>in</strong>g. When the device is first turned on, it takes<br />
approximately 45 seconds to warm up.<br />
• The device is <strong>in</strong> the Ready state, and no other lights on the device control panel are<br />
lit or bl<strong>in</strong>k<strong>in</strong>g. If lights are lit or bl<strong>in</strong>k<strong>in</strong>g, see the message on the device control panel.<br />
• Ensure power cord and other cables are work<strong>in</strong>g, and are firmly connected to the<br />
device.<br />
• <strong>All</strong> pack<strong>in</strong>g tapes and materials are removed from the device.<br />
• Duplexer is locked <strong>in</strong>to place.<br />
• Paper is loaded correctly <strong>in</strong> the tray, and is not jammed <strong>in</strong> the device.<br />
• <strong>All</strong> latches and covers are closed.<br />
Software <strong>in</strong>stallation suggestions<br />
Verify <strong>in</strong>stallation prelim<strong>in</strong>aries<br />
• Make sure to use the Starter CD that conta<strong>in</strong>s the correct <strong>in</strong>stallation software for your<br />
operat<strong>in</strong>g system.<br />
• Before <strong>in</strong>stall<strong>in</strong>g software, make sure that all other programs are closed.<br />
• If the computer does not recognize the path to the CD-ROM drive that you type, make<br />
sure that you are specify<strong>in</strong>g the correct drive letter.<br />
• If the computer cannot recognize the Starter CD <strong>in</strong> the CD-ROM drive, <strong>in</strong>spect the<br />
Starter CD for damage. You can download the device driver from the <strong>HP</strong> Web site<br />
(www.hp.com/support).<br />
Check or perform the follow<strong>in</strong>g<br />
• Make sure the computer meets the system requirements.<br />
• Before <strong>in</strong>stall<strong>in</strong>g software on a W<strong>in</strong>dows computer, ensure all other programs are<br />
closed.<br />
• If the computer does not recognize the path to the CD drive that you typed, ensure<br />
you are specify<strong>in</strong>g the correct drive letter.<br />
• If the computer cannot recognize the Starter CD <strong>in</strong> the CD drive, <strong>in</strong>spect the CD for<br />
damage. You can download the device driver from the <strong>HP</strong> Web site (www.hp.com/<br />
support).<br />
• In the W<strong>in</strong>dows device manager, make sure that the USB drivers have not been<br />
disabled.<br />
• If you are us<strong>in</strong>g a computer runn<strong>in</strong>g W<strong>in</strong>dows, and the computer cannot detect the<br />
device, run the un<strong>in</strong>stallation utility (util\ccc\un<strong>in</strong>stall.bat on the Starter CD) to perform<br />
a clean un<strong>in</strong>stallation of the device driver. Restart your computer, and re<strong>in</strong>stall the<br />
device driver.<br />
Check the computer system<br />
• Make sure that your computer is runn<strong>in</strong>g one of the supported operat<strong>in</strong>g systems.<br />
• Make sure that the computer meets at least the m<strong>in</strong>imum system requirements.<br />
226 Ma<strong>in</strong>ta<strong>in</strong> and troubleshoot
Clear jams<br />
Occasionally, media becomes jammed dur<strong>in</strong>g a job. Try the follow<strong>in</strong>g remedies before<br />
you attempt to clear the jam.<br />
• Make sure that you are pr<strong>in</strong>t<strong>in</strong>g with media that meets specifications. For more<br />
<strong>in</strong>formation, see Select pr<strong>in</strong>t media.<br />
• Make sure that you are pr<strong>in</strong>t<strong>in</strong>g with media that is not wr<strong>in</strong>kled, folded, or damaged.<br />
• Make sure that the device is clean. For more <strong>in</strong>formation, see Clean the device.<br />
• Make sure that the trays are loaded correctly and are not too full. For more<br />
<strong>in</strong>formation, see Load media.<br />
This section conta<strong>in</strong>s the follow<strong>in</strong>g topics:<br />
• Clear paper jams<br />
• Avoid paper jams<br />
Clear paper jams<br />
If the paper was loaded <strong>in</strong> the <strong>in</strong>put tray, you might need to clear the paper jam from the<br />
duplexer.<br />
Paper can also jam <strong>in</strong> the automatic document feeder. Several common actions can<br />
cause paper to jam the automatic document feeder:<br />
• Plac<strong>in</strong>g too much paper <strong>in</strong> the document feeder tray. For <strong>in</strong>formation on the maximum<br />
number of sheets allowed <strong>in</strong> the automatic document feeder, see Load orig<strong>in</strong>als.<br />
• Us<strong>in</strong>g paper that is too thick or too th<strong>in</strong> for the device.<br />
• Try<strong>in</strong>g to add paper to the document feeder tray while the device is feed<strong>in</strong>g pages.<br />
To clear a jam<br />
1. Remove all media from the output tray.<br />
CAUTION: Try<strong>in</strong>g to clear a paper jam from the front of the device can damage<br />
the pr<strong>in</strong>t mechanism. Always access and clear paper jams through the duplexer.<br />
2. Check the duplexer.<br />
a. Push the button on either side of the duplexer, and then remove the panel or unit.<br />
Clear jams 227
Chapter 9<br />
b. Locate any jammed media <strong>in</strong>side the device, grasp it with both hands and then<br />
pull it towards you.<br />
c. If the jam is not there, push the latch on the top of the duplexer and lower its cover.<br />
If the jam is <strong>in</strong>side, carefully remove it. Close the cover.<br />
d. Re<strong>in</strong>sert the duplexer <strong>in</strong>to the device.<br />
3. Open the top cover and remove any debris.<br />
4. If you have not found the jam and have Tray 2 <strong>in</strong>stalled, pull out the tray and remove<br />
the jammed media, if possible. If not, do the follow<strong>in</strong>g:<br />
a. Ensure the device is turned off and disconnect the power cord.<br />
b. Lift the device off Tray 2.<br />
c. Remove the jammed media from the bottom of the device or from Tray 2.<br />
d. Reposition the device on top of Tray 2.<br />
5. Open the pr<strong>in</strong>t carriage access door. If there is paper rema<strong>in</strong><strong>in</strong>g <strong>in</strong>side the device,<br />
ensure the carriage has moved to the right of the device, free any paper scraps or<br />
wr<strong>in</strong>kled media, and pull the media towards you through the top of the device.<br />
WARNING! Do not reach <strong>in</strong>to the device when it is on and the carriage is stuck.<br />
When you open the pr<strong>in</strong>t carriage access door, the carriage should return to its<br />
position on the right side of the device. If it does not move to the right, turn off the<br />
device before you remove any jam.<br />
6. After clear<strong>in</strong>g the jam, close all covers, turn on the device (if you turned it off) and<br />
resend the pr<strong>in</strong>t job.<br />
228 Ma<strong>in</strong>ta<strong>in</strong> and troubleshoot
To clear a paper jam <strong>in</strong> the automatic document feeder<br />
1. Lift the cover of the automatic document feeder.<br />
Avoid paper jams<br />
Errors<br />
2. Gently pull the paper out of the rollers.<br />
CAUTION: If the paper tears when you are remov<strong>in</strong>g it from the rollers, check<br />
the rollers and wheels for torn pieces of paper that might be rema<strong>in</strong><strong>in</strong>g <strong>in</strong>side the<br />
device. If you do not remove all the pieces of paper from the device, more paper<br />
jams are likely to occur.<br />
3. Close the cover of the automatic document feeder.<br />
To help avoid paper jams, follow these guidel<strong>in</strong>es.<br />
• Remove pr<strong>in</strong>ted papers from the output tray frequently.<br />
• Prevent curled or wr<strong>in</strong>kled paper by stor<strong>in</strong>g all unused paper flat <strong>in</strong> a resealable bag.<br />
• Ensure that paper loaded <strong>in</strong> the <strong>in</strong>put tray lays flat and the edges are not bent or torn.<br />
• Do not comb<strong>in</strong>e different paper types and paper sizes <strong>in</strong> the <strong>in</strong>put tray; the entire stack<br />
of paper <strong>in</strong> the <strong>in</strong>put tray must be the same size and type.<br />
• Adjust the paper-width guide <strong>in</strong> the <strong>in</strong>put tray to fit snugly aga<strong>in</strong>st all paper. Make sure<br />
the paper-width guide does not bend the paper <strong>in</strong> the <strong>in</strong>put tray.<br />
• Do not force paper too far forward <strong>in</strong> the <strong>in</strong>put tray.<br />
• Use paper types that are recommended for the device. For more <strong>in</strong>formation, see<br />
Understand specifications for supported media.<br />
• Pr<strong>in</strong>thead Problem<br />
• Incompatible Pr<strong>in</strong>thead<br />
• Pr<strong>in</strong>thead problem and advanced pr<strong>in</strong>thead ma<strong>in</strong>tenance<br />
Errors 229
Chapter 9<br />
• Fax Memory Full<br />
• Device Disconnected<br />
• Ink Alert<br />
• Cartridge Problem<br />
• Cartridge Problem<br />
• Paper Mismatch<br />
• The cartridge cradle cannot move<br />
• Paper Jam<br />
• Paper Jam<br />
• The pr<strong>in</strong>ter is out of paper<br />
• Incompatible Cartridge(s)<br />
• Pr<strong>in</strong>ter Offl<strong>in</strong>e<br />
• Pr<strong>in</strong>ter Paused<br />
• Sensor issue<br />
• Sensor failure<br />
• Previously used genu<strong>in</strong>e <strong>HP</strong> cartridge<br />
• Ink Service Capacity Warn<strong>in</strong>g<br />
• Document failed to pr<strong>in</strong>t<br />
• General pr<strong>in</strong>ter error<br />
Pr<strong>in</strong>thead Problem<br />
The pr<strong>in</strong>thead appears to be miss<strong>in</strong>g or damaged<br />
Use the follow<strong>in</strong>g to correct the error:<br />
Advanced pr<strong>in</strong>thead ma<strong>in</strong>tenance<br />
Incompatible Pr<strong>in</strong>thead<br />
The pr<strong>in</strong>thead <strong>in</strong>stalled is not <strong>in</strong>tended for use <strong>in</strong> this pr<strong>in</strong>ter, or it may be damaged<br />
Use the follow<strong>in</strong>g to correct the error:<br />
• Advanced pr<strong>in</strong>thead ma<strong>in</strong>tenance<br />
• Supplies<br />
Pr<strong>in</strong>thead problem and advanced pr<strong>in</strong>thead ma<strong>in</strong>tenance<br />
This section covers the follow<strong>in</strong>g topics:<br />
• Pr<strong>in</strong>thead problem - The follow<strong>in</strong>g pr<strong>in</strong>thead has a problem<br />
• Advanced pr<strong>in</strong>thead ma<strong>in</strong>tenance<br />
Pr<strong>in</strong>thead problem - The follow<strong>in</strong>g pr<strong>in</strong>thead has a problem<br />
Use the follow<strong>in</strong>g to correct the error:<br />
• Advanced pr<strong>in</strong>thead ma<strong>in</strong>tenance<br />
• Supplies<br />
230 Ma<strong>in</strong>ta<strong>in</strong> and troubleshoot
Advanced pr<strong>in</strong>thead ma<strong>in</strong>tenance<br />
WARNING! Only re<strong>in</strong>stall the pr<strong>in</strong>thead as part of the procedure for Pr<strong>in</strong>thead<br />
Problem error messages<br />
To re<strong>in</strong>stall the pr<strong>in</strong>thead<br />
1. Make sure that the product is turned on.<br />
2. Open the <strong>in</strong>k cartridge door.<br />
3. Remove all of the <strong>in</strong>k cartridges and place them on a piece of paper with the <strong>in</strong>k<br />
open<strong>in</strong>g po<strong>in</strong>t<strong>in</strong>g up.<br />
4. Lift the latch handle on the pr<strong>in</strong>t carriage.<br />
Errors 231
Chapter 9<br />
5. Remove the pr<strong>in</strong>thead by lift<strong>in</strong>g it straight up.<br />
6. Clean the pr<strong>in</strong>thead.<br />
There are three areas of the pr<strong>in</strong>thead that need to be cleaned: the plastic ramps on<br />
both sides of the <strong>in</strong>k nozzles, the edge between the nozzles and the electrical<br />
contacts, and the electrical contacts.<br />
1 Plastic ramps on the sides of the nozzles<br />
2 Edge between nozzles and contacts<br />
3 Electrical contacts<br />
CAUTION: Touch the nozzle and the electrical contact areas only with clean<strong>in</strong>g<br />
materials and not with your f<strong>in</strong>ger.<br />
232 Ma<strong>in</strong>ta<strong>in</strong> and troubleshoot
To clean the pr<strong>in</strong>thead<br />
a. Lightly dampen a clean, l<strong>in</strong>t-free cloth and wipe the electrical contact area from<br />
the bottom to the top. Do not go past the edge between the nozzles and the<br />
electrical contacts. Clean until no new <strong>in</strong>k shows on the cloth.<br />
b. Use a fresh, lightly dampened, l<strong>in</strong>t-free cloth to wipe any accumulated <strong>in</strong>k and<br />
debris from the edge between the nozzles and the contacts.<br />
c. Use a fresh, lightly dampened, l<strong>in</strong>t-free cloth to wipe the plastic ramps on both<br />
sides of the nozzles. Wipe away from the nozzles.<br />
Errors 233
Chapter 9<br />
d. Wipe the previously cleaned areas dry with a dry l<strong>in</strong>t-free cloth before proceed<strong>in</strong>g<br />
to the next step.<br />
7. Clean the electrical contacts <strong>in</strong>side the product.<br />
To clean the electrical contacts <strong>in</strong> the product<br />
a. Lightly dampen a clean, l<strong>in</strong>t-free cloth with bottled or distilled water.<br />
b. Clean the electrical contacts <strong>in</strong> the product by wip<strong>in</strong>g with the cloth from top to<br />
bottom. Use as many fresh, clean cloths as necessary. Clean until no <strong>in</strong>k shows<br />
on the cloth.<br />
c. Wipe the area dry with a dry l<strong>in</strong>t-free cloth before proceed<strong>in</strong>g to the next step.<br />
8. Make sure the latch handle is raised, and then re<strong>in</strong>sert the pr<strong>in</strong>thead.<br />
9. Carefully lower the latch handle.<br />
NOTE: Make sure you lower the latch handle before re<strong>in</strong>sert<strong>in</strong>g the <strong>in</strong>k<br />
cartridges. Leav<strong>in</strong>g the latch handle raised can result <strong>in</strong> <strong>in</strong>correctly seated <strong>in</strong>k<br />
cartridges and problems pr<strong>in</strong>t<strong>in</strong>g. The latch must rema<strong>in</strong> down <strong>in</strong> order to correctly<br />
<strong>in</strong>stall the <strong>in</strong>k cartridges.<br />
234 Ma<strong>in</strong>ta<strong>in</strong> and troubleshoot
10. Us<strong>in</strong>g the colored shaped icons for help, slide the <strong>in</strong>k cartridge <strong>in</strong>to the empty slot<br />
until it clicks <strong>in</strong>to place and is seated firmly <strong>in</strong> the slot.<br />
11. Close the <strong>in</strong>k cartridge door.<br />
Fax Memory Full<br />
The device's memory is full<br />
Use the follow<strong>in</strong>g to correct the error:<br />
Solve fax problems<br />
Device Disconnected<br />
Use the follow<strong>in</strong>g to correct the error:<br />
Hardware <strong>in</strong>stallation suggestions<br />
Ink Alert<br />
Choose your error<br />
• <strong>HP</strong> recommends you have a replacement available for when pr<strong>in</strong>t quality becomes<br />
no longer acceptable<br />
• The amount of <strong>in</strong>k <strong>in</strong> the follow<strong>in</strong>g cartridge may be low enough to cause poor pr<strong>in</strong>t<br />
quality and cartridge changes may be required soon. <strong>HP</strong> recommends you have<br />
replacement cartridges available to <strong>in</strong>stall when pr<strong>in</strong>t quality is no longer acceptable<br />
• Ink system failure<br />
Errors 235
Chapter 9<br />
<strong>HP</strong> recommends you have a replacement available for when pr<strong>in</strong>t quality becomes<br />
no longer acceptable<br />
Use the follow<strong>in</strong>g to correct the error:<br />
• Replace the <strong>in</strong>k cartridges<br />
• Supplies<br />
NOTE: Ink level alerts and <strong>in</strong>dicators provide estimates for plann<strong>in</strong>g purposes only.<br />
When you receive a low-<strong>in</strong>k alerts, consider hav<strong>in</strong>g a replacement cartridge available<br />
to avoid possible pr<strong>in</strong>t<strong>in</strong>g delays. You do not need to replace the <strong>in</strong>k cartridges until<br />
pr<strong>in</strong>t quality becomes unacceptable.<br />
For <strong>in</strong>formation on recycl<strong>in</strong>g used <strong>in</strong>k supplies, see <strong>HP</strong> <strong>in</strong>kjet supplies recycl<strong>in</strong>g<br />
program.<br />
The amount of <strong>in</strong>k <strong>in</strong> the follow<strong>in</strong>g cartridge may be low enough to cause poor pr<strong>in</strong>t<br />
quality and cartridge changes may be required soon. <strong>HP</strong> recommends you have<br />
replacement cartridges available to <strong>in</strong>stall when pr<strong>in</strong>t quality is no longer<br />
acceptable<br />
Use the follow<strong>in</strong>g to correct the error:<br />
• Replace the <strong>in</strong>k cartridges<br />
• Supplies<br />
NOTE: Ink level alerts and <strong>in</strong>dicators provide estimates for plann<strong>in</strong>g purposes only.<br />
When you receive a low-<strong>in</strong>k alerts, consider hav<strong>in</strong>g a replacement cartridge available<br />
to avoid possible pr<strong>in</strong>t<strong>in</strong>g delays. You do not need to replace the <strong>in</strong>k cartridges until<br />
pr<strong>in</strong>t quality becomes unacceptable.<br />
For <strong>in</strong>formation on recycl<strong>in</strong>g used <strong>in</strong>k supplies, see <strong>HP</strong> <strong>in</strong>kjet supplies recycl<strong>in</strong>g<br />
program.<br />
Ink system failure<br />
Use the follow<strong>in</strong>g to correct the error:<br />
Turn off the product, unplug the power cord, and wait 10 seconds. Then, plug the power<br />
cord back <strong>in</strong> and turn on the product.<br />
If you cont<strong>in</strong>ue to receive this message, write down the error code provided <strong>in</strong> the<br />
message on the product display, and then contact <strong>HP</strong> support. Go to www.hp.com/<br />
support.<br />
If prompted, choose your country/region, and then click Contact <strong>HP</strong> for <strong>in</strong>formation on<br />
call<strong>in</strong>g for technical support.<br />
Cause: The pr<strong>in</strong>thead or the <strong>in</strong>k delivery system failed and the product can no longer<br />
pr<strong>in</strong>t.<br />
236 Ma<strong>in</strong>ta<strong>in</strong> and troubleshoot
Cartridge Problem<br />
Choose your error<br />
• The follow<strong>in</strong>g cartridge appears to be miss<strong>in</strong>g or damaged<br />
• Cartridge(s) <strong>in</strong> Wrong Slot - The follow<strong>in</strong>g cartridges are <strong>in</strong> the wrong slots<br />
The follow<strong>in</strong>g cartridge appears to be miss<strong>in</strong>g or damaged<br />
Use the follow<strong>in</strong>g to correct the error:<br />
• Replace the <strong>in</strong>k cartridges<br />
• Supplies<br />
NOTE: Ink level alerts and <strong>in</strong>dicators provide estimates for plann<strong>in</strong>g purposes only.<br />
When you receive a low-<strong>in</strong>k alerts, consider hav<strong>in</strong>g a replacement cartridge available<br />
to avoid possible pr<strong>in</strong>t<strong>in</strong>g delays. You do not need to replace the <strong>in</strong>k cartridges until<br />
pr<strong>in</strong>t quality becomes unacceptable.<br />
For <strong>in</strong>formation on recycl<strong>in</strong>g used <strong>in</strong>k supplies, see <strong>HP</strong> <strong>in</strong>kjet supplies recycl<strong>in</strong>g<br />
program.<br />
Cartridge(s) <strong>in</strong> Wrong Slot - The follow<strong>in</strong>g cartridges are <strong>in</strong> the wrong slots<br />
Use the follow<strong>in</strong>g to correct the error:<br />
• Replace the <strong>in</strong>k cartridges<br />
• Supplies<br />
NOTE: Ink level alerts and <strong>in</strong>dicators provide estimates for plann<strong>in</strong>g purposes only.<br />
When you receive a low-<strong>in</strong>k alerts, consider hav<strong>in</strong>g a replacement cartridge available<br />
to avoid possible pr<strong>in</strong>t<strong>in</strong>g delays. You do not need to replace the <strong>in</strong>k cartridges until<br />
pr<strong>in</strong>t quality becomes unacceptable.<br />
For <strong>in</strong>formation on recycl<strong>in</strong>g used <strong>in</strong>k supplies, see <strong>HP</strong> <strong>in</strong>kjet supplies recycl<strong>in</strong>g<br />
program.<br />
Cartridge Problem<br />
The follow<strong>in</strong>g cartridge has a problem<br />
Use the follow<strong>in</strong>g to correct the error:<br />
• Replace the <strong>in</strong>k cartridges<br />
• Supplies<br />
• <strong>HP</strong> <strong>in</strong>kjet supplies recycl<strong>in</strong>g program<br />
Paper Mismatch<br />
Paper detected does not match paper size or type selected<br />
Use the follow<strong>in</strong>g to correct the error:<br />
• Load media<br />
• Pr<strong>in</strong>t on special and custom-sized media<br />
• Change pr<strong>in</strong>t sett<strong>in</strong>gs<br />
Errors 237
Chapter 9<br />
The cartridge cradle cannot move<br />
Please turn device power off. Check device for a paper jam or other obstruction<br />
Use the follow<strong>in</strong>g to correct the error:<br />
• Clear jams<br />
• Hardware <strong>in</strong>stallation suggestions<br />
Paper Jam<br />
There is a paper jam (or misfeed). Clear the jam and press the Resume button on<br />
the pr<strong>in</strong>ter<br />
Use the follow<strong>in</strong>g to correct the error:<br />
Clear jams<br />
Paper Jam<br />
There is a paper jam (or misfeed) <strong>in</strong> the scan path. Clear the jam or re-<strong>in</strong>sert the<br />
document and restart the task.<br />
Use the follow<strong>in</strong>g to correct the error:<br />
Clear jams<br />
The pr<strong>in</strong>ter is out of paper<br />
Load more paper and press the Resume button on the front of the pr<strong>in</strong>ter<br />
Use the follow<strong>in</strong>g to correct the error:<br />
Load media<br />
Incompatible Cartridge(s)<br />
Choose your error<br />
• Incompatible Cartridge(s)<br />
• Incompatible Cartridge(s)<br />
Incompatible Cartridge(s)<br />
The follow<strong>in</strong>g cartridge is not <strong>in</strong>tended for use <strong>in</strong> this pr<strong>in</strong>ter<br />
Use the follow<strong>in</strong>g to correct the error:<br />
• Replace the <strong>in</strong>k cartridges<br />
• Supplies<br />
• <strong>HP</strong> <strong>in</strong>kjet supplies recycl<strong>in</strong>g program<br />
Incompatible Cartridge(s)<br />
The follow<strong>in</strong>g cartridges are not <strong>in</strong>tended for use <strong>in</strong> this pr<strong>in</strong>ter as it is currently<br />
configured<br />
238 Ma<strong>in</strong>ta<strong>in</strong> and troubleshoot
Use the follow<strong>in</strong>g to correct the error:<br />
• Replace the <strong>in</strong>k cartridges<br />
• Supplies<br />
• <strong>HP</strong> <strong>in</strong>kjet supplies recycl<strong>in</strong>g program<br />
Pr<strong>in</strong>ter Offl<strong>in</strong>e<br />
Your pr<strong>in</strong>ter is currently offl<strong>in</strong>e<br />
Use the follow<strong>in</strong>g to correct the error:<br />
To check if the pr<strong>in</strong>ter is paused or offl<strong>in</strong>e (W<strong>in</strong>dows)<br />
1. Depend<strong>in</strong>g upon your operat<strong>in</strong>g system, do one of the follow<strong>in</strong>g:<br />
• W<strong>in</strong>dows Vista: On the W<strong>in</strong>dows taskbar, click Start, click Control Panel, and<br />
then click Pr<strong>in</strong>ters.<br />
• W<strong>in</strong>dows XP: On the W<strong>in</strong>dows taskbar, click Start, click Control Panel, and then<br />
click Pr<strong>in</strong>ters and Faxes.<br />
2. Double-click the icon for your product to open the pr<strong>in</strong>t queue.<br />
3. On the Pr<strong>in</strong>ter menu, make sure there are no check marks next to Pause Pr<strong>in</strong>t<strong>in</strong>g<br />
or Use Pr<strong>in</strong>ter Offl<strong>in</strong>e.<br />
4. If you made any changes, try to pr<strong>in</strong>t aga<strong>in</strong>.<br />
Pr<strong>in</strong>ter Paused<br />
To check if the pr<strong>in</strong>ter is paused or offl<strong>in</strong>e (Mac OS X)<br />
1. Click System Preferences, click Pr<strong>in</strong>t & Fax, and then click select the pr<strong>in</strong>ter you<br />
want to use.<br />
2. Double-click the icon for your product to open the pr<strong>in</strong>t queue.<br />
3. If Hold is selected, click Resume.<br />
4. If you made any changes, try to pr<strong>in</strong>t aga<strong>in</strong>.<br />
Your pr<strong>in</strong>ter is currently paused<br />
Use the follow<strong>in</strong>g to correct the error:<br />
To check if the pr<strong>in</strong>ter is paused or offl<strong>in</strong>e (W<strong>in</strong>dows)<br />
1. Depend<strong>in</strong>g upon your operat<strong>in</strong>g system, do one of the follow<strong>in</strong>g:<br />
• W<strong>in</strong>dows Vista: On the W<strong>in</strong>dows taskbar, click Start, click Control Panel, and<br />
then click Pr<strong>in</strong>ters.<br />
• W<strong>in</strong>dows XP: On the W<strong>in</strong>dows taskbar, click Start, click Control Panel, and then<br />
click Pr<strong>in</strong>ters and Faxes.<br />
2. Double-click the icon for your product to open the pr<strong>in</strong>t queue.<br />
3. On the Pr<strong>in</strong>ter menu, make sure there are no check marks next to Pause Pr<strong>in</strong>t<strong>in</strong>g<br />
or Use Pr<strong>in</strong>ter Offl<strong>in</strong>e.<br />
4. If you made any changes, try to pr<strong>in</strong>t aga<strong>in</strong>.<br />
Errors 239
Chapter 9<br />
Sensor issue<br />
Sensor failure<br />
To check if the pr<strong>in</strong>ter is paused or offl<strong>in</strong>e (Mac OS X)<br />
1. Click System Preferences, click Pr<strong>in</strong>t & Fax, and then click select the pr<strong>in</strong>ter you<br />
want to use.<br />
2. Double-click the icon for your product to open the pr<strong>in</strong>t queue.<br />
3. If Hold is selected, click Resume.<br />
4. If you made any changes, try to pr<strong>in</strong>t aga<strong>in</strong>.<br />
There is a problem with sens<strong>in</strong>g <strong>in</strong>k levels<br />
Try the follow<strong>in</strong>g solutions to resolve the issue. Solutions are listed <strong>in</strong> order, with the most<br />
likely solution first. If the first solution does not solve the problem, cont<strong>in</strong>ue try<strong>in</strong>g the<br />
rema<strong>in</strong><strong>in</strong>g solutions until the issue is resolved.<br />
• Clean the sensor<br />
• Clean the sensor w<strong>in</strong>dows on the <strong>in</strong>k cartridges<br />
• Contact <strong>HP</strong> support for service.<br />
Go to: www.hp.com/support.<br />
The <strong>in</strong>k sensor has failed. Pr<strong>in</strong>t<strong>in</strong>g can cont<strong>in</strong>ue, but <strong>in</strong>k system behavior may<br />
change<br />
Try the follow<strong>in</strong>g solutions to resolve the issue. Solutions are listed <strong>in</strong> order, with the most<br />
likely solution first. If the first solution does not solve the problem, cont<strong>in</strong>ue try<strong>in</strong>g the<br />
rema<strong>in</strong><strong>in</strong>g solutions until the issue is resolved.<br />
• Clean the sensor<br />
• Clean the sensor w<strong>in</strong>dows on the <strong>in</strong>k cartridges<br />
• Contact <strong>HP</strong> support for service.<br />
Go to: www.hp.com/support.<br />
If prompted, choose your country/region, and then click Contact <strong>HP</strong> for <strong>in</strong>formation<br />
on call<strong>in</strong>g for technical support.<br />
Previously used genu<strong>in</strong>e <strong>HP</strong> cartridge<br />
The follow<strong>in</strong>g cartridges are previously used:<br />
The genu<strong>in</strong>e <strong>HP</strong> <strong>in</strong>k cartridge was previously used <strong>in</strong> some other product.<br />
Check the pr<strong>in</strong>t quality of the current pr<strong>in</strong>t job. If it is not satisfactory, try clean<strong>in</strong>g the<br />
pr<strong>in</strong>thead to see if that improves the quality.<br />
Follow the prompts on the display or computer screen to cont<strong>in</strong>ue.<br />
For more <strong>in</strong>formation, see Clean the pr<strong>in</strong>thead.<br />
NOTE: <strong>HP</strong> recommends that you do not leave the <strong>in</strong>k cartridge outside of the pr<strong>in</strong>ter<br />
for an extended period of time. If a used cartridge is <strong>in</strong>stalled, check the pr<strong>in</strong>t quality.<br />
If it is not satisfactory, run the clean<strong>in</strong>g procedure from the toolbox.<br />
240 Ma<strong>in</strong>ta<strong>in</strong> and troubleshoot
Ink Service Capacity Warn<strong>in</strong>g<br />
Your pr<strong>in</strong>ter has maximized the Ink Service Capacity.<br />
If you are go<strong>in</strong>g to move or transport the product after receiv<strong>in</strong>g this message, make sure<br />
you keep it upright and do not tip it on its side to avoid <strong>in</strong>k leakage.<br />
Pr<strong>in</strong>t<strong>in</strong>g can cont<strong>in</strong>ue, but <strong>in</strong>k system behavior might change.<br />
The product has nearly maximized the <strong>in</strong>k service capacity.<br />
Document failed to pr<strong>in</strong>t<br />
The job failed to pr<strong>in</strong>t due to an error <strong>in</strong> the pr<strong>in</strong>t<strong>in</strong>g system.<br />
Solve pr<strong>in</strong>t<strong>in</strong>g problems.<br />
General pr<strong>in</strong>ter error<br />
If you are go<strong>in</strong>g to move or transport the product after receiv<strong>in</strong>g this message, make sure<br />
you keep it upright and do not tip it on its side to avoid <strong>in</strong>k leakage. There was a problem<br />
with the product.<br />
Write down the error code provided <strong>in</strong> the message, and then contact <strong>HP</strong> support. Go to:<br />
www.hp.com/support.<br />
If prompted, choose your country/region, and then click Contact <strong>HP</strong> for <strong>in</strong>formation on<br />
call<strong>in</strong>g for technical support.<br />
Errors 241
A<br />
<strong>HP</strong> supplies and accessories<br />
This section provides <strong>in</strong>formation on <strong>HP</strong> supplies and accessories for the device. The <strong>in</strong>formation is<br />
subject to changes, visit the <strong>HP</strong> Web site (www.hpshopp<strong>in</strong>g.com) for the latest updates. You may<br />
also make purchases through the Web site.<br />
This section conta<strong>in</strong>s the follow<strong>in</strong>g topics:<br />
• Order pr<strong>in</strong>t<strong>in</strong>g supplies onl<strong>in</strong>e<br />
• Accessories<br />
• Supplies<br />
Order pr<strong>in</strong>t<strong>in</strong>g supplies onl<strong>in</strong>e<br />
For a list of <strong>HP</strong> cartridge numbers that work with your pr<strong>in</strong>ter, see the cover of the user manual that<br />
came with your <strong>HP</strong> pr<strong>in</strong>ter.<br />
To order supplies onl<strong>in</strong>e or create a pr<strong>in</strong>table shopp<strong>in</strong>g list, open the <strong>HP</strong> Solution Center desktop<br />
icon that was <strong>in</strong>stalled by your <strong>HP</strong> pr<strong>in</strong>ter software and click the 'Shopp<strong>in</strong>g' icon. Select 'Shop Onl<strong>in</strong>e'<br />
or 'Pr<strong>in</strong>t My Shopp<strong>in</strong>g List'. <strong>HP</strong> Solution Center uploads, with your permission, pr<strong>in</strong>ter <strong>in</strong>formation,<br />
<strong>in</strong>clud<strong>in</strong>g model number, serial number, and estimated <strong>in</strong>k levels. The <strong>HP</strong> supplies that work <strong>in</strong> your<br />
pr<strong>in</strong>ter are pre-selected. You can change quantities, add or remove items, and then pr<strong>in</strong>t the list or<br />
purchase onl<strong>in</strong>e at the <strong>HP</strong> Store or other onl<strong>in</strong>e retailers (options differ by country/region). Cartridge<br />
<strong>in</strong>formation and l<strong>in</strong>ks to onl<strong>in</strong>e shopp<strong>in</strong>g also appear on <strong>in</strong>k alert messages.<br />
You can also order onl<strong>in</strong>e by visit<strong>in</strong>g www.hp.com/buy/supplies. If prompted, choose your country/<br />
region, follow the prompts to select your product, and then the supplies you need.<br />
You can also order onl<strong>in</strong>e via your embedded Web server: Click 'Order Supplies' button. Click 'Send'<br />
to send pr<strong>in</strong>ter <strong>in</strong>formation (such as model number, serial number and estimated <strong>in</strong>k levels) to <strong>HP</strong>,<br />
and you will be re-directed to the <strong>HP</strong> SureSupply website for simple, smarter onl<strong>in</strong>e order<strong>in</strong>g of <strong>HP</strong><br />
supplies.<br />
NOTE: Order<strong>in</strong>g cartridges onl<strong>in</strong>e is not supported <strong>in</strong> all countries/regions. However, many<br />
countries have <strong>in</strong>formation on order<strong>in</strong>g by telephone, locat<strong>in</strong>g a local store and pr<strong>in</strong>t<strong>in</strong>g a<br />
shopp<strong>in</strong>g list. In addition, you can select the 'How to Buy' option at the top of the www.hp.com/<br />
buy/supplies page to obta<strong>in</strong> <strong>in</strong>formation about purchas<strong>in</strong>g <strong>HP</strong> products <strong>in</strong> your country.<br />
Accessories<br />
<strong>HP</strong> Wireless Pr<strong>in</strong>t<strong>in</strong>g Upgrade<br />
Kit<br />
Q6236A, Q6259A<br />
Upgrade non-wireless devices to use<br />
802.11g wireless technology<br />
<strong>HP</strong> Wireless G Pr<strong>in</strong>t Server Q6301A, Q6302A 802.11g pr<strong>in</strong>t server for wireless<br />
communication to a computer<br />
Supplies<br />
This section conta<strong>in</strong>s the follow<strong>in</strong>g topics:<br />
• Supported <strong>in</strong>k cartridges<br />
• <strong>HP</strong> media<br />
242 <strong>HP</strong> supplies and accessories
Supported <strong>in</strong>k cartridges<br />
You can check the follow<strong>in</strong>g places to f<strong>in</strong>d which cartridges are supported by the device:<br />
• The <strong>in</strong>k supplies label (located <strong>in</strong>side the pr<strong>in</strong>ter, near the <strong>in</strong>k cartridges).<br />
• The <strong>HP</strong> SureSuppply Web site (www.hp.com/buy/supplies). For more <strong>in</strong>formation, see Order<br />
pr<strong>in</strong>t<strong>in</strong>g supplies onl<strong>in</strong>e.<br />
• The label of the <strong>in</strong>k cartridge you are replac<strong>in</strong>g.<br />
• The <strong>HP</strong> software on your computer:<br />
Solution Center (W<strong>in</strong>dows): Click Status, and then click Estimated Ink Levels. The My<br />
Cartridges tab lists the currently <strong>in</strong>stalled cartridges. The <strong>All</strong> Cartridges tab lists all<br />
supported cartridges for the device.<br />
Toolbox (W<strong>in</strong>dows): Click the Estimated Ink Levels tab, and then click the Cartridge<br />
Details button to view <strong>in</strong>formation about replacement <strong>in</strong>k cartridges.<br />
<strong>HP</strong> Pr<strong>in</strong>ter Utility (Mac OS X): Open the Information and Support panel, and the click<br />
Supply Info.<br />
Embedded Web server: Click the Information tab, and then click Device Information <strong>in</strong><br />
the left pane.<br />
• The self-test diagnostic page. For more <strong>in</strong>formation, see Understand the pr<strong>in</strong>ter status page.<br />
NOTE: When replac<strong>in</strong>g <strong>in</strong>k cartridges, make sure to use only replacement cartridges that have<br />
the same cartridge number as the <strong>in</strong>k cartridge you are replac<strong>in</strong>g.<br />
<strong>HP</strong> media<br />
To order media such as <strong>HP</strong> Advanced Photo Paper, go to www.hp.com.<br />
Supplies 243
B<br />
Support and warranty<br />
The <strong>in</strong>formation <strong>in</strong> Ma<strong>in</strong>ta<strong>in</strong> and troubleshoot suggests solutions to common problems. If your device<br />
is not operat<strong>in</strong>g correctly and those suggestions did not solve your problem, try us<strong>in</strong>g one of the<br />
follow<strong>in</strong>g support services to obta<strong>in</strong> assistance.<br />
This section conta<strong>in</strong>s the follow<strong>in</strong>g topics:<br />
• Obta<strong>in</strong> electronic support<br />
• Warranty<br />
• Ink cartridge warranty <strong>in</strong>formation<br />
• Obta<strong>in</strong> <strong>HP</strong> telephone support<br />
• Prepare the device for shipment<br />
• Pack the device<br />
Obta<strong>in</strong> electronic support<br />
To f<strong>in</strong>d support and warranty <strong>in</strong>formation, go to the <strong>HP</strong> Web site at www.hp.com/support. If prompted,<br />
choose your country/region, and then click Contact <strong>HP</strong> for <strong>in</strong>formation on call<strong>in</strong>g for technical<br />
support.<br />
This Web site also offers technical support, drivers, supplies, order<strong>in</strong>g <strong>in</strong>formation and other options<br />
such as:<br />
• Access onl<strong>in</strong>e support pages.<br />
• Send <strong>HP</strong> an e-mail message for answers to your questions.<br />
• Connect with an <strong>HP</strong> technician by us<strong>in</strong>g onl<strong>in</strong>e chat.<br />
• Check for software updates.<br />
You can also obta<strong>in</strong> support from the Toolbox (W<strong>in</strong>dows) or <strong>HP</strong> Pr<strong>in</strong>ter Utility (Mac OS X), which<br />
provide easy, step-by-step solutions to common pr<strong>in</strong>t<strong>in</strong>g problems. For more <strong>in</strong>formation, see<br />
Toolbox (W<strong>in</strong>dows) or <strong>HP</strong> Pr<strong>in</strong>ter Utility (Mac OS X).<br />
Support options and availability vary by product, country/region, and language.<br />
244 Support and warranty
Warranty<br />
Warranty 245
Appendix B<br />
Ink cartridge warranty <strong>in</strong>formation<br />
The <strong>HP</strong> cartridge warranty is applicable when the product is used <strong>in</strong> its designated <strong>HP</strong> pr<strong>in</strong>t<strong>in</strong>g device.<br />
This warranty does not cover <strong>HP</strong> <strong>in</strong>k products that have been refilled, remanufactured, refurbished,<br />
misused, or tampered with.<br />
Dur<strong>in</strong>g the warranty period the product is covered as long as the <strong>HP</strong> <strong>in</strong>k is not depleted and the end<br />
of warranty date has not been reached. The end of warranty date, <strong>in</strong> YYYY-MM format, may be found<br />
on the product as <strong>in</strong>dicated:<br />
For a copy of the <strong>HP</strong> Limited Warranty Statement, see the pr<strong>in</strong>ted documentation that came with the<br />
product.<br />
246 Support and warranty
Obta<strong>in</strong> <strong>HP</strong> telephone support<br />
Dur<strong>in</strong>g the warranty period, you may obta<strong>in</strong> assistance from the <strong>HP</strong> Customer Care Center.<br />
NOTE: <strong>HP</strong> does not provide telephone support for L<strong>in</strong>ux pr<strong>in</strong>t<strong>in</strong>g. <strong>All</strong> support is provided onl<strong>in</strong>e<br />
at the follow<strong>in</strong>g web site: https://launchpad.net/hplip. Click the Ask a question button to beg<strong>in</strong><br />
the support process.<br />
The <strong>HP</strong>LIP Web site does not provide suppport for W<strong>in</strong>dows or Mac OS X. If you are us<strong>in</strong>g these<br />
operat<strong>in</strong>g systems, see www.hp.com/support.<br />
This section conta<strong>in</strong>s the follow<strong>in</strong>g topics:<br />
• Support process<br />
• Before you call<br />
• <strong>HP</strong> support by phone<br />
• Additional warranty options<br />
• <strong>HP</strong> Quick Exchange Service (Japan)<br />
• <strong>HP</strong> Korea customer support<br />
Support process<br />
If you have a problem, follow these steps<br />
1. Check the documentation that came with the device.<br />
2. Visit the <strong>HP</strong> onl<strong>in</strong>e support Web site at www.hp.com/support. <strong>HP</strong> onl<strong>in</strong>e support is available to<br />
all <strong>HP</strong> customers. It is the fastest source for up-to-date device <strong>in</strong>formation and expert assistance<br />
and <strong>in</strong>cludes the follow<strong>in</strong>g features:<br />
• Fast access to qualified onl<strong>in</strong>e support specialists<br />
• Software and driver updates for the <strong>HP</strong> all-<strong>in</strong>-one<br />
• Valuable troubleshoot<strong>in</strong>g <strong>in</strong>formation for common problems<br />
• Proactive device updates, support alerts, and <strong>HP</strong> newsgrams that are available when you<br />
register the <strong>HP</strong> all-<strong>in</strong>-one<br />
3. Call <strong>HP</strong> support. Support options and availability vary by device, country/region, and language.<br />
Before you call<br />
Visit the <strong>HP</strong> Web site (www.hp.com/support) for the latest troubleshoot<strong>in</strong>g <strong>in</strong>formation, or product<br />
fixes and updates.<br />
Software programs from other companies might be <strong>in</strong>cluded with the <strong>HP</strong> <strong>All</strong>-<strong>in</strong>-<strong>One</strong>. If you experience<br />
problems with any of those programs, you will receive the best technical assistance by call<strong>in</strong>g the<br />
experts at that company.<br />
NOTE: This <strong>in</strong>formation does not apply to customers <strong>in</strong> Japan. For <strong>in</strong>formation on service<br />
options <strong>in</strong> Japan, see <strong>HP</strong> Quick Exchange Service (Japan).<br />
To assist our Customer Care Center representatives to serve you better, prepare the follow<strong>in</strong>g<br />
<strong>in</strong>formation if you need to call <strong>HP</strong>.<br />
1. Pr<strong>in</strong>t the self-test diagnostic page of the device. For more <strong>in</strong>formation, see Understand the<br />
pr<strong>in</strong>ter status page. If the device does not pr<strong>in</strong>t, get the follow<strong>in</strong>g <strong>in</strong>formation ready:<br />
• Device model number. For more <strong>in</strong>formation, see F<strong>in</strong>d<strong>in</strong>g the device model number.<br />
• Serial number (check the back of the device)<br />
2. Check the operat<strong>in</strong>g system that you are us<strong>in</strong>g, such as W<strong>in</strong>dows XP.<br />
3. If the device is connected to the network, check the network operat<strong>in</strong>g system.<br />
4. Note how the device is connected to your system, such as through USB or network connection.<br />
Obta<strong>in</strong> <strong>HP</strong> telephone support 247
Appendix B<br />
5. Obta<strong>in</strong> the version number of the pr<strong>in</strong>ter software. (To f<strong>in</strong>d the version number of the pr<strong>in</strong>ter<br />
driver, open the pr<strong>in</strong>ter sett<strong>in</strong>gs or properties dialog box, and click the About tab.)<br />
6. If you have a problem pr<strong>in</strong>t<strong>in</strong>g from a particular application, note the application and version<br />
number.<br />
<strong>HP</strong> support by phone<br />
'The phone support numbers and associated costs listed here are those <strong>in</strong> effect at time of publication<br />
and are applicable only for calls made on a land l<strong>in</strong>e. Different rates may apply for mobile phones.<br />
For the most current <strong>HP</strong> list of telephone support numbers and call costs <strong>in</strong>formation, see<br />
www.hp.com/support.<br />
This section conta<strong>in</strong>s the follow<strong>in</strong>g topics:<br />
• Phone support period<br />
• Telephone support numbers<br />
• Plac<strong>in</strong>g a call<br />
• After the phone support period<br />
Phone support period<br />
<strong>One</strong> year of phone support is available <strong>in</strong> North America, Asia Pacific, and Lat<strong>in</strong> America (<strong>in</strong>clud<strong>in</strong>g<br />
Mexico).<br />
To determ<strong>in</strong>e the duration of phone support <strong>in</strong> Europe, the Middle East, and Africa, go to<br />
www.hp.com/support. Standard phone company charges apply.<br />
248 Support and warranty
Telephone support numbers<br />
For the most current list of telephone support numbers, see www.hp.com/support.<br />
www.hp.com/support<br />
<br />
<br />
<br />
<br />
<br />
<br />
<br />
<br />
<br />
<br />
<br />
<br />
<br />
<br />
<br />
<br />
<br />
<br />
<br />
<br />
<br />
<br />
<br />
<br />
<br />
<br />
<br />
<br />
<br />
<br />
<br />
<br />
<br />
<br />
<br />
<br />
<br />
<br />
<br />
<br />
<br />
<br />
<br />
℡<br />
<br />
℡<br />
<br />
<br />
<br />
<br />
<br />
<br />
<br />
<br />
<br />
<br />
<br />
<br />
<br />
<br />
<br />
<br />
<br />
<br />
<br />
<br />
<br />
<br />
<br />
<br />
<br />
<br />
<br />
<br />
<br />
<br />
<br />
<br />
<br />
<br />
<br />
<br />
<br />
<br />
<br />
<br />
<br />
<br />
<br />
الأردن<br />
عُ مان<br />
الجزائر<br />
البحرين<br />
مصر<br />
العراق<br />
الكويت<br />
لبنان<br />
قطر<br />
اليمن<br />
ישראל<br />
<br />
<br />
<br />
<br />
<br />
<br />
<br />
<br />
<br />
<br />
<br />
<br />
<br />
<br />
<br />
<br />
<br />
<br />
<br />
<br />
<br />
<br />
<br />
<br />
<br />
<br />
<br />
<br />
<br />
<br />
<br />
<br />
<br />
<br />
<br />
<br />
<br />
<br />
<br />
<br />
<br />
<br />
<br />
<br />
<br />
<br />
<br />
<br />
<br />
<br />
<br />
<br />
<br />
<br />
<br />
<br />
<br />
<br />
<br />
<br />
<br />
<br />
<br />
<br />
<br />
<br />
<br />
<br />
<br />
<br />
<br />
<br />
<br />
<br />
<br />
<br />
<br />
<br />
<br />
<br />
<br />
<br />
<br />
<br />
<br />
<br />
<br />
<br />
<br />
<br />
<br />
السعوبية<br />
تونس<br />
الإمارات العربية المتحدة<br />
<br />
<br />
<br />
<br />
<br />
<br />
<br />
Obta<strong>in</strong> <strong>HP</strong> telephone support 249
Appendix B<br />
Plac<strong>in</strong>g a call<br />
Call <strong>HP</strong> support while you are <strong>in</strong> front of the computer and the <strong>HP</strong> all-<strong>in</strong>-one. Be prepared to provide<br />
the follow<strong>in</strong>g <strong>in</strong>formation:<br />
• Model number (located on the label on the front of the device)<br />
NOTE: In addition to the model name that appears on the front of the device, this device<br />
has a specific model number. You can use this number to help determ<strong>in</strong>e which supplies or<br />
accessories are available for your product, as well as when obta<strong>in</strong><strong>in</strong>g support. The model<br />
number is pr<strong>in</strong>ted on a label located <strong>in</strong>side the device near the <strong>in</strong>k cartridges area.<br />
• Serial number (located on the back or bottom of the device)<br />
• Messages that appear when the situation occurs<br />
• Answers to these questions:<br />
Has this situation happened before?<br />
Can you re-create it?<br />
Did you add any new hardware or software to your computer at about the time that this<br />
situation began?<br />
Did anyth<strong>in</strong>g else occur prior to this situation (such as a thunderstorm, <strong>HP</strong> all-<strong>in</strong>-one was<br />
moved, etc.)?<br />
After the phone support period<br />
After the phone support period, help is available from <strong>HP</strong> at an additional cost. Help may also be<br />
available at the <strong>HP</strong> onl<strong>in</strong>e support Web site: www.hp.com/support. Contact your <strong>HP</strong> dealer or call<br />
the support phone number for your country/region to learn more about support options.<br />
Additional warranty options<br />
Extended service plans are available for the <strong>HP</strong> all-<strong>in</strong>-one at additional costs. Go to www.hp.com/<br />
support, select your country/region and language, then explore the services and warranty area for<br />
<strong>in</strong>formation about the extended service plans.<br />
250 Support and warranty
<strong>HP</strong> Quick Exchange Service (Japan)<br />
For <strong>in</strong>structions on how to pack your product for exchange, see Pack the device.<br />
<strong>HP</strong> Korea customer support<br />
Obta<strong>in</strong> <strong>HP</strong> telephone support 251
Appendix B<br />
Prepare the device for shipment<br />
If after contact<strong>in</strong>g <strong>HP</strong> Customer Support or return<strong>in</strong>g to the po<strong>in</strong>t of purchase, you are requested to<br />
send the device <strong>in</strong> for service, make sure you remove and keep the follow<strong>in</strong>g items before return<strong>in</strong>g<br />
your device:<br />
• The control-panel faceplate<br />
• The duplexer<br />
• The output tray<br />
• The power cord, USB cable, and any other cable connected to the device<br />
• Any paper loaded <strong>in</strong> the <strong>in</strong>put tray<br />
• Remove any orig<strong>in</strong>als you might have loaded <strong>in</strong> the device<br />
This section conta<strong>in</strong>s the follow<strong>in</strong>g topics:<br />
• Remove the device control-panel faceplate<br />
• Remove the rear access panel or duplexer<br />
• Remove the output tray<br />
Remove the device control-panel faceplate<br />
NOTE:<br />
This <strong>in</strong>formation does not apply to customers <strong>in</strong> Japan.<br />
CAUTION:<br />
The device must be unplugged before follow<strong>in</strong>g these steps.<br />
CAUTION: The replacement device will not be shipped with a power cord. Store the power<br />
cord <strong>in</strong> a safe place until the replacement arrives.<br />
To remove the control-panel faceplate<br />
1. Press the Power button to turn off the device.<br />
2. Unplug the power cord, and then disconnect it from the device. Do not return the power cord<br />
with the device.<br />
252 Support and warranty
3. Remove the control-panel faceplate as follows:<br />
a. Lift the scanner lid.<br />
b. Use either your f<strong>in</strong>ger or <strong>in</strong>sert a th<strong>in</strong> object <strong>in</strong> the tab on the upper right corner of the controlpanel<br />
faceplate to pry the control-panel faceplate off.<br />
Prepare the device for shipment 253
Appendix B<br />
4. Reta<strong>in</strong> the control-panel faceplate. Do not return the control-panel faceplate with the <strong>HP</strong> all-<strong>in</strong>one.<br />
CAUTION: The replacement device might not come with a control-panel faceplate. Store<br />
your control-panel faceplate <strong>in</strong> a safe place, and when the replacement device arrives,<br />
reattach your control-panel faceplate. You must attach your control-panel faceplate to use<br />
the control-panel functions on the replacement device.<br />
NOTE: See the setup poster that came with the device for <strong>in</strong>structions on how to attach<br />
your control-panel faceplate. The replacement device might come with <strong>in</strong>structions for<br />
sett<strong>in</strong>g up your device.<br />
Remove the rear access panel or duplexer<br />
Remove the duplexer before shipp<strong>in</strong>g the device.<br />
Push the button on either side of the rear access panel or the duplexer, and then remove the<br />
panel or unit.<br />
Remove the output tray<br />
Remove the output tray before shipp<strong>in</strong>g the device.<br />
Lift the output tray, and gently pull it out of the device.<br />
254 Support and warranty
Pack the device<br />
Complete the follow<strong>in</strong>g steps after you have prepared the device for shipment.<br />
To pack the device<br />
1. If available, pack the device for shipment by us<strong>in</strong>g the orig<strong>in</strong>al packag<strong>in</strong>g materials, or use the<br />
packag<strong>in</strong>g materials that came with your replacement device.<br />
If you do not have the orig<strong>in</strong>al packag<strong>in</strong>g materials, please use other adequate packag<strong>in</strong>g<br />
materials. Shipp<strong>in</strong>g damage caused by improper packag<strong>in</strong>g and/or improper transportation is<br />
not covered under the warranty.<br />
2. Place the return shipp<strong>in</strong>g label on the outside of the box.<br />
3. Include the follow<strong>in</strong>g items <strong>in</strong> the box:<br />
• A complete description of symptoms for service personnel (samples of pr<strong>in</strong>t quality problems<br />
are helpful).<br />
• A copy of the sales slip or other proof of purchase to establish the warranty coverage period.<br />
• Your name, address, and a phone number where you can be reached dur<strong>in</strong>g the day.<br />
Pack the device 255
C<br />
Device specifications<br />
For media and media-handl<strong>in</strong>g specifications, see Understand specifications for supported media.<br />
This section conta<strong>in</strong>s the follow<strong>in</strong>g topics:<br />
• Physical specifications<br />
• Product features and capacities<br />
• Processor and memory specifications<br />
• System requirements<br />
• Network protocol specifications<br />
• Embedded Web server specifications<br />
• Pr<strong>in</strong>t specifications<br />
• Copy specifications<br />
• Fax specifications<br />
• Scan specifications<br />
• Environmental specifications<br />
• Electrical specifications<br />
• Acoustic emission specifications (pr<strong>in</strong>t <strong>in</strong> Draft mode, noise levels per ISO 7779)<br />
• Memory card specifications<br />
Physical specifications<br />
Size (width x depth x height)<br />
Device with A4/Letter-size scanner glass and duplexer: 476 x 473 x 258 mm (19.0 x 18.9 x 10.3<br />
<strong>in</strong>ches)<br />
Device weight (<strong>in</strong>clud<strong>in</strong>g pr<strong>in</strong>t supplies)<br />
Device with A4/Letter-size scanner glass and duplexer: 8.6 kg (19 lb)<br />
Product features and capacities<br />
Feature<br />
Capacity<br />
Connectivity • USB 2.0-compliant high speed<br />
• Wireless 802.11b/g<br />
• Wired network<br />
Ink cartridges<br />
Supply yields<br />
Four <strong>in</strong>k cartridges (black, yellow, magenta,<br />
cyan)<br />
Visit www.hp.com/go/learnaboutsupplies/ for<br />
more <strong>in</strong>formation on estimated <strong>in</strong>k cartridge<br />
yields.<br />
Device languages <strong>HP</strong> PCL 3<br />
Font support<br />
Duty cycle<br />
US fonts: CG Times, CG Times Italic, Universe,<br />
Universe Italic, Courier, Courier Italic, Letter<br />
Gothic, Letter Gothic Italic.<br />
Up to 5000 pages per month<br />
256 Device specifications
(cont<strong>in</strong>ued)<br />
Feature<br />
Device control panel language support<br />
Language availability varies by country/region.<br />
Capacity<br />
Bulgarian, Croatian, Czech, Danish, Dutch,<br />
English, F<strong>in</strong>nish, French, German, Greek,<br />
Hungarian, Italian, Japanese, Korean,<br />
Norwegian, Polish, Portuguese, Romanian,<br />
Russian, Simplified Ch<strong>in</strong>ese, Slovak,<br />
Slovenian, Spanish, Swedish, Traditional<br />
Ch<strong>in</strong>ese, Turkish, Ukra<strong>in</strong>ian.<br />
Processor and memory specifications<br />
Device processor<br />
192 MHz ARM946ES, ETM9 (medium)<br />
Device memory<br />
64 MB built-<strong>in</strong> RAM, 32 MB built-<strong>in</strong> Flash ROM<br />
System requirements<br />
NOTE: For the most current <strong>in</strong>formation about supported operat<strong>in</strong>g systems and system<br />
requirements, visit http://www.hp.com/support/.<br />
Operat<strong>in</strong>g system compatibility<br />
• W<strong>in</strong>dows 2000, W<strong>in</strong>dows XP, W<strong>in</strong>dows XP x64, W<strong>in</strong>dows Vista<br />
NOTE: For W<strong>in</strong>dows 2000 SP 4, W<strong>in</strong>dows XP x64 Edition SP 1, W<strong>in</strong>dows XP SP 1 Starter<br />
Edition, and W<strong>in</strong>dows Vista Starter Edition only pr<strong>in</strong>ter driver, scanner driver, and the<br />
Toolbox are available. Also, if you are us<strong>in</strong>g an <strong>HP</strong> <strong>Officejet</strong> <strong>6500</strong> (<strong>E709</strong>d) or <strong>HP</strong> <strong>Officejet</strong><br />
<strong>6500</strong> (<strong>E709</strong>r), copy<strong>in</strong>g is not supported. To determ<strong>in</strong>e the model you have, see F<strong>in</strong>d<strong>in</strong>g the<br />
device model number.<br />
• Mac OS X (10.4, 10.5)<br />
• L<strong>in</strong>ux (For more <strong>in</strong>formation, see www.hp.com/go/l<strong>in</strong>uxpr<strong>in</strong>t<strong>in</strong>g).<br />
M<strong>in</strong>imum requirements<br />
• Microsoft W<strong>in</strong>dows® 2000 Service Pack 4: Intel® Pentium II or Celeron® processor, 128 MB<br />
RAM, 200 MB free hard disk space, Microsoft Internet Explorer 6.0<br />
• Microsoft W<strong>in</strong>dows XP (32-bit) Service Pack 1: Intel Pentium II or Celeron processor, 512 MB<br />
RAM, 410 MB free hard disk space, Microsoft Internet Explorer 6.0<br />
• Microsoft® W<strong>in</strong>dows x64 Service Pack 1: AMD Athlon 64 or AMD Opteron processor, Intel Xeon<br />
or Pentium processor with Intel EM64T support, 512MB RAM, 290 MB free hard disk space,<br />
Microsoft Internet Explorer 6.0<br />
• Microsoft W<strong>in</strong>dows Vista: 800 MHz 32-bit (x86) or 64-bit (x64) processor, 512 MB RAM, 425<br />
MB free hard disk space, Microsoft Internet Explorer 7.0<br />
• Mac OS X (v10.4.11, v10.5): PowerPC G3, G4, G5, or Intel Core processor, 256 MB memory,<br />
500 MB free hard disk space<br />
• Quick Time 5.0 or later (Mac OS X)<br />
• Adobe Acrobat Reader 5.0 or later<br />
System requirements 257
Appendix C<br />
Recommended requirements<br />
• Microsoft W<strong>in</strong>dows 2000 Service Pack 4: Intel Pentium III or higher processor, 256 MB RAM,<br />
200 MB free hard disk space, Microsoft Internet Explorer 6.0 or later<br />
• Microsoft W<strong>in</strong>dows XP (32-bit) Service Pack 1: Intel Pentium III or higher processor, 512MB<br />
RAM, 500 MB free hard disk space, Microsoft Internet Explorer 6.0 or later<br />
• Microsoft® W<strong>in</strong>dows® XP x64 Service Pack 1: AMD Athlon 64 or AMD Opteron processor, Intel<br />
Xeon processor with Intel EM64T support, or Intel Pentium 4 processor with Intel EM64T<br />
support, 512MB RAM, 290 MB free hard disk space, Microsoft Internet Explorer 6.0 or later<br />
• Microsoft W<strong>in</strong>dows Vista: 1 GHz 32-bit (x86) or 64-bit (x64) processor, 1 GB RAM, 470 MB free<br />
hard disk space, Microsoft Internet Explorer 7.0 or later<br />
• Mac OS X (v10.4.11, v10.5): PowerPC G3, G4, G5, or Intel Core processor, 512 MB memory,<br />
500 MB free hard disk space<br />
• Microsoft Internet Explorer 6.0 or later (W<strong>in</strong>dows 2000, W<strong>in</strong>dows XP); Internet Explorer<br />
7.0 or later (W<strong>in</strong>dows Vista)<br />
Network protocol specifications<br />
Network operat<strong>in</strong>g system compatibility<br />
• W<strong>in</strong>dows 2000, W<strong>in</strong>dows XP (32-bit), W<strong>in</strong>dows XP x64 (Professional and Home Editions),<br />
W<strong>in</strong>dows Vista (32-bit) & (64-bit) [Ultimate, Enterprise & Bus<strong>in</strong>ess Edition]<br />
• Mac OS X (10.4, 10.5)<br />
• Microsoft W<strong>in</strong>dows 2000 Server Term<strong>in</strong>al Services with Citrix Metaframe XP with Feature<br />
Release 3<br />
• Microsoft W<strong>in</strong>dows 2000 Server Term<strong>in</strong>al Services with Citrix Presentation Server 4.0<br />
• Microsoft W<strong>in</strong>dows 2000 Server Term<strong>in</strong>al Services<br />
• Microsoft W<strong>in</strong>dows 2003 Server Term<strong>in</strong>al Services<br />
• Microsoft W<strong>in</strong>dows 2003 Server Term<strong>in</strong>al Services with Citrix Presentation Server 4.0<br />
• Microsoft W<strong>in</strong>dows 2003 Server Term<strong>in</strong>al Services with Citrix Presentation Server 4.5<br />
• Microsoft W<strong>in</strong>dows 2003 Server Term<strong>in</strong>al Services with Citrix Metaframe XP with Feature<br />
Release 3<br />
• Microsoft W<strong>in</strong>dows 2003 Small Bus<strong>in</strong>ess Server Term<strong>in</strong>al Services<br />
• Novell Netware 6, 6.5, Open Enterprise Server 6.5<br />
Compatible network protocols<br />
TCP/IP<br />
Network management<br />
Embedded Web server<br />
Features<br />
Ability to remotely configure and manage network devices<br />
Embedded Web server specifications<br />
Requirements<br />
• A TCP/IP-based network (IPX/SPX-based networks are not supported)<br />
• A Web browser (either Microsoft Internet Explorer 6.0 or higher, Mozilla Firefox 1.0 or higher,<br />
Opera 8.0 or higher, or Safari 1.2, or higher)<br />
• A network connection (you cannot use the embedded Web server connected directly to a<br />
computer with a USB cable)<br />
258 Device specifications
• An Internet connection (required for some features)<br />
NOTE: You can open the embedded Web server without be<strong>in</strong>g connected to the Internet.<br />
However, some features will not be available.<br />
• It must be on the same side of a firewall as the device.<br />
Pr<strong>in</strong>t specifications<br />
Black pr<strong>in</strong>t resolution<br />
Up to 1200 dpi with pigmented black <strong>in</strong>k<br />
Color pr<strong>in</strong>t resolution<br />
<strong>HP</strong> enhanced photo quality (up to 4800 by 1200 dpi Optimized on <strong>HP</strong> Advanced Photo papers with<br />
1200 x 1200 <strong>in</strong>put dpi)<br />
Copy specifications<br />
• Digital image process<strong>in</strong>g<br />
• Up to 100 copies from orig<strong>in</strong>al (varies by model)<br />
• Digital zoom: from 25 to 400% (varies by model)<br />
• Fit to page, pre-scan<br />
• Copy speeds vary accord<strong>in</strong>g to the complexity of the document<br />
NOTE: To make a copy us<strong>in</strong>g an <strong>HP</strong> <strong>Officejet</strong> <strong>6500</strong> (<strong>E709</strong>d) or <strong>HP</strong> <strong>Officejet</strong> <strong>6500</strong> (<strong>E709</strong>r), the<br />
<strong>HP</strong> <strong>All</strong>-<strong>in</strong>-<strong>One</strong> must be connected to a computer, the computer must be turned on and you must<br />
be logged on. The software must be <strong>in</strong>stalled and runn<strong>in</strong>g. Also, the <strong>HP</strong> Digital Imag<strong>in</strong>g<br />
Monitor <strong>in</strong> the W<strong>in</strong>dows Taskbar must be <strong>in</strong>stalled and turned on at all times. On a Mac<strong>in</strong>tosh<br />
computer, once the software is <strong>in</strong>stalled, it is always available when you turn on the computer.<br />
To determ<strong>in</strong>e the model you have, see F<strong>in</strong>d<strong>in</strong>g the device model number<br />
Mode Type Scan resolution (dpi)<br />
Best Black up to 600 x 1200<br />
Color up to 600 x 1200<br />
Normal Black up to 300 x 300<br />
Color up to 300 x 300<br />
Fast Black up to 300 x 300<br />
Color up to 300 x 300<br />
Fax specifications<br />
• Walk-up black-and-white and color fax capability.<br />
• Up to 110 speed dials (varies by model).<br />
• Up to 120-page memory (varies by model, based on ITU-T Test Image #1 at standard<br />
resolution). More complicated pages or higher resolution takes longer and uses more memory.<br />
• Manual fax send and receive.<br />
• Automatic busy redial up to five times (varies by model).<br />
• Automatic no-answer redial one time (varies by model).<br />
Fax specifications 259
Appendix C<br />
• Confirmation and activity reports.<br />
• CCITT/ITU Group 3 fax with Error Correction Mode.<br />
• 33.6 Kbps transmission.<br />
• 3 seconds per page speed at 33.6 Kbps (based on ITU-T Test Image #1 at standard resolution).<br />
More complicated pages or higher resolution take longer and use more memory.<br />
• R<strong>in</strong>g detect with automatic fax/answer<strong>in</strong>g mach<strong>in</strong>e switch<strong>in</strong>g.<br />
Photo (dpi) Very F<strong>in</strong>e (dpi) F<strong>in</strong>e (dpi) Standard (dpi)<br />
Black<br />
196 x 203 (8-bit<br />
grayscale)<br />
300 x 300 196 x 203 196 x 98<br />
Color 200 x 200 200 x 200 200 x 200 200 x 200<br />
Fax to PC Specifications<br />
• Supported file type: Uncompressed TIFF<br />
• Supported fax types: black-and-white faxes<br />
Scan specifications<br />
• Image editor <strong>in</strong>cluded<br />
• Integrated OCR software automatically converts scanned text to editable text<br />
• Scan speeds vary accord<strong>in</strong>g to the complexity of the document<br />
• Twa<strong>in</strong>-compliant <strong>in</strong>terface<br />
• Resolution: 2400 x 4800 ppi optical, up to 19,200 ppi enhanced<br />
• Color: 16-bit per RGB color, 48-bit total<br />
• Maximum scan size from glass: 216 x 297 mm (8.5 x 11.7 <strong>in</strong>ches)<br />
• Maximum scan size from ADF: 216 x 356 mm (8.5 x 14 <strong>in</strong>ches)<br />
Environmental specifications<br />
Operat<strong>in</strong>g environment<br />
Operat<strong>in</strong>g temperature: 5° to 40° C (41° to 104° F)<br />
Recommended operat<strong>in</strong>g conditions: 15° to 32° C (59° to 90° F)<br />
Recommended relative humidity: 25 to 75% noncondens<strong>in</strong>g<br />
Storage environment<br />
Storage temperature: -40° to 60° C (-40° to 140° F)<br />
Storage relative humidity: Up to 90% noncondens<strong>in</strong>g at a temperature of 60° C (140° F)<br />
Electrical specifications<br />
Power supply<br />
Universal power adapter (external)<br />
Power requirements<br />
Input voltage: 100 to 240 VAC (± 10%), 50/60 Hz (± 3Hz)<br />
Output voltage: 32 Vdc at 1560 mA<br />
Power consumption<br />
28.4 watts pr<strong>in</strong>t<strong>in</strong>g (Fast Draft Mode); 32.5 watts copy<strong>in</strong>g (Fast Draft Mode)<br />
260 Device specifications
Acoustic emission specifications (pr<strong>in</strong>t <strong>in</strong> Draft mode, noise levels per<br />
ISO 7779)<br />
Sound pressure (bystander position)<br />
LpAd 55 (dBA)<br />
Sound power<br />
LwAd 6.9 (BA)<br />
Memory card specifications<br />
• Maximum recommended number of files on a memory card: 1,000<br />
• Maximum recommended <strong>in</strong>dividual file size: 12 megapixel maximum, 8 MB maximum<br />
• Maximum recommended memory card size: 1 GB (solid state only)<br />
NOTE: Approach<strong>in</strong>g any of the recommended maximums on a memory card might cause the<br />
performance of the device to be slower than expected.<br />
Supported memory card types<br />
• Memory Stick, Memory Stck Duo, Memory Stick Pro, MagicGate Memory Stick Duo<br />
• Memory Stick Micro (requires adapter, sold separately)<br />
• Secure Digital<br />
• High Capacity Secure Digital<br />
• m<strong>in</strong>iSD, microSD (requires adapter, sold separately)<br />
• MultiMediaCard (MMC), Secure MultiMediaCard<br />
• Reduced-Size MultiMediaCard (RS-MMC), MMC Mobile, MMCmicro (requires adapter, sold<br />
separately)<br />
• xD-Picture Card<br />
Memory card specifications 261
D<br />
Regulatory <strong>in</strong>formation<br />
The device meets product requirements from regulatory agencies <strong>in</strong> your country/region.<br />
This section conta<strong>in</strong>s the follow<strong>in</strong>g topics:<br />
• FCC statement<br />
• Notice to users <strong>in</strong> Korea<br />
• VCCI (Class B) compliance statement for users <strong>in</strong> Japan<br />
• Notice to users <strong>in</strong> Japan about the power cord<br />
• Toxic and hazardous substance table<br />
• LED <strong>in</strong>dicator statement<br />
• Noise emission statement for Germany<br />
• Notice to users of the U.S. telephone network: FCC requirements<br />
• Notice to users of the Canadian telephone network<br />
• Notice to users <strong>in</strong> the European Economic Area<br />
• Notice to users of the German telephone network<br />
• Regulatory <strong>in</strong>formation for wireless products (some models only)<br />
• Australia wired fax statement<br />
• Regulatory model number<br />
• Declaration of conformity<br />
• Environmental product stewardship program<br />
• Third-party licenses<br />
262 Regulatory <strong>in</strong>formation
FCC statement<br />
FCC statement<br />
The United States Federal Communications Commission (<strong>in</strong> 47 CFR 15.105) has specified<br />
that the follow<strong>in</strong>g notice be brought to the attention of users of this product.<br />
This equipment has been tested and found to comply with the limits for a Class B digital<br />
device, pursuant to Part 15 of the FCC Rules. These limits are designed to provide reasonable<br />
protection aga<strong>in</strong>st harmful <strong>in</strong>terference <strong>in</strong> a residential <strong>in</strong>stallation. This equipment<br />
generates, uses and can radiate radio frequency energy and, if not <strong>in</strong>stalled and used <strong>in</strong><br />
accordance with the <strong>in</strong>structions, may cause harmful <strong>in</strong>terference to radio communications.<br />
However, there is no guarantee that <strong>in</strong>terference will not occur <strong>in</strong> a particular <strong>in</strong>stallation.<br />
If this equipment does cause harmful <strong>in</strong>terference to radio or television reception, which can<br />
be determ<strong>in</strong>ed by turn<strong>in</strong>g the equipment off and on, the user is encouraged to try to correct<br />
the <strong>in</strong>terference by one or more of the follow<strong>in</strong>g measures:<br />
• Reorient the receiv<strong>in</strong>g antenna.<br />
• Increase the separation between the equipment and the receiver.<br />
• Connect the equipment <strong>in</strong>to an outlet on a circuit different from that to which the<br />
receiver is connected.<br />
• Consult the dealer or an experienced radio/TV technician for help.<br />
For further <strong>in</strong>formation, contact:<br />
Manager of Corporate Product Regulations<br />
Hewlett-Packard Company<br />
3000 Hanover Street<br />
Palo Alto, Ca 94304<br />
(650) 857-1501<br />
Modifications (part 15.21)<br />
The FCC requires the user to be notified that any changes or modifications made to this<br />
device that are not expressly approved by <strong>HP</strong> may void the user's authority to operate the<br />
equipment.<br />
This device complies with Part 15 of the FCC Rules. Operation is subject to the follow<strong>in</strong>g<br />
two conditions: (1) this device may not cause harmful <strong>in</strong>terference, and (2) this device must<br />
accept any <strong>in</strong>terference received, <strong>in</strong>clud<strong>in</strong>g <strong>in</strong>terference that may cause undesired<br />
operation.<br />
Notice to users <strong>in</strong> Korea<br />
VCCI (Class B) compliance statement for users <strong>in</strong> Japan<br />
VCCI (Class B) compliance statement for users <strong>in</strong> Japan 263
Appendix D<br />
Notice to users <strong>in</strong> Japan about the power cord<br />
Toxic and hazardous substance table<br />
LED <strong>in</strong>dicator statement<br />
LED <strong>in</strong>dicator statement<br />
The display LEDs meet the requirements of EN 60825-1.<br />
Noise emission statement for Germany<br />
Geräuschemission<br />
LpA < 70 dB am Arbeitsplatz im Normalbetrieb nach DIN 45635 T. 19<br />
264 Regulatory <strong>in</strong>formation
Notice to users of the U.S. telephone network: FCC requirements<br />
Notice to users of the U.S. telephone network: FCC requirements<br />
This equipment complies with FCC rules, Part 68. On this equipment is a label that<br />
conta<strong>in</strong>s, among other <strong>in</strong>formation, the FCC Registration Number and R<strong>in</strong>ger Equivalent<br />
Number (REN) for this equipment. If requested, provide this <strong>in</strong>formation to your telephone<br />
company.<br />
An FCC compliant telephone cord and modular plug is provided with this equipment. This<br />
equipment is designed to be connected to the telephone network or premises wir<strong>in</strong>g us<strong>in</strong>g<br />
a compatible modular jack which is Part 68 compliant. This equipment connects to the<br />
telephone network through the follow<strong>in</strong>g standard network <strong>in</strong>terface jack: USOC<br />
RJ-11C.<br />
The REN is useful to determ<strong>in</strong>e the quantity of devices you may connect to your telephone<br />
l<strong>in</strong>e and still have all of those devices r<strong>in</strong>g when your number is called. Too many devices<br />
on one l<strong>in</strong>e might result <strong>in</strong> failure to r<strong>in</strong>g <strong>in</strong> response to an <strong>in</strong>com<strong>in</strong>g call. In most, but not<br />
all, areas the sum of the RENs of all devices should not exceed five (5). To be certa<strong>in</strong> of the<br />
number of devices you may connect to your l<strong>in</strong>e, as determ<strong>in</strong>ed by the REN, you should call<br />
your local telephone company to determ<strong>in</strong>e the maximum REN for your call<strong>in</strong>g area.<br />
If this equipment causes harm to the telephone network, your telephone company might<br />
discont<strong>in</strong>ue your service temporarily. If possible, they will notify you <strong>in</strong> advance. If advance<br />
notice is not practical, you will be notified as soon as possible. You will also be advised of<br />
your right to file a compla<strong>in</strong>t with the FCC. Your telephone company might make changes<br />
<strong>in</strong> its facilities, equipment, operations, or procedures that could affect the proper operation<br />
of your equipment. If they do, you will be given advance notice so you will have the<br />
opportunity to ma<strong>in</strong>ta<strong>in</strong> un<strong>in</strong>terrupted service. If you experience trouble with this equipment,<br />
please contact the manufacturer, or look elsewhere <strong>in</strong> this manual, for warranty or repair<br />
<strong>in</strong>formation. Your telephone company might ask you to disconnect this equipment from the<br />
network until the problem has been corrected or until you are sure that the equipment is not<br />
malfunction<strong>in</strong>g.<br />
This equipment may not be used on co<strong>in</strong> service provided by the telephone company.<br />
Connection to party l<strong>in</strong>es is subject to state tariffs. Contact your state public utility commission,<br />
public service commission, or corporation commission for more <strong>in</strong>formation.<br />
This equipment <strong>in</strong>cludes automatic dial<strong>in</strong>g capability. When programm<strong>in</strong>g and/or mak<strong>in</strong>g<br />
test calls to emergency numbers:<br />
• Rema<strong>in</strong> on the l<strong>in</strong>e and expla<strong>in</strong> to the dispatcher the reason for the call.<br />
• Perform such activities <strong>in</strong> the off-peak hours, such as early morn<strong>in</strong>g or late even<strong>in</strong>g.<br />
Note The FCC hear<strong>in</strong>g aid compatibility rules for telephones are not applicable<br />
to this equipment.<br />
The Telephone Consumer Protection Act of 1991 makes it unlawful for any person to use a<br />
computer or other electronic device, <strong>in</strong>clud<strong>in</strong>g fax mach<strong>in</strong>es, to send any message unless<br />
such message clearly conta<strong>in</strong>s <strong>in</strong> a marg<strong>in</strong> at the top or bottom of each transmitted page<br />
or on the first page of transmission, the date and time it is sent and an identification of the<br />
bus<strong>in</strong>ess, other entity, or other <strong>in</strong>dividual send<strong>in</strong>g the message and the telephone number<br />
of the send<strong>in</strong>g mach<strong>in</strong>e or such bus<strong>in</strong>ess, other entity, or <strong>in</strong>dividual. (The telephone number<br />
provided might not be a 900 number or any other number for which charges exceed local<br />
or long-distance transmission charges.) In order to program this <strong>in</strong>formation <strong>in</strong>to your fax<br />
mach<strong>in</strong>e, you should complete the steps described <strong>in</strong> the software.<br />
Notice to users of the U.S. telephone network: FCC requirements 265
Appendix D<br />
Notice to users of the Canadian telephone network<br />
Note à l’attention des utilisateurs du réseau téléphonique<br />
canadien/Notice to users of the Canadian telephone network<br />
Cet appareil est conforme aux spécifications techniques des équipements term<strong>in</strong>aux<br />
d’Industrie Canada. Le numéro d’enregistrement atteste de la conformité de l’appareil.<br />
L’abréviation IC qui précède le numéro d’enregistrement <strong>in</strong>dique que l’enregistrement a été<br />
effectué dans le cadre d’une Déclaration de conformité stipulant que les spécifications<br />
techniques d’Industrie Canada ont été respectées. Néanmo<strong>in</strong>s, cette abréviation ne signifie<br />
en aucun cas que l’appareil a été validé par Industrie Canada.<br />
Pour leur propre sécurité, les utilisateurs doivent s’assurer que les prises électriques reliées<br />
à la terre de la source d’alimentation, des lignes téléphoniques et du circuit métallique<br />
d’alimentation en eau sont, le cas échéant, branchées les unes aux autres. Cette précaution<br />
est particulièrement importante dans les zones rurales.<br />
Remarque Le numéro REN (R<strong>in</strong>ger Equivalence Number) attribué à chaque<br />
appareil term<strong>in</strong>al fournit une <strong>in</strong>dication sur le nombre maximal de term<strong>in</strong>aux qui<br />
peuvent être connectés à une <strong>in</strong>terface téléphonique. La term<strong>in</strong>aison d’une<br />
<strong>in</strong>terface peut se composer de n’importe quelle comb<strong>in</strong>aison d’appareils, à<br />
condition que le total des numéros REN ne dépasse pas 5.<br />
Basé sur les résultats de tests FCC Partie 68, le numéro REN de ce produit est 0.0B.<br />
This equipment meets the applicable Industry Canada Term<strong>in</strong>al Equipment Technical<br />
Specifications. This is confirmed by the registration number. The abbreviation IC before the<br />
registration number signifies that registration was performed based on a Declaration of<br />
Conformity <strong>in</strong>dicat<strong>in</strong>g that Industry Canada technical specifications were met. It does not<br />
imply that Industry Canada approved the equipment.<br />
<strong>User</strong>s should ensure for their own protection that the electrical ground connections of the<br />
power utility, telephone l<strong>in</strong>es and <strong>in</strong>ternal metallic water pipe system, if present, are<br />
connected together. This precaution might be particularly important <strong>in</strong> rural areas.<br />
Note The REN (R<strong>in</strong>ger Equivalence Number) assigned to each term<strong>in</strong>al device<br />
provides an <strong>in</strong>dication of the maximum number of term<strong>in</strong>als allowed to be<br />
connected to a telephone <strong>in</strong>terface. The term<strong>in</strong>ation on an <strong>in</strong>terface might consist<br />
of any comb<strong>in</strong>ation of devices subject only to the requirement that the sum of the<br />
R<strong>in</strong>ger Equivalence Numbers of all the devices does not exceed 5.<br />
The REN for this product is 0.0B, based on FCC Part 68 test results.<br />
266 Regulatory <strong>in</strong>formation
Notice to users <strong>in</strong> the European Economic Area<br />
Notice to users <strong>in</strong> the European Economic Area<br />
This product is designed to be connected to the analog Switched Telecommunication<br />
Networks (PSTN) of the European Economic Area (EEA) countries/regions.<br />
Network compatibility depends on customer selected sett<strong>in</strong>gs, which must be reset to use<br />
the equipment on a telephone network <strong>in</strong> a country/region other than where the product<br />
was purchased. Contact the vendor or Hewlett-Packard Company if additional product<br />
support is necessary.<br />
This equipment has been certified by the manufacturer <strong>in</strong> accordance with Directive<br />
1999/5/EC (annex II) for Pan-European s<strong>in</strong>gle-term<strong>in</strong>al connection to the public switched<br />
telephone network (PSTN). However, due to differences between the <strong>in</strong>dividual PSTNs<br />
provided <strong>in</strong> different countries, the approval does not, of itself, give an unconditional<br />
assurance of successful operation on every PSTN network term<strong>in</strong>ation po<strong>in</strong>t.<br />
In the event of problems, you should contact your equipment supplier <strong>in</strong> the first <strong>in</strong>stance.<br />
This equipment is designed for DTMF tone dial<strong>in</strong>g and loop disconnect dial<strong>in</strong>g. In the<br />
unlikely event of problems with loop disconnect dial<strong>in</strong>g, it is recommended to use this<br />
equipment only with the DTMF tone dial sett<strong>in</strong>g.<br />
Notice to users of the German telephone network<br />
H<strong>in</strong>weis für Benutzer des deutschen Telefonnetzwerks<br />
Dieses <strong>HP</strong>-Fax ist nur für den Anschluss e<strong>in</strong>es analogen Public Switched Telephone Network<br />
(PSTN) gedacht. Schließen Sie den TAE N-Telefonstecker, der im Lieferumfang des<br />
<strong>HP</strong> <strong>All</strong>-<strong>in</strong>-<strong>One</strong> enthalten ist, an die Wandsteckdose (TAE 6) Code N an. Dieses <strong>HP</strong>-Fax kann<br />
als e<strong>in</strong>zelnes Gerät und/oder <strong>in</strong> Verb<strong>in</strong>dung (mit seriellem Anschluss) mit anderen zugelassenen<br />
Endgeräten verwendet werden.<br />
Regulatory <strong>in</strong>formation for wireless products (some models only)<br />
This section conta<strong>in</strong>s the follow<strong>in</strong>g regulatory <strong>in</strong>formation perta<strong>in</strong><strong>in</strong>g to wireless products:<br />
• Exposure to radio frequency radiation<br />
• Notice to users <strong>in</strong> Brazil<br />
• Notice to users <strong>in</strong> Canada<br />
• Notice to users <strong>in</strong> Taiwan<br />
• European Union regulatory notice<br />
Regulatory <strong>in</strong>formation for wireless products (some models only) 267
Appendix D<br />
Exposure to radio frequency radiation<br />
Exposure to radio frequency radiation<br />
Caution The radiated output power of this device is far below the FCC radio<br />
frequency exposure limits. Nevertheless, the device shall be used <strong>in</strong> such a manner<br />
that the potential for human contact dur<strong>in</strong>g normal operation is m<strong>in</strong>imized. This<br />
product and any attached external antenna, if supported, shall be placed <strong>in</strong> such<br />
a manner to m<strong>in</strong>imize the potential for human contact dur<strong>in</strong>g normal operation. In<br />
order to avoid the possibility of exceed<strong>in</strong>g the FCC radio frequency exposure<br />
limits, human proximity to the antenna shall not be less than 20 cm (8 <strong>in</strong>ches)<br />
dur<strong>in</strong>g normal operation.<br />
Notice to users <strong>in</strong> Brazil<br />
Aviso aos usuários no Brasil<br />
Este equipamento opera em caráter secundário, isto é, não tem direito à proteção<br />
contra <strong>in</strong>terferência prejudicial, mesmo de estações do mesmo tipo, e não pode causar<br />
<strong>in</strong>terferência a sistemas operando em caráter primário. (Res.ANATEL 282/2001).<br />
Notice to users <strong>in</strong> Canada<br />
Notice to users <strong>in</strong> Canada/Note à l'attention des utilisateurs canadiens<br />
For Indoor Use. This digital apparatus does not exceed the Class B limits for radio noise<br />
emissions from the digital apparatus set out <strong>in</strong> the <strong>Radio</strong> Interference Regulations of the<br />
Canadian Department of Communications. The <strong>in</strong>ternal wireless radio complies with RSS<br />
210 and RSS GEN of Industry Canada.<br />
Utiliser à l'<strong>in</strong>térieur. Le présent appareil numérique n'émet pas de bruit radioélectrique<br />
dépassant les limites applicables aux appareils numériques de la classe B prescrites dans<br />
le Règlement sur le brouillage radioélectrique édicté par le m<strong>in</strong>istère des Communications<br />
du Canada. Le composant RF <strong>in</strong>terne est conforme a la norme RSS-210 and RSS GEN<br />
d'Industrie Canada.<br />
Notice to users <strong>in</strong> Taiwan<br />
268 Regulatory <strong>in</strong>formation
European Union regulatory notice<br />
European Union Regulatory Notice<br />
Products bear<strong>in</strong>g the CE mark<strong>in</strong>g comply with the follow<strong>in</strong>g EU Directives:<br />
• Low Voltage Directive 2006/95/EC<br />
• EMC Directive 2004/108/EC<br />
CE compliance of this product is valid only if powered with the correct CE-marked AC<br />
adapter provided by <strong>HP</strong>.<br />
If this product has telecommunications functionality, it also complies with the essential<br />
requirements of the follow<strong>in</strong>g EU Directive:<br />
• R&TTE Directive 1999/5/EC<br />
Compliance with these directives implies conformity to harmonized European standards<br />
(European Norms) that are listed <strong>in</strong> the EU Declaration of Conformity issued by <strong>HP</strong> for this<br />
product or product family. This compliance is <strong>in</strong>dicated by the follow<strong>in</strong>g conformity<br />
mark<strong>in</strong>g placed on the product.<br />
The wireless telecommunications functionality of this product may be used <strong>in</strong> the follow<strong>in</strong>g<br />
EU and EFTA countries:<br />
Austria, Belgium, Bulgaria, Cyprus, Czech Republic, Denmark, Estonia, F<strong>in</strong>land, France,<br />
Germany, Greece, Hungary, Iceland, Ireland, Italy, Latvia, Liechtenste<strong>in</strong>, Lithuania,<br />
Luxembourg, Malta, Netherlands, Norway, Poland, Portugal, Romania, Slovak Republic,<br />
Slovenia, Spa<strong>in</strong>, Sweden, Switzerland and United K<strong>in</strong>gdom.<br />
Products with 2.4-GHz wireless LAN devices<br />
France<br />
For 2.4 GHz Wireless LAN operation of this product certa<strong>in</strong> restrictions apply: This<br />
product may be used <strong>in</strong>door for the entire 2400-2483.5 MHz frequency band (channels<br />
1-13). For outdoor use, only 2400-2454 MHz frequency band (channels 1-9) may be used.<br />
For the latest requirements, see http://www.art-telecom.fr.<br />
Italy<br />
License required for use. Verify with your dealer or directly with the General Direction for<br />
Frequency Plann<strong>in</strong>g and Management (Direzione Generale Pianificazione e Gestione<br />
Frequenze).<br />
Australia wired fax statement<br />
In Australia, the <strong>HP</strong> device must be connected to Telecommunication Network through a l<strong>in</strong>e<br />
cord which meets the requirements of the Technical Standard AS/ACIF S008.<br />
Regulatory model number<br />
For regulatory identification purposes, your product is assigned a Regulatory Model Number. The<br />
Regulatory Model Number for your product is SNPRC-0801-01 (<strong>HP</strong> <strong>Officejet</strong> <strong>6500</strong> Wireless<br />
<strong>All</strong>-<strong>in</strong>-<strong>One</strong> or <strong>HP</strong> <strong>Officejet</strong> <strong>6500</strong> Premier <strong>All</strong>-<strong>in</strong>-<strong>One</strong>) or SNPRC-0801-02 (<strong>HP</strong> <strong>Officejet</strong> <strong>6500</strong><br />
Regulatory model number 269
Appendix D<br />
<strong>All</strong>-<strong>in</strong>-<strong>One</strong>) . This regulatory number should not be confused with the market<strong>in</strong>g name (<strong>HP</strong> <strong>Officejet</strong><br />
<strong>6500</strong> <strong>All</strong>-<strong>in</strong>-<strong>One</strong>) or product number.<br />
270 Regulatory <strong>in</strong>formation
Declaration of conformity<br />
DECLARATION OF CONFORMITY<br />
accord<strong>in</strong>g to ISO/IEC 17050-1 and EN 17050-1<br />
Supplier’s Name: Hewlett-Packard Company DoC#: SNPRC-0801-01-A<br />
Supplier’s Address: 60, Alexandra Terrace, # 07-01 The Comtech, S<strong>in</strong>gapore 118502<br />
declares, that the product<br />
Product Name:<br />
Regulatory Model Number: 1)<br />
Product Options:<br />
<strong>Radio</strong> Module Number:<br />
<strong>HP</strong> <strong>Officejet</strong> <strong>6500</strong> <strong>All</strong>-In-<strong>One</strong> <strong>Series</strong><br />
SNPRC-0801-01<br />
<strong>All</strong><br />
RSVLD-0707<br />
conforms to the follow<strong>in</strong>g Product Specifications and Regulations:<br />
SAFETY: IEC 60950-1:2001 / EN60950-1:2001 + A11: 2004<br />
EN 60825-1 1994+A1:2002+A2: 2001<br />
EMC:<br />
TELECOM:<br />
CISPR 22:2005/ EN 55022: 2006 Class B<br />
EN 55024:1998 +A1:2001 + A2:2003<br />
EN 61000-3-2: 2000 + A2: 2005<br />
EN 61000-3-3:1995 +A1: 2001<br />
FCC CFR 47, Part 15 Class B / ICES-003, Issue 4 Class B<br />
EN 301 489-1 V1.6.1:2005 / EN 301 489-17 V1.2.1:2002<br />
EN 300 328 V1.7.1 : 2006<br />
TBR 21: 1998 3)<br />
FCC Rules and Regulations 47CFR Part 68<br />
TIA-968-A-1 +A-2 +A-3+A-4 Telecommunications – Telephone Term<strong>in</strong>al Equipment<br />
CS-03, Part I, Issue 9, Feb 2005<br />
Supplementary Information:<br />
1. This product is assigned a Regulatory Model Number which stays with the regulatory aspects of the design. The Regulatory<br />
Model Number is the ma<strong>in</strong> product identifier <strong>in</strong> the regulatory documentation and test reports, this number should not be<br />
confused with the market<strong>in</strong>g name or the product numbers.<br />
2. This product complies with the requirements of the Low Voltage Directive 2006/95/EC, the EMC Directive 2004/108/EC<br />
& the R&TTE Directive 99/5/EC and carries the CE-mark<strong>in</strong>g accord<strong>in</strong>gly. In addition, it complies with the WEEE Directive<br />
2002/96/EC and RoHS Directive 2002/95/EC.<br />
3. This product complies with TBR21:1998, except clause 4.7.1 (DC characteristic), which complies with ES 203 021-3,<br />
clause 4.7.1.<br />
4. This Device complies with Part 15 of the FCC Rules. Operation is subject to the follow<strong>in</strong>g two Conditions: (1) This device<br />
may not cause harmful <strong>in</strong>terference, and (2) this device must accept any <strong>in</strong>terference received, <strong>in</strong>clud<strong>in</strong>g <strong>in</strong>terference that<br />
may cause undesired operation.<br />
5. The product was tested <strong>in</strong> a typical configuration.<br />
S<strong>in</strong>gapore<br />
April 2008<br />
Local contact for regulatory topics only:<br />
EMEA: Hewlett-Packard GmbH, HQ-TRE, Herrenberger Strasse 140, 71034 Boebl<strong>in</strong>gen, Germany www.hp.com/go/certificates<br />
USA : Hewlett-Packard, 3000 Hanover St., Palo Alto 94304, U.S.A. 650-857-1501<br />
Declaration of conformity 271
Appendix D<br />
DECLARATION OF CONFORMITY<br />
accord<strong>in</strong>g to ISO/IEC 17050-1 and EN 17050-1<br />
Supplier’s Name: Hewlett-Packard Company DoC#: SNPRC-0801-02-A<br />
Supplier’s Address: 60, Alexandra Terrace, # 07-01 The Comtech, S<strong>in</strong>gapore 118502<br />
declares, that the product<br />
Product Name:<br />
Regulatory Model Number: 1)<br />
Product Options:<br />
<strong>HP</strong> <strong>Officejet</strong> <strong>6500</strong> <strong>All</strong>-In-<strong>One</strong> <strong>Series</strong><br />
SNPRC-0801-02<br />
<strong>All</strong><br />
conforms to the follow<strong>in</strong>g Product Specifications and Regulations:<br />
SAFETY: IEC 60950-1:2001 / EN60950-1:2001 + A11: 2004<br />
EN 60825-1 1994+A1:2002+A2: 2001<br />
EMC:<br />
CISPR 22:2005/ EN 55022: 2006 Class B<br />
EN 55024:1998 +A1:2001 + A2:2003<br />
EN 61000-3-2: 2000 + A2: 2005<br />
EN 61000-3-3:1995 +A1: 2001<br />
FCC CFR 47, Part 15 Class B / ICES-003, Issue 4 Class B<br />
TELECOM: TBR 21: 1998 3)<br />
FCC Rules and Regulations 47CFR Part 68<br />
TIA-968-A-1 +A-2 +A-3+A-4 Telecommunications – Telephone Term<strong>in</strong>al Equipment<br />
CS-03, Part I, Issue 9, Feb 2005<br />
Supplementary Information:<br />
1. This product is assigned a Regulatory Model Number which stays with the regulatory aspects of the design. The Regulatory<br />
Model Number is the ma<strong>in</strong> product identifier <strong>in</strong> the regulatory documentation and test reports, this number should not be<br />
confused with the market<strong>in</strong>g name or the product numbers.<br />
2. This product complies with the requirements of the Low Voltage Directive 2006/95/EC, the EMC Directive 2004/108/EC<br />
& the R&TTE Directive 99/5/EC and carries the CE-mark<strong>in</strong>g accord<strong>in</strong>gly. In addition, it complies with the WEEE Directive<br />
2002/96/EC and RoHS Directive 2002/95/EC.<br />
3. This product complies with TBR21:1998, except clause 4.7.1 (DC characteristic), which complies with ES 203 021-3,<br />
clause 4.7.1.<br />
4. This Device complies with Part 15 of the FCC Rules. Operation is subject to the follow<strong>in</strong>g two Conditions: (1) This device<br />
may not cause harmful <strong>in</strong>terference, and (2) this device must accept any <strong>in</strong>terference received, <strong>in</strong>clud<strong>in</strong>g <strong>in</strong>terference that<br />
may cause undesired operation.<br />
5. The product was tested <strong>in</strong> a typical configuration.<br />
S<strong>in</strong>gapore<br />
April 2008<br />
Local contact for regulatory topics only:<br />
EMEA: Hewlett-Packard GmbH, HQ-TRE, Herrenberger Strasse 140, 71034 Boebl<strong>in</strong>gen, Germany www.hp.com/go/certificates<br />
USA : Hewlett-Packard, 3000 Hanover St., Palo Alto 94304, U.S.A. 650-857-1501<br />
272 Regulatory <strong>in</strong>formation
Environmental product stewardship program<br />
Hewlett-Packard is committed to provid<strong>in</strong>g quality products <strong>in</strong> an environmentally sound manner.<br />
Design for recycl<strong>in</strong>g has been <strong>in</strong>corporated <strong>in</strong>to this product. The number of materials has been kept<br />
to a m<strong>in</strong>imum while ensur<strong>in</strong>g proper functionality and reliability. Dissimilar materials have been<br />
designed to separate easily. Fasteners and other connections are easy to locate, access, and<br />
remove us<strong>in</strong>g common tools. High priority parts have been designed to access quickly for efficient<br />
disassembly and repair.<br />
For more <strong>in</strong>formation, visit <strong>HP</strong>’s Commitment to the Environment Web site at:<br />
www.hp.com/hp<strong>in</strong>fo/globalcitizenship/environment/<strong>in</strong>dex.html<br />
This section conta<strong>in</strong>s the follow<strong>in</strong>g topics:<br />
• Paper use<br />
• Plastics<br />
• Material safety data sheets<br />
• Recycl<strong>in</strong>g program<br />
• <strong>HP</strong> <strong>in</strong>kjet supplies recycl<strong>in</strong>g program<br />
• Disposal of waste equipment by users <strong>in</strong> private households <strong>in</strong> the European Union<br />
• Power consumption<br />
• Chemical Substances<br />
Paper use<br />
This product is suited for the use of recycled paper accord<strong>in</strong>g to DIN 19309 and EN 12281:2002.<br />
Plastics<br />
Plastic parts over 25 grams are marked accord<strong>in</strong>g to <strong>in</strong>ternational standards that enhance the ability<br />
to identify plastics for recycl<strong>in</strong>g purposes at the end of product life.<br />
Material safety data sheets<br />
Material safety data sheets (MSDS) can be obta<strong>in</strong>ed from the <strong>HP</strong> Web site at:<br />
www.hp.com/go/msds<br />
Recycl<strong>in</strong>g program<br />
<strong>HP</strong> offers an <strong>in</strong>creas<strong>in</strong>g number of product return and recycl<strong>in</strong>g programs <strong>in</strong> many countries/regions,<br />
and partners with some of the largest electronic recycl<strong>in</strong>g centers throughout the world. <strong>HP</strong><br />
conserves resources by resell<strong>in</strong>g some of its most popular products. For more <strong>in</strong>formation regard<strong>in</strong>g<br />
recycl<strong>in</strong>g of <strong>HP</strong> products, please visit:<br />
www.hp.com/hp<strong>in</strong>fo/globalcitizenship/environment/recycle/<br />
<strong>HP</strong> <strong>in</strong>kjet supplies recycl<strong>in</strong>g program<br />
<strong>HP</strong> is committed to protect<strong>in</strong>g the environment. The <strong>HP</strong> Inkjet Supplies Recycl<strong>in</strong>g Program is<br />
available <strong>in</strong> many countries/regions, and lets you recycle used pr<strong>in</strong>t cartridges and <strong>in</strong>k cartridges<br />
free of charge. For more <strong>in</strong>formation, go to the follow<strong>in</strong>g Web site:<br />
www.hp.com/hp<strong>in</strong>fo/globalcitizenship/environment/recycle/<br />
Environmental product stewardship program 273
Appendix D<br />
Disposal of waste equipment by users <strong>in</strong> private households <strong>in</strong> the European Union<br />
Română Български Svenska Slovenšč<strong>in</strong>a Slovenč<strong>in</strong>a Português Polski Lietuviškai Latviski Magyar Ελληνικά Suomi Eesti Nederlands Dansk Česky Español Italiano Deutsch Français English<br />
Disposal of Waste Equipment by <strong>User</strong>s <strong>in</strong> Private Households <strong>in</strong> the European Union<br />
This symbol on the product or on its packag<strong>in</strong>g <strong>in</strong>dicates that this product must not be disposed of with your other household waste. Instead, it is your responsibility to dispose of your waste<br />
equipment by hand<strong>in</strong>g it over to a designated collection po<strong>in</strong>t for the recycl<strong>in</strong>g of waste electrical and electronic equipment. The separate collection and recycl<strong>in</strong>g of your waste equipment<br />
at the time of disposal will help to conserve natural resources and ensure that it is recycled <strong>in</strong> a manner that protects human health and the environment. For more <strong>in</strong>formation about where<br />
you can drop off your waste equipment for recycl<strong>in</strong>g, please contact your local city office, your household waste disposal service or the shop where you purchased the product.<br />
Évacuation des équipements usagés par les utilisateurs dans les foyers privés au se<strong>in</strong> de l'Union européenne<br />
La présence de ce symbole sur le produit ou sur son emballage <strong>in</strong>dique que vous ne pouvez pas vous débarrasser de ce produit de la même façon que vos déchets courants.<br />
Au contraire, vous êtes responsable de l'évacuation de vos équipements usagés et, à cet effet, vous êtes tenu de les remettre à un po<strong>in</strong>t de collecte agréé pour le recyclage des<br />
équipements électriques et électroniques usagés. Le tri, l'évacuation et le recyclage séparés de vos équipements usagés permettent de préserver les ressources naturelles et de s'assurer<br />
que ces équipements sont recyclés dans le respect de la santé huma<strong>in</strong>e et de l'environnement. Pour plus d'<strong>in</strong>formations sur les lieux de collecte des équipements usagés, veuillez contacter<br />
votre mairie, votre service de traitement des déchets ménagers ou le magas<strong>in</strong> où vous avez acheté le produit.<br />
Entsorgung von Elektrogeräten durch Benutzer <strong>in</strong> privaten Haushalten <strong>in</strong> der EU<br />
Dieses Symbol auf dem Produkt oder dessen Verpackung gibt an, dass das Produkt nicht zusammen mit dem Restmüll entsorgt werden darf. Es obliegt daher Ihrer Verantwortung, das<br />
Gerät an e<strong>in</strong>er entsprechenden Stelle für die Entsorgung oder Wiederverwertung von Elektrogeräten aller Art abzugeben (z.B. e<strong>in</strong> Wertstoffhof). Die separate Sammlung und das<br />
Recyceln Ihrer alten Elektrogeräte zum Zeitpunkt ihrer Entsorgung trägt zum Schutz der Umwelt bei und gewährleistet, dass sie auf e<strong>in</strong>e Art und Weise recycelt werden, die ke<strong>in</strong>e<br />
Gefährdung für die Gesundheit des Menschen und der Umwelt darstellt. Weitere Informationen darüber, wo Sie alte Elektrogeräte zum Recyceln abgeben können, erhalten Sie bei<br />
den örtlichen Behörden, Wertstoffhöfen oder dort, wo Sie das Gerät erworben haben.<br />
Smaltimento di apparecchiature da rottamare da parte di privati nell'Unione Europea<br />
Questo simbolo che appare sul prodotto o sulla confezione <strong>in</strong>dica che il prodotto non deve essere smaltito assieme agli altri rifiuti domestici. Gli utenti devono provvedere allo<br />
smaltimento delle apparecchiature da rottamare portandole al luogo di raccolta <strong>in</strong>dicato per il riciclaggio delle apparecchiature elettriche ed elettroniche. La raccolta e il riciclaggio<br />
separati delle apparecchiature da rottamare <strong>in</strong> fase di smaltimento favoriscono la conservazione delle risorse naturali e garantiscono che tali apparecchiature vengano rottamate<br />
nel rispetto dell'ambiente e della tutela della salute. Per ulteriori <strong>in</strong>formazioni sui punti di raccolta delle apparecchiature da rottamare, contattare il proprio comune di residenza,<br />
il servizio di smaltimento dei rifiuti locale o il negozio presso il quale è stato acquistato il prodotto.<br />
Elim<strong>in</strong>ación de residuos de aparatos eléctricos y electrónicos por parte de usuarios domésticos en la Unión Europea<br />
Este símbolo en el producto o en el embalaje <strong>in</strong>dica que no se puede desechar el producto junto con los residuos domésticos. Por el contrario, si debe elim<strong>in</strong>ar este tipo de residuo, es<br />
responsabilidad del usuario entregarlo en un punto de recogida designado de reciclado de aparatos electrónicos y eléctricos. El reciclaje y la recogida por separado de estos residuos<br />
en el momento de la elim<strong>in</strong>ación ayudará a preservar recursos naturales y a garantizar que el reciclaje proteja la salud y el medio ambiente. Si desea <strong>in</strong>formación adicional sobre los<br />
lugares donde puede dejar estos residuos para su reciclado, póngase en contacto con las autoridades locales de su ciudad, con el servicio de gestión de residuos domésticos o con la<br />
tienda donde adquirió el producto.<br />
Likvidace vysloužilého zařízení uživateli v domácnosti v zemích EU<br />
Tato značka na produktu nebo na jeho obalu označuje, že tento produkt nesmí být likvidován prostým vyhozením do běžného domovního odpadu. Odpovídáte za to, že vysloužilé<br />
zařízení bude předáno k likvidaci do stanovených sběrných míst určených k recyklaci vysloužilých elektrických a elektronických zařízení. Likvidace vysloužilého zařízení samostatným<br />
sběrem a recyklací napomáhá zachování přírodních zdrojů a zajišťuje, že recyklace proběhne způsobem chránícím lidské zdraví a životní prostředí. Další <strong>in</strong>formace o tom, kam můžete<br />
vysloužilé zařízení předat k recyklaci, můžete získat od úřadů místní samosprávy, od společnosti provádějící svoz a likvidaci domovního odpadu nebo v obchodě, kde jste produkt<br />
zakoupili.<br />
Bortskaffelse af affaldsudstyr for brugere i private husholdn<strong>in</strong>ger i EU<br />
Dette symbol på produktet eller på dets emballage <strong>in</strong>dikerer, at produktet ikke må bortskaffes sammen med andet husholdn<strong>in</strong>gsaffald. I stedet er det dit ansvar at bortskaffe affaldsudstyr<br />
ved at aflevere det på dertil beregnede <strong>in</strong>dsaml<strong>in</strong>gssteder med henblik på genbrug af elektrisk og elektronisk affaldsudstyr. Den separate <strong>in</strong>dsaml<strong>in</strong>g og genbrug af dit affaldsudstyr på<br />
tidspunktet for bortskaffelse er med til at bevare naturlige ressourcer og sikre, at genbrug f<strong>in</strong>der sted på en måde, der beskytter menneskers helbred samt miljøet. Hvis du vil vide mere<br />
om, hvor du kan aflevere dit affaldsudstyr til genbrug, kan du kontakte kommunen, det lokale renovationsvæsen eller den forretn<strong>in</strong>g, hvor du købte produktet.<br />
Afvoer van afgedankte apparatuur door gebruikers <strong>in</strong> particuliere huishoudens <strong>in</strong> de Europese Unie<br />
Dit symbool op het product of de verpakk<strong>in</strong>g geeft aan dat dit product niet mag worden afgevoerd met het huishoudelijk afval. Het is uw verantwoordelijkheid uw afgedankte apparatuur<br />
af te leveren op een aangewezen <strong>in</strong>zamelpunt voor de verwerk<strong>in</strong>g van afgedankte elektrische en elektronische apparatuur. De gescheiden <strong>in</strong>zamel<strong>in</strong>g en verwerk<strong>in</strong>g van uw afgedankte<br />
apparatuur draagt bij tot het sparen van natuurlijke bronnen en tot het hergebruik van materiaal op een wijze die de volksgezondheid en het milieu beschermt. Voor meer <strong>in</strong>formatie over<br />
waar u uw afgedankte apparatuur kunt <strong>in</strong>leveren voor recycl<strong>in</strong>g kunt u contact opnemen met het gemeentehuis <strong>in</strong> uw woonplaats, de re<strong>in</strong>ig<strong>in</strong>gsdienst of de w<strong>in</strong>kel waar u het product<br />
hebt aangeschaft.<br />
Eramajapidamistes kasutuselt kõrvaldatavate seadmete käitlem<strong>in</strong>e Euroopa Liidus<br />
Kui tootel või toote pakendil on see sümbol, ei tohi seda toodet visata olmejäätmete hulka. Teie kohus on viia tarbetuks muutunud seade selleks ettenähtud elektri- ja elektroonikaseadmete<br />
utiliseerimiskohta. Utiliseeritavate seadmete eraldi kogum<strong>in</strong>e ja käitlem<strong>in</strong>e aitab säästa loodusvarasid n<strong>in</strong>g tagada, et käitlem<strong>in</strong>e toimub <strong>in</strong>imeste tervisele ja keskkonnale ohutult.<br />
Lisateavet selle kohta, kuhu saate utiliseeritava seadme käitlemiseks viia, saate küsida kohalikust omavalitsusest, olmejäätmete utiliseerimispunktist või kauplusest, kust te seadme<br />
ostsite.<br />
Hävitettävien laitteiden käsittely kotitalouksissa Euroopan union<strong>in</strong> alueella<br />
Tämä tuotteessa tai sen pakkauksessa oleva merk<strong>in</strong>tä osoittaa, että tuotetta ei saa hävittää talousjätteiden mukana. Käyttäjän velvollisuus on huolehtia siitä, että hävitettävä laite<br />
toimitetaan sähkö- ja elektroniikkalaiteromun keräyspisteeseen. Hävitettävien laitteiden erill<strong>in</strong>en keräys ja kierrätys säästää luonnonvaroja. Nä<strong>in</strong> toimimalla varmistetaan myös,<br />
että kierrätys tapahtuu tavalla, joka suojelee ihmisten terveyttä ja ympäristöä. Saat tarvittaessa lisätietoja jätteiden kierrätyspaikoista paikallisilta viranomaisilta, jäteyhtiöiltä tai tuotteen<br />
jälleenmyyjältä.<br />
Απόρριψη άχρηστων συσκευών στην Ευρωπαϊκή Ένωση<br />
Το παρόν σύμβολο στον εξοπλισμό ή στη συσκευασία του υποδεικνύει ότι το προϊόν αυτό δεν πρέπει να πεταχτεί μαζί με άλλα οικιακά απορρίμματα. Αντίθετα, ευθύνη σας είναι να<br />
απορρίψετε τις άχρηστες συσκευές σε μια καθορισμένη μονάδα συλλογής απορριμμάτων για την ανακύκλωση άχρηστου ηλεκτρικού και ηλεκτρονικού εξοπλισμού. Η χωριστή συλλογή και<br />
ανακύκλωση των άχρηστων συσκευών θα συμβάλει στη διατήρηση των φυσικών πόρων και στη διασφάλιση ότι θα ανακυκλωθούν με τέτοιον τρόπο, ώστε να προστατεύεται η υγεία των<br />
ανθρώπων και το περιβάλλον. Για περισσότερες πληροφορίες σχετικά με το πού μπορείτε να απορρίψετε τις άχρηστες συσκευές για ανακύκλωση, επικοινωνήστε με τις κατά τόπους αρμόδιες<br />
αρχές ή με το κατάστημα από το οποίο αγοράσατε το προϊόν.<br />
A hulladékanyagok kezelése a magánháztartásokban az Európai Unióban<br />
Ez a szimbólum, amely a terméken vagy annak csomagolásán van feltüntetve, azt jelzi, hogy a termék nem kezelhető együtt az egyéb háztartási hulladékkal. Az Ön feladata,<br />
hogy a készülék hulladékanyagait eljuttassa olyan kijelölt gyűjtőhelyre, amely az elektromos hulladékanyagok és az elektronikus berendezések újrahasznosításával foglalkozik.<br />
A hulladékanyagok elkülönített gyűjtése és újrahasznosítása hozzájárul a természeti erőforrások megőrzéséhez, egyúttal azt is biztosítja, hogy a hulladék újrahasznosítása az<br />
egészségre és a környezetre nem ártalmas módon történik. Ha tájékoztatást szeretne kapni azokról a helyekről, ahol leadhatja újrahasznosításra a hulladékanyagokat, forduljon<br />
a helyi önkormányzathoz, a háztartási hulladék begyűjtésével foglalkozó vállalathoz vagy a termék forgalmazójához.<br />
Lietotāju atbrīvošanās no nederīgām ierīcēm Eiropas Savienības privātajās mājsaimniecībās<br />
Šis simbols uz ierīces vai tās iepakojuma norāda, ka šo ierīci nedrīkst izmest kopā ar pārējiem mājsaimniecības atkritumiem. Jūs esat atbildīgs par atbrīvošanos no nederīgās ierīces,<br />
to nododot norādītajā savākšanas vietā, lai tiktu veikta nederīgā elektriskā un elektroniskā aprīkojuma otrreizējā pārstrāde. Speciāla nederīgās ierīces savākšana un otrreizējā pārstrāde<br />
palīdz taupīt dabas resursus un nodroš<strong>in</strong>a tādu otrreizējo pārstrādi, kas sargā cilvēku veselību un apkārtējo vidi. Lai iegūtu papildu <strong>in</strong>formāciju par to, kur otrreizējai pārstrādei var<br />
nogādāt nederīgo ierīci, lūdzu, saz<strong>in</strong>ieties ar vietējo pašvaldību, mājsaimniecības atkritumu savākšanas dienestu vai veikalu, kurā iegādājāties šo ierīci.<br />
Europos Sąjungos vartotojų ir privačių namų ūkių atliekamos įrangos išmetimas<br />
Šis simbolis ant produkto arba jo pakuotės nurodo, kad produktas negali būti išmestas kartu su kitomis namų ūkio atliekomis. Jūs privalote išmesti savo atliekamą įrangą atiduodami ją<br />
į atliekamos elektronikos ir elektros įrangos perdirbimo punktus. Jei atliekama įranga bus atskirai surenkama ir perdirbama, bus išsaugomi natūralūs ištekliai ir užtikr<strong>in</strong>ama, kad įranga<br />
yra perdirbta žmogaus sveikatą ir gamtą tausojančiu būdu. Dėl <strong>in</strong>formacijos apie tai, kur galite išmesti atliekamą perdirbti skirtą įrangą kreipkitės į atit<strong>in</strong>kamą vietos tarnybą, namų ūkio<br />
atliekų išvežimo tarnybą arba į parduotuvę, kurioje pirkote produktą.<br />
Utylizacja zużytego sprzętu przez użytkowników domowych w Unii Europejskiej<br />
Symbol ten umieszczony na produkcie lub opakowaniu oznacza, że tego produktu nie należy wyrzucać razem z <strong>in</strong>nymi odpadami domowymi. Użytkownik jest odpowiedzialny za<br />
dostarczenie zużytego sprzętu do wyznaczonego punktu gromadzenia zużytych urządzeń elektrycznych i elektronicznych. Gromadzenie osobno i recykl<strong>in</strong>g tego typu odpadów<br />
przyczynia się do ochrony zasobów naturalnych i jest bezpieczny dla zdrowia i środowiska naturalnego. Dalsze <strong>in</strong>formacje na temat sposobu utylizacji zużytych urządzeń można<br />
uzyskać u odpowiednich władz lokalnych, w przedsiębiorstwie zajmującym się usuwaniem odpadów lub w miejscu zakupu produktu.<br />
Descarte de equipamentos por usuários em residências da União Européia<br />
Este símbolo no produto ou na embalagem <strong>in</strong>dica que o produto não pode ser descartado junto com o lixo doméstico. No entanto, é sua responsabilidade levar os equipamentos<br />
a serem descartados a um ponto de coleta designado para a reciclagem de equipamentos eletro-eletrônicos. A coleta separada e a reciclagem dos equipamentos no momento do<br />
descarte ajudam na conservação dos recursos naturais e garantem que os equipamentos serão reciclados de forma a proteger a saúde das pessoas e o meio ambiente. Para obter mais<br />
<strong>in</strong>formações sobre onde descartar equipamentos para reciclagem, entre em contato com o escritório local de sua cidade, o serviço de limpeza pública de seu bairro ou a loja em que<br />
adquiriu o produto.<br />
Postup používateľov v kraj<strong>in</strong>ách Európskej únie pri vyhadzovaní zariadenia v domácom používaní do odpadu<br />
Tento symbol na produkte alebo na jeho obale znamená, že nesmie by vyhodený s <strong>in</strong>ým komunálnym odpadom. Namiesto toho máte pov<strong>in</strong>nos odovzda toto zariadenie na zbernom<br />
mieste, kde sa zabezpečuje recyklácia elektrických a elektronických zariadení. Separovaný zber a recyklácia zariadenia určeného na odpad pomôže chráni prírodné zdroje a<br />
zabezpečí taký spôsob recyklácie, ktorý bude chráni ľudské zdravie a životné prostredie. Ďalšie <strong>in</strong>formácie o separovanom zbere a recyklácii získate na miestnom obecnom úrade,<br />
vo firme zabezpečujúcej zber vášho komunálneho odpadu alebo v predajni, kde ste produkt kúpili.<br />
Ravnanje z odpadno opremo v gospod<strong>in</strong>jstvih znotraj Evropske unije<br />
Ta znak na izdelku ali embalaži izdelka pomeni, da izdelka ne smete odlagati skupaj z drugimi gospod<strong>in</strong>jskimi odpadki. Odpadno opremo ste dolžni oddati na določenem zbirnem<br />
mestu za recikliranje odpadne električne <strong>in</strong> elektronske opreme. Z ločenim zbiranjem <strong>in</strong> recikliranjem odpadne opreme ob odlaganju boste pomagali ohraniti naravne vire <strong>in</strong> zagotovili,<br />
da bo odpadna oprema reciklirana tako, da se varuje zdravje ljudi <strong>in</strong> okolje. Več <strong>in</strong>formacij o mestih, kjer lahko oddate odpadno opremo za recikliranje, lahko dobite na obč<strong>in</strong>i,<br />
v komunalnem podjetju ali trgov<strong>in</strong>i, kjer ste izdelek kupili.<br />
Kasser<strong>in</strong>g av förbrukn<strong>in</strong>gsmaterial, för hem- och privatanvändare i EU<br />
Produkter eller produktförpackn<strong>in</strong>gar med den här symbolen får <strong>in</strong>te kasseras med vanligt hushållsavfall. I stället har du ansvar för att produkten lämnas till en behörig återv<strong>in</strong>n<strong>in</strong>gsstation<br />
för hanter<strong>in</strong>g av el- och elektronikprodukter. Genom att lämna kasserade produkter till återv<strong>in</strong>n<strong>in</strong>g hjälper du till att bevara våra gemensamma naturresurser. Dessutom skyddas både<br />
människor och miljön när produkter återv<strong>in</strong>ns på rätt sätt. Kommunala myndigheter, sophanter<strong>in</strong>gsföretag eller butiken där varan köptes kan ge mer <strong>in</strong>formation om var du lämnar<br />
kasserade produkter för återv<strong>in</strong>n<strong>in</strong>g.<br />
Изхвърляне на оборудване за отпадъци от потребители в частни домакинства в Европейския съюз<br />
Този символ върху продукта или опаковката му показва, чепродуктът не трябва да се изхвърля заедно с домакинските отпадъци. Вие имате отговорността да изхвърлите<br />
оборудването за отпадъци, като го предадете на определен пункт за рециклиране на електрическо или механично оборудване за отпадъци. Отделното събиране и рециклиране<br />
на оборудването за отпадъци при изхвърлянето му помага за запазването на природни ресурси и гарантира рециклиране, извършено така, чеда не застрашава човешкото<br />
здраве и околната среда. За повече информация къде можете да оставите оборудването за отпадъци за рециклиране се свържете със съответния офис в града ви, фирмата за<br />
събиране на отпадъци или смагазина, от който сте закупили продукта<br />
Înlăturarea echipamentelor uzate de către utilizatorii casnici d<strong>in</strong> Uniunea Europeană<br />
Acest simbol de pe produs sau de pe ambalajul produsului <strong>in</strong>dică faptul că acest produs nu trebuie aruncat alături de celelalte deşeuri casnice. În loc să procedaţi astfel, aveţi<br />
responsabilitatea să vă debarasaţi de echipamentul uzat predându-l la un centru de colectare desemnat pentru reciclarea deşeurilor electrice şi aechipamentelor electronice.<br />
Colectarea şi reciclarea separată aechipamentului uzat atunci când doriţi să îl aruncaţi ajută la conservarea resurselor naturale şi asigură reciclarea echipamentului într-o manieră care<br />
protejează sănătatea umană şi mediul. Pentru <strong>in</strong>formaţii suplimentare despre locul în care se poate preda echipamentul uzat pentru reciclare, luaţi legătura cu primăria locală, cu<br />
serviciul de salubritate sau cu vânzătorul de la care aţi achiziţionat produsul.<br />
Power consumption<br />
Power usage drops significantly while <strong>in</strong> Sleep mode, which saves natural resources and saves<br />
money without affect<strong>in</strong>g the high performance of this product. To determ<strong>in</strong>e the Energy Star<br />
274 Regulatory <strong>in</strong>formation
qualification status for this product, see the Product Data Sheet or Specification Sheet. Qualified<br />
produicts are also listed at http://www.hp.com/go/energystar.<br />
Chemical Substances<br />
<strong>HP</strong> is committed to provid<strong>in</strong>g our customers with <strong>in</strong>formation about the chemical substances <strong>in</strong> our<br />
products as needed to comply with legal requirements such as REACH (Regulation EC No<br />
1907/2006 of the European Parliament and the Council). A chemical <strong>in</strong>formation report for this<br />
product can be found at: www.hp.com/go/reach<br />
Environmental product stewardship program 275
Appendix D<br />
Third-party licenses<br />
Expat<br />
Copyright (c) 1998, 1999, 2000 Thai Open Source Software Center Ltd<br />
Permission is hereby granted, free of charge, to any person obta<strong>in</strong><strong>in</strong>g a copy of this software and<br />
associated documentation files (the "Software"), to deal <strong>in</strong> the Software without restriction, <strong>in</strong>clud<strong>in</strong>g<br />
without limitation the rights to use, copy, modify, merge, publish, distribute, sublicense, and/or sell<br />
copies of the Software, and to permit persons to whom the Software is furnished to do so, subject<br />
to the follow<strong>in</strong>g conditions:<br />
The above copyright notice and this permission notice shall be <strong>in</strong>cluded <strong>in</strong> all copies or substantial<br />
portions of the Software.<br />
THE SOFTWARE IS PROVIDED "AS IS", WITHOUT WARRANTY OF ANY KIND, EXPRESS OR<br />
IMPLIED, INCLUDING BUT NOT LIMITED TO THE WARRANTIES OF MERCHANTABILITY,<br />
FITNESS FOR A PARTICULAR PURPOSE AND NONINFRINGEMENT. IN NO EVENT SHALL THE<br />
AUTHORS OR COPYRIGHT HOLDERS BE LIABLE FOR ANY CLAIM, DAMAGES OR OTHER<br />
LIABILITY, WHETHER IN AN ACTION OF CONTRACT, TORT OR OTHERWISE, ARISING FROM,<br />
OUT OF OR IN CONNECTION WITH THE SOFTWARE OR THE USE OR OTHER DEALINGS IN<br />
THE SOFTWARE.<br />
OpenSSL<br />
Copyright (C) 1995-1998 Eric Young (eay@cryptsoft.com) <strong>All</strong> rights reserved.<br />
This package is an SSL implementation written by Eric Young (eay@cryptsoft.com).The<br />
implementation was written so as to conform with Netscapes SSL.<br />
This library is free for commercial and non-commercial use as long as the follow<strong>in</strong>g conditions are<br />
aheared to. The follow<strong>in</strong>g conditions apply to all code found <strong>in</strong> this distribution, be it the RC4, RSA,<br />
lhash, DES, etc., code; not just the SSL code. The SSL documentation <strong>in</strong>cluded with this distribution<br />
is covered by the same copyright terms except that the holder is Tim Hudson (tjh@cryptsoft.com).<br />
Copyright rema<strong>in</strong>s Eric Young's, and as such any Copyright notices <strong>in</strong> the code are not to be<br />
removed. If this package is used <strong>in</strong> a product, Eric Young should be given attribution as the author<br />
of the parts of the library used. This can be <strong>in</strong> the form of a textual message at program startup or<br />
<strong>in</strong> documentation (onl<strong>in</strong>e or textual) provided with the package.<br />
Redistribution and use <strong>in</strong> source and b<strong>in</strong>ary forms, with or without modification, are permitted<br />
provided that the follow<strong>in</strong>g conditions are met:<br />
1. Redistributions of source code must reta<strong>in</strong> the copyright notice, this list of conditions and the<br />
follow<strong>in</strong>g isclaimer.<br />
2. Redistributions <strong>in</strong> b<strong>in</strong>ary form must reproduce the above copyright notice, this list of conditions<br />
and the follow<strong>in</strong>g disclaimer <strong>in</strong> the documentation and/or other materials provided with the<br />
distribution.<br />
3. <strong>All</strong> advertis<strong>in</strong>g materials mention<strong>in</strong>g features or use of this software must display the follow<strong>in</strong>g<br />
acknowledgement:<br />
"This product <strong>in</strong>cludes cryptographic software written by Eric Young (eay@cryptsoft.com)"<br />
The word 'cryptographic' can be left out if the rout<strong>in</strong>es from the library be<strong>in</strong>g used are not<br />
cryptographic related :-).<br />
4. If you <strong>in</strong>clude any W<strong>in</strong>dows specific code (or a derivative thereof) from the apps directory<br />
(application code) you must <strong>in</strong>clude an acknowledgement:"This product <strong>in</strong>cludes software<br />
written by Tim Hudson (tjh@cryptsoft.com)"<br />
THIS SOFTWARE IS PROVIDED BY ERIC YOUNG ``AS IS'' AND ANY EXPRESS OR IMPLIED<br />
WARRANTIES, INCLUDING, BUT NOT LIMITED TO, THE IMPLIED WARRANTIES OF<br />
MERCHANTABILITY AND FITNESS FOR A PARTICULAR PURPOSE ARE DISCLAIMED. IN NO<br />
EVENT SHALL THE AUTHOR OR CONTRIBUTORS BE LIABLE FOR ANY DIRECT, INDIRECT,<br />
INCIDENTAL, SPECIAL, EXEMPLARY, OR CONSEQUENTIAL DAMAGES (INCLUDING, BUT<br />
276 Regulatory <strong>in</strong>formation
NOT LIMITED TO, PROCUREMENT OF SUBSTITUTE GOODS OR SERVICES; LOSS OF USE,<br />
DATA, OR PROFITS; OR BUSINESS INTERRUPTION) HOWEVER CAUSED AND ON ANY<br />
THEORY OF LIABILITY, WHETHER IN CONTRACT, STRICT LIABILITY, OR TORT (INCLUDING<br />
NEGLIGENCE OR OTHERWISE) ARISING IN ANY WAY OUT OF THE USE OF THIS SOFTWARE,<br />
EVEN IF ADVISED OF THE POSSIBILITY OF SUCH DAMAGE.<br />
The licence and distribution terms for any publically available version or derivative of this code cannot<br />
be changed. i.e. this code cannot simply be copied and put under another distribution licence<br />
[<strong>in</strong>clud<strong>in</strong>g the GNU Public Licence.<br />
====================================================================<br />
Copyright (c) 1998-2001 The OpenSSL Project. <strong>All</strong> rights reserved.<br />
Redistribution and use <strong>in</strong> source and b<strong>in</strong>ary forms, with or without modification, are permitted<br />
provided that the follow<strong>in</strong>g conditions are met:<br />
1. Redistributions of source code must reta<strong>in</strong> the above copyright notice, this list of conditions<br />
and the follow<strong>in</strong>g disclaimer.<br />
2. Redistributions <strong>in</strong> b<strong>in</strong>ary form must reproduce the above copyright notice, this list of conditions<br />
and the follow<strong>in</strong>g disclaimer <strong>in</strong> the documentation and/or other materials provided with the<br />
distribution.<br />
3. <strong>All</strong> advertis<strong>in</strong>g materials mention<strong>in</strong>g features or use of this software must display the follow<strong>in</strong>g<br />
acknowledgment:<br />
"This product <strong>in</strong>cludes software developed by the OpenSSL Project for use <strong>in</strong> the OpenSSL<br />
Toolkit. (http://www.openssl.org/)"<br />
4. The names "OpenSSL Toolkit" and "OpenSSL Project" must not be used to endorse or<br />
promote products derived from this software without prior written permission. For written<br />
permission, please contact openssl-core@openssl.org.<br />
5. Products derived from this software may not be called "OpenSSL" nor may "OpenSSL" appear<br />
<strong>in</strong> their names without prior written permission of the OpenSSL Project.<br />
6. Redistributions of any form whatsoever must reta<strong>in</strong> the follow<strong>in</strong>g acknowledgment:<br />
"This product <strong>in</strong>cludes software developed by the OpenSSL Project for use <strong>in</strong> the OpenSSL<br />
Toolkit (http://www.openssl.org/)"<br />
THIS SOFTWARE IS PROVIDED BY THE OpenSSL PROJECT ``AS IS'' AND ANY EXPRESSED<br />
OR IMPLIED WARRANTIES, INCLUDING, BUT NOT LIMITED TO, THE IMPLIED WARRANTIES<br />
OF MERCHANTABILITY AND FITNESS FOR A PARTICULAR PURPOSE ARE DISCLAIMED. IN<br />
NO EVENT SHALL THE OpenSSL PROJECT OR ITS CONTRIBUTORS BE LIABLE FOR ANY<br />
DIRECT, INDIRECT, INCIDENTAL, SPECIAL, EXEMPLARY, OR CONSEQUENTIAL DAMAGES<br />
(INCLUDING, BUT NOT LIMITED TO, PROCUREMENT OF SUBSTITUTE GOODS OR<br />
SERVICES; LOSS OF USE, DATA, OR PROFITS; OR BUSINESS INTERRUPTION) HOWEVER<br />
CAUSED AND ON ANY THEORY OF LIABILITY, WHETHER IN CONTRACT, STRICT LIABILITY,<br />
OR TORT (INCLUDING NEGLIGENCE OR OTHERWISE) ARISING IN ANY WAY OUT OF THE<br />
USE OF THIS SOFTWARE, EVEN IF ADVISED OF THE POSSIBILITY OF SUCH DAMAGE.<br />
====================================================================<br />
This product <strong>in</strong>cludes cryptographic software written by Eric Young (eay@cryptsoft.com). This<br />
product <strong>in</strong>cludes software written by Tim Hudson tjh@cryptsoft.com).<br />
====================================================================<br />
Copyright (c) 1998-2006 The OpenSSL Project. <strong>All</strong> rights reserved.<br />
Redistribution and use <strong>in</strong> source and b<strong>in</strong>ary forms, with or without modification, are permitted<br />
provided that the follow<strong>in</strong>g conditions are met:<br />
1. Redistributions of source code must reta<strong>in</strong> the above copyright notice, this list of conditions<br />
and the follow<strong>in</strong>g disclaimer.<br />
2. Redistributions <strong>in</strong> b<strong>in</strong>ary form must reproduce the above copyright notice, this list of conditions<br />
and the follow<strong>in</strong>g disclaimer <strong>in</strong> the documentation and/or other materials provided with the<br />
distribution.<br />
Third-party licenses 277
Appendix D<br />
3. <strong>All</strong> advertis<strong>in</strong>g materials mention<strong>in</strong>g features or use of this software must display the follow<strong>in</strong>g<br />
acknowledgment:<br />
"This product <strong>in</strong>cludes software developed by the OpenSSL Project for use <strong>in</strong> the<br />
OpenSSLToolkit. (http://www.openssl.org/)"<br />
4. The names "OpenSSL Toolkit" and "OpenSSL Project" must not be used to endorse or<br />
promote products derived from this software without prior written permission. For written<br />
permission, please contact openssl-core@openssl.org.<br />
5. Products derived from this software may not be called "OpenSSL" nor may "OpenSSL" appear<br />
<strong>in</strong> their names without prior written permission of the OpenSSL Project.<br />
6. Redistributions of any form whatsoever must reta<strong>in</strong> the follow<strong>in</strong>g acknowledgment:<br />
"This product <strong>in</strong>cludes software developed by the OpenSSL Project for use <strong>in</strong> the OpenSSL<br />
Toolkit (http://www.openssl.org/)"<br />
THIS SOFTWARE IS PROVIDED BY THE OpenSSL PROJECT ``AS IS'' AND ANY<br />
EXPRESSED OR IMPLIED WARRANTIES, INCLUDING, BUT NOT LIMITED TO, THE<br />
IMPLIED WARRANTIES OF MERCHANTABILITY AND FITNESS FOR A PARTICULAR<br />
PURPOSE ARE DISCLAIMED. IN NO EVENT SHALL THE OpenSSL PROJECT OR ITS<br />
CONTRIBUTORS BE LIABLE FOR ANY DIRECT, INDIRECT, INCIDENTAL, SPECIAL,<br />
EXEMPLARY, OR CONSEQUENTIAL DAMAGES (INCLUDING, BUT NOT LIMITED TO,<br />
PROCUREMENT OF SUBSTITUTE GOODS OR SERVICES; LOSS OF USE, DATA, OR<br />
PROFITS; OR BUSINESS INTERRUPTION) HOWEVER CAUSED AND ON ANY THEORY OF<br />
LIABILITY, WHETHER IN CONTRACT, STRICT LIABILITY, OR TORT (INCLUDING<br />
NEGLIGENCE OR OTHERWISE) ARISING IN ANY WAY OUT OF THE USE OF THIS<br />
SOFTWARE, EVEN IF ADVISED OF THE POSSIBILITY OF SUCH DAMAGE.<br />
====================================================================<br />
This product <strong>in</strong>cludes cryptographic software written by Eric Young (eay@cryptsoft.com). This<br />
product <strong>in</strong>cludes software written by Tim Hudson(tjh@cryptsoft.com).<br />
====================================================================<br />
Copyright 2002 Sun Microsystems, Inc. ALL RIGHTS RESERVED. ECC cipher suite support <strong>in</strong><br />
OpenSSL orig<strong>in</strong>ally developed by SUN MICROSYSTEMS, INC., and contributed to the OpenSSL<br />
project.<br />
SHA2<br />
Plastic parts over 25 grams are marked accord<strong>in</strong>g to <strong>in</strong>ternational standards that enhance the ability<br />
to identify plastics for recycl<strong>in</strong>g purposes at the end of product life.<br />
FIPS 180-2 SHA-224/256/384/512 implementation<br />
Last update: 02/02/2007<br />
Issue date: 04/30/2005<br />
Copyright (C) 2005, 2007 Olivier Gay (olivier.gay@a3.epfl.ch) <strong>All</strong> rights reserved.<br />
Redistribution and use <strong>in</strong> source and b<strong>in</strong>ary forms, with or without modification, are permitted<br />
provided that the follow<strong>in</strong>g conditions are met:<br />
1. Redistributions of source code must reta<strong>in</strong> the above copyright notice, this list of conditions<br />
and the follow<strong>in</strong>g disclaimer.<br />
2. Redistributions <strong>in</strong> b<strong>in</strong>ary form must reproduce the above copyright notice, this list of conditions<br />
and the follow<strong>in</strong>g disclaimer <strong>in</strong> the documentation and/or other materials provided with the<br />
distribution.<br />
3. Neither the name of the project nor the names of its contributors may be used to endorse or<br />
promote products derived from this software without specific prior written permission.<br />
THIS SOFTWARE IS PROVIDED BY THE PROJECT AND CONTRIBUTORS ``AS IS'' AND ANY<br />
EXPRESS OR IMPLIED WARRANTIES, INCLUDING, BUT NOT LIMITED TO, THE IMPLIED<br />
WARRANTIES OF MERCHANTABILITY AND FITNESS FOR A PARTICULAR PURPOSE ARE<br />
DISCLAIMED. IN NO EVENT SHALL THE PROJECT OR CONTRIBUTORS BE LIABLE FOR ANY<br />
DIRECT, INDIRECT, INCIDENTAL, SPECIAL, EXEMPLARY, OR CONSEQUENTIAL DAMAGES<br />
278 Regulatory <strong>in</strong>formation
(INCLUDING, BUT NOT LIMITED TO, PROCUREMENT OF SUBSTITUTE GOODS OR<br />
SERVICES; LOSS OF USE, DATA, OR PROFITS; OR BUSINESS INTERRUPTION) HOWEVER<br />
CAUSED AND ON ANY THEORY OF LIABILITY, WHETHER IN CONTRACT, STRICT LIABILITY,<br />
OR TORT (INCLUDING NEGLIGENCE OR OTHERWISE) ARISING IN ANY WAY OUT OF THE<br />
USE OF THIS SOFTWARE, EVEN IF ADVISED OF THE POSSIBILITY OF SUCH DAMAGE.<br />
Third-party licenses 279
Index<br />
Symbols/Numerics<br />
(ADF) automatic document<br />
feeder<br />
clean 160<br />
feed<strong>in</strong>g problems,<br />
troubleshoot 160<br />
10 x 15 cm photo paper<br />
copy 86<br />
4 x 6 <strong>in</strong>ch photo paper<br />
copy 86<br />
A<br />
accessibility 13<br />
accessories<br />
part numbers 242<br />
self-test diagnostic<br />
page 101<br />
acoustic emissions 261<br />
Add Pr<strong>in</strong>ter <strong>in</strong>stallation 133<br />
ADF<br />
media sizes supported 30<br />
ADF (automatic document<br />
feeder)<br />
capacity 26<br />
load orig<strong>in</strong>als 25<br />
adm<strong>in</strong>istrator<br />
sett<strong>in</strong>gs 93<br />
ADSL, fax setup with<br />
parallel phone systems 109<br />
after the support period 250<br />
align pr<strong>in</strong>ter 152<br />
answer r<strong>in</strong>g pattern<br />
change 72<br />
parallel phone systems 111<br />
answer<strong>in</strong>g mach<strong>in</strong>e<br />
fax tones recorded 215<br />
set up with fax (parallel<br />
phone systems) 121<br />
set up with fax and<br />
modem 123<br />
Attention light 16<br />
Auto Answer button 16<br />
automatic document feeder<br />
(ADF)<br />
capacity 26<br />
clean 160<br />
feed<strong>in</strong>g problems,<br />
troubleshoot 160<br />
load orig<strong>in</strong>als 25<br />
automatic fax reduction 66<br />
B<br />
Back button 17<br />
backup fax reception 63<br />
baud rate 74<br />
best copy quality 86<br />
black and white pages<br />
copy 84<br />
fax 53<br />
black dots or streaks,<br />
troubleshoot<br />
copies 199<br />
scan 203<br />
blank pages, troubleshoot<br />
copy 198<br />
pr<strong>in</strong>t 165<br />
scan 203<br />
blocked fax numbers<br />
device control panel<br />
button 16<br />
reports 66<br />
set up 66<br />
view list 68<br />
borderless pr<strong>in</strong>t<strong>in</strong>g<br />
Mac OS X 38<br />
W<strong>in</strong>dows 37<br />
both sides, pr<strong>in</strong>t on 41<br />
broadcast fax<strong>in</strong>g<br />
send 57<br />
buttons, control panel 15<br />
C<br />
cameras<br />
<strong>in</strong>sert memory cards 48<br />
cancel<br />
copy 91<br />
pr<strong>in</strong>t job 43<br />
scan 47<br />
scheduled fax 57<br />
Cancel button 16<br />
capacity<br />
ADF 26<br />
tray 33<br />
cards<br />
guidel<strong>in</strong>es 29<br />
sizes supported 31<br />
tray support<strong>in</strong>g 33<br />
cartridges. See <strong>in</strong>k cartridges<br />
clean<br />
automatic document<br />
feeder 160<br />
exterior 160<br />
pr<strong>in</strong>thead 151<br />
scanner glass 159<br />
clear<br />
fax logs 82<br />
collate<br />
copies 89<br />
color<br />
copies 89<br />
dull 187<br />
fax 58<br />
color copy 84<br />
colored text, and OCR 47<br />
computer modem<br />
shared with fax (parallel<br />
phone systems) 114<br />
shared with fax and<br />
answer<strong>in</strong>g mach<strong>in</strong>e<br />
(parallel phone<br />
systems) 123<br />
shared with fax and voice<br />
l<strong>in</strong>e (parallel phone<br />
systems) 117<br />
shared with fax and voice<br />
mail (parallel phone<br />
systems) 127<br />
confirmation reports, fax 80<br />
connection type<br />
change 139<br />
connections<br />
features available 17<br />
connectors, locat<strong>in</strong>g 15<br />
contrast, fax 60<br />
280
Index<br />
control panel<br />
buttons 15<br />
lights 15<br />
copy<br />
cancel 91<br />
collate copies 89<br />
enhance light areas 89<br />
from the device control<br />
panel 84<br />
legal to letter 88<br />
marg<strong>in</strong> shift 90<br />
number of copies 85<br />
paper size 86<br />
paper types,<br />
recommended 86<br />
quality 86, 198<br />
reduce 88<br />
sett<strong>in</strong>gs 85<br />
specifications 259<br />
speed 86<br />
troubleshoot 197<br />
two-sided 90<br />
Copy button 16<br />
Copy menu 19<br />
correct port test, fax 206<br />
critical error messages 21<br />
custom-sized media<br />
guidel<strong>in</strong>es 30<br />
pr<strong>in</strong>t on 36<br />
sizes supported 33<br />
customer support<br />
electronic 244<br />
phone support 247<br />
warranty 250<br />
cut-off pages, troubleshoot 166<br />
D<br />
dark images, troubleshoot<br />
copies 199<br />
scans 203<br />
darken<br />
copies 88<br />
faxes 60<br />
date stamp<br />
pr<strong>in</strong>t from memory card 52<br />
Declaration of Conformity<br />
(DOC) 271<br />
default sett<strong>in</strong>gs<br />
copy 85<br />
device control panel 21<br />
driver 40<br />
fax 61<br />
pr<strong>in</strong>t 40<br />
delet<strong>in</strong>g faxes from memory 64<br />
device<br />
no response 168<br />
device control panel<br />
adm<strong>in</strong>istrator sett<strong>in</strong>gs 93<br />
copy from 84<br />
faceplate, remov<strong>in</strong>g 252<br />
locat<strong>in</strong>g 14<br />
menus 19<br />
messages 20<br />
network sett<strong>in</strong>gs 103<br />
scan from 44<br />
send faxes 54<br />
send scans to computer 45<br />
sett<strong>in</strong>gs, change 21<br />
diagnostic page 154<br />
dial tone test, failure 208<br />
dial type, sett<strong>in</strong>g 73<br />
dial-up modem<br />
shared with fax (parallel<br />
phone systems) 114<br />
shared with fax and<br />
answer<strong>in</strong>g mach<strong>in</strong>e<br />
(parallel phone sy<br />
anstems) 123<br />
shared with fax and voice<br />
l<strong>in</strong>e (parallel phone<br />
systems) 117<br />
shared with fax and voice<br />
mail (parallel phone<br />
systems) 127<br />
digital cameras<br />
connect 49<br />
<strong>in</strong>sert memory cards 48<br />
dist<strong>in</strong>ctive r<strong>in</strong>g<strong>in</strong>g<br />
change 72<br />
parallel phone systems 111<br />
DOC 271<br />
documentation 11<br />
dots or streaks, troubleshoot<br />
copies 199<br />
dots per <strong>in</strong>ch (dpi)<br />
fax 16<br />
dots, troubleshoot<br />
scan 203<br />
double-sided pr<strong>in</strong>t<strong>in</strong>g 41<br />
driver<br />
sett<strong>in</strong>gs 40<br />
version 248<br />
DSL, fax setup with<br />
parallel phone systems 109<br />
duplexer<br />
clear jams 227<br />
<strong>in</strong>stallation 38<br />
media sizes supported 30<br />
remove 254<br />
duty cycle 256<br />
E<br />
ECM. See error correction mode<br />
edit<br />
scanned images 46<br />
text <strong>in</strong> OCR program 47<br />
electrical specifications 260<br />
embedded Web server<br />
about 97<br />
adm<strong>in</strong>istrator sett<strong>in</strong>gs 94<br />
blocked fax numbers,<br />
view 68<br />
fax log, view 82<br />
open<strong>in</strong>g 98<br />
pages 99<br />
system requirements 258<br />
troubleshoot, cannot be<br />
opened 224<br />
Webscan 45<br />
envelopes<br />
guidel<strong>in</strong>es 29<br />
sizes supported 31<br />
tray support<strong>in</strong>g 33<br />
environmental<br />
specifications 260<br />
environmental susta<strong>in</strong>ability<br />
program 273<br />
error correction mode 61<br />
error messages<br />
device control panel 21<br />
unable to activate TWAIN<br />
source 202<br />
error reports, fax 81<br />
error-correction mode, fax 73<br />
Ethernet connections 17<br />
EWS. See embedded Web<br />
server<br />
F<br />
faded copies 198<br />
faded stripes on copies,<br />
troubleshoot 199<br />
fast copy quality 86<br />
fax<br />
answer mode 71<br />
answer<strong>in</strong>g mach<strong>in</strong>e and<br />
modem, shared with<br />
281
(parallel phone<br />
systems) 123<br />
answer<strong>in</strong>g mach<strong>in</strong>e<br />
troubleshoot 215<br />
answer<strong>in</strong>g mach<strong>in</strong>e, set up<br />
(parallel phone<br />
systems) 121<br />
auto answer 16, 71<br />
backup fax reception 63<br />
block numbers 16<br />
block<strong>in</strong>g numbers 66<br />
confirmation reports 80<br />
contrast 60<br />
darken or lighten 60<br />
default sett<strong>in</strong>gs 61<br />
delet<strong>in</strong>g from memory 64<br />
dial tone test, failed 208<br />
dial type, sett<strong>in</strong>g 73<br />
dist<strong>in</strong>ctive r<strong>in</strong>g<strong>in</strong>g setup<br />
(parallel phone<br />
systems) 111<br />
dist<strong>in</strong>ctive r<strong>in</strong>g<strong>in</strong>g, change<br />
pattern 72<br />
DSL, set up (parallel phone<br />
systems) 109<br />
error correction mode 61<br />
error reports 81<br />
error-correction mode 73<br />
Fax Menu button 16<br />
Fax to Mac 68<br />
Fax to PC 68<br />
forward<strong>in</strong>g 65<br />
header 71<br />
Internet Protocol, over 78<br />
ISDN l<strong>in</strong>e, set up (parallel<br />
phone systems) 110<br />
lighten or darken 60<br />
l<strong>in</strong>e condition test,<br />
failed 209<br />
log, clear 82<br />
log, pr<strong>in</strong>t 81<br />
manual receive 62<br />
modem and answer<strong>in</strong>g<br />
mach<strong>in</strong>e, shared with<br />
(parallel phone<br />
systems) 123<br />
modem and voice l<strong>in</strong>e,<br />
shared with (parallel<br />
phone systems) 117<br />
modem and voice mail,<br />
shared with (parallel<br />
phone systems) 127<br />
modem, shared with (parallel<br />
phone systems) 114<br />
monitor dial<strong>in</strong>g 55, 57<br />
paper size 65<br />
parallel phone systems 105<br />
PBX system, set up (parallel<br />
phone systems) 110<br />
phone cord connection test,<br />
failed 206<br />
phone cord too short 215<br />
phone cord type test,<br />
failed 206<br />
photos 58<br />
poll to receive 64<br />
poor quality pr<strong>in</strong>touts 182<br />
pr<strong>in</strong>t last transaction<br />
details 82<br />
receive 61<br />
receive, troubleshoot 210,<br />
213<br />
redial options 74<br />
reduction 66<br />
reports 79<br />
repr<strong>in</strong>t 64<br />
resolution 59<br />
r<strong>in</strong>gs to answer 72<br />
schedule 56<br />
send 53<br />
send to multiple<br />
recipients 58<br />
send, troubleshoot 210, 212,<br />
214<br />
separate l<strong>in</strong>e setup (parallel<br />
phone systems) 108<br />
set up 104<br />
sett<strong>in</strong>gs 59<br />
sett<strong>in</strong>gs, change 70<br />
setup types 106<br />
shared phone l<strong>in</strong>e setup<br />
(parallel phone<br />
systems) 112<br />
sound volume 75<br />
specifications 259<br />
speed 74<br />
speed-dial entries, set<br />
up 75<br />
speed-dial groups, set<br />
up 76<br />
test failed 204<br />
test setup 79<br />
troubleshoot 203<br />
voice mail, set up (parallel<br />
phone systems) 113<br />
wall jack test, failed 205<br />
Fax Menu button 16<br />
fax problems<br />
poor pr<strong>in</strong>t quality 182<br />
Fax to Mac<br />
activate 68<br />
modify 68<br />
Fax to PC<br />
activate 68<br />
modify 68<br />
fit to page 87<br />
FoIP 78<br />
fonts supported 256<br />
forward<strong>in</strong>g faxes 65<br />
G<br />
glass, scanner<br />
clean 159<br />
load orig<strong>in</strong>als 24<br />
locat<strong>in</strong>g 14<br />
gra<strong>in</strong>y or white bands on copies,<br />
troubleshoot 199<br />
graphics<br />
<strong>in</strong>completely filled on<br />
copies 199<br />
look different from orig<strong>in</strong>al<br />
scan 202<br />
groups, speed-dial<br />
set up 76<br />
H<br />
hardware, fax setup test 204<br />
head 151<br />
header, fax 71<br />
help 244<br />
see also customer support<br />
Help button 17<br />
Hewlett-Packard Company<br />
notices 3<br />
<strong>HP</strong> Photosmart Software 22<br />
<strong>HP</strong> Photosmart Studio 22<br />
<strong>HP</strong> Pr<strong>in</strong>ter Utility (Mac OS X)<br />
adm<strong>in</strong>istrator sett<strong>in</strong>gs 95<br />
open<strong>in</strong>g 99<br />
panels 99<br />
<strong>HP</strong> Solution Center<br />
send scans to computer 45<br />
send scans to computers 45<br />
humidity specifications 260<br />
282
Index<br />
I<br />
<strong>in</strong>dex sheets<br />
pr<strong>in</strong>t 50<br />
<strong>in</strong>k<br />
low 178<br />
streaks on the back of<br />
paper 191<br />
<strong>in</strong>k cartridge 147<br />
Ink cartridges<br />
supported 256<br />
<strong>in</strong>k cartridges<br />
check <strong>in</strong>k levels 144<br />
expiration dates 101<br />
locat<strong>in</strong>g 14<br />
low <strong>in</strong>k 178<br />
order onl<strong>in</strong>e 242<br />
part numbers 101<br />
replace 145<br />
status 93, 101<br />
supported 243<br />
tips 144<br />
yields 256<br />
<strong>in</strong>k levels, check 144<br />
<strong>in</strong>stallation<br />
Add Pr<strong>in</strong>ter, W<strong>in</strong>dows 133<br />
duplexer 38<br />
software for Mac OS X 133<br />
software for W<strong>in</strong>dows 129<br />
troubleshoot 225<br />
W<strong>in</strong>dows network<br />
software 131<br />
Internet Protocol<br />
fax, us<strong>in</strong>g 78<br />
IP address<br />
check<strong>in</strong>g for device 225<br />
IP sett<strong>in</strong>gs 104<br />
ISDN l<strong>in</strong>e, set up with fax<br />
parallel phone systems 110<br />
J<br />
jams<br />
clear 227<br />
media to avoid 29<br />
paper 227, 229<br />
jobs<br />
sett<strong>in</strong>gs 21<br />
Junk Fax Blocker button 16<br />
junk fax mode 66<br />
K<br />
keypad, device control panel<br />
locat<strong>in</strong>g 16<br />
L<br />
language, pr<strong>in</strong>ter 256, 257<br />
left arrow 17<br />
legal paper<br />
copy 86<br />
letter paper<br />
copy 86<br />
light images, troubleshoot<br />
copies 199<br />
scans 203<br />
lighten<br />
copies 88<br />
faxes 60<br />
lights, control panel 15<br />
l<strong>in</strong>e condition test, fax 209<br />
l<strong>in</strong>es<br />
copies, troubleshoot 199<br />
scans, troubleshoot 202,<br />
203<br />
l<strong>in</strong>k speed, sett<strong>in</strong>g 104<br />
load<br />
tray 1 35<br />
log, fax<br />
pr<strong>in</strong>t 81<br />
view 82<br />
M<br />
Mac OS X<br />
borderless pr<strong>in</strong>t<strong>in</strong>g 38<br />
<strong>HP</strong> Photosmart Studio 22<br />
<strong>HP</strong> Pr<strong>in</strong>ter Utility 99<br />
<strong>in</strong>stall software 133<br />
pr<strong>in</strong>t on special, or customsized<br />
media 37<br />
pr<strong>in</strong>t sett<strong>in</strong>gs 41<br />
shar<strong>in</strong>g device 133, 134<br />
un<strong>in</strong>stall software 142<br />
wireless communication<br />
setup 137<br />
ma<strong>in</strong>ta<strong>in</strong><br />
<strong>in</strong>k cartridge 147<br />
pr<strong>in</strong>thead 151<br />
ma<strong>in</strong>tenance<br />
align pr<strong>in</strong>ter 152<br />
check <strong>in</strong>k levels 144<br />
clean pr<strong>in</strong>thead 151<br />
diagnostic page 154<br />
pr<strong>in</strong>t quality report 154<br />
pr<strong>in</strong>thead 151<br />
replace <strong>in</strong>k cartridges 145<br />
manual fax<strong>in</strong>g<br />
receive 62<br />
send 54, 55<br />
marg<strong>in</strong> shift<br />
copies 90<br />
marg<strong>in</strong>s<br />
<strong>in</strong>correct 175<br />
sett<strong>in</strong>g, specifications 34<br />
text or graphic cut off 176<br />
media<br />
ADF capacity 26<br />
borderless pr<strong>in</strong>t<strong>in</strong>g 37<br />
clear jams 227<br />
duplex<strong>in</strong>g 41<br />
<strong>HP</strong>, order 243<br />
load tray 35<br />
pr<strong>in</strong>t on custom-sized 36<br />
select<strong>in</strong>g 29<br />
skewed pages 196<br />
specifications 30<br />
supported sizes 30<br />
troubleshoot feed<strong>in</strong>g 196<br />
types and weights<br />
supported 33<br />
memory<br />
delet<strong>in</strong>g faxes 64<br />
repr<strong>in</strong>t faxes 64<br />
save faxes 63<br />
specifications 257<br />
memory cards<br />
date stamp 52<br />
<strong>in</strong>dex sheets 50<br />
<strong>in</strong>sert 48<br />
new defaults 52<br />
photo fix 51<br />
pr<strong>in</strong>t DPOF files 49<br />
pr<strong>in</strong>t files 50<br />
red eye removal 51<br />
save photos to computer 51<br />
scan to 45<br />
specifications 261<br />
troubleshoot 223<br />
Memory Stick cards<br />
<strong>in</strong>sert 48<br />
slot, locat<strong>in</strong>g 49<br />
menus, device control panel 19<br />
miss<strong>in</strong>g or <strong>in</strong>correct <strong>in</strong>formation,<br />
troubleshoot 166<br />
MMC memory card<br />
<strong>in</strong>sert 48<br />
model number 101<br />
modem<br />
shared with fax (parallel<br />
phone systems) 114<br />
shared with fax and<br />
answer<strong>in</strong>g mach<strong>in</strong>e<br />
283
(parallel phone<br />
systems) 123<br />
shared with fax and voice<br />
l<strong>in</strong>e (parallel phone<br />
systems) 117<br />
shared with fax and voice<br />
mail (parallel phone<br />
systems) 127<br />
monitor dial<strong>in</strong>g 55, 57<br />
monitor<strong>in</strong>g tools 93<br />
multi-feeds, troubleshoot 197<br />
N<br />
Network tab, Toolbox<br />
(W<strong>in</strong>dows) 96<br />
networks<br />
advanced sett<strong>in</strong>gs 103<br />
connector illustration 15<br />
Ethernet connections 17<br />
IP sett<strong>in</strong>gs 104<br />
l<strong>in</strong>k speed 104<br />
Mac OS X setup 133<br />
operat<strong>in</strong>g systems<br />
supported 258<br />
protocols supported 258<br />
sett<strong>in</strong>gs, change 103<br />
shar<strong>in</strong>g, W<strong>in</strong>dows 131<br />
system requirements 258<br />
view and pr<strong>in</strong>tsett<strong>in</strong>gs 103<br />
W<strong>in</strong>dows setup 131<br />
wireless communication<br />
setup 134<br />
wireless sett<strong>in</strong>gs 101, 135<br />
new defaults<br />
pr<strong>in</strong>t from memory card 52<br />
noise <strong>in</strong>formation 261<br />
normal copy quality 86<br />
number of copies 85<br />
O<br />
OCR<br />
edit scanned documents 47<br />
troubleshoot 201<br />
OK button 17<br />
On button 16<br />
one-touch speed dial<br />
buttons 16<br />
operat<strong>in</strong>g environment<br />
specifications 260<br />
operat<strong>in</strong>g systems<br />
supported 257<br />
orig<strong>in</strong>als<br />
edit scans 46<br />
scan 44<br />
output tray<br />
locat<strong>in</strong>g 14<br />
media supported 34<br />
remove 254<br />
P<br />
pack<strong>in</strong>g the device 255<br />
pages per month (duty<br />
cycle) 256<br />
paper<br />
feed fails 192<br />
jams 227, 229<br />
legal to letter copy 88<br />
recommended copy<br />
types 86<br />
size, set for fax 65<br />
paper size<br />
copy sett<strong>in</strong>g 86<br />
paper-feed problems,<br />
troubleshoot 195<br />
parallel phone systems<br />
answer<strong>in</strong>g mach<strong>in</strong>e<br />
setup 121<br />
countries/regions with 105<br />
dist<strong>in</strong>ctive r<strong>in</strong>g<strong>in</strong>g setup 111<br />
DSL setup 109<br />
ISDN setup 110<br />
modem and answer<strong>in</strong>g<br />
mach<strong>in</strong>e setup 123<br />
modem and voice mail<br />
setup 127<br />
modem setup 114<br />
modem shared with voice<br />
l<strong>in</strong>e setup 117<br />
PBX setup 110<br />
separate l<strong>in</strong>e setup 108<br />
setup types 106<br />
shared l<strong>in</strong>e setup 112<br />
PBX system, set up with fax<br />
parallel phone systems 110<br />
PCL 3 support 256<br />
phone cord<br />
connected to correct port<br />
test failed 206<br />
correct type test failed 206<br />
extend 215<br />
phone customer support 247<br />
phone l<strong>in</strong>e, answer r<strong>in</strong>g<br />
pattern 72<br />
phone support 248<br />
phone support period<br />
period for support 248<br />
phone, fax from<br />
receive 62<br />
send, 54<br />
photo fix<br />
pr<strong>in</strong>t from memory card 51<br />
photo media<br />
guidel<strong>in</strong>es 29<br />
sizes supported 32<br />
Photo Menu button 16<br />
photo paper<br />
copy 86<br />
photos<br />
borderless pr<strong>in</strong>t<strong>in</strong>g 37<br />
date stamp 52<br />
edit scans 46<br />
enhance copies 89<br />
<strong>in</strong>dex sheets 50<br />
<strong>in</strong>sert memory cards 48<br />
new defaults 52<br />
pr<strong>in</strong>t from DPOF files 49<br />
pr<strong>in</strong>t from memory cards 50<br />
pr<strong>in</strong>t with photo fix 51<br />
red eye removal 51<br />
save to computer 51<br />
troubleshoot memory<br />
cards 224<br />
view 50<br />
Photosmart Software 22<br />
Photosmart Studio 22<br />
poll to receive fax 64<br />
poor fax pr<strong>in</strong>tout quality 182<br />
poor pr<strong>in</strong>tout quality 179<br />
ports, specifications 256<br />
power<br />
specifications 260<br />
troubleshoot 164<br />
power <strong>in</strong>put, locat<strong>in</strong>g 15<br />
power on button 16<br />
pr<strong>in</strong>t<br />
blank pr<strong>in</strong>tout 178<br />
borderless fails 168<br />
cancel 43<br />
diagnostic page 154<br />
distorted pr<strong>in</strong>tout 184<br />
double-sided 41<br />
envelopes pr<strong>in</strong>t<br />
<strong>in</strong>correctly 168<br />
faded 187<br />
fax logs 81<br />
fax reports 79<br />
faxes 64<br />
284
Index<br />
<strong>in</strong>dex sheets 50<br />
last fax details 82<br />
marg<strong>in</strong>s <strong>in</strong>correct 175, 176<br />
mean<strong>in</strong>gless characters 171<br />
noth<strong>in</strong>g happens 172<br />
photos from DPOF file 49<br />
photos from memory<br />
cards 50<br />
pr<strong>in</strong>t quality report 154<br />
Pr<strong>in</strong>ter Status page 101<br />
quality, troubleshoot 179,<br />
182, 185, 189<br />
reversed page order 175<br />
sett<strong>in</strong>gs 40<br />
slow 165<br />
speed-dial entries 77<br />
troubleshoot 164<br />
troubleshoot<strong>in</strong>g 167<br />
vertical streaks 190<br />
Web pages 42<br />
pr<strong>in</strong>t cartridge latch, locat<strong>in</strong>g 14<br />
pr<strong>in</strong>t driver<br />
sett<strong>in</strong>gs 40<br />
version 248<br />
pr<strong>in</strong>t quality<br />
smeared <strong>in</strong>k 179<br />
pr<strong>in</strong>t quality report 154<br />
pr<strong>in</strong>t sett<strong>in</strong>gs<br />
pr<strong>in</strong>t quality 179<br />
pr<strong>in</strong>t-carriage access door,<br />
locat<strong>in</strong>g 14<br />
pr<strong>in</strong>ter driver<br />
sett<strong>in</strong>gs 40<br />
version 248<br />
Pr<strong>in</strong>ter Status page<br />
pr<strong>in</strong>t 101<br />
pr<strong>in</strong>ter status page<br />
<strong>in</strong>formation on 100<br />
pr<strong>in</strong>ter, align 152<br />
pr<strong>in</strong>thead<br />
clean 151<br />
pr<strong>in</strong>t<strong>in</strong>g<br />
slow, troubleshoot 195<br />
problems<br />
pr<strong>in</strong>t 167<br />
processor specifications 257<br />
pulse dial<strong>in</strong>g 73<br />
Q<br />
Quality button 16<br />
quality, copy 86<br />
quality, troubleshoot<br />
copy 198<br />
scan 202<br />
R<br />
radio <strong>in</strong>terference<br />
reduc<strong>in</strong>g 138<br />
regulatory <strong>in</strong>formation 267<br />
radio, turn off 103<br />
readme 11<br />
rear access panel<br />
clear jams 227<br />
illustration 15<br />
remove 254<br />
receive faxes<br />
auto answer mode 71<br />
automatically 61<br />
block<strong>in</strong>g numbers 66<br />
forward<strong>in</strong>g 65<br />
manually 62<br />
poll<strong>in</strong>g 64<br />
r<strong>in</strong>gs to answer 72<br />
troubleshoot 210, 213<br />
recycle<br />
pr<strong>in</strong>t cartridges 273<br />
red eye removal<br />
pr<strong>in</strong>t from memory card 51<br />
redial options, sett<strong>in</strong>g 74<br />
reduce fax 66<br />
reduce/enlarge copies<br />
resize to fit letter 88<br />
resize to fit letter or A4 87<br />
regulatory <strong>in</strong>formation 262, 267<br />
regulatory model number 269<br />
release notes 11<br />
replace <strong>in</strong>k cartridges 145<br />
reports<br />
confirmation, fax 80<br />
diagnostic 154<br />
error, fax 81<br />
fax test failed 204<br />
junk fax 66<br />
pr<strong>in</strong>t quality 154<br />
pr<strong>in</strong>thead 151<br />
repr<strong>in</strong>t<br />
faxes from memory 64<br />
resolution<br />
fax 16<br />
Resolution button 16<br />
resolution, fax 59<br />
Right arrow 16<br />
r<strong>in</strong>gs to answer 72<br />
S<br />
save<br />
default sett<strong>in</strong>gs 21<br />
faxes <strong>in</strong> memory 63<br />
photos to computer 51<br />
scan<br />
cancel 47<br />
edit images 46<br />
error messages 202<br />
from a TWAIN- or WIAcompliant<br />
program 46<br />
from device control<br />
panel 44<br />
from Webscan 45<br />
OCR 47<br />
quality 202<br />
scan specifications 260<br />
Scan To button 16<br />
send to a computer 45<br />
sett<strong>in</strong>gs for 47<br />
slow 200<br />
Start Color Photo button 17<br />
Start Color Scan button 17<br />
to memory card 45<br />
troubleshoot 199<br />
Scan menu 19<br />
Scan To button 16<br />
scanner glass<br />
clean 159<br />
load orig<strong>in</strong>als 24<br />
locat<strong>in</strong>g 14<br />
schedule fax 56<br />
Secure Digital memory card<br />
<strong>in</strong>sert 48<br />
security<br />
wireless<br />
communication 140<br />
wireless sett<strong>in</strong>gs 136<br />
send faxes<br />
basic fax 54<br />
color fax 58<br />
manually 54<br />
memory, from 56<br />
monitor dial<strong>in</strong>g 55, 57<br />
multiple recipients 58<br />
schedule 56<br />
troubleshoot 210, 212, 214<br />
send scans<br />
for OCR 47<br />
to a computer 45<br />
troubleshoot 199<br />
serial number 101<br />
285
serial phone systems<br />
countries/regions with 105<br />
setup types 106<br />
Services tab, Toolbox<br />
(W<strong>in</strong>dows) 96<br />
sett<strong>in</strong>gs<br />
adm<strong>in</strong>istrator 93<br />
control panel 21<br />
copy 85<br />
driver 40<br />
fax 59<br />
network 103<br />
scan 47<br />
speed, fax 74<br />
volume, fax 75<br />
setup<br />
answer<strong>in</strong>g mach<strong>in</strong>e (parallel<br />
phone systems) 121<br />
answer<strong>in</strong>g mach<strong>in</strong>e and<br />
modem (parallel phone<br />
systems) 123<br />
computer modem (parallel<br />
phone systems) 114<br />
computer modem and<br />
answer<strong>in</strong>g mach<strong>in</strong>e<br />
(parallel phone<br />
systems) 123<br />
computer modem and voice<br />
l<strong>in</strong>e (parallel phone<br />
systems) 117<br />
computer modem and voice<br />
mail (parallel phone<br />
systems) 127<br />
connection types 17<br />
dist<strong>in</strong>ctive r<strong>in</strong>g<strong>in</strong>g 72<br />
dist<strong>in</strong>ctive r<strong>in</strong>g<strong>in</strong>g (parallel<br />
phone systems) 111<br />
DSL (parallel phone<br />
systems) 109<br />
fax 104<br />
fax scenarios 106<br />
fax, with parallel phone<br />
systems 105<br />
ISDN l<strong>in</strong>e (parallel phone<br />
systems) 110<br />
PBX system (parallel phone<br />
systems) 110<br />
separate fax l<strong>in</strong>e (parallel<br />
phone systems) 108<br />
shared phone l<strong>in</strong>e (parallel<br />
phone systems) 112<br />
test fax 79<br />
voice mail (parallel phone<br />
systems) 113<br />
voice mail and computer<br />
modem (parallel phone<br />
systems) 127<br />
W<strong>in</strong>dows 129<br />
W<strong>in</strong>dows networks 131<br />
Setup button 17<br />
setup poster 11<br />
shar<strong>in</strong>g 17<br />
shar<strong>in</strong>g device<br />
Mac OS X 133<br />
W<strong>in</strong>dows 131<br />
shipp<strong>in</strong>g the device 252<br />
size<br />
scans, troubleshoot 203<br />
troubleshoot copy 198<br />
skew, troubleshoot<br />
copy 199<br />
pr<strong>in</strong>t 196<br />
scan 202<br />
slow pr<strong>in</strong>t, troubleshoot 165<br />
smeared <strong>in</strong>k 179<br />
software<br />
connection types 17<br />
<strong>HP</strong> Photosmart 22<br />
<strong>in</strong>stallation on Mac OS<br />
X 133<br />
<strong>in</strong>stallation on W<strong>in</strong>dows 129<br />
OCR 47<br />
un<strong>in</strong>stall from Mac OS<br />
X 142<br />
un<strong>in</strong>stall from W<strong>in</strong>dows 141<br />
Webscan 45<br />
Solution Center<br />
send scans to computers 45,<br />
45<br />
sound pressure 261<br />
specifications<br />
acoustic emissions 261<br />
electrical 260<br />
media 30<br />
network protocols 258<br />
operat<strong>in</strong>g environment 260<br />
physical 256<br />
processor and memory 257<br />
storage environment 260<br />
system requirements 257<br />
speed<br />
copy 86<br />
troubleshoot for<br />
scanner 200<br />
troubleshoot pr<strong>in</strong>t 165<br />
speed dial<br />
buttons 16<br />
fax numbers, set up 75<br />
groups, set up 76<br />
one-touch buttons 16<br />
pr<strong>in</strong>t and view 77<br />
send fax 54<br />
Start Color Photo button 17<br />
Start Color Scan button 17<br />
Start Copy buttons<br />
black 17<br />
color 17<br />
status<br />
messages 20<br />
network configuration<br />
page 101<br />
self-test diagnostic<br />
page 101<br />
supplies 93<br />
storage environment<br />
specifications 260<br />
streaks, troubleshoot<br />
copies 199<br />
scan 203<br />
stripes on scans,<br />
troubleshoot 202<br />
subscriber identification<br />
code 71<br />
supplies<br />
order onl<strong>in</strong>e 242<br />
self-test diagnostic<br />
page 101<br />
status 93<br />
yields 256<br />
support. See customer support<br />
support process 247<br />
system requirements 257<br />
T<br />
technical <strong>in</strong>formation<br />
copy specifications 259<br />
fax specifications 259<br />
memory card<br />
specifications 261<br />
scan specifications 260<br />
telephone customer<br />
support 247<br />
telephone l<strong>in</strong>e, answer r<strong>in</strong>g<br />
pattern 72<br />
telephone wall jack, fax 205<br />
telephone, fax from<br />
receive 62<br />
send 54<br />
286
Index<br />
temperature specifications 260<br />
tests, fax<br />
dial tone, failed 208<br />
failed 204<br />
fax l<strong>in</strong>e condition 209<br />
fax phone cord type test<br />
failed 206<br />
hardware, failed 204<br />
port connection, failed 206<br />
setup 79<br />
telephone wall jack 205<br />
text<br />
cannot be edited after scan,<br />
troubleshoot 201<br />
cut off 176<br />
<strong>in</strong>completely filled on<br />
copies 199<br />
jagged 193<br />
mean<strong>in</strong>gless characters 171<br />
miss<strong>in</strong>g from scan,<br />
troubleshoot 201<br />
not filled <strong>in</strong> 182<br />
smooth fonts 193<br />
splotchy on copies 199<br />
troubleshoot 166<br />
unclear on copies,<br />
troubleshoot 199<br />
unclear scans 203<br />
tone dial<strong>in</strong>g 73<br />
Toolbox (W<strong>in</strong>dows)<br />
about 95<br />
adm<strong>in</strong>istrator sett<strong>in</strong>gs 94<br />
Estimated Ink Level tab 96<br />
Network tab 96<br />
open<strong>in</strong>g 95<br />
Services tab 96<br />
transparencies<br />
copy 86<br />
tray<br />
capacity 33<br />
media sizes supported 30<br />
media types and weights<br />
supported 33<br />
tray 1<br />
load media 35<br />
trays<br />
capacities 33<br />
clear jams 227<br />
load media 35<br />
locat<strong>in</strong>g 14<br />
media sizes supported 30<br />
paper guides illustration 14<br />
troubleshoot feed<strong>in</strong>g 196<br />
troubleshoot<br />
answer<strong>in</strong>g mach<strong>in</strong>es 215<br />
blank pages pr<strong>in</strong>ted 165<br />
copy 197<br />
copy quality 198<br />
cut-off pages, <strong>in</strong>correct text<br />
or graphics<br />
placement 166<br />
device control-panel<br />
messages 20<br />
embedded Web server 224<br />
fax 203<br />
fax dial tone test failed 208<br />
fax hardware test failed 204<br />
fax l<strong>in</strong>e test failed 209<br />
fax phone cord connection<br />
test failed 206<br />
fax phone cord type test<br />
failed 206<br />
fax problems 182<br />
fax tests 204<br />
fax wall jack test, failed 205<br />
<strong>in</strong>stallation 225<br />
jams, paper 229<br />
media not picked up from<br />
tray 196<br />
memory cards 223<br />
miss<strong>in</strong>g or <strong>in</strong>correct<br />
<strong>in</strong>formation 166<br />
multiple pages are<br />
picked 197<br />
network configuration<br />
page 101<br />
paper-feed problems 195<br />
power 164<br />
pr<strong>in</strong>t 164<br />
pr<strong>in</strong>t quality 179<br />
pr<strong>in</strong>ter status page 100<br />
receive faxes 210, 213<br />
scan 199<br />
scan quality 202<br />
send faxes 210, 212, 214<br />
skewed copies 199<br />
skewed pages 196<br />
slow pr<strong>in</strong>t 165<br />
tips 163<br />
troubleshoot<strong>in</strong>g<br />
pr<strong>in</strong>t 167<br />
wireless problems 217<br />
TWAIN<br />
scan from 46<br />
unable to activate<br />
source 202<br />
two-sided<br />
copies 90<br />
two-sided pr<strong>in</strong>t<strong>in</strong>g 41<br />
U<br />
un<strong>in</strong>stall software<br />
Mac OS X 142<br />
W<strong>in</strong>dows 141<br />
USB connection<br />
features available 17<br />
port, locat<strong>in</strong>g 14, 15<br />
setup Mac OS X 133<br />
setup W<strong>in</strong>dows 129<br />
specifications 256<br />
V<br />
vertical stripes on copies,<br />
troubleshoot 199<br />
view<br />
blocked fax numbers 68<br />
fax log 82<br />
network sett<strong>in</strong>gs 103<br />
photos 50<br />
speed-dial entries 77<br />
voice mail<br />
set up with fax (parallel<br />
phone systems) 113<br />
set up with fax and computer<br />
modem (parallel phone<br />
systems) 127<br />
voltage specifications 260<br />
volume<br />
fax sounds 75<br />
W<br />
wall jack test, fax 205<br />
warn<strong>in</strong>g messages 20<br />
warranty 250<br />
Web pages, pr<strong>in</strong>t 42<br />
Web sites<br />
accessibility <strong>in</strong>formation 13<br />
Apple 134<br />
customer support 244<br />
environmental<br />
programs 273<br />
order supplies and<br />
accessories 242<br />
supply yield data sheet 256<br />
wireless security 136<br />
Webscan 45<br />
287
white bands or stripes,<br />
troubleshoot<br />
copies 199<br />
scans 202<br />
WIA (W<strong>in</strong>dows Image<br />
Application), scan from 46<br />
W<strong>in</strong>dows<br />
Add Pr<strong>in</strong>ter <strong>in</strong>stallation 133<br />
borderless pr<strong>in</strong>t<strong>in</strong>g 37<br />
duplex<strong>in</strong>g 41<br />
<strong>HP</strong> Photosmart Software 22<br />
<strong>HP</strong> Solution Center 97<br />
<strong>in</strong>stall software 129<br />
network setup 131<br />
pr<strong>in</strong>t on special or customsized<br />
media 36<br />
pr<strong>in</strong>t sett<strong>in</strong>gs 40<br />
set up wireless<br />
communication 137<br />
shar<strong>in</strong>g device 131<br />
system requirements 257<br />
un<strong>in</strong>stall software 141<br />
W<strong>in</strong>dows Image Application<br />
(WIA), scan from 46<br />
wireless communication<br />
advanced wireless<br />
troubleshoot<strong>in</strong>g 218<br />
basic wireless<br />
troubleshoot<strong>in</strong>g 218<br />
Ethernet setup 137<br />
radio, turn off 103<br />
reduc<strong>in</strong>g <strong>in</strong>terference 138<br />
regulatory <strong>in</strong>formation 267<br />
security 140<br />
set up 134<br />
set up on Mac OS X 137<br />
sett<strong>in</strong>gs 135<br />
turn off 137<br />
wizard 137<br />
X<br />
xD-Picture memory card<br />
<strong>in</strong>sert 48<br />
slot, locat<strong>in</strong>g 49<br />
288
© 2009 Hewlett-Packard Development Company, L.P.<br />
www.hp.com/support<br />
Podrcznik uytkownika