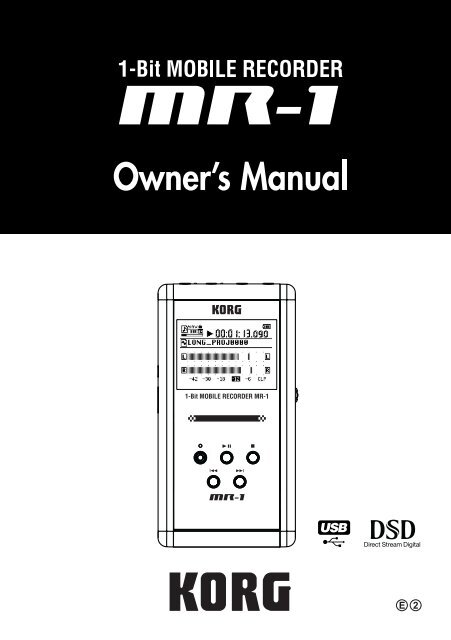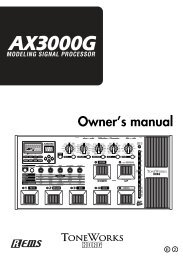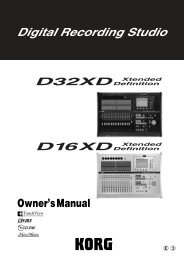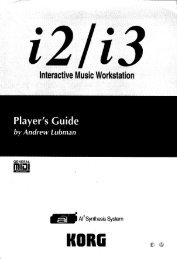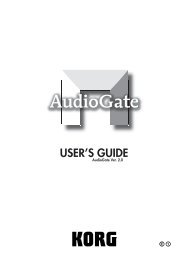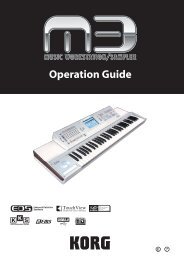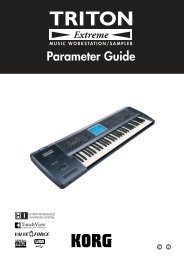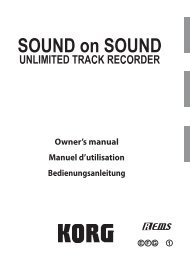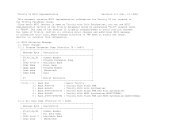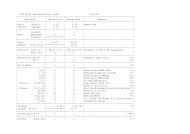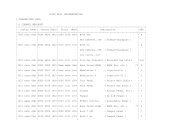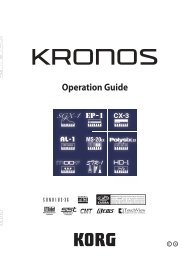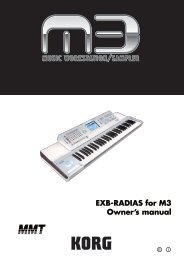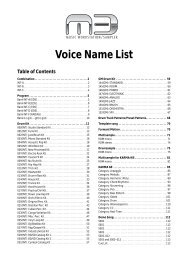You also want an ePaper? Increase the reach of your titles
YUMPU automatically turns print PDFs into web optimized ePapers that Google loves.
E 2
Precautions<br />
Location<br />
Using the unit in the following locations can result<br />
in a malfunction.<br />
• In direct sunlight<br />
• Locations of extreme temperature or humidity<br />
• Excessively dusty or dirty locations<br />
• Locations of excessive vibration<br />
• Close to magnetic fields<br />
Power supply<br />
Please connect the designated AC adapter to an<br />
AC outlet of the correct voltage. Do not connect<br />
it to an AC outlet of voltage other than that for<br />
which your unit is intended.<br />
Interference with other electrical devices<br />
Radios and televisions placed nearby may experience<br />
reception interference. Operate this unit<br />
at a suitable distance from radios and televisions.<br />
Handling<br />
<strong>To</strong> avoid breakage, do not apply excessive force<br />
to the switches or controls.<br />
Care<br />
If the exterior becomes dirty, wipe it with a clean,<br />
dry cloth. Do not use liquid cleaners such as benzene<br />
or thinner, or cleaning compounds or flammable<br />
polishes.<br />
Keep this manual<br />
After reading this manual, please keep it for later<br />
reference.<br />
Keeping foreign matter out of your equipment<br />
Never set any container with liquid in it near this<br />
equipment. If liquid gets into the equipment, it<br />
could cause a breakdown, fire, or electrical shock.<br />
Be careful not to let metal objects get into the<br />
equipment. If something does slip into the equipment,<br />
unplug the AC adapter from the wall outlet.<br />
Then contact your nearest <strong>Korg</strong> dealer or the<br />
store where the equipment was purchased.<br />
THE FCC REGULATION WARNING (for U.S.A.)<br />
This equipment has been tested and found to comply<br />
with the limits for a Class B digital device, pursuant<br />
to Part 15 of the FCC Rules. These limits are designed<br />
to provide reasonable protection against harmful interference<br />
in a residential installation. This equipment<br />
generates, uses, and can radiate radio frequency energy<br />
and, if not installed and used in accordance with<br />
the instructions, may cause harmful interference to<br />
radio communications. However, there is no guarantee<br />
that interference will not occur in a particular installation.<br />
If this equipment does cause harmful interference<br />
to radio or television reception, which can<br />
be determined by turning the equipment off and on,<br />
the user is encouraged to try to correct the interference<br />
by one or more of the following measures:<br />
• Reorient or relocate the receiving antenna.<br />
• Increase the separation between the equipment and<br />
receiver.<br />
• Connect the equipment into an outlet on a circuit<br />
different from that to which the receiver is connected.<br />
• Consult the dealer or an experienced radio/TV<br />
technician for help.<br />
Unauthorized changes or modification to this system<br />
can void the user’s authority to operate this equipment.<br />
CE mark for European Harmonized Standards<br />
CE mark which is attached to our company’s products<br />
of AC mains operated apparatus until December<br />
31, 1996 means it conforms to EMC Directive (89/<br />
336/EEC) and CE mark Directive (93/68/EEC).<br />
And, CE mark which is attached after January 1, 1997<br />
means it conforms to EMC Directive (89/336/EEC),<br />
CE mark Directive (93/68/EEC) and Low Voltage<br />
Directive (73/23/EEC).<br />
Also, CE mark which is attached to our company’s<br />
products of Battery operated apparatus means it conforms<br />
to EMC Directive (89/336/EEC) and CE mark<br />
Directive (93/68/EEC).<br />
* Company names, product names, and names of<br />
formats etc. are the trademarks or registered trademarks<br />
of their respective owners.<br />
2
Handling of the internal hard disk<br />
Do not apply physical shock to this device. In<br />
particular, you must never move this device or<br />
apply physical shock while the power is turned<br />
on. This can cause part or all of the data on disk<br />
to be lost, or may damage the hard disk or interior<br />
components.<br />
When this device is moved to a location where<br />
the temperature is radically different, water<br />
droplets may condense on the hard disk. If the<br />
device is used in this condition, it may malfunction,<br />
so please allow several hours to pass before<br />
operating the device.<br />
Do not turn the power on and off repeatedly. This<br />
may damage the MR-1.<br />
This device begins to access the hard disk immediately<br />
after the power is turned on.<br />
Never turn off the power while the HDD access<br />
indicator is lit or blinking. Doing so can cause<br />
all or part of the data on hard disk to be lost, or<br />
may cause malfunctions such as hard disk damage.<br />
If the hard disk has been damaged due to incorrect<br />
operation, power failure, or accidental interruption<br />
of the power supply, a fee may be<br />
charged for replacement even if this device is still<br />
within its warranty period.<br />
COPYRIGHT WARNING<br />
This professional device is intended only for<br />
use with works for which you yourself own<br />
the copyright, for which you have received<br />
permission from the copyright holder to publicly<br />
perform, record, broadcast, sell, and duplicate,<br />
or in connection with activities which<br />
constitute "fair use" under copyright law. If you<br />
are not the copyright holder, have not received<br />
permission from the copyright holder, or have<br />
not engaged in fair use of the works, you may<br />
be violating copyright law, and may be liable<br />
for damages and penalties. If you are unsure<br />
about your rights to a work, please consult a<br />
copyright attorney. KORG TAKES NO RE-<br />
SPONSIBILITY FOR ANY INFRINGEMENT<br />
C<strong>OM</strong>MITTED THROUGH USE OF KORG<br />
PRODUCTS.<br />
Data handling<br />
Incorrect operation or malfunction may cause the<br />
contents of memory to be lost, so we recommend<br />
that you save important data on a CD or other<br />
media. Please be aware that <strong>Korg</strong> will accept no<br />
responsibility for any damages which may result<br />
from loss of data.<br />
Also, when digitally recording copyrighted audio<br />
material from a DAT or CD etc., you must<br />
obtain permission for use. Please be aware that<br />
<strong>Korg</strong> will accept no responsibility for any copyright<br />
violations which may occur through your<br />
use of this product.<br />
3
Contents<br />
Introduction -------------------------------------------------------------------- 6<br />
Features -------------------------------------------------------------------------------------- 6<br />
Connection example ---------------------------------------------------------------------- 6<br />
Parts of the MR-1 -------------------------------------------------------------------------- 7<br />
Front and side panels ---------------------------------------------------------------------------------------- 7<br />
<strong>To</strong>p panel -------------------------------------------------------------------------------------------------------- 8<br />
Screens and operations ------------------------------------------------------------------ 9<br />
Level meter screen and menu list (MENU) screen ------------------------------------------------------ 9<br />
Selecting parameters and setting values----------------------------------------------------------------- 9<br />
Basic operation -------------------------------------------------------------- 10<br />
1. Power and usage--------------------------------------------------------------------- 10<br />
Using the AC adaptor -------------------------------------------------------------------------------------- 10<br />
Using the rechargeable battery -------------------------------------------------------------------------- 10<br />
2. Connecting your monitor equipment -------------------------------------------- 12<br />
3. Turning the power on/off ---------------------------------------------------------- 12<br />
Turning the power on --------------------------------------------------------------------------------------- 12<br />
Turning the power off -------------------------------------------------------------------------------------- 12<br />
4. Playing back the demo project ---------------------------------------------------- 13<br />
Playing back ------------------------------------------------------------------------------------------------- 13<br />
Pausing -------------------------------------------------------------------------------------------------------- 13<br />
Stopping playback ------------------------------------------------------------------------------------------ 13<br />
Searching for a desired location during playback -------------------------------------------------- 13<br />
5. The level meter screen--------------------------------------------------------------- 14<br />
6. Recording ------------------------------------------------------------------------------ 15<br />
Selecting your recording device ------------------------------------------------------------------------- 15<br />
Selecting the recording format --------------------------------------------------------------------------- 16<br />
Manually adjusting the recording level ---------------------------------------------------------------- 16<br />
Starting and stopping recording ------------------------------------------------------------------------- 17<br />
7. Other playback/record operations ---------------------------------------------- 18<br />
Selecting and playing back a project/file ------------------------------------------------------------- 18<br />
Using the Auto Gain Control mode --------------------------------------------------------------------- 19<br />
Using marks within a project ----------------------------------------------------------------------------- 21<br />
4
8. Other general operations ---------------------------------------------------------- 24<br />
Changing the meter peak hold and the counter mode --------------------------------------------- 24<br />
Editing the project/file name ----------------------------------------------------------------------------- 24<br />
Conserving battery power -------------------------------------------------------------------------------- 26<br />
Setting the date and time ---------------------------------------------------------------------------------- 28<br />
Protecting a project ----------------------------------------------------------------------------------------- 29<br />
Deleting a project/file -------------------------------------------------------------------------------------- 29<br />
Viewing details about the project/file ------------------------------------------------------------------ 30<br />
Other functions -------------------------------------------------------------- 31<br />
Play mode --------------------------------------------------------------------------------- 31<br />
Play list (PLAY LIST) ---------------------------------------------------------------------- 33<br />
Creating a play list ------------------------------------------------------------------------------------------ 33<br />
Viewing a play list ------------------------------------------------------------------------------------------ 34<br />
Editing a play list -------------------------------------------------------------------------------------------- 34<br />
Record mode ------------------------------------------------------------------------------ 36<br />
Project recording format (New Project Type) ---------------------------------------------------------- 36<br />
Settings when WAV (BWF) is selected ------------------------------------------------------------------ 37<br />
Recording time for each format (per 1Gbyte) -------------------------------------------------------- 37<br />
System settings (SYSTEM) -------------------------------------------------------------- 38<br />
LCD Contrast -------------------------------------------------------------------------------------------------- 38<br />
Device information (Device Info) ------------------------------------------------------------------------- 38<br />
Formatting the hard disk (Format) ---------------------------------------------------------------------- 39<br />
Updating the system (Load System) --------------------------------------------------------------------- 40<br />
DSD output filter settings (DSD Filter) ------------------------------------------------------------------- 41<br />
Using the MR-1 with your computer ------------------------------------------------ 42<br />
USB mode ----------------------------------------------------------------------------------------------------- 42<br />
Hard disk structure and files ------------------------------------------------------------------------------ 44<br />
Using the AudioGate software --------------------------------------------------------------------------- 46<br />
Appendix --------------------------------------------------------------------- 48<br />
Troubleshooting -------------------------------------------------------------------------- 48<br />
Various messages ------------------------------------------------------------------------ 49<br />
Execution messages ---------------------------------------------------------------------------------------- 49<br />
Error messages ---------------------------------------------------------------------------------------------- 49<br />
Confirmation messages ------------------------------------------------------------------------------------ 51<br />
Serious error messages ------------------------------------------------------------------------------------ 51<br />
Specifications ----------------------------------------------------------------------------- 52<br />
Index ---------------------------------------------------------------------------------------- 54<br />
5
Introduction<br />
Thank you for purchasing the <strong>Korg</strong> MR-1 1-bit mobile recorder. In order to take full advantage<br />
of your new equipment, please read this manual carefully and use the product as directed.<br />
When you've read the manual, keep it safe for future reference.<br />
Features<br />
The MR-1 is an ultra-high audio quality stereo portable recorder that can record and play back<br />
formats such as CD (16-bit/44.1 kHz), DVD audio (24-bit/192 kHz), and SACD (Super Audio<br />
CD) (1-bit/2.8 MHz).<br />
The MR-1 has a built-in rechargeable battery, so it can easily be used to make high-quality field<br />
recordings. Of course, an AC adaptor is also included for extended recording or when using<br />
the MR-1 in a fixed location.<br />
The recorded data can be copied to your computer via USB, and data files can be copied from<br />
your computer to the MR-1 for listening.<br />
The MR-1 includes <strong>Korg</strong>’s "AudioGate" format conversion software, so you can use a computer<br />
to convert audio files to different file formats.<br />
Connection example<br />
CM-2M (included mic)<br />
IN PUT(MIC)<br />
Mixer, Monitor, etc.<br />
keyboard<br />
IN PUT<br />
(LINE)<br />
OUT PUT<br />
PHONES<br />
Headphone<br />
AC adaptor<br />
(also operates as charger)<br />
DC5V<br />
Power cable for AC adoptor<br />
USB<br />
to the AC outlet<br />
Computer<br />
Power supply connection<br />
You must use the<br />
included AC adaptor.<br />
6
Parts of the MR-1<br />
Front and side panels<br />
1<br />
2<br />
3<br />
4<br />
5<br />
6<br />
9<br />
10<br />
11<br />
12<br />
7<br />
8<br />
1. DC 5V connector<br />
Connect the included AC adaptor here (also used for charging the battery).<br />
2. USB connector<br />
This lets you use a USB cable to connect the MR-1 to your computer.<br />
3. Display<br />
The display shows the level meters and counter during recording and playback, and can<br />
also show information about the project (→p.13) or file, and parameter settings.<br />
4. Playback/Pause button<br />
This button starts recording or playback. During recording or playback, you can press this<br />
button to pause (temporarily halt).<br />
5. Record button / Record LED<br />
Press this button to enter record-ready mode; the record LED will blink slowly. During<br />
recording, the record LED will blink rapidly.<br />
6. Rewind button<br />
Use this button to select a project (→p.13) or file, or to rewind.<br />
7. Stop button<br />
This button stops recording or playback.<br />
8. Fast-forward button<br />
Use this button to select a project (→p.13) or file, or to fast-forward.<br />
7
9. Power button (with Hold function)<br />
This turns the power on/off (shutdown). By sliding this button to the HOLD position, you<br />
can prevent accidental operation from occurring when you inadvertently touch the buttons<br />
or the P-dial.<br />
10. Menu button<br />
This button accesses the menu list (MENU) screen, allowing you to choose the information<br />
or parameters that will be displayed. Each time you press this, you will alternate between<br />
the level meter screen and the menu screen. You can also use this button to return from an<br />
editing screen to the previous screen.<br />
11. P-dial<br />
This is a dial with a push-switch function. For more about how to operate it, refer to "Screens<br />
and operations" on the next page.<br />
12. Volume buttons<br />
These adjust the volume of the headphone jack.<br />
<strong>To</strong>p panel<br />
14<br />
15 16<br />
13<br />
13. Headphone jack (stereo mini)<br />
You can connect a set of headphones here.<br />
14. Output jack (stereo mini)<br />
The audio is sent out from this jack.<br />
15. Mic power switch<br />
This switch supplies power (+3V) when using a plug-in power type mic. Turn this on if<br />
you're using the included mic (CM-2M).<br />
You must leave this off if you've connected a line input or a dynamic type mic. Leaving this<br />
switch on could damage your mic or line input device.<br />
16. Input switch / Input jacks L, R<br />
Select either the MIC (mic input) or LINE (line input) position as appropriate for the device<br />
that's connected to input jacks L and R.<br />
You can use either balanced or unbalanced devices (→p.15).<br />
8
Screens and operations<br />
Level meter screen and menu list (MENU) screen<br />
When you power-on the MR-1, the display will show the level meter screen.<br />
When the display shows the level meter screen, pressing the menu button will show the menu<br />
list (MENU) screen which lets you proceed to various types of settings or informational screen.<br />
You'll use the P-dial from this screen to make various settings.<br />
When the display shows the menu list (MENU) screen, pressing the menu button will take you<br />
back to the level meter screen. In this way, pressing the menu button will alternate between the<br />
menu list (MENU) screen and the level meter screen.<br />
When the display shows the level meter screen, pressing the P-dial will show the meter setting<br />
screen. Here you can specify what will be shown in the level meter screen. When you've finished<br />
making settings, press the menu button to return to the level meter screen.<br />
Menu list screen<br />
Level meter screen<br />
Meter setting screen<br />
Push<br />
Selecting parameters and setting values<br />
On the MR-1, you select parameters and set values by turning and pushing the P-dial. The<br />
item you've selected by turning the P-dial is shown in the screen by the movement of the<br />
selection icon " " or " ".<br />
" " indicates that an additional setting screen will appear when you press the P-dial.<br />
<strong>To</strong> select parameters and set values, you will turn the P-dial to move this selection icon or<br />
modify the value, and then press the P-dial to confirm the modified value. On the MR-1, we'll<br />
tell you to "use the P-dial to select and confirm" the item you're setting.<br />
Selection icon<br />
Recording mode screen<br />
Turn<br />
Push<br />
Depending on the parameter, selecting and confirming an item may cause a further setting<br />
screen to appear, or may cause a check mark to appear in a check box.<br />
If you've made a setting in a further setting screen, you can press the menu button to return to<br />
the previous screen.<br />
9
Basic operation<br />
1. Power and usage<br />
The MR-1 contains a rechargeable battery that is convenient for mobile or outdoor use. If you're<br />
in a location where AC power is available, you can also use the MR-1 with the included AC<br />
adaptor.<br />
If the AC adaptor is connected, recharging will begin regardless of whether the power is on or off.<br />
Recharging will end automatically when the battery is full.<br />
Using the AC adaptor<br />
Plug the power cable of the included AC adaptor into an AC outlet.<br />
Connect the DC plug of the AC adaptor to the DC 5V connector.<br />
Using the rechargeable battery<br />
The MR-1 contains a rechargeable battery. When you purchase the MR-1, the battery is not<br />
charged; you'll need to charge the battery before you can use it.<br />
Law requires that the lithium ion rechargeable battery inside the MR-1 be recycled. If you wish to<br />
discard the MR-1, please send it to the dealer from whom you purchased it.<br />
Recharging the battery<br />
Connect the included AC adaptor (plugged into an AC outlet) to the DC5V connector.<br />
Recharging will occur even if the MR-1 is powered-off. However if you want to view the status<br />
of recharging while it occurs, you'll need to turn the power on. In either case, recharging will<br />
end automatically when the battery is full.<br />
If you set the MR-1's date and time (→p.28), the recorded files will have the correct date and<br />
time stamp. However, if you leave the MR-1 sitting for two or three days and the rechargeable<br />
battery does not have enough power to turn on the MR-1, the date and time settings will need to<br />
be reset after recharging the battery.<br />
10
Remaining battery indication<br />
The battery icon in the level meter screen indicates the approximate remaining battery capacity,<br />
and whether the battery is being recharged.<br />
If you continue playback or recording without using the AC adaptor even though the low<br />
battery indication is shown, the shutdown screen will appear automatically when the battery<br />
capacity is exhausted, and the power will turn off after several seconds.<br />
Battery icon<br />
Battery full: Recharging is complete<br />
(the battery capacity is sufficient)<br />
Battery mid: Prepare to recharge<br />
(the battery capacity is diminishing)<br />
Battery low: Recharging is required<br />
(the battery will soon be exhausted)<br />
Battery empty: Recharge immediately<br />
(automatic shutdown will occur very soon)<br />
While operating or recharging with the AC adaptor<br />
Even if you're using the AC adaptor, the battery icon will indicate the remaining battery capacity.<br />
Operating time with the rechargeable battery<br />
Due to the nature of the battery, temperature and humidity can affect the available operating<br />
time. The intervals between recording and playback and the format of the project or file<br />
will also have an effect.<br />
Continuous recording/playback time<br />
2.5 (WAV: 16-bit/44.1kHz) — 2 (DFF, DSF, WSD) hours<br />
*With backlight off, temperature 20ºC, humidity 50%<br />
Rechargeable battery lifespan<br />
The rechargeable battery is a consumable item. If the time until the battery low indication<br />
appears is much shorter than it used to be, the battery may have reached the end of its life.<br />
The rechargeable battery is not user-replaceable.<br />
Please contact your dealer to have the battery replaced (a fee will be charged).<br />
If you use the MR-1 in extremely low-temperature conditions (0°C or below), the battery low<br />
indicator may appear sooner, but this is a temporary condition.<br />
11
2. Connecting your monitor equipment<br />
Connect stereo headphones to the headphone jack. Use the volume buttons to adjust the volume.<br />
If you're connecting the MR-1 to a monitor system, connect your stereo cable (mini) to the<br />
OUTPUT.<br />
Connecting headphones won't cut the sound from the output jacks.<br />
If you're recording from a mic, we recommend that you monitor through headphones to reduce the<br />
risk of acoustic feedback.<br />
3. Turning the power on/off<br />
The MR-1 contains an internal hard drive, and is a precision device comparable to a computer.<br />
You must observe the following procedure when turning the MR-1 on or off.<br />
Turning the power on<br />
Slide the power button down. After the opening screen, the level meter screen will appear.<br />
Opning screen<br />
Level meter screen<br />
If the MR-1 is running on its battery and the power won't turn on, there is not enough remaining<br />
battery capacity. Please connect the AC adaptor to charge the battery.<br />
When using the AC adaptor, charging occurs automatically unless the battery is already full.<br />
Turning the power off<br />
Slide the power button down and hold it for two seconds or longer.<br />
The shutdown screen will appear, and several seconds later the power<br />
will turn off automatically.<br />
Auto shutdown function<br />
After you've stopped the recorder and a certain length of time<br />
elapses without any operations being performed, the shutdown<br />
screen will appear automatically and then the power will turn off<br />
several seconds later (→p.27).<br />
12
4. Playing back the demo project<br />
The MR-1 contains a high-quality demo project that was recorded in DFF(DSDIFF) format.<br />
Here's how to play back this project.<br />
What is a project?<br />
When you record on the MR-1, two files are created; an audio file and a project file (containing<br />
protection data and markers, etc.). These two files are collectively called a "project," and<br />
can be operated on the MR-1 as if they were a single audio file. (→p.44 "Hard disk structure<br />
and files")<br />
Playing back<br />
When you've turned on the power, make sure that the demo project name is shown in the<br />
upper part of the level meter screen, and press the play/pause button.<br />
The demo project recorded on the MR-1 will play back.<br />
Project Name<br />
If something other than the demo project is shown, select the demo project as described in "Selecting<br />
and playing back a project/file" (p.18).<br />
Pausing<br />
During playback, press the play/pause button to pause at that location. When you press the<br />
play/pause button once again, playback will resume from that location.<br />
Stopping playback<br />
During playback, press the stop button.<br />
If you then press the play/pause button, playback will start from the beginning of the currently<br />
selected project/file.<br />
Searching for a desired location during playback<br />
During playback, you can hold down the rewind button to rewind while listening to the sound.<br />
You can hold down the fast-forward button to fast-forward while listening to the sound.<br />
If you assign marks to a project, you'll be able to move quickly to a desired point (→p.21).<br />
13
5. The level meter screen<br />
When you turn on the power, the level meter screen is shown in the display. When the menu<br />
list (MENU) screen is shown, you can also access the level meter screen by pressing the menu<br />
button.<br />
This screen shows information such as the MR-1's operating status and recording/playback<br />
format.<br />
Protect indicator<br />
Project/file format Recorder status<br />
Project/file playback<br />
location indicator<br />
Level meter<br />
Remaining battery indicator<br />
Counter<br />
Project/file name<br />
(current project/file)<br />
Peak hold indicator<br />
Protect indicator<br />
A lock symbol is shown if the current project is protected. Nothing is shown if the protect<br />
setting is off (→p.29).<br />
Project/file format<br />
This shows the format of the current project/file (→p.36).<br />
Recorder status<br />
The current status of the recorder is shown using symbols such as record (●), play (®), or<br />
stop (■).<br />
Remaining battery indicator<br />
This icon shows the amount of battery charge remaining.<br />
Project/file playback location indicator<br />
This is a graphical indication of the approximate position of the current counter value compared<br />
to the overall length of the current project/file.<br />
Level meter<br />
This shows the audio input level or monitor level.<br />
Counter<br />
The counter shows either the current location (as elapsed time since the beginning of the<br />
recording), or the remaining amount of time that can be recorded (→p.24).<br />
Project/file name (current project/file)<br />
This shows the name of the currently selected project/file.<br />
Peak hold indicator<br />
When you're adjusting the audio input level or monitor level, it may be helpful to lengthen<br />
the "Meter Peak Hold" setting in the Meter/Counter screen (→p.24).<br />
14
6. Recording<br />
When you record on the MR-1, date and time information is automatically added to the file so<br />
that you can manage your projects more easily.<br />
If you set the date and time on the MR-1 (→p.28), the date and time will be correct. However, if the<br />
rechargeable battery does not have enough power to turn the MR-1 on and you let it sit for a few<br />
days, the date and time settings will be reset, so you'll need to set them correctly after recharging<br />
the battery.<br />
Selecting your recording device<br />
In addition to using the included mic (CM-2M) for convenient recording, you can record via a<br />
commercially-available mic, or connect high output level devices such as keyboards or audio<br />
equipment and record them.<br />
Use stereo mini-plugs if you're connecting balanced devices to the input jacks, or monaural<br />
mini-plugs if you're connecting unbalanced devices.<br />
Unbalanced input<br />
(use a monaural mini-plug)<br />
HOT<br />
GND<br />
RCA (phono) plug<br />
TRS 1/4" phone plug<br />
(monaural)<br />
GND<br />
HOT<br />
GND HOT<br />
Balanced input<br />
(use a stereo mini-plug)<br />
HOT<br />
GND<br />
XLR plug<br />
2:HOT<br />
1:GND<br />
3:COLD<br />
COLD<br />
TRS 1/4" phone plug<br />
(stereo)<br />
GND COLD HOT<br />
Recording using the mic inputs<br />
Set the input switch to MIC. If the level is too low even after you've adjusted the gain (→p.16),<br />
you may need to use a mic preamp (sold separately).<br />
Using the included mic (CM-2M)<br />
Connect the white-banded mic plug<br />
to the L input jack, and the blackbanded<br />
mic plug to the R input jack.<br />
You may use the included clip stand<br />
as needed. Since the included mic is<br />
plug-in power compatible, turn on<br />
the plug-in power switch when using<br />
it<br />
White: to the L input jack<br />
CM-2M<br />
Black:<br />
to the R input jack<br />
Clip stand<br />
Tripod attachment screw hole<br />
15
Recording using the line inputs<br />
Set the input switch to LINE. If the level is too low even after you've adjusted the gain<br />
(→p.16), set the input switch to MIC.<br />
Selecting the recording format<br />
Here's how to select the recording format. Each time you record, a new project will be created<br />
in the recording format you've selected.<br />
The default setting is WAV 16-bit 44.1 kHz.<br />
1. Press the menu button, and in the menu list, use the P-dial to select and confirm<br />
"REC MODE."<br />
The record mode (REC MODE) setting screen will appear.<br />
Selection icon<br />
Recording mode screen<br />
Turn<br />
Push<br />
2. Use the P-dial to select and confirm the Project Type.<br />
A check mark will appear in the check box for the project type you selected and confirmed.<br />
You can choose from WAV (BWF), DFF, DSF, and WSD. For details on each type, refer to<br />
"Project recording format" (p.36).<br />
3. If you checked WAV (BSF), use the P-dial to select and confirm the desired Wav Format:<br />
fs/bit setting (bit depth and sampling frequency).<br />
If you've selected WAV<br />
Turn<br />
4. When you've finished setting the recording mode, press the menu button to return to<br />
the menu list screen, and then press the menu button once again to return to the level<br />
meter screen.<br />
Manually adjusting the recording level<br />
Here's how to adjust the recording level with the Gain Control mode/Input Gain set to Manual.<br />
When the MR-1 is shipped from the factory, the Input Gain is set to Manual. If you want to use<br />
the Auto function (Gain Control mode set to Auto) and adjust the Auto gain settings, refer to<br />
"Changing the Auto recording level settings" (p.19).<br />
1. Press the record button to enter record-ready mode.<br />
The record LED will blink slowly.<br />
16
2. Press the menu button, and in the menu list, use the P-dial to select and confirm<br />
"REC LEVEL."<br />
The recording level (REC LEVEL) setting screen will appear.<br />
3. Make sure that the screen indicates Input Gain: (Manual).<br />
If this is not shown, turn the P-dial to select the appropriate screen.<br />
4. Use the P-dial to select and confirm InL Gain.<br />
The selection icon will change from " " to " ", and the input jack L gain value will be highlighted.<br />
5. Use the P-dial to select the gain value while you watch the level meter, and then press<br />
the P-dial (or menu button). You have now finished setting the gain for input jack L.<br />
The selection icon will change from " " to " ". Adjust the gain so that the level does not<br />
exceed "0".<br />
Push Push Push<br />
6. In the same way, use the P-dial to select and confirm the gain setting for input jack R.<br />
7. When you've finished setting the recording levels, press the menu button to return to<br />
the menu list screen, and then press the menu button once again to return to the level<br />
meter screen.<br />
Starting and stopping recording<br />
Each time you record on the MR-1, a folder is created containing an audio file and a settings<br />
file, collectively called a "project." The folder is named automatically (→p.45).<br />
You can edit this name after you've finished recording (→p.24).<br />
Operations on the MR-1 will handle the entire project folder just as if it were an audio file.<br />
1. <strong>To</strong> start recording from record-ready mode, press the play/pause button.<br />
The record LED will change from blinking slowly to blinking rapidly.<br />
2. <strong>To</strong> pause recording, press the play/pause button (the record LED will blink slowly); to resume<br />
recording, press the play/pause button once again (the record LED will blink rapidly).<br />
A new project is not created if you pause during recording; the recording will still be a<br />
single project.<br />
3. When you're finished recording, press the stop button.<br />
The record LED will go dark.<br />
Start recording<br />
Stop and then<br />
resume recording<br />
Stop recording<br />
Pause and then<br />
resume recording<br />
Start recording<br />
Stop recording<br />
Project 1 Project 2<br />
Project 1<br />
17
7. Other playback/record operations<br />
Selecting and playing back a project/file<br />
You can use the rewind and fast-forward buttons or the P-dial to select the project/file that you<br />
want to play. However if the playback mode (→p.31) is set to "Current Proj/File", you can not<br />
use the rewind/fast-forward buttons to select the project/file.<br />
When you turn on the power, the most recently selected project/file will be selected.<br />
Selecting a project/file using the rewind & fast-forward buttons<br />
During playback or while stopped, you can press the rewind button to select the project/<br />
file that precedes the currently selected one, or the fast-forward button to select the next<br />
project/file.<br />
Selecting a project/file using the P-dial<br />
1. Press the menu button, and in the menu (MENU) screen, use the P-dial to select<br />
and confirm "LIBRARY."<br />
The library select (LIBRARY) screen will appear.<br />
2. The selection icon is shown at "Current Proj/File."<br />
If you want to select a project/file other than the currently selected project/file, use the<br />
P-dial to select and confirm one of the other folders.<br />
Push<br />
Push<br />
Inside the "MR_PROJ" folder are other folders that organize the files recorded on the<br />
MR-1 by their format. Select and confirm a folder to choose a project inside that folder.<br />
The "AUDIO" folder contains audio files that were created on a device other than the<br />
MR-1.<br />
Push Push Push<br />
3. The selection icon is shown at the currently selected project/file. Use the P-dial to<br />
select and confirm the desired project/file.<br />
The display will show the editing screen for the current file.<br />
18
Play/Pause<br />
Button<br />
or<br />
Push<br />
4. Press the play button to begin playing the selected project/file.<br />
Alternatively, you can begin playback by using the P-dial to select and confirm "Play<br />
Now" in the file edit screen.<br />
Using the Auto Gain Control mode<br />
The Manual setting is convenient if you are able to predict the audio level of the source you're<br />
recording. However, you may want to use the Auto setting if the audio level will be changing<br />
significantly, or if you intentionally want to limit the dynamic range.<br />
The Auto setting will automatically adjust the recording level with the L and R inputs linked.<br />
1. Press the menu button, and in the menu list, use the P-dial to select and confirm<br />
"REC LEVEL."<br />
The recording level (REC LEVEL) setting screen will appear.<br />
2. Turn the P-dial to select and confirm the Gain Control Mode "Auto" setting.<br />
3. If you want to change the auto settings, use the P-dial to select and confirm Auto<br />
control setting.<br />
The auto setting (Auto control setting) screen will appear.<br />
Push<br />
Push<br />
Turn<br />
4. Use the P-dial to select and confirm the settings.<br />
At this time, the selection icon will change from " " to " ", and the value of the setting will be<br />
highlighted.<br />
5. Turn the P-dial to select the desired value, and then press the P-dial (press the menu<br />
button) to confirm it.<br />
The selection icon will change from " " to " ".<br />
Even if the Gain Control Mode is set to "Manual," you will still be able to select and confirm the<br />
various Auto control setting items. Your settings will take effect when you select and confirm "Auto."<br />
Push Push Push<br />
19
6. When you've finished making settings, press the menu button to return to the recording<br />
level (REC LEVEL) setting screen.<br />
Alternatively, you can return by using the P-dial to select and confirm "
Using marks within a project<br />
If you've made an extended recording, such as of a live performance or a practice session, you<br />
can move between songs or to a desired location by moving while you listen to the sound or by<br />
fast-forwarding or rewinding according to the counter time.<br />
However, the MR-1 also lets you add marks to a project during recording or playback, and use<br />
the rewind and fast-forward buttons to rapidly move between these marks during playback.<br />
Adding a mark<br />
<strong>To</strong> add a mark, simply press the record button during recording or playback.<br />
You can add up to 100 marks, and edit them later.<br />
Markers are automatically added at the beginning of the project, and at locations at which you<br />
resume recording after you pause recording.<br />
You can only add marks to a project that was recorded on the MR-1.<br />
Viewing the mark list<br />
Here's how to view a list showing the marks in a project in the order of their time location.<br />
1. Press the menu button, and in the menu list (MENU) screen, use the P-dial to select<br />
and confirm "LIBRARY."<br />
The library select (LIBRARY) screen will appear.<br />
2. Use the P-dial to select and confirm the project whose mark list you want to see.<br />
(Refer to "Selecting and playing back a project/file," p.18)<br />
The project/file edit screen will appear.<br />
Project/file edit screen<br />
Mark list screen<br />
Push<br />
Push<br />
3. In the project/file edit screen, use the P-dial to select and confirm "Mark List."<br />
The mark list (Mark List) screen will appear.<br />
Using marks to move<br />
1. Press the menu button, and in the menu list (MENU) screen, use the P-dial to select<br />
and confirm "PLAY MODE."<br />
The playback mode select (PLAY MODE) screen will appear.<br />
2. Use the P-dial to select and confirm "Current Proj/File" as the playback mode.<br />
3. Press the menu button, and in the menu list (MENU) screen, use the P-dial to select<br />
and confirm "LIBRARY."<br />
The library select (LIBRARY) screen will appear.<br />
4. Select and confirm a project that contains marks.<br />
Now you can move to the locations where you added the marks.<br />
21
Regardless of the screen shown in the display, you can press the rewind or fast-forward<br />
button during playback to move to the time location of the previous or next mark.<br />
Current position<br />
Press once Press once (time)<br />
Press once Press once Press once<br />
Project<br />
Mark Mark Mark Mark Mark<br />
Order of times<br />
If you've selected something other than "Current Proj/File" (→p.31) as the play mode (play<br />
Current Folder, PlayList, Shuffle, etc.), you can't use the rewind or fast-forward buttons to<br />
move between marks.<br />
Editing marks<br />
You can edit the time locations of the marks shown in the mark list (Mark List) screen, or<br />
delete unwanted marks.<br />
You can edit the marks even of a project whose Protect setting is on, but they will revert to their<br />
unedited state when you select a different project or turn off the power.<br />
1. In the mark list (Mark List) screen, use the P-dial to select and confirm the mark<br />
that you want to edit.<br />
The mark edit select (Mark Edit) screen will appear.<br />
<strong>To</strong> return to the mark list (Mark List) screen, press the menu button (or use the P-dial to<br />
select and confirm "
When you've finished making settings, press the P-dial several times to return to the Mark<br />
Edit screen.<br />
Deleting a mark (Delete Mark)<br />
1. When you use the P-dial to select and confirm "Delete Mark," a dialog screen will<br />
ask you to confirm the deletion.<br />
2. Use the P-dial to select and confirm [Yes].<br />
If you decide not to delete the mark, use the P-dial to select and confirm [No] (or press<br />
the menu button), and you'll return to the mark edit select (Mark Edit) screen.<br />
3. The screen will indicate "Working..." and the mark will be deleted. When deletion is<br />
finished, the screen will indicate "Complete."<br />
4. Press the P-dial (or press the menu button) to return to the mark list (Mark List)<br />
screen.<br />
Push<br />
Push<br />
Deleting all marks (Delete All Mark)<br />
1. When you use the P-dial to select and confirm "Delete All Mark," a dialog screen<br />
will ask you to confirm the deletion.<br />
2. Use the P-dial to select and confirm [Yes].<br />
If you decide not to delete the marks, use the P-dial to select and confirm [No] (or press<br />
the menu button), and you'll return to the mark edit select (Mark Edit) screen.<br />
3. The screen will indicate "Working..." and the marks will be deleted. When deletion<br />
is finished, the display will indicate "Complete."<br />
4. Press the P-dial (or press the menu button) to return to the mark list (Mark List)<br />
screen.<br />
Push<br />
Push<br />
5. Verify that all marks have been deleted, and press the menu button to return to the<br />
project/file edit screen.<br />
23
8. Other general operations<br />
Changing the meter peak hold and the counter mode<br />
1. From the level meter screen, press the P-dial.<br />
The meter/counter (Meter/Counter) screen will appear.<br />
2. Use the P-dial to select and confirm "Meter Peak Hold" (peak indicator hold time).<br />
A check mark will appear in the hold time check box you selected (0 seconds, 4 seconds, 10<br />
seconds).<br />
3. Use the P-dial to select and confirm "Counter Mode" (counter display mode).<br />
A check mark will appear in the mode check box you selected.<br />
ABS: The location is shown as an absolute time, with 0 (zero) as the point at which recording<br />
began for the file.<br />
Free: The remaining recordable time is displayed, as calculated from the current file format<br />
(→p.36) and the amount of space remaining on the hard disk.<br />
Push<br />
Push<br />
4. When you've finished making settings, press the menu button to return to the level<br />
meter screen.<br />
You can also confirm and return by using the P-dial to select and confirm "
2. Use the P-dial to select and confirm the project/file whose name you want to edit.<br />
(See "Selecting and playing back a project/file," p.18)<br />
If you want to edit the name of the currently selected project/file, simply press the P-dial<br />
twice to confirm.<br />
Push<br />
Push<br />
3. The project/file edit screen will appear, with the currently selected project/file name<br />
shown at the top.<br />
4. Use the P-dial to select and confirm "Rename."<br />
The name editing screen will appear.<br />
Project/file edit screen<br />
Push<br />
Push<br />
Push<br />
5. Use [√] or [®] to move to the position of the character you want to edit (highlighted),<br />
and use the P-dial to confirm.<br />
6. The character will be selected and highlighted. Use the P-dial to select and confirm<br />
the desired character.<br />
[DEL]------ Deletes the currently highlighted character and moves the subsequent characters<br />
toward the left.<br />
[INS]------- Inserts a space at the highlighted location.<br />
[A/a]-------- Switches between uppercase and lowercase characters, and symbols.<br />
Repeat these steps to edit the name.<br />
7. When you've finished editing the name, use the P-dial to select (highlight) and confirm<br />
[OK]. You will return to the file edit select screen.<br />
If you use the P-dial to select (highlight) and confirm [Cancel], the changes you made will<br />
be discarded when you return to the project/file edit select screen.<br />
25
Conserving battery power<br />
If you're using with the MR-1 operating on battery power, you can reduce power consumption<br />
by turning off unneeded circuitry.<br />
Backlight setting<br />
You can turn the backlight off if you're using the MR-1 in a brightly lit location, or make it<br />
automatically turn off a set period of time after the most recent operation.<br />
1. Press the menu button, and in the menu list (MENU) screen, use the P-dial to select<br />
and confirm "SYSTEM."<br />
The system setting (SYSTEM) screen will appear.<br />
2. Use the P-dial to select and confirm "Back Light."<br />
The selection icon will change from " " to " ", and the value will be highlighted.<br />
3. Turn the P-dial to specify the amount of time until the backlight will turn off.<br />
If this is "OFF," the backlight will not turn on. If this is "ON," the backlight will always<br />
remain on.<br />
<strong>To</strong> turn the backlight on, select "ON" in the same way.<br />
Push<br />
Push<br />
Push<br />
4. Press the P-dial (or the menu button) to complete the backlight setting.<br />
The selection icon will change from " " to " ". Alternatively, you can press the P-dial to<br />
complete the setting.<br />
26
Auto shutdown setting<br />
If no operations have been performed for the length of time you specify here, the shutdown<br />
screen will appear automatically, and the power will turn off several seconds after that.<br />
This will prevent the battery from running down in the event you forget to turn off the<br />
power.<br />
1. Press the menu button, and in the menu list (MENU) screen, use the P-dial to select<br />
and confirm "SYSTEM."<br />
The system setting (SYSTEM) screen will appear.<br />
2. Use the P-dial to select and confirm "AutoShutDown."<br />
The selection icon will change from " " to " ", and the setting will be highlighted.<br />
3. Turn the P-dial to specify the time until when the power will turn off.<br />
If this is set "OFF" the power will stay on; Auto shutdown will not occur.<br />
Push<br />
Push<br />
Push<br />
4. Press the P-dial (or the menu button) to complete the Auto shutdown setting.<br />
The selection icon will change from " " to " ".<br />
LED setting<br />
Normally, the recording LED will light while recording, but you can reduce the power consumption<br />
even further by turning this LED function off.<br />
1. Press the menu button, and in the menu list (MENU) screen, use the P-dial to select<br />
and confirm "SYSTEM."<br />
The system setting (SYSTEM) screen will appear.<br />
2. Use the P-dial to select "LED."<br />
The selection icon will change from " " to " ", and the setting will be highlighted.<br />
3. Turn the P-dial to select "OFF."<br />
<strong>To</strong> turn the LED back on again, perform the same operation to select "ON."<br />
Push<br />
Push<br />
Push<br />
4. Press the P-dial (or the menu button) to complete the LED setting.<br />
The selection icon will change from " " to " ".<br />
27
Setting the date and time<br />
If you set the MR-1's date and time, the recorded files will have the correct date and time<br />
stamp. Here's how to set the internal clock.<br />
1. Press the menu button, and in the menu list (MENU) screen, use the P-dial to select<br />
and confirm "SYSTEM."<br />
The system setting (SYSTEM) screen will appear.<br />
2. Use the P-dial to select and confirm the date and time indication in the top line.<br />
The date and time setting (Clock) screen will appear.<br />
Push<br />
Push<br />
Push<br />
3. Use the P-dial to select and confirm "Year."<br />
The selection icon will change from " " to " ", and the year indication will be highlighted.<br />
4. Turn the P-dial to select the year, and press the P-dial (or the menu button) to confirm.<br />
The selection icon will change from " " to " ".<br />
Push<br />
Push<br />
5. In the same way, use the P-dial to select and confirm the "Month," "Day," "Hour,"<br />
"Minute," and "Sec."<br />
6. When you've finished making settings, press the menu button to return to the system<br />
setting (SYSTEM) screen.<br />
Alternatively, you can return by using the P-dial to select and confirm "
Protecting a project<br />
Here's how to protect a project. If you edit the name or delete or edit the mark settings of a<br />
project that is protected, these settings will revert to their original state when you select another<br />
project or turn off the power. A protected project is indicated by a lock icon displayed in<br />
the project/file information field (the top line) of the level meter screen.<br />
You can't protect an audio file that was recorded by a device other than the MR-1 (such files will be<br />
located in the AUDIO folder).<br />
1. Press the menu button, and in the menu list (MENU) screen, use the P-dial to select<br />
and confirm "LIBRARY."<br />
The library select (LIBRARY) screen will appear.<br />
2. Use the P-dial to select and confirm the project whose Protect setting you want to<br />
change. (See "Selecting and playing back a project/file," p.18)<br />
If you want to protect the currently selected project, simply press the P-dial twice to confirm.<br />
3. The project/file edit screen will appear, with the name of the project you just selected<br />
shown at the top.<br />
4. Turn the P-dial to move the selection icon to "Protect."<br />
Push<br />
5. Each time you press the P-dial, the setting will alternate between protecting ( ) and<br />
un-protecting ( ) the project.<br />
6. When you've finished making the setting, press the menu button to return to the<br />
library select (LIBRARY) screen.<br />
Deleting a project/file<br />
Here's how to delete a file. Once you’ve deleted a file, it cannot be recovered, so use this operation<br />
with care.<br />
You can't delete a project that's protected.<br />
1. Press the menu button, and in the menu list (MENU) screen, use the P-dial to select<br />
and confirm "LIBRARY."<br />
The library select (LIBRARY) screen will appear.<br />
2. Use the P-dial to select and confirm the project/file that you want to delete. (See "Selecting<br />
and playing back a project/file," p.18 )<br />
<strong>To</strong> delete the currently selected project/file, simply press the P-dial twice.<br />
3. The project/file edit screen will appear, with the name of the currently selected and<br />
confirmed project/file shown at the time.<br />
29
4. Use the P-dial to select and confirm "Delete."<br />
A dialog screen will ask you to confirm the Delete operation.<br />
Push<br />
Push<br />
5. Use the P-dial to select and confirm [Yes].<br />
If you decide not to delete, use the P-dial to select and confirm [No] (or press the menu<br />
button), and you'll return to the file edit screen.<br />
6. The screen will indicate "Working...", and deletion will begin. When it ends, the screen<br />
will indicate "Complete."<br />
7. Press the P-dial (or press the menu button) to return to the library select (LIBRARY)<br />
screen.<br />
Viewing details about the project/file<br />
Here's how to view detailed information about the project/file, such as the audio format, song<br />
time, and file size.<br />
1. Press the menu button, and in the menu list (MENU) screen, use the P-dial to select<br />
and confirm "LIBRARY."<br />
The library select (LIBRARY) screen will appear.<br />
2. Use the P-dial to select and confirm the project/file whose detailed information you<br />
want to view. (See "Selecting and playing back a project/file," p.18)<br />
If you want to view information for the currently selected project/file, simply press the P-<br />
dial twice.<br />
3. The file edit screen will appear, with the name of the currently selected file in the top<br />
line.<br />
4. Use the P-dial to select and confirm "Detail."<br />
Details about the project/file will be displayed.<br />
Push<br />
5. When you've finished viewing the details, press the menu button to return to the<br />
project/file edit screen.<br />
30
Play mode<br />
Other functions<br />
The MR-1 provides three play modes, as well as shuffle and repeat play settings.<br />
<strong>To</strong> select these mode, use "PLAY MODE" in the menu list (MENU) screen.<br />
Current Proj/File (play only one project/file)<br />
In this mode, only the single project/file you select will play. (See "Selecting and playing<br />
back a project/file," p.18 )<br />
When the selected file has finished playing, playback will stop automatically.<br />
This is the only mode in which you can use marks to move within the song during playback<br />
(→p.21).<br />
Current Folder (play the contents of a folder)<br />
In this mode, each project/file in the folder that contains the current project/file will be<br />
played in the order it appears in the library select screen list.<br />
When each project/file in the folder has finished playing, playback will stop automatically.<br />
PlayList (play the contents of a list)<br />
In this mode, the contents of the play list you create (→p.33) will be played.<br />
When playback reaches the end of the play list, it will stop automatically.<br />
Shuffle (shuffle playback)<br />
If you select this option, the project/file playback order will be shuffled (randomized).<br />
When playback ends, the order will automatically be shuffled, and then playback will continue.<br />
If you press the stop button and then press the play button, playback will continue<br />
from the beginning of the same project/file.<br />
This setting is valid for the "Current Folder" or "PlayList" play modes.<br />
If you enable "Shuffle", the "Repeat" setting is disabled. Conversely if you enable "Repeat", the<br />
"Shuffle" setting is disabled.<br />
Repeat (repeat playback)<br />
If you select this option, playback will be repeated. This setting is valid for all play modes.<br />
Playback according to the selected mode will continue until you press the stop button.<br />
If you enable "Repeat", the "Shuffle" setting is disabled. Conversely if you enable "Shuffle", the<br />
"Repeat" setting is disabled.<br />
31
1. Press the menu button, and in the menu list (MENU) screen, use the P-dial to select<br />
and confirm "PLAY MODE."<br />
The play mode select (PLAY MODE) screen will appear.<br />
2. Use the P-dial to select and confirm the playback method you want to use.<br />
A check will appear in the check box of the play mode you selected and confirmed.<br />
Push<br />
Push<br />
3. If you want to use shuffle play, check the "Shuffle" check box.<br />
If the play mode is "Current Proj/File," this option is invalid even if it is checked.<br />
4. If you want playback to repeat, check the "Repeat" check box.<br />
5. Press the menu button to return to the menu list (MENU) screen.<br />
6. When you press the play button, playback will begin, using the mode you selected.<br />
32
Play list (PLAY LIST)<br />
Creating a play list<br />
After creating a play list, you can select "Play List" as the play mode, and the projects/files will be<br />
played in the order specified by the list. The repeat and shuffle settings of the Play Mode can<br />
affect the playback of the PlayList. You can store up to one hundred play lists.<br />
Here's how to create a play list.<br />
1. Press the menu button, and in the menu list (MENU) screen, use the P-dial to select<br />
and confirm "LIBRARY."<br />
The library select (LIBRARY) screen will appear.<br />
2. Use the P-dial to select and confirm the project/file you want to add to the play list.<br />
3. The name of the project/file you selected and confirmed will appear in the project/file<br />
edit screen displayed above.<br />
4. Turn the P-dial to move the selection icon to "Add to Play List."<br />
project/file<br />
edit screen<br />
Push<br />
Push<br />
Push<br />
5. Press the P-dial; a message will ask "Add to Play List: Are you sure?"<br />
6. Use the P-dial to select and confirm [Yes].<br />
If you decide not to add the project/file, use the P-dial to select and confirm [No] (or press<br />
the menu button); you will return to the file edit screen.<br />
7. The screen will indicate "Working...", and when processing is finished will indicate<br />
"Complete..."<br />
The added project/file will be added to the end of the play list. If you want to change the<br />
order, refer to "Editing a play list" (p.34).<br />
8. Press the P-dial (or press the menu button) to return to the project/file edit screen.<br />
9. If you want to add another project/file, press the menu button and repeat steps 2--9.<br />
You can also use this procedure to add a project/file to a play list you created earlier.<br />
33
Viewing a play list<br />
Here's how to view the contents of a play list.<br />
Press the menu button, and in the menu list (MENU) screen, use the P-dial to select and confirm<br />
"PLAY LIST."<br />
The play list (PLAY LIST) screen will appear.<br />
Push<br />
Editing a play list<br />
In the play list (PLAY LIST) screen (see above), select the file you want to edit and then select<br />
the item you want to edit.<br />
Play Now<br />
Here's how to select a project/file from the list, and start playback.<br />
1. In the PLAY LIST screen, use the P-dial to select and confirm the project/file whose<br />
order you want to change.<br />
2. The play list edit screen will appear, with the name of the project/file you selected<br />
and confirmed shown at the top.<br />
3. Use the P-dial to select and confirm "PlayNow"; the project/file shown at the top<br />
will begin playing.<br />
In the play list screen, you can also press the play button to start playback of the project/file<br />
indicated by the selection icon.<br />
Change Order<br />
Here's how to change the order of a project/file in the list.<br />
1. From the play list (PLAY LIST) screen, use the P-dial to select and confirm the<br />
project/file whose order you want to change.<br />
2. The play list edit screen will appear, with the name of the selected and confirmed<br />
project/file shown at the top.<br />
3. Use the P-dial to select and confirm "Change Order."<br />
Play list edit screen<br />
Push<br />
Push<br />
Push<br />
34
4. The Move icon will appear in the play list (PLAY LIST) screen.<br />
5. Turn the P-dial to move the project/file to the desired position, and then press the<br />
dial to confirm.<br />
The play list (PLAY LIST) screen will show the new order.<br />
If you press the menu button before you confirm, you will return to the play list edit screen.<br />
Remove From List<br />
Here's how to remove the selected project/file from the play list.<br />
This will not delete the project/file itself. If you later decide to add the project/file to the play list,<br />
you can use the Add to Play List operation to do so.<br />
1. In the play list (PLAY LIST) screen, use the P-dial to select and confirm the project/<br />
file that you want to remove from the list.<br />
2. The play list edit screen will appear, with the name of the selected and confirmed<br />
project/file shown at the top.<br />
3. Use the P-dial to select and confirm "Remove From List."<br />
Play list edit<br />
screen<br />
Push<br />
Push<br />
Push<br />
4. A dialog message of "Remove From List. Are you sure?" will appear in the screen.<br />
5. Use the P-dial to select and confirm [Yes].<br />
If you decide not to remove the project/file, use the P-dial to select and confirm [No] (or<br />
press the menu button), and you will return to the play list edit screen.<br />
6. The screen will indicate "Working...", and will then indicate "Complete" when the<br />
project/file has been removed.<br />
7. Press the P-dial (or press the menu button) to return to the play list edit screen.<br />
8. If you want to remove another project/file, press the menu button and repeat steps<br />
1--7.<br />
35
Remove All<br />
Here's how to remove all projects/files from the play list.<br />
This will not delete the projects/files themselves.<br />
1. In the play list (PLAY LIST) screen, use the P-dial to select and confirm any project/<br />
file.<br />
2. The play list edit screen will appear.<br />
3. Use the P-dial to select and confirm "Remove All."<br />
4. The screen dialog will ask "Remove All. Are you sure?"<br />
Play list edit<br />
screen<br />
Push<br />
Push<br />
Push<br />
5. Use the P-dial to select and confirm [Yes].<br />
If you decide not to execute this operation, use the P-dial to select and confirm [No] (or<br />
press the menu button), and you will return to the play list edit screen.<br />
6. The screen will indicate "Working...", and will then indicate "Complete" when the<br />
project/file has been removed.<br />
7. Press the P-dial (or press the menu button) to return to the play list screen.<br />
8. Verify that the entire list has been deleted, and press the menu button to return to<br />
the menu list screen.<br />
Record mode<br />
Here you can make various settings related to recording.<br />
Press the menu button, and in the menu list (MENU) screen, use the P-dial to select and confirm<br />
"REC MODE."<br />
You can make the following settings from the record mode (REC MODE) screen.<br />
Project recording format (New Project Type)<br />
WAV (BWF)<br />
This is an uncompressed linear PCM multi-bit audio file format. The sampling frequency<br />
and bit-depth are selected by the PCM Format settings described below.<br />
The name is an abbreviation of Wave File Format (file extension .wav). This format is compatible<br />
with the Broadcast Wave Format (file extension .wav) used for broadcast audio.<br />
A higher sampling rate and bit depth allows higher-quality recording, but will require more<br />
hard disk space.<br />
36
DFF (DSDIFF)<br />
This is a 1-bit audio file format widely used in professional audio devices for SACD (Super<br />
Audio CD) production.<br />
The name stands for Direct Stream Digital Interchange File Format (file extension .dff).<br />
DSF<br />
This is a 1-bit audio file format used in some "VAIO" personal computers made by Sony.<br />
The name stands for DSD Stream File (file extension .dsf).<br />
WSD<br />
This is a 1-bit audio file format defined by the "1-bit Audio Consortium."<br />
The name stands for Wideband Single-bit Data (file extension .wsd).<br />
Settings when WAV (BWF) is selected<br />
If you select WAV (BWF), you can also select the sampling frequency and bit depth. At sampling<br />
frequencies of 88.2 kHz and higher, the bit depth will always be 24.<br />
For DFF, DSF, and WSD, the sampling frequency is 2.8224 MHz.<br />
Recording time for each format (per 1Gbyte)<br />
The following table shows the approximate recording time available in each format per 1 Gbyte<br />
of hard disk capacity.<br />
Format Recordable time Format Recordable time<br />
WAV 44.1kHz/16bit 90 minutes WAV 176.4kHz/24bit 15 minutes<br />
WAV 44.1kHz/24bit 60 minutes WAV 192kHz/24bit 13 minutes<br />
WAV 48kHz/16bit 85 minutes DFF 22 minutes<br />
WAV 48kHz/24bit 55 minutes DSF 22 minutes<br />
WAV 88.2kHz/24bit 30 minutes WSD 22 minutes<br />
WAV 96kHz/24bit 25 minutes<br />
37
System settings (SYSTEM)<br />
Here you can make various system settings for the MR-1 itself.<br />
Press the menu button to access the menu list (MENU) screen. Then use the P-dial to select and<br />
confirm "SYSTEM" and make the desired settings.<br />
The "Back Light," "AutoShutDown," and "LED" settings are explained in "Conserving battery<br />
power" (p.26), and the "Clock" setting is explained in "Setting the date and time" (p.28).<br />
LCD Contrast<br />
Here you can set the LCD contrast. Higher settings will make the black portions of the display<br />
darker. Adjust the value for best visibility.<br />
1. In the system setting (SYSTEM) screen, use the P-dial to select and confirm "LCD<br />
Contrast."<br />
The selection icon will change from " " to " ", and the value will be highlighted.<br />
2. Turn the P-dial, and the contrast will change along with the value.<br />
Push<br />
Push<br />
Push<br />
3. When you've adjusted the contrast for best visibility, press the P-dial (or the menu<br />
button) to complete the setting.<br />
The selection icon will change from " " to " ".<br />
Device information (Device Info)<br />
Here you can view the version of the MR-1's system software, the total capacity of the hard<br />
disk, the free capacity, and the number of recorded projects/files.<br />
1. In the system setting (SYSTEM) screen, use the P-dial to select and confirm<br />
"DeviceInfo."<br />
The information (Device Information) screen will appear.<br />
2. When you've finished viewing the information, press the P-dial (or the menu button)<br />
to return to the system setting (SYSTEM) screen.<br />
Push<br />
38
Formatting the hard disk (Format)<br />
Here's how to format the MR-1's hard disk.<br />
You should only perform this operation if you want to erase all of the data saved on the hard<br />
disk, or if the message "Drive Error." appears frequently.<br />
All data will be erased from the hard disk when you execute this operation, so you should use<br />
it with caution.<br />
Before executing this operation, you should make a backup of any data you want to keep.<br />
(→p.42 "Using the MR-1 with your computer")<br />
If a power failure or similar accident occurs during formatting, the MR-1 may become inoperable.<br />
If this occurs, please contact <strong>Korg</strong> customer service.<br />
1. Press the menu button, and in the menu list (MENU) screen, use the P-dial to select<br />
and confirm "SYSTEM."<br />
The system setting (SYSTEM) screen will appear.<br />
2. Use the P-dial to select and confirm "Format."<br />
3. A dialog message of "HDD Format : Are you sure?" will appear in the screen.<br />
3 seconds<br />
or longer.<br />
Push<br />
Push<br />
Push<br />
4. Use the P-dial to select [Yes], and continue holding it for three seconds or longer.<br />
If you decide not to format the hard disk, use the P-dial to select and confirm [No] (or press<br />
the menu button); you will return to the system setting (SYSTEM) screen.<br />
5. The screen will indicate "Working...", and when formatting is finished the indication<br />
will change to "Complete."<br />
6. Press the P-dial (or press the menu button) to return to the system setting (SYSTEM)<br />
screen.<br />
39
Updating the system (Load System)<br />
You can download the latest version of the MR-1 operating system file from the <strong>Korg</strong> website<br />
(www.korg.com). For details on the procedure, refer to the <strong>Korg</strong> website.<br />
Preparing for the update<br />
Use a USB cable to connect the MR-1 to your computer (see "Using the MR-1 with your<br />
computer," p.42), and copy the downloaded system file to the root folder of MR-1's hard<br />
disk.<br />
Update procedure<br />
We recommend that you use the AC adaptor as the power supply when loading the system.<br />
If a power failure or similar accident occurs while loading the system, the MR-1 may become<br />
inoperable. If this occurs, please contact <strong>Korg</strong> customer service.<br />
1. Press the menu button, and in the menu list (MENU) screen, use the P-dial to select<br />
and confirm "SYSTEM."<br />
The system setting (SYSTEM) screen will appear.<br />
2. Use the P-dial to select and confirm "Load System."<br />
3. A dialog message of "Load System : Are you sure?" will appear in the screen.<br />
Push<br />
Push<br />
Push<br />
4. Use the P-dial to select and confirm [Yes].<br />
The screen will indicate "Load System: Working..." and the system will be loaded.<br />
5. When the system has finished loading, the display will indicate "System will shut<br />
down. [OK]"<br />
6. Press the P-dial (or press the menu button); the MR-1 will shut down and the power<br />
will turn off.<br />
7. Slide the power button to turn on the power; the MR-1 will start up with the newly<br />
loaded system.<br />
If the update fails, a message will appear. Make a note of the contents, and take the appropriate<br />
action (→p.49 "Various messages").<br />
40
DSD output filter settings (DSD Filter)<br />
When playing back a 1-bit project/file, you can select one of three types of signal processing<br />
filter that will be used.<br />
By default, the standard Type 1 filter is used.<br />
Type 1 : -3.0 dB @ 50 kHz (standard), -18.0 dB @ 100 kHz<br />
Type 2 : -3.0 dB @ 70 kHz, -9.8 dB @ 100 kHz<br />
Type 3 : -3.0 dB @ 60 kHz, -17.0 dB @ 100 kHz<br />
1. Press the menu button, and in the menu list (MENU) screen, use the P-dial to select<br />
and confirm "SYSTEM."<br />
The system setting (SYSTEM) screen will appear.<br />
2. Use the P-dial to select and confirm "DSD Filter."<br />
The selection icon will change from " " to " ", and the value of the setting will be highlighted.<br />
Push<br />
Push<br />
Push<br />
3. Turn the P-dial to select the desired filter type, and then press the P-dial (or press the<br />
menu button) to complete the setting.<br />
The selection icon will change from " " to " ".<br />
41
Using the MR-1 with your computer<br />
You can use the MR-1 as a USB 2.0 mass storage class device.<br />
This lets you copy files from the MR-1 to your computer, or copy files (WAV, DSDIFF, etc.) from<br />
your computer into the MR-1.<br />
There are limitations on the audio files that the MR-1 can recognize (→p.44).<br />
You must use the included AC adaptor when entering USB mode<br />
USB mode<br />
In this mode, the MR-1 will be detected by your computer as an external hard disk. The MR-1<br />
won't operate as a recorder while it is in USB mode.<br />
Entering USB mode<br />
1. Connect the MR-1 to your computer.<br />
Windows users (Windows Me/2000 or later)<br />
Use a USB cable to connect the MR-1's USB connector to your computer's USB connector.<br />
Make sure that the connector is oriented correctly, and insert it all the way.<br />
Press the menu button, and from the menu list (MENU) screen, use the P-dial to select<br />
and confirm "USB MODE."<br />
The MR-1 will start up in USB mode if the USB cable is connected when you turn on the<br />
power.<br />
Macintosh users (Mac OS 9.0.4 or later)<br />
With the MR-1 powered-off, connect the USB cable to the Macintosh. Make sure that the<br />
connector is oriented correctly, and insert it all the way.<br />
When you power-on the MR-1, it will automatically enter USB mode.<br />
2. The USB mode (USB MODE) screen will appear.<br />
Push<br />
While this screen is displayed, you must not disconnect the USB cable or turn the power of<br />
your computer on or off.<br />
3. A drive named "Local disk (*:)" (or "Unspecified name") will be added to your<br />
computer.<br />
When you connect the MR-1 to your computer for the first time, the device driver will be<br />
installed automatically.<br />
42
4. Save data on your computer.<br />
When you open the "Local disk (*:)" (or "Unspecified name") that appeared on your<br />
computer in step 3, the contents of the MR-1's hard disk will be displayed.<br />
Copy the desired data onto your computer. You can also copy data from your computer<br />
into the MR-1's hard disk.<br />
Don't disconnect the USB cable while a file is being transferred.<br />
Exiting USB mode<br />
1. Disconnect the MR-1 from your computer.<br />
Windows users (Windows Me/2000 or later)<br />
Left-click the icon shown in the right side of your computer's taskbar.<br />
In the menu that appears, left-click "Safely remove USB mass storage device (drive name)."<br />
Verify that a message indicating "You may safely remove the USB mass storage device"<br />
is displayed. In Windows<br />
Me, "USB mass storage device" is shown as "USB disk."<br />
Macintosh users (Mac OS 9.0.4 or later)<br />
Drag the drive from the desktop into the "Trash," or choose "Trash" from the "File" menu.<br />
2. Press the P-dial (or the menu key) to return to the menu list (MENU) screen.<br />
After returning to the menu list (MENU) screen, disconnect the USB cable.<br />
Transferring files<br />
The files you record on the MR-1 are saved in automatically-created project folders for each<br />
recording format (WAV, DFF, DSF, WSD) within the MR_PROJ folder. You can back-up your<br />
files by copying these folders to your computer.<br />
These folders contain the following two files.<br />
• Audio data files (.wav/.dff/.dsf/.wsd): These files contain the recorded audio<br />
• Project data files (.prj): These files contain information such as project settings and marks<br />
Do not change the names of these two files. Doing so may make them unplayable on the MR-1.<br />
<strong>To</strong> restore data that you previously backed-up, copy the files into the folder for the appropriate<br />
recording format.<br />
If you want to transfer audio data (.wav/.dff/.dsf/.wsd) created on your computer or other<br />
device, copy it into the AUDIO folder.<br />
43
Hard disk structure and files<br />
Supported audio files<br />
Stereo files are used for all recording formats that can be selected on the MR-1 (→p.36)<br />
Supported folders and file names<br />
FAT32 file system format. Long file names are supported, double-byte characters (e.g., Japanese)<br />
are not supported.<br />
Folder/file structure<br />
Local disc/Unspecified name<br />
MR_PROJ<br />
(folder)<br />
MRPM.sys<br />
(file)<br />
MRPlayList.txt<br />
(file)<br />
AUDIO<br />
(folder)<br />
WAV_PROJ<br />
(folder)<br />
DFF_PROJ<br />
(folder)<br />
Pianoman.dsf(file)<br />
orakesta.dff(file)<br />
WAV_0001<br />
(folder)<br />
WAV_0002<br />
(folder)<br />
WAV_0003<br />
(folder)<br />
WAV_0001.prj<br />
(project settings file)<br />
WAV_0001_001.WAV<br />
(audio data file)<br />
WAV_0003.prj<br />
WAV_0003_001.WAV<br />
WAV_0003_002.WAV<br />
WAV_0003_003.WAV<br />
Euro2006<br />
(folder)<br />
Dance001.wav(file)<br />
Dance002.wav(file)<br />
MR_PROJ folder<br />
This folder contains the folders for each format recorded by the MR-1.<br />
Don't use your computer to delete or rename the MR_PROJ folder. If you do so, the MR-1 will<br />
no longer recognize the files you created.<br />
WAV_PROJ, DFF_PROJ, DSF_PROJ, WSD_PROJ folders<br />
For each format, a maximum of two hundred project folders can be created within each of<br />
these folders.<br />
The MR-1 is only able to edit recorded files that are inside these folders.<br />
Up to 200 project files can be recognized within a folder. If there are more than 200 project<br />
folders, they can be recognized by connecting a computer in USB mode.<br />
The maximum number of project folders that can be created will be limited by the space remaining<br />
on the hard disk.<br />
Don't use your computer to delete or rename folders or files in these folders. This may make it<br />
impossible to recognize the projects or files you created.<br />
Audio data you created on your computer or other device will not be recognized if you place it in<br />
these project folders.<br />
44
MRPM.sys<br />
This file contains settings used by the system. There must be one and only one such file. Do<br />
not move or delete it.<br />
Never delete or rename this file.<br />
MRPlayList.txt<br />
This file contains a play list.<br />
Do not rename this file.<br />
WAV_0001 folder (project folder)<br />
This folder is created for each project you record. The<br />
numerical portion of the folder name will be<br />
incremented, starting with 0001. The first three alphabetical<br />
characters will depend on the recording format.<br />
Operations on the MR-1 apply to the project recorded<br />
in this project folder. Renaming the project will rename<br />
the project folder, and the name of the project setting<br />
file within the folder will also be renamed automatically.<br />
WAV_0001<br />
Recording number<br />
A number from 0001 to 9999<br />
assigned automatically to<br />
each recording in a format<br />
folder, in sequential order<br />
Format identification symbol<br />
WAV(BWF), DSDIFF,<br />
DSF, WSD<br />
If you use your computer to rename a project folder, you must also spy the same name for the<br />
project setting file (***.prj) within that folder.<br />
Files inside the WAV_0001 folder (project folder)<br />
WAV_0001.prj (project settings file)<br />
This is a file specific to the MR-1, containing information (protect setting, mark data, etc.)<br />
for each recorded project. Only one file with this extension (.prj) can exist in each project<br />
folder.<br />
WAV_0001_001.wav (audio data file: wav)<br />
These are stereo audio data files. The extension (.wav) will depend on the recording format.<br />
When the file is recorded, the file name and the extension will be as follows.<br />
WAV_0001_001.wav<br />
Project name<br />
(This will not be<br />
updated even if<br />
you rename.)<br />
The file is divided (into a maximum of ninety<br />
nine files), with this area being "1" if the<br />
file size is 1 GB or less, and "1", "2" ... etc.<br />
if the size is greater than 1 GB. Even if the<br />
file size is less than 1 GB, the file will be<br />
divided if you pause during recording.<br />
Recording format<br />
extension<br />
WAV(BWF)--- .wav<br />
DSDIFF-------- .dff<br />
DSF------------- .dsf<br />
WSD------------ .wsd<br />
AUDIO folder<br />
This folder is used to hold audio data that was created on your computer or another<br />
device.You cannot edit these files on the MR-1, but you can add them to a play list and<br />
play them. You can create up to four levels within a folder, but the MR-1 is able to recognize<br />
only up to a total of two hundred folders and files within this folder.<br />
You must not rename this folder.<br />
45
Using the AudioGate software<br />
The audio files of a project recorded on the MR-1 can be copied to your computer. Then you<br />
can use the "AudioGate" audio format conversion application on the included CD to convert<br />
the audio file format; as well as edit, divide, or join audio files.<br />
For details, install the software from the included CD and refer to the AudioGate operating<br />
manual (PDF).<br />
Installing AudioGate<br />
Contents of the CD-R<strong>OM</strong><br />
The included CD-R<strong>OM</strong> contains the following items.<br />
• "AudioGate" format conversion application<br />
• AudioGate operating manual (PDF)<br />
• Software license agreement (PDF)<br />
Please read before use<br />
• All copyrights to this software are the property of <strong>Korg</strong> Corporation.<br />
• A license agreement for the software of this product is included separately. You<br />
must read this software license agreement before you install the software. Your<br />
installation of this software will be taken to indicate your acceptance of this<br />
agreement.<br />
Operating requirements<br />
Windows XP<br />
Supported operating systems<br />
Microsoft Windows XP Home Edition/Professional Edition Service Pack 1 or later<br />
Supported computers<br />
CPU:Intel Pentium III /1 GHz or better<br />
RAM:256 MB or more<br />
A USB port that meets the operating requirements of Microsoft Windows XP<br />
Mac OS X<br />
Supported operating systems<br />
Mac OS X 10.3.9 or later<br />
Supported computers<br />
CPU:Apple G4/800 MHz or better<br />
RAM:256 MB or more<br />
A USB port that meets the operating requirements of Mac OS X<br />
46
Windows XP users<br />
In order to install or uninstall software in Windows XP, you must have Administrator privileges.<br />
For details, consult your system administrator.<br />
1. Insert the included CD-R<strong>OM</strong> into the CD-R<strong>OM</strong> drive of your computer.<br />
Normally, the "AudioGate Application Installer" will start up automatically.<br />
If your computer is set so that the installer will not start up automatically, doubleclick<br />
"<strong>Korg</strong>Setup.exe" in the CD-R<strong>OM</strong>.<br />
2. Follow the on-screen instructions to proceed with the installation.<br />
3. When you've finished installing AudioGate, exit the installer.<br />
Mac OS X users<br />
1. Insert the included CD-R<strong>OM</strong> into the CD-R<strong>OM</strong> drive of your computer.<br />
2. In the CD-R<strong>OM</strong>, double-click the AudioGate installer (.pkg) to start up the installer.<br />
3. Follow the on-screen instructions to proceed with the installation.<br />
4. When you've finished installing AudioGate, exit the installer.<br />
47
Appendix<br />
Troubleshooting<br />
Power does not turn on<br />
• Is the AC adaptor connected correctly?<br />
• Does the rechargeable battery have sufficient remaining capacity?<br />
• Did you hold down the power button?<br />
Nothing appears in the display<br />
• Is the contrast adjusted correctly? (→p.38)<br />
Display is dark<br />
• Is the backlight set to "OFF"? (→p.26)<br />
No sound<br />
• Is the MR-1 and the connected equipment powered-on? (→p.12)<br />
• Are the amp or headphone connections incorrect?<br />
Can't hear the playback<br />
• Is the volume set to "0"?<br />
Can't hear the audio input<br />
• Are the recording settings correct?<br />
• Is the recording level raised?<br />
• Make sure that audio is being input.<br />
In the level meter screen, verify that the level meters are moving.<br />
Can't record<br />
• Is the recording level too low?<br />
• Is there sufficient hard disk space remaining?<br />
→ Set the counter display to "Free" and check the remaining time available for recording.<br />
(→p.24)<br />
The recording is interrupted<br />
• Could the MR-1 have been bumped while recording?<br />
• Could the MR-1 have been in a location subject to continuous vibration (such as near a<br />
motor or a bass amp) while recording?<br />
48
Nothing happens when you press a button<br />
• In some cases, the buttons may be less responsive while the recording is operating, such as<br />
during playback or recording.<br />
→ Hold down the button until the action occurs.<br />
• Is the power button set to HOLD?<br />
USB<br />
Your computer does not detect the MR-1<br />
• Is the USB cable connected correctly? (→p.42)<br />
→ Re-connect the cable..<br />
Can't release the MR-1 from your computer<br />
• The procedure will depend on the operating system of your computer. (→p.42)<br />
When you connect the MR-1, you are asked to install software or a device driver<br />
• Does the MR-1 support the version of the operating system your computer is running?<br />
(→p.42)<br />
Various messages<br />
The message dialog box will disappear when you press the P-dial.<br />
Execution messages<br />
Completed<br />
• The operation has been successfully completed.<br />
Working...<br />
• The operation is being carried out. Please wait until this message disappears.<br />
Error messages<br />
Cannot execute.<br />
• This operation cannot be performed at this time.<br />
Check Sum Error.<br />
• The system could not be loaded.<br />
→ Try the operation once again from the beginning. If this message appears again, please<br />
contact customer service.<br />
49
Disk too busy.<br />
• Repeated actions of recording, writing, and deleting will gradually decrease the amount of<br />
contiguous free space on the hard disk, causing files to be saved in a fragmented state<br />
during recording. This message will appear when access to the drive has slowed down due<br />
to such problems.<br />
→ Back up your important files, format the hard disk, and then restore your files back<br />
onto the hard disk.<br />
Alternatively, delete unneeded files to increase the amount of free space, and then<br />
connect the MR-1 to your computer in USB mode and optimize the drive. It is effective<br />
to use software of a type that optimizes the free space.<br />
Drive Error.<br />
• An error occurred while accessing the drive.<br />
→ Use USB mode to connect the MR-1 to your computer and execute the Check Drive<br />
command.<br />
If this error message appears even after you've executed Check Drive, format the drive.<br />
Drive Full.<br />
• There is insufficient remaining capacity on the drive.<br />
→ Delete unneeded projects/files.<br />
Failed to write System File.<br />
• The system update has failed.<br />
→ It is possible that the MR-1 has malfunctioned. Please contact customer service.<br />
Memory Full.<br />
• You attempted to register more than 100 marks. No further marks can be registered.<br />
→ Delete unneeded marks before registering other marks.<br />
Not supported file.<br />
• This file format is not supported.<br />
→ Check the file formats that are supported.<br />
Please enter name.<br />
• There is no project name (the name consists only of spaces).<br />
→ Please enter a valid project name (one or more alphabetical character, numeral, or<br />
symbol).<br />
Protected Project.<br />
• The operation cannot be executed because the project is protected.<br />
→ Turn off the project protect setting.<br />
50
Project Name Error. Delete illegal folder.<br />
• An identically named project/file already exists.<br />
→ Rename the project/file. Alternatively, use USB mode to delete the project/file and<br />
the directory of the same name.<br />
System File Error.<br />
• The system file required for "Load System" does not exist, or the length of the file does not<br />
match.<br />
→ Check the system file and re-save it.<br />
Time Limit.<br />
• The maximum continuous recording time is 6 hours. No further continuous recording is<br />
possible.<br />
Warning: Bad fragmentation. Should be optimized.<br />
• This message will appear when you enter record-ready mode if there is a possibility that<br />
the "Disk too busy." error might occur during recording because of insufficient contiguous<br />
free space on the hard disk.<br />
Normally, a minimum of ten minutes of contiguous free space will be allocated if there is<br />
ten minutes or more free capacity; if there is less than ten minutes of free capacity, as much<br />
as exists will be allocated.<br />
It is not necessarily the case that the "Disk too busy." error will always occur if this warning<br />
appears, but we recommend that you take the following actions.<br />
→ Back up your important files, format the hard disk, and then restore your files back<br />
onto the hard disk.<br />
Alternatively, delete unneeded files to increase the amount of free space, and then<br />
connect the MR-1 to your computer in USB mode and optimize the drive. It is effective<br />
to use software of a type that optimizes the free space.<br />
Confirmation messages<br />
Info : # # # # #<br />
• This will appear if there is information to be conveyed to the user.<br />
→ Press the menu button or the P-dial to continue operations.<br />
Serious error messages<br />
Fatal : # # # # #<br />
• This will appear if the MR-1 itself has a problem or malfunction.<br />
→ If this type of message appears, make a note of the text in "# # # # #" and contact<br />
customer service.<br />
51
Specifications<br />
Operating conditions: +5 ... +35 ˚C (no condensation)<br />
Main sections<br />
< Recorder section ><br />
Number of tracks<br />
: 2 tracks<br />
:2 tracks simultaneous playback / 2 tracks simultaneous recording<br />
Recording formats : PCM audio format<br />
WAV format (extension .wav), BWF compliant<br />
44.1 kHz @ 16/24-bit, 48 kHz @ 16/24-bit<br />
88.2 kHz @ 24-bit, 96 kHz @ 24-bit<br />
176.4 kHz @ 24-bit, 192 kHz @ 24-bit<br />
: 1-bit audio format 2.8 MHz @ 1-bit<br />
DSDIFF format (extension .dff), DSF (extension .dsf),<br />
WSD (extension .wsd)<br />
Recording<br />
: Maximum 30 hours @ 44.1 kHz/16-bit (for 20 Gbyte hard disk)<br />
: Maximum continuous recording 5 hours 59 minutes 59 seconds 999<br />
Number of projects: Recognizes a maximum of 200 for each format<br />
Mark points : 100 points per project *No mark names<br />
USB functionality<br />
Song editing<br />
: Connect to computer via USB 2.0, usable as FAT32 USB external drive<br />
: Rename, Delete, Protect<br />
< General ><br />
Display<br />
Power supply<br />
: 160 x 104 pixel, LCD with backlight<br />
: Included AC adaptor,<br />
internal rechargeable battery (lithium ion polymer)<br />
Power consumption : 2.15 W<br />
Dimensions<br />
Weight<br />
: 64 mm (W) x 120 mm (D) x 24 mm (H)<br />
: 2.52” (W) x 4.72” (D) x 0.94” (H)<br />
: 200g /0.44lbs (without battery)<br />
Main specifications<br />
Frequency : 10 Hz ... 20 kHz ± 1 dB @ Fs 44.1 kHz / 48 kHz<br />
response<br />
10 Hz ... 40 kHz ± 1 dB @ Fs 88.2 kHz / 96 kHz /176.4 kHz / 192 kHz<br />
10 Hz ... 100 kHz (1-bit)<br />
S/N<br />
THD+N<br />
: 90 dB (typical) @ IHF-A<br />
: 0.018 % (typical), 20 Hz ... 20 kHz<br />
52
A/D conversion<br />
D/A conversion<br />
: 24-bit, 64/128x oversampling<br />
: 24-bit, 128x oversampling<br />
<br />
Connector : Mini phone jacks<br />
Input impedance : 10 kΩ<br />
Nominal level : LINE -6 dBV, MIC -39 dBV<br />
Maximum level : LINE +6 dBV, MIC -27 dBV<br />
Source impedance : 600 Ω<br />
<br />
Connector : Stereo mini phone jack<br />
Output impedance : 150 Ω<br />
Nominal level : -6 dBV<br />
Maximum level : +6 dBV<br />
Load impedance : 10 kΩ or greater<br />
<br />
Connector : Stereo mini phone jack<br />
Output impedance : 100 Ω<br />
Maximum level : 40 mW + 40 mW @16 Ω<br />
<br />
Connector : Type B<br />
Format<br />
: USB 2.0 compliant, USB mass storage class<br />
Supported operating systems: Windows Me, 2000, or later Mac OS 9.0.4 or later<br />
Included items<br />
AC adaptor (also operates as charger), owner's manual (this document), protective case,<br />
stereo mic(CM-2M), clip stand, CD-R<strong>OM</strong> ("AudioGate" audio file conversion application)<br />
Demo project<br />
Downtime<br />
performed by Will Champlin<br />
copyright Will Champlin 2006<br />
www.willchamplin.com<br />
www.myspace.com/willchamplin<br />
* Appearance and specifications are subject to change without notice.<br />
53
Index<br />
Menu list screen<br />
MENU<br />
LIBRARY -------------------------- 18<br />
PLAY MODE --------------------- 31<br />
REC MODE ------------------ 16, 36<br />
REC LEVEL ---------------------- 16<br />
PLAY LIST ------------------------ 33<br />
PlayNow ----------------------- 34<br />
Change Order ---------------- 34<br />
Remove From List ---------- 35<br />
Remove All ------------------- 36<br />
SYSTEM --------------------------- 38<br />
2006/12/01 -------------------- 28<br />
LCDContrast ----------------- 38<br />
Backlight----------------------- 26<br />
AutoShutDown ---------- 12, 27<br />
LED ----------------------------- 27<br />
Format ------------------------- 39<br />
Load System ----------------- 40<br />
Device Info -------------------- 38<br />
DSD Filter --------------------- 41<br />
USB MODE ----------------------- 42<br />
Project/file edit screen<br />
LIBRARY<br />
Project/File<br />
Remame ---------------------- 24<br />
Protect ------------------------- 29<br />
Delee --------------------------- 29<br />
Add to Play List -------------- 33<br />
Detail --------------------------- 30<br />
Mark list ----------------------- 21<br />
Meter/counter screen<br />
METER<br />
Meter/Counter<br />
Meter Peak Hold ------------ 24<br />
Counter Mode ---------------- 24<br />
Mark edit select screen<br />
Mark List<br />
Mark Edit<br />
00:00:00.000 ----------------- 22<br />
Delete Mark ------------------ 23<br />
Delete All Mark -------------- 23<br />
54
A<br />
AUDIO folder------------------------- 45<br />
Auto Gain Control ----------------- 19<br />
Auto shutdown ---------------- 12, 27<br />
B<br />
Backlight ------------------------------ 26<br />
C<br />
Computer ----------------------------- 42<br />
Conserving battery power ------ 26<br />
Counter --------------------------- 14, 24<br />
D<br />
Date and time------------------------ 28<br />
Delete ---------------------------------- 29<br />
Detail ----------------------------------- 30<br />
Device information ---------------- 38<br />
DSD Filter ----------------------------- 41<br />
E<br />
Error messages--------------------- 49<br />
F<br />
Format --------------------------------- 39<br />
L<br />
LCD contrast ------------------------ 38<br />
LED setting--------------------------- 27<br />
M<br />
Mark ------------------------------------ 21<br />
Mic input ------------------------------ 15<br />
P<br />
Peak hold ------------------------ 14, 24<br />
Play list -------------------------------- 33<br />
Play mode ---------------------------- 31<br />
Playback ------------------------- 13, 18<br />
Project --------------------------------- 13<br />
Project/file name ------------------- 24<br />
Protect ---------------------------- 14, 29<br />
R<br />
Record mode ------------------------ 36<br />
Recordable time -------------------- 37<br />
Recording ---------------------------- 15<br />
Recording format ------------- 16, 36<br />
Recording level ---------------- 16, 19<br />
Rename-------------------------------- 24<br />
Repeat --------------------------------- 31<br />
S<br />
Shuffle --------------------------------- 31<br />
Supported audio files ------------ 44<br />
Supported file names ------------- 44<br />
System settings -------------------- 38<br />
T<br />
Troubleshooting -------------------- 48<br />
U<br />
Updating the system -------------- 40<br />
USB mode ---------------------------- 42<br />
55
IMPORTANT NOTICE TO CONSUMERS<br />
This product has been manufactured according to strict specifications and<br />
voltage requirements that are applicable in the country in which it is<br />
intended that this product should be used. If you have purchased this<br />
product via the internet, through mail order, and/or via a telephone sale,<br />
you must verify that this product is intended to be used in the country in<br />
which you reside.<br />
WARNING: Use of this product in any country other than that for which it<br />
is intended could be dangerous and could invalidate the manufacturer’s or<br />
distributor’s warranty.<br />
Please also retain your receipt as proof of purchase otherwise your<br />
product may be disqualified from the manufacturer’s or distributor’s<br />
warranty.<br />
E 2<br />
4015-2 Yanokuchi, Inagi-city, <strong>To</strong>kyo 206-0812 Japan<br />
© 2006 KORG INC. 1812 GH Printed in Japan