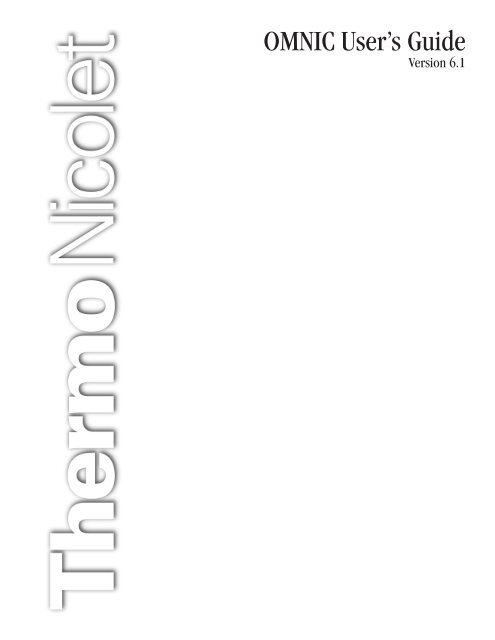Thermonicolet Omnic Software User's Guide 6.1 (PDF) - Charles E ...
Thermonicolet Omnic Software User's Guide 6.1 (PDF) - Charles E ...
Thermonicolet Omnic Software User's Guide 6.1 (PDF) - Charles E ...
You also want an ePaper? Increase the reach of your titles
YUMPU automatically turns print PDFs into web optimized ePapers that Google loves.
The information in this publication is provided for reference only. All information contained in<br />
this publication is believed to be correct and complete. Thermo Nicolet Corporation shall not be<br />
liable for errors contained herein nor for incidental or consequential damages in connection with<br />
the furnishing, performance or use of this material. All product specifications, as well as the<br />
information contained in this publication, are subject to change without notice.<br />
This publication may contain or reference information and products protected by copyrights or<br />
patents and does not convey any license under the patent rights of Thermo Nicolet Corporation,<br />
nor the rights of others. Thermo Nicolet Corporation does not assume any liability arising out of<br />
any infringements of patents or other rights of third parties.<br />
Thermo Nicolet Corporation makes no warranty of any kind with regard to this material,<br />
including but not limited to the implied warranties of merchantability and fitness for a particular<br />
purpose.<br />
Copyright © 2002 by Thermo Nicolet Corporation, Madison WI 53711. Printed in the United<br />
States of America. All world rights reserved. No part of this publication may be stored in a<br />
retrieval system, transmitted, or reproduced in any way, including but not limited to photocopy,<br />
photograph, magnetic or other record, without the prior written permission of Thermo Nicolet<br />
Corporation.<br />
For technical assistance, please contact:<br />
Thermo Nicolet Corporation<br />
5225 Verona Road<br />
Madison WI 53711-4495<br />
Telephone: 800-642-6538 or 608-276-6373<br />
Fax: 608-273-6883<br />
E-mail: techinfo@thermo.com<br />
OMNIC, Magna-IR, Avatar, Nexus and Impact are registered trademarks and Protégé,<br />
Continuµm, Integra, Ever-Glo, Flex-Top, Passport, Import, SeaPort, Solid-Substrate, Talon,<br />
Vectra-Plus, Snap-In, SabIR, Purge Curtain, Chemigram, Sync, SST, PLUS, Smart Accessory,<br />
Smart Purge, Nic-Plan and Val-Q are trademarks of Thermo Nicolet Corporation.<br />
ProfilIR is a registered trademark and A.R.K., Treasure, FiberLink, µView and Atlµs are<br />
trademarks of Thermo Spectra-Tech Corporation.<br />
Microsoft, Windows, Windows NT and MS-DOS are registered trademarks of Microsoft Corporation.<br />
Intel and Pentium are registered trademarks of Intel Corporation.<br />
PS/2 is a registered trademark of International Business Machines Corporation.<br />
GRAMS/3D is a registered trademark and PLSplus/IQ is a trademark of Thermo Galactic.<br />
Freon, Teflon and Viton are registered trademarks of Du Pont.<br />
WIG-L-BUG is a trademark of Cresent Manufacturing.<br />
ACD/ChemSketch is a registered trademark of Advanced Chemistry Development Inc.<br />
TrueType is a trademark of Apple Computer, Inc.<br />
269-032210
Contents<br />
Introduction..............................................................................................................1<br />
How to use this manual.......................................................................................2<br />
Conventions used in this manual...................................................................2<br />
EZ OMNIC E.S.P. ..............................................................................................2<br />
Starting OMNIC .................................................................................................3<br />
Customizing OMNIC startup ........................................................................4<br />
Creating custom OMNIC shortcuts..........................................................4<br />
<strong>Software</strong> security ................................................................................................4<br />
Data security..................................................................................................5<br />
Digital signatures...........................................................................................6<br />
Providing a digital signature ....................................................................6<br />
Signing a file when you save it ................................................................7<br />
Digital signature information in a spectral window .................................8<br />
How to set up a controlled system.................................................................8<br />
Using long filenames ..........................................................................................9<br />
On-line Help .......................................................................................................9<br />
Using the Contents, Index and Find tabs.....................................................11<br />
Tutorials ......................................................................................................11<br />
Customer support..............................................................................................12<br />
About the Display ..................................................................................................13<br />
The OMNIC window........................................................................................13<br />
Monitoring the spectrometer status .............................................................14<br />
Spectral windows..............................................................................................14<br />
Panes............................................................................................................16<br />
The active spectral window.........................................................................16<br />
Display colors..............................................................................................16<br />
Resizing a spectral window.........................................................................16<br />
Axes.............................................................................................................17<br />
Title box ......................................................................................................17<br />
Displaying a list of spectrum titles .........................................................18<br />
Selecting listed spectra ...........................................................................18<br />
Deselecting a listed spectrum.................................................................18<br />
Removing the list of spectra from the screen .........................................19<br />
Selecting a different spectrum using the arrow keys..............................19<br />
Changing the title of a spectrum ............................................................19<br />
View finder..................................................................................................19<br />
Collection and processing information........................................................20<br />
Editing information ................................................................................21<br />
Entering custom information to be printed later ....................................21<br />
Copying information to the Clipboard ...................................................22<br />
Printing information...............................................................................22<br />
Palette..........................................................................................................22<br />
Selection tool..........................................................................................23<br />
Region tool.............................................................................................28<br />
Spectral cursor tool ................................................................................30<br />
Peak height tool......................................................................................32
Peak area tool......................................................................................... 34<br />
Annotation tool...................................................................................... 37<br />
Overlaying and stacking spectra ................................................................. 39<br />
Overlaying spectra................................................................................. 39<br />
Stacking spectra..................................................................................... 40<br />
Task windows................................................................................................... 44<br />
File......................................................................................................................... 47<br />
Opening spectra................................................................................................ 47<br />
Opening a CSV text file.............................................................................. 48<br />
Opening a spectrum by dragging its file into a spectral window................ 51<br />
Opening a spectrum by choosing its filename from the File menu............. 51<br />
Saving a spectrum ............................................................................................ 53<br />
Saving spectra using new filenames................................................................. 54<br />
Saving a group of spectra................................................................................. 55<br />
Signing a file .................................................................................................... 56<br />
Verifying a digital signature............................................................................. 57<br />
Opening a configuration................................................................................... 58<br />
Saving a configuration ..................................................................................... 59<br />
Logging into OMNIC as a different user ......................................................... 61<br />
Adding a user name.......................................................................................... 62<br />
Turning OMNIC log-in on or off ..................................................................... 63<br />
Opening or closing a log .................................................................................. 64<br />
Printing............................................................................................................. 66<br />
Setting up the printer........................................................................................ 67<br />
Deleting files .................................................................................................... 67<br />
Exiting OMNIC................................................................................................ 68<br />
Edit ........................................................................................................................ 69<br />
Undoing operations .......................................................................................... 69<br />
Cutting items .................................................................................................... 69<br />
Copying items .................................................................................................. 70<br />
Pasting items .................................................................................................... 71<br />
Pasting duplicate images of spectra.................................................................. 72<br />
Deleting spectra................................................................................................ 72<br />
Selecting all the spectra in a spectral window.................................................. 73<br />
Deleting annotations......................................................................................... 73<br />
Customizing OMNIC by setting options.......................................................... 73<br />
File options ................................................................................................. 74<br />
Specifying directories ............................................................................ 75<br />
Specifying a file type for opening and saving spectra........................... 76<br />
Placing opened spectra into new spectral windows............................... 77<br />
Displaying a warning before overwriting a file..................................... 77<br />
Saving a log as a rich text format (RTF) file ......................................... 77<br />
Normalizing the frequency automatically.............................................. 77<br />
View options............................................................................................... 78<br />
Specifying how to display annotations .................................................. 79<br />
Specifying the thickness of tick marks .................................................. 79<br />
Specifying the spectrum line thickness.................................................. 79<br />
Specifying colors for spectra and other features.................................... 79<br />
Selecting a style for windows and dialog boxes .................................... 81<br />
Specifying fonts for displayed text........................................................ 81
Print options ................................................................................................82<br />
Specifying how to print axes..................................................................84<br />
Printing an information box with spectra...............................................84<br />
Printing a box around spectra.................................................................84<br />
Specifying margins for printing .............................................................85<br />
Specifying how to print spectra and other images .................................85<br />
Specifying fonts for printed text.............................................................85<br />
Collect options.............................................................................................86<br />
Placing collected spectra into new spectral windows.............................87<br />
Displaying prompts to insert and remove the sample ............................87<br />
Displaying a warning if the aperture is too large ...................................88<br />
Normalizing the frequency automatically ..............................................88<br />
Specifying how to title collected spectra................................................89<br />
Surveying the spectrometer and Smart Accessory .................................89<br />
Setting Smart Purge................................................................................90<br />
Process options............................................................................................90<br />
Closing task windows automatically......................................................91<br />
Limiting spectral data processing...........................................................91<br />
Saving spectra before closing spectral windows....................................91<br />
Specifying how to list peaks found by Find Peaks.................................92<br />
Specifying water and carbon dioxide reference spectra.........................92<br />
Specifying an additional reference for atmospheric suppression ...........94<br />
Window options ..........................................................................................94<br />
Spectral View .........................................................................................96<br />
Specifying how to display annotations in new spectral windows ..........97<br />
Specifying an X-axis format for new spectral windows ........................98<br />
Overlaying or stacking spectra in new spectral windows.......................98<br />
Displaying a prompt for titling new spectral windows ..........................98<br />
Specifying how to stack spectra in new spectral windows.....................99<br />
Specifying the sampling information to display in new spectral<br />
windows..............................................................................99<br />
Specifying X-axis display limits for new spectral windows ................101<br />
Security options.........................................................................................101<br />
Preventing the overwriting of files.......................................................102<br />
Saving the interferograms with collected spectra.................................102<br />
Requiring digital signatures .................................................................102<br />
Displaying the Security tab ..................................................................102<br />
Specifying the default configuration location ......................................102<br />
Customizing a menu .......................................................................................103<br />
Customizing a toolbar.....................................................................................106<br />
Collect ..................................................................................................................111<br />
Selecting an experiment..................................................................................111<br />
Using the provided example experiments.......................................................112<br />
Restoring the default settings ....................................................................112<br />
Using Experiment Setup .................................................................................113<br />
Collect parameters.....................................................................................114<br />
Specifying the number of scans ...........................................................115<br />
Specifying the resolution......................................................................116<br />
Selecting the final format .....................................................................116<br />
Selecting a correction type ...................................................................117<br />
Automatically suppressing atmospheric effects ...................................117
Checking spectrometer performance at the start of data collection..... 118<br />
Entering an experiment description..................................................... 118<br />
File handling........................................................................................ 118<br />
Background handling........................................................................... 119<br />
Titling the experiment ......................................................................... 120<br />
Bench features .......................................................................................... 120<br />
Using the live display .......................................................................... 121<br />
Setting the gain .................................................................................... 123<br />
Specifying the mirror velocity............................................................. 123<br />
Setting the aperture size....................................................................... 123<br />
Specifying the sample location............................................................ 125<br />
Specifying the detector type ................................................................ 125<br />
Specifying the beamsplitter type ......................................................... 126<br />
Specifying the source type................................................................... 126<br />
Specifying the accessory...................................................................... 126<br />
Specifying the window material .......................................................... 126<br />
Using a sample shuttle......................................................................... 126<br />
Specifying the spectral range............................................................... 127<br />
Quality checks .......................................................................................... 127<br />
What sensitivity setting should I use?.................................................. 130<br />
Checking for the presence of peaks..................................................... 130<br />
Checking for totally absorbing peaks .................................................. 130<br />
Checking for fringes or channeling ..................................................... 131<br />
Checking for derivative peaks ............................................................. 132<br />
Checking the baseline.......................................................................... 133<br />
Checking for carbon dioxide ............................................................... 133<br />
Checking for water vapor .................................................................... 133<br />
Checking the spectral range................................................................. 133<br />
Checking the apodization .................................................................... 134<br />
Checking the resolution ....................................................................... 134<br />
Checking the background for contamination....................................... 134<br />
Checking for detector icing ................................................................. 134<br />
Checking the background for carbon dioxide or water ....................... 135<br />
Checking the background for an accessory ......................................... 135<br />
Checking the interferogram amplitude ................................................ 135<br />
Comparing the interferogram amplitude with the noise level ............. 135<br />
Advanced parameters................................................................................ 136<br />
Specifying the number of levels of zero filling ................................... 137<br />
Selecting the apodization type............................................................. 137<br />
Specifying the sample spacing............................................................. 138<br />
Specifying the phase correction........................................................... 139<br />
Specifying the cutoff frequency of the low pass filter......................... 139<br />
Specifying the cutoff frequency of the high pass filter........................ 140<br />
Collecting single-sided interferograms................................................ 140<br />
Resetting the spectrometer at the start of data collection..................... 141<br />
Starting data collection with an external trigger.................................. 141<br />
Diagnostic and alignment features............................................................ 141<br />
Checking spectrometer components .................................................... 142<br />
Checking the desiccant ........................................................................ 142<br />
Aligning the spectrometer.................................................................... 143<br />
Configuring the system........................................................................ 143<br />
Matching the parameter settings of a spectrum.............................................. 146
Displaying the optical layout ..........................................................................147<br />
Collecting a sample spectrum .........................................................................148<br />
Viewing the progress of the collection......................................................148<br />
Viewing information about data collection problems ...............................148<br />
Viewing the resolution of the data.............................................................149<br />
Viewing the age of the background...........................................................149<br />
Displaying a different spectral region .......................................................149<br />
Displaying the peak intensity or the noise in a spectral region .................149<br />
What happens during collection? ..............................................................150<br />
Pausing and continuing data collection .....................................................150<br />
Collecting additional scans........................................................................151<br />
Collecting a background spectrum .................................................................154<br />
When to collect a new background spectrum............................................155<br />
Viewing the progress.................................................................................155<br />
Viewing the resolution ..............................................................................155<br />
Viewing the age of the background...........................................................156<br />
Displaying a different spectral region .......................................................156<br />
Displaying the peak intensity or the noise in a spectral region .................156<br />
Viewing information about data collection problems ...............................156<br />
The current background ............................................................................156<br />
Pausing and continuing data collection .....................................................157<br />
Collecting additional background scans....................................................157<br />
Displaying the current background spectrum .................................................158<br />
Displaying the spectral quality reference spectrum ........................................159<br />
Assigning a new spectral quality reference spectrum.....................................159<br />
Using the advanced diagnostics......................................................................160<br />
View .....................................................................................................................161<br />
Undoing display limit changes .......................................................................161<br />
Redoing display limit changes........................................................................162<br />
Setting the display parameters ........................................................................162<br />
Spectral View ............................................................................................164<br />
Displaying sampling information.........................................................164<br />
Displaying annotations.........................................................................165<br />
Displaying the axes ..............................................................................165<br />
Displaying a grid..................................................................................165<br />
Displaying overlaid titles .....................................................................166<br />
Specifying how to display annotations......................................................166<br />
Selecting an X-axis format ........................................................................168<br />
Specifying how to stack spectra ................................................................171<br />
Specifying the sampling information to display........................................172<br />
Selecting a color for the currently selected spectra ...................................173<br />
Stacking or overlaying spectra........................................................................173<br />
Hiding spectra.................................................................................................175<br />
Displaying spectra full scale ...........................................................................175<br />
Displaying spectra using the same Y-axis ......................................................177<br />
Matching the Y scale of a spectrum................................................................177<br />
Displaying spectra vertically offset ................................................................178<br />
Setting the display limits.................................................................................180<br />
Displaying spectra full scale automatically ....................................................181<br />
Rolling and zooming spectra ..........................................................................182<br />
Displaying and using a toolbar .......................................................................184
Process................................................................................................................. 185<br />
Converting spectra to absorbance .................................................................. 186<br />
Converting spectra to % transmittance.......................................................... 187<br />
Converting spectra to special units................................................................. 187<br />
Kubelka-Munk.......................................................................................... 188<br />
Photoacoustic............................................................................................ 189<br />
% Reflectance ........................................................................................... 190<br />
Log (1/R) .................................................................................................. 190<br />
Wavenumbers ........................................................................................... 191<br />
Micrometers.............................................................................................. 192<br />
Nanometers............................................................................................... 193<br />
Reprocessing spectra...................................................................................... 194<br />
When to reprocess spectra ........................................................................ 195<br />
Retrieving the interferograms saved with a spectrum .................................... 197<br />
Correcting a baseline manually ...................................................................... 197<br />
What is a baseline? ................................................................................... 198<br />
Why isn’t a baseline always flat and at zero absorbance? ........................ 198<br />
What are the benefits of correcting baselines?.......................................... 199<br />
Using the baseline correction features ...................................................... 199<br />
Correcting baselines automatically ................................................................ 204<br />
Using Other Corrections................................................................................. 205<br />
Kramers-Kronig (dispersion) transformation ........................................... 205<br />
ATR correction ......................................................................................... 205<br />
Water correction ....................................................................................... 206<br />
Carbon dioxide correction ........................................................................ 206<br />
Water and carbon dioxide correction........................................................ 206<br />
Blanking a spectral region.............................................................................. 207<br />
When to blank a spectral region ............................................................... 207<br />
The difference between Blank and Straight Line...................................... 208<br />
Replacing a spectral region with a straight line.............................................. 210<br />
Subtracting spectra ......................................................................................... 212<br />
How does spectral subtraction work? ....................................................... 212<br />
When to use spectral subtraction .............................................................. 213<br />
Subtracting a component or contaminant from a mixture spectrum .............. 216<br />
Performing a Fourier self-deconvolution ....................................................... 216<br />
Smoothing spectra.......................................................................................... 218<br />
Setting the number of points..................................................................... 218<br />
Smoothing spectra automatically ................................................................... 220<br />
Changing the data spacing of spectra............................................................. 220<br />
Converting spectra to their first or second derivatives................................... 222<br />
The first derivative.................................................................................... 222<br />
The second derivative ............................................................................... 222<br />
Multiplying a spectrum by a number ............................................................. 224<br />
Adding spectra ............................................................................................... 224<br />
Performing arithmetic operations on spectra.................................................. 225<br />
Normalizing the frequency of a spectrum ...................................................... 228<br />
Normalizing the scale of spectra .................................................................... 229<br />
Analyze................................................................................................................ 233<br />
Example libraries ........................................................................................... 234<br />
Aldrich Vapor Phase Sample Library....................................................... 234<br />
Georgia State Crime Lab Sample Library................................................. 234
Hummel Polymer Sample Library.............................................................234<br />
Aldrich Condensed Phase Sample Library................................................234<br />
Sigma Biological Sample Library .............................................................235<br />
Organics by Raman Sample Library .........................................................235<br />
User Example Library ...............................................................................235<br />
Finding peaks above a specified height ..........................................................235<br />
Setting the sensitivity ................................................................................237<br />
Measuring noise..............................................................................................238<br />
Finding the average Y value of a spectral region ...........................................239<br />
Performing statistical calculations on spectra.................................................240<br />
Setting up a spectral search or QC comparison ..............................................243<br />
Selecting the libraries to include in a spectral search................................244<br />
Using extended search...............................................................................246<br />
Specifying the search results .....................................................................247<br />
Specifying spectral regions for a search or QC comparison ................249<br />
Selecting the libraries to include in a QC comparison ..............................249<br />
Specifying the regions for a search or QC comparison.............................250<br />
Selecting a search method in EZ OMNIC.................................................251<br />
Searching a spectral library.............................................................................257<br />
Finding functional groups...............................................................................263<br />
Performing a QC comparison .........................................................................266<br />
Managing libraries ..........................................................................................268<br />
Working with libraries...............................................................................270<br />
Creating a user library..........................................................................271<br />
Selecting a library or library spectra ....................................................272<br />
Merging user libraries ..........................................................................273<br />
Compressing a user library...................................................................274<br />
Placing a library spectrum into a spectral window...............................275<br />
Adding user library spectra to another user library..............................276<br />
Deleting a spectrum from a user library...............................................278<br />
Collecting a spectrum and adding it to a user library...........................278<br />
Deleting a user library..........................................................................279<br />
Searching a library for text........................................................................280<br />
Viewing information about a library .........................................................282<br />
Viewing library spectra .............................................................................283<br />
Drawing or editing chemical structures................................................285<br />
Viewing a library in EZ OMNIC....................................................................288<br />
Creating a user library in EZ OMNIC ............................................................291<br />
Adding spectra to a user library......................................................................291<br />
Selecting a quant method................................................................................293<br />
Quantifying a spectrum...................................................................................294<br />
Report...................................................................................................................295<br />
Working with reports......................................................................................295<br />
Adding an item to a report template..........................................................297<br />
About adding a chemical structure to a report .....................................301<br />
Resizing and moving items .......................................................................302<br />
Deleting an item from a report template....................................................302<br />
Changing an item in a template.................................................................303<br />
Moving an item to the back.......................................................................304<br />
Adding or deleting a page .........................................................................305<br />
Saving a report template............................................................................305
Selecting, editing or creating a report template.............................................. 305<br />
Previewing or printing a report ...................................................................... 308<br />
Creating a new report notebook ..................................................................... 309<br />
Adding a report to a notebook........................................................................ 310<br />
Viewing and using report notebooks.............................................................. 311<br />
Signing a report......................................................................................... 312<br />
Using the table of contents........................................................................ 313<br />
Searching for text...................................................................................... 314<br />
Paging through reports.............................................................................. 316<br />
Window ............................................................................................................... 319<br />
Creating a new spectral window .................................................................... 319<br />
Tiling windows............................................................................................... 319<br />
Cascading windows........................................................................................ 320<br />
Index.................................................................................................................... 321
Introduction<br />
OMNIC® is an advanced software package for FT-IR spectroscopy that lets you<br />
perform a wide range of tasks, from collecting infrared spectra to performing<br />
quantitative analysis. The commands needed to collect and process spectra are<br />
conveniently arranged in menus and can also be entered from the keyboard using<br />
shortcut keys.<br />
If you have a Nexus®, Magna-IR® E.S.P., Protégé E.S.P. or Avatar®<br />
spectrometer, OMNIC continuously monitors its operation and informs you if a<br />
problem is found and explains how to correct it.<br />
Provided with your software are some example experiment files, which contain<br />
parameter settings appropriate for different applications and OMNIC tutorials. By<br />
selecting one of these experiments (or other experiment you have saved) from the<br />
Experiment drop-down list box near the top of the OMNIC window, you can set<br />
the spectrometer parameters and library setup options for your application or a<br />
tutorial in one step. The experiment files are in the My<br />
Documents\OMNIC\PARAM directory.<br />
When you install a Smart Accessory , the appropriate experiment is automatically<br />
selected for you (or a list of appropriate experiments is made available for your<br />
selection), and you can begin collecting spectra with the accessory.<br />
When you install a Smart Accessory, the appropriate experiment is automatically<br />
selected for you (or a list of appropriate experiments is made available for your<br />
selection), and you can begin collecting spectra with the accessory. If Hide All<br />
OMNIC Menus is turned on (available through Edit Toolbar in the Edit menu),<br />
you must use the Smart Accessory, if any, that is required for the current<br />
experiment. If you install a different Smart Accessory, a prompt asks you to<br />
replace it.<br />
Your software also includes some example spectral libraries. These are subsets of<br />
libraries you can purchase from Thermo Nicolet. When you view the list of<br />
available libraries on the Search Libraries tab of the Library Setup dialog box<br />
(available through the Analyze menu), you can identify these libraries by the<br />
words “Sample Library” or “Example Library” in the title. You can use these<br />
libraries to learn how to set up and perform a library search. For more information<br />
about these libraries, see “Example libraries” in the “Analyze” chapter. For<br />
information on using Library Setup, see “Setting up a spectral search or QC<br />
comparison” in the “Analyze” chapter.<br />
To learn how to use OMNIC or your spectrometer, use the tutorials available in<br />
the Help menu. Your system manual contains additional information about using<br />
the spectrometer.<br />
Note<br />
Using OMNIC with the DS option<br />
If you have EZ OMNIC E.S.P., some of the features described in this manual are<br />
not available. See “EZ OMNIC E.S.P.” for more information. ▲<br />
If you have the DS option, your OMNIC software includes special data security<br />
features. To learn about these features, start by reading “Data security” later<br />
in this chapter. If you do not have the DS option, please disregard the<br />
information that pertains to these features. ▲<br />
OMNIC User’s <strong>Guide</strong> 1
How to use<br />
this manual<br />
This manual describes every feature in the OMNIC application program. The first<br />
chapter, “Introduction,” tells you how to get started and how to use the on-line<br />
documentation. The second chapter, “About the Display,” explains how spectra are<br />
displayed and how you can manipulate data on the screen. The rest of the chapters<br />
are organized just like the software; each menu name in the menu bar across the top<br />
of the OMNIC window is also the name of a chapter in the manual. The commands<br />
contained in the menus are discussed in the same order as they appear in the menus.<br />
The information about a command can include the following:<br />
• What the command does and when to use it.<br />
• How to use the command.<br />
• Tips for using the command.<br />
At the end of the manual is an index that will help you locate information about<br />
specific software features.<br />
Many of the spectra used to create the illustrations in this manual are included<br />
with the OMNIC software. You may wish to use these example spectra as you<br />
learn about the software. The spectra are contained in spectral data files in the<br />
Spectra directory within the OMNIC directory.<br />
Conventions<br />
used in this manual<br />
Note<br />
Important<br />
▲ Caution<br />
Warning<br />
The following conventions are used in this manual to draw your attention to<br />
important information.<br />
Messages like this contain helpful supplementary information about a procedure<br />
or technique. ▲<br />
Follow instructions labeled “Important” to avoid damaging the system hardware<br />
or losing data.<br />
Follow the instructions given in Cautions to avoid damaging the spectrometer or<br />
losing data. ▲<br />
Always heed the Warnings that appear in this manual to avoid being injured while<br />
using the spectrometer. ▲<br />
This symbol indicates the beginning of the step-by-step procedure for a command.<br />
This symbol marks the start of a list of tips for using the command being discussed.<br />
Any text that you are required to type at the command prompt is underlined in this<br />
manual. The Enter key is shown as . Here is an example:<br />
C:\>WIN OMNIC <br />
EZ OMNIC E.S.P.<br />
The EZ OMNIC E.S.P. version of OMNIC includes features for performing many<br />
common spectroscopy tasks. If you are using EZ OMNIC, some of the features<br />
described in this manual are not available. In some cases a described command is<br />
not in the menu. In other cases certain features do not appear in the dialog boxes for<br />
a command. Read and follow the instructions for the features that are available.<br />
2 Thermo Nicolet
Here are some other things you should be aware of when using the software:<br />
• The toolbar is always displayed when you use EZ OMNIC E.S.P. It provides<br />
a convenient way to initiate menu commands, macros and external programs.<br />
See “Displaying and using a toolbar” in the “View” chapter for details.<br />
You can use Edit Toolbar in the Edit menu to add available menu commands,<br />
macros, DDE commands or other programs. You can also specify the size of<br />
the toolbar buttons and whether text or icons, or both, appear on the buttons.<br />
See “Customizing a toolbar” in the “Edit” chapter for details.<br />
• The Search Method tab appears in the Library Setup dialog box of EZ<br />
OMNIC to allow you to specify a library search method. If you select Use<br />
Search Expert, the search expert determines the search algorithm to use for<br />
the best result and always searches the spectral region from 2600 to<br />
450 wavenumbers. If you select Use Correlation Search, the correlation<br />
search algorithm is used for the search, and the search is performed over the<br />
full spectral range. See “Selecting a search method in EZ OMNIC” in the<br />
“Analyze” chapter for details.<br />
• A special command called Create Library appears in the Analyze menu of EZ<br />
OMNIC E.S.P. to allow you to create a user library. When you choose this<br />
command, the Library Creation Wizard appears. The Wizard takes you through<br />
the steps of creating a search library or QC library. If you need help using the<br />
Wizard, see the procedures in the “Creating a user library” section in the<br />
“Analyze” chapter for creating search libraries and QC libraries. Although those<br />
procedures explain how to use the Wizard when it is displayed by the Create<br />
Library button in Library Manager, the steps are the same starting with step 2.<br />
(Library Manager is not available in EZ OMNIC E.S.P.)<br />
• A special command called View Library appears in the Analyze menu of EZ<br />
OMNIC E.S.P. to allow you to view the contents of a library. See “Viewing a<br />
library in EZ OMNIC” in the “Analyze” chapter for more information.<br />
Starting OMNIC<br />
Follow the steps below to start OMNIC. For information on other methods of<br />
starting applications and more detailed instructions on using Windows features,<br />
see your Windows documentation.<br />
After you start OMNIC, the OMNIC window appears. The “About the Display”<br />
chapter provides complete information on the features contained in the window.<br />
1. Click the Start button.<br />
2. Point to Programs.<br />
3. Point to the Thermo Nicolet folder.<br />
4. Click the OMNIC program.<br />
• If you have the DS option, you are asked to enter a password.<br />
Type the password for the user currently logged into Windows and then<br />
choose OK.<br />
OMNIC User’s <strong>Guide</strong> 3
• If you do not have the DS option but the log-in feature is turned on, you are<br />
asked to enter a user name. You may also be asked to enter a password.<br />
Type a user name (normally your name) and password, if required, in the<br />
appropriate text box and then choose OK.<br />
If you entered a name that is not recognized by OMNIC's log-in feature, a<br />
message informs you. Choose OK and then enter a valid name.<br />
If the configuration file associated with the entered user name has a<br />
password, a prompt asks for the password. Type the correct password in<br />
the text box and choose OK. (If you fail to enter the correct password<br />
after three attempts, OMNIC starts but only the Log In and Exit<br />
commands in the File menu are available.)<br />
Note<br />
The Log In command is never available if the system includes the DS option. ▲<br />
The software is set up as specified by the configuration file associated with<br />
the user name. See “Turning OMNIC log-in on or off” and “Logging into<br />
OMNIC” in the “File” chapter for details on the log-in feature.<br />
Customizing<br />
OMNIC startup<br />
By specifying the properties of the OMNIC program in Windows, you can control<br />
the way OMNIC starts. The following startup items can be specified:<br />
• The initial position of the OMNIC window on the screen.<br />
• The initial size of the OMNIC window.<br />
• An option file to use at startup.<br />
• A spectral data file that you want opened when OMNIC is started.<br />
• That the OMNIC logo not appear after startup.<br />
For complete information choose OMNIC Help Topics from the Help menu, find<br />
“OMNIC” on the Index tab and go to the “Customizing OMNIC startup” topic.<br />
Creating custom<br />
OMNIC shortcuts<br />
<strong>Software</strong> security<br />
Note<br />
By creating additional OMNIC shortcuts having different properties, users of<br />
OMNIC can start the software using the desired option file and other properties. For<br />
complete information choose OMNIC Help Topics from the Help menu, find<br />
“OMNIC” on the Index tab and go to the “Creating custom OMNIC shortcuts” topic.<br />
OMNIC allows you and other users to customize menus, create toolbars and set<br />
software options that fit the way each person prefers to use the software. You can<br />
save your own configurations in configuration files and open them later to reset the<br />
software. To prevent other users from altering configurations you have designed and<br />
saved, OMNIC lets you protect each of your configuration files with a password that<br />
must be entered before a user can open the file. You specify the password for a<br />
configuration file when you save the file.<br />
If you have the DS option, special data security features are available. Skip the<br />
rest of this section and read the “Data security” section. ▲<br />
When you installed the software, you specified whether to prompt a user to log in<br />
when starting OMNIC. If this feature is on, OMNIC loads the configuration<br />
associated with the name the user entered. To turn this feature on or off after<br />
installing the software, use Enable OMNIC Log-In in the File menu. See “Turning<br />
OMNIC log-in on or off” in the “File” chapter for details.<br />
4 Thermo Nicolet
A note for system managers<br />
You can set the system so that other users must log in and cannot turn off the login<br />
feature. This lets you control who uses the software and which configurations<br />
are used. See “How to set up a controlled system” for details. ▲<br />
If you start OMNIC with the log-in feature turned off, the software loads the<br />
default configuration file. If the file has a password, a prompt asks for the<br />
password. If you enter the correct password, the OMNIC features contained in the<br />
configuration become available for use. If you do not enter the correct password<br />
(you are allowed three attempts), only the Open Configuration and Exit commands<br />
in the File menu become available. Open Configuration lets you use a different<br />
configuration file (see “Opening a configuration” in the “File” chapter for details).<br />
You can then begin working with the software.<br />
Note<br />
You can specify which configuration file is loaded when OMNIC starts by using<br />
Save Configuration As in the File menu. See “Saving a configuration” in the<br />
“File” chapter for details. ▲<br />
When you enter the correct password, it becomes the current password. If you<br />
then open or save a configuration file which uses that password, you are not asked<br />
to enter it. If you will be away from the computer for long, exit OMNIC to prevent<br />
other users from being able to change and save configuration files without<br />
entering the password.<br />
Note<br />
If you accidentally delete all the configuration files from the hard disk, reinstall<br />
OMNIC to establish a default configuration file. ▲<br />
After you install OMNIC, the initial configuration (DEFAULT.CON located in the<br />
Param directory within the OMNIC directory) does not have a password. To give it a<br />
password, use the Password button in the Save Configuration As dialog box.<br />
If you no longer want a configuration file to have a password, use Windows file<br />
management features to overwrite the file with another configuration file that does<br />
not have a password. (You cannot use the Save Configuration As command for this,<br />
as it will not remove a password; it overwrites only the configuration information.)<br />
You can also delete a configuration file by using Delete Files in the File menu. Be<br />
careful not to delete all of your configuration files; OMNIC requires a configuration<br />
file in order to start. See your Windows documentation for more information.<br />
Important<br />
Whenever you assign a password to a configuration, be sure to write down the<br />
password and keep it in a secure location. If you forget the password and do not<br />
have it written down, you will not be able to use that configuration. ▲<br />
Data security<br />
If you have the DS option, special data security features are available in your<br />
OMNIC software. These features provide security for files that contain spectra<br />
(.SPA and .JDX files), experiments (.EXP), macros (.MAC), configurations (.CON)<br />
or options (.OPT) through the use of digital signatures. The visible portion of a<br />
portion of a digital signature consists of a user name, a date and a stated reason<br />
for signing. A digital signature also contains encrypted information that<br />
guarantees that the file has not changed since it was signed and that the file can be<br />
changed only by a user who enters the correct name and password. The data<br />
security features are briefly described below.<br />
OMNIC User’s <strong>Guide</strong> 5
Note<br />
If you have the DS option, you must set up your Windows administrative features<br />
before you use OMNIC. For more information, read the manual titled Windows<br />
<strong>Software</strong> Administration for OMNIC With DS that came with your OMNIC<br />
software. ▲<br />
You can use the data security features to help you comply with the regulations<br />
contained in 21 CFR Part 11, the United States Food and Drug Administration<br />
document for electronic records and electronic signatures. For more information<br />
about this document, see the document titled OMNIC <strong>Software</strong>: 21 CFR Part 11<br />
Compliance in the "Regulatory Considerations" section of your FT-IR<br />
Spectrometer Validation handbook.<br />
Note Since the DS option uses security features provided only by the Windows NT 4.0,<br />
Windows 2000 and Windows XP Professional versions of Windows, you must<br />
have one of those operating systems to use the DS option and the special data<br />
security features of OMNIC. ▲<br />
When you log into OMNIC on a system that includes the DS option, the user name<br />
and password you enter must match the profile of the user currently logged into<br />
Windows NT, Windows 2000 or Windows XP. This allows OMNIC to take<br />
advantage of administrative tools that control failed log-in attempts, minimum<br />
requirements for passwords and password expirations. See the manual titled<br />
Windows <strong>Software</strong> Administration for OMNIC With DS for more<br />
information about using these tools.<br />
You can digitally sign a file in OMNIC or verify that a file has been digitally<br />
signed. (See “Signing a file” and “Verifying a digital signature” in the “File”<br />
chapter for details.) When you save a file, you can specify that a digital signature<br />
be required when the file is saved. You may be prompted to sign the file<br />
depending on the settings of the parameters on the Security tab (available through<br />
Options in the Edit menu). That tab also includes an option for preventing the<br />
overwriting of files and an option for archiving original data. See “Security<br />
options” in the “Edit” chapter for more information.<br />
For maximum protection of your configurations, experiments and other important<br />
files, we recommend placing them in directories for which users other than the<br />
administrator do not have write and delete permissions. This will prevent these<br />
files from being overwritten or deleted outside OMNIC by unauthorized users.<br />
Digital signatures<br />
This section explains how to provide a digital signature when you are prompted<br />
for one and how to sign a file when you save it. It also describes the digital<br />
signature information that appears in a spectral window when you open a<br />
spectrum. This topic applies only to systems that include the DS option.<br />
Providing a digital signature<br />
Note<br />
You may be prompted during a procedure to provide a digital signature. The<br />
visible portion of a digital signature consists of a user name, a date and a stated<br />
reason for signing. A digital signature also contains encrypted information that<br />
guarantees that the file has not changed since it was signed and that the file can be<br />
changed only by a user who enters the correct name and password.<br />
You can sign a file only after it has been saved on a disk. You cannot sign a<br />
spectrum, report, etc. while it is in memory but not yet saved on a disk. ▲<br />
6 Thermo Nicolet
Here is an example of such a prompt:<br />
Follow these steps to respond to the prompt:<br />
1. Verify that the correct user name appears in the User Name text box.<br />
Only the currently logged-in user may sign a file.<br />
2. Type your password in the Password text box.<br />
3. Select the appropriate reason for signing from the Reason For Signature<br />
drop-down list box.<br />
The listed reasons (Review, Approval, Responsibility and Authorship) are<br />
provided for meeting requirements described in the document titled OMNIC<br />
<strong>Software</strong>: 21 CFR Part 11 Compliance in the “Regulatory Considerations”<br />
section of your FT-IR Spectrometer Validation handbook. See that document<br />
for more information.<br />
You can also type a custom reason in the Reason For Signature box.<br />
4. Choose OK.<br />
A message states that the file was successfully signed.<br />
5. Choose OK.<br />
Signing a file<br />
when you save it<br />
When you save a spectrum, experiment, configuration or option<br />
file, you can sign the file by turning on the Use Digital Signature check box in the<br />
dialog box that appears.<br />
When you click the Save button in the dialog box, you are prompted for a digital<br />
signature. Follow the steps in the preceding section to provide the signature.<br />
Note<br />
Signing a file in this way has the same effect as using the Sign File command in<br />
the File menu. ▲<br />
OMNIC User’s <strong>Guide</strong> 7
Digital signature<br />
information in<br />
a spectral window<br />
How to set up a<br />
controlled system<br />
Note<br />
Note<br />
When you open a stored spectrum to view it in a spectral window, digital<br />
signature information appears in the upper-left corner of the pane. If the file has<br />
not been signed, “Signature: Not Signed” appears. If the file has been signed, the<br />
name of the person who signed it appears, along with the date and time of the<br />
signature and the reason for signing; for example, “Signature: Smith, John, 02-21-<br />
2001 12:02:37, Authorship.”<br />
By following the steps below, you can set up the system so that other users are<br />
required to log in when they start OMNIC, and use the software configuration you<br />
have specified.<br />
This procedure is not intended for systems that include the DS option. See the manual<br />
titled Windows <strong>Software</strong> Administration for OMNIC With DS that came with<br />
your OMNIC software for a procedure for setting up a controlled system with<br />
the DS option. ▲<br />
This procedure is intended for system managers. If the manager has already set up<br />
a controlled system, some of the features discussed below may be unavailable in<br />
the configuration you are using. ▲<br />
1. Use Options, Edit Menu and Edit Toolbar in the Edit menu to set up<br />
OMNIC the way you want other users to use it.<br />
See “Customizing OMNIC by setting options,” “Customizing a menu” and<br />
“Customizing a toolbar” in the “Edit” chapter for details.<br />
If you already have a configuration saved with the desired settings, skip to<br />
step 5.<br />
To have a secure system whose configuration cannot be altered by an<br />
unauthorized user, we recommend using Edit Menu to disable or hide the<br />
following commands:<br />
• Enable OMNIC Log-In in the File menu<br />
• Add User Name in the File menu<br />
• Open Configuration in the File menu<br />
• Save Configuration As in the File menu<br />
• Edit Menu in the Edit menu<br />
• Edit Toolbar in the Edit menu<br />
2. Save the current configuration using the name STUDENT.CON or some<br />
other appropriate name.<br />
3. Open the default configuration (DEFAULT.CON) to restore full access to<br />
the software features.<br />
4. Save the default configuration (using the name DEFAULT.CON) and<br />
assign a password to it.<br />
This will prevent unauthorized users from opening the configuration to gain<br />
full access to the software features.<br />
8 Thermo Nicolet
5. If the log-in feature is not already on, turn it on by choosing Enable<br />
OMNIC Log-In from the File menu.<br />
A check mark appears next to the command name when the feature is on. See<br />
“Turning OMNIC log-in on or off” in the “File” chapter for more information.<br />
6. Use Add User Name in the File menu to add the name of a user who will<br />
be using the limited configuration you saved in step 2.<br />
When the Select Configuration File dialog box appears, select that<br />
configuration (STUDENT.CON in this example). See “Adding a user name”<br />
in the “File” chapter for details.<br />
7. Repeat step 6 for each additional user who will be using the limited<br />
configuration.<br />
8. Use Add User Name in the File menu to add the name of the authorized<br />
manager of the system.<br />
When the Select Configuration File dialog box appears, select the appropriate<br />
configuration (DEFAULT.CON in this example).<br />
9. Exit OMNIC, restart OMNIC and then use Log In in the File menu to<br />
test the newly added user names.<br />
The limited configuration should be opened when you log in as one of the<br />
“students,” and the configuration allowing greater access to features should be<br />
opened when you log in as the manager. See “Logging into OMNIC” in the<br />
“File” chapter if you need more information.<br />
Using long filenames<br />
On-line Help<br />
OMNIC lets you use filenames with more than eight characters. This means you<br />
can give spectral data files, option files and other kinds of files longer filenames.<br />
You can also include spaces in filenames. When you open a file, its long filename<br />
appears in the Open dialog box.<br />
OMNIC includes several kinds of on-line documentation to give you easy access to<br />
useful information. There on-line tutorials, a Wizard and a complete Help system.<br />
You can start a tutorial by choosing it from the Help menu or by clicking a button<br />
or text that shows the name of the tutorial within a Help topic.<br />
The Library Creation Wizard prompts you, step by step, through creating a user<br />
library of spectra.<br />
The OMNIC on-line Help system lets you quickly find answers to your questions<br />
about using the software. It contains Discussion topics that describe how features<br />
work and when you should use them, and How To topics that explain step by step<br />
how to use the features. You can click buttons or underlined text to move from one<br />
topic to another. The Help system also offers a table of contents, a complete index,<br />
and a way to search for text in any topic. All these features are explained below.<br />
OMNIC User’s <strong>Guide</strong> 9
There are several ways to enter the Help system.<br />
• You can see information about a feature in OMNIC (such as a menu command<br />
or a parameter in a dialog box) by clicking the feature using the right mouse<br />
button. A brief description appears, and in most cases one or more buttons you<br />
can click to display more details. Click the Discussion button to display a<br />
complete discussion of the feature (or the dialog box or window that contains<br />
the feature). Click the How To button to display a step-by-step procedure for<br />
using the feature (or the dialog box or window that contains the feature).<br />
• You can press the F1 function key at any time to see a discussion topic for the<br />
currently displayed or selected feature, dialog box or window.<br />
• If a dialog box or window contains a Help button, click it to see information<br />
about the dialog box or window (or the command that displayed it).<br />
• To see the Contents of the OMNIC Help system, choose OMNIC Help Topics<br />
from the Help menu. (See “Using the Contents, Index and Find tabs” for more<br />
information.)<br />
Many topics in the Help system have buttons below the topic heading for<br />
displaying other topics.<br />
• Click the How To button to display a step-by-step procedure for using the<br />
feature described in the topic you are viewing.<br />
• Click the Discussion button to display a discussion of the feature whose<br />
procedure you are viewing.<br />
• Click the See Also button to display a list of related topics that you can then<br />
click to display.<br />
• Click the More button to display more general information about the<br />
command being discussed.<br />
If a term in a topic is displayed in green and underlined with a dashed line, you<br />
can click the text to display a definition of the term.<br />
If text in a topic is displayed in green and underlined with a solid line, you can<br />
click the text to display a topic describing the subject matter.<br />
If you have not used Windows Help before, see your Windows documentation for<br />
more information. You can also choose Using Help from the Help menu to see<br />
information on using the Help features.<br />
Many topics in the Help system include standard Windows Help buttons above the<br />
topic heading for finding information.<br />
• Click the Help Topics button to display the Contents tab. (See “Using the<br />
Contents, Index and Find tabs” for more information.)<br />
• Click the Back button to display the previous topic.<br />
• Click the Print button to print the topic on your system printer.<br />
10 Thermo Nicolet
• Click the > button to display the next topic in the sequence.<br />
• Click the Exit button to close the Help system.<br />
Using the Contents,<br />
Index and Find tabs<br />
When you choose OMNIC Help Topics from the Help menu or click the Help<br />
Topics button above the topic heading, a window appears with three tabs (see the<br />
following example). Click the tab you want to use.<br />
The Contents tab displays books containing related topics about software features<br />
or FT-IR spectroscopy. To open a book, double-click it. To display a topic within<br />
a book, double-click the topic page.<br />
The Index tab lets you find topics by searching for terms. You can type a term in<br />
the text box at the top or scroll through the listed terms and select one. When the<br />
desired term is highlighted in the list, click the Display button or double-click the<br />
term. A topic or a list of topics appears. If the list appears, select the desired topic<br />
and click the Display button or double-click the topic.<br />
The Find tab lets you find topics by searching for text. Click the Next button and<br />
then the Finish button to compile a list of all the words that appear in the Help<br />
system. You can type a word in the text box at the top or scroll through the listed<br />
words and select one. A list of topics that contains the word appears at the bottom.<br />
Select the desired topic and click the Display button or double-click the topic.<br />
Tutorials<br />
OMNIC includes on-line tutorials to help you learn how to perform a variety of<br />
tasks with your spectrometer. To use a tutorial, choose it from the Help menu.<br />
(Some of the tutorials "pop up" when you point to items in the menu that have an<br />
arrow symbol to the right of the item name.)<br />
OMNIC User’s <strong>Guide</strong> 11
Note<br />
Some tutorials are available only for particular spectrometer models. ▲<br />
Before you use a tutorial, open the provided experiment that contains the appropriate<br />
parameter settings for that tutorial. If you have changed the parameter settings in the<br />
experiment, you can quickly restore them to their default settings before using it. See<br />
“Restoring the default settings” in the “Collect” chapter for details.<br />
For descriptions of the available tutorials, choose OMNIC Help Topics from the<br />
Help menu, find “tutorials” on the Index tab and go to the “Tutorials” topic.<br />
Customer support<br />
If you are in the U.S.A., you can call Thermo Nicolet Customer Support for<br />
assistance at the following telephone numbers:<br />
800-642-6538<br />
608-276-6373<br />
If you are outside the U.S.A., contact your local Thermo Nicolet office. A listing<br />
of all Thermo Nicolet offices is available on our web site:<br />
http//www.thermonicolet.com. Telephone numbers for all Thermo Nicolet offices<br />
are provided with your manual set.<br />
You can also contact us by e-mail at techinfo@thermo.com or by fax at 608-273-<br />
6883.<br />
12 Thermo Nicolet
About the Display<br />
This chapter describes the unique display features of your OMNIC software. You<br />
should understand how to use these features before going on to collect or process<br />
data.<br />
You can customize the way OMNIC displays spectra by setting options using the<br />
Options command in the Edit menu. See “Customizing OMNIC by setting<br />
options” in the “Edit” chapter for details.<br />
The OMNIC window<br />
While you are using OMNIC, the OMNIC window is displayed on the screen.<br />
Menu bar<br />
Experiment drop-down<br />
list box<br />
Bench Status<br />
indicator<br />
Toolbar<br />
Spectral window<br />
Within this window one or more spectral windows can be displayed, each of<br />
which can contain spectra and other forms of spectral data.<br />
The menu bar at the top of the OMNIC window contains the menu names. The<br />
menus are arranged in an order that is convenient for collecting and processing data.<br />
Within each menu, the commands are grouped according to their related functions.<br />
You choose commands in OMNIC just as in other Windows applications: by<br />
using the mouse or by typing key combinations on the keyboard. If a command<br />
displays a dialog box or task window, it appears within the OMNIC window.<br />
OMNIC User’s <strong>Guide</strong> 13
Note<br />
If you are using Windows 2000 and Hide Keyboard Navigation Indicators Until I<br />
Use The Alt Key is turned on in the Display Properties dialog box (available through<br />
Windows Control Panel), you must press the Alt key to see which letter is underlined<br />
in a menu name or command name. You can then use the keyboard to execute the<br />
desired command by typing the underlined letter of the appropriate menu name to<br />
display the menu and then typing the underlined letter of the desired command. ▲<br />
Monitoring the<br />
spectrometer status<br />
If you have a Nexus, Magna-IR, Protégé or Avatar spectrometer and Survey<br />
Bench And Smart Accessory is turned on in the Collect options, OMNIC<br />
continuously monitors the spectrometer operation and informs you if a problem is<br />
found and explains how to correct it. The Bench Status indicator below the menu<br />
bar shows the status of the spectrometer operation.<br />
If the indicator is a green check mark, the spectrometer has passed all of its<br />
diagnostic tests.<br />
If the indicator is a yellow circle, either of two conditions exists: A cooled<br />
detector has become warm, or data cannot be collected on an Avatar spectrometer<br />
because the printer port is being used to print information. A message explains the<br />
problem and lets you access information on correcting it.<br />
If the indicator is a red X, the spectrometer has failed a diagnostic test and requires<br />
corrective action. A message explains the problem and lets you access information<br />
on correcting it.<br />
See “Surveying the spectrometer and Smart Accessory” in the “Edit” chapter for<br />
details on turning this option on or off.<br />
Spectral windows<br />
Spectral windows let you view several kinds of spectral data, such as spectra you<br />
have collected or processed or library spectra found in a spectral search.<br />
The following illustration shows a spectral window containing a single spectrum<br />
and identifies the main parts of the window.<br />
14 Thermo Nicolet
Close button<br />
Information button<br />
Title box<br />
Maximize button<br />
Title bar Y-axis Pane Minimize button<br />
Many spectral windows can be<br />
displayed on the screen at once.<br />
The exact number depends on the<br />
amount of memory in your computer.<br />
Readout Palette View finder X-axis<br />
Depending on the software option settings, a new spectral window may be created<br />
when you perform operations such as retrieving a spectrum from a disk or adding<br />
a spectrum you just collected to a spectral window. You can also create a new<br />
spectral window by choosing New Window from the Window menu (see<br />
“Creating a new spectral window” in the “Window” chapter for details).<br />
If you make any changes to a spectrum in a spectral window and then close the<br />
window, a message may appear asking whether to save the changes. (The message<br />
appears only if Prompt Before Closing Spectral Windows is turned on in the<br />
Process options. See “Saving spectra before closing spectral windows” in the<br />
“Edit” chapter for more information.)<br />
To save your changes, choose Yes. To close the window without saving the<br />
changes, choose No. To leave the window open, choose Cancel.<br />
The following sections explain the features of spectral windows.<br />
OMNIC User’s <strong>Guide</strong> 15
Panes<br />
A pane is an area of the spectral window used to display a spectrum along with<br />
associated information and software features. Here is a pane containing a spectrum:<br />
A spectral window can contain one or several panes, as specified by Display Setup<br />
and the Window options (available through Options in the Edit menu). You can<br />
display spectra in Overlaid or stacked panes, depending on how you want to view<br />
the data. See “Setting the display parameters” in the “View” chapter and “Window<br />
options” in the “Edit” chapter for information on setting the number of panes.<br />
The active<br />
spectral window<br />
Display colors<br />
Only one spectral window can be active (selected) at a time. The active spectral<br />
window is the one affected by operations you perform. To make a spectral window<br />
active, click anywhere within it or choose its title from the Window menu. The title<br />
bar of the active spectral window is displayed in the color you specify using Control<br />
Panel. (See your Windows documentation for information on using Control Panel.)<br />
You can display several spectra in a spectral window at one time. To help<br />
differentiate the spectra, they are displayed in different colors. Eight colors are<br />
available and are assigned as spectra are added.<br />
When a spectrum is selected, it is displayed in the color specified for selected<br />
spectra. A selected spectrum is a spectrum on which you can perform operations.<br />
See “Selection tool” for information on selecting spectra.<br />
To change the color of the spectra in a spectral window, use Display Setup in the<br />
View menu or the Colors button in the View options. See “Setting the display<br />
parameters” in the “View” chapter and “Specifying colors for spectra and other<br />
features” in the “Edit” chapter for more information.<br />
Resizing a<br />
spectral window<br />
Note<br />
To resize a spectral window, drag one of its borders or corners or click the<br />
Maximize button or Restore button. (You can also click the Minimize button to<br />
shrink the window.) The window’s title box, palette and view finder are scaled<br />
proportionately. The panes, spectra and axes are also scaled to fit the window.<br />
When a spectral window is maximized, it shares a title bar with the OMNIC<br />
window. ▲<br />
16 Thermo Nicolet
Axes<br />
Along the bottom and left side of a pane (or panes) in a spectral window are the<br />
axes. The scale and display limits of the X-axis depend on the spectral region you<br />
are displaying. If you display a different region by using the view finder or selection<br />
tool, the X-axis is automatically adjusted for the new region. See “View finder” and<br />
“Selection tool” for an explanation of how to display different regions.<br />
For normal FT-IR applications, the most commonly used X-axis units are the<br />
wavenumber (cm -1 ) and the micrometer (µm). You can specify the unit by using<br />
Display Setup in the View menu. See “Selecting an X-axis format” in the “View”<br />
chapter for illustrations of X-axes with these and other units.<br />
Note<br />
The scale of the X-axis is usually uniform across the spectrum. Sometimes,<br />
however, it is easier to see important peaks if a different X-axis scale is used for<br />
different regions. Use X-Axis Format in the Display Setup dialog box to split the<br />
X-axis into two or three sections, each with a different scale. ▲<br />
The unit used for the Y-axis depends on the final format used when the spectrum<br />
was collected and whether you have converted the spectrum to another format. You<br />
can set the initial Y-axis unit for collected spectra by using Experiment Setup in the<br />
Collect menu (see “Selecting the final format” in the “Collect” chapter for details).<br />
The first three commands in the Process menu let you convert the spectra to<br />
absorbance, % transmittance, Kubelka-Munk, photoacoustic, % reflectance or log<br />
(1/R) units. The “Process” chapter explains how to use these commands.<br />
During data collection, the Y-axis unit is the volt, a measure of the interferogram<br />
signal. When the interferograms are transformed into a single-beam spectrum, the<br />
Y-axis unit used expresses the intensity of the infrared energy versus frequency.<br />
Processing interferogram or single-beam data to any other Y-axis units requires a<br />
background spectrum. A background spectrum contains information about the<br />
instrument and the atmosphere inside the spectrometer or sampling accessory. To<br />
remove this information from a sample spectrum, the single-beam sample<br />
spectrum is divided by, or ratioed against, the single-beam background spectrum.<br />
The resulting spectrum is in % transmittance (or other specified final format) and<br />
can be displayed in a spectral window. You can use commands in the Process<br />
menu to convert this spectrum to the other Y-axis units, depending on how the<br />
sample was measured and the display format you want to use.<br />
The “Scale” commands, Display Limits and Roll/Zoom Window in the View menu<br />
let you adjust the Y-axis scale. See the “View” chapter for complete information.<br />
Note<br />
To turn the display of the axes on or off in existing spectral windows, use Display<br />
Setup in the View menu. To turn the display of the axes on or off when a new<br />
spectral window is created, use the Window options (available through Options in<br />
the Edit menu). See “Setting the display parameters” in the “View” chapter or<br />
“View options” in the “Edit” chapter for details. ▲<br />
Title box<br />
The title box near the top of a spectral window shows the title of the spectrum that<br />
was last selected or that is currently selected. A selected spectrum is a spectrum on<br />
which you can perform operations. If two spectra are selected, the title in the title<br />
box changes to “Two spectra selected.” If more than two spectra are selected,<br />
“Multiple spectra selected” appears in the title box.<br />
OMNIC User’s <strong>Guide</strong> 17
Displaying a list<br />
of spectrum titles<br />
To display a list of spectrum titles, click the arrow to the right of the title box, or<br />
click inside the title box and then press the down arrow key on the keyboard (if<br />
the title box is already active, just press the down arrow key). A list of the titles of<br />
all the spectra in the window appears. See the following example.<br />
If there are too many titles in the<br />
list to be displayed at once, a scroll<br />
bar lets you scroll them into view.<br />
Selecting listed spectra<br />
There are several ways to select spectra using the title box when the list of spectra<br />
is displayed. The following are the two most commonly used methods:<br />
• You can select a spectrum by clicking its title in the list.<br />
• You can select more than one spectrum by holding down the Control key and<br />
clicking the desired spectrum titles in the list.<br />
You can also use these methods:<br />
• If one spectrum is selected, you can select a sequence of spectra by holding<br />
down the Shift key and clicking the title of the last spectrum in the sequence.<br />
• You can select a sequence of spectra by pointing to the title of a spectrum,<br />
pressing and holding down the mouse button, dragging up or down to select<br />
additional spectra and then releasing the mouse button.<br />
• You can use the up or down arrow keys to highlight the title of the spectrum you<br />
want to select. At least one spectrum must be selected to use this method.<br />
Note<br />
If at least one spectrum is selected, you can use the arrow keys to select a different<br />
spectrum even when the list of spectrum titles is not displayed. ▲<br />
The title of each selected spectrum is highlighted in the list of titles.<br />
Deselecting a listed spectrum<br />
To deselect a listed spectrum, hold down the Control key and click the title of the<br />
selected spectrum in the list of spectra.<br />
18 Thermo Nicolet
Removing the list of<br />
spectra from the screen<br />
To remove the list of spectra from the screen, press Tab, click outside the title<br />
box, or press Enter. The currently selected spectra remain selected.<br />
Selecting a<br />
different spectrum<br />
using the arrow keys<br />
Note<br />
If the list of spectra is not displayed but one spectrum is selected, you can select a<br />
different spectrum by first selecting the current title in the title box and then<br />
pressing the up or down arrow keys. If you press the down arrow key, the next<br />
spectrum in the list (if there is one) will be selected and its title will appear in the<br />
title box. If you press the up arrow key, the preceding spectrum in the list (if there<br />
is one) will be selected and its title will appear in the title box.<br />
To select the current title in the title box, click it or repeatedly press the Tab key<br />
until the title is selected. ▲<br />
Changing the<br />
title of a spectrum<br />
Use standard Windows editing techniques to change the title of the spectrum<br />
directly in the title box. You can drag to select text in the title and type new text or<br />
use Cut, Copy or Paste in the Edit menu to edit the title text. When you are<br />
finished editing, click outside the title box or press Enter. To cancel the changes<br />
you have made and keep the original title, press Escape. See “Cutting an item,”<br />
“Copying an item” and “Pasting an item” in the “Edit” chapter for more<br />
information on the commands used for editing text.<br />
We recommend using titles that are specific and include information about how<br />
the spectrum was collected or processed.<br />
View finder<br />
The view finder lets you adjust the display of all the spectra in a spectral window<br />
or task window to show a larger or smaller spectral region or a different region of<br />
the same size.<br />
The view finder contains a small image of the entire selected spectrum, regardless of<br />
which region of the spectrum is currently displayed. If more than one spectrum is<br />
selected in a spectral window, an image of the first spectrum selected appears in the<br />
view finder. If no spectrum is selected, the view finder is empty.<br />
If more than one spectrum is displayed in a spectral window, the horizontal range<br />
of the view finder encompasses the ranges of all the spectra. The currently<br />
displayed spectral region is indicated by the region markers, the blue vertical lines<br />
within the view finder.<br />
Expanding or contracting the display – To expand all the spectra horizontally<br />
about the center of the pane, click the top half of the view finder’s<br />
Expand/Contract button. To contract the spectra horizontally about the center,<br />
click the bottom half of the button. You can press and hold down the mouse<br />
button during these operations to continuously expand or contract the display.<br />
Note<br />
You can also use the Roll/Zoom window to expand or contract the display. See<br />
“Rolling and zooming spectra” in the “View” chapter for details. ▲<br />
OMNIC User’s <strong>Guide</strong> 19
Displaying a different spectral region of the same size – There are three ways to<br />
use the view finder to display a different spectral region of the same size:<br />
• To move your view of the spectrum to the right (“roll” to the right), click the<br />
right arrow in the top half of the Roll button. To roll to the left, click the left<br />
arrow in the bottom half of the button. You can press and hold down the<br />
mouse button during these operations to roll continuously to the right or left.<br />
• Point anywhere between the region markers, press and hold down the mouse<br />
button, drag the markers to the desired location and release the mouse button.<br />
Note<br />
Note<br />
You can also use the Roll/Zoom window to roll. ▲<br />
If you use the Roll button to completely compress a spectrum against one end of<br />
the view finder, you must click the bottom half of the Expand/Contract button<br />
before you can use the Roll button again. ▲<br />
• Click to the left of the left region marker or to the right of the right region<br />
marker. Whenever possible, the new displayed region will be centered on the<br />
location you clicked. The markers will move so that the clicked location is<br />
halfway between the markers.<br />
Changing the display limits by moving the region markers – Drag a marker left<br />
or right to the desired location. The current X values of both markers appear in a<br />
box above the view finder while you drag the marker.<br />
Displaying the entire spectrum – Double-click between the region markers.<br />
Collection and<br />
processing information<br />
To see information about how the selected spectrum was collected and processed,<br />
click the Information button (labeled “i”) to the left of the title box or double-click<br />
the spectrum’s title in the title box. To see information about a spectrum that is not<br />
selected, first click the arrow to the right of the title box to display the list of<br />
spectrum titles and then double-click the title of the spectrum. The Collection And<br />
Processing Information window appears showing parameter settings and other<br />
information about the spectrum.<br />
20 Thermo Nicolet
Scroll bars at the right side and<br />
bottom of the window let you see<br />
information that doesn’t fit in the<br />
window when it is first displayed.<br />
You can edit and print information, enter custom information to be printed later or<br />
copy information to the Clipboard. The next sections explain these operations.<br />
When you are finished using the window, close it by choosing Close. If you don’t<br />
want to save the changes you made to the information, choose Cancel.<br />
Editing information<br />
Note<br />
To edit the collection and processing information, click inside the Title,<br />
Comments, Custom Info 1 or Custom Info 2 text box. This places an insertion<br />
point at the location you clicked. You can delete text using the Backspace key and<br />
type new text. If you edit the comments, press Enter wherever you want a line to<br />
end when the comments are displayed in a pane (see the following Note). The text<br />
after that point will begin at the start of the next line.<br />
The comments for spectra are displayed in a spectral window’s panes if the<br />
Sampling Information check box and Comments check box are both turned on in<br />
the Display Setup dialog box. See “Setting the display parameters” in the “View”<br />
chapter for details. ▲<br />
Entering<br />
custom information<br />
to be printed later<br />
Note<br />
If you plan to print the spectrum, you can specify one or two pieces of information<br />
to be printed with it by typing the information in the Custom Info 1 and Custom Info<br />
2 text boxes. Show Info Box must be turned on in the Print options (available<br />
through Options in the Edit menu) for this information to be printed. See “Printing<br />
an information box with spectra” in the “Edit” chapter for more information.<br />
When you add a spectrum to a spectral window using the Add To Window button<br />
in Library Manager, an identifying number is placed in the Custom Info 1 text<br />
box. See “Placing a library spectrum into a spectral window” in the “Analyze”<br />
chapter for more information. ▲<br />
OMNIC User’s <strong>Guide</strong> 21
Copying information<br />
to the Clipboard<br />
Click the Copy button to copy all the information contained in the Collection And<br />
Processing Information window to the Windows Clipboard. You can then paste the<br />
information into a document using another application that uses the Clipboard.<br />
Printing information<br />
Click the Print button to print the contents of the Collection And Processing<br />
Information window on the default system printer.<br />
Palette<br />
The palette of a spectral window contains six tools that allow you to perform the<br />
operations described in the table below. The palette is located in the lower-left<br />
corner of every spectral window and the windows that appear during data<br />
collection. The names and appearance of the palette tools indicate their functions.<br />
The following table shows which tool to use to perform various operations:<br />
To do this...<br />
Use this tool...<br />
Select items on the screen.<br />
selection tool<br />
Expand or contract a spectrum.<br />
Move an overlaid spectrum up or down within<br />
its pane.<br />
Move a stacked spectrum into another pane.<br />
selection tool<br />
selection tool<br />
selection tool<br />
Drag a spectrum into another spectral window.<br />
selection tool<br />
Select annotations to be deleted.<br />
Select a region of a spectrum or measure the<br />
uncorrected area of a region.<br />
Display X and Y values of points.<br />
selection tool<br />
region tool<br />
spectral cursor tool<br />
Measure the height of a peak.<br />
peak height tool<br />
Measure the area under a peak.<br />
peak area tool<br />
Label spectral features.<br />
annotation tool<br />
Add text to be displayed or printed.<br />
annotation tool<br />
Move sampling information or annotations.<br />
annotation tool<br />
22 Thermo Nicolet
Only one tool can be used at a time. To use a tool, select it by moving the mouse<br />
pointer over the tool and clicking. The selected tool is highlighted on the screen. A<br />
tool remains selected until you select another tool.<br />
If you have selected any tool except the selection tool, when you move the pointer<br />
into a pane, a symbol representing the tool appears next to the pointer arrow to<br />
help you identify the tool being used.<br />
When you use a tool, the readout above the palette may display information for<br />
the tool operation; for example, the X and Y values of the pointer location or the<br />
limits of the selected spectral region.<br />
To display the name of a tool on the palette, point to the tool and wait a moment.<br />
To display more information about the palette, click it using the right mouse button.<br />
The use of each palette tool is explained in the following sections.<br />
Selection tool<br />
When selected, the selection tool lets you perform the operations listed below.<br />
• Select a spectrum.<br />
• Select an additional spectrum.<br />
• Deselect a spectrum.<br />
• Expand and area of a spectrum.<br />
• Reduce the size of a spectrum.<br />
• Move a spectrum up or down.<br />
• Move a stacked spectrum into another pane.<br />
• Drag spectra into another spectral window.<br />
• Selecting annotations.<br />
Each of these operations is explained later in this section.<br />
As you move the pointer across a pane, the X and Y values of the current pointer<br />
location are shown in the readout above the palette. This feature can help you<br />
position the pointer when you use the selection tool to perform some of the<br />
operations listed above.<br />
The following summary explains the uses of the selection tool. In each use<br />
described, the tool has already been selected.<br />
Selecting a spectrum – Click the spectrum. The spectrum becomes selected,<br />
and any other spectra that were selected are no longer selected (unless the Control<br />
key was held down to select multiple spectra). When a spectrum is selected, it is<br />
displayed in the color specified for selected spectra, and its title appears in the title<br />
box. See “Title box” for more information.<br />
Selecting additional spectra – Hold down the Control key, click each spectrum<br />
you want to select and then release the Control key. The spectra you click become<br />
selected, and any other spectra that were selected remain selected. You can select<br />
any number of spectra in a spectral window can at the same time. When multiple<br />
spectra are selected, all of them are affected by an operation you perform.<br />
OMNIC User’s <strong>Guide</strong> 23
Note<br />
You can select all the displayed spectra in a spectral window by choosing Select<br />
All from the Edit menu. See “Selecting all the spectra in a spectral window” in the<br />
“Edit” chapter for details. ▲<br />
Deselecting a spectrum – Hold down the Control key and click the selected<br />
spectrum. The spectrum you click is deselected, but all the other selected spectra<br />
remain selected. You can deselect all the spectra except one by clicking (without<br />
the Control key held down) the spectrum you want to remain selected. The rest of<br />
the spectra are deselected.<br />
Expanding an area of a spectrum – Draw a box around the area you want to<br />
expand. First point to where you want to locate a corner of the box. This point<br />
should be at the desired minimum or maximum X value and minimum or maximum<br />
Y value. Press and hold down the mouse button, drag the pointer to a location for the<br />
opposite corner and then release the mouse button. See the following example.<br />
Next, click inside the box. The area inside the box expands to fill the pane and the<br />
box disappears. The new display limits of the axes are those of the box.<br />
24 Thermo Nicolet
If you change your mind before clicking inside the box and want to expand a<br />
different area, first remove the box from the screen by clicking a location outside<br />
the box and then repeat the action described above.<br />
Reducing the display size of a spectrum – Draw a box in the pane. To do<br />
this, point to where you want to locate a corner of the box, press and hold down<br />
the mouse button, drag the pointer to a location for the opposite corner of the box<br />
and then release the mouse button. See the following example.<br />
OMNIC User’s <strong>Guide</strong> 25
Next, hold down the Shift key and click inside the box. The spectrum is scaled so<br />
that the previously displayed portion fits in the area defined by the box.<br />
Since the spectrum is<br />
reduced in scale, more of it is<br />
displayed in the pane (unless it<br />
was already fully displayed).<br />
Moving an overlaid spectrum up or down within its pane – Drag the<br />
spectrum. As you drag it, an image moves up or down on the screen, indicating the<br />
new vertical location. When you release the mouse button, the spectrum is displayed<br />
with the dragged point at the vertical position of the pointer. The Y-axis changes to<br />
reflect the new position. The Y values of points in the spectrum do not change.<br />
This feature is useful when you want to offset spectra in a window to compare<br />
them or see them better.<br />
See “Overlaying and stacking spectra” for more information on overlaid spectra.<br />
Moving a stacked spectrum into another pane – Drag the spectrum into<br />
the desired pane in the same spectral window. The spectrum is moved from its<br />
original pane into the new pane. If there already is a spectrum in the new pane, the<br />
locations of the two spectra are switched.<br />
If a pane is locked, you must first unlock it (by clicking the box in the upper-right<br />
corner of the pane) before you can move a spectrum into it or out of it.<br />
If more than one spectrum is selected when you attempt to move the spectra, only<br />
the spectrum that was selected last is moved.<br />
See “Overlaying and stacking spectra” for more information on stacked spectra.<br />
Dragging spectra into another spectral window – Follow these steps:<br />
1. Arrange the two spectral windows so that both are visible.<br />
26 Thermo Nicolet
2. Select the spectra.<br />
3. Drag the spectra into the second spectral window.<br />
To do this, point to the spectrum, press and hold down the left mouse button,<br />
move the pointer to the second spectral window, and release the mouse button.<br />
As you drag the spectrum, the pointer appears as a small graphical image of a<br />
spectrum with a plus (+) sign at the top to indicate where you are moving the<br />
spectrum. If you attempt to drag the spectrum to a location where it cannot be<br />
placed, the pointer appears as a circle with a line through it. If this image<br />
appears, drag the spectrum into a spectral window pane.<br />
When you release the mouse button, a copy of each spectrum appears in the<br />
second window. The original spectra remain in the first window.<br />
Selecting annotations – Select the spectrum and then draw a box around the<br />
annotations (see the example below).<br />
To draw the box, point to where you want to locate a corner of the box, press and<br />
hold down the mouse button, drag the pointer to a location for the opposite corner of<br />
the box and then release the mouse button. Be sure to enclose all the text of the<br />
annotations with the box; otherwise, the text will not be selected. There is no need to<br />
enclose the lines that connect the annotations to the spectrum.<br />
After you have selected the annotations, you can delete them by using Delete<br />
Annotation in the Edit menu or by holding down the Control key and clicking inside<br />
the box. See “Deleting annotation” in the “Edit” chapter for details.<br />
OMNIC User’s <strong>Guide</strong> 27
Region tool<br />
Some OMNIC commands can be used to operate on a region of a spectrum rather<br />
than on the entire spectrum. For example, you can use Blank to delete a spectral<br />
region that contains unwanted absorptions. To select a spectral region for these<br />
commands, use the region tool before choosing the command.<br />
You can also use the tool to measure the uncorrected area under peaks. The<br />
uncorrected area is measured from zero absorbance instead of the baseline. (In a<br />
transmittance spectrum, the uncorrected area is measured from 100% transmittance.)<br />
By using the Annotate button after area measurements, you can annotate peaks with<br />
their areas and then print the spectrum with these annotations.<br />
Note<br />
Note<br />
You can use Options in the Edit menu to specify the text orientation, font and<br />
number of decimal places for area annotations. See “View options” in the “Edit”<br />
chapter for details. ▲<br />
You can measure the corrected area under a peaks by using the peak area tool. ▲<br />
Selecting a spectral region – Follow these steps:<br />
1. Select the spectrum that contains the region.<br />
2. If necessary use the view finder or selection tool to display the entire region.<br />
3. Select the region tool.<br />
4. Point to where you want the region to start and press and hold down the<br />
mouse button.<br />
5. While holding down the mouse button, move the pointer to where you<br />
want the region to end. Then release the mouse button.<br />
As you move the pointer, two vertical lines appear at the limits of the region.<br />
The X-axis limits and width of the region are displayed in the readout above<br />
the palette.<br />
When you release the mouse button, the region between the vertical lines is<br />
shaded to indicate that it is selected (see the example below).<br />
28 Thermo Nicolet
As long as this region remains<br />
selected (shaded), it will be used<br />
by the next operation you perform<br />
that operates on a selected region.<br />
If you open another spectrum or select one by using the up or down arrow<br />
keys on the keyboard, the same region will be selected in that spectrum.<br />
At the top of each vertical line is a triangular handle that you can drag to the<br />
left or right to change the region limit.<br />
You can use the Annotate button to label the region with its uncorrected area<br />
(see the next procedure).<br />
Measuring the uncorrected area of a peak – Follow these steps:<br />
1. Select the spectral region (peak region) that you want included in the<br />
area measurement.<br />
See the preceding procedure for instructions. When you release the mouse<br />
button, the portion of the shaded region that is under the peak is used to<br />
calculate the area. You can drag the triangular handles to make the region<br />
larger or smaller.<br />
You can start over by selecting a different region before clicking the Annotate<br />
button in the next step. (After you click the Annotate button, you will need to<br />
delete the annotation if you want to start over.)<br />
2. Click the Annotate button to the right of the title box.<br />
Note<br />
The Annotate button is available only if Annotation is turned on in the Display<br />
Setup dialog box. ▲<br />
The uncorrected area measurement appears as an annotation near the peak.<br />
OMNIC User’s <strong>Guide</strong> 29
You can position the annotation<br />
text by using the annotation tool.<br />
You can measure the area of another peak by repeating steps 1 and 2. After<br />
you click the Annotate button, the annotation remains on the screen when you<br />
measure another peak. When you are finished measuring peak areas, you can<br />
print the spectrum with all the area (and other) annotations by using Print in<br />
the File menu.<br />
Note<br />
When you save a spectrum, its annotations are saved and will be displayed when<br />
you later open the spectrum. ▲<br />
Spectral cursor tool<br />
Use the spectral cursor tool to see the X and Y values of points in a spectrum. For<br />
example, you can use the tool to find the height and exact location of a peak. When<br />
you use the tool to click in a pane, a pair of thin perpendicular lines, called the<br />
spectral cursor, appears.<br />
30 Thermo Nicolet
The intersection of the lines is at or near a point in the spectrum. The X and Y<br />
values of this point are shown in the readout above the palette.<br />
By using the Annotate button after positioning the spectral cursor, you can<br />
annotate peaks (or other spectral features) with their uncorrected peak heights (Y<br />
values). You can then print the spectrum with these peak annotations.<br />
Note<br />
You can use Options in the Edit menu to specify the text orientation, font and<br />
number of decimal places for peak annotations. See “View options” in the “Edit”<br />
chapter for details. ▲<br />
If you open another spectrum or select one by using the up or down arrow keys on<br />
the keyboard, the spectral cursor is positioned at the same frequency location in<br />
that spectrum.<br />
Note<br />
You can also label a peak with its X or X and Y values using the annotation tool. ▲<br />
The following summary explains the uses of the spectral cursor tool. In each use<br />
described, the tool has already been selected.<br />
Positioning the spectral cursor – To move the spectral cursor to a point in the<br />
selected spectrum, click the point or press the left or right arrow keys on the<br />
keyboard until the cursor is at the desired location. It does not matter if you click<br />
above or below the spectrum; only the X value is used. The left arrow key moves<br />
the cursor to the left; the right arrow key moves the cursor to the right.<br />
If you find it difficult to position the cursor exactly where you want it, first expand<br />
the display of the region of interest by using the view finder or selection tool.<br />
To position the spectral cursor at the top of a peak in a selected spectrum in<br />
absorbance, Kubelka-Munk or log (1/R) units, hold down the Shift key and click<br />
near the peak. The X location and Y value of the peak appear in the readout above<br />
the palette. If the spectrum is in % transmittance, photoacoustic or % reflectance<br />
units, you can position the cursor at the bottom of a peak using the same technique.<br />
You can use the Annotate button to label the point with its height (Y value). This<br />
is explained in the next procedure.<br />
Labeling peaks with their heights – Follow these steps:<br />
1. Position the spectral cursor by clicking the tip of the peak (or other<br />
spectral feature) you want to label.<br />
You can start over by positioning the spectral cursor at a different point before<br />
clicking the Annotate button in the next step. (After you click the Annotate<br />
button, you will need to delete the annotation if you want to start over.)<br />
2. Click the Annotate button to the right of the title box.<br />
Note<br />
The Annotate button is available only if Annotation is turned on in the Display<br />
Setup dialog box. ▲<br />
The uncorrected peak height (Y value) appears as an annotation near the peak<br />
(see the following example).<br />
OMNIC User’s <strong>Guide</strong> 31
You can position the annotation<br />
by using the annotation tool.<br />
You can label another peak with its height by repeating steps 1 and 2. After you<br />
click the Annotate button, the annotation remains on the screen when you label<br />
another peak. When you are finished labeling peaks, you can print the spectrum<br />
with all the height (and other) annotations by using Print in the File menu.<br />
Note<br />
When you save a spectrum, its annotations are saved and will be displayed when<br />
you later open the spectrum. ▲<br />
Peak height tool You can measure the height of a peak from zero absorbance (or 100%<br />
transmittance), without regard to the position of the baseline, or from the baseline.<br />
The latter measurement is called the “corrected peak height.” The peak height tool<br />
lets you find the height of a peak measured from a baseline connecting the low<br />
points on either side of the peak (high points are used if the spectrum is in %<br />
transmittance). You can adjust the baseline and the peak location to define the<br />
peak height you want to measure (this is explained in the procedures that follow).<br />
The tool also finds and displays the X and Y values of the peak and the<br />
uncorrected peak height. The uncorrected peak height is the height measured from<br />
zero (or from 100% in the case of a transmittance spectrum).<br />
By using the Annotate button after peak height measurements, you can annotate<br />
peaks with their corrected heights and then print the spectrum with the annotations.<br />
Note<br />
You can use Options in the Edit menu to specify the text orientation, font and number<br />
of decimal places for annotations. See “View options” in the “Edit” chapter. ▲<br />
Measuring the height of a peak – Follow these steps:<br />
1. Select the spectrum that contains the peak of interest.<br />
To make it easier to see the peak, you can enlarge the portion of the spectrum<br />
that contains the peak by using the view finder or selection tool.<br />
2. Select the peak height tool.<br />
32 Thermo Nicolet
3. Click the top of the peak you want to measure.<br />
To increase the accuracy of the measurement, hold down the Shift key when<br />
clicking to automatically locate the top of the peak.<br />
A vertical line appears at the clicked location. At the top of the line is a solid<br />
black square that you can drag to the left or right to specify a different peak<br />
location. The X value of the line is displayed in the readout above the palette<br />
as you drag the square. Here is an example:<br />
A baseline is drawn through the lowest data points (minimum Y values) on<br />
either side of the peak. The portion of the vertical line between the top of the<br />
peak and the baseline represents the corrected peak height. Two triangular<br />
handles on the baseline indicate the baseline endpoints. You can drag these<br />
handles to adjust the position of the endpoints.<br />
The corrected peak height appears in the readout, along with the uncorrected<br />
peak height, the X value of the peak and the X values of the baseline endpoints.<br />
Note<br />
If you open another spectrum or select one by using the up or down arrow keys on<br />
the keyboard, the height at the corresponding X value in that spectrum is calculated<br />
(using a new baseline drawn between endpoints with the same X values as before). ▲<br />
You can use the Annotate button to label the peak with its corrected height.<br />
This is explained in the next procedure.<br />
Labeling peaks with their corrected heights – Follow these steps:<br />
1. Use the peak height tool to measure the height of a peak you want to label.<br />
You can start over by measuring the height of a different peak before clicking<br />
the Annotate button in the next step. (After you click the Annotate button, you<br />
will need to delete the annotation if you want to start over.)<br />
OMNIC User’s <strong>Guide</strong> 33
2. Click the Annotate button to the right of the title box.<br />
Note<br />
The Annotate button is available only if Annotation is turned on in the Display<br />
Setup dialog box. ▲<br />
The corrected height measurement appears as an annotation near the peak,<br />
with a line indicating the baseline used for the measurement.<br />
You can position the annotation<br />
text by using the annotation tool.<br />
You can label another peak with its corrected height by repeating steps 1 and 2.<br />
After you click the Annotate button, the annotation remains on the screen when<br />
you label another peak. When you are finished labeling peaks, you can print the<br />
spectrum with all the annotations by using Print in the File menu.<br />
Note<br />
When you save a spectrum, its annotations are saved and will be displayed when<br />
you later open the spectrum. ▲<br />
Peak area tool<br />
Use the peak area tool to find the area under a peak. The area is measured from a<br />
baseline connecting the low points on either side of the peak and between the X<br />
values of specified points in the peak. (High points on either side of the peak are<br />
used for the baseline if the spectrum is in % transmittance). This area is called the<br />
“corrected peak area.”<br />
You can adjust the baseline and the region limits to define the peak area you want<br />
to measure (this is explained in the procedures that follow).<br />
The tool also finds and displays the uncorrected peak area. The uncorrected area is<br />
measured from zero absorbance instead of the baseline. (In a transmittance<br />
spectrum, the uncorrected area is measured from 100% transmittance.)<br />
By using the Annotate button after measuring a peak area, you can annotate peaks<br />
with their corrected areas. You can then print the spectrum with these annotations.<br />
34 Thermo Nicolet
Note<br />
You can use Options in the Edit menu to specify the text orientation, font and<br />
number of decimal places for peak area annotations. See “View options” in the<br />
“Edit” chapter for details. ▲<br />
Measuring the area under a peak – Follow these steps:<br />
1. Select the spectrum that contains the peak of interest.<br />
To make it easier to see the peak, you can enlarge the portion of the spectrum<br />
that contains the peak by using the view finder or selection tool.<br />
2. Select the peak area tool.<br />
3. Point in the pane to the X value you want to use as the left limit of the<br />
area to be measured and press and hold down the mouse button.<br />
4. Drag the pointer to a point whose X value you want to use as the right<br />
limit of the area and then release the mouse button.<br />
As you drag the pointer, two vertical lines appear at the limits of the region.<br />
When you release the mouse button, the region between the first point and the<br />
current pointer location is shaded. See the following example.<br />
At the top of each line is a triangular handle that you can drag to the left or<br />
right to change the limit. A baseline is drawn through the lowest data points<br />
(minimum Y values) on either side of the peak.<br />
Two triangular handles on the baseline indicate the baseline endpoints. You<br />
can drag these handles to adjust the position of the endpoints.<br />
OMNIC User’s <strong>Guide</strong> 35
The corrected area is bordered by the spectrum, the X-axis limits of the<br />
shaded region and the baseline. In an absorbance spectrum, the uncorrected<br />
area is bordered by the X-axis (Y=0) instead of the baseline. In a<br />
transmittance spectrum, the uncorrected area is measured from 100%<br />
transmittance instead of the baseline. The corrected and uncorrected area<br />
measurements, limits of the shaded region and X values of the baseline<br />
endpoints are displayed in the readout above the palette.<br />
Note<br />
If you open another spectrum or select one using the up or down arrow keys on the<br />
keyboard, the area is calculated for the same region of that spectrum (using a new<br />
baseline drawn between endpoints with the same X values as the old endpoints). ▲<br />
You can use the Annotate button to label the peak with its corrected area. This<br />
is explained in the next procedure.<br />
Labeling peaks with their corrected areas – Follow these steps:<br />
1. Use the peak area tool to measure the area of a peak you want to label.<br />
You can start over by measuring the area of a different peak before clicking<br />
the Annotate button in the next step. (After you click the Annotate button, you<br />
will need to delete the annotation if you want to start over.)<br />
2. Click the Annotate button to the right of the title box.<br />
Note<br />
The Annotate button is available only if Annotation is turned on in the Display<br />
Setup dialog box. ▲<br />
The corrected area measurement appears as an annotation near the peak, with<br />
a line indicating the baseline used for the measurement and vertical lines<br />
indicating the limits of the measured region.<br />
You can position the annotation<br />
text by using the annotation tool.<br />
36 Thermo Nicolet
You can label another peak with its corrected area by repeating steps 1 and 2.<br />
After you click the Annotate button, the annotation remains on the screen when<br />
you label another peak. When you are finished labeling peaks, you can print the<br />
spectrum with all the annotations by using Print in the File menu.<br />
Note<br />
When you save a spectrum, its annotations are saved and will be displayed when<br />
you later open the spectrum. ▲<br />
Annotation tool<br />
When selected, the annotation tool lets you perform the operations listed below.<br />
• Add a label<br />
• Edit a label<br />
• Move a label<br />
• Delete a label<br />
• Move sampling information<br />
Note<br />
Note<br />
The annotation tool is available only when the Annotation option is turned on in<br />
the Display Setup dialog box. See “Displaying annotation” in the “View” chapter<br />
for details. ▲<br />
You can use Options in the Edit menu to specify the text orientation, font and<br />
number of decimal of places for labels. See “View options” in the “Edit” chapter. ▲<br />
When you save a spectrum, its annotations are saved and will be displayed when<br />
you later open the spectrum.<br />
The following summary explains the uses of the annotation tool. In each use<br />
described, the tool has already been selected.<br />
Adding a label – Follow these steps:<br />
1. Click a location for the label.<br />
It doesn’t matter if you click above or below the spectrum; only the X value<br />
of the clicked point determines which point in the spectrum is labeled.<br />
Note<br />
You can more accurately label the top of a peak by holding down the Shift key<br />
when you click near the peak. ▲<br />
The type of label that appears depends on the current setting of X And Y<br />
Values in the Display Setup dialog box. See “Specifying how to display<br />
annotation” in the “View” chapter for more information.<br />
• If X And Y Values is off, a label showing the X value of the point you<br />
clicked appears. The text of the label is selected to allow you to edit it.<br />
• If X And Y Values is on, the label shows both the X and Y values of the<br />
point and the label text is selected.<br />
If Connect To Spectrum is turned on in the Display Setup dialog box, a line is<br />
drawn connecting the label to the spectrum. See “Specifying how to display<br />
annotation” in the “View” chapter for more information on the Connect To<br />
Spectrum option.<br />
OMNIC User’s <strong>Guide</strong> 37
2. Edit the label text if desired.<br />
If you don’t want to keep the label, delete all the text. Editing labels is<br />
explained later in this section.<br />
Note<br />
You can use Options in the Edit menu to specify the orientation and font for<br />
labels. See “View options” in the “Edit” chapter for details. ▲<br />
3. Press Enter.<br />
The label appears with the specified orientation.<br />
38 Thermo Nicolet
You can then click a new location to add another label.<br />
Editing a label – Follow these steps:<br />
1. Click the text of the label.<br />
The text becomes selected.<br />
2. Type the desired new text.<br />
3. Press Enter.<br />
Moving a label – Drag the label text to the desired location. When you release<br />
the mouse button, the text is selected and can be edited. To keep the current text,<br />
press Enter.<br />
Note<br />
A label created using Find Peaks in the Analyze menu will always be connected to<br />
the spectrum with a line if you move the label away from the spectrum. ▲<br />
Deleting a label – Follow these steps:<br />
1. Click the text of the label to select it.<br />
2. Press Backspace or Delete.<br />
3. Press Enter.<br />
Moving sampling information – Drag the text to the desired location in the<br />
pane.<br />
Overlaying and<br />
stacking spectra<br />
There are two ways of displaying spectra in a spectral window. You can overlay<br />
them so that their panes are on top of one another, similar to a neat pile of<br />
transparent sheets. You can also stack them so that their panes appear above one<br />
another on the screen. In either case, only one spectrum can be displayed in a pane.<br />
To overlay spectra that are currently stacked, use Overlay Spectra in the View<br />
menu. After you use the command, its name changes to Stack Spectra. To stack<br />
spectra that are currently overlaid, use the Stack Spectra command. See “Stacking<br />
or overlaying spectra” in the “View” chapter for more information.<br />
Overlaying spectra<br />
When you overlay spectra in a spectral window (see the example below), their<br />
panes are on top of one another, similar to a neat pile of transparent sheets.<br />
OMNIC User’s <strong>Guide</strong> 39
Overlaying spectra lets you see significant differences in their spectral features.<br />
(Expanding the display can help you see small differences in a particular region.)<br />
To hide an overlaid spectrum so that it doesn’t appear on the screen, use Hide<br />
Spectra in the View menu. See “Hiding spectra” in the “View” chapter for details.<br />
Stacking spectra<br />
When you stack spectra (see the following example) in a spectral window, their<br />
panes appear above one another on the screen.<br />
The title of each stacked spectrum<br />
is shown in the spectrum’s pane.<br />
40 Thermo Nicolet
Only one spectrum can be displayed in a pane. Stacking spectra is useful when<br />
you are comparing spectra that are significantly different. For example, stacking<br />
the library spectra found in a spectral search can make it easier to decide which<br />
spectrum most closely matches the unknown sample.<br />
When you stack spectra, you set the number of panes in the spectral window by<br />
using Display Setup in the View menu (see “Specifying how to stack spectra” in<br />
the “View” chapter for details). There can be more panes in the window than there<br />
are spectra, resulting in one or more empty panes. There can also be more spectra<br />
in the window than there are panes. In this case some spectra may be out of view<br />
“above” or “below” the panes. You can scroll spectra into view or into an empty<br />
pane (this is explained below).<br />
Each pane in the stack has its own Y-axis. Any X-axis adjustments that you make<br />
using the view finder will affect all of the spectra in the window.<br />
Displaying a list of stacked spectra – Click the arrow at the right end of the<br />
title box to see a list of all the spectra in the window, including those out of view.<br />
The spectrum titles appear in the list in order from top to bottom.<br />
Hiding a stacked spectrum – Use Hide Spectra in the View menu to hide a<br />
stacked spectrum so that it doesn’t appear on the screen (see “Hiding spectra” in the<br />
“View” chapter for details). When a stacked spectrum is hidden, its title appears in<br />
the font specified for the titles of hidden spectra in the View options. The default<br />
font for displaying the titles of hidden spectra is italic. (See “Specifying fonts for<br />
displayed text” in the “Edit” chapter.) In the example below, the spectrum titled<br />
“Aromatic Compound” is hidden.<br />
OMNIC User’s <strong>Guide</strong> 41
When you hide a stacked spectrum, any displayed spectra below it move up one<br />
pane so that the pane which contained the hidden spectrum is filled. Locked panes<br />
are skipped over as the spectra move up.<br />
When you hide a selected spectrum, another spectrum in the window (if there is<br />
one) becomes selected instead.<br />
To make a hidden spectrum visible, select the spectrum by clicking its title in the<br />
list of titles.<br />
Locking a spectrum in its pane – Click the small box in the upper-right<br />
corner of the pane. An X appears in the pane lock when the pane is locked; if there<br />
is no X in the pane lock, the pane is not locked. In the example below, the middle<br />
pane is locked.<br />
42 Thermo Nicolet
When a spectrum is locked<br />
in a pane, no other spectrum<br />
can be displayed in that pane.<br />
Locking panes is useful when you want to maintain the position of a spectrum in<br />
the stack when hiding or scrolling spectra (explained later in this section).<br />
You can perform operations on a spectrum in a locked pane just as you would on a<br />
spectrum in an unlocked pane.<br />
To unlock a pane, click its pane lock.<br />
Scrolling stacked spectra – Use the scroll bar at the right of the pane to<br />
display spectra currently out of view above or below the panes. Clicking the upper<br />
scroll arrow moves the spectra down one pane, and clicking the lower scroll arrow<br />
moves the spectra up one pane. You can also drag the scroll box up or down to<br />
display spectra that are out of view. If all the spectra are displayed, the scroll bar is<br />
unavailable.<br />
In the following example, the spectral window contains three spectra and two<br />
panes. The last spectrum is out of view below the panes. Notice that the scroll bar<br />
is available and contains a scroll box (currently at its highest position within the<br />
scroll bar).<br />
OMNIC User’s <strong>Guide</strong> 43
If a pane containing a spectrum is locked, that spectrum does not move when you<br />
scroll. As the other spectra move up or down during scrolling, the locked pane is<br />
skipped over.<br />
The order of spectra in the list of titles is not affected by scrolling unless one or<br />
more panes are locked. Since locked panes are skipped over as spectra are scrolled<br />
up or down, the order of the spectra in the window changes. When you are<br />
through scrolling, the new order is shown in the title box.<br />
Note<br />
You can also use the up and down arrow keys on the keyboard to scroll spectra<br />
into view. First select the scroll bar by clicking the scroll box and then press the up<br />
arrow key to move the spectra down one pane or the down arrow key to move the<br />
spectra up one pane. ▲<br />
Task windows<br />
When you use some OMNIC commands, a special window is displayed to let you<br />
see the progress of an operation or to let you interact with the software during the<br />
operation. These windows are called task windows. In each task window one or<br />
more spectra are displayed.<br />
For example, when you use Find Peaks to find peaks in a spectrum, the following<br />
task window appears. Like the other task windows in OMNIC, this window is<br />
unique and contains all the features needed to complete the operation.<br />
44 Thermo Nicolet
When the operation is finished, you can use the window selection box at the top of<br />
the task window to add the resulting spectrum to a spectral window or replace the<br />
original spectrum in its window. To select one of these options, click the arrow to<br />
the right of the window selection box and then click the desired option in the list<br />
that appears.<br />
When the result spectrum is placed in a spectral window, an asterisk appears at the<br />
beginning of the spectrum title to allow you to tell it apart from the original<br />
spectrum.<br />
If you perform an operation on the result spectrum with a command that uses a<br />
task window, another asterisk will appear at the beginning of the spectrum title if<br />
you place the result of that operation in a spectral window.<br />
Note<br />
Note<br />
You can close a task window by clicking the Close button (if available) in the<br />
upper-right corner of the window or by double-clicking the button at the left end<br />
of the window’s title bar (if the window is not maximized) or the button at the left<br />
end of the menu bar (if the window is maximized). ▲<br />
When a task window is maximized, it shares a title bar with the OMNIC window. ▲<br />
OMNIC User’s <strong>Guide</strong> 45
46 Thermo Nicolet
File<br />
The File menu includes commands that let you perform these operations:<br />
To do this...<br />
Retrieve spectra saved on a disk.<br />
Save a spectrum on a disk.<br />
Save a spectrum using a new filename.<br />
Save a group of spectra.<br />
Sign a file.<br />
Verify a digital signature.<br />
Open a configuration saved on a disk.<br />
Save the current configuration.<br />
Log into OMNIC as the current user.<br />
Add your name as a user of OMNIC.<br />
Turn the log-in feature on or off.<br />
Open a log for recording operations.<br />
Print or plot the results of your work.<br />
Set up the system printer.<br />
Delete files from a disk.<br />
Exit OMNIC.<br />
Use this command...<br />
Open<br />
Save<br />
Save As<br />
Save Group<br />
Sign File<br />
Verify File<br />
Open Configuration<br />
Save Configuration As<br />
Log In<br />
Add User Name<br />
Enable OMNIC Log-In<br />
Open Log<br />
Print<br />
Printer Setup<br />
Delete Files<br />
Exit<br />
Opening spectra<br />
Use Open in the File menu to retrieve one or more spectra or a group of spectra<br />
stored in spectral data files on a disk. When you open a spectrum, OMNIC<br />
displays the spectrum in the active spectral window or in a new spectral window if<br />
no spectral window currently exists. See “Saving a group of spectra” for<br />
information on saving spectra as a group.<br />
You can use Open to open spectra that were saved using OMNIC or spectra that<br />
are in another format, or “file type.”<br />
The normal DOS extensions used for each file type are shown in the following<br />
table (other extensions are allowed).<br />
OMNIC User’s <strong>Guide</strong> 47
File Type Extension Comments<br />
Spectra .SPA This is the default type.<br />
Spectral Groups .SPG This type can contain multiple spectra that<br />
were saved together in one file.<br />
JCAMP-DX<br />
PCIR<br />
Nicolet SX/DX<br />
CSV Text<br />
.JDX<br />
.IRD<br />
.NIC or .SPC<br />
.CSV<br />
PeakSolve .0?? The ?? in the extension represents the<br />
sequential number of the spectrum. For<br />
example, if you had five PeakSolve files,<br />
their filenames would have the extensions<br />
.001, .002, .003, .004 and .005.<br />
GRAMS/386<br />
Perkin-Elmer<br />
Mattson<br />
Spectacle<br />
.SPC or .GLD<br />
.SP<br />
.IGM, .ABS,<br />
.TRN, .SBM<br />
or .RAS<br />
.IRS, .SDA,<br />
or .UVD<br />
The available file types are shown in the List Files Of Type drop-down list box in<br />
the Open dialog box.<br />
Note<br />
To list all the files in the indicated directory, select All Files (*.*) from the List<br />
Files Of Type drop-down list box in the Open dialog box. ▲<br />
Opening a CSV text file<br />
CSV (comma-separated values) text files contain data in the form of pairs of X<br />
and Y values (the values can be evenly or unevenly spaced). If you save a<br />
spectrum as a CSV file, you can process the data using a spreadsheet program or<br />
other program that uses the CSV file format. You can then use OMNIC to open<br />
and display the file as a spectrum and save it if desired as a spectral data file (with<br />
the extension .SPA) with the axis units you specify.<br />
The CSV file must meet the following requirements to be opened:<br />
• It is a text file (with the extension .CSV) consisting of a list of pairs of X and<br />
Y values.<br />
• Each pair is on a separate line and each line is ended by pressing the Return or<br />
Enter key.<br />
• There is a comma, tab, space or line feed between the X and Y values.<br />
48 Thermo Nicolet
• The X values are in increasing order.<br />
• The X and Y values are floating-point decimal numbers (decimal point in any<br />
position), integers, numbers in scientific notation, or a combination of these.<br />
If the spacing between consecutive X values is not constant, the software interpolates<br />
the data where necessary to produce a spectrum whose spacing is constant.<br />
Note<br />
CSV files do not contain the kinds of information included in the Collection And<br />
Processing Information window for a spectrum. ▲<br />
Here is an example of a portion of a list of X,Y pairs from a CSV file that meets<br />
these requirements:<br />
3053.8,1.59<br />
3058.4,1.90<br />
3063.0,1.83<br />
3067.6,1.53<br />
3072.2,1.45<br />
When you choose OK in the Open dialog box to open the CSV file, the Parameters<br />
dialog box allows you to set parameters for creating the spectrum. The table below<br />
describes them and the readouts that appear in the dialog box.<br />
Feature<br />
Spectrum Title<br />
X Units<br />
Y Units<br />
Resolution<br />
Description<br />
The title for the spectrum.<br />
The X-axis format of the spectrum.<br />
The Y-axis format of the spectrum.<br />
The resolution of the spectrum. The default value is the<br />
resolution value available in OMNIC that is closest to the<br />
resolution of the data in the file. You can select a different<br />
value. The default resolution is obtained by dividing the<br />
spectral range by the number of data points and then<br />
multiplying the result by two.<br />
The First X and Last X readouts show the first and last X values, respectively, of<br />
the spectrum.<br />
The Data Points readout shows the number data points in the CSV file.<br />
The settings available in the X Units drop-down list box are described in the table<br />
below.<br />
Setting<br />
Undefined<br />
Wavenumbers<br />
Data Points<br />
X-Axis Format<br />
No X-axis unit is displayed.<br />
Wavenumbers.<br />
Data points.<br />
OMNIC User’s <strong>Guide</strong> 49
The settings available in the Y Units drop-down list box are described in the<br />
following table.<br />
Setting<br />
Undefined<br />
Energy<br />
Gram-Schmidt<br />
Y-Axis Format<br />
No Y-axis unit is displayed.<br />
Instrument energy response.<br />
Intensity.<br />
% Reflectance Percent reflectance.<br />
Log(1/R)<br />
Concentration (ppt)<br />
Real/Imaginary<br />
Single Beam<br />
Log (1/R) units<br />
Concentration in parts per thousand.<br />
Real/imaginary pair.<br />
Single-beam format.<br />
% Transmittance Percent transmittance.<br />
Absorbance<br />
Digitizer<br />
Emittance<br />
Kubelka-Munk<br />
Reflectance<br />
Volts<br />
Transmittance<br />
Frequency (MHz)<br />
Frequency (GHz)<br />
Photoacoustic<br />
Blackbody<br />
Phase<br />
Intensity<br />
Absorbance.<br />
Digitizer output.<br />
Emittance units.<br />
Kubelka-Munk units.<br />
Reflectance.<br />
Volts.<br />
Transmittance.<br />
Frequency in megahertz.<br />
Frequency in gigahertz.<br />
Photoacoustic units.<br />
Radiance.<br />
Phase angle in radians.<br />
(Chemigram) intensity.<br />
You can click the More button in the Parameters dialog box to display another<br />
dialog box that lets you set additional parameters (described in the next table).<br />
These parameters record information about the data for future reference; they do<br />
not affect the conversion of the data.<br />
Note<br />
These parameters may not be applicable to files containing values for near-IR data<br />
collected using a dispersive spectrometer. ▲<br />
50 Thermo Nicolet
Parameter<br />
Apodization<br />
Phase Correction<br />
Sample Spacing<br />
ZPD Point<br />
Resolution Points<br />
Transform Points<br />
Number Of Scans<br />
Gain<br />
Description<br />
The apodization type for the spectrum.<br />
The phase correction used for the spectrum.<br />
The sample spacing of the spectrum (the number of zero<br />
crossings of the reference laser).<br />
The zero path difference point for the spectrum.<br />
The number of resolution points; that is, points after the<br />
ZPD (zero path difference) point.<br />
The number of transform points for the spectrum.<br />
The number of scans for the spectrum.<br />
The electronic gain for the spectrum.<br />
Opening a spectrum<br />
by dragging its file<br />
into a spectral window<br />
You can quickly open one or more spectra by dragging their files from a folder<br />
into a spectral window. Follow these steps:<br />
1. Use My Computer or Explorer to display the spectral data files you want<br />
to open.<br />
2. Arrange the windows on the screen so that the spectral data files and the<br />
spectral window are visible.<br />
If no spectral window exists, create one by using New Window in the<br />
Window menu. See “Creating a new spectral window” in the “Window”<br />
chapter for details.<br />
3. Select and drag the files to the spectral display area of the spectral window.<br />
To select one file, click its filename. You can select more than one file by<br />
holding down the Control key or Shift key while clicking the filenames.<br />
The spectra are opened in the spectral window. The files remain in their<br />
original locations.<br />
Opening a spectrum<br />
by choosing its filename<br />
from the File menu<br />
A list of the most recently opened spectral data files appears at the bottom of the<br />
File menu of OMNIC. You can open a file in this list by choosing it from the<br />
menu.<br />
Open a spectrum or spectra using the Open command<br />
1. If Put Opened Spectrum In New Window is off in the File options<br />
(available through Options in the Edit menu), select the spectral window<br />
in which you want to display the spectra.<br />
If only one spectral window exists, that is the selected window.<br />
OMNIC User’s <strong>Guide</strong> 51
If Put Opened Spectrum In New Window is on or if no spectral window exists,<br />
the spectra will be displayed in a new spectral window. See “Placing opened<br />
spectra into new spectral windows” in the “Edit” chapter for more information.<br />
2. Choose Open from the File menu.<br />
The Open dialog box lists files of the Spectra (*.SPA) file type. You can list<br />
files of other types by selecting a type from the List Files Of Type drop-down<br />
list box.<br />
3. Type the name of the file you want to open, or locate and select one or<br />
more files.<br />
To select one file, click its filename. To select more than one, hold down the<br />
Control key and click the desired filenames. You can change directories or<br />
drives to locate the files.<br />
Whenever possible a “preview” image of the spectrum appears in the dialog<br />
box. If you select multiple files of this type, an image of the spectrum you<br />
selected first appears.<br />
Note<br />
You can specify a default directory in the File options (available through Options in<br />
the Edit menu). If you select one file, the spectrum’s title appears in the Spectrum<br />
Title box. If you select more than one, the first selected spectrum’s title appears. ▲<br />
4. Choose OK.<br />
If you are opening a CSV text file, the Parameters dialog box lets you set<br />
several parameters that affect the conversion of the data or that record<br />
information about the spectrum.<br />
If the file you are opening contains evenly spaced data points, you can use the<br />
default settings. If the file contains unevenly spaced data points, set the<br />
parameters. Use the More button to display additional parameters and set them.<br />
52 Thermo Nicolet
When you are finished setting the parameters in a dialog box, choose OK. If<br />
you are opening more than one CSV file, the Parameters dialog box appears<br />
for each file. You can set the parameters for each file individually and choose<br />
OK each time, or you can choose OK To All to accept the current settings for<br />
all the files at once.<br />
Depending on the software option settings and whether a spectral window is<br />
open, the spectrum or spectra you open may appear in the active spectral<br />
window or in a new window. The spectrum that is opened last is selected and<br />
can immediately be used in other operations.<br />
Saving a spectrum<br />
Use Save in the File menu to save a spectrum in a file on a disk using the<br />
spectrum’s current filename. (If the spectrum does not have a filename, you will<br />
be asked to enter one.)<br />
Note<br />
The default extension used to save a spectrum is .SPA. To specify that a spectrum<br />
be saved using another file type, use the Save As command. See “Saving spectra<br />
using new filenames” for details. ▲<br />
Save a spectrum<br />
Note<br />
If you have the DS option, you may be prompted to digitally sign a file;<br />
follow the instructions that appear on the screen. If Prevent Overwriting Of<br />
Files is turned on in the Security options (available through Options in the<br />
Edit menu), the Save As dialog box will appear (see step 3). If you want to<br />
sign the file, turn on Use Digital Signature. ▲<br />
1. Select the spectrum.<br />
2. Choose Save from the File menu.<br />
If the spectrum has a current filename, the spectrum is saved on the disk using<br />
the same name and the operation is finished.<br />
If the spectrum does not have a current filename, the Save As dialog box<br />
appears.<br />
OMNIC User’s <strong>Guide</strong> 53
3. If the Save As dialog box appears, type a filename and select a directory<br />
in which to save the spectrum.<br />
To save the spectrum using a file type other than Spectra (OMNIC .SPA<br />
format), select the desired type from the Save File As Type drop-down list<br />
box and type the appropriate extension at the end of the filename. Each listed<br />
file type shows the correct extension.<br />
Note<br />
You can specify a default directory in the File options (available through Options<br />
in the Edit menu). See “Specifying directories” in the “Edit” chapter. ▲<br />
If you want the spectrum saved so that it can be opened later but not changed<br />
and saved with the changes, turn on the Read Only check box near the lowerleft<br />
corner of the dialog box.<br />
4. Choose OK.<br />
Saving spectra<br />
using new filenames<br />
Use Save As in the File menu to save one or more spectra in files on a disk using<br />
new filenames. In addition to saving spectral data in regular OMNIC files (with<br />
the extension .SPA), you can select other file types such as PCIR, JCAMP-DX,<br />
Nicolet SX/DX, TIFF, CSV (comma-separated values), WMF (Windows metafile)<br />
or Mattson. The available file types are shown in a drop-down list box in the Save<br />
As dialog box.<br />
The TIFF and WMF file types save only the graphical information of the<br />
spectrum; you can open these files using an appropriate graphics program.<br />
The CSV file type saves only the spectral data in a numerical form; you can open<br />
this type of file using an appropriate spreadsheet program. (You can also open this<br />
file type using OMNIC.)<br />
If you save data in a CSV text file, only the selected spectral region (or displayed<br />
region if no region is selected) is saved.<br />
Save spectra using new filenames<br />
Note<br />
If you have the DS option, you may be prompted to digitally sign a file;<br />
follow the instructions that appear on the screen. If you want to sign the<br />
file, turn on Use Digital Signature in the Save As dialog box. ▲<br />
1. Select the spectra.<br />
If you are saving data in a CSV text file, display or select the spectral region<br />
you want to save by using the view finder or region tool. Only the selected<br />
region, or displayed region if no region is selected, will be saved.<br />
If you are saving data in a Windows metafile, there is no need to select a<br />
spectrum; all the spectra in the spectral window will be saved.<br />
2. Choose Save As from the File menu.<br />
The Save As dialog box appears.<br />
54 Thermo Nicolet
3. Type a filename for the first spectrum in the File Name text box.<br />
You can click the Set Filename To Title button to assign the spectrum title,<br />
shown in the yellow box, as the filename.<br />
To save the spectrum using a file type other than Spectra, select the desired<br />
file type from the Save File As Type drop-down list box and type the<br />
appropriate extension at the end of the filename. Each listed file type shows<br />
the correct extension.<br />
4. Select a directory in which to save the spectrum.<br />
Note<br />
You can specify a default directory in the File options (available through Options<br />
in the Edit menu). See “Specifying directories” in the “Edit” chapter. ▲<br />
5. If you want the spectrum saved so that it can be opened later but not<br />
changed and saved with the changes, turn on the Read Only check box<br />
near the lower-left corner of the dialog box.<br />
6. Choose Save.<br />
If there are no more selected spectra to save, the procedure is finished. If there<br />
is another spectrum to save, the Save As dialog box reappears.<br />
7. Repeat steps 3 through 6 for the next spectrum you are saving.<br />
Continue in this way until all the selected spectra are saved. You can choose<br />
Cancel to cancel the save operation for the current spectrum and continue<br />
with the next spectrum.<br />
Saving a<br />
group of spectra<br />
Use Save Group in the File menu to save more than one spectrum as a group in<br />
one file having the file extension .SPG. You can open the group later by using<br />
Open in the File menu.<br />
Save a group of spectra<br />
1. Select the spectra you want to save as a group.<br />
All the spectra must be in the same spectral window. To select more than one<br />
spectrum, click the first spectrum with the selection tool and then hold down<br />
the Control key and click each additional spectrum you want to select. Then<br />
release the Control key. You can also choose Select All from the Edit menu to<br />
select all the spectra in the window.<br />
OMNIC User’s <strong>Guide</strong> 55
2. Choose Save Group from the File menu.<br />
The Save Group dialog box appears. This is a standard Windows dialog box.<br />
For more information on using this type of dialog box, see your Windows<br />
documentation.<br />
3. Type a filename for the group.<br />
4. Select a directory in which to save the group.<br />
Note<br />
You can specify a default directory in the File options (available through Options<br />
in the Edit menu). See “Specifying directories” in the “Edit” chapter. ▲<br />
5. If you want the group saved so that it can be opened later but not<br />
changed and saved with the changes, turn on the Read Only check box<br />
near the lower-left corner of the dialog box.<br />
6. Choose Save.<br />
Saving a group of spectra<br />
■<br />
Save Group is useful for saving a number of related spectra in a single file.<br />
For example, various spectra obtained by running a sample as a split mull and<br />
other spectra collected using a KBr disk could be saved as a group. You could<br />
also save single-beam background and sample spectra as a group before<br />
reprocessing them.<br />
Signing a file<br />
If you have the DS option, you can use Sign File in the File menu to<br />
digitally sign a file that contains a spectrum, experiment,<br />
configuration or options (option file). The visible portion of a digital signature<br />
consists of a user name, a date and a stated reason for signing. A digital signature<br />
also contains encrypted information that guarantees that the file has not changed<br />
since it was signed and that the file can be changed only by a user who enters the<br />
correct name and password.<br />
After you sign a file, you can verify the signature by using Verify File in the File<br />
menu. See “Verifying a digital signature” for details.<br />
Sign a file<br />
1. Choose Sign File from the File menu.<br />
The Open File For Signature dialog box appears.<br />
2. Locate and select the desired file.<br />
3. Choose Open.<br />
The Digital Signature dialog box appears. Here is an example:<br />
56 Thermo Nicolet
4. Verify that the correct user name appears in the User Name text box.<br />
Only the currently logged-in user may sign a file.<br />
5. Type your password in the Password text box.<br />
6. Select the appropriate reason for signing from the Reason For Signature<br />
drop-down list box.<br />
The listed reasons (Review, Approval, Responsibility and Authorship) are<br />
provided for meeting requirements described in the document titled OMNIC<br />
<strong>Software</strong>: 21 CFR Part 11 Compliance in the "Regulatory Considerations"<br />
section of your FT-IR Spectrometer Validation handbook. See that document<br />
for more information.<br />
You can also type a custom reason in the Reason For Signature box.<br />
7. Choose OK.<br />
A message states that the file was successfully signed.<br />
8. Choose OK.<br />
Verifying a<br />
digital signature<br />
If you have the DS option, you can use Verify File in the File menu to<br />
verify that a file has been digitally signed. You can verify signatures for files that<br />
contain spectra, experiments, configurations or options (option<br />
files).<br />
Sign a file<br />
1. Choose Verify File from the File menu.<br />
The Open File To Verify Signature dialog box appears.<br />
OMNIC User’s <strong>Guide</strong> 57
2. Locate and select the desired file.<br />
You can verify signatures for files that contain spectra (.SPA files),<br />
experiments (.EXP files), configurations (.CON files) or<br />
options (.OPT files).<br />
3. Choose Open.<br />
If the file has been digitally signed, a message provides information about the<br />
signature; for example, the name of the person who signed the file.<br />
If the file has not been digitally signed, a message says that no signature was<br />
found.<br />
4. Choose OK.<br />
Opening a<br />
configuration<br />
Use Open Configuration in the File menu to open a configuration that is stored on<br />
a disk. When you open the configuration, the OMNIC menus and toolbar (if<br />
displayed) appear with the features specified by the configuration. In addition, the<br />
options in the Options dialog box are set as specified by the configuration. This<br />
makes it easy to set up the software according to your preferences without having<br />
to set individual parameters. See “Customizing the OMNIC menus” and<br />
“Customizing a toolbar” in the “Edit” chapter and “Saving a configuration” in this<br />
chapter for details on creating and saving a configuration that sets up the software<br />
according to your preferences.<br />
A number of example configuration files are included with your OMNIC software<br />
and described in the table below. These files are located in the Param directory<br />
within the OMNIC directory.<br />
Configuration Filename<br />
SCANPLOT.CON<br />
BASCFTIR.CON<br />
COMPLETE.CON<br />
OMNIC21.CON<br />
Description<br />
A very simple configuration that allows only data<br />
collection, printing and a few other operations.<br />
A basic configuration that includes common FT-IR<br />
functions.<br />
A complete configuration with all of OMNIC’s<br />
features, including the toolbar.<br />
A configuration whose menus are similar to those of<br />
OMNIC 2.1. The toolbar is not available.<br />
Note<br />
You can open an option file from a previous version of OMNIC by first selecting<br />
the Option Files file type (*.OPT) in the Open Configuration dialog box. ▲<br />
58 Thermo Nicolet
Open a configuration<br />
1. Choose Open Configuration from the File menu.<br />
The Open Configuration dialog box lists the available configuration files (with<br />
the extension .CON). The provided example configuration files are in the Param<br />
directory within the OMNIC directory.<br />
2. Type the name of the file you want to open, or locate a file and select it by<br />
clicking its filename.<br />
3. Choose OK.<br />
If the configuration file has a password, a prompt asks for the password. Type<br />
the password in the text box and choose OK. (You are allowed three attempts.)<br />
The software is set up as specified by the configuration you opened.<br />
Saving a<br />
configuration<br />
Use Save Configuration As in the File menu to save the current software<br />
configuration in a configuration file on a disk. The configuration determines the<br />
settings of the options in the Options dialog box and which features appear in the<br />
OMNIC menus and the toolbar. See “Customizing the OMNIC menus” and<br />
“Customizing a toolbar” in the “Edit” chapter for details on creating a<br />
configuration that sets up the software according to your preferences.<br />
If you do not have the DS option, you can assign a password to your configuration<br />
file within OMNIC to prevent unauthorized users from changing and then saving<br />
your configuration with the changes. If you have the DS option, Windows password<br />
features are used instead.<br />
Note<br />
Whenever you are asked to enter an OMNIC password, you are allowed three<br />
attempts to enter the correct password before the software ends the procedure. ▲<br />
You can open the saved configuration later by using Open Configuration in the<br />
File menu. This makes it easy to set up the software without having to set<br />
individual parameters. See “Opening a configuration” for details.<br />
Depending on whether the log-in feature is on or off, the Set As Default<br />
Configuration option in the Save Configuration dialog box lets you specify that<br />
the configuration be associated with your user name or be used as the default<br />
configuration. (This does not apply to systems with the DS option. Those systems<br />
use Windows features to assign configurations.)<br />
If you have the DS option, you can also specify the location of the default<br />
configurations by using the Browse button in the Security options. (See<br />
“Specifying the default configuration location” in the “Edit” chapter for details.)<br />
To prevent unauthorized users from saving a changed configuration, we<br />
recommend hiding the Save Configuration As command (using Edit Menu in the<br />
Edit menu) or specifying a configuration directory location with only read<br />
permission for users other than the administrator.<br />
OMNIC User’s <strong>Guide</strong> 59
Save a configuration<br />
This procedure varies depending on whether you have the DS option.<br />
Follow these steps if you do not have the DS option:<br />
1. Choose Save Configuration As from the File menu.<br />
The Save Configuration As dialog box appears.<br />
2. Type a filename in the File Name text box.<br />
Use the extension .CON. To overwrite an existing file, click the filename in the<br />
list of configuration files.<br />
3. Turn the Set As Default Configuration option on or off as desired.<br />
• If the log-in feature is currently on, turning on the Set As Default<br />
Configuration option associates the configuration with your user name<br />
(replacing the currently associated configuration) so that it is used the<br />
next time you log in.<br />
• If the log-in feature is currently off, turning on this option designates the<br />
configuration as the new default configuration so that it is used the next<br />
time OMNIC is started with the log-in feature turned off.<br />
4. If you want to assign a password to the file or overwrite a passwordprotected<br />
file and assign a new password, choose Password.<br />
• If you are entering a password for a new file (that has a new filename) or<br />
for an existing file that does not have a password, a dialog box asks for<br />
the password. Type a password in the text box and then choose OK. A<br />
dialog box asks you to confirm the password. Type the password in the<br />
text box and then choose OK. A message informs you that the password<br />
has been assigned. Choose OK. The procedure is finished.<br />
• If you are overwriting a password-protected file and assigning a new<br />
password, a dialog box asks for the current password. Type the file’s<br />
current password in the text box and then choose OK. A dialog box asks<br />
for the new password. Type the new password in the text box and then<br />
choose OK. A dialog box asks you to confirm the password. Type the<br />
new password in the text box and then choose OK. A message verifies<br />
that the new password has been assigned. Choose OK.<br />
5. If you want the configuration saved so that it can be opened later but not<br />
changed and saved with the changes, turn on the Read Only check box<br />
near the lower-left corner of the dialog box.<br />
60 Thermo Nicolet
6. Choose OK.<br />
If you specified a filename that is in use by a password-protected file and you<br />
did not use the Password button to change the password, a dialog box asks you<br />
to enter the password. Type the password in the text box and then choose OK.<br />
Follow these steps if you have the DS option:<br />
Note<br />
You may be prompted to digitally sign a file; follow the instructions that appear<br />
on the screen. If you are not prompted but want to sign the file, turn on Use<br />
Digital Signature in the Save Configuration dialog box. ▲<br />
1. Choose Save Configuration As from the File menu.<br />
The Save Configuration As dialog box appears.<br />
2. Type a filename in the File Name text box.<br />
To overwrite an existing file, click the filename in the list of configuration<br />
files. (You cannot overwrite a file if Prevent Overwriting Of Files is turned on<br />
in the Security options, available through Options in the Edit menu.)<br />
3. If you want the configuration saved so that it can be opened later but not<br />
changed and saved with the changes, turn on the Read Only check box<br />
near the lower-left corner of the dialog box.<br />
4. Choose OK.<br />
Logging into OMNIC<br />
as a different user<br />
Use Log In in the File menu to log in as a user of OMNIC. When you log in,<br />
OMNIC loads the configuration that is associated with your user name. This sets up<br />
the menus, the toolbar and the software options according to your preferences.<br />
Note<br />
Note<br />
Note<br />
The Log In command is not available on systems that include the DS option. On<br />
those systems, you log into Windows NT, Windows 2000 or Windows XP using<br />
features provided by the operating system. ▲<br />
You can add names to the list of users by using Add User Name in the File menu.<br />
(That command is not available on systems that include the DS option.) You can then<br />
set up the software and save your settings in a configuration. The next time you<br />
log in, that file will be used. See “Adding a user name” for details. ▲<br />
To turn the log-in feature on or off after installing the software, use Enable OMNIC<br />
Log-In in the File menu. See “Turning OMNIC log-in on or off” for details. ▲<br />
Log into OMNIC as a different user<br />
1. Choose Log In from the File menu.<br />
Note<br />
The Log In command is not available on systems that include the DS option. ▲<br />
OMNIC User’s <strong>Guide</strong> 61
A dialog box appears.<br />
2. Type a user name (normally your name) in the text box.<br />
3. Choose OK.<br />
If you entered a name that is not recognized by OMNIC's log-in feature, a<br />
message informs you. Choose OK and then enter a valid name.<br />
If the configuration file associated with the entered user name has a password, a<br />
prompt asks for the password. Type the correct password in the text box and<br />
choose OK. (If you fail to enter the correct password after three attempts,<br />
OMNIC runs but only the Log In and Exit commands in the File menu are<br />
available.)<br />
The software is set up as specified by the configuration file associated with<br />
the user name.<br />
Note<br />
If you specified a default experiment for your user name (either when you saved<br />
an experiment or added your user name), that experiment is selected<br />
automatically. ▲<br />
Adding a user name<br />
Note<br />
Note<br />
Use Add User Name in the File menu to add your name as a user of OMNIC. This<br />
lets you log into OMNIC later and automatically load the configuration file<br />
associated with your name to set up the software according to your preferences.<br />
When you add a name, the current configuration file is associated with the name.<br />
The Add User Name command is not available on systems that include the DS<br />
option. On those systems, you can add users to user groups with features provided<br />
by Windows NT, Windows 2000 or Windows XP. ▲<br />
To turn the log-in feature on or off after installing the software, use Enable OMNIC<br />
Log-In in the File menu. See “Turning OMNIC log-in on or off” for details. ▲<br />
Add a user name<br />
1. Set up the software configuration as desired and save it using Save<br />
Configuration As in the File menu, or use Open Configuration in the File<br />
menu to open the configuration that you want to associate with your name.<br />
To set up the current configuration, use Options, Edit Menu and Edit Toolbar in<br />
the Edit menu (the “Edit” chapter explains how to use these commands). If you<br />
save the configuration, assign a password to it if you don’t want other users to<br />
be able to use it or change it. See “Saving a configuration” for details.<br />
62 Thermo Nicolet
2. Choose Add User Name from the File menu.<br />
The Add User Name dialog box appears.<br />
Note<br />
Note<br />
If Add User Name is not available in the File menu, use Enable OMNIC Log-In in<br />
the File menu to enable it. See “Turning OMNIC log-in on or off” for details. ▲<br />
The Add User Name command is not available on systems that include the DS option. ▲<br />
3. Type a new user name in the text box and then choose OK.<br />
The Select Configuration File dialog box lists the available configuration files<br />
(with the extension .CON). The provided example configuration files are in the<br />
Param directory within the OMNIC directory.<br />
4. Type the name of the file you want to associate with the new user name,<br />
or locate a file and select it by clicking its filename.<br />
5. Choose OK. The Select Experiment File dialog box lists the available<br />
experiment files (with the extension .EXP).<br />
6. Type the name of the file you want to use, or locate a file and select it by<br />
clicking its filename.<br />
7. Choose OK.<br />
Note<br />
If you want to make the Add User Name command unavailable in this configuration,<br />
add your user name and then use Edit Menu to make the command disabled or<br />
hidden and save the change using the Save button in the Edit Menu dialog box. ▲<br />
Turning OMNIC<br />
log-in on or off<br />
Use Enable OMNIC Log-In in the File menu to turn OMNIC’s log-in feature on<br />
or off. If you start OMNIC when the feature is on, the software asks you to enter a<br />
user name. If the configuration associated with the entered name has a password,<br />
or if your system includes the DS option, you are asked to enter a password<br />
as well. The software then loads the configuration.<br />
If you start OMNIC when the log-in feature is off, you are not asked to enter a<br />
name or password.<br />
See “Logging into OMNIC” for more information about logging in.<br />
OMNIC User’s <strong>Guide</strong> 63
Note<br />
The Enable OMNIC Log-In command may not be available if the system manager<br />
has set up a controlled system. ▲<br />
Turn OMNIC log-in on or off<br />
1. Choose Enable OMNIC Log-In from the File menu.<br />
A message asks if you’re sure you want to turn on the log-in feature.<br />
2. Choose Yes.<br />
A check mark appears next to the command name in the menu to indicate that<br />
the command is on. When the command is on, you are asked to enter a user<br />
name (and password if required by the configuration associated with the<br />
name or if your system includes the DS option) whenever you start<br />
OMNIC.<br />
To turn the command off, choose Enable OMNIC Log-In from the File menu<br />
when the check mark is present. The check mark is removed.<br />
Note<br />
If your system includes the DS option, Enable OMNIC Log-In is always<br />
turned on; it cannot be turned off. When you start OMNIC on a system with the<br />
DS option, the Windows software prompts you to log in. ▲<br />
Opening or<br />
closing a log<br />
Use Open Log in the File menu to open or create a log file in which to<br />
automatically record your data collection and processing operations. A log is a list<br />
of data collection and processing operations that have been performed, along with<br />
the results of the operations, during the time that the log was open. Examples of<br />
these operations include collecting a spectrum, measuring the area under a peak<br />
with the peak area tool, and correcting a baseline.<br />
The log is displayed in the log window (see the example below), which appears<br />
after you select and open a log file.<br />
You can edit the information in the<br />
log and print its contents on paper.<br />
64 Thermo Nicolet
Note<br />
If Save Log As RTF File is turned on in the File options (available through<br />
Options in the Edit menu), you can copy a spectrum in a spectral window and<br />
paste it into a log. To delete a pasted spectrum, click it to select it and then press<br />
the Delete key. If you paste a spectrum at the end of a log and the spectrum’s<br />
image is larger than the displayed log window, you can select the image and then<br />
use the right arrow key on the keyboard to go to the end of the log. ▲<br />
The Open Log command toggles between Open Log and Close Log. If your work<br />
is currently being recorded in a log, this command appears in the File menu as<br />
Close Log. When you choose Close Log, the recording of your work is stopped,<br />
the log window is removed from the screen and the command name changes to<br />
Open Log. To resume recording your work in a log, choose Open Log; the<br />
command name will change to Close Log after you open a log file.<br />
You can save the log as a text file or rich text format file on the hard disk. See<br />
“Saving a log as a rich text format (RTF) file” in the “Edit” chapter for details.<br />
You can create and use different log files to keep separate records of your work.<br />
The log you use will be displayed in a window named for the file that contains the<br />
log and the path to the file.<br />
Open or close a log<br />
1. Choose Open Log from the File menu.<br />
A dialog box lists files of the Log Files (*.LOG) file type.<br />
2. To use an existing log, type the name of the log file you want to open or<br />
locate a file and select it by clicking its filename.<br />
You can change directories or drives to locate the file you want to use. Log<br />
files normally use the extension .LOG.<br />
3. Choose OK to start logging in the file you specified.<br />
The log window appears. The title bar of the window shows the pathname of<br />
the log file you have opened. If the log contains information from previous<br />
operations, the information appears in the window as text. You can use the<br />
scroll bar at the right side of the window to bring logged information into<br />
view.<br />
As you perform operations, information is added to the window at the end of<br />
any existing text.<br />
To minimize the log window, click its Minimize button. The log will continue<br />
to record information.<br />
4. To stop logging, choose Close Log from the File Menu.<br />
The log window is removed from the screen and the logged information is<br />
saved in the log file automatically.<br />
OMNIC User’s <strong>Guide</strong> 65
Note<br />
If a spectrum has been pasted into the log window, you must turn on Save Log As<br />
RTF File in the File options (available through Options in the Edit menu) if you<br />
want the image saved with the log. ▲<br />
Opening or closing a log<br />
■<br />
■<br />
The log is a text file that can be opened by word processing and other<br />
compatible programs. You can use such a program to take data from the log<br />
to use directly in reports, often with little need to cut and paste information.<br />
Before you paste a spectrum into a log, adjust the spectrum’s size by changing<br />
the size of the spectral window that contains it. The spectrum will be the same<br />
size in the log window as it was in the spectral window.<br />
Printing<br />
Use Print in the File menu to print spectra in a spectral window, the contents of the<br />
log window, or information contained on a tab of Library Manager. When you print<br />
spectra contained in a spectral window, they are printed in the same order as they<br />
appear on the screen. If you are displaying a spectral region, that region is printed.<br />
To specify margin sizes and other printing options, use Options in the Edit menu<br />
to set the Print options.<br />
Note<br />
To print a report, use Preview/Print Report in the Report menu. See “Previewing<br />
or printing a report” in the “Report” chapter for details. ▲<br />
Print spectra or a log<br />
1. Use Options in the Edit menu to set the Print options as desired.<br />
The changes you make to the Print options will take effect when you print a<br />
spectral window (or a report using Preview/Print Report) or when you next<br />
add an image to the log window. The display of spectra in a spectral window<br />
is not affected by the Print options. See “Print options” in the “Edit” menu for<br />
complete information on using the Print options.<br />
2. Display the items you want to print.<br />
If you are printing spectra, arrange them in the spectral window exactly as<br />
you want them to appear on paper.<br />
If you are printing spectra in a spectral window, make sure the window is<br />
selected when you are finished arranging the spectra.<br />
If you are printing a log, select the log window by clicking anywhere inside it.<br />
If you want to print information contained on a tab of Library Manager,<br />
display that tab. See “Managing libraries” in the “Analyze” chapter for<br />
information on displaying tabs of Library Manager.<br />
66 Thermo Nicolet
3. Make sure the printer is turned on and ready.<br />
Note<br />
If you are printing a log, it will be printed on the default printer, regardless of<br />
which printer is selected in the Print Setup dialog box. ▲<br />
4. Choose Print from the File menu.<br />
The Print dialog box lets you specify items such as the number of pages to<br />
print. Set the parameters as desired and then choose OK. (See your Windows<br />
documentation for details on using this dialog box.)<br />
Setting up the printer<br />
Use Printer Setup in the File menu to specify a printer and set the page orientation<br />
and other print parameters before you print images or information on paper. See<br />
“Printing” for more information.<br />
Set up the printer<br />
1. Choose Printer Setup from the File menu.<br />
The Print Setup dialog box appears.<br />
2. Select the printer from the list box.<br />
You can also specify portrait or landscape page orientation.<br />
Note<br />
Note<br />
If you change the orientation using Printer Setup, the Orientation option in the<br />
Print options (available through Options in the Edit menu) will be reset to the new<br />
orientation. The page orientation setting in Windows Control Panel or in the<br />
printer setup dialog box for other applications is not affected by the setting you<br />
make here. See “Specifying how to print spectra” in the “Edit” chapter for more<br />
information on the Orientation option. ▲<br />
If you are printing a log, it will be printed on the default printer, regardless of<br />
which printer is selected in the Print Setup dialog box. ▲<br />
3. If you want to set the printer parameters, choose Options. If you don’t<br />
want to set the parameters, choose OK.<br />
If you choose Options, a dialog box shows the current settings of the printer<br />
parameters. This dialog box varies in appearance depending on your printer. See<br />
the documentation that came with your printer for information on setting the<br />
printer parameters. After you set the printer parameters, choose OK to close the<br />
dialog box, and then choose OK to close the Print Setup dialog box.<br />
Deleting files<br />
Use Delete Files in the File menu to delete spectral data files, configuration files,<br />
experiment files, log files and other kinds of files and place them in the Windows<br />
Recycle Bin.<br />
OMNIC User’s <strong>Guide</strong> 67
Delete files<br />
1. Choose Delete Files from the File menu.<br />
The Delete Files dialog box lists files of the Spectra (*.SPA) file type. You<br />
can list files of other types by selecting a type from the List Files Of Type<br />
drop-down list box.<br />
2. Type the name of the file you want to delete, or locate and select one or<br />
more files.<br />
To select one file, click its filename. To select more than one file, hold down<br />
the Control key and click the desired filenames. You can change directories or<br />
drives to locate the files.<br />
If you select a file that contains just one spectrum, the spectrum’s title appears<br />
in the Spectrum Title box. If you select more than one file, the last selected<br />
spectrum’s title appears.<br />
3. Choose OK.<br />
The files are deleted from the hard disk.<br />
Exiting OMNIC<br />
Use Exit in the File menu to leave OMNIC. Depending on the amount of memory<br />
your computer has, you may need to exit OMNIC before you can open other<br />
applications, such as word processing and graphics programs. You should also<br />
exit before shutting off your computer.<br />
Exit OMNIC<br />
Choose Exit from the File menu.<br />
Depending on the settings of the software options and whether you have changed<br />
any spectral data, a message may appear asking you whether to save the data<br />
before closing.<br />
Choose Yes to save the data, No to close without saving, or Cancel to keep<br />
OMNIC open.<br />
68 Thermo Nicolet
Edit<br />
The Edit menu includes commands that let you perform these operations:<br />
To do this...<br />
Reverse the effects of operations.<br />
Remove items from a window.<br />
Copy items in a window.<br />
Paste items into a window.<br />
Place a duplicate of a spectrum into a<br />
spectral window.<br />
Delete spectra from a spectral window.<br />
Select all the spectra in a spectral window.<br />
Delete labels and other annotation.<br />
Customize the software by setting<br />
options that affect its operation.<br />
Customize the OMNIC menus.<br />
Create custom toolbars containing buttons<br />
for initiating menu commands.<br />
Use this command...<br />
Undo<br />
Cut<br />
Copy<br />
Paste<br />
Paste Image<br />
Clear<br />
Select All<br />
Delete Annotation<br />
Options<br />
Edit Menu<br />
Edit Toolbar<br />
Undoing operations<br />
Undo in the Edit menu lets you reverse the effects of various operations.<br />
For example, if you have just replaced a region of a spectrum with a straight line<br />
using Straight Line in the Process menu, you can restore the original data by<br />
choosing Undo. If you choose Undo again, the changed spectrum is redisplayed<br />
and you can continue where you left off.<br />
The Undo command is available only if you are allowed to undo the operation you<br />
just performed. You cannot undo operations that were performed simultaneously<br />
on multiple spectra using Process menu commands.<br />
Undo the effects of a command or operation<br />
Choose Undo from the Edit menu.<br />
To restore the changes you just reversed, choose Undo again.<br />
Cutting items<br />
Cut in the Edit menu removes the selected spectra, images or text from the active<br />
window and places the cut items onto the Windows Clipboard (replacing the<br />
previous contents, if any exist). After you cut an item, you can use Paste to place a<br />
copy of the item in another location. (The location can be in OMNIC or in another<br />
appropriate Windows application such as a spreadsheet, word processing or<br />
graphics program.) See “Pasting an item” for more information on using Paste.<br />
OMNIC User’s <strong>Guide</strong> 69
When you cut a displayed stacked spectrum, the displayed spectra below it move<br />
up one pane so that the pane which contained the cut spectrum is filled.<br />
If any spectra remain in the spectral window after you cut the selected spectra, one<br />
of the remaining spectra will be selected automatically.<br />
Note<br />
When you cut an item, OMNIC places it on the Clipboard in two formats: bitmap<br />
(BMP) and Windows metafile (WMF). When you use an application to paste the<br />
item from the Clipboard, the application selects the appropriate format; for<br />
example, Microsoft® Word selects WMF and Microsoft Write selects BMP.<br />
Bitmaps don’t resize well. Metafiles produced by OMNIC can be resized with<br />
better results, but they take longer to produce. ▲<br />
Cut items<br />
1. Select the items.<br />
To select text, use standard Windows editing techniques such as doubleclicking<br />
or dragging.<br />
2. Choose Cut from the Edit menu.<br />
The selected items are removed from the window and stored on the Windows<br />
Clipboard.<br />
Copying items<br />
Note<br />
Copy in the Edit menu places a duplicate of the selected spectra, text or images onto<br />
the Windows Clipboard (replacing the previous contents, if any). After you copy an<br />
item, you can use Paste to paste a copy of the item into another location. (The<br />
location can be in OMNIC or in another appropriate Windows application such as a<br />
spreadsheet, word processing or graphics program.) See “Pasting an item” for more<br />
information.<br />
When you copy an item, OMNIC places it on the Clipboard in two formats:<br />
bitmap (BMP) and Windows metafile (WMF). When you use an application to<br />
paste the item from the Clipboard, the application selects the appropriate format;<br />
for example, Microsoft Word selects WMF and Microsoft Write selects BMP.<br />
Bitmaps don’t resize well. Metafiles produced by OMNIC can be resized with<br />
better results, but they take longer to produce. ▲<br />
Copy items<br />
1. Select the items.<br />
To select text, use standard Windows editing techniques such as doubleclicking<br />
or dragging.<br />
2. Choose Copy from the Edit menu.<br />
The items are copied onto the Windows Clipboard.<br />
70 Thermo Nicolet
Copying items<br />
■<br />
■<br />
■<br />
An item that is on the Clipboard remains there until you use Cut or Copy<br />
again in any application. If you turn off your computer, the contents of the<br />
Clipboard are erased.<br />
Use Select All in the Edit menu to quickly select all of the spectra in the<br />
active spectral window.<br />
When the Collection And Processing Information window is displayed and<br />
active, you can use Copy to copy all the information the window contains to<br />
the Clipboard. You can then paste the information using another Windows<br />
application that uses the Clipboard.<br />
Pasting items<br />
After you cut or copy spectra, text or images, a duplicate of the cut or copied<br />
items is on the Windows Clipboard. You can use Paste in the Edit menu to place a<br />
copy of the items in the location you specify. See “Cutting items” and “Copying<br />
items” for information on using the Cut and Copy commands.<br />
If you paste a spectrum into a spectral window, both the spectral data and their<br />
graphical representation are “passed” into the window and you can begin<br />
processing and manipulating the spectrum. The pasted spectrum is initially an<br />
exact copy of the spectrum that was cut or copied to the Clipboard.<br />
You can continue to paste copies until you cut or copy another selected item.<br />
Note<br />
If you paste a spectrum into the log window, turn on Save Log As RTF File in the<br />
File options (available through Options in the Edit menu) if you want the image<br />
saved with the log. See “Saving a log as a rich text format (RTF) file” for details. ▲<br />
Paste items from the Clipboard<br />
1. Click the spectral window or location where you want to paste the items.<br />
2. Choose Paste from the Edit menu.<br />
The contents of the Windows Clipboard are placed in the location you<br />
clicked. If you are pasting a spectrum into a spectral window, the spectrum<br />
will be selected and can immediately be used in other operations. If you are<br />
pasting text, the text starts at the insertion point.<br />
Pasting items from the Clipboard<br />
■<br />
■<br />
■<br />
An item that is on the Clipboard remains there until you use Cut or Copy<br />
again in any application. If you turn off your computer, the contents of the<br />
Clipboard are erased.<br />
You can paste material from the Clipboard directly into reports that were<br />
created in other applications, such as word processing and graphics programs.<br />
Before you paste a spectrum into a log, adjust the spectrum’s size by changing<br />
the size of the spectral window that contains it. The spectrum will be the same<br />
size in the log window as it was in the spectral window.<br />
OMNIC User’s <strong>Guide</strong> 71
Pasting duplicate<br />
images of spectra<br />
After you copy a spectrum or spectra to the Windows Clipboard, you can use<br />
Paste Image in the Edit menu to place a duplicate image of the spectrum or spectra<br />
into another spectral window. The original spectrum and the duplicate are<br />
“linked” (they have one common set of data) so that any change you make to one<br />
is simultaneously made to the other. This lets you compare the duplicate with<br />
other spectra as you make changes to the original. See “Copying items” for<br />
information on using the Copy command to copy spectra to the Clipboard.<br />
Paste duplicate images of spectra<br />
1. If you have not already copied the spectra, use Copy to copy them onto<br />
the Windows Clipboard now.<br />
Be sure to select and copy all of the spectra at the same time.<br />
2. Create a new spectral window or select an existing window into which to<br />
paste the images of the spectra.<br />
If you want to paste the image into a new spectral window, use New Window<br />
in the Window menu to create the window. See “Creating a new spectral<br />
window” in the “Window” chapter if you need more information.<br />
3. Choose Paste Image from the Edit menu.<br />
Deleting spectra<br />
Use Clear in the Edit menu to delete all the selected spectra and spectrum images<br />
from the active spectral window. Unlike cutting items with Cut, clearing an item<br />
does not place a copy of it onto the Windows Clipboard.<br />
When you clear a displayed stacked spectrum, the spectra below it move up one<br />
pane so that the pane which contained the cleared spectrum is filled.<br />
If any spectra remain in the window after you clear the selected spectra, one of the<br />
remaining spectra is selected automatically.<br />
Delete spectra<br />
1. Select the spectra (or images create with Paste Image) you want to clear.<br />
2. Choose Clear from the Edit menu.<br />
Deleting spectra<br />
■<br />
■<br />
Clear is useful for removing unwanted library spectra from a spectral window.<br />
You can hold down the Control key and press the Delete key on the keyboard<br />
instead of choosing Clear to clear the selected spectra or images.<br />
72 Thermo Nicolet
Selecting all<br />
the spectra in a<br />
spectral window<br />
Use Select All in the Edit menu to select all the spectra in the active spectral<br />
window except any hidden spectra. This is useful when you want to perform an<br />
operation on more than one spectrum at the same time; for example, clearing<br />
spectra, adding spectra or saving spectra as a group. Locked spectra are selected<br />
along with the other spectra.<br />
Select all the spectra in a spectral window<br />
1. Select the spectral window.<br />
If only one spectral window currently exits, that is the selected window.<br />
2. Choose Select All from the Edit menu.<br />
All the spectra that are not hidden become selected.<br />
Deleting annotations<br />
Use Delete Annotation in the Edit menu to delete the selected annotations from<br />
the active spectral window. The deleted annotations are not placed on the<br />
Windows Clipboard.<br />
Note<br />
You can also delete a label by using the annotation tool. See “Annotation tool” in<br />
the “About the Display” chapter for details. ▲<br />
Delete annotations<br />
1. Select the annotations by drawing a box around them with the selection<br />
tool.<br />
Be sure to completely enclose the annotation text with the box. If the text is not<br />
completely enclosed, it will not be selected. There is no need to enclose the lines<br />
that connect the annotations to the spectrum. See “Selection tool” in the “About<br />
the Display” chapter for complete information on using the selection tool.<br />
2. Choose Delete Annotation from the Edit menu.<br />
You can also delete the annotation by holding down the Control key and<br />
clicking inside the box you drew to select the annotation.<br />
Note<br />
You can also delete the annotations by holding down the Control key and clicking<br />
inside the box you drew to select the annotations. ▲<br />
Customizing OMNIC<br />
by setting options<br />
Use Options in the Edit menu to customize OMNIC for the way you prefer to use<br />
the software. You can set options that affect how spectra are collected, displayed,<br />
processed, saved and printed. These options settings are saved in a configuration<br />
file. A lab manager can create and save a configuration file for each user of the<br />
software so that only the appropriate features are available when that<br />
configuration is in use.<br />
OMNIC User’s <strong>Guide</strong> 73
Note<br />
The options you set using Options are different from the experiment parameters<br />
you set using Experiment Setup in the Collect menu. The options are normally set<br />
according to how you or other users prefer to use the software. The experiment<br />
parameters, on the other hand, are normally set according to the type of data being<br />
collected or analyzed. ▲<br />
The Options dialog box displays any one of seven sets of options: File, View,<br />
Print, Collect, Process, Window and Security. Each set is contained on a tab<br />
whose name is always visible at the top of the dialog box. To display a set of<br />
options, click the appropriate tab. The options are brought to the front.<br />
Note<br />
The Security options are available only if you have the DS option and Show Security<br />
Options In This Configuration is turned on in the Security options. ▲<br />
After you have set the options, you can save them in a configuration file by using<br />
Save Configuration As in the File menu. See “Saving a configuration” in the<br />
“File” chapter for details.<br />
To use the options you have saved in a configuration, use Open Configuration in the<br />
File menu. When you open the file, OMNIC is set up according to your preferences.<br />
See “Opening a configuration” in the “File” chapter for more information.<br />
To change the settings in your options, open your configuration and then make the<br />
desired changes. To save the settings, use Save Configuration As in the File menu.<br />
The following sections describe the six sets of options.<br />
File options<br />
The File options appear when you click the File tab.<br />
The following table shows what you can specify with the File options.<br />
74 Thermo Nicolet
To specify or do this...<br />
The default directories for operations.<br />
The default file format for opening and<br />
saving spectra.<br />
Place opened spectra into new spectral<br />
windows.<br />
Display a warning before overwriting a file.<br />
Save logs as rich text format (RTF) files.<br />
Normalize the frequency automatically<br />
when the file is opened.<br />
Use this feature...<br />
Directories<br />
Use Selected File Type<br />
Put Opened Spectrum In New<br />
Window<br />
Prompt Before Overwriting File<br />
Save Log As RTF File<br />
Normalize Frequency<br />
The next sections explain how to set these options.<br />
Specifying directories<br />
The Directories box in the File options (available through Options in the Edit<br />
menu) shows the current default directory locations (paths) for a variety of<br />
operations. The file types for these items are listed in the File Type column of the<br />
list box, and the corresponding directories are listed in the Location column.<br />
These directories will be used if Use Initial Directory is selected. For example,<br />
when you use the Open command to open a spectrum, the Open dialog box will<br />
initially show the spectral data files contained in the default directory. Similarly,<br />
when you use the Save As command to save a spectrum, the Save As dialog box<br />
will be set up to save the spectrum in this default directory.<br />
If you want open and save operations to use the directory that was used last<br />
instead of the specified default directories, select Use Last Directory.<br />
Note<br />
The Initial User Library, Initial Series and Initial Quant directories are used<br />
regardless of whether Use Initial Directory or Use Last Directory is selected. ▲<br />
To specify a different default directory location for a file type, select the file type<br />
in the list box and then choose Select Path, or just double-click the file type in the<br />
list. In the dialog box that appears type the path to the desired directory in the text<br />
box and then choose OK. The new path then appears in the Location column.<br />
The file types described in the following table are available.<br />
OMNIC User’s <strong>Guide</strong> 75
File Type<br />
Initial Spectra<br />
Initial Experiments<br />
Initial Log<br />
Initial Configuration<br />
Initial Auto Save<br />
Initial Macro<br />
Initial User Library<br />
Initial Series<br />
Initial Quant<br />
Initial Report<br />
Initial Mapping<br />
Description<br />
Spectral data files opened using Open in the File menu or saved using Save As<br />
in the File menu. (This file type also includes spectra saved using Save if the<br />
spectrum has not been saved before. In this case, the Save As dialog box<br />
appears when you save the spectrum.)<br />
Experiment files selected using the Experiment drop-down list box or the Open<br />
button in the Experiment Setup dialog box, and experiment files saved using the<br />
Save As button in the dialog box.<br />
Log files opened using Open Log in the File menu.<br />
Configuration files opened using Open Configuration in the File menu or saved<br />
using Save Configuration As in the File menu.<br />
Spectral data files saved automatically when the Save Automatically option is<br />
turned on in the Experiment Setup dialog box.<br />
Macro files opened or saved using the optional OMNIC Macros\Basic software.<br />
Macros let you automatically perform sequences of operations. See your<br />
Macros\Basic documentation for details.<br />
Library files used by Library Setup and Library Manager in the Analyze menu.<br />
The directory for this file type is used as the default directory for storing new<br />
libraries you create with the Create Library button in Library Manager.<br />
Series data files opened using the OMNIC Series software. (This software lets<br />
you collect a series of spectra over time using a Thermo Nicolet GC or TGA<br />
interface or other appropriate hardware. See the OMNIC Series Help system or<br />
the OMNIC Series User’s <strong>Guide</strong> for more information.)<br />
Quantitative analysis methods opened using Quant Setup. See “Selecting a<br />
quant method” in the “Analyze” chapter for details.<br />
Report template files selected, edited or created with Template in the Report<br />
menu and reports previewed or printed with Preview/Print Report in the Report<br />
menu.<br />
Map files created using the OMNIC Atlµs software. This software lets you<br />
perform automated data collection and spectral mapping experiments with a<br />
Thermo Nicolet microspectrometer system. See the OMNIC Atlµs Help system<br />
or the OMNIC Atlµs User’s <strong>Guide</strong> for more information.<br />
Specifying a file type for<br />
opening and saving spectra<br />
To specify a file type to be used whenever you open or save spectra using Open or<br />
Save As in the File menu, turn on Use Selected File Type and select the desired file<br />
type from the drop-down list box. The selected file type will also be used when you<br />
save a spectrum for the first time using the Save command in the File menu. The<br />
DOS extensions used for each file type are shown in the following table.<br />
76 Thermo Nicolet
File Type Extension for Opening Extension for Saving<br />
Spectra (the default) .SPA .SPA<br />
JCAMP-DX .JDX .JDX<br />
PCIR .IRD .IRD<br />
Nicolet SX/DX .NIC or .SPC .NIC<br />
GRAMS/386 .SPC or .GLD .SPC<br />
Mattson .ABS .ABS<br />
Spectacle .IRS .IRS<br />
If Use Selected File Type is off, the file type used when you open or save a<br />
spectrum will be the same type that was last used for that operation.<br />
Placing opened spectra<br />
into new spectral windows<br />
If you want spectra you open to always be placed into new spectral windows, turn<br />
on Put Opened Spectrum In New Window. If you open more than one spectrum at a<br />
time, each will be placed into a separate window. If you turn this option off, opened<br />
spectra will be placed into the active spectral window, or into a new spectral window<br />
if no spectral window exists. When an opened spectrum or spectra are placed into a<br />
new spectral window, a default title is automatically given to the window.<br />
Displaying a warning<br />
before overwriting a file<br />
Note<br />
Turn on Prompt Before Overwriting File if you want OMNIC to warn you before<br />
overwriting a spectral data file or configuration file with the same name. The<br />
warning will be displayed as needed when you use Save As or Save Configuration<br />
As in the File menu. If the warning appears, you will be allowed to overwrite the<br />
file or use a different filename.<br />
This option applies to Mattson spectral data files only if they have the extension<br />
.ABS (Absorbance). You will not be warned before overwriting a Mattson file<br />
having any of the following extensions: .RAS (Transmission and %T), .IGM<br />
(Interferogram), .SBM (Single Beam) and .DRT (Kubelka-Munk). ▲<br />
We recommend that you keep this option on to prevent accidental overwriting of<br />
valuable files.<br />
Saving a log as a rich<br />
text format (RTF) file<br />
Turn on Save Log As RTF File if you want the log to be saved as a rich text<br />
format (RTF) file when you close the log window or exit OMNIC. Rich text<br />
format includes more text formatting than regular text format. This formatting<br />
may be desirable if you open the file using a word processing or other program.<br />
If the option is off, the log will be saved as a regular text file. If you want spectra<br />
contained in the log window to be saved with the log, turn this option on; these<br />
graphical images can be saved only in rich text format.<br />
Normalizing the<br />
frequency automatically<br />
The Normalize Frequency option lets you specify whether the laser frequency of<br />
spectra you open is automatically normalized. Normalizing the frequency changes<br />
the locations of the spectral data points to standard positions; that is, the positions<br />
they would be at if they had been collected using a spectrometer with a reference<br />
laser frequency of 15,798.0 wavenumbers. This results in better correspondence of<br />
data collected using spectrometers with slightly different laser frequencies.<br />
OMNIC User’s <strong>Guide</strong> 77
Normalize the spectra of standards and unknown samples if you develop or use a<br />
quant method on more than one spectrometer. You should also normalize<br />
noncalibrated spectra; that is, JCAMP-DX spectra, spectra from CSV (commaseparated<br />
values) text files, and spectra collected using dispersive instruments.<br />
The frequency is normalized only if it is not equal to the reference frequency and<br />
the difference between the two is less than 20 wavenumbers.<br />
Important<br />
Note<br />
Normalizing the frequency of spectra guarantees that data points occur at the same<br />
frequency positions. This lets you move data between spectrometers without the<br />
problems associated with inconsistent data point positioning. However, if you plan<br />
to analyze sample spectra using previously calibrated quant methods developed<br />
with a version of OMNIC earlier than 3.0, do not normalize the frequency of the<br />
sample spectra. If you normalize your sample spectra and attempt to use a<br />
calibrated method whose standards were not normalized, the data will not match<br />
and the analysis will fail. ▲<br />
You can use Normalize Frequency in the Collect options to specify whether to<br />
normalize the frequency automatically when you collect a spectrum. See “Collect<br />
options” for details. You can use Normalize Frequency in the Process menu to<br />
normalize the laser frequency of a spectrum already displayed in a spectral<br />
window. See “Normalizing the frequency of a spectrum” in the “Process” chapter<br />
for details. ▲<br />
When you normalize the frequency of a spectrum, a record of the operation is<br />
made in the “DATA PROCESSING HISTORY” section of the Collection And<br />
Processing Information window.<br />
View options<br />
The View options appear when you click the View tab.<br />
The View options let you specify how to display items in spectral windows. The<br />
table below shows what you can specify with each option.<br />
78 Thermo Nicolet
To specify this...<br />
The number of decimal places in annotations.<br />
The orientation of annotation text.<br />
The thickness of tick marks of displayed axes.<br />
The line thickness for displaying spectra.<br />
The colors for displaying spectra and other<br />
features.<br />
The style of appearance for windows and<br />
dialog boxes in OMNIC.<br />
The fonts for displaying text.<br />
Use this feature...<br />
Number Of Decimal Places<br />
Text Orientation<br />
Tick Mark Thickness<br />
Spectrum Line Thickness<br />
Spectral Colors<br />
Window Style<br />
Fonts<br />
Specifying how to<br />
display annotations<br />
Specify the number of decimal places (digits to the right of the decimal point) you<br />
want used for numbers that appear in newly created annotations and peak labels<br />
by typing a number in the Number Of Decimal Places text box. The maximum<br />
number of places is 5. Existing annotations and labels are not affected by changes<br />
to Number Of Decimal Places.<br />
The options in the Annotation box deal with the display of peak labels and other<br />
annotations.<br />
Use the Text Orientation option buttons to specify how to display existing and<br />
newly created peak labels and other annotation text.<br />
If you want the text to be parallel to the X-axis, select Parallel To X-Axis.<br />
If you want the text to be perpendicular to the X-axis, select Perpendicular To<br />
X-Axis.<br />
Specifying the<br />
thickness of tick marks<br />
To specify the thickness of the tick marks displayed along the axes, type the<br />
desired value in the Tick Mark Thickness text box. The thickness is measured in<br />
pixels. The allowed values are 1 through 6.<br />
Specifying the<br />
spectrum line thickness<br />
Specify the thickness of the lines used to display spectra by typing the desired<br />
value in the Spectrum Line Thickness text box. The thickness is measured in<br />
pixels. The allowed values are 1 through 6. A thickness of 1 gives the finest line<br />
and therefore the most detailed image.<br />
Specifying colors for<br />
spectra and other features<br />
The Spectral Colors button lets you specify the colors to use for displaying<br />
spectra, annotations, axis labels, tick marks and sampling information in spectral<br />
windows. When you choose Spectral Colors, the Colors dialog box appears.<br />
OMNIC User’s <strong>Guide</strong> 79
In the upper-left corner of the dialog box are two rows of standard colors that can<br />
be displayed on VGA monitors.<br />
If your system has the needed hardware for displaying 256-color images, an array<br />
of other colors appears below the standard VGA colors.<br />
To the right of the color array are shown the eight currently selected colors for<br />
displaying non-selected spectra. These colors are used in the order shown as<br />
spectra are added to a spectral window. After a spectrum is displayed using the<br />
last color, the assignment of colors starts again with the first color.<br />
To change one of the eight selected display colors, click the box containing the<br />
display color you want to change and then click the desired color in the VGA<br />
colors or in the array of other colors. The new color appears in the box. The colors<br />
you select here will be available in the Display Setup dialog box for changing the<br />
color of spectra. See “Selecting a color for the currently selected spectra” in the<br />
“View” chapter for more information.<br />
At the far right of the dialog box are the currently selected colors for displaying<br />
annotation text, axis label text, sampling information and selected spectra. You can<br />
specify colors for displaying these items in the same way as explained above for<br />
selecting colors for displaying spectra. If you specify white or black for displaying<br />
annotations or sampling information, the actual color used will be changed when<br />
necessary to make the text visible against the background. The color specified for<br />
annotations will also be used to display the titles of stacked spectra in their panes.<br />
Note<br />
If the color you specify for selected spectra is already assigned to one or more<br />
non-selected spectra, the color previously assigned to selected spectra will be<br />
assigned to those non-selected spectra. ▲<br />
80 Thermo Nicolet
To select a background color for spectral window panes, set Background to White or<br />
Black by clicking the appropriate option button. If you specify a black background,<br />
some features (for example, the spectral cursor will be displayed in white to make<br />
the features visible against the background. If you select Black, make sure the colors<br />
you specify for displaying spectra will be visible on a black background.<br />
When you have finished specifying colors, choose OK to return to the View options.<br />
Selecting a style for<br />
windows and dialog boxes<br />
The Window Style button lets you customize the appearance of the windows and<br />
dialog boxes in OMNIC. Three window styles are available:<br />
The last is the style that was used in version 5 of OMNIC.<br />
Each time you click the Window Style button, a different style appears. Click the<br />
button until the desired style is displayed.<br />
Note<br />
Note<br />
This feature has no effect if your system is set to display 256 or fewer colors. ▲<br />
Be sure to save the configuration so that your window style will be in effect<br />
whenever you use OMNIC with that configuration. ▲<br />
Specifying fonts<br />
for displayed text<br />
The Fonts list box lets you specify which fonts, styles and sizes to use when<br />
displaying various types of text. The Style column in the list box indicates the font<br />
style used for each text type. Examples of styles are Regular, Italic, Bold and Bold<br />
Italic. The Size column shows the current font size in points. The Name column<br />
shows the current font name.<br />
Each text type is listed in the Type column of the list box and is described in the<br />
following table.<br />
To change the font or font size for a type of text, select the text type in the list and<br />
then click the Font button, or just double-click the text type in the list. The Font<br />
dialog box appears. Select a font from the Font list box, a style from the Font<br />
Style list box and a size from the Size list box. A sample of the currently specified<br />
text is shown in the Sample box. When you have finished specifying the text,<br />
choose OK. The new text specifications appear in the Fonts list box.<br />
OMNIC User’s <strong>Guide</strong> 81
Type<br />
Annotation<br />
Axis Labels<br />
Axis Numbers<br />
Sampling Info<br />
Spectrum Info<br />
Readout<br />
Spectrum Title<br />
Hidden Title<br />
Gauge<br />
Log Text<br />
Description<br />
A label or other text created using the palette tools or Find Peaks (often used to<br />
state the frequency location or significance of a spectral feature), and the titles of<br />
spectra displayed by Display Overlaid Titles available through Options in the Edit<br />
menu. See “Annotation tool” in the “About the Display” chapter, “Finding peaks”<br />
in the “Analyze” chapter or “Spectral View” in the “Edit” chapter for details.<br />
Axis labels showing the units of the X-axis and Y-axis in a spectral window. To<br />
ensure that the axis labels are displayed correctly, use only TrueType fonts.<br />
Numbers that appear along the X-axis and Y-axis in a spectral window.<br />
Information displayed within a spectrum’s pane when the Sampling Information<br />
option is turned on and one or more items are selected in the Sampling<br />
Information box in the Display Setup dialog box. See “Displaying sampling<br />
information” in the “View” chapter for more information.<br />
Information contained in the Collection And Processing Information window.<br />
(You can display this information by double-clicking a spectrum title in the title<br />
box.) See “Collection and processing information” in the “About the Display”<br />
chapter for details.<br />
X and Y values and other information displayed above the palette (such as peak<br />
height or peak area measured with the palette tools), text displayed in the Edit<br />
Menu and Experiment Setup dialog boxes, and the text used to display the<br />
Experiment drop-down list box, the Bench Status indicator and the Collect Status<br />
indicator. See “Palette” in the “About the Display” chapter and “Customizing the<br />
OMNIC menus” in this chapter for more information.<br />
The title that appears in the title box of a spectral window when a displayed<br />
spectrum is selected. See “Title box” in the “About the Display” chapter.<br />
The title of a hidden spectrum that appears in the list of titles in a spectral window.<br />
See “Overlaying spectra” and “Stacking spectra” in the “About the Display”<br />
chapter for more information.<br />
Numbers that appear next to scrollable gauges, such as the subtraction factor scroll<br />
bar in the Subtract window.<br />
Text contained in a log. We recommend using a fixed-width font so that values<br />
contained in tables in the log will line up properly.<br />
Print options<br />
The Print options appear when you click the Print tab.<br />
82 Thermo Nicolet
The Print options affect how spectra and other images in spectral windows or in<br />
reports are printed on paper.<br />
The table below shows what you can specify with each option.<br />
To specify or do this...<br />
The thickness of printed axes.<br />
The thickness of printed axis tick marks.<br />
Print the X-axis.<br />
Print the Y-axis.<br />
Print a grid with spectra.<br />
Print an information box with spectra.<br />
Print a box around spectra.<br />
The margins for printing.<br />
The line thickness of printed spectra.<br />
Print colors as patterns.<br />
The orientation of printed pages.<br />
The fonts for printing text.<br />
Use this feature...<br />
Axis Thickness<br />
Mark Thickness<br />
Show X<br />
Show Y<br />
Show Grid<br />
Show Info Box<br />
Show Outer box<br />
Margins<br />
Line Thickness<br />
Show Colors As Patterns<br />
Orientation<br />
Fonts<br />
OMNIC User’s <strong>Guide</strong> 83
Specifying how to print axes<br />
The options in the Axes box affect how axes are printed. Specify the thickness of<br />
the lines used to print the axes by typing the desired value in the Axis Thickness<br />
text box. The thickness is measured in units that correspond to pixels on the<br />
screen. The allowed values are 1 through 6. For example, if the axes on the screen<br />
are two pixels thick (as set in the View options), you can print the axes with the<br />
same thickness by setting this option to 2.<br />
Specify the thickness of the tick marks printed along the axes by typing the<br />
desired value in the Mark Thickness text box. The thickness is measured in units<br />
that correspond to pixels on the screen. The allowed values are 1 through 6.<br />
If you want the X-axis (including its axis label and numbers) printed with spectra,<br />
turn on Show X. Similarly, turn on Show Y if you want the Y-axis printed.<br />
If you want a grid printed when you print spectra, turn on Show Grid. The grid is<br />
composed of vertical and horizontal lines that represent values on the X-axis and<br />
Y-axis. The major grid lines are aligned with tick marks, and the minor lines are<br />
evenly spaced between the major lines. The lines make it easier to find X and Y<br />
values of points in the spectra.<br />
If Show Grid is on, a grid will be included if you print a spectrum displayed in a<br />
spectral window, or a log or report into which you have pasted a spectrum from<br />
any spectral window.<br />
Note<br />
It is not necessary for a grid to be displayed to print spectra with a grid. ▲<br />
If you are using paper that has a preprinted grid, turn off Show Grid. See<br />
“Specifying margins for printing” for details on printing on this type of paper.<br />
Printing an<br />
information box with spectra<br />
Turn on Show Info Box if you want spectra in a spectral window printed with<br />
information about the selected spectrum in a box below the spectra. (If you want an<br />
information box printed for each spectrum, display each spectrum in a separate<br />
spectral window and then print each window.) Six kinds of information will be<br />
included: the four items listed below plus the text in the Custom Info 1 and Custom<br />
Info 2 boxes in the Collection And Processing Information window. See “Collection<br />
and processing information” in the “About the Display” chapter for details.<br />
• spectrum title<br />
• date of collection<br />
• resolution<br />
• number of scans<br />
Note<br />
Note<br />
If the spectrum title is long or you are using a large font size for printing sampling<br />
information, undesirable results may occur when you print an information box,<br />
especially if you print using portrait orientation. For best results, set Orientation to<br />
Landscape when Show Info Box is turned on. ▲<br />
Show Info Box does not affect the printing of reports. ▲<br />
Printing a box<br />
around spectra<br />
If you want a box drawn around printed spectra or other images, turn on Show<br />
Outer Box. If you are using paper that has a preprinted grid, it is usually best to<br />
turn off Show Outer Box before you print. See “Specifying margins for printing”<br />
for more information on printing or plotting on this type of paper.<br />
84 Thermo Nicolet
Specifying<br />
margins for printing<br />
The margins used for printing spectra or images on paper are shown in the Top,<br />
Bottom, Left and Right text boxes in the Margins (Inches) box. The margin values<br />
are in inches (some international versions of OMNIC use millimeters instead; this is<br />
set by Windows Control Panel).<br />
If you are using paper with a preprinted grid, set the margins to correspond with the<br />
margins on the paper or to values that position the image at the desired location. You<br />
may need to experiment to determine the correct margin values for your paper.<br />
Before you create a new report template with Template in the Report menu, use<br />
the options in the Margins box to set the margins for reports to be printed with the<br />
template. Once you create the template, you cannot change its margins.<br />
Specifying how to print<br />
spectra and other images<br />
Specify the thickness of the lines used to print spectra by typing the desired value in<br />
the Line Thickness text box in the Spectra box. The thickness is measured in units<br />
that are the equivalent of displayed pixels. If you have turned on Show colors as<br />
patterns (explained later in this section), the Line thickness option is not available.<br />
Specify the thickness of the lines used to print spectra by typing a value in the Line<br />
Thickness text box. The thickness is measured in units that are the equivalent of<br />
displayed pixels. The allowed values are 1 through 10. If you have turned on Show<br />
Colors As Patterns (explained below), Line Thickness is not available.<br />
If you want spectra that are displayed in different colors to be printed using<br />
different patterns to represent the colors, turn on Show Colors As Patterns. This<br />
feature is useful for overlaid spectra that would be hard to differentiate if printed<br />
on a black-and-white printer or if photocopied later. If you turn this option on,<br />
Line Thickness becomes unavailable and all the spectra are printed with line<br />
patterns (dashed lines, for example) having the same thickness.<br />
Select the desired page orientation for printing from the Orientation drop-down<br />
list box: Landscape for a horizontal page or Portrait for a vertical page.<br />
Note<br />
Changing the setting of the Orientation option does not reset the Orientation<br />
parameter in the Print Setup dialog box; however, the setting of Orientation in the<br />
Print options will be used when you print. Also, the page orientation setting in<br />
Windows Control Panel or in the printer setup dialog box for other applications is<br />
not affected by the setting you make here. See “Setting up the printer” in the “File”<br />
chapter for more information on the Orientation parameter. ▲<br />
Before you create a new report template with Template in the Report menu, use<br />
the Orientation option to specify a portrait or landscape orientation for the reports.<br />
Once you create the template, you cannot change its orientation.<br />
Specifying fonts<br />
for printed text<br />
Note<br />
The Fonts list box lets you specify which fonts, styles and sizes to use when printing<br />
various types of text. Each type is listed in the Type column of the list box and is<br />
described in the following table. The Style column indicates the font style used for<br />
each text type. The Size column shows the current font size in points. The Name<br />
column shows the current font name. The text types listed correspond to the types of<br />
the same name that you specify for displaying using the View options.<br />
The font used to print text contained in the log window is the same font that is used<br />
to display the text. See “Specifying fonts for displayed text” for details. ▲<br />
OMNIC User’s <strong>Guide</strong> 85
Text Type<br />
Annotation<br />
Axis Labels<br />
Axis Numbers<br />
Sampling Info<br />
Description<br />
Peak labels created using the palette tools or Find Peaks in the<br />
Analyze menu. Labels can include words and numbers.<br />
Axis labels showing the units of the X-axis.<br />
Numbers that appear along the X-axis and Y-axis.<br />
Information about a spectrum contained in a pane and text<br />
contained in the printed information box (including the<br />
spectrum title, date of collection, resolution and number of<br />
scans). See “Printing an information box with spectra.”<br />
Spectrum Info Information contained in the Custom Info 1 and Custom Info 2<br />
boxes in the Collection And Processing Information window.<br />
(You can display this information by double-clicking a<br />
spectrum title in the title box.)<br />
Using the Font button, you can change the font style, size and name for printing<br />
these text types in the same way as you specify fonts for displaying text on the<br />
screen. See “View options” for complete instructions.<br />
Collect options<br />
The Collect options appear when you click the Collect tab.<br />
The Collect options affect how spectra are collected. The table below shows what<br />
you can specify with each option.<br />
86 Thermo Nicolet
To specify or do this...<br />
Place collected spectra into new spectral<br />
windows.<br />
Display prompts to insert and remove samples.<br />
Display a warning if the aperture is too large<br />
for the selected resolution.<br />
Normalize the frequency automatically.<br />
How to title collected spectra.<br />
Whether to monitor the operation of the<br />
spectrometer and check for the presence of a<br />
Smart Accessory.<br />
The duration of the increased purge flow rate<br />
for the Smart Purge option.<br />
Use this feature...<br />
Collect To A New Window<br />
Prompt To Insert Or<br />
Remove Sample<br />
Warn If Aperture Too Large<br />
Normalize Frequency<br />
Spectrum Title<br />
Survey Bench And Smart<br />
Accessory<br />
Smart Purge Time<br />
Placing collected spectra<br />
into new spectral windows<br />
If you want collected spectra to be placed into a new spectral window<br />
automatically after each data collection, turn on Collect To A New Window. The<br />
new window will be given a default title.<br />
If you turn this option off, you will be asked whether to place the collected<br />
spectrum into a spectral window. See “Collecting a sample spectrum” and<br />
“Collecting a background spectrum” in the “Collect” chapter for details.<br />
Note<br />
If this option is on, you will not be able to view information about data collection<br />
problems at the end of the collection. ▲<br />
Displaying prompts to<br />
insert and remove the sample<br />
Prompt To Insert Or Remove Sample lets you specify whether the software will<br />
prompt you to install or remove your sample at the appropriate time during data<br />
collection. The actual prompts that appear depend on the current setting of<br />
Background Handling in the Experiment Setup dialog box.<br />
For example, if you are collecting a background spectrum before every sample<br />
spectrum and Prompt To Insert Or Remove Sample has been turned on, you will<br />
be prompted to prepare the system for background collection at the start of data<br />
collection. If you are collecting a background after every sample, you will be<br />
prompted to install your sample at the start of data collection. The same prompt<br />
will appear if you have set the software to collect a background after a specified<br />
time or if you are using a stored background. See “Background Handling” in the<br />
“Collect” chapter for more information on background handling.<br />
If you don’t want to be prompted, turn off Prompt To Insert Or Remove Sample.<br />
In this case, make sure the system is ready for background collection (if you are<br />
collecting a background first) or the sample is installed (if you are using any of the<br />
other Background Handling settings) before choosing Collect Sample from the<br />
Collect menu. See “Collecting a sample spectrum” in the “Collect” chapter for<br />
complete information on collecting sample spectra.<br />
OMNIC User’s <strong>Guide</strong> 87
Note<br />
If you have turned off Prompt To Insert Or Remove Sample and are collecting a<br />
background before every sample, you will be prompted to install the sample after<br />
background collection. Similarly, if you are collecting a background after every<br />
sample, you will be prompted to clear the beam path after sample collection. ▲<br />
Displaying a warning if<br />
the aperture is too large<br />
Warn If Aperture Too Large To Attain Resolution lets you specify whether the<br />
software will warn you if the aperture size is too large to achieve the specified<br />
resolution. (Increasing the aperture size reduces the resolution.) If the warning<br />
appears during data collection, use a smaller aperture or a lower resolution (higher<br />
setting of the Resolution parameter). See “Setting the aperture size” and<br />
“Specifying the resolution” in the “Collect” chapter for more information.<br />
Normalizing the<br />
frequency automatically<br />
Normalize Frequency lets you specify whether the laser frequency of spectra you<br />
collect is automatically normalized. Normalizing the frequency changes the<br />
locations of the spectral data points to standard positions; that is, the positions they<br />
would be at if they had been collected using a spectrometer with a reference laser<br />
frequency of 15,798.0 wavenumbers. This results in better correspondence of data<br />
collected using spectrometers with slightly different laser frequencies.<br />
Normalize the spectra of your standards and unknown samples if you are developing<br />
or using a quant method on more than one spectrometer. You should also normalize<br />
noncalibrated spectra; that is, JCAMP-DX spectra, spectra from CSV (commaseparated<br />
values) text files, and spectra collected using dispersive instruments.<br />
The frequency is normalized only if it is not equal to the reference frequency and<br />
the difference between the two is less than 20 wavenumbers.<br />
Important<br />
Note<br />
Normalizing the frequency guarantees that data points occur at the same frequency<br />
positions. This lets you move data between spectrometers without the problems<br />
associated with inconsistent data point positioning. However, if you plan to analyze<br />
sample spectra using previously calibrated quant methods developed with a version<br />
of OMNIC earlier than 3.0, do not normalize the frequency of the sample spectra. If<br />
you normalize your sample spectra and attempt to use a calibrated method whose<br />
standards were not normalized, the data will not match and the analysis will fail. ▲<br />
You can use Normalize Frequency in the File options to specify whether to<br />
normalize the frequency automatically when you open a spectrum. See “File<br />
options” for details. Use Normalize Frequency in the Process menu to normalize the<br />
laser frequency of a spectrum already displayed in a spectral window. See<br />
“Normalizing the frequency of a spectrum” in the “Process” chapter for details. ▲<br />
When you normalize the frequency of a spectrum, a record of the operation is<br />
made in the “DATA PROCESSING HISTORY" section of the Collection And<br />
Processing Information window.<br />
88 Thermo Nicolet
Specifying how to<br />
title collected spectra<br />
Use the options in the Spectrum Title box to specify whether the software will<br />
prompt you to enter a title for your sample spectrum or will use a default title.<br />
If you want to be prompted, select Prompt For Title and then select the desired<br />
option from the Prompt For Title drop-down list box. If you select Before<br />
Collection, the prompt will appear before the spectral data are collected. If you<br />
select After Collection, the prompt will appear after the data are collected.<br />
To use a default spectrum title, select Use Default Title and then select the desired<br />
option from the Use Default Title drop-down list box.<br />
The options described in the following table are available.<br />
Option<br />
Date And Time<br />
Auto Save Filename<br />
Auto Save Title<br />
Auto Save Filename,<br />
Date And Time<br />
Auto Save Title, Date<br />
And Time<br />
Description<br />
Sample spectrum titles will be the date and time of<br />
collection.<br />
The titles of sample spectra you collect will be the<br />
same as their filenames if you are saving spectra<br />
automatically (Save Automatically is turned on in the<br />
Experiment Setup dialog box).<br />
Sample spectrum titles will consist of a base title<br />
followed by a four-digit number. Type a base title in<br />
the Base Title text box. The number will increase by<br />
one with each sample spectrum you collect.<br />
The titles of sample spectra you collect will consist of<br />
the base name (without an extension) specified in the<br />
Experiment Setup dialog box plus a four-digit<br />
number and the date and time of collection. The<br />
number will increase by one with each sample<br />
spectrum you collect. See “File handling” in the<br />
“Collect” chapter for more information.<br />
Sample spectrum titles will consist of a base title<br />
followed by a four-digit number and the date and<br />
time of collection. Type the desired base title in the<br />
Base Title text box. The number will increase by one<br />
with each sample spectrum you collect.<br />
Surveying the spectrometer<br />
and Smart Accessory<br />
Turn on Survey Bench And Smart Accessory if you want the software to monitor<br />
the operation of the spectrometer and periodically check for the presence of a<br />
Smart Accessory. When this option is on, the Bench Status indicator is available.<br />
If a problem is found with the spectrometer, the indicator informs you and<br />
information for correcting the problem is made available. See “Monitoring the<br />
spectrometer status” in the “About the Display” chapter for more information.<br />
If you install a Smart Accessory when this option is on, a message provides<br />
information about the accessory and lets you check its performance. Follow the<br />
instructions that appear on the screen.<br />
OMNIC User’s <strong>Guide</strong> 89
Setting Smart Purge<br />
The Smart Purge option available on Nexus spectrometers increases the purge<br />
gas flow rate when you install or remove samples. This helps keep unwanted gases<br />
such as water vapor and carbon dioxide out of the spectrometer.<br />
If you have the option, Smart Purge Time becomes available. To specify how long<br />
to purge the sample compartment at an increased rate, type the desired number of<br />
seconds, up to 250, in the text box. The period of increased purge flow begins<br />
when you open the sample compartment cover or sliding door. To disable Smart<br />
Purge, set Smart Purge Time to 0.<br />
Note<br />
If you have a Nexus auxiliary experiment module (AEM) with Smart Purge, the<br />
duration of its increased purge flow is set at the factory and cannot be changed. ▲<br />
Process options<br />
The Process options appear when you click the Process tab.<br />
The Process options affect several operations from the Process and Analyze<br />
menus. The table below shows what you can specify with each option.<br />
90 Thermo Nicolet
To specify or do this...<br />
Close task windows automatically.<br />
Limit spectral data processing.<br />
Whether to be prompted to save spectra before<br />
closing spectral windows.<br />
How to list peaks found by Find Peaks.<br />
Specify water and carbon dioxide reference<br />
spectra.<br />
Improve the results of the Automatic<br />
Atmospheric Suppression option (on the<br />
Collect tab of the Experiment Setup dialog<br />
box) by including your own reference<br />
spectrum in the mathematical model used by<br />
the option.<br />
Use this feature...<br />
Auto Close Task Windows<br />
Y-Axis Process Checking<br />
Prompt Before Closing<br />
Spectral Windows<br />
Sort Peaks By<br />
Corrections<br />
Atmospheric Suppression<br />
Closing task<br />
windows automatically<br />
Limiting spectral<br />
data processing<br />
When you use some OMNIC commands, a task window is displayed to let you see<br />
the progress of an operation or to let you interact with the software. If you want task<br />
windows closed automatically after you place the task results into a spectral window,<br />
turn on Auto Close Task Windows. If the option is off, you will be asked whether to<br />
close the task window after you place the results in a spectral window. Leaving the<br />
window open lets you make further changes to the data. See “Task windows” in the<br />
“About the Display” chapter for more information on task windows.<br />
If Y-Axis Process Checking is turned on, the software checks the data formats being<br />
used and other conditions when you use Process menu commands (which affect the<br />
Y values of data points) and allows only normally performed actions to be carried<br />
out. If an operation is not considered normal because of the current conditions—for<br />
example, if you are attempting to subtract a spectrum from another spectrum with<br />
different Y-axis units—the software prevents the operation from being performed.<br />
If this option is off, operations are performed regardless of the current data<br />
formats and conditions. (A message informs you of the irregularity.) This lets you<br />
perform operations in special situations in which the operations would normally<br />
not be allowed.<br />
Saving spectra before<br />
closing spectral windows<br />
Note<br />
Turn on Prompt Before Closing Spectral Windows if you want to be asked whether<br />
to save newly collected spectra and changes to spectral data contained in a spectral<br />
window when the window is closed. If this option is turned off, all unsaved data and<br />
changes to data in a spectral window will be lost when the window is closed.<br />
If you have added annotation to a previously saved spectrum using the palette<br />
tools or Find Peaks in the Analyze menu but have not changed the spectral data,<br />
you will not be prompted when the spectral window is closed. Use Save in the File<br />
menu to save the annotation before closing the window. ▲<br />
OMNIC User’s <strong>Guide</strong> 91
Specifying how to list<br />
peaks found by Find Peaks<br />
When you use the Print button or Clipboard button in the Find Peaks window to<br />
print or copy the results of a peak finding operation, a table listing the found peaks is<br />
printed or copied. To specify the order in which the peaks are listed, select an option<br />
from the Sort Peaks By drop-down list box.<br />
• If you select Position, the peaks are listed in order of increasing wavenumber<br />
(X) value.<br />
• If you select Intensity, the peaks are listed in order of decreasing intensity (Y)<br />
value.<br />
See “Finding peaks” in the “Analyze” chapter for complete information on using<br />
Find Peaks.<br />
Specifying water and carbon<br />
dioxide reference spectra<br />
Important<br />
The features in the Corrections box let you specify reference spectra to use for<br />
correcting sample spectra for the effects of water and carbon dioxide (see “Using<br />
Other Corrections” in the “Process” chapter for more information). To specify a<br />
water reference spectrum, click the Browse button to the right of H2O Reference.<br />
An Open dialog box lets you locate and select a file (by clicking its filename).<br />
When you choose OK, the pathname of the selected file appears below H2O<br />
Reference. Similarly, you can use the Browse button to the right of CO2<br />
Reference to specify a carbon dioxide reference spectrum.<br />
When you correct a spectrum later, the data spacing of the reference spectra will be<br />
adjusted to match the spectrum you are correcting. If possible, use the same<br />
resolution to collect the reference spectra as you will use for collecting the spectra<br />
you plan to correct. As an alternative, you can use the highest possible resolution to<br />
collect these spectra and save the interferograms with the spectra. The spectral<br />
ranges and processing parameter settings for the sample and reference spectra will<br />
match when the spectra are transformed from the interferograms. However, if you<br />
collect data at a high resolution, it will take more time to transform the data and<br />
correct the sample spectrum if the interferograms are used. ▲<br />
To collect a water reference spectrum:<br />
1. Purge the spectrometer to remove water vapor and carbon dioxide.<br />
2. Collect a background spectrum using Collect Background in the Collect<br />
menu.<br />
Note<br />
Collect at least 64 scans for both the background and sample reference spectra in<br />
this procedure to achieve a high signal-to-noise ratio. Collecting fewer scans can<br />
result in introduced noise in your corrected sample spectra. ▲<br />
3. Place an open container of water in the sample compartment and close<br />
the sample compartment cover.<br />
4. Purge the spectrometer to remove any carbon dioxide.<br />
Water vapor will still be present since water continuously evaporates from the<br />
container.<br />
92 Thermo Nicolet
5. Collect a sample spectrum with no sample in place using Collect Sample<br />
in the Collect menu.<br />
Since the sample spectrum contains only water peaks, it can be used as a<br />
water reference.<br />
To collect a carbon dioxide reference spectrum:<br />
1. Purge the spectrometer to remove water vapor and carbon dioxide.<br />
2. Collect a background using Collect Background in the Collect menu.<br />
Note<br />
Collect at least 64 scans for both the background and sample reference spectra in<br />
this procedure to achieve a high signal-to-noise ratio. Collecting fewer scans can<br />
result in introduced noise in your corrected sample spectra. ▲<br />
3. Open the sliding door in the sample compartment cover about one<br />
centimeter, and gently blow carbon dioxide into the sample compartment<br />
using a cylinder of carbon dioxide and the appropriate fittings.<br />
4. Quickly close the sliding door.<br />
5. Collect a sample spectrum with no sample in place using Collect Sample<br />
in the Collect menu.<br />
Since the sample spectrum contains only carbon dioxide peaks, it can be used<br />
as a carbon dioxide reference.<br />
This approach to correcting<br />
spectra is usually the easiest.<br />
To collect a water and carbon dioxide reference spectrum:<br />
1. Purge the spectrometer to remove water vapor and carbon dioxide.<br />
2. Collect a background using Collect Background in the Collect menu.<br />
Note<br />
Collect at least 64 scans for both the background and sample reference spectra in<br />
this procedure to achieve a high signal-to-noise ratio. Collecting fewer scans can<br />
result in introduced noise in your corrected sample spectra. ▲<br />
3. Open the sample compartment cover.<br />
OMNIC User’s <strong>Guide</strong> 93
4. Collect a sample spectrum with no sample in place using Collect Sample<br />
in the Collect menu.<br />
Since the sample spectrum contains water and carbon dioxide peaks, it can be<br />
used only to correct spectra for both water and carbon dioxide. To use this<br />
spectrum as a reference, specify it as both the water and carbon dioxide<br />
references in the Process options, and set Correction to H2O And CO2 in the<br />
Experiment Setup dialog box (see “Selecting a correction type” in the<br />
“Collect” chapter).<br />
Specifying an<br />
additional reference for<br />
atmospheric suppression<br />
If you find that the Automatic Atmospheric Suppression option on the Collect tab<br />
of the Experiment Setup dialog box does not adequately suppress the effects of<br />
water vapor and carbon dioxide absorptions in the sample spectra you collect, you<br />
can use the features in the Atmospheric Suppression box to improve your results.<br />
The Automatic Atmospheric Suppression option uses a quantitative model to<br />
suppress water and carbon dioxide effects. You can improve this model by<br />
collecting your own reference spectrum and including it when the model is<br />
generated.<br />
When you collect the spectrum, use the following parameter settings in the<br />
Experiment Setup dialog box:<br />
• Set Resolution to 0.5 on the Collect tab. If the highest resolution (smallest<br />
numerical setting) available for your spectrometer is 1 wavenumber, use that<br />
setting instead.<br />
• Set Final Format to Interferogram on the Collect tab.<br />
• Turn on Save Interferograms on the Collect tab.<br />
Collect your reference spectrum without a sample installed, under the same<br />
environmental conditions as will exist when you later collect your sample spectra.<br />
Save the spectrum and then use the Browse button in the Atmospheric<br />
Suppression box on the Process tab to locate and select the spectrum. After you<br />
select the spectrum and choose Open, its pathname appears in the Atmospheric<br />
Suppression box. To include this spectrum when the model is calculated, choose<br />
Add. You can repeat this process (using the Browse button and then the Add<br />
button) to include more than one additional reference spectrum in the model. The<br />
next time you collect a spectrum with Automatic Atmospheric Suppression turned<br />
on, the model will be used.<br />
If you want all of the currently stored models recalculated using the reference<br />
spectrum, choose Update. The calculations can take a long time if you have a<br />
number of models.<br />
Note<br />
The first time you use the new model, data collection will be delayed while the<br />
method is recalibrated. ▲<br />
Window options<br />
The Window options appear when you click the Windows tab.<br />
94 Thermo Nicolet
The Window options affect the way spectra and other information will be<br />
displayed in new spectral windows. A new spectral window is created when you<br />
use New Window in the Window menu or use the window selection box to add a<br />
result spectrum from a task window to a new window. See “Creating a new<br />
spectral window” in the “Window” chapter or “Task windows” in the “About the<br />
Display” chapter for more information.<br />
Note<br />
The Window options settings serve as the defaults for new spectral windows. You<br />
can change the way information is displayed in a window by using Display Setup in<br />
the View menu or the View options. See “Setting the display parameters” in the<br />
“View” chapter and “View options” in this chapter for details. ▲<br />
The table below shows what you can specify with each option.<br />
To specify or do this...<br />
Display sampling information.<br />
Display the X-axis.<br />
Display the Y-axis.<br />
Display a grid with spectra.<br />
Display overlaid spectrum titles.<br />
Connect annotation to spectra with a line.<br />
Include both X and Y values in labels created<br />
with the annotation tool.<br />
Display annotation for all spectra.<br />
Use this feature...<br />
Sampling Information<br />
Display X-Axis<br />
Display Y-Axis<br />
Show Grid<br />
Display Overlaid Titles<br />
Connect To Spectrum<br />
X And Y Values<br />
Display All Annotation<br />
(continued on next page)<br />
OMNIC User’s <strong>Guide</strong> 95
To specify or do this...<br />
The X-axis format for new spectral windows.<br />
Whether to overlay or stack spectra.<br />
Whether to be prompted for a window title<br />
when a new spectral window is created.<br />
The number of panes to use when displaying<br />
stacked spectra.<br />
Adjust the number of panes in a stack to match<br />
the number of spectra.<br />
The sampling information to display.<br />
The X-axis display limits for new spectral<br />
windows.<br />
Use this feature...<br />
X-Axis Format<br />
Spectral Display<br />
Prompt For New Window<br />
Title<br />
Number Of Panes In Stack<br />
Adjust Number Of Panes To<br />
Number Of Spectra<br />
Sampling Information<br />
X-Axis Limits<br />
Spectral View<br />
If you want sampling information displayed with spectra in new spectral windows,<br />
turn on Sampling Information. The kinds of information selected in the Sampling<br />
Information box will be displayed. See “Specifying the sampling information to<br />
display” for details on selecting the kinds of information to display.<br />
If you want the X-axis displayed in new spectral windows, turn on Display<br />
X-Axis. If you want the Y-axis displayed in new spectral windows, turn on<br />
Display Y-Axis.<br />
If you want a grid displayed when you display spectra in a new spectral window,<br />
turn on Show Grid. The grid is composed of vertical and horizontal lines<br />
representing values on the X-axis and Y-axis (see the example below). The major<br />
grid lines are aligned with the tick marks labeled with axis values, and the minor<br />
lines are evenly spaced between the major lines. The lines make it easier to find X<br />
and Y values of points in the spectra. The thickness of the grid lines is always one<br />
pixel.<br />
96 Thermo Nicolet
To remove the grid from a spectral window, turn off Show Grid in the Display<br />
Setup dialog box. See “Displaying a grid” in the “View” chapter.<br />
Note<br />
If you want a grid to be printed with spectra or included when you paste a spectrum<br />
into a log, turn on Show Grid in the Print options. See “Specifying<br />
how to print axes” in this chapter. ▲<br />
If you want the titles of all the overlaid spectra in a new spectral window to be<br />
displayed at all times (except for hidden spectra, turn on Display Overlaid Titles.<br />
Specifying how to<br />
display annotations in<br />
new spectral windows<br />
Use the options in the Annotation box to specify how to display labels and other<br />
annotation in new spectral windows.<br />
Turn on Connect To Spectrum if you want new annotations you create with the<br />
palette tools to be connected to the spectra with a line. (A label created using Find<br />
Peaks in the Analyze menu will always be connected to the spectrum with a line if<br />
you move the label away from the spectrum.) See the following example.<br />
Turn on X And Y Values if you want to display both the X and Y values of the<br />
point you are annotating with the annotation tool instead of just the X value. (You<br />
can still edit the annotation after you create it.) See the following example.<br />
OMNIC User’s <strong>Guide</strong> 97
Turn on Display All Annotation if you want to display the annotations and labels<br />
for all the displayed spectra in the spectral window instead of just for the selected<br />
spectrum.<br />
Note<br />
You can display annotations vertically or horizontally and specify a font for the text<br />
by using the View options. ▲<br />
Specifying an X-axis format<br />
for new spectral windows<br />
Select the X-axis format you want to use for new spectral windows from the<br />
X-Axis Format drop-down list box. See “Selecting an X-axis format” in the<br />
“View” chapter for a description of the available formats.<br />
Overlaying or<br />
stacking spectra in<br />
new spectral windows<br />
If you want spectra in new spectral windows to be overlaid, select Overlay from<br />
the Spectral Display drop-down list box. If you want the spectra to be stacked,<br />
select Stack. (You will still be able to change between overlaying and stacking<br />
spectra using Stack Spectra and Overlay Spectra in the View menu.)<br />
Displaying a prompt for<br />
titling new spectral windows<br />
Prompt For New Window Title lets you specify whether you will be prompted to<br />
enter a window title in the following situations:<br />
• You use New Window in the Window menu to create a new spectral window.<br />
See “Creating a new spectral window” in the “Window chapter” for more<br />
information.<br />
• You add the result spectrum from a task window to a new spectral window.<br />
98 Thermo Nicolet
• You add a library spectrum to a new spectral window using Library Manager.<br />
See “Placing a library spectrum into a spectral window” in the “Analyze”<br />
chapter for details.<br />
When the prompt appears, type the desired title in the text box and then choose<br />
OK. To use the default title shown in the text box, just choose OK.<br />
If you want to be prompted, turn on Prompt For New Window Title. To use the<br />
default title for new spectral windows, turn this option off. The default title is<br />
“Window” followed by a number; for example, “Window2.” The number<br />
increases by one with each new spectral window you create.<br />
Specifying how<br />
to stack spectra in<br />
new spectral windows<br />
The options in the Stack Display box affect stacked spectra. Use Number Of Panes<br />
In Stack to specify the number of panes to display in new spectral windows when<br />
you stack spectra using Stack Spectra in the View menu. Typically two panes are<br />
stacked for visually comparing spectra.<br />
If there are more spectra in the window than panes, a scroll bar at the right lets<br />
you scroll spectra into view. If there are more panes than spectra, some panes will<br />
be empty. This option is not available if Adjust Number Of Panes To Number Of<br />
Spectra is turned on (explained below).<br />
Turn on Adjust Number Of Panes To Number Of Spectra if you want the number of<br />
panes in a stack adjusted automatically to match the number of displayed (not<br />
hidden) spectra instead of using the number specified by Number Of Panes In Stack.<br />
This lets you see every displayed spectrum in the window without using the stack<br />
scroll bar; keep in mind, however, that the panes become smaller as you add spectra.<br />
See “Stacking or overlaying spectra” in the “View” chapter and “Stacking spectra”<br />
in the “About the Display” chapter for more information on stacking spectra.<br />
Specifying the sampling<br />
information to display<br />
in new spectral windows<br />
If you turned on the Sampling Information check box in the Spectral View box, the<br />
selected kinds of information in the Sampling Information box (described below)<br />
will be displayed when you display spectra in a new spectral window. (Both the<br />
Sampling Information option and the desired items in the Sampling Information<br />
box must be turned on for sampling information to be displayed.) All the listed<br />
kinds of information are originally saved when you save a spectrum following data<br />
collection. To change which information will be displayed, turn the appropriate<br />
check boxes on or off. The example below shows several kinds of sampling<br />
information displayed in a pane.<br />
OMNIC User’s <strong>Guide</strong> 99
Item<br />
Company Name<br />
Spectrum Title<br />
Date And Time<br />
Description<br />
The company name entered when the software is<br />
installed.<br />
The title of the displayed spectrum.<br />
The date and time the spectrum was collected.<br />
Data Collection<br />
Sample Scans<br />
Background Scans<br />
Resolution<br />
Gain<br />
Velocity<br />
Aperture<br />
The number of sample scans collected.<br />
The number of background scans collected.<br />
The resolution used for sample and background<br />
data collection.<br />
The gain used to amplify the detector signal.<br />
The velocity of the moving mirror.<br />
The relative size of the aperture expressed as a<br />
percent of maximum area.<br />
Optical Bench<br />
Detector<br />
Beamsplitter<br />
Source<br />
Accessories<br />
Comments<br />
Filename<br />
The type of detector used.<br />
The type of beamsplitter used.<br />
The type of source used.<br />
The accessories used to collect the spectrum.<br />
Any comments about the spectrum that you have<br />
recorded in the Collection And Processing<br />
Information window.<br />
The filename of the spectrum.<br />
100 Thermo Nicolet
See “Spectral View” for a description of the Sampling Information option.<br />
Specifying X-axis<br />
display limits for<br />
new spectral windows<br />
You can specify the X-axis limits for displaying spectra in new spectral windows<br />
by typing the desired values in the Start and End text boxes in the X-Axis Limits<br />
box. The most commonly used starting and ending limits for wavenumbers are<br />
4000 and 400, respectively. See “Specifying an X-axis format” for information on<br />
selecting an X-axis format.<br />
Security options<br />
If you have the DS option, the Security options are available in the Options<br />
dialog box (unless the Show Security Options In This Configuration option,<br />
listed below, has been turned off).<br />
The table below shows what you can specify with each option.<br />
To do this...<br />
Prevent existing files from being overwritten<br />
when you save files.<br />
Save the original data, such as background and<br />
sample interferograms, with collected spectra.<br />
Require users to provide a digital signature<br />
when they perform certain operations.<br />
Display the Security tab in the Options dialog<br />
box when the current configuration is used.<br />
Specify the directory location of the<br />
configuration files you will assign to users as<br />
their default configurations.<br />
Use this feature...<br />
Prevent Overwriting Of Files<br />
Always Archive Original<br />
Data<br />
Require Digital Signatures<br />
Show Security Options In<br />
This Configuration<br />
Default Configuration Path<br />
OMNIC User’s <strong>Guide</strong> 101
Preventing the<br />
overwriting of files<br />
Note<br />
Turn on Prevent Overwriting Of Files to ensure that existing files are not<br />
overwritten when you save a spectrum, configuration, experiment<br />
or option file. If you attempt to save a file using the same filename as an existing<br />
file, a message informs you that the file cannot be overwritten. Choose OK to<br />
close the message and then save the file using a different filename.<br />
If the When Saving A Spectrum Or Spectral Group option is turned on in the<br />
Require Digital Signatures box, you will be prompted to enter a user name and<br />
password when you save a spectrum, regardless of the setting of<br />
Prevent Overwriting Of Files. ▲<br />
Saving the interferograms<br />
with collected spectra<br />
Turn on Always Archive Original Data to save the interferograms with spectra<br />
you collect and save. The interferograms are saved regardless of the setting of<br />
Save Interferograms on the Collect tab of the Experiment Setup dialog box.<br />
Requiring digital signatures<br />
Use the options in the Require Digital Signatures box to require that users provide<br />
a digital signature when saving spectral data, an experiment or a configuration or<br />
when adding a report to a report notebook. The visible portion of a digital<br />
signature consists of a user name, a date and a stated reason for signing. A digital<br />
signature also contains encrypted information that guarantees that the file has not<br />
changed since it was signed and that the file can be changed only by a user who<br />
enters the correct name and password.<br />
Displaying the Security tab<br />
Important<br />
Note<br />
Turn on Show Security Options In This Configuration to include the Security tab<br />
when you view the options. This option is turned on by default. If you want to set<br />
OMNIC so that other users will not have access to the Security options, turn this<br />
option off and then save the configuration using a new filename.<br />
If you turn this option off, do not overwrite default.con or<br />
OMNICadministrator.con when you save the configuration. ▲<br />
To avoid accidentally overwriting configuration files, turn on Prevent Overwriting<br />
Of Files on the Security tab. This option requires you to use a different name when<br />
saving a configuration file. ▲<br />
Specifying the default<br />
configuration location<br />
Use the Browse button in the Options For All Configurations box to specify the<br />
directory location of the configuration files that you will assign to users as their<br />
default configurations. When you choose Browse, the Open dialog box appears.<br />
Locate and select the desired directory and then choose Open. The path appears to<br />
the right of Default Configuration Path.<br />
Set the options<br />
1. Choose Options from the Edit menu.<br />
The Options dialog box appears.<br />
2. Display the set of options you want to change by clicking the appropriate<br />
tab at the top of the dialog box.<br />
102 Thermo Nicolet
3. Set the options as desired.<br />
4. Repeat steps 2 and 3 for the other options you want to change.<br />
5. When you are finished setting the options, choose OK.<br />
Customizing a menu<br />
The Edit Menu command in the Edit menu allows you and other users to customize<br />
the contents of the OMNIC menus for the way each person prefers to use the<br />
software. You can enable, disable, hide, add, delete and modify items in the menus.<br />
Note<br />
You can disable, but not hide, commands in cascading menus. These menus appear<br />
when you point to items in the Help menu that have an arrow symbol to the right of<br />
the item name. ▲<br />
After you customize the menus, you can save your menu configuration in a<br />
configuration file that can be opened later. This lets you quickly reset OMNIC to<br />
your preferences after others have used the software. You can assign a password to<br />
protect the file so that only you can make changes to the configuration. See<br />
“Saving a configuration” and “Opening a configuration” in the “File” chapter for<br />
more information.<br />
Note<br />
You can hide all of the menus by turning on Hide All OMNIC Menus in the Edit<br />
Toolbar dialog box. See “Customizing a toolbar” for details. ▲<br />
Customize menus<br />
1. Choose Edit Menu from the Edit menu.<br />
The Edit Menu dialog box lists every item in each OMNIC menu and the<br />
current state of each item.<br />
The scroll bar to the right<br />
of the columns lets you scroll<br />
through the menus and menu items.<br />
The following table describes the three possible states of any item.<br />
OMNIC User’s <strong>Guide</strong> 103
State<br />
Enabled<br />
Disabled<br />
Hidden<br />
Description<br />
Displayed in the menu and available for use.<br />
Displayed in the menu but dimmed (not available for use).<br />
Not displayed in the menu and not available for use.<br />
Note<br />
Note<br />
The font used for text in this dialog box is determined by the Readout text type in the<br />
View options. See “Specifying fonts for displayed text” in the “Edit” chapter. ▲<br />
You can disable, but not hide, commands in cascading menus. ▲<br />
2. Change the state of the menu items as desired.<br />
To change the state of an item, first double-click the text (“Enabled,”<br />
“Disabled” or “Hidden”) indicating the current state in the Item State column.<br />
An arrow button appears to the right.<br />
Click the arrow button. A drop-down list box appears.<br />
Select the desired State.<br />
3. To add an item to a menu, choose Add Item.<br />
You can add an item to a menu for initiating a macro, an external application<br />
(such as a spreadsheet or word processing program) or an OMNIC DDE<br />
(dynamic data exchange) command. The Menu Item dialog box appears.<br />
104 Thermo Nicolet
Select the desired item type in the Item Type box and enter the needed<br />
information in the text box at the bottom of the dialog box. The available<br />
types and needed information are described in the table below.<br />
Item Type Description Needed Information<br />
Run Basic Macro<br />
Run External<br />
Program<br />
Execute DDE<br />
Command<br />
Runs a macro created using<br />
OMNIC Macros\Basic.<br />
Starts another application.<br />
Executes a DDE command<br />
available in OMNIC<br />
Macros\Pro.<br />
Enter the pathname of<br />
the macro, or use the<br />
Browse button to<br />
locate and select the<br />
needed macro.<br />
Enter the pathname of<br />
the external<br />
application, or use the<br />
Browse button to<br />
locate and select the<br />
needed program file.<br />
Text of the DDE<br />
command.<br />
Select from the Menu drop-down list box the menu to which you want the<br />
item added.<br />
Type in the Menu text box the name of the item exactly as you want it to<br />
appear in the menu.<br />
When you are finished specifying the item, choose OK. The item then appears<br />
at the end of the list of items for the specified menu.<br />
4. Delete any items you want removed from the menus.<br />
You can delete any item that you have added to a menu; you cannot delete a<br />
standard OMNIC menu item. To delete an item, select it and then choose<br />
Delete Item. (You can use the up and down arrow keys on the keyboard to<br />
select items.) The item is removed from the list.<br />
5. If desired, edit any of the items that have been added to the menus.<br />
You can edit any item that has been added with the Add Item button, either<br />
during this work session or in the past. You cannot edit a standard menu item.<br />
The Menu Item dialog box appears. Make the desired changes using the<br />
instructions given in step 3. When you are finished, choose OK.<br />
OMNIC User’s <strong>Guide</strong> 105
6. If you disabled or hid the Save Configuration As command and want to<br />
save your changes, click the Save button.<br />
(You will not be able to save your changes after closing the Edit Menu dialog<br />
box in this case.) The Save Configuration dialog box appears. This is the<br />
same dialog box that appears when you choose Save Configuration As from<br />
the File menu. See “How to save a configuration” in the “File” chapter for<br />
instructions on using the dialog box; start with step 2 of that procedure.<br />
7. When you are finished customizing the menus, choose OK.<br />
To save your menu changes, use Save Configuration As in the File menu (if it is<br />
available). You will be prompted to save your changes when you exit OMNIC.<br />
Customizing a toolbar<br />
Edit Toolbar in the Edit menu lets you and other users create custom toolbars<br />
containing buttons for quickly initiating commands, macros or external programs.<br />
You can create a button for any command in any OMNIC menu.<br />
You can remove the menu bar and Experiment drop-down list box from the<br />
OMNIC window by turning on the Hide All OMNIC Menus option. This lets you<br />
create a simplified configuration in which users must use toolbar buttons instead<br />
of menu commands to perform operations.<br />
Important<br />
Note<br />
If you turn on Hide All OMNIC Menus, do not turn on Set As Default Configuration<br />
when you save the configuration with the Save button. ▲<br />
If you turn on Hide All OMNIC Menus, the Add To A New Window option will not<br />
be available in the window selection box in task windows. ▲<br />
After you create a toolbar, you can save it as part of your own software<br />
configuration in a file that can be opened later. (The setting of Hide All OMNIC<br />
Menus is also saved in the configuration.) This lets you quickly reset OMNIC to<br />
your preferences after others have used the software. You can assign a password<br />
to protect the file so that only you can make changes to the configuration. See<br />
“Saving a configuration” and “Opening a configuration” in the “File” chapter for<br />
details on saving and opening a configuration file.<br />
Customize a toolbar<br />
1. Choose Edit Toolbar from the Edit menu.<br />
The Edit Toolbar dialog box appears.<br />
106 Thermo Nicolet
The Button Library box shows the standard buttons that you can add to the<br />
toolbar. To see the command name for a button, point to the button and wait a<br />
moment. To see the buttons that are currently out of view, use the scroll bar<br />
below the buttons. The first button in the row contains a vertical dividing line<br />
and is used to separate groups of buttons in the toolbar.<br />
The Current Toolbar box shows the buttons that are assigned to the toolbar for<br />
the current software configuration. As with the button library above, you can<br />
point to these buttons to see their names. To see buttons that are out of view,<br />
use the scroll bar below the buttons.<br />
2. If you want to use the default toolbar, choose Load Default.<br />
3. If you want to add a standard button or space to the toolbar, drag it from<br />
the button library to the desired location in the current toolbar.<br />
4. If you want to remove an item from the current toolbar, drag it to the<br />
trash can.<br />
OMNIC User’s <strong>Guide</strong> 107
5. Specify the size of the toolbar buttons by selecting Small or Large in the<br />
Button Size box.<br />
Using small buttons allows more of them to be displayed in the OMNIC<br />
window, but the images on the buttons may be harder to discern. The size<br />
change takes effect when you choose OK to close the Edit Toolbar dialog box.<br />
6. Specify where within the OMNIC window to display the toolbar by<br />
selecting an option in the Toolbar Location box.<br />
7. If you want to remove the menu bar and Experiment drop-down list box<br />
from the OMNIC window, turn on Hide All OMNIC Menus.<br />
8. Specify what you want to appear on the toolbar buttons by selecting Icon,<br />
Icon And Text, or Text Only in the Button Style box.<br />
If you select an option that displays text, the text on a button will match the<br />
corresponding command name in the menu. (If the full command name is too<br />
long to fit on the button, the name is abbreviated.) The text on a custom<br />
button will be the specified button name.<br />
9. If desired, use the features in the User Item box to create and add a<br />
custom button to the toolbar for initiating a macro, an external<br />
application (such as a spreadsheet or word processing program) or an<br />
OMNIC DDE (dynamic data exchange) command.<br />
You can use button images that are bitmaps created using a graphics program<br />
(such as a bitmap editor or icon editor), clip art or icons provided with an<br />
external application. A number of icons that you can use are provided in the<br />
Icons directory within the OMNIC directory.<br />
To add a custom button to the toolbar, choose Add Item. The Add Toolbar<br />
Item dialog box appears.<br />
108 Thermo Nicolet
Select the desired item type in the Item Type box and enter the needed<br />
information in the text box below the Item Type box.<br />
The available types and needed information are described in the table below.<br />
Item Type Description Needed Information<br />
Run Basic Macro<br />
Run External<br />
Program<br />
Execute DDE<br />
Command<br />
Runs a macro created using<br />
OMNIC Macros\Basic.<br />
Starts another application<br />
Executes a DDE command<br />
available in OMNIC<br />
Macros\Pro.<br />
Pathname of the<br />
macro.<br />
Pathname of the<br />
external application.<br />
Text of the DDE<br />
command.<br />
If you select Run Basic Macro or Run External Program, the Browse button<br />
becomes available in the Item Type box. You can choose Browse to display a<br />
dialog box that lets you locate and select the needed macro or program file.<br />
Type the name of the button in the Item Name text box. When you later point to<br />
the button in the toolbar in the OMNIC window, this name will appear.<br />
To specify the appearance of the button, click the Browse button in the<br />
Icon/Bitmap box. A dialog box lets you select a file that contains a bitmap or<br />
icon image. (A number of icons are provided with OMNIC and are located in<br />
the Icons directory within the OMNIC directory.) When you select a file, the<br />
image it contains appears as a button below the word “Button.” Choose OK<br />
after you select the desired file. The new button appears in the Icon/Bitmap<br />
box.<br />
OMNIC User’s <strong>Guide</strong> 109
Note<br />
You can create an image for a button by using a paint program or other program<br />
that lets you create and save images as bitmaps (with the file extension .BMP) or<br />
icons (with the file extension .ICO). The size of the image should be 32 by 32<br />
pixels. ▲<br />
Choose OK to close the Add Toolbar Item dialog box.<br />
The new button appears in the User Item box. To add the button to the<br />
toolbar, drag it to the desired location in the current toolbar.<br />
After you add a custom button, you can edit the button by double-clicking it.<br />
The Edit Toolbar Item dialog box appears, and you can then use the same<br />
techniques to edit the button as you did to create it. When you choose OK to<br />
close the dialog box, any changes you made to the appearance of the button<br />
are displayed in the current toolbar in the Edit Toolbar dialog box.<br />
10. If you turned on Hide All OMNIC Menus and want to save your toolbar<br />
in a configuration file, use the Save button.<br />
You will not be able to use Save Configuration As in the File menu to do this,<br />
since the menu will not be available.<br />
The setting of Hide All OMNIC Menus will also be saved in the<br />
configuration. In the Save Configuration dialog box enter a filename for the<br />
configuration and then choose Save. Do not turn on Set As Default<br />
Configuration when you save the configuration.<br />
Note<br />
If you have the DS option, you may be prompted to digitally sign a file<br />
during this step. Follow the instructions that appear on the screen. If you are not<br />
prompted but want to sign the file, turn on Use Digital Signature in the Save<br />
Configuration dialog box. ▲<br />
11. When you are finished customizing the toolbar, choose OK.<br />
The customized toolbar appears in the OMNIC window if you have used<br />
Toolbar in the View menu to turn on the display of the toolbar. See “Displaying<br />
and using a toolbar” in the “View” chapter for more information.<br />
If the specified buttons do not all fit in one column or row in the OMNIC<br />
window, additional columns or rows are used.<br />
To save your toolbar changes, use Save Configuration As in the File menu.<br />
110 Thermo Nicolet
Collect<br />
The Collect menu includes commands for preparing the system for data collection<br />
and collecting spectra. The table below summarizes the main use of each command:<br />
To do this...<br />
Set the data collection parameters, perform<br />
diagnostic checks or align the spectrometer.<br />
Set the data collection and spectrometer parameters<br />
to the values that were used to collect the selected<br />
spectrum.<br />
Display an image of the spectrometer’s optical<br />
components, view the path of the infrared beam and<br />
select a detector.<br />
Collect a sample spectrum.<br />
Collect a background spectrum.<br />
Display the current background spectrum.<br />
Display a copy of the current spectral quality<br />
reference spectrum.<br />
Designate a background spectrum as the spectral<br />
quality reference spectrum for the current Smart<br />
Accessory experiment.<br />
Start the Bench Diagnostics software to check<br />
spectrometer performance.<br />
Use this command...<br />
Experiment Setup<br />
Match Spectrum Settings<br />
Show Optical Layout<br />
Collect Sample<br />
Collect Background<br />
Display Background<br />
Display Spectral Quality<br />
Reference<br />
Set New Spectral Quality<br />
Reference<br />
Advanced Diagnostics<br />
You can customize the way OMNIC collects data by setting options using the<br />
Options command in the Edit menu. See “Customizing OMNIC by setting<br />
options” in the “Edit” chapter for details.<br />
Selecting<br />
an experiment<br />
Note<br />
Before you collect a spectrum, you can set up the software for your application in<br />
one step by selecting an experiment from the Experiment drop-down list box near<br />
the top of the OMNIC window. This automatically sets the features in the<br />
Experiment Setup dialog box for your application, eliminating the need to set<br />
them individually. If you want to check or change the settings of the features, use<br />
Experiment Setup in the Collect menu. See “Using Experiment Setup” for details.<br />
This feature is available only if Hide All OMNIC Menus is turned off in the Edit<br />
Toolbar dialog box (available through the Edit menu). ▲<br />
When you install a Smart Accessory, the appropriate experiment is automatically<br />
selected for you and appears in the Experiment drop-down list box. (If Hide All<br />
OMNIC Menus is turned on, you must use the Smart Accessory, if any, that is<br />
required for the current experiment. If you install a different Smart Accessory, a<br />
prompt asks you to replace it.)<br />
OMNIC User’s <strong>Guide</strong> 111
The experiment you select also sets the parameters in the Library Setup dialog box<br />
and the parameters in the Series Setup dialog box if you have the OMNIC Series<br />
software. See “Setting up a spectral search or QC comparison” in the “Analyze”<br />
chapter for complete information about Library Setup. See the OMNIC Series<br />
Help system or OMNIC Series User’s <strong>Guide</strong> for information about Series Setup.<br />
The experiments shown in the Experiment drop-down list box are those in the<br />
current experiment directory that have been opened by using Experiment Setup or<br />
by installing a Smart Accessory. If the current experiment directory is<br />
OMNIC\Param, the Default experiment provided with OMNIC is also shown. You<br />
can change the experiment directory when you save an experiment using the Save<br />
As button in the Experiment Setup dialog box, but we recommend that you keep<br />
all your experiments in the same directory, preferably OMNIC\Param.<br />
We recommend saving an experiment for each of your commonly used<br />
applications. Several example are provided with OMNIC.<br />
Note<br />
You can also select an experiment by using the Open button in the Experiment<br />
Setup dialog box. You can open a parameter file from an early version of OMNIC<br />
(3.0 or earlier) by first selecting the Parameter Files file type (*.PRM) in the Open<br />
Experiment dialog box. ▲<br />
Using the provided<br />
example experiments<br />
The example experiments provided with OMNIC contain parameter settings<br />
appropriate for use with various OMNIC tutorials and for collecting spectra using<br />
different applications. When you select an experiment file in the Open Experiment<br />
dialog box (displayed when you choose Open in the Experiment Setup dialog<br />
box), its title and description appear making it easier find an appropriate<br />
experiment.<br />
When you install a Smart Accessory, the appropriate experiment is automatically<br />
selected for you (or a list of appropriate experiments is made available for your<br />
selection), and you can begin collecting spectra. You can also select an experiment<br />
by selecting its title from the Experiment drop-down list box (if available) near the<br />
top of the OMNIC window or by using the Open button in the Experiment Setup<br />
dialog box. See “Selecting an experiment” or “Using Experiment Setup” for more<br />
information.<br />
Note<br />
The experiments shown in the Experiment drop-down list box are those in the<br />
current experiment directory that have been opened by using Experiment Setup or<br />
by installing a Smart Accessory. You can open any available experiment by using<br />
the Open button in the Experiment Setup dialog box. ▲<br />
Restoring the<br />
default settings<br />
If you have changed the parameter settings in one of the provided experiments and<br />
want to restore the parameters to their default settings, follow these steps:<br />
1. Use the Open button in the Experiment Setup dialog box to open the<br />
experiment whose parameter settings you want to restore.<br />
See “Using Experiment Setup” for more information.<br />
2. If you want to keep a copy of the current version of the experiment, use<br />
the Save As button to save it using a new filename.<br />
Otherwise, the experiment will be overwritten in step 4.<br />
112 Thermo Nicolet
3. Use the Open button to open the experiment in the Factory directory<br />
(located in the OMNIC\Param directory) whose filename is the same as<br />
the original filename of the experiment you saved in step 2.<br />
This experiment contains the default settings.<br />
4. Use the Save As button to save the experiment in the desired directory;<br />
normally this is the OMNIC\Param directory.<br />
Do not change the experiment filename.<br />
You can now use the restored experiment for running the appropriate tutorial<br />
or for collecting spectra using an appropriate application.<br />
Using<br />
Experiment Setup<br />
Use Experiment Setup in the Collect menu to set the parameters that control how<br />
spectra are collected—including which beam path and accessory are used—and<br />
how collected spectra are checked for quality. You can also use the command to<br />
perform diagnostic checks of the spectrometer and to align it.<br />
After you set the parameters for a particular type of experiment, you can save the<br />
settings in a file named for that experiment type. When you want to perform a<br />
similar experiment later, you can quickly reset the parameters to the required<br />
settings by simply opening the appropriate experiment file. (When you install a<br />
Smart Accessory, the appropriate experiment is automatically selected for you.)<br />
We recommend setting up and saving an experiment for each of your commonly<br />
used applications.<br />
Note<br />
Your OMNIC software includes several example experiment files. These<br />
experiments contain parameter settings appropriate for use with various OMNIC<br />
tutorials and for collecting spectra using different applications. See “Using the<br />
provided example experiments” for more information. If you have changed the<br />
parameter settings in one of these experiments, you can quickly restore the<br />
parameters to their default settings before using the experiment. See “Restoring<br />
the default settings” for details. ▲<br />
When you choose Experiment Setup from the Collect menu, the Experiment Setup<br />
dialog box displays any one of five sets of features. Each set is contained on a tab<br />
whose name is always visible at the top of the dialog box. To display a set of<br />
features, click the appropriate tab. The features are brought to the front.<br />
To use the parameter settings contained in an experiment file, use the Open<br />
button. You can open the example experiment files provided with OMNIC or files<br />
you have set up and saved (explained below). When you select a file in the Open<br />
Experiment dialog box, its title and description appear near the bottom of the<br />
dialog box, making it easier to find an appropriate experiment.<br />
Note<br />
Note<br />
You can open a parameter file from an early version of OMNIC (3.0 or earlier) by<br />
first selecting the Parameter Files file type (*.PRM) in the Open Experiment dialog<br />
box. ▲<br />
When you are not using Experiment Setup, you can select a saved experiment for<br />
use from the Experiment drop-down list box near the top of the OMNIC window.<br />
(The experiments available in the list box are those in the current experiment<br />
directory that have been opened by using Experiment Setup or by installing a<br />
Smart Accessory.) See “Selecting an experiment” for more information. ▲<br />
OMNIC User’s <strong>Guide</strong> 113
Note<br />
The experiment you select also sets the parameters in the Library Setup dialog box<br />
and the parameters in the Series Setup dialog box if you have the OMNIC Series<br />
software. See “Setting up a spectral search or QC comparison” in the “Analyze”<br />
chapter for complete information about Library Setup. See the OMNIC Series<br />
Help system or OMNIC Series User’s <strong>Guide</strong> for information about Series Setup. ▲<br />
After you have set the parameters, you can save them in an experiment file by<br />
using the Save button (to use the current experiment filename) or Save As button<br />
(to use a different filename). If you want the experiment you are saving to be the<br />
default experiment, use the Save As button and turn on the Set As Default<br />
Experiment check box in the Save Experiment As dialog box. The next time you<br />
log into OMNIC, that experiment will be selected automatically. If you want the<br />
experiment saved so that it can be opened later but not changed and saved with the<br />
changes, turn on the Read Only check box in the Save Experiment As dialog box.<br />
To delete an experiment file, use Delete Files in the File menu. See “Deleting<br />
files” in the “File” chapter for details.<br />
Collect parameters<br />
The Collect tab contains parameters for specifying the items shown and described<br />
in the following illustration and table.<br />
114 Thermo Nicolet
To specify or do this...<br />
The number of scans to collect.<br />
The spectral resolution of the data.<br />
The Y-axis format of collected data.<br />
The correction type to use.<br />
Automatically suppress the effects of water<br />
vapor and carbon dioxide.<br />
Check the performance of the spectrometer at the<br />
start of data collection.<br />
A description of the experiment.<br />
Save spectra automatically.<br />
Save interferograms with spectra.<br />
The base name for saving spectra automatically.<br />
Whether and when to collect a background<br />
spectrum or use a stored background.<br />
The title of the experiment.<br />
Set this parameter...<br />
Number Of Scans<br />
Resolution<br />
Final Format<br />
Correction<br />
Automatic Atmospheric<br />
Suppression<br />
Preview Data Collection<br />
Experiment Description<br />
Save Automatically<br />
Save Interferograms<br />
Base Name<br />
Background Handling<br />
Experiment Title<br />
The Estimated Time For This Collection item (if available for your spectrometer)<br />
shows how long the data collection will take. The time is displayed in<br />
hours:minutes:seconds. The total collection time is determined by the number of<br />
scans collected and the resolution.<br />
The Data Spacing item indicates the distance between adjacent data points in the<br />
collected spectrum in wavenumbers. The data spacing is determined by the<br />
settings of resolution and zero filling (set on the Advanced tab).<br />
Specifying the<br />
number of scans<br />
Number Of Scans determines how many scans are performed during a data<br />
collection. If you perform more than one scan, the system averages all of them.<br />
The number of scans, along with the resolution and mirror velocity, affects the<br />
total collection time. For a given resolution, increasing the number of scans<br />
increases the total collection time.<br />
Increasing the number of scans reduces the noise level of the data (increases the<br />
signal-to-noise ratio) and increases the sensitivity; that is, the ability to distinguish<br />
small peaks from noise. However, if you have already collected a large number of<br />
scans, it will take many more scans to achieve a significant increase in sensitivity.<br />
Optimize the Number Of Scans setting whenever you analyze a new type of sample<br />
or use a new sampling technique or accessory. If you’re not sure how long to scan,<br />
start by collecting 16 scans and then measure the signal-to-noise ratio. This will give<br />
an indication of how many scans to collect for the desired results.<br />
OMNIC User’s <strong>Guide</strong> 115
Note<br />
If you are studying samples that produce very small spectral peaks or have weak<br />
spectral features, or if you are looking for small changes, make sure the signal-tonoise<br />
ratio is high enough to let you distinguish spectral features from the noise<br />
inherent in all experimental data. This prevents the signals containing spectral<br />
information from being lost among the signals generated by the random movement<br />
of electrons, building vibrations, light source fluctuations and other sources. ▲<br />
Specifying the resolution<br />
The Resolution parameter sets the spectral resolution of the data you collect. It<br />
determines how close two peaks can be and still be identified as separate peaks.<br />
The smaller the resolution value, the higher (better) is the resolution. Increase the<br />
resolution (use a smaller value) when you need to distinguish narrower bands.<br />
Smaller values can produce narrower bands because the points in the spectrum are<br />
closer together.<br />
The resolution value, along with the number of scans and mirror velocity, affects<br />
the total collection time. For any given number of scans, increasing the resolution<br />
(using a smaller value) increases the total collection time.<br />
Set the resolution only as high as needed to differentiate peaks of interest and give<br />
good search results. Setting the resolution higher will not provide more information<br />
and can result in increased noise. Also, the higher the resolution, the longer it takes<br />
to collect the data and the more disk space that is required to save the data.<br />
Typically resolutions of 8 or 4 wavenumbers are used for solid and liquid samples.<br />
Gas samples normally require a resolution of 2 wavenumbers or preferably 1.0 or<br />
0.5 wavenumber.<br />
To optimize resolution, start by scanning the sample at a low resolution setting;<br />
4 wavenumbers, for example. Then increase the resolution and scan the sample<br />
again. Overlay the spectra so you can compare their quality. Repeat this procedure<br />
until the spectra show little or no corresponding increase in spectral information.<br />
The lower of the last two resolutions is the preferred setting.<br />
When the resolution is 2 wavenumbers or better (lower setting of Resolution), use<br />
the appropriate aperture setting. A small aperture restricts the infrared beam and thus<br />
limits the distortion that can occur at high resolutions when a large aperture is used.<br />
Collect your sample and background spectra using the same resolution.<br />
Selecting the final format<br />
Final Format determines the units used for the collected data. The following table<br />
shows the available format settings and the units used.<br />
116 Thermo Nicolet
Setting X-Axis Units Y-Axis Units<br />
Interferogram data points volt<br />
SingleBeam wavenumber arbitrary units<br />
%Transmittance wavenumber % transmittance<br />
Absorbance wavenumber absorbance units<br />
Kubelka-Munk wavenumber Kubelka-Munk units<br />
Photoacoustic wavenumber photoacoustic units<br />
%Reflectance wavenumber % reflectance units<br />
Log(1/R) wavenumber log (1/R) units<br />
To convert collected data to other Y-axis units, use Absorbance, % Transmittance<br />
or Other Conversions in the Process menu.<br />
Selecting a correction type<br />
Use the Correction parameter to specify the type of correction to use when<br />
collected spectra are processed. The following types are available.<br />
• None (no correction) • H2O<br />
• Kramers-Kronig • CO2<br />
• ATR • H2O And CO2<br />
See “Using Other Corrections” in the “Process” chapter for descriptions of these<br />
correction types.<br />
Automatically suppressing<br />
atmospheric effects<br />
Turn on Automatic Atmospheric Suppression if you want the effects of water<br />
vapor and carbon dioxide on collected spectra to be automatically suppressed<br />
through the use of a quantitative model.<br />
Note<br />
This feature is available only for Avatar, Nexus and Magna-IR spectrometers. ▲<br />
If you find that this feature does not adequately suppress the effects of water vapor<br />
and carbon dioxide absorptions in the sample spectra you collect, you can use the<br />
features in the Atmospheric Suppression box in the Process options (available<br />
through Options in the Edit menu) to improve your results. See “Specifying an<br />
additional reference for atmospheric suppression” in the “Edit” chapter for details.<br />
This feature is useful when you infrequently collect background spectra or when<br />
atmospheric conditions change rapidly. In these cases significant differences<br />
between the atmospheric absorptions present in background and sample spectra<br />
are likely.<br />
Do not use this feature if you collect a background before each sample spectrum<br />
or when atmospheric conditions change very slowly. In these cases it is unlikely<br />
that the atmospheric absorptions in your spectra have changed significantly. It is<br />
better to ratio the absorptions out (by ratioing the sample single-beam spectrum<br />
against the background single-beam spectrum).<br />
OMNIC User’s <strong>Guide</strong> 117
When deciding whether to use this feature, keep in mind that a tradeoff exists: The<br />
benefit, removing gross atmospheric signals from the spectral data, is offset to<br />
some extent by the introduction of minor artifacts.<br />
These artifacts are due to a combination of factors. One is the natural bias from<br />
statistics; when absorptions are caused by unknown components, this is<br />
unavoidable. The other factor is the fact that there may be atmospheric signal that<br />
is not described in the set of standards used to develop the quantitative model.<br />
You can improve this by adding your own standards. (See the explanation above.)<br />
Note<br />
You can also use the water and carbon dioxide corrections available through<br />
Corrections on the Collect tab or Other Corrections in the Process menu to correct<br />
spectra for absorptions due to water vapor and carbon dioxide. However, we<br />
recommend using Automatic Atmospheric Suppression instead, unless you find that<br />
the humidity in your facility is too high for it to work effectively. ▲<br />
Checking spectrometer<br />
performance at the<br />
start of data collection<br />
Turn on Preview Data Collection if you want to collect and view (but not save)<br />
preliminary data before the start of a sample or background data collection. This<br />
lets you verify that your experimental conditions are correct before collecting the<br />
spectrum.<br />
If you choose Collect Sample or Collect Background from the Collect menu when<br />
the parameter is on, the system continuously collects and displays data in the<br />
specified final format until you click the Start Collection button.<br />
Entering an<br />
experiment description<br />
Type a description of the experiment in the Experiment Description box. When<br />
you save the experiment and open or select it later, the description will appear in<br />
the box, serving as a reminder of the experiment’s purpose or as a record of other<br />
useful information.<br />
File handling<br />
The options in the File Handling box let you save collected spectra automatically.<br />
Turn on Save Automatically to save spectra immediately after collection. (Final<br />
Format determines the Y-axis unit used.) The files are named with a four-character<br />
base name plus a sequence number with up to four digits, followed by an extension.<br />
Type a name in the Base Name box or select a base name from the drop-down list<br />
box. Use a descriptive base name for each group of samples so you can find them<br />
easily later. After you specify a base name and then perform another operation, the<br />
path that will be used when the spectra are saved appears below the Base Name box.<br />
The extension and sequence number are assigned by the software, with the<br />
extension .SPA used for sample and background spectra. The sequence number is<br />
increased by one each time you collect a spectrum. For example, if the base name<br />
is POLY, the first sample will be named POLY0001.SPA, the second<br />
POLY0002.SPA and so on. If you use a previously used base name, the sequence<br />
numbers for new files will begin where the previous numbers left off.<br />
The spectra are saved in the directory indicated by the path below the Base Name<br />
box. You can change this path by using the File options (available through Options<br />
in the Edit menu; see “Specifying directories” in the “Edit” chapter for details).<br />
118 Thermo Nicolet
Turn on Save Interferograms if you want to include the associated background and<br />
sample interferograms when a spectrum is saved. The interferograms will be saved<br />
in the same file as the spectrum. The interferograms will be included whether you<br />
are saving spectra automatically or saving them by using Save in the File menu.<br />
Saving interferogram data lets you reprocess in case you want to restore the original<br />
data. When you reprocess the spectrum, you can use a different background or<br />
change some of the parameter settings used for the transformation.<br />
Save interferograms if archiving or reprocessing of data is important to your work.<br />
An interferogram is raw data that can be processed. By saving interferograms, you<br />
can always recreate the original spectrum (in the same state as when it was<br />
collected). This gives you a way to eliminate baseline corrections or other<br />
corrections and changes you have made to the data.<br />
Background handling<br />
The options in the Background Handling box let you specify when to collect a<br />
background or select a stored background for ratioing sample spectra you collect.<br />
Select Collect Background Before Every Sample if you want to collect a background<br />
spectrum before each sample spectrum. Select Collect Background After Every<br />
Sample if you want to collect a background spectrum after each sample spectrum.<br />
The Collect Background After __ Minutes option prompts you to collect a<br />
background after the specified number of minutes. This option is usually the best<br />
choice for most applications. If you select it, type the desired number of minutes in<br />
the box to the left of Minutes. You can use the Collect options (available through<br />
Options in the Edit menu) to specify how you will be prompted. (You will be<br />
prompted to collect a background the very first time you collect a sample spectrum.)<br />
To use a stored background, select Use Specified Background File. Type the name<br />
of the background file you want to use in the box next to Browse or choose<br />
Browse and select a background using the dialog box that appears. This<br />
background will be used when collected sample spectra are ratioed. You will not<br />
be able to collect a new background while this option is selected.<br />
Note<br />
To store a background on a disk manually, use Collect Background in the Collect<br />
menu and then save the background spectrum using Save in the File menu. See<br />
“Collecting a background spectrum” in this chapter and “Saving a spectrum” in<br />
the “File” chapter for more information. ▲<br />
If the selected background is not adequate for the sample spectrum you are<br />
collecting (because of a difference in resolution or data spacing), you will be<br />
prompted to collect a new background.<br />
For demanding applications, you can obtain the best results by collecting the<br />
background just before or just after each spectrum.<br />
Note<br />
If you are collecting step-scan data, do not use Collect Background Before Every<br />
Spectrum or Collect Background After Every Spectrum. ▲<br />
OMNIC User’s <strong>Guide</strong> 119
Titling the experiment<br />
Bench features<br />
Type a title for the experiment in the Experiment Title box. When you save the<br />
experiment and open or select it later, the title will appear in the box. (The<br />
experiment title also appears in the dialog box that displays the results of the<br />
spectral quality checks made during data collection and in the EXPERIMENT<br />
INFORMATION section in the Collection And Processing Information window<br />
for a collected spectrum.) The saved experiment will be available for selection in<br />
the Experiment drop-down list box (if available) near the top of the OMNIC<br />
window.<br />
The Bench tab contains the parameters and other features shown and described in<br />
the following illustration and table.<br />
To specify or do this...<br />
Interact with the live display of the detector signal.<br />
Display the signal as a single-beam spectrum.<br />
Produce a tone during each scan.<br />
The detector signal gain.<br />
The moving mirror velocity.<br />
The aperture size.<br />
How to express the interferogram peak amplitude.<br />
The sample compartment to use.<br />
The detector type.<br />
The beamsplitter type.<br />
Use this feature...<br />
Live display<br />
Single Beam<br />
Tone<br />
Gain<br />
Velocity<br />
Aperture<br />
Min/Max or Peak To Peak<br />
Sample Compartment<br />
Detector<br />
Beamsplitter<br />
(continued on next page)<br />
120 Thermo Nicolet
To specify or do this...<br />
The source type.<br />
The accessory that will be used for data collection.<br />
The material that an accessory window is made of<br />
(affects the spectral range).<br />
Use a sample shuttle.<br />
The spectral range to save.<br />
Use this feature...<br />
Source<br />
Accessory<br />
Window Material<br />
Sample Shuttle<br />
Spectral Range<br />
At the left side of the Bench tab is a live display of the detector signal. If your<br />
spectrometer requires manual alignment, watch the live display while making the<br />
appropriate adjustments on it. The goal of manual alignment is to increase the<br />
Max value above the live display to its highest possible level. See the manual that<br />
came with the spectrometer for instructions on making the adjustments. You can<br />
also watch the live display while manually aligning an accessory.<br />
Using the live display<br />
At the left side of the Bench tab dialog box is a live display of the detector signal,<br />
which normally appears as an interferogram. The interferogram peak indicates the<br />
intensity of the signal. In general, a greater signal intensity will result in better,<br />
less noisy spectra. If you are manually aligning an accessory, watch the live<br />
display while you make adjustments to increase the intensity.<br />
Here is an example of an interferogram in the live display:<br />
If Min/Max is turned on, the maximum (Max) and minimum (Min) signal<br />
intensities are shown above the live display along with the data point location<br />
(Loc) of the interferogram peak. Here is an example:<br />
If Peak To Peak is turned on, the peak-to-peak intensity of the signal is shown<br />
instead. Here is an example:<br />
OMNIC User’s <strong>Guide</strong> 121
The peak-to-peak intensity is the sum of the absolute values of the maximum and<br />
minimum signal intensities. Displaying the signal intensity as a peak-to-peak value<br />
gives a clearer indication of the overall interferogram size, since it is one value<br />
instead of two values that need to be combined.<br />
A readout near the top of the live display states whether the interferogram peak<br />
amplitude is within or outside the acceptable range specified by the Peak<br />
Amplitude Within Range check on the Quality tab. See “Checking the<br />
interferogram amplitude” for more information.<br />
Note<br />
For the purposes of this check the interferogram amplitude is automatically<br />
normalized to a gain value of 1 to compensate for changes that can occur at<br />
different actual gain settings. ▲<br />
When you manually align an accessory or change experiment parameters, you can<br />
visually determine whether the signal intensity has increased or decreased. To do<br />
this, click the tip of the largest interferogram peak (or the top of the single-beam<br />
spectrum) before aligning the accessory or making parameter changes. A horizontal<br />
line passes through the clicked point. Then make an alignment adjustment or<br />
parameter change and compare the new intensity with the line.<br />
To adjust the X range of the live display, use the view finder below the live<br />
display. It works the same as the view finder in a spectral window. See “View<br />
finder” in the “About the Display” chapter if you need help.<br />
To expand or contract the Y scale of the live display (without changing the actual<br />
signal intensity), use the pair of buttons below the display. Expanding the scale<br />
can help you more easily see intensity changes from a distance.<br />
Each time you click the Expand button, the Y scale doubles.<br />
Each time you click the Contract button, the scale is reduced by one-half.<br />
If you need to see the live display from a distance (for example, when you are<br />
aligning an external accessory), you can enlarge the display by clicking the<br />
Enlarge button above the live display. To return to the normal live display, click<br />
the Enlarge button again.<br />
If you want to see an indication of the water vapor and carbon dioxide levels in<br />
the spectrometer or the frequency cutoffs of the system, turn on Single Beam to<br />
display the detector signal as a single-beam spectrum. Water absorptions occur at<br />
3,800 and 1,600 wavenumbers, and carbon dioxide absorptions occur at 2,350 and<br />
668 wavenumbers. The frequency cutoffs are the limits of the X-axis.<br />
Note<br />
The location readout (above the live display) and the interferogram amplitude check<br />
readout (near the top of the live display) do not appear when Single Beam is on. ▲<br />
If you want a tone produced during each scan of the interferometer, turn on the<br />
Tone option. At a given setting of the Gain parameter, the pitch of the tone rises as<br />
the signal intensity increases. If you increase the setting of Gain, the pitch of the<br />
tone rises. The Tone feature is useful when you are manually aligning a<br />
spectrometer or accessory and cannot see the display monitor.<br />
122 Thermo Nicolet
Setting the gain<br />
The Gain parameter determines how much the detector signal is amplified<br />
electronically, making it larger relative to the level of electronic noise. Amplifying<br />
the signal is helpful when the signal is weak, such as when you use some sampling<br />
accessories. For example, ATR and diffuse reflection accessories typically use a<br />
Gain setting of 2 or 4.<br />
You can let OMNIC automatically adjust the gain to maximize the signal by<br />
setting the Gain parameter to Autogain. For spectrometers other than Mattson and<br />
IR Series models, we recommend using this setting to ensure the best spectral<br />
quality for experiments not involving quantitative analysis.<br />
Note<br />
Set Gain to 1 before performing an automatic alignment. ▲<br />
The actual gain value appears above the Gain text box.<br />
Note<br />
The Gain parameter does not affect detectors used with the optional detector<br />
interface kit. ▲<br />
Specifying the mirror velocity<br />
The Velocity parameter determines the velocity of the moving mirror in the<br />
interferometer. The default value is determined by the detector type and is set<br />
when you select a detector from the Detector drop-down list box.<br />
Using a faster velocity lets you collect more scans in a given amount of time;<br />
however, using a velocity that is faster than the default setting will produce a<br />
noisier signal.<br />
If you are using a sampling accessory with very low throughput, you may find that<br />
you can increase the signal intensity to an adequate level by using a slower<br />
velocity. The results will depend on the detector you are using.<br />
Using a slower velocity increases the time required for an individual scan, but that<br />
does not mean the total measurement time needs to be longer. The stronger signal<br />
obtained (with some detectors) at the slower velocity can allow you to collect<br />
fewer scans, resulting in a shorter measurement time and better quality spectra.<br />
Note<br />
While a wide range of moving mirror velocities is available, some velocity<br />
settings cannot be used for collecting data at certain combinations of spectral<br />
range and resolution (and sample spacing for a Nexus 870 or Magna-IR 860). See<br />
the user’s guide that came with your spectrometer for details. ▲<br />
Setting the aperture size<br />
Use the Aperture parameter to set the size of the aperture opening. The aperture is<br />
a variable-diameter opening which controls the intensity of the infrared radiation<br />
that reaches the sample.<br />
Note<br />
Some systems have a fixed-diameter aperture. On those systems the Aperture<br />
parameter is not available or has no effect on the aperture opening. The rest of this<br />
section applies only to systems with an adjustable aperture. ▲<br />
Using an aperture provides the following advantages:<br />
• It allows the use of more sensitive detectors.<br />
OMNIC User’s <strong>Guide</strong> 123
• It helps prevent infrared energy saturation, so the response of the detector is<br />
more linear.<br />
• It improves wavenumber accuracy and resolution by acting as a point source<br />
of infrared radiation.<br />
In general you will find that the larger the aperture, the better is the signal-to-noise<br />
ratio of the collected data. The smaller the aperture, the better the stability and<br />
accuracy will be. Small apertures are needed for high-resolution experiments.<br />
DTGS detectors can accommodate most of the energy from the source, which<br />
means you should use a large aperture size. Detectors that require cooling with<br />
liquid nitrogen are very sensitive and require a small aperture size or the use of an<br />
energy screen (see your system manual and Installing Hardware in the Help menu<br />
for more information on using energy screens).<br />
The table below lists recommended aperture settings for detectors with the correct<br />
energy screen installed. (See your system manual for more information on which<br />
screen to use for each detector type.) The settings in the table are based on the<br />
physical size of the detector elements and maximize the amount of infrared energy<br />
that reaches the sample. To correct linearity and photometric accuracy problems, you<br />
can reduce the setting, but you will pay a price in terms of signal-to-noise ratio.<br />
Detector<br />
DTGS<br />
MCT-A, MCT-B, InSb, PbSe,<br />
InGaAs or Si<br />
Setting<br />
100 (30 for Mattson systems with an<br />
adjustable aperture)<br />
32 (10 for an Avatar or Protégé system with<br />
the half-wavenumber option and for Mattson<br />
systems with an adjustable aperture)<br />
To change the size of the aperture opening, click the up or down arrow buttons at<br />
the right end of the Aperture text box. (On some systems, you can also type a<br />
value in the text box.)<br />
For Nexus systems with an adjustable aperture and for Magna-IR systems, the<br />
allowed values are 0 (minimum size) to 150 (maximum size). For Avatar and<br />
Protégé systems with the half-wavenumber option and for G Series systems with a<br />
two-position aperture, two settings are available: 10 and 100. The actual size of<br />
the opening is determined by the aperture installed in your spectrometer.<br />
Note<br />
Note<br />
For Nexus and Magna-IR systems, the setting of Aperture determines the area of the<br />
aperture opening. Doubling the setting approximately doubles the area. ▲<br />
When collecting spectra at a resolution of 2 wavenumbers or higher (lower setting<br />
of the Resolution parameter), be sure to use the aperture setting shown in the table.<br />
A small aperture restricts the infrared beam and thus limits the band distortion that<br />
can occur at high resolutions when a large aperture is used. ▲<br />
124 Thermo Nicolet
Specifying the<br />
sample location<br />
Use Sample Compartment to specify the location of your sample. The setting<br />
determines the path of the infrared beam through the spectrometer and any accessory.<br />
The available settings depend on the configuration of the spectrometer and accessories.<br />
The possible settings are described in the following table.<br />
Setting<br />
Main<br />
GC Interface Right<br />
GC Interface Left<br />
Right µScope; %T<br />
Right µScope; %R<br />
Left µScope; %T<br />
Left µScope; %R<br />
Left AEM<br />
Right AEM<br />
Seaport<br />
Right TOM<br />
Left TOM<br />
Use this setting if...<br />
The sample is in the sample compartment of the<br />
spectrometer.<br />
You are performing a series experiment with the GC<br />
interface installed on the right side of the spectrometer.<br />
You are performing a series experiment with the GC<br />
interface installed on the left side of the spectrometer.<br />
You are performing a transmission experiment using a<br />
microscope installed to the right of the spectrometer.<br />
You are performing a reflection experiment using a<br />
microscope installed to the right of the spectrometer.<br />
You are performing a transmission experiment using a<br />
microscope installed to the left of the spectrometer.<br />
You are performing a reflection experiment using a<br />
microscope installed to the left of the spectrometer.<br />
The sample is in the sample compartment of an AEM<br />
installed to the left of the spectrometer.<br />
The sample is in the sample compartment of an AEM<br />
installed to the right of the spectrometer.<br />
The sample is in an external accessory to which the<br />
infrared beam is directed by the optional Seaport optics.<br />
You are using a TOM kit installed to the right of the<br />
spectrometer.<br />
You are using a TOM kit installed to the left of the<br />
spectrometer.<br />
Specifying the detector type<br />
Use the Detector parameter to specify the type of detector you will use for data<br />
collection. The available choices depend on the spectrometer and sample<br />
compartment you are using.<br />
Typically MCT detectors are used rather than DTGS detectors if the amount of<br />
infrared energy reaching the detector is small (and liquid nitrogen is available for<br />
cooling the MCT detector dewar). MCT detectors are also commonly used when a<br />
high mirror velocity is required; for example, in series experiments.<br />
OMNIC User’s <strong>Guide</strong> 125
Specifying the<br />
beamsplitter type<br />
If you have a Nexus spectrometer, the Beamsplitter parameter tells you which type<br />
of beamsplitter is installed. If you have a Magna-IR, Avatar, Protégé or G Series<br />
spectrometer, the Beamsplitter parameter lets you specify the type of beamsplitter<br />
you will use when you collect spectra. The available choices depend on the<br />
configuration of your spectrometer. Use the beamsplitter type that is appropriate for<br />
the spectral range of your experiment.<br />
Specifying the source type<br />
Use the Source parameter to specify the type of source you will use for collecting<br />
spectra. The available choices depend on the configuration of your spectrometer.<br />
Use the source type that is appropriate for the spectral range of your experiment.<br />
Specifying the accessory<br />
Use the Accessory parameter to specify the type of accessory you will use to<br />
collect spectra. (If you will not be using an accessory, select None.)<br />
If you select a Smart Accessory and then save the experiment, the experiment will<br />
be available for selection in the window that appears the next time you install that<br />
accessory. You can make several different experiments available for the same<br />
Smart Accessory by setting them up and saving them with descriptive titles.<br />
Note<br />
When you install a Smart Accessory that has just one experiment associated with<br />
it (normally an experiment that was included with OMNIC), the system<br />
automatically sets up the software for it; you don’t need to select an experiment or<br />
set the Accessory parameter. ▲<br />
Select Custom Accessory if you are using an optional “Custom Accessory” Smart<br />
baseplate on which you have mounted an accessory you have built or purchased<br />
from another manufacturer. Just as with a standard Smart Accessory, any<br />
experiments you set up and save with Custom Accessory selected will be available<br />
the next time you install the baseplate.<br />
The setting of Accessory affects the limits and other attributes used when the<br />
selected quality checks are performed during data collection. See “Quality checks”<br />
for more information.<br />
Specifying the<br />
window material<br />
Use Window Material to specify the material of the window of the accessory used<br />
to collect spectra. (If you will not be using an accessory with a window, select<br />
None.) The setting affects the quality checks performed during data collection and<br />
the default spectral range.<br />
Note<br />
The setting is saved in the collection and processing information for the spectrum. ▲<br />
Using a sample shuttle<br />
Turn on Sample Shuttle if you are using a sample shuttle in the sample compartment<br />
of your spectrometer or sampling accessory. If the option is on, the sample shuttle<br />
will move to the appropriate position—sample or background—when you collect a<br />
spectrum. Be sure to place the sample in the appropriate slot of the shuttle.<br />
126 Thermo Nicolet
Specifying the spectral range<br />
Use the parameters in the Spectral Range box to specify the frequency range<br />
(X-axis limits in wavenumbers) of the collected data to be saved on the hard disk.<br />
Data outside the specified range will not be saved. Enter the upper limit of the range<br />
in the text box on the left and the lower limit in the text box on the right. If you<br />
don’t enter a limit, the default value shown in the box for that limit will be used. The<br />
widest limits recommended for the current configuration of the spectrometer are<br />
shown to the right of Recommended Max. These limits depend on which source,<br />
beamsplitter and detector are installed.<br />
Use a spectral range that is appropriate for the detector. Data that fall outside the<br />
range will be lost when the spectrum is saved. (If you are saving interferograms,<br />
you can recover the lost data.)<br />
To save disk space, set the range to include only the regions important to your<br />
experiment.<br />
Quality checks<br />
The Quality tab contains parameters for specifying the spectral quality<br />
characteristics that you want checked when you collect spectra. OMNIC offers the<br />
four categories of spectral quality checks described below.<br />
The spectrum checks appear when you select the Spectrum (or All) option.<br />
These checks examine the quality of collected sample spectra. If you want any of<br />
these checks performed, first turn on Spectrum Checks and then turn on the checks<br />
you want performed. (Use Spectral Quality Checks must be on for these items to be<br />
available.) Set the sensitivity for each selected check by using the Sensitivity scroll<br />
bar. A higher sensitivity value makes it more likely that a problem will be detected.<br />
OMNIC User’s <strong>Guide</strong> 127
The parameter checks appear when you select the Parameter (or All) option.<br />
These checks examine the experiment parameter settings used to collect sample<br />
spectra. If you want any of the parameter checks to be performed, first turn on<br />
Parameter Checks and then turn on the checks you want performed. (Use Spectral<br />
Quality Checks must be on for these items to be available.)<br />
The background checks appear when you select the Background (or All) option.<br />
128 Thermo Nicolet
These checks examine the quality of collected background spectra. If you want<br />
any of the background checks to be performed, first turn on Background Checks<br />
and then turn on the checks you want performed. (Use Spectral Quality Checks<br />
must be on for these items to be available.) Set the sensitivity for each selected<br />
check that requires it by using the Sensitivity scroll bar. A higher sensitivity value<br />
makes it more likely that a problem will be detected.<br />
Note<br />
If you are using a Smart Accessory experiment to collect data with a Smart<br />
Accessory, you can use Display Spectral Quality Reference in the Collect menu to<br />
display the background spectrum used to check collected backgrounds. To assign<br />
a new spectrum for this purpose, use Set New Spectral Quality Reference in the<br />
Collect menu. See “Displaying the spectral quality reference spectrum” and<br />
“Assigning a new spectral quality reference spectrum” for details. ▲<br />
The interferogram checks appear when you select the Interferogram (or All) option.<br />
These checks examine the quality of collected interferograms. If you want any of<br />
the interferogram checks to be performed, first turn on Interferogram Checks and<br />
then turn on the checks you want performed. (Use Spectral Quality Checks must<br />
be on for these items to be available.)<br />
To display a category of checks or all the checks on the Quality tab, select the<br />
appropriate option to the right of Select View.<br />
If you want any of the spectral quality checks to be performed when you collect<br />
spectra using the current experiment, turn on Use Spectral Quality Checks near the<br />
top of the dialog box. This makes the various checks available for you to select. If<br />
you don’t want any checks to be performed, turn off the check box.<br />
When OMNIC performs a check and detects a problem, the Collect Status indicator<br />
is displayed in yellow or red. Click the indicator (or click the View Collect Status<br />
button at the end of data collection) to see a summary of data collection problems<br />
encountered during collection and other information about the collection. See<br />
“Viewing information about data collection problems” for more information.<br />
OMNIC User’s <strong>Guide</strong> 129
The individual checks are described in detail later in this chapter.<br />
What sensitivity<br />
setting should I use?<br />
When you specify that a spectral quality check be used, in most cases you need to<br />
set the check’s sensitivity within a range of 0 to 100. This determines how readily<br />
the check finds the problem being looked for. For example, if you turn on the<br />
H2O Levels check in the spectrum checks and then set the sensitivity to a low<br />
value, water absorptions will be found only if they are large; if you use a high<br />
value, these absorptions will be found even if they are small.<br />
You can determine an appropriate setting for a check by first setting the sensitivity<br />
to 100 and collecting a spectrum of a typical sample under typical conditions.<br />
After the data collection, click the Collect Status indicator above the view finder<br />
or the View Collect Status button in the Confirmation message if it appears. A<br />
window shows information about the collection, including a measured value for<br />
the check. Since this value resulted from measuring a typical sample under typical<br />
conditions, you can set the sensitivity for the check slightly below this value and<br />
expect your typical data collections to pass the check in the future.<br />
After you set the sensitivity, you can test the check to see if spectra pass or fail as<br />
expected. To do this, first collect another typical spectrum under typical conditions<br />
to see if the spectrum passes the check. Then collect a spectrum under conditions<br />
that should cause the check to fail. For example, if you set the sensitivity of the H2O<br />
Levels check based on the above procedure, you could breathe into the sample<br />
compartment and collect a sample spectrum. The spectrum should fail the check.<br />
Checking for the<br />
presence of peaks<br />
Note<br />
Turn on Peaks Present? in the spectrum checks if you want collected sample spectra<br />
checked for the presence of sample peaks. When a sample is properly positioned in<br />
the beam path, its spectrum normally contains one or more peaks. Use this check<br />
whenever you need to verify that a sample was properly positioned in the beam path.<br />
Peaks due to atmospheric water and carbon dioxide are not considered to be<br />
sample peaks by this check. ▲<br />
Specify the sensitivity for this check by using the scroll bar. If you use a low<br />
value, small peaks will be considered sample peaks; if you use a high value, only<br />
large peaks will be considered sample peaks. The current setting appears below<br />
the scroll bar, between the minimum and maximum values.<br />
Checking for<br />
totally absorbing peaks<br />
Turn on Totally Absorbing Peaks in the spectrum checks if you want collected<br />
sample spectra checked for the presence of totally absorbing peaks (see the example<br />
below) and peaks that go almost to 0% transmittance (or toward infinite absorbance)<br />
and have a flattened end. This check is appropriate for any data collection.<br />
130 Thermo Nicolet
A totally absorbing peak occurs when all of the energy at a specific frequency is<br />
absorbed by the sample. This can happen if the sample has a high absorptivity or<br />
is thick (or has a long pathlength, in the case of a liquid or gas sample). When the<br />
% transmittance value of a spectral band approaches 0.4 %T (2.4 absorbance<br />
units), the intensity is so close to totally absorbing that it cannot be measured<br />
reliably. Bands with values below 0.4 %T (above 2.4 absorbance units) are<br />
considered totally absorbing and normally have a flattened or “squared off” peak.<br />
The random noise at the top of these peaks will cause poor results when you<br />
search the spectrum against a library or quantify or subtract the spectrum.<br />
Note<br />
Note<br />
The presence of totally absorbing bands in a spectrum can be acceptable. For<br />
example, if the spectral region of interest shows little absorption, you may need to<br />
increase the thickness (pathlength) of the sample to provide an adequate<br />
absorbance value in that region while allowing total absorption to occur in other<br />
regions. These other regions typically include the CH stretch region from 3200 to<br />
2800 wavenumbers and the OH stretch regions, which are broad bands centered<br />
around 3600 and 1600 wavenumbers. ▲<br />
A totally absorbing peak between 2400 and 2200 wavenumbers occurs in all<br />
spectra collected with fiber optic accessories. This peak is due to the H-Se band<br />
characteristic of the chalcogenide fiber material. Keep this in mind when deciding<br />
whether to use this check for these spectra. ▲<br />
Specify the sensitivity for this check by using the scroll bar. The sensitivity value<br />
indicates how readily the check finds totally absorbing peaks and peaks that go<br />
almost to 0% transmittance (or toward infinite absorbance) and have a flattened end.<br />
If you use a low value, these problems will be found only if they are major; if you<br />
use a high value, these problems will be found even if they are minor. The current<br />
setting appears below the scroll bar, between the minimum and maximum values.<br />
Checking for<br />
fringes or channeling<br />
Turn on Fringes Or Channeling in the spectrum checks if you want collected<br />
sample spectra to be checked for the presence of fringes or channeling.<br />
OMNIC User’s <strong>Guide</strong> 131
Fringes result when back reflection occurs inside a sample (part of the infrared<br />
beam is reflected internally, resulting in two beams exiting the sample). Fringes<br />
can mask spectral features and introduce error in area measurements and peak<br />
ratios used for quantitative analyses.<br />
Use this check for ATR and diffuse reflection experiments as well as for<br />
experiments that use pellets.<br />
Note<br />
Fringes are a normal occurrence when you measure cast films or when you use an<br />
empty demountable liquid cell to measure the pathlength. ▲<br />
Specify the sensitivity for this check by using the scroll bar. The sensitivity value<br />
indicates how readily the check finds fringes and channeling. If you use a low<br />
value, these problems will be found only if they are large; if you use a high value,<br />
these problems will be found even if they are small. The current setting appears<br />
below the scroll bar, between the minimum and maximum values.<br />
Checking for derivative peaks<br />
Turn on Derivative Peaks in the spectrum checks if you want collected sample<br />
spectra to be checked for the presence of derivative-shaped peaks (see the<br />
example below). Use this check for ATR and diffuse reflection experiments.<br />
The refractive index of a sample changes with the wavelength of the incident<br />
energy, with the most rapid change occurring in the region of an absorption band.<br />
The result is a derivative-shaped peak. This effect, called dispersion, strongly<br />
affects spectra collected using reflection techniques, especially specular reflection.<br />
Specify the sensitivity for this check by using the scroll bar. The sensitivity value<br />
indicates how readily the check finds derivative peaks. If you use a low value,<br />
these peaks will be found only if they are large; if you use a high value, these<br />
peaks will be found even if they are small. The current setting appears below the<br />
scroll bar, between the minimum and maximum values.<br />
132 Thermo Nicolet
Checking the baseline<br />
Turn on Baseline Error in the spectrum checks if you want collected sample spectra<br />
to be checked for baseline problems. Use this check for any type of experiment.<br />
A baseline consists of those portions of a spectrum where there are no significant<br />
absorptions. Ideally, the intensity in these portions of the spectrum is zero<br />
absorbance units (or 100% transmittance). In reality, many factors can affect the<br />
baseline, including the quality of the background spectrum, the quality of the<br />
sample, the way the sample was prepared, the type of accessory used, the thermal<br />
stability of the system, how well the beamsplitter is aligned and how well the system<br />
is purged. Because of these factors, baselines may be tilted, shifted or curved. See<br />
“Why isn’t a baseline always flat and at zero absorbance?” and “What are the<br />
benefits of correcting baselines?” in the “Process” chapter for more information.<br />
Specify the sensitivity for this check by using the scroll bar. The sensitivity value<br />
indicates how readily the check finds baseline problems. If you use a low value,<br />
these problems will be found only if they are large; if you use a high value, these<br />
problems will be found even if they are small. The current setting appears below<br />
the scroll bar, between the minimum and maximum values.<br />
Checking for carbon dioxide<br />
Turn on CO2 Levels in the spectrum checks if you want collected sample spectra<br />
to be checked for carbon dioxide absorptions. This is a routine check that you<br />
should normally leave turned on.<br />
A spectrometer is normally purged to minimize the amount of carbon dioxide (and<br />
water vapor) inside it. If the carbon dioxide level is too high, absorptions of infrared<br />
energy by the gas will result in unwanted peaks that may obscure peaks due to<br />
absorptions by the sample. Also, if the background contains more carbon dioxide<br />
absorption than does the sample spectrum, negative carbon dioxide peaks will result.<br />
Specify the sensitivity for this check by using the scroll bar. The sensitivity value<br />
indicates how readily the check finds and reports carbon dioxide absorptions. If you<br />
use a low value, these absorptions will be found only if they are large; if you use a<br />
high value, these absorptions will be found even if they are small. The current setting<br />
appears below the scroll bar, between the minimum and maximum values.<br />
Checking for water vapor<br />
Turn on H2O Levels in the spectrum checks if you want collected sample spectra<br />
to be checked for water absorptions. This is a routine check that you should<br />
normally leave turned on.<br />
A spectrometer is normally purged to minimize the amount of water vapor (and<br />
carbon dioxide) inside it (or it has a sealed and desiccated optics compartment to<br />
eliminate water vapor). If the water vapor level is too high, absorptions of infrared<br />
energy by the gas will result in unwanted peaks that may obscure peaks due to<br />
absorptions by the sample. Also, if the background spectrum contains more water<br />
absorption than does the sample spectrum, negative water peaks will result.<br />
Specify the sensitivity for this check by using the scroll bar. The sensitivity value<br />
indicates how readily the check finds and reports water absorptions. If you use a<br />
low value, these absorptions will be found only if they are large; if you use a high<br />
value, these absorptions will be found even if they are small. The current setting<br />
appears below the scroll bar, between the minimum and maximum values.<br />
Checking the spectral range<br />
Turn on Spectral Range Consistent Among Beamsplitter, Detector, Source And<br />
Accessory in the parameter checks if you want the software to check the<br />
consistency and appropriateness of the spectral range used for collecting and<br />
saving sample spectra. This is a routine check that you should leave turned on<br />
unless you are collecting data with an unusual spectral range.<br />
OMNIC User’s <strong>Guide</strong> 133
A beamsplitter, detector, source or accessory is responsive over a limited spectral<br />
range. When these components are used together, the spectral range of the<br />
collected data falls within the intersection of the ranges for all of the components.<br />
That is why it is important to use components with compatible spectral ranges so<br />
that you can obtain data over the desired range. You also need to specify a spectral<br />
range for saving data on the Bench tab that is within the intersection of the ranges<br />
for the components. See “Specifying the spectral range” for more information.<br />
Checking the apodization<br />
Turn on Apodization Correct For Sample Type in the parameter checks if you<br />
want the software to check the appropriateness of the apodization type for the<br />
resolution. (Use Apodization on the Advanced tab to specify the apodization. See<br />
“Selecting the apodization type” for details.) This is a routine check that you<br />
should normally leave turned on.<br />
Checking the resolution<br />
Turn on Resolution Valid For Experiment in the parameter checks if you want the<br />
software to check the appropriateness of the resolution for the experiment. Typically<br />
resolutions of 8 or 4 wavenumbers are used for solid and liquid samples. Gas<br />
samples normally require a resolution of 2 wavenumbers or better (lower setting of<br />
Resolution). This is a routine check that you should normally leave turned on.<br />
Specify the minimum and maximum resolution for the experiment by selecting<br />
values from the Minimum Resolution and Maximum Resolution drop-down list<br />
boxes, respectively.<br />
Checking<br />
the background<br />
for contamination<br />
Turn on Contamination Peaks in the background checks if you want collected<br />
background spectra to be checked for peaks due to contaminants. This is a routine<br />
check that you should leave turned on unless you are collecting special<br />
background spectra that contain sample peaks.<br />
If your background material is contaminated or the accessory was not completely<br />
cleaned after the last sample, absorptions of infrared energy by the contaminants<br />
or previous sample materials may result in unwanted peaks in the background<br />
spectrum. This in turn can affect the ratioing of sample spectra, producing spectral<br />
features not due to the samples.<br />
Note<br />
Peaks due to atmospheric water and carbon dioxide are not considered by this<br />
check to be contamination. ▲<br />
Specify the sensitivity for this check by using the scroll bar. The sensitivity value<br />
indicates how readily the check finds and reports contamination peaks. If you use<br />
a low value, these peaks will be found only if they are large; if you use a high<br />
value, these peaks will be found even if they are small. The current setting appears<br />
below the scroll bar, between the minimum and maximum values.<br />
Checking for detector icing<br />
Turn on Detector Icing in the background checks if you want collected<br />
background spectra to be checked for signs of detector icing. (This rarely occurs.)<br />
Turn this check on if you are using a detector that is cooled with liquid nitrogen<br />
(for example, an MCT or InSb detector).<br />
Frost can form on the outside of a cooled detector dewar if the insulating vacuum<br />
chamber surrounding the dewar has begun to leak. When this happens, the dewar<br />
may no longer be able to cool the detector element enough to keep it responsive<br />
and accurate across its normal spectral range.<br />
134 Thermo Nicolet
Specify the sensitivity for this check by using the scroll bar. The sensitivity value<br />
indicates how readily the check finds and reports signs of detector icing. If you<br />
use a low value, these signs will be found only if they are large; if you use a high<br />
value, these signs will be found even if they are small. The current setting appears<br />
below the scroll bar, between the minimum and maximum values.<br />
Checking the background<br />
for carbon dioxide or water<br />
Turn on CO2 Levels in the background checks if you want collected background<br />
spectra to be checked for carbon dioxide absorptions that exceed a specified level.<br />
Turn on H2O Levels to check the background spectra for water absorptions. This<br />
is a routine check that you should normally leave turned on.<br />
A spectrometer is normally purged or has a sealed and desiccated optics<br />
compartment to minimize the amount of carbon dioxide and water vapor inside it.<br />
If the carbon dioxide or water vapor levels are too high, absorptions of infrared<br />
energy by the gases will result in unwanted peaks in the background spectrum.<br />
This in turn can affect the ratioing of sample spectra, producing spectral features<br />
not due to the samples.<br />
Use the scroll bars to specify the sensitivity for these checks. The sensitivity value<br />
indicates how readily the check finds and reports carbon dioxide or water<br />
absorptions. If you use a low value, these absorptions will be found only if they are<br />
large; if you use a high value, they will be found even if they are small. The current<br />
setting appears below the scroll bar, between the minimum and maximum values.<br />
Checking<br />
the background<br />
for an accessory<br />
Checking the<br />
interferogram amplitude<br />
Turn on Background Correct For Accessory in the background checks if you want<br />
the software to check the appropriateness of the current background for an<br />
accessory. This is a routine check that you should normally leave turned on.<br />
The ratioing of sample spectra collected with accessories requires that a<br />
background spectrum be collected under special conditions or using an<br />
appropriate background material. In general, you should collect the background<br />
using the settings used to collect sample spectra and using the sample holder (if<br />
one is used for samples) without the sample installed. See “Collecting a<br />
background spectrum” for more information.<br />
Turn on Peak Amplitude Within Range in the interferogram checks if you want the<br />
maximum amplitude of collected interferograms checked. The maximum amplitude<br />
is the absolute value of the largest interferogram peak (the peak can be positive or<br />
negative). This is a routine check that you should leave turned on unless the sample<br />
peaks are extremely small and you are collecting a large number of scans.<br />
Type in the Interferogram Minimum and Interferogram Maximum text boxes the<br />
limits within which you want the maximum amplitude to fall.<br />
Note<br />
For the purposes of this check the interferogram amplitude is automatically<br />
normalized to a gain value of 1 to compensate for changes that can occur at<br />
different actual gain settings. ▲<br />
Comparing the<br />
interferogram amplitude<br />
with the noise level<br />
Turn on Minimum Peak Above Noise in the interferogram checks if you want the<br />
software to check to make sure the peak-to-peak amplitude of collected<br />
interferograms is greater than the specified peak-to-peak noise level. (The peak-topeak<br />
amplitude of the interferogram is obtained by subtracting the actual intensity<br />
value of the largest negative peak from the intensity value of the largest positive<br />
peak.) This is a routine check that you should leave turned on unless the sample<br />
peaks are extremely small and you are collecting a large number of scans.<br />
OMNIC User’s <strong>Guide</strong> 135
Type the desired minimum peak-to-peak amplitude in the Peak Minimum text<br />
box. You can first measure the baseline noise in some typical spectra to determine<br />
a suitable value for this.<br />
Advanced parameters<br />
The Advanced tab contains parameters for specifying the items shown in the<br />
following illustration and table.<br />
To specify or do this...<br />
The number of levels of zero filling.<br />
The apodization type.<br />
The sample spacing (the number of zero<br />
crossings of the reference laser).<br />
The type of phase correction to use.<br />
The cutoff frequency of the low pass<br />
filter.<br />
The cutoff frequency of the high pass<br />
filter.<br />
Collect single-sided interferograms.<br />
Reset the spectrometer interferometer at<br />
the start of data collection.<br />
Initiate data collection with an external<br />
trigger (requires special hardware).<br />
Use this feature...<br />
Zero Filling<br />
Apodization<br />
Sample Spacing or Set Sample<br />
Spacing Based On Spectral Range<br />
Phase Correction<br />
Low Pass Filter or Set Filters Based<br />
On Velocity<br />
High Pass Filter or Set Filters<br />
Based On Velocity<br />
Single-Sided Interferograms<br />
Reset Bench At Start Of Collection<br />
Start Collection At External<br />
Trigger<br />
136 Thermo Nicolet
Specifying the number<br />
of levels of zero filling<br />
Zero Filling determines the number of levels of zero filling used when the data are<br />
Fourier transformed. Zero filling improves the line shape of a spectrum by adding<br />
data points between collected data points. Sharp features become smoother and<br />
more like typical peaks when zero filling is used.<br />
Because data points are added, the transform takes longer. Zero filling does not<br />
increase the “true” resolution of the data, however, since that is determined by the<br />
number of data points collected.<br />
The available settings of Zero Filling are described in the following table.<br />
Setting<br />
None<br />
Description<br />
No zero filling is done.<br />
1 Level One data point is added between each data point.<br />
2 Levels This setting adds three points between each data point to better<br />
define band shapes.<br />
Set Zero Filling to None for normal work.<br />
Collect your sample and background spectra using the same number of levels of<br />
zero filling.<br />
If band shapes are cut off, set Zero Filling to 1 Level or 2 Levels instead of None.<br />
Selecting the apodization type<br />
The Apodization parameter determines the type of apodization that is used before<br />
the interferogram is Fourier transformed. Apodization removes peak side lobes<br />
that can occur because the interferogram is not an infinite set of data. The<br />
apodization types described in the following table are available. Collect your<br />
sample and background spectra using the same apodization type.<br />
Setting<br />
Happ-Genzel<br />
Triangular<br />
Description<br />
This is the best choice for most applications. It suppresses<br />
side lobes more effectively than the triangular type and with<br />
less reduction in resolution than that type. (It results in more<br />
reduction in resolution than the boxcar type.) Use this type<br />
if you are measuring condensed-phase samples.<br />
Mathematically weights interferogram data to reduce<br />
ringing effects (side lobes), resulting in lower resolution<br />
than that obtained with the boxcar and Happ-Genzel types.<br />
Some ringing will usually be present with this type. This<br />
setting is normally used only to reproduce the results of<br />
other experiments that used it.<br />
2 Levels This setting adds three points between each data point to<br />
better define band shapes.<br />
(continued on next page)<br />
OMNIC User’s <strong>Guide</strong> 137
Setting<br />
Boxcar<br />
N-B* Weak<br />
N-B* Medium<br />
N-B* Strong<br />
Description<br />
The interferogram is unweighted; that is, the data are simply<br />
truncated at the beginning and end. Use this type when you<br />
are measuring a gas sample, want maximum resolution and<br />
are not concerned about ringing effects (side lobes). The<br />
greatest amount of ringing will be present with this type.<br />
This setting has a less pronounced smoothing effect on data<br />
than do the N-B medium and N-B strong types and degrades<br />
the resolution more than those types. This setting is<br />
generally not recommended and is normally used only to<br />
reproduce the results of other experiments that used it.<br />
Has a smoothing effect on data which is between that of<br />
N-B weak and N-B strong. It suppresses side lobes as much<br />
as possible given that it only moderately degrades the<br />
resolution. The side lobe suppression is more significant<br />
than for N-B weak apodization. This setting is suitable for<br />
most normal samples; it gives results virtually identical to<br />
those obtained with Happ-Genzel.<br />
This setting has a greater smoothing effect on data than do<br />
the N-B weak and N-B medium types and does not degrade<br />
the resolution of the spectrum. The side-lobe suppression is<br />
more significant than for N-B medium apodization. Side<br />
lobes appear on both sides of peaks and are more<br />
pronounced for sharper peaks. Use this setting only when<br />
the best possible resolution is required.<br />
* “N-B” stands for Norton-Beer.<br />
Specifying the<br />
sample spacing<br />
Note<br />
Sample Spacing determines the number of zero crossings of the reference laser and<br />
the allowed spectral range.<br />
Sample Spacing is normally set to 2 (for mid-IR). If you want the spectral range to<br />
extend beyond 7899 wavenumbers, set Sample Spacing to 1 (for near-IR). If you<br />
want to reduce the processing time for a series experiment, set Sample Spacing to 4.<br />
If you use a setting of 4, be sure to use an optical filter to filter out frequencies<br />
above 3950 wavenumbers. This prevents higher frequency peaks from being<br />
“folded over” into the actual collected range. ▲<br />
The Sample Spacing setting affects the total number of data points collected over a<br />
given spectral range. For example, a setting of 1 doubles the number of data points<br />
as compared with a setting of 2. Similarly, a setting of 4 results in half as many<br />
data points as a setting of 2.<br />
If you want the sample spacing to be set automatically based on the spectral range,<br />
turn on Set Sample Spacing Based On Spectral Range. The Sample Spacing dropdown<br />
list box is unavailable when the check box is on.<br />
138 Thermo Nicolet
Specifying the<br />
phase correction<br />
Phase Correction determines the phase correction for the Fourier transformation.<br />
The following table describes the available settings.<br />
For more information on the Mertz and Power Spectrum corrections, read<br />
Transformations in Optics by L. Mertz, published by John Wiley and Sons, New<br />
York, 1965.<br />
Setting<br />
None<br />
Power Spectrum<br />
de Haseth/VCD<br />
Description<br />
Uses the Mertz algorithm to calculate the phase-corrected<br />
spectrum. This is the normal setting.<br />
Always produces a spectrum that is positive. In this<br />
correction the power equals the square root of the sum of<br />
the squares of the real and imaginary parts of the Fourier<br />
transform.<br />
Phase corrects vibrational circular dichroism (VCD)<br />
spectra. These spectra can have both negative and positive<br />
peaks, so the correction is designed to accommodate<br />
negative spectral features.<br />
This setting is available only if you have the optional SST<br />
software.<br />
For more information, see the article titled “Phase<br />
Correction of Vibrational Circular Dichroic Features” by<br />
Colleen A. McCoy and James A. de Haseth in the journal<br />
Applied Spectroscopy, Volume 42, Number 2, 1988.<br />
Specifying the<br />
cutoff frequency<br />
of the low pass filter<br />
Low Pass Filter determines the frequency above which spectral anomalies are<br />
removed from collected data.<br />
Setting the cutoff frequencies of filters is important when you switch to a different<br />
spectral range (near-, mid- or far-IR) or when you are working with a specific<br />
spectral region and want to maximize performance with the use of optical or<br />
electronic filters.<br />
Use electronic low pass filters to eliminate any high frequency noise that occurs<br />
above the optical bandwidth of the measurement. This noise is due to “folding”<br />
and occurs because the detector sampling interval is a discreet value. For a typical<br />
mid-IR scan, the interferogram is sampled at every other laser crossing (a sample<br />
spacing of 2). This sets the folding noise point at one-half the HeNe laser<br />
frequency, or approximately 7900 wavenumbers. To prevent folding noise (noise<br />
introduced by folding of frequencies into the bandwidth of interest), a low pass<br />
electronic filter is needed to limit the bandwidth of the detector to values below<br />
the frequency equivalent to 7900 wavenumbers. The actual frequency in hertz<br />
(Hz) that you should set the low pass filter to is a function of both the high<br />
frequency wavenumber of the light and the velocity of the moving mirror.<br />
You can calculate this value by using the Fourier equation (shown here for a<br />
sample spacing of 2):<br />
frequency = 2 * mirror velocity * wavenumber<br />
where mirror velocity is in cm/s and wavenumber (1/cm) represents the free<br />
spectral range.<br />
OMNIC User’s <strong>Guide</strong> 139
As an example, for a standard DTGS detector operating at a mirror velocity of<br />
0.633 cm/s and an optical cutoff at 7900 wavenumbers, the electronic filter should<br />
be set to 10 kHz (see the equation below).<br />
10 kHz = 2 * (0.633 cm/s) * 7900/cm<br />
Note<br />
The available settings depend on your application. The 10 kHz setting used in this<br />
example may not be available. ▲<br />
For near-IR measurements, OMNIC automatically sets the sample spacing to<br />
every laser crossing. Thus, the free spectral range is opened up to 15,800<br />
wavenumbers, and the low pass filter can also be opened up to a higher value<br />
(20,000 Hz in the case of our example). For visible spectroscopy, a sample<br />
spacing of one-half the HeNe frequency is also available.<br />
Finally, there are some research applications where a sample spacing of 4 is<br />
desirable. In such cases, pay close attention to the effects of folding on the infrared<br />
spectrum. For these sample spacing values, you must use both optical and<br />
electronic filtering to prevent folding of spectral features and noise into the desired<br />
spectrum. For more information, please see the excellent text by Peter R. Griffiths<br />
and James A. de Haseth entitled Fourier Transform Infrared Spectrometry, New<br />
York, John Wiley and Sons, 1986.<br />
If you want the cutoff to be set automatically based on the velocity of the moving<br />
mirror, turn on Set Filters Based On Velocity. The Low Pass Filter drop-down list<br />
box is unavailable when the check box is on.<br />
Note<br />
If you use the SST software to perform an AM step scan, PM step scan, PEM,<br />
TRS or SMM experiment, the settings of Low Pass Filter, High Pass Filter and Set<br />
Filters Based On Velocity are ignored. ▲<br />
Specifying the<br />
cutoff frequency<br />
of the high pass filter<br />
High Pass Filter determines the frequency below which the effects of low-frequency<br />
noise are removed from collected data. Sources of this noise include room<br />
vibrations, fans, etc. This noise is normally a concern only when you are using a<br />
very low mirror velocity, such as for a slow-scan photoacoustic measurement, or<br />
when you are collecting far-IR spectra.<br />
You should normally set this parameter to a value equal to 1 divided by the<br />
frequency of the noise.<br />
Note<br />
Note<br />
If you want the cutoff to be set automatically based on the velocity of the moving<br />
mirror, turn on Set Filters Based On Velocity. The High Pass Filter drop-down list<br />
box is unavailable when the check box is on. ▲<br />
If you use the SST software to perform an AM step scan, PM step scan, PEM,<br />
TRS or SMM experiment, the settings of Low Pass Filter, High Pass Filter and Set<br />
Filters Based On Velocity are ignored. ▲<br />
Collecting<br />
single-sided<br />
interferograms<br />
Turn on Single-Sided Interferogram if you want to collect single-sided, rather than<br />
double-sided, interferograms. This speeds up data collection and is useful when<br />
you are performing GC/IR, kinetics or other series experiments in which a large<br />
number of scans are collected during a given amount of time.<br />
Note<br />
The signal-to-noise ratio will be lower when you collect data with this option<br />
turned on. ▲<br />
140 Thermo Nicolet
Resetting the spectrometer<br />
at the start of data collection<br />
If you find that the interferogram peak in the live display tends to drift from its<br />
normal location, turn on Reset Bench At Start Of Collection. This repositions the<br />
peak before data collection starts.<br />
Starting data collection<br />
with an external trigger<br />
Diagnostic and<br />
alignment features<br />
Turn on Start Collection At External Trigger if you want data collection to begin<br />
automatically when a signal is received from another application. Use this option<br />
only in specialized experiments—such as gas chromatography FT-IR—in which<br />
data collection is synchronized with some external event. Special hardware is<br />
required.<br />
When you click the Diagnostic tab, special diagnostic and alignment features appear.<br />
At the left side of the dialog box is a live display of the detector signal. This<br />
display is similar to the live display provided on the Bench tab. See “Using the<br />
live display” for more information.<br />
Above the live display are several indicators that you can click to check the<br />
operation of spectrometer components. See “Checking spectrometer components”<br />
for more information.<br />
If you have a sealed and desiccated Nexus spectrometer, you can use the Check<br />
Desiccant button to check the performance of the desiccant. See “Checking the<br />
desiccant” for more information.<br />
If your spectrometer can be aligned automatically, you can use the Align button to<br />
perform an automatic alignment of the interferometer to maximize the detector<br />
signal. See “Aligning the spectrometer” for more information.<br />
If the interferogram peak has drifted from its normal location, you can click the<br />
Reset Bench button to reposition the peak.<br />
OMNIC User’s <strong>Guide</strong> 141
If you have installed a Smart Accessory, you can display information about it by<br />
clicking the Verify Smart Accessory button.<br />
If you want to configure the system for the sources, beamsplitters and detectors<br />
you will be using or perform other system configuration tasks, click the Configure<br />
Bench button. Follow the instructions that appear on the screen. See “Configuring<br />
the system” for more information.<br />
Note<br />
The Configure Bench button is available only if you have a spectrometer. ▲<br />
If you have an IR200 with a diode laser, you can use the Laser Verification button<br />
to verify the laser frequency. In OMNIC Help Topics find “laser” in the Index and<br />
go to the “Verifying the laser frequency on an IR200” topic for details.<br />
Checking<br />
spectrometer components<br />
You can check the operation of several spectrometer components by clicking the<br />
indicators located above the live display. The components that correspond to the<br />
indicators are named below.<br />
Power supply HeNe laser Light source<br />
Electronics<br />
Beamsplitter<br />
and detector<br />
Note<br />
The availability of the indicators depends on the spectrometer model you have.<br />
Only the HeNe laser indicator is available for Mattson spectrometers. ▲<br />
When you click one of the first four indicators, a dialog box shows information<br />
about the status of the corresponding component. (This information is not<br />
available for Mattson and IR Series spectrometers.) Each item in the first column<br />
of the dialog box is measured every second, and the measured value is displayed<br />
in the Current column.<br />
If this value is within the range shown in the Acceptable Range column, a check<br />
mark appears in the Status column.<br />
If the value is outside the acceptable range, an X appears in the Status column.<br />
The fifth indicator lets you see the type of detector and beamsplitter currently<br />
being used.<br />
When you are finished viewing the information, choose OK.<br />
To troubleshoot a problem, choose Advanced Diagnostics from the Collect menu<br />
(if available) and follow the instructions that appear on the screen. For more<br />
detailed instructions, click the Help button in the Diagnostics window.<br />
Checking the desiccant<br />
If you have a sealed and desiccated Nexus spectrometer, use the Check Desiccant<br />
button to check the humidity inside the spectrometer optics compartment. The<br />
humidity measurement indicates how well the desiccant is performing. If the<br />
desiccant has become saturated, it no longer absorbs enough water vapor to<br />
protect the optics and should be replaced.<br />
142 Thermo Nicolet
When you click the button, the check begins and a gauge shows its progress:<br />
When the check is complete, the results appear:<br />
A green check mark indicates that the desiccant is still effective. Choose OK to<br />
close the dialog box.<br />
A yellow circle indicates that the desiccant is no longer effective and should be<br />
replaced or renewed. Click the Explain button for instructions.<br />
Note<br />
This feature measures humidity more accurately than the indicator under the<br />
desiccant compartment cover. For this reason you should rely on the Check<br />
Desiccant button to monitor the performance of the desiccant when the spectrometer<br />
is in use. Rely on the indicator only when the spectrometer is in storage. ▲<br />
Aligning the spectrometer<br />
Note<br />
Important<br />
If your spectrometer can be aligned automatically, you can click the Align button<br />
on the Diagnostic tab to perform an automatic alignment of the interferometer to<br />
maximize the detector signal.<br />
The spectrometer power should be on for at least 15 minutes (1 hour or longer for<br />
best results) before you perform an alignment. Aligning the system before it has<br />
warmed up and stabilized may give inconsistent results. ▲<br />
Set Gain to 1 before clicking the Align button. ▲<br />
The detector signal is shown in the live display during portions of the alignment.<br />
(The signal may take a few seconds to appear, depending on your spectrometer<br />
model.) Remove any accessories or samples from the sample compartment before<br />
aligning the spectrometer.<br />
Align the spectrometer’s interferometer after installing a new beamsplitter,<br />
replacing the laser or moving the spectrometer. It is also a good idea to align the<br />
interferometer if the signal intensity has dropped significantly from its usual level.<br />
Note<br />
Sampling accessories and some spectrometers must be aligned manually, not by<br />
using the Align button. If your accessory or spectrometer requires manual alignment,<br />
watch the live display on the Bench tab while making the appropriate adjustments on<br />
the accessory or spectrometer. The goal of manual alignment is to increase the<br />
maximum (Max) value above the live display to its highest possible level. See the<br />
manual that came with the accessory or spectrometer for instructions. See “Using the<br />
live display” for more information about the live display. ▲<br />
Configuring the system<br />
You can configure the system for the hardware you are using or perform other<br />
tasks described below by clicking the Configure Bench button. You must<br />
configure the system after you do any of the following:<br />
OMNIC User’s <strong>Guide</strong> 143
• Install a 32-bit version of OMNIC (5.0 or greater) on a system that has been<br />
using a 16-bit version of OMNIC (earlier than 5.0).<br />
• Install OMNIC on a spectrometer system for the first time.<br />
• Use OMNIC with a Mattson or IR Series spectrometer for the first time.<br />
• Install a new source, a new beamsplitter (except in a Nexus or Magna-IR with<br />
interchangeable beamsplitters), a new detector (except for Thermo Nicolet<br />
detectors in a Nexus, Avatar, Magna-IR or Protégé), a sample compartment<br />
validation wheel (Avatar and IR300) or special Raman hardware in the<br />
spectrometer.<br />
• Change the communication link between the computer and spectrometer<br />
(except for Nexus systems and Magna-IR systems upgraded for Plug and Play<br />
operation).<br />
If you do not configure the system, you will not be able to collect data using the<br />
spectrometer.<br />
You can do the following things when you configure the system:<br />
• Configure and test the spectrometer-computer communication link.<br />
• Configure your spectroscopy software for the hardware you are using.<br />
Follow these steps to configure the system:<br />
1. Click the Configure Bench button.<br />
The Bench Configuration dialog box appears. The buttons and other features<br />
that appear in this dialog box vary depending on which spectrometer is<br />
installed in the system.<br />
2. If the dialog box contains a Bench drop-down list box, select the model<br />
number of your spectrometer.<br />
Check the front of the spectrometer if you are unsure of the model number.<br />
3. You can configure an item by clicking the button labeled with the name<br />
of that item.<br />
A dialog box will appear with the features needed to configure the item.<br />
For complete instructions for configuring your system, find “configuring” in the<br />
OMNIC Help system Index and go to the “How to configure the system” topic.<br />
Use Experiment Setup<br />
1. Choose Experiment Setup from the Collect menu.<br />
The Experiment Setup dialog box appears.<br />
144 Thermo Nicolet
2. Click the name of the tab that contains the features you want to use, or<br />
click the Open button to open an experiment file.<br />
If you want to align or reset the spectrometer or check the operation of<br />
spectrometer components, click the Diagnostic tab.<br />
Note<br />
The spectrometer power should be on for at least 15 minutes (1 hour or longer for<br />
best results) before you perform an alignment. ▲<br />
If you click the Open button, the Open Experiment dialog box lists files of the<br />
Experiment Files (*.EXP) file type. Type the name of the experiment file you<br />
want to open or select a file from the list by clicking its filename. You can<br />
change directories or drives to locate the file. The example experiment files<br />
provided with OMNIC are in the C:\My Documents\OMNIC\Param directory<br />
(or other location where you installed OMNIC).<br />
Note<br />
Note<br />
You can open a parameter file from an early version of OMNIC (3.0 or earlier) by<br />
first selecting the Parameter Files file type (*.PRM) in the dialog box. After you<br />
open the file, its name will appear in the title bar with the extension .EXP and will be<br />
saved with that extension if you save the file. This prevents overwriting the<br />
parameter file. ▲<br />
The experiments shown in the Experiment drop-down list box (if available) are those<br />
in the current experiment directory that have been opened by using Experiment<br />
Setup or by installing a Smart Accessory. If the current experiment directory is<br />
OMNIC\Param, the Default experiment provided with OMNIC is also shown. ▲<br />
Select the parameter groups you want included when the experiment is opened.<br />
To select a parameter group, turn on its check box in the Groups box. The<br />
Collect group contains parameters on the Collect tab; the Bench group contains<br />
parameters on the Bench tab; the Search group contains parameters in the<br />
Library Setup dialog box; and the Series group contains parameters in the<br />
optional Series Setup dialog box. If you don’t include a group, those parameters<br />
will not be changed from their current settings in OMNIC. The parameters on<br />
the Quality and Advanced tabs are always changed to the settings in the<br />
experiment file you open.<br />
When you have finished selecting the experiment file and parameter groups,<br />
choose OK. The experiment file is opened and the parameter settings are<br />
changed as specified. If you selected a group that was not saved in the<br />
experiment file, a message informs you.<br />
3. Change the parameter settings as desired, or use the Diagnostic tab<br />
features.<br />
Important<br />
Set Gain to 1 on the Bench tab before clicking the Align button on the Diagnostics<br />
tab to align the spectrometer. ▲<br />
4. When you are finished setting the parameters, you can save your settings<br />
in an experiment file.<br />
Note<br />
If you have the DS option, you may be prompted to digitally sign a file<br />
during this step. Follow the instructions that appear on the screen. Also, if Prevent<br />
Overwriting Of Files is turned on in the Security options (available through<br />
Options in the Edit menu), the Save Experiment As dialog box always appears<br />
when you click the Save button (see below). ▲<br />
OMNIC User’s <strong>Guide</strong> 145
• To save the settings in the current experiment file (identified by the<br />
filename shown in the title bar of the Experiment Setup dialog box), click<br />
the Save button.<br />
• To save the settings in a file with a new name, click the Save As button.<br />
The Save Experiment As dialog box appears. Type a name for your<br />
experiment file. If you don’t want to use the path shown, select a<br />
directory or drive from the list.<br />
If you want the experiment you are saving to be the default experiment,<br />
turn on the Set As Default Experiment check box. The next time you log<br />
into OMNIC, that experiment will be selected automatically.<br />
Note<br />
You can specify a default directory for this operation in the File options. The<br />
directory you specify also determines which experiments are listed in the<br />
Experiment drop-down list box. See “Specifying directories” in the “Edit” chapter<br />
for more information. ▲<br />
If you want the experiment saved so that it can be opened later but not<br />
changed and saved with the changes, turn on the Read Only check box.<br />
Select the parameter groups you want to include by turning on the<br />
appropriate check boxes in the Groups box. See step 2 for information on<br />
the parameters included in each group. When you are finished, choose<br />
OK.<br />
5. Choose OK to close the Experiment Setup dialog box.<br />
Note<br />
If you want to delete an experiment file, use Delete Files in the File menu. See<br />
“Deleting files” in the “File” chapter for details. ▲<br />
Matching<br />
the parameter<br />
settings of a spectrum<br />
Match Spectrum Settings in the Collect menu lets you quickly set the parameters<br />
in the Experiment Setup dialog box to the values that were used to collect the<br />
selected spectrum. This is useful when you want to collect a spectrum using the<br />
same conditions as those that were in effect when an existing spectrum was<br />
collected.<br />
Note<br />
The Detector and Beamsplitter parameter settings are not changed. ▲<br />
See “Using Experiment Setup” for complete information on the affected<br />
parameters.<br />
Match the parameter settings of a spectrum<br />
1. Select the spectrum whose settings you want to match.<br />
2. Choose Match Spectrum Settings from the Collect menu.<br />
The affected parameters in the Experiment Setup dialog box are changed to<br />
match the selected spectrum.<br />
146 Thermo Nicolet
Displaying the<br />
optical layout<br />
If you have a Nexus spectrometer, you can use Show Optical Layout in the Collect<br />
menu to display a simulated three-dimensional image of the optical components<br />
inside the spectrometer and any installed major accessories. You can see the path<br />
of the infrared beam and select detectors and sources and sources by clicking<br />
them. Click the How To button above for complete instructions.<br />
Display and use the optical layout<br />
1. Choose Show Optical Layout from the Collect menu.<br />
A 3-D image of the system components appears. A thick red line indicates the<br />
current path of the infrared beam through the system. Here is an example:<br />
2. Select a view of the components from the Viewpoint drop-down list box,<br />
or click the left or right arrow buttons to change the view in steps.<br />
If you select All, a top view of all the system components appears.<br />
OMNIC User’s <strong>Guide</strong> 147
The positive settings move your viewpoint toward the right, with 90<br />
displaying the right side of the system, from a somewhat elevated viewpoint.<br />
Similarly, the negative settings move your viewpoint toward the left, with -90<br />
displaying the left side.<br />
3. To see what type of detector or source is installed in a location, move the<br />
mouse cursor over the image of the component.<br />
Changing the viewpoint first may make it easier to see the component.<br />
4. To select a detector or source, click it.<br />
One or more mirrors move to change the beam path, and the Detector or Source<br />
parameter in the Experiment Setup dialog box is reset to your selection.<br />
If you have a Continuµm or Nic-Plan microscope, you can select<br />
reflection mode or transmission mode by clicking the upper or lower<br />
objective, respectively. Mirrors in the microscope move to change the beam<br />
path, and the Sample Compartment parameter in the Experiment Setup dialog<br />
box is reset to your selection.<br />
5. When you are finished viewing the optical layout, click the Close button in<br />
the upper-right corner of the window.<br />
Collecting a<br />
sample spectrum<br />
After you have selected an experiment, use Collect Sample in the Collect menu to<br />
collect the spectrum of a sample. This command works differently depending on<br />
which final format and background options are currently selected and how the<br />
Collect options are set in the Options dialog box (see “Collect parameters” in this<br />
chapter and “Collect options” in the “Edit” chapter for details). You may be<br />
prompted during collection to take the appropriate action; for example, to prepare<br />
to collect a background spectrum or to enter a title for the collected spectrum.<br />
Follow the instructions that appear on the screen.<br />
During collection a live display of the data appears in the Collect Sample window.<br />
(For some spectrometer models, a message describing the progress of the<br />
collection appears instead.)<br />
Viewing the progress<br />
of the collection<br />
Viewing<br />
information about<br />
data collection problems<br />
Note<br />
The progress of the collection is indicated visually by the gauge at the left side of<br />
the window just below the pane. As data are collected, the gauge is gradually<br />
filled with black from left to right. For some spectrometers the number of scans<br />
collected so far and the total number of scans for the collection are displayed to<br />
the right of the gauge.<br />
During and after collection the Collect Status indicator above the view finder<br />
shows the status of the collection. To view information about the collection,<br />
including any problems that have occurred, click the indicator after pausing the<br />
collection (explained below) or click the View Collect Status button in the<br />
Confirmation message if it appears following the collection.<br />
On some Mattson and IR Series spectrometers, the quality checks are not<br />
performed until data collection is finished. ▲<br />
148 Thermo Nicolet
If the indicator is a green check mark, the spectrum has passed all of the selected<br />
spectral quality checks. If the indicator is a green check mark after the collection<br />
is finished, you can add the spectrum to a spectral window (if it is not<br />
automatically added).<br />
If the indicator is a yellow circle, the spectrum has failed a spectral quality check<br />
(a measured value was not within the allowed range), but it is not serious enough<br />
to stop the collection.<br />
If the indicator is a red X, there is a problem with the quality of the spectrum.<br />
After correcting the problem, collect the spectrum again.<br />
When you click the View Collect Status button at the end of data collection or<br />
click the Collect Status indicator, the Collect Status dialog box shows a summary<br />
of data collection problems encountered during the collection and other<br />
information about the collection. A brief description of each problem is given,<br />
along with the measured values and the allowed values specified for the quality<br />
check that found the problem. The Explain button lets you display information on<br />
solving the problem.<br />
Note<br />
To specify the quality checks you want performed during data collection, use the<br />
Quality tab in the Experiment Setup dialog box. See “Quality checks” for details. ▲<br />
You can copy the displayed information to the Windows Clipboard by choosing<br />
Copy. You can then paste the information into a word processing program.<br />
To print the displayed information, choose Print.<br />
To close the Collect Status dialog box, choose Close.<br />
Viewing the<br />
resolution of the data<br />
Viewing the age<br />
of the background<br />
Displaying a<br />
different spectral region<br />
Displaying the peak<br />
intensity or the noise<br />
in a spectral region<br />
The resolution of the data is displayed to the right of the total number of scans.<br />
The time elapsed since the current background spectrum was collected is shown in<br />
the box that says “Bkg Age.”<br />
Use the view finder if you want to display a different region. See “View finder” in<br />
the “About the Display” chapter if you need help.<br />
The peak intensity of the last scan is displayed below the pane as the “Peak<br />
Value.” To see the noise level in a region of the spectrum being collected, use the<br />
region tool to select the desired region. The noise value will be displayed below<br />
the pane instead of the peak value.<br />
OMNIC User’s <strong>Guide</strong> 149
What happens<br />
during collection?<br />
The interferogram (see the example below) is the signal measured by a Fourier<br />
transform infrared (FT-IR) spectrometer.<br />
The interferogram shows the signal intensity in volts (Y-axis) versus the<br />
displacement of the moving mirror measured in data points (X-axis). If you collect<br />
more than one scan, the system averages all of the data to improve the signal-tonoise<br />
ratio of the measurement. For more information on signal averaging, see<br />
“Specifying the number of scans.”<br />
The interferogram is Fourier transformed into a single-beam spectrum (see the<br />
following example).<br />
Single-beam sample spectrum<br />
The sample single-beam spectrum shows how the energy of the source is distributed<br />
over the displayed frequency range. It includes the characteristics of the detector,<br />
beamsplitter and atmospheric conditions along with those of the sample. To isolate<br />
the features due to the sample, a second single-beam spectrum, called a background,<br />
is collected under the same conditions but without the sample.<br />
Finally, the single-beam spectrum of the sample is ratioed against the single-beam<br />
spectrum of the background. This step eliminates the background characteristics of<br />
the spectrometer so that the peaks in the final spectrum are due solely to the sample.<br />
Pausing<br />
and continuing<br />
data collection<br />
The Pause button in the Collect Sample window lets you pause data collection<br />
before all the scans have been collected. After you pause the collection, you can<br />
add the spectrum to a spectral window using the window selection box. When you<br />
choose Pause, the button changes to the Continue button. To continue data<br />
collection where it left off, choose Continue. The button will change back to the<br />
Pause button.<br />
150 Thermo Nicolet
Collecting<br />
additional scans<br />
If you choose More Scans when asked whether to add the spectrum to a spectral<br />
window, you can then click the More button near the Collect Status indicator to<br />
collect additional scans. They will be averaged with the data collected so far, thereby<br />
improving the signal-to-noise ratio. When you choose More, a dialog box lets you<br />
enter the number of additional scans you want to collect.<br />
After you enter a number and choose OK, data collection resumes and the More<br />
button becomes the Pause button. When all the additional scans have been<br />
collected, the button changes back to the More button.<br />
Collect a sample spectrum<br />
1. Use Experiment Setup in the Collect menu to check the settings of the<br />
experiment parameters.<br />
If the parameters are not set the way you want them, change the settings now<br />
or open an appropriate experiment file. When you are finished setting the<br />
parameters, choose OK.<br />
Note<br />
Warning<br />
You can also select an experiment from the Experiment drop-down list box near the<br />
top of the OMNIC window. ▲<br />
Never stare into the laser beam or at its bright reflection. ▲<br />
2. If Prompt To Insert Or Remove Sample is turned off in the Collect options<br />
(available through Options in the Edit menu) do one of the following:<br />
• If you will be collecting a background first, make sure the system is<br />
ready. (For example, if the application requires that the background be<br />
collected with the beam path clear, remove any sample from the path.)<br />
• If you will not be collecting a background spectrum first, install the<br />
sample.<br />
A background spectrum will be collected first if you have turned on Collect<br />
Background Before Every Sample in the Experiment Setup dialog box.<br />
Skip this step if Prompt To Insert Or Remove Sample is turned on.<br />
OMNIC User’s <strong>Guide</strong> 151
3. Choose Collect Sample from the Collect menu and then follow the<br />
instructions that appear on the screen.<br />
If Preview Data Collection is turned on in the Experiment Setup dialog box,<br />
preliminary data collection begins and the data are displayed in the Collect<br />
Sample window. If you are satisfied with the data, start the actual sample data<br />
collection by clicking the Start Collection button. If you don’t want to collect<br />
a sample spectrum, click the Stop button to end the procedure.<br />
• If the following message appears, type a title for the spectrum and then<br />
choose OK or accept the default title in the text box by just choosing OK.<br />
If you choose Cancel, the data collection procedure will end.<br />
• If the following message appears, install your sample in the appropriate<br />
sample holder or accessory and then choose OK.<br />
If you choose Cancel, the data collection procedure will end.<br />
Note<br />
If your spectrometer is being purged, after installing the sample wait until the<br />
purge has reached equilibrium before choosing OK. The time needed to<br />
reestablish equilibrium depends on how long the sample compartment was open<br />
when the sample was inserted and when a background spectrum was last collected.<br />
Three to five minutes is usually adequate. ▲<br />
• If the following message appears, remove any sample from the beam path<br />
(or install the background material) and then choose OK.<br />
152 Thermo Nicolet
If you choose Cancel, the data collection procedure will end.<br />
• If the following message appears, choose Yes if you want to collect a new<br />
background and then follow the instructions that appear on the screen.<br />
If you choose No, sample data collection continues. The current<br />
background will be used to ratio the sample spectrum (if necessary to<br />
obtain the specified final format).<br />
If you choose Cancel, sample data collection ends. You can then collect a<br />
new background using Collect Background in the Collect menu or<br />
perform other tasks. To specify a different background age, use<br />
Experiment Setup in the Collect menu.<br />
• If the following message appears, choose OK to collect a new<br />
background and then follow the instructions that appear on the screen.<br />
• If data collection is finished and the Collect Sample window is displayed,<br />
you can move the spectrum to a spectral window so that you can use it in<br />
operations. To do this, select the desired option from the window selection<br />
box at the top of the Collect Sample window and then choose Add.<br />
Note<br />
You can select an option from the window selection box while data are being<br />
collected. You will be asked if you want the collected spectrum placed in the<br />
window you specified. ▲<br />
If you don’t want to move the spectrum to a spectral window, close the<br />
Collect Sample window.<br />
• If the following message appears, choose Yes to add the spectrum to the<br />
indicated window; choose No to end the procedure without saving the<br />
spectrum; or choose Cancel to return to the Collect Sample window. To<br />
view information about collection problems, choose View Collect Status.<br />
OMNIC User’s <strong>Guide</strong> 153
Note<br />
To store the spectrum on the hard disk after moving it to a spectral window, use<br />
Save As in the File menu. See “Saving spectra using new filenames” in the “File”<br />
chapter for details. ▲<br />
Collecting a sample spectrum<br />
■<br />
■<br />
■<br />
You can minimize the Collect Sample window while data collection is in<br />
progress to free up space on the screen for other tasks.<br />
If you think you may need to reprocess the spectra, make sure that Save<br />
Interferograms (if available) is on before you begin collecting sample spectra.<br />
When you add a collected spectrum to a new spectral window, the window is<br />
displayed in front of the Collect Sample window. You must close the Collect<br />
Sample window before you can collect another spectrum.<br />
Collecting a<br />
background<br />
spectrum<br />
Use Collect Background in the Collect menu to collect a background spectrum (see<br />
the example below). A background spectrum measures the response of the<br />
spectrometer without a sample in place. During collection a live display of the data<br />
appears in the Collect Background window. (For some spectrometer models, a<br />
message describing the progress of the collection appears instead.)<br />
Note<br />
Experiment Setup provides several options for determining when and how a<br />
background spectrum is collected. Depending on the Background Handling option<br />
selected, you may never need to use the Collect Background command. See<br />
“Background handling” for more information. ▲<br />
The background spectrum you use to process your sample spectra should contain<br />
the same information about the conditions inside the spectrometer as the sample<br />
spectra. If the conditions change over time, a new background may be needed.<br />
154 Thermo Nicolet
A background spectrum is used to eliminate signals due to the spectrometer and its<br />
environment from the sample spectrum. The background single-beam spectrum<br />
shows how the energy of the source is distributed over the displayed frequency<br />
range. It includes the characteristics of the environment of the spectrometer,<br />
including the detector, beamsplitter and atmospheric conditions.<br />
Each sample single-beam spectrum is ratioed against the background single-beam<br />
spectrum so that the absorptions in the final spectrum are due solely to the sample.<br />
The sample spectrum is displayed using the specified final format; for example,<br />
absorbance or % transmittance.<br />
When to collect a new<br />
background spectrum<br />
Collect a new background spectrum if...<br />
• You have changed the hardware in your spectrometer.<br />
• You have changed the settings of any of the following parameters in the<br />
Experiment Setup dialog box.<br />
On the Collect tab: Resolution, Automatic Atmospheric Suppression.<br />
On the Bench tab: Velocity, Aperture, Sample Compartment, Detector,<br />
Beamsplitter, Source, Accessory, Window Material, Spectral Range.<br />
On the Advanced tab: Zero Filling, Apodization, Sample Spacing, Phase<br />
Correction, Low Pass Filter, High Pass Filter, Single-Sided Interferogram.<br />
• There is a change in the size of the water or carbon dioxide bands in your<br />
sample spectra.<br />
• You are about to collect a sample spectrum to use as a standard in a<br />
quantitative analysis method.<br />
• You are about to collect a sample spectrum to use to calculate the<br />
concentrations of components in some samples.<br />
A tip for demanding applications<br />
You can obtain the best results by collecting sample and background spectra under<br />
similar conditions. If your usual procedure for collecting sample spectra is to install<br />
the sample, allow the system to purge for three to five minutes, and then choose<br />
Collect Sample, try opening and closing the sample compartment (to let in some<br />
room air) and then waiting three to five minutes before choosing Collect<br />
Background. Since the spectra will have been collected under similar atmospheric<br />
conditions, the absorptions due to gases inside the spectrometer will be cleanly<br />
removed when the sample spectrum is ratioed against the background. ▲<br />
Viewing the progress<br />
Viewing the resolution<br />
The progress of the collection is indicated visually by the gauge at the left side of<br />
the window just below the pane. As data are collected, the gauge is gradually<br />
filled with black from left to right. For some spectrometers the number of scans<br />
collected so far and the total number of scans for the collection are displayed to<br />
the right of the gauge.<br />
The resolution of the data is displayed to the right of the total number of scans.<br />
OMNIC User’s <strong>Guide</strong> 155
Viewing the age<br />
of the background<br />
Displaying a<br />
different spectral region<br />
Displaying the peak<br />
intensity or the noise<br />
in a spectral region<br />
Viewing<br />
information about<br />
data collection problems<br />
Note<br />
The time elapsed since the current background spectrum was collected is shown in<br />
the box that says “Bkg Age.”<br />
Use the view finder if you want to display a different region. See “View finder” in<br />
the “About the Display” chapter if you need help.<br />
The peak intensity of the last scan is displayed below the pane as the “Peak<br />
Value.” To see the noise level in a region of the spectrum being collected, use the<br />
region tool to select the desired region. The noise value will be displayed below<br />
the pane instead of the peak value.<br />
During and after collection the Collect Status indicator above the view finder<br />
shows the status of the collection. To view information about the collection,<br />
including any problems that have occurred, click the indicator after pausing the<br />
collection (explained below) or click the View Collect Status button in the<br />
Confirmation message if it appears following the collection.<br />
On some Mattson and IR Series spectrometers, the quality checks are not<br />
performed until data collection is finished. ▲<br />
If the indicator is a green check mark, the spectrum has passed all of the selected<br />
spectral quality checks. If the indicator is a green check mark after the collection<br />
is finished, you can add the spectrum to a spectral window (if it is not<br />
automatically added).<br />
If the indicator is a yellow circle, the spectrum has failed a spectral quality check<br />
(a measured value was not within the allowed range), but it is not serious enough<br />
to stop the collection.<br />
If the indicator is a red X, there is a problem with the quality of the spectrum.<br />
After correcting the problem, collect the spectrum again.<br />
When you view information about a collection problem, it is displayed in the<br />
Collect Status dialog box.<br />
The current background<br />
Note<br />
Note<br />
Sample spectra are ratioed against the current background spectrum. The current<br />
background is the background spectrum that was collected last (and is now in<br />
memory) or that is specified by Use Specified Background File in the Experiment<br />
Setup dialog box. This option lets you select a background from those stored on the<br />
hard disk (see “Background handling” for details). If you collect and save a new<br />
background, it will be available when you select a background handling option.<br />
When you collect a background spectrum, it becomes the current background<br />
regardless of whether you place it into a spectral window following collection. ▲<br />
If Use Specified Background File is currently on, you will not be able to collect a<br />
new background until you select a different background handling option. ▲<br />
156 Thermo Nicolet
Pausing<br />
and continuing<br />
data collection<br />
The Pause button in the Collect Background window lets you pause data<br />
collection before all the scans have been collected. After you pause the collection,<br />
you can add the spectrum to a spectral window using the window selection box.<br />
When you choose Pause, the button changes to the Continue button. To continue<br />
data collection where it left off, choose Continue. The button will change back to<br />
the Pause button.<br />
Collecting additional<br />
background scans<br />
When data collection is finished, the Pause button changes to the More button.<br />
The More button lets you collect additional scans. They will be averaged with the<br />
data collected so far, thereby improving the signal-to-noise ratio. When you<br />
choose More, a dialog box lets you enter the number of additional scans you want<br />
to collect.<br />
After you enter a number and choose OK, data collection resumes and the More<br />
button changes to the Pause button. When all the additional scans have been<br />
collected, the button changes back to the More button.<br />
Collect a background spectrum<br />
1. Remove any sample from the sample compartment or sampling<br />
accessory.<br />
Warning<br />
Never stare into the laser beam or at its bright reflection. ▲<br />
2. Use Experiment Setup in the Collect menu to check the experiment<br />
parameters.<br />
If the parameters are not set the way you want them, change the settings now<br />
or open an appropriate experiment file. If you are using a sampling accessory,<br />
set the parameters so that the background is measured through the accessory.<br />
When you are finished setting the parameters, choose OK.<br />
Note<br />
You can also select an experiment from the Experiment drop-down list box near<br />
the top of the OMNIC window. ▲<br />
3. Choose Collect Background from the Collect menu.<br />
The Collect Background window appears. Follow the instructions that appear<br />
on the screen.<br />
OMNIC User’s <strong>Guide</strong> 157
If Preview Data Collection is turned on in the Experiment Setup dialog box,<br />
preliminary data collection begins and the data are displayed in the Collect<br />
Background window. If you are satisfied with the data, start the background<br />
data collection by clicking the Start Collection button. If you don’t want to<br />
collect a background spectrum, click the Stop button to end the procedure.<br />
• If a message asks you to prepare to collect the background, remove any<br />
sample from the beam path (or install the background material) and then<br />
choose OK. If you choose Cancel, the data collection procedure will end.<br />
• If data collection is finished and the Collect Background window is<br />
displayed, you can move the spectrum to a spectral window so that you can<br />
use it in operations. To do this, select an option from the window selection<br />
box at the top of the Collect Background window and then choose Add.<br />
Note<br />
Note<br />
You can select an option from the window selection box while data are being<br />
collected. You will be asked if you want the collected spectrum placed in the<br />
window you specified. ▲<br />
If you don’t want to add the spectrum to a spectral window, close the Collect<br />
Background window. The spectrum is not saved but remains the current background. ▲<br />
• If a message asks whether to add the spectrum to a spectral window,<br />
choose Yes to add the background spectrum to the indicated window;<br />
choose No to end the procedure without saving the spectrum; or choose<br />
More Scans to return to the Collect Background window. To view<br />
information about collection problems, choose View Collect Status.<br />
Note<br />
If you want to this background to be available when you select a background<br />
handling option later, use Save As to save it on the hard disk after adding it to a<br />
spectral window. See “Saving a spectrum using a new filename” in the “File”<br />
chapter for more information. ▲<br />
Displaying<br />
the current<br />
background<br />
spectrum<br />
Use Display Background in the Collect menu to display a copy of the current<br />
background spectrum in the active spectral window. This lets you visually check<br />
the quality of the background and look for water and carbon dioxide or other<br />
contaminants. Using a background spectrum of poor quality or one collected with<br />
another technique will often cause undesirable spectral features to appear in your<br />
sample spectra.<br />
Note<br />
Note<br />
The current background in memory is not affected by changes you make to the<br />
displayed copy of it. ▲<br />
Since there must be a spectral window in which to display the background<br />
spectrum, the command is not available if no spectral window exists. You can use<br />
New Window in the Window menu to create a spectral window. See “Creating a<br />
spectral window” in the “Window” chapter if you need help. ▲<br />
158 Thermo Nicolet
Display the current background spectrum<br />
1. Select the spectral window in which you want the background displayed.<br />
If only one spectral window currently exits, that is the selected window. You<br />
can use New Window in the Window menu to create a spectral window if no<br />
spectral window exists.<br />
2. Choose Display Background from the Collect menu.<br />
The current background spectrum is displayed.<br />
Displaying the<br />
spectral quality<br />
reference spectrum<br />
Use Display Spectral Quality Reference in the Collect menu to display a copy of<br />
the current spectral quality reference spectrum. This is the background spectrum<br />
that is associated with the current Smart Accessory experiment. The spectrum<br />
should be a “good” spectrum for the application being used. When you collect<br />
data with the experiment (using the appropriate Smart Accessory), this spectrum is<br />
used when the quality of background spectra is checked. See “Quality checks” for<br />
descriptions of the background checks.<br />
By displaying and comparing the spectral quality reference spectrum with a<br />
background spectrum collected using the experiment, you can visually verify<br />
problems reported by the background checks.<br />
Note<br />
You can designate a new spectral quality reference spectrum for an experiment by<br />
using Set New Spectral Quality Reference in the Collect menu. See “Assigning a<br />
new spectral quality reference spectrum” for details. ▲<br />
Display the spectral quality reference spectrum<br />
1. Select the experiment whose spectral quality reference spectrum you<br />
want to display.<br />
2. Choose Display Spectral Quality Reference from the Collect menu.<br />
The spectrum is displayed in the active spectral window, or in a new spectral<br />
window if no spectral window exists.<br />
Assigning a<br />
new spectral quality<br />
reference spectrum<br />
Use Set New Spectral Quality Reference in the Collect menu to designate the<br />
selected background spectrum as the spectral quality reference spectrum for the<br />
current Smart Accessory experiment. When you collect data with the experiment<br />
(using the appropriate Smart Accessory), this background spectrum will be used<br />
when the quality of background spectra is checked. See “Quality checks” for<br />
descriptions of the background checks.<br />
Important<br />
Since the assigned spectrum will be the standard by which newly collected<br />
background spectra are judged, be sure to use a spectrum collected under normal<br />
system conditions. The accessory you use should be properly installed and aligned,<br />
any ATR crystal or sample cell you use should be in good condition, etc. ▲<br />
OMNIC User’s <strong>Guide</strong> 159
If at any time the system conditions have changed, making the current spectral<br />
quality reference spectrum no longer appropriate for checking background spectra,<br />
use this command to assign a new spectrum.<br />
Note<br />
You can display the current spectral quality reference spectrum by using Display<br />
Spectral Quality Reference in the Collect menu. See “Displaying the spectral quality<br />
reference spectrum” for details. ▲<br />
Assign a new spectral quality reference spectrum<br />
1. Select the experiment whose spectral quality reference spectrum you<br />
want to assign.<br />
See “Selecting an experiment” if you need help.<br />
2. Select the displayed background spectrum you want to designate as the<br />
spectral quality reference spectrum.<br />
You can collect a background spectrum for this purpose or open one that is<br />
stored on a disk.<br />
3. Choose Set Spectral Quality Reference from the Collect menu.<br />
Using the<br />
advanced diagnostics<br />
Use Advanced Diagnostics in the Collect menu to troubleshoot problems with the<br />
spectrometer.<br />
Use the advanced diagnostics<br />
Choose Advanced Diagnostics from the Collect menu.<br />
Follow the instructions that appear on the screen. For more detailed instructions,<br />
click the Help button in the Diagnostics window.<br />
160 Thermo Nicolet
View<br />
Use the commands in the View menu to look at your spectral data in different<br />
ways. The primary use of each command is summarized in the following table:<br />
To do this...<br />
Undo display limit changes in a spectral window.<br />
Restore display limit changes reversed with Undo<br />
Limit Change.<br />
Set the display parameters for a spectral window.<br />
Stack spectra in a spectral window.<br />
Overlay spectra in a spectral window.<br />
Hide a spectrum from view.<br />
Adjust the vertical scale of spectra so that they fit<br />
their panes.<br />
Display spectra using the lowest and highest Y-axis<br />
display limits.<br />
Display spectra using the Y-axis display limits of a<br />
selected spectrum.<br />
Display spectra vertically offset.<br />
Specify X-axis and Y-axis display limits for spectra.<br />
Display spectra full scale automatically after<br />
displaying a different spectral region.<br />
Display a set of symbols for adjusting the display of<br />
spectra in spectral windows.<br />
Display the toolbar for the current configuration.<br />
Use this command...<br />
Undo Limit Change<br />
Redo Limit Change<br />
Display Setup<br />
Stack Spectra<br />
Overlay Spectra<br />
Hide Spectra<br />
Full Scale<br />
Common Scale<br />
Match Scale<br />
Offset Scale<br />
Display Limits<br />
Automatic Full Scale<br />
Roll/Zoom Window<br />
Toolbar<br />
You can customize the way OMNIC displays spectra by setting options using the<br />
Options command in the Edit menu. See “Customizing OMNIC by setting<br />
options” in the “Edit” chapter for details.<br />
Undoing display<br />
limit changes<br />
Undo Limit Change in the View menu lets you quickly undo changes you have<br />
just made to the display limits of a spectral window. You can undo up to six<br />
consecutive changes, one at a time, if you have not performed other operations<br />
since making the changes. The display limit changes that you can undo include<br />
those made using the following features:<br />
• view finder • Redo Limit Change • Match Scale<br />
• selection tool • Full Scale • Offset Scale<br />
• Roll/Zoom window • Common Scale • Display Limits<br />
OMNIC User’s <strong>Guide</strong> 161
Undo a display limit change<br />
Choose Undo Limit Change from the View menu.<br />
The display limits are returned to their former values. You can repeat this for up to<br />
five previous display limit changes if you did not perform other operations<br />
between the changes.<br />
Undoing a display limit change<br />
■<br />
■<br />
If the Roll/Zoom window is not displayed, you can undo a display limit<br />
change by pressing the - (minus) key on the numeric keypad near the right<br />
end of your keyboard.<br />
Use Redo Limit Change in the View menu to restore a display limit change<br />
that you have just reversed with Undo Limit Change. See “Redoing display<br />
limit changes” for details.<br />
Redoing display<br />
limit changes<br />
Redo Limit Change in the View menu lets you quickly restore display limit<br />
changes you have just reversed with Undo Limit Change in the View menu. You<br />
can redo up to six consecutive changes, one at a time, if you have not performed<br />
other operations since undoing the changes. See “Undoing display limit changes”<br />
for more information.<br />
Redo a display limit change<br />
Choose Redo Limit Change from the View menu.<br />
The display limits are returned to their former values. You can repeat this up five<br />
times if you did not perform other operations between undoing the limit changes.<br />
Redoing a display limit change<br />
■<br />
You can also redo a display limit change by pressing the + (plus) key on the<br />
numeric keypad near the right end of your keyboard.<br />
Setting the<br />
display parameters<br />
Use Display Setup in the View menu to specify how spectra are to be displayed in<br />
the currently active spectral window. The display parameters are provided in the<br />
Display Setup dialog box (see the following illustration).<br />
162 Thermo Nicolet
Note<br />
If you create a new spectral window, it will use the Window options. See<br />
“Window options” in the “Edit” chapter for details. ▲<br />
The following table shows what you can specify with each parameter.<br />
To specify this or do this...<br />
Display information about how a spectrum was<br />
collected.<br />
Display annotations.<br />
Display the X-axis.<br />
Display the Y-axis.<br />
Display a grid indicating X and Y values.<br />
Display the titles of all overlaid spectra.<br />
Connect annotations to spectra with a line.<br />
Include both the X and Y values in labels created<br />
with the annotation.<br />
Display annotations for all spectra.<br />
The X-axis format of spectral data.<br />
Set this parameter...<br />
Sampling Information<br />
Annotation<br />
Display X-Axis<br />
Display Y-Axis<br />
Show Grid<br />
Display Overlaid Titles<br />
Connect To Spectrum<br />
X And Y Values<br />
Display All Annotation<br />
X-Axis Format<br />
(continued on next page)<br />
OMNIC User’s <strong>Guide</strong> 163
To specify this or do this...<br />
The number of panes to be used when spectra<br />
are stacked.<br />
Adjust the number of stacked panes to match the<br />
number of spectra.<br />
The kinds of information included when<br />
sampling information is displayed.<br />
The color used to display spectra.<br />
Set this parameter...<br />
Number Of Panes In Stack<br />
Auto Stack Spectra<br />
Sampling Information<br />
Change Selected Spectra To<br />
The following sections describe the display parameters in detail. The step-by-step<br />
procedure that appears later explains how to set each of these parameters.<br />
Spectral View<br />
Displaying<br />
sampling information<br />
This section explains the options available in the Spectral View box.<br />
Whenever you collect a spectrum, information about how the spectrum was<br />
collected is included with the data. The Sampling Information option determines<br />
whether this information is displayed for the most recently selected spectrum that<br />
is currently displayed in the spectral window or for all the displayed spectra in the<br />
window if they are stacked. The information for a spectrum is displayed within the<br />
spectrum’s pane. Here is an example:<br />
Note<br />
You can also view sampling information for the selected spectrum by clicking the<br />
Information button (labeled “i”) to the left of the title box or by double-clicking<br />
the spectrum’s title in the title box. The information is displayed in the Collection<br />
And Processing Information window. See “Collection and processing<br />
information” in the “About the Display” chapter for details. ▲<br />
164 Thermo Nicolet
The Sampling Information box lists the kinds of information that can be saved with a<br />
spectrum and displayed. (Both the Sampling Information option and the desired<br />
items in the Sampling Information box must be turned on for sampling information<br />
to be displayed.) See “Specifying the sampling information to display” for details.<br />
If you print a spectrum when its sampling information is displayed, the<br />
information is printed also.<br />
Displaying annotations<br />
Turn on Annotation if you want to be able to add annotations to spectra with the<br />
palette tools and display existing annotations, including labels you have added<br />
using Find Peaks in the Analyze menu. To specify how to display annotations,<br />
select the desired options in the Annotation box. See “Specifying how to display<br />
annotation” later in this chapter, “Annotation tool” in the “About the Display”<br />
chapter and “Finding peaks” in the “Analyze” chapter for more information.<br />
Displaying the axes<br />
Turn on Display X-Axis and Display Y-Axis if you want the X-axis and Y-axis,<br />
including their units, displayed in the active spectral window. The axes are<br />
normally displayed.<br />
Note<br />
When you print the contents of a spectral window, you can specify whether the<br />
axes are printed by setting options in the Axes box in the Print options. See<br />
“Specifying how to print axes” in the “Edit” chapter for details. ▲<br />
Displaying a grid<br />
If you want a grid displayed in each stacked pane or in the active overlaid pane of<br />
the active spectral window, turn on Show Grid. The grid is composed of vertical<br />
and horizontal lines that represent values on the X-axis and Y-axis (see the<br />
example below). The major grid lines are aligned with the tick marks labeled with<br />
axis values, and the minor lines are evenly spaced between the major lines. The<br />
lines make it easier to find the X and Y values of points in the spectra and can be<br />
an aid in spectral interpretation.<br />
OMNIC User’s <strong>Guide</strong> 165
To remove the grid from a spectral window, turn off Show Grid.<br />
Note<br />
If you want a grid to be printed with spectra or included when you paste a<br />
spectrum into a log, turn on Show Grid in the Print options (available through<br />
Options in the Edit menu). See “Specifying how to print axes” in the “Edit”<br />
chapter for details. ▲<br />
Displaying overlaid titles<br />
If you want the titles of all the overlaid spectra in the active spectral window to be<br />
displayed in their panes at all times, turn on Display Overlaid Titles. The titles will<br />
appear in the upper-left corner using the same colors as the corresponding spectra<br />
and will be vertically offset to make them readable. See the following example.<br />
Specifying how to<br />
display annotations<br />
If the Annotation option in the Spectral View box is turned on, you can use the<br />
options in the Annotation box to specify how to display labels and other annotations.<br />
See “Displaying annotations” for more information on the Annotation option.<br />
Turn on Connect To Spectrum if you want new annotations you create with the<br />
palette tools to be connected to the spectrum with a line (see the following example).<br />
166 Thermo Nicolet
Note<br />
A label created using Find Peaks in the Analyze menu will always be connected to<br />
the spectrum with a line if you move the label away from the spectrum. ▲<br />
Turn on X And Y Values to display both the X and Y values of the point you are<br />
annotating with the annotation tool instead of just the X value. (You can still edit<br />
the annotations after you create them.) See the following example.<br />
Turn on Display All Annotation to display the annotations for all the displayed<br />
spectra in the active spectral window instead of just for the selected spectrum.<br />
OMNIC User’s <strong>Guide</strong> 167
Note<br />
You can display annotations vertically or horizontally and specify a font for the<br />
text by using the View options (available through Options in the Edit menu). See<br />
“View options” in the “Edit” chapter for details. ▲<br />
Selecting an X-axis format<br />
Use X-Axis Format to specify how to display the X-axis. The following settings are<br />
available.<br />
Normal – In this format (see the following example) spectra are displayed in<br />
wavenumbers, and the X-axis uses the same scale for its entire displayed range<br />
(4000 to 400 wavenumbers, unless you have adjusted the display). This is the most<br />
commonly used X-axis format and is suitable for displaying mid- and far-IR spectra.<br />
These spectra are easier to view in this format than in the Wavelength (µm) format<br />
since the peaks are displayed more spread out than in those formats.<br />
Wavenumber (the number of waves per centimeter) is the reciprocal of<br />
wavelength (the distance between corresponding points in consecutive waves):<br />
wavenumber = 1/wavelength<br />
168 Thermo Nicolet
Split At 2000 cm-1 – In this format (see the following example) spectra are<br />
displayed in wavenumbers, and the X-axis is split into two regions with a change<br />
of scale at 2000 wavenumbers. (A vertical dashed line appears at the split.) The<br />
scale of the region below 2000 wavenumbers is expanded by a factor of 2 as<br />
compared with the scale of the region above 2000 wavenumbers.<br />
This format is useful for spectral interpretation. The region below 1,500<br />
wavenumbers is the “fingerprint” region. Here you can find characteristic peaks<br />
that confirm your identification of the compound. Expanding this region with the<br />
Split At 2000 cm-1 format makes it easier to view these peaks. This region is also<br />
where you can observe the spectral effects of molecular bending.<br />
The region above 1,500 wavenumbers is called the “functional group region” and<br />
is where you can observe the effects of molecular vibrational stretching.<br />
This format was commonly used in the past to display and plot data collected<br />
using dispersive spectrometers.<br />
Split At 2200 And 1000 cm-1 – In this format (see the following example) spectra<br />
are displayed in wavenumbers, and the X-axis is split into three regions, each with<br />
a different scale. (A vertical dashed line appears at each split.) As you move from<br />
left to right, the scale of each region is expanded by a factor of 2 as compared with<br />
the scale of the region to its left.<br />
OMNIC User’s <strong>Guide</strong> 169
This format is suitable for high resolution and gas phase spectra. This format is used<br />
by the Aldrich spectral library books and is very helpful for spectral interpretation. It<br />
is easier to see fine spectral details in this format than in other formats.<br />
Wavelength (µm) – In this format (see the following example) spectra are<br />
displayed in wavelength measured in micrometers (µm), and the default displayed<br />
spectral range for mid-IR data (4000 to 400 wavenumbers) is from 2.5 to 25<br />
micrometers. Mid-IR spectra are generally hard to interpret when displayed in this<br />
format, because their peaks are displayed too close together.<br />
170 Thermo Nicolet
Wavelength (nm) – In this format (see the example below) spectra are displayed in<br />
wavelength measured in nanometers (nm), and the default displayed spectral range<br />
for mid-IR data (4000 to 400 wavenumbers) is from 2500 to 25000 nanometers.<br />
Specifying how<br />
to stack spectra<br />
The options in the Stack Display box affect stacked spectra. Use Number Of Panes In<br />
Stack to specify the number of panes to display when you stack spectra using Stack<br />
Spectra in the View menu. Typically two panes are stacked for visually comparing<br />
spectra. This parameter is not available if Auto Stack Spectra is turned on.<br />
Turn on Auto Stack Spectra if you want the number of panes in a stack adjusted<br />
automatically to match the number of displayed (not hidden) spectra instead of using<br />
the number specified by Number Of Panes In Stack. This lets you see every displayed<br />
spectrum in the window without using the stack scroll bar. Keep in mind, however,<br />
that the panes become smaller as you add spectra to the window.<br />
Note<br />
You can specify how to stack spectra in newly created spectral windows by setting<br />
options in the Stack Display box in the Window options (available through Options<br />
in the Edit menu). See “Specifying how to stack spectra in new spectral windows”<br />
in the “Edit” chapter for details. ▲<br />
See “Stacking or overlaying spectra” in this chapter and “Stacking spectra” in the<br />
“About the Display” chapter for more information on stacking spectra.<br />
OMNIC User’s <strong>Guide</strong> 171
Specifying the sampling<br />
information to display<br />
When the Sampling Information parameter is on (see “Displaying sampling<br />
information”), you can select from the Sampling Information box the following<br />
kinds of information to display. (Both the Sampling Information option and the<br />
desired items in the Sampling Information box must be turned on for sampling<br />
information to be displayed.) The information will be displayed for the most<br />
recently selected spectrum that is currently displayed in the spectral window or for<br />
all the displayed spectra in the window if they are stacked.<br />
Information<br />
Company Name<br />
Title Of Spectrum<br />
Date And Time<br />
Description<br />
Name entered when the software is installed.<br />
Title of the displayed spectrum.<br />
Date and time the spectrum was collected.<br />
Data Collection:<br />
Sample Scans<br />
Background Scans<br />
Resolution<br />
Gain<br />
Velocity<br />
Aperture<br />
Number of sample scans collected.<br />
Number of scans collected for the background spectrum<br />
used to process the sample spectrum.<br />
Resolution used for sample and background data<br />
collection.<br />
Gain used to amplify the detector signal.<br />
Velocity of the moving mirror.<br />
Relative size of the aperture expressed as a percent of<br />
maximum area.<br />
Bench Configuration:<br />
Detector<br />
Beamsplitter<br />
Source<br />
Accessories<br />
Comments<br />
Filename<br />
Type of detector used.<br />
Type of beamsplitter used.<br />
Type of source used.<br />
Accessories used to collect the spectrum.<br />
Any comments about the spectrum that you have<br />
recorded in the Collection And Processing Information<br />
window. See “Collection and processing information”<br />
in the “About the Display” chapter for details.<br />
The filename of the spectrum.<br />
Note<br />
You can specify the sampling information to display in newly created spectral<br />
windows by selecting options in the Sampling Information box in the Window<br />
options (available through Options in the Edit menu). ▲<br />
172 Thermo Nicolet
Selecting a color for the<br />
currently selected spectra<br />
Use Change Selected Spectra To to specify a color for displaying the currently<br />
selected spectra whenever those spectra are not selected. There are eight color<br />
choices, which are determined by the current selections in the Colors dialog box in<br />
the View options. (See “Specifying colors for spectra and other features” in the<br />
“Edit” chapter for details on selecting these display colors.) The color you select<br />
will appear in the box to the left of the color choices.<br />
When you exit the Display Setup dialog box, the currently selected spectra will<br />
still be in the color specified for selected spectra. When the spectra are no longer<br />
selected, they will be displayed in the color you specified.<br />
Set the display parameters<br />
1. Select the spectral window whose display parameters you want to set.<br />
If only one spectral window currently exits, that is the selected window.<br />
2. If you want to select a color for displaying one or more spectra in the<br />
window, select the spectra.<br />
If you only want to set other display parameters, skip this step.<br />
3. Choose Display Setup from the View menu.<br />
The Display Setup dialog box appears.<br />
4. Set the parameters as desired.<br />
5. Choose OK.<br />
Stacking or<br />
overlaying spectra<br />
If the spectra in the active spectral window are currently overlaid, Stack Spectra is<br />
available in the View menu. When you choose the command, the spectra appear in<br />
a “stack” of panes, each of which can contain only one spectrum (see the following<br />
example), and the command name changes to Overly Spectra.<br />
OMNIC User’s <strong>Guide</strong> 173
Stacked spectra<br />
Stacking spectra is most useful when you are comparing spectra that are<br />
significantly different. The number of stacked panes is determined by the setting<br />
of Number Of Panes In Stack or Auto Stack Spectra in the Stack Display box in<br />
the Display Setup dialog box. See “Specifying how to stack spectra” for details.<br />
If the spectra are currently stacked, Overlay Spectra is available in the View menu.<br />
When you choose the command, the spectra are overlaid and the command changes<br />
to Stack Spectra. Overlaying spectra makes it easy to compare them visually,<br />
especially when their features are similar. Here is an example:<br />
Overlaid spectra<br />
174 Thermo Nicolet
For more information on overlaying and stacking spectra, see “Overlaying and<br />
stacking spectra” in the “About the display” chapter.<br />
Stack or overlay spectra<br />
1. Select the spectral window that contains the spectra.<br />
If only one spectral window currently exists, that is the selected window.<br />
2. Choose Stack Spectra or Overlay Spectra from the View menu.<br />
Hiding spectra<br />
Use Hide Spectra in the View menu to hide the selected spectra from view. A<br />
hidden spectrum cannot be seen in the spectral window; only its title appears in<br />
the title box list. The title is displayed using the font specified for the titles of<br />
hidden spectra in the View options (available through Options in the Edit menu).<br />
The default font for displaying the titles of hidden spectra is italic. The order of<br />
titles is not affected when you hide a spectrum.<br />
To make a hidden spectrum visible again, click its title in the title box list.<br />
When you hide a selected spectrum, it is no longer selected. If any spectra remain<br />
in the window after you hide the selected spectra, one of the remaining spectra<br />
will be selected automatically.<br />
Note<br />
If you hide an overlaid spectrum whose sampling information is displayed, the<br />
sampling information is removed from the screen. The sampling information for<br />
another selected spectrum is displayed if there is one displayed in the window. ▲<br />
See “Stacking spectra” in the “About the Display” chapter for more information<br />
on hiding spectra.<br />
Hide a spectrum or spectra<br />
1. Select the spectra.<br />
2. Choose Hide Spectra from the View menu.<br />
Displaying<br />
spectra full scale<br />
Use Full Scale in the View menu to adjust the vertical scale of the spectra in the<br />
active spectral window so that they fill their panes (see the following example). If<br />
annotations are displayed, the spectrum’s vertical scale is adjusted as needed to<br />
keep any completely displayed annotations within view. (Labels not fully visible<br />
in the pane will not be taken into account when the scale is adjusted.)<br />
OMNIC User’s <strong>Guide</strong> 175
Full Scale brings the highest data point of each spectrum (or the highest point of its<br />
annotations) to the top of the pane and the lowest data point of each spectrum (or the<br />
lowest point of its annotations) to the X-axis. (See “Displaying spectra full scale<br />
automatically” for information on displaying spectra full scale automatically.)<br />
If there are peaks or annotations higher than the top of the pane or a baseline or<br />
annotation below the bottom of the pane or X-axis, Full Scale adjusts the vertical<br />
scale of the spectrum so that its baseline, peaks and annotations all fit in the pane.<br />
Full Scale changes the vertical scale for the entire spectrum, not just the displayed<br />
portion. However, only the displayed region is used to find the highest and lowest<br />
points that will be used when the vertical scale is changed.<br />
Note<br />
Since the Y-axis applies only to the selected overlaid spectrum, you will not see the<br />
change in the Y-axis for a non-selected, overlaid spectrum until it is selected. ▲<br />
Adjust the vertical scale of spectra to fit their panes<br />
1. Select the spectral window that contains the spectra.<br />
If only one spectral window currently exists, that is the selected window.<br />
2. Choose Full Scale from the View menu.<br />
The spectra are displayed full scale, and a check mark appears next to the<br />
command name. If you change the Y-axis scale of the spectra, the check mark<br />
is removed.<br />
176 Thermo Nicolet
Displaying spectra<br />
using the same Y-axis<br />
Use Common Scale in the View menu to display all the spectra in the active<br />
spectral window using the same Y-axis scale, making it easy to compare their<br />
relative peak heights visually. The minimum and maximum Y values from all the<br />
spectra become the new Y-axis display limits. See the following example.<br />
Common Scale changes the display scale for the entire X-axis range, not just the<br />
displayed portion. However, only the displayed region is used to calculate the<br />
highest and lowest points which will define the common scale.<br />
Displaying spectra with a common scale is useful when you are quantifying spectra<br />
or comparing them visually to see differences in the concentrations of components.<br />
Display spectra using the same Y-axis<br />
1. Select the spectral window that contains the spectra.<br />
If only one spectral window currently exists, that is the selected window.<br />
2. Choose Common Scale from the View menu.<br />
The spectra are displayed using the same Y-axis scale, and a check mark<br />
appears next to the command name. If you change the Y-axis scale of the<br />
spectra, the check mark is removed.<br />
Matching the Y<br />
scale of a spectrum<br />
Use Match Scale in the View menu to display all the spectra in a spectral window<br />
using the minimum and maximum Y values of the selected spectrum as the Y-axis<br />
display limits. This makes it easy to compare their relative peak heights visually.<br />
See the following example.<br />
OMNIC User’s <strong>Guide</strong> 177
Match the Y-axis scale of a spectrum<br />
1. Select the spectrum.<br />
2. Choose Match Scale from the View menu.<br />
All the spectra in the window are displayed using the Y-axis limits of the<br />
selected spectrum, and a check mark appears next to the command name. If<br />
you change the Y-axis limits of the spectra, the check mark is removed.<br />
Matching the Y-axis scale of a spectrum<br />
■<br />
■<br />
Match Scale is useful for comparing the relative intensity of bands using one<br />
spectrum to set the scale for all.<br />
If you add a spectrum to the spectral window after using Match Scale, the<br />
added spectrum will also be displayed using the matched scale.<br />
Displaying spectra<br />
vertically offset<br />
If you are overlaying spectra, you can use Offset Scale in the View menu to<br />
display the spectra in the active spectral window vertically offset from each other.<br />
Separating the spectra in this way lets you compare their spectral features at any<br />
frequency.<br />
The following example shows three overlaid spectra.<br />
178 Thermo Nicolet
Here are the same spectra after being offset:<br />
Immediately after you choose Offset Scale, the Y-axis is accurate only for the<br />
selected spectrum. If you then select another spectrum in the window, the Y-axis<br />
becomes accurate for it.<br />
Hidden spectra are not affected by Offset Scale.<br />
Note<br />
If Offset Scale does not adequately separate the spectra, you can use the selection<br />
tool to drag the spectra up or down. ▲<br />
OMNIC User’s <strong>Guide</strong> 179
Display spectra vertically offset<br />
1. Select the spectral window that contains the spectra.<br />
If only one spectral window currently exists, that is the selected window.<br />
2. Choose Offset Scale from the View menu.<br />
The displayed spectra are offset vertically on the screen, and a check mark<br />
appears next to the command name. If you change the Y-axis scale of the<br />
spectra, the check mark is removed.<br />
Displaying spectra vertically offset<br />
■<br />
Offset Scale is useful for comparing a series of spectra that are similar.<br />
Setting the<br />
display limits<br />
Use Display Limits in the View menu to specify the X-axis and Y-axis display<br />
limits for spectra in the currently active spectral window. The Y-axis limits apply<br />
only to the selected spectra unless you turn on Apply To All Spectra.<br />
Note<br />
You can set the X-axis display limits for newly created spectral windows by setting<br />
options in the Window options. See “Specifying X-axis display limits for new<br />
spectral windows” in the “Edit” chapter for details. ▲<br />
Specify the display limits<br />
1. Select the spectra whose Y-axis display limits you want to set. If you want<br />
to set the Y-axis display limits for all the spectra in a spectral window,<br />
just select the window and go to the next step.<br />
To select more than one spectrum in a spectral window using the selection<br />
tool, hold down the Control key when clicking the spectra.<br />
2. Choose Display Limits from the View menu.<br />
The Display Limits dialog box appears.<br />
180 Thermo Nicolet
3. Type the desired X-axis limits in the text boxes in the X-Axis Limits box.<br />
4. Type the desired Y-axis limits in the text boxes in the Y-Axis Limits box.<br />
5. If you want the new Y-axis limits to apply to all the spectra in the spectral<br />
window, turn on Apply To All Spectra.<br />
If this option is off, the Y-axis limits will apply to the selected spectra only.<br />
6. Choose OK.<br />
The spectra are then displayed using the limits you specified.<br />
Displaying<br />
spectra full scale<br />
automatically<br />
Automatic Full Scale in the View menu automatically displays the spectra in the<br />
active spectral window full scale whenever you display a different spectral region<br />
using the selection tool or view finder. This is useful when you always want to view<br />
your spectra full scale.<br />
Automatic Full Scale brings the highest data point of each spectrum (or the highest<br />
point of its annotations) to the top of its pane and the lowest data point of each<br />
spectrum (or the lowest point of its annotations) to the X-axis. Here is an example:<br />
If annotations are displayed for a spectrum, the spectrum’s vertical scale is<br />
adjusted as needed to keep the annotations within view.<br />
Note<br />
Turn off Automatic Full Scale if you want to be able to adjust the display of<br />
spectra so that they are not full scale. ▲<br />
OMNIC User’s <strong>Guide</strong> 181
Display spectra full scale automatically<br />
Choose Automatic Full Scale from the View menu.<br />
A check mark appears next to the command name when the command is on. As<br />
long as the command is on, spectra in the active spectral window will be displayed<br />
full scale when you display a different spectral region using the selection tool or<br />
view finder.<br />
To turn the command off, choose Automatic Full Scale from the View menu when<br />
the check mark is present. The check mark is removed.<br />
Rolling and<br />
zooming spectra<br />
Roll/Zoom Window in the View menu lets you access a set of symbols that you<br />
can use to adjust the display of spectra in the active spectral window. These<br />
symbols appear in the Roll/Zoom window.<br />
The symbols in the group labeled “X” affect the X scale of displayed spectra; the<br />
symbols in the group labeled “Y” affect the Y scale.<br />
The following table shows the effect of using each of these symbols. If you prefer,<br />
you can use the keys and key combinations on the numerical keypad listed in the<br />
table to roll or zoom spectra. The “Num Lock” feature on your keyboard must be<br />
turned off and the Roll/Zoom window must be displayed to use these keys. The<br />
Num Lock feature is turned off automatically when you display the window.<br />
Symbol Effect on Display Keypad<br />
Moves all the spectra to the left (to view a spectral region to the right). This has the same<br />
effect as rolling your view to the right with the top half of the view finder’s Roll button.<br />
4<br />
Expands all the spectra horizontally while keeping the right edge of each spectrum in place. 3 + 4<br />
Expands all the spectra horizontally about the center of the pane. This has the same effect as<br />
using the top half of the view finder’s Expand/Contract button.<br />
3<br />
Contracts all the spectra horizontally while keeping the left edge of each spectrum in place. 1 + 4<br />
Expands all the spectra horizontally while keeping the left edge of each spectrum in place. 3 + 6<br />
Contracts all the spectra horizontally about the center of the pane. This has the same effect as<br />
using the bottom half of the view finder’s Expand/Contract button.<br />
1<br />
(continued on next page)<br />
182 Thermo Nicolet
Symbol Effect on Display Keypad<br />
Contracts all the spectra horizontally while keeping the right edge of each spectrum in place. 1 + 6<br />
Contracts all the spectra horizontally while keeping the right edge of each spectrum in place. 1 + 6<br />
Moves all the spectra to the right (to view a spectral region to the left). This has the same<br />
effect as rolling your view to the left with the bottom half of the view finder’s Roll button.<br />
Moves the selected spectrum up. (If multiple spectra are selected, only the first one selected is<br />
moved.)<br />
Expands the selected spectrum vertically while keeping the bottom of the spectrum in place.<br />
(If multiple spectra are selected, only the first one selected is expanded.)<br />
Expands the selected spectrum vertically about the center of the pane. (If multiple spectra are<br />
selected, only the first one selected is expanded.)<br />
Contracts the selected spectrum vertically while keeping the top of the spectrum in place. (If<br />
multiple spectra are selected, only the first one selected is contracted.)<br />
Expands the selected spectrum vertically while keeping the top of the spectrum in place. (If<br />
multiple spectra are selected, only the first one selected is expanded.)<br />
Contracts the selected spectrum vertically about the center of the pane. (If multiple spectra are<br />
selected, only the first one selected is contracted.)<br />
Contracts the selected spectrum vertically while keeping the bottom of the spectrum in place.<br />
(If multiple spectra are selected, only the first one selected is contracted.)<br />
Moves the selected spectrum down. (If multiple spectra are selected, only the first one<br />
selected is moved.)<br />
6<br />
8<br />
8 + 9<br />
9<br />
7 + 8<br />
9 + 2<br />
7<br />
2 + 7<br />
2<br />
Note The symbols , and do not affect spectra whose entire X range is<br />
currently displayed. ▲<br />
Note<br />
Note<br />
Only one spectrum moves on the screen while you rolling or zooming spectra,<br />
even if several spectra are selected. When you are finished, all the spectra in the<br />
window are adjusted for any change you made in the X dimension. ▲<br />
You can also roll and zoom spectra by using the Roll and Expand/Contract buttons<br />
at the ends of the view finder. See “View finder” in the “About the Display”<br />
chapter for details. ▲<br />
Roll and zoom spectra<br />
Choose Roll/Zoom Window from the View menu.<br />
The Roll/Zoom window appears and you can begin to roll or zoom spectra in the<br />
active spectral window. You can move the Roll/Zoom window to any part of the<br />
screen by dragging its title bar.<br />
A check mark appears next to the command name in the View menu when the<br />
window is displayed. To remove the Roll/Zoom window from the screen, choose<br />
Roll/Zoom Window again or click the window’s Close button.<br />
OMNIC User’s <strong>Guide</strong> 183
Displaying and<br />
using a toolbar<br />
Use Toolbar in the View menu to display a toolbar containing buttons that you can<br />
use to initiate commands, macros or external programs. The toolbar appears near<br />
the left side, top or right side of the OMNIC window, depending on the setting of<br />
Toolbar Location in the Edit Toolbar dialog box (available through Edit Toolbar<br />
in the Edit menu). If the specified buttons do not all fit in one column or row in<br />
the OMNIC window, additional columns or rows are used.<br />
The image or text on each button represents the action taken by the corresponding<br />
command or feature. To see the name of the command or feature for a button,<br />
point to the button and wait a moment.<br />
To initiate the command or feature, click the button using the left mouse button.<br />
The buttons included in the toolbar depend on the current software configuration.<br />
To create your own custom toolbar and save it with your configuration, use Edit<br />
Toolbar in the Edit menu and Save Configuration As in the File menu. See<br />
“Customizing a toolbar” in the “Edit” chapter and “Saving a configuration” in the<br />
“File” chapter for more information.<br />
Display a toolbar<br />
Choose Toolbar from the View menu.<br />
A check mark appears next to the command name in the View menu when the<br />
toolbar is displayed. To remove the toolbar from the screen, choose Toolbar again.<br />
184 Thermo Nicolet
Process<br />
The Process menu includes commands that let you perform these operations:<br />
To do this...<br />
Convert a spectrum to absorbance.<br />
Convert a spectrum to % transmittance.<br />
Convert a spectrum to Kubelka-Munk,<br />
photoacoustic, % reflectance or log (1/R) units.<br />
Fourier transform interferogram data.<br />
Display the interferograms saved with the selected<br />
spectrum.<br />
Improve the baseline of a spectrum.<br />
Improve a baseline automatically.<br />
Correct a spectrum for dispersion effects or<br />
pathlength variations.<br />
Erase a spectral region.<br />
Replace a spectral region with a straight line.<br />
Subtract one spectrum from another.<br />
Subtract a component from a spectrum.<br />
Separate overlapping spectral features.<br />
Smooth sharp peaks in a spectrum.<br />
Smooth sharp peaks in a spectrum automatically.<br />
Change the data point spacing of a spectrum.<br />
Convert a spectrum to its first or second derivative.<br />
Multiply a spectrum by a number.<br />
Add two spectra together.<br />
Perform arithmetic operations on spectra.<br />
Normalize the laser frequency of a spectrum.<br />
Normalize the Y-axis scale of a spectrum.<br />
Use this command...<br />
Absorbance<br />
% Transmittance<br />
Other Conversions<br />
Reprocess<br />
Retrieve Interferograms<br />
Baseline Correct<br />
Automatic Baseline Correct<br />
Other Corrections<br />
Blank<br />
Straight Line<br />
Subtract<br />
Automatic Region Subtract<br />
Fourier Self-Deconvolution<br />
Smooth<br />
Automatic Smooth<br />
Change Data Spacing<br />
Derivative<br />
Multiply<br />
Add<br />
Spectral Math<br />
Normal Frequency<br />
Normalize Scale<br />
You can customize the way OMNIC processes data by setting options using the<br />
Options command in the Edit menu. See “Customizing OMNIC by setting<br />
options” in the “Edit” chapter for details.<br />
OMNIC User’s <strong>Guide</strong> 185
Converting spectra<br />
to absorbance<br />
Use Absorbance in the Process menu to convert spectra to absorbance units (see<br />
the example below). Absorbance units show the amount of infrared energy<br />
absorbed by the sample.<br />
The absorbance scale is useful in many areas of spectral analysis. You should<br />
normally convert spectra to absorbance before performing these tasks:<br />
• Quantitative analysis. Since absorbance varies linearly with concentration in<br />
most cases, it is the basis of all FT-IR quantitative analysis.<br />
• Subtracting one spectrum from another.<br />
• Correcting the baseline of a spectrum.<br />
• Searching a spectral library to identify an unknown spectrum (qualitative<br />
analysis).<br />
Absorbance at a frequency is defined by the equation<br />
A = log(100/%T)<br />
where %T is the percent transmittance value.<br />
Convert spectra to absorbance<br />
1. Select the spectra.<br />
2. Choose Absorbance from the Process menu.<br />
186 Thermo Nicolet
Converting spectra<br />
to % transmittance<br />
Use % Transmittance in the Process menu to convert spectra to % transmittance<br />
units (see the following example). These units show the relative amount of<br />
infrared energy transmitted through the sample.<br />
For historic reasons published infrared reference spectra are generally presented in<br />
% transmittance. It is easier to compare spectra qualitatively when they are presented<br />
using the same Y-axis format. The % transmittance format is generally not as good<br />
as absorbance for manipulating data and performing quantitative analyses.<br />
Percent transmittance at a frequency is defined by the equation<br />
%T = (S/B)*100<br />
where S is the intensity of infrared energy through the sample and B is the<br />
intensity of infrared energy without a sample in place. B is called the background.<br />
Convert spectra to % transmittance<br />
1. Select the spectra.<br />
2. Choose % Transmittance from the Process menu.<br />
Converting spectra<br />
to special units<br />
Use Other Conversions in the Process menu to convert spectra to the following units.<br />
Y-axis units:<br />
X-axis units:<br />
• Kubelka-Munk units • wavenumbers<br />
• photoacoustic units • micrometers<br />
• % reflectance units • nanometers<br />
• log (1/R) units<br />
OMNIC User’s <strong>Guide</strong> 187
The units are described in the next sections.<br />
Kubelka-Munk<br />
Select Kubelka-Munk to convert % reflectance spectra collected using the diffuse<br />
reflection (DR) technique to Kubelka-Munk units (see the following example). Since<br />
these units are similar to absorbance units, the Kubelka-Munk format is useful for<br />
searching diffuse reflectance spectra against absorbance spectra in commercially<br />
available libraries. (Kubelka-Munk spectra are actually searched in absorbance.)<br />
Because of pathlength variation, in many cases the concentration of samples run<br />
using the diffuse reflection technique do not vary linearly with log (1/R) (which is<br />
the equivalent of absorbance for reflection measurements). The Kubelka-Munk scale<br />
was developed to provide a more linear relationship with respect to concentration.<br />
When you develop quant methods for determining component concentrations in<br />
sample mixtures, you can use spectra in log (1/R) or Kubelka-Munk units. Kubelka-<br />
Munk units are normally preferred because they eliminate any wavelengthdependent<br />
specular reflection effects, which reduce the accuracy of the analysis.<br />
However, the Kubelka-Munk model is accurate only if these criteria are met:<br />
• You are using high quality DR spectra.<br />
• The sample is diluted with a nonabsorbing matrix material such as KBr.<br />
• The sample concentration is low (about 1% sample to 99% matrix by weight).<br />
• The sample and matrix material are finely ground (a particle size of 2 to<br />
5 micrometers is recommended).<br />
• The mixture is uniform in particle size and composition.<br />
• The sample thickness must be at least 3 mm.<br />
188 Thermo Nicolet
If these criteria are not met, use log (1/R) units instead of Kubelka-Munk, or see<br />
which scale gives a more linear response.<br />
The Kubelka-Munk value at a frequency is defined by the equation<br />
KM = (1 - R)2/2R, where R is the reflectance intensity of the sample divided<br />
by the reflectance intensity of the standard.<br />
Photoacoustic<br />
Select Photoacoustic to convert spectra collected using a photoacoustic technique to<br />
photoacoustic units (see the following example). Spectra in these units resemble<br />
absorbance spectra and can be searched against a library of absorbance spectra.<br />
In a photoacoustic experiment the intensity of the incident light is modulated at a<br />
frequency in the acoustic range. The sample absorbs the light energy, which is<br />
converted into heat. This causes intermittent thermal expansion of the sample and<br />
the adjacent media, producing a sound wave that travels to an acoustic transducer.<br />
The transducer converts the sound into an electrical signal, which is processed to<br />
produce a spectrum.<br />
The photoacoustic technique produces a spectrum that is more like a spectrum<br />
from an emission technique than a spectrum from a transmission technique. Thus,<br />
bands appear to be inverted when viewed using the % transmittance scale.<br />
Converting the spectrum to photoacoustic units does three things:<br />
• It identifies the sampling technique.<br />
• It indicates which type of spectral library to use to identify the spectrum.<br />
• By inverting the peaks, it makes the spectrum transmission-like. This lets you<br />
use the spectrum in a subtraction operation with another transmission-like<br />
spectrum or search the spectrum against a library of transmission-like spectra.<br />
OMNIC User’s <strong>Guide</strong> 189
The photoacoustic value (PAS) at a frequency is defined by the equation<br />
PAS = 100(I S /I B )<br />
where I S is the intensity of energy emitted as thermal waves by the sample and I B<br />
is the intensity of energy emitted by the background material (usually carbon<br />
black). (Numerically, this is identical to % transmittance.)<br />
% Reflectance<br />
Select % Reflectance to convert spectra collected using a reflection technique to %<br />
reflectance units (see the following example. These units show the amount of<br />
infrared energy reflected from the sample. Some common reflection techniques<br />
include diffuse reflection (DR) and specular reflection (SR).<br />
Percent reflectance at a frequency is defined by the equation<br />
%R = (I S /I B )*100<br />
where I S is the intensity of infrared energy reflected from the sample and I B is the<br />
intensity of infrared energy passing through the reflection accessory with the<br />
sample replaced by a reference sample, usually a mirror for SR, powdered<br />
potassium bromide (KBr) or chloride (KCl) for DR, or simply the open crystal for<br />
ATR. I B is called the background.<br />
Log (1/R)<br />
Select Log (1/R) to convert reflection spectra to log (1/R) units (see the following<br />
example). These units show the amount of infrared energy absorbed by the sample<br />
in a reflection experiment. You can convert spectra collected using the specular<br />
reflection (SR) and diffuse reflection (DR) techniques. Displaying these spectra in<br />
log (1/R) units is useful for identifying the technique used to obtain the data.<br />
190 Thermo Nicolet
The log (1/R) value at a frequency is defined by the equation<br />
log (1/R) = log (100/%R)<br />
where %R is the % reflectance value of infrared energy at the same frequency.<br />
Displaying a reflectance spectrum in log (1/R) units is useful because there is<br />
often a linear relationship between the concentration of a component in a sample<br />
and the measured log (1/R) value.<br />
Log (1/R) for reflection measurements is equivalent to absorbance in transmission<br />
measurements.<br />
Wavenumbers<br />
Select Wavenumbers to convert spectra in wavelength (such as JCAMP-DX spectra)<br />
to wavenumbers (see the following example). A wavenumber is the number of<br />
waves per centimeter (the inverse of wavelength) and is the most commonly used X-<br />
axis unit. Use wavenumbers to display mid-IR and far-IR spectra.<br />
OMNIC User’s <strong>Guide</strong> 191
Micrometers<br />
Select Micrometers to convert spectra in wavenumbers to micrometers (see the<br />
following example). A micrometer equals 1 X 10-6 meter and is the X-axis unit<br />
normally used for displaying infrared spectra in wavelength.<br />
Micrometers were used more commonly in the past. Convert a spectrum to<br />
micrometers if you want to compare it visually with other data in micrometers.<br />
192 Thermo Nicolet
Nanometers<br />
Select Nanometers to convert spectra in wavenumbers to nanometers. A<br />
nanometer equals 1 X 10-9 meter and is an X-axis unit used for displaying spectra<br />
in wavelength. Here is an example:<br />
Use nanometers to display near-IR spectra.<br />
Convert spectra to special units<br />
1. Select the spectra.<br />
2. Choose Other Conversions from the Process menu.<br />
The Other Conversions dialog box appears.<br />
3. Select a conversion from the drop-down list box.<br />
OMNIC User’s <strong>Guide</strong> 193
4. Choose OK.<br />
• If you selected Kubelka-Munk, Photoacoustic, % Reflectance or Log<br />
(1/R) units, the spectra are displayed using the selected Y-axis units and<br />
the procedure is finished.<br />
• If you selected Wavenumbers, Micrometers or Nanometers, a dialog box<br />
asks you to specify the data spacing of the data points. Here is an example:<br />
5. Select the desired data spacing from the drop-down list box.<br />
Note<br />
If a spectrum is already displayed using the selected X-axis unit, it is not affected<br />
by this command. If you want to change the data spacing of the spectrum, use<br />
Change Data Spacing in the Process menu. ▲<br />
6. Choose OK.<br />
The spectra are displayed using the selected X-axis unit and data spacing.<br />
Converting spectra to special units<br />
■<br />
■<br />
A photoacoustic spectrum is in arbitrary Y-axis units; the Y-axis range will<br />
vary from sample to sample.<br />
Although mathematically % reflectance and % transmittance are the same,<br />
displaying spectra collected using a reflection technique in % reflectance is<br />
useful for identifying the sampling technique used to obtain the data.<br />
Reprocessing spectra<br />
Use Reprocess in the Process menu to transform the interferogram data for the<br />
selected spectra using different transformation parameter settings or ratio the<br />
spectra against a different background to improve the final data. You can use any<br />
background spectrum with saved interferograms stored on the disk and change the<br />
settings of any of the parameters in the Reprocess dialog box:<br />
194 Thermo Nicolet
The sample and background interferograms must have been saved when the<br />
spectrum was collected to reprocess the data. Also, if you reprocess more than one<br />
spectrum at a time, all of them must have the same format (units) and resolution.<br />
When the spectra are reprocessed, any spectral regions that were blanked or<br />
replaced with a straight line are restored.<br />
Note<br />
You cannot reprocess a spectrum that was the result of a reprocessing operation. ▲<br />
When to<br />
reprocess spectra<br />
It is sometimes desirable to change the way spectra have been calculated or<br />
manipulated, particularly when you are comparing several spectra. Here are some<br />
examples of when to use Reprocess to make such changes:<br />
• To match parameter settings for quantitative analysis. In this type of analysis<br />
most of the parameters of the unknown spectrum must match those of the<br />
calibration standards used to create the method. If the parameters of an<br />
unknown are set incorrectly, you can often use Reprocess to match the<br />
settings without rerunning the sample.<br />
• To match the resolution. If you want to compare a sample to other samples that<br />
were run at a lower resolution, you can reprocess the sample to that resolution.<br />
• To match the apodization. Since apodization affects the “visual resolution” of<br />
spectra, reprocessing spectra to match their apodization types lets you<br />
compare them on an equal basis.<br />
• To match the zero filling. Zero filling, along with resolution, determines the<br />
data point spacing, which is critically important when you use quantitative<br />
analysis methods. Reprocess lets you increase or decrease the number of<br />
levels of zero filling of a sample spectrum to match a quant method.<br />
OMNIC User’s <strong>Guide</strong> 195
• To change the final format. You can use Reprocess to change the final format of<br />
spectra so that they have the same Y-axis units. (You can also do this with<br />
Absorbance, % Transmittance and Other Conversions in the Process menu.)<br />
• To finish the processing of sample single-beam spectra or interferograms.<br />
This produces ratioed sample spectra.<br />
• To change the correction type. This is most often used to “uncorrect” a<br />
spectrum stored on a disk. For example, you may have used Other<br />
Corrections in the Process menu to perform a Kramers-Kronig (dispersion)<br />
transformation on a spectrum and later realized that this was not appropriate.<br />
• To change the spectral range. You may have saved data from 8,000 to<br />
400 cm -1 but later found that only the data from 1,800 to 700 cm -1 are useful.<br />
Reprocessing with the smaller range will save disk space. In another case, you<br />
might find that you have lost useful data by saving too small a range; you can<br />
correct this by reprocessing with a larger saved range.<br />
• To return to the original collected data for a spectrum.<br />
• To improve the signal-to-noise ratio (SNR). Reprocessing a spectrum using a<br />
higher setting of Resolution (lower spectral resolution) can improve the SNR of<br />
the spectrum (although there can be a loss of important spectral information).<br />
• To improve the data for an experiment by changing one or more parameters.<br />
Reprocess a spectrum<br />
1. Select the spectra.<br />
2. Choose Reprocess from the Process menu.<br />
The Reprocess dialog box shows the current settings of the transform<br />
parameters.<br />
3. If you want to change the setting of a parameter, select a setting from the<br />
drop-down list box to the right of the parameter name.<br />
You can select a resolution that is less than or equal to that of the original<br />
spectra.<br />
4. If you want to reprocess the spectrum using a different background,<br />
choose Browse.<br />
In the dialog box that appears select a background file from any available<br />
directory or drive and then choose OK.<br />
5. When the parameters and background file are set the way you want<br />
them, choose OK.<br />
196 Thermo Nicolet
Reprocessing a spectrum<br />
■<br />
■<br />
After you determine which background and parameter settings work best for<br />
reprocessing a particular spectrum, use the same background and parameter<br />
settings when you collect and process similar samples in the future.<br />
If you think you may need to reprocess the spectra you plan to collect, make<br />
sure that Save Interferograms (if available in the Experiment Setup dialog<br />
box) is on before you begin collecting spectra. You will not be able to<br />
reprocess the spectra if the interferograms are not saved when they are<br />
collected.<br />
Retrieving the<br />
interferograms saved<br />
with a spectrum<br />
Use Retrieve Interferograms in the Process menu to display the interferograms for<br />
the selected spectrum in the active spectral window. To be retrieved and displayed,<br />
the interferograms must have been saved when the spectrum was collected. (You can<br />
use Experiment Setup to specify that interferograms be saved with spectra.)<br />
The interferogram is the original measured data for a spectrum. If you discover a<br />
problem with the transformed data, you may be able to diagnose the problem by<br />
examining the interferogram. For example, a sine wave in the baseline of a spectrum<br />
usually indicates a “double pass” of the infrared beam through the sample. The<br />
corresponding interferogram will often show a “spike” on the side of the data. If you<br />
eliminate the spike (by using Straight Line in the Process menu), you can then<br />
reprocess the interferogram to eliminate the sine wave.<br />
Retrieve interferograms<br />
1. Select the spectrum.<br />
2. Choose Retrieve Interferograms from the Process menu.<br />
The interferograms are displayed in the active spectral window. Both the<br />
sample and background interferograms appear if they are available. The titles<br />
of the interferograms are the same as the original spectrum title, with “Sample<br />
IFG” or “Background IFG” added at the end.<br />
Correcting a<br />
baseline manually<br />
Note<br />
Use Baseline Correct in the Process menu to correct a sloping, curving, shifted or<br />
otherwise undesirable baseline of a spectrum so that the baseline appears flat and<br />
near zero absorbance units (or 100% transmittance). You can correct the baseline of<br />
a spectrum with any Y-axis units, but it is usually easier to select baseline points and<br />
see changes if the spectrum is in absorbance (or Kubelka-Munk or log (1/R) units)<br />
rather than in % transmittance (or % reflectance). Use Absorbance in the Process<br />
menu to convert a spectrum to absorbance. After the correction you can use<br />
% Transmittance or Other Conversions to convert the spectrum to its original units.<br />
When you use this command, you specify the baseline points for the correction. If a<br />
baseline just has a simple tilt without other undesirable characteristics, you can use<br />
Automatic Baseline Correct to correct the baseline automatically, with the baseline<br />
points selected by the software. See “Correcting a baseline automatically.” ▲<br />
OMNIC User’s <strong>Guide</strong> 197
What is a baseline?<br />
A baseline consists of the portions of a spectrum with no significant absorptions.<br />
Ideally the intensity in these portions is zero absorbance units (or 100 %T). In reality<br />
baselines may be tilted, shifted or curved (see the following examples).<br />
Tilted baseline<br />
Shifted baseline<br />
Curved baseline<br />
Why isn’t a<br />
baseline always flat<br />
and at zero absorbance?<br />
A baseline is affected by the quality of the background spectrum, the quality of the<br />
sample, the way the sample was prepared and the type of accessory that was used.<br />
Here are some examples of things that can cause baseline problems:<br />
• A solid sample you run as a KBr pellet may exhibit scattering, especially if you<br />
did not grind the sample and KBr well enough before pressing the pellet. Large<br />
particles (greater than 5 micrometers) cause scattering. This results in increasing<br />
absorbance with higher frequency and is usually seen as an upward slope.<br />
• The baseline may be well above zero absorbance if a pellet is too thick or the<br />
throughput of the sample and background measurements varies significantly.<br />
198 Thermo Nicolet
• The absorbance values in an ATR spectrum may slope upward toward lower<br />
frequencies, because the depth of penetration into the sample increases and<br />
more energy is lost by reflection.<br />
• The overall baseline of a spectral subtraction result may not be near zero<br />
absorbance if the baseline of the reference spectrum is significantly different<br />
from that of the sample spectrum.<br />
What are the benefits<br />
of correcting baselines?<br />
You can obtain better results from searching spectral libraries, subtracting spectra or<br />
finding peaks if you first correct the baselines of your spectra. When you search a<br />
library, the entire sample spectrum—including baseline regions—is compared with<br />
the library spectra. If the spectrum’s baseline is not flat and at zero absorbance (or<br />
100 %T), the baseline regions will be considered to be significantly different from<br />
those of the library spectra. These differences will affect the search results.<br />
Similarly, when you subtract a reference spectrum from a sample spectrum, the<br />
baseline regions are subtracted along with the regions that contain peaks. If the<br />
sample spectrum’s baseline is not flat and at zero absorbance (or 100 %T), the<br />
baseline of the subtraction result will have the same undesirable characteristics. If<br />
you correct the baseline first, you can obtain a “clean” subtraction in which<br />
corresponding peaks are subtracted out, without baseline problems in the result.<br />
When you use Find Peaks in the Analyze menu to locate peaks above a specified Y<br />
value, peaks “riding” on a baseline that is not flat and at zero absorbance (or 100<br />
%T) may be found even though their corrected peak heights are less than the<br />
threshold. By correcting the baseline first, you can find peaks in a more consistent<br />
manner; that is, based on their height measured from the baseline.<br />
A flat baseline is also helpful when you are visually comparing spectra or<br />
performing quantitative analysis.<br />
When you add a spectrum to a user library, any negative absorbance values are set<br />
to zero by the normalization process. If you don’t want those values set to zero,<br />
correct the baseline before adding the spectrum to the library.<br />
Use Baseline Correct to correct a baseline by specifying the baseline points or<br />
Automatic Baseline Correct to correct a baseline with the baseline points selected<br />
automatically by the software.<br />
Using the baseline<br />
correction features<br />
Correcting a baseline manually involves clicking points on (or near) the baseline<br />
of the original spectrum displayed in the upper pane of the Baseline Correct<br />
window. As you move the pointer to the point you want to click, the readout<br />
below the panes shows the X and Y values of the pointer location. When you click<br />
a point, its Y value is subtracted from the Y value of the corresponding point in<br />
the spectrum to produce the new baseline point. The result is displayed in the<br />
lower pane. If you click a point directly on the baseline, that point will be brought<br />
to zero absorbance units (or 100 %T). By selecting points carefully, you can<br />
correct the baseline without clicking a large number of points.<br />
In general, you should click points at the beginning and end of baseline regions that<br />
need to be corrected and “low points” above zero absorbance (or high points below<br />
100 %T). When the clicked points are brought to zero absorbance (or 100 %T), the<br />
points between the clicked points will also be shifted so that their vertical position<br />
relative to the nearest clicked points is maintained.<br />
OMNIC User’s <strong>Guide</strong> 199
Important<br />
Be careful not to introduce false peaks or other inaccuracies when you click points. ▲<br />
Similarly, if you click low points on both sides of a peak, the Y value of the peak<br />
will decrease but the peak height measured from the low points will stay the same.<br />
Select the algorithm you want used for the baseline correction from the drop-down<br />
list box near the upper-left corner of the window. The algorithm determines how the<br />
software calculates the value to be subtracted from each data point in the spectrum to<br />
correct the baseline. The following table describes the available algorithms.<br />
Algorithm<br />
Linear<br />
Spline<br />
Polynomial<br />
Description<br />
A linear interpolation between specified baseline points is<br />
used. Use this algorithm for tilted or elevated baselines.<br />
A cubic polynomial interpolation based on groups of four<br />
consecutive specified baseline points is used. Use this<br />
algorithm for curved baselines.<br />
A polynomial that best fits all the specified baseline points is<br />
used. The order of the polynomial increases with the number<br />
of baseline points and has a maximum of six. Use this<br />
algorithm for S-shaped or severely distorted baselines.<br />
You can use the buttons to the left and right of the panes to adjust the display of<br />
data for better viewing. To move the spectrum in the upper pane up or down, click<br />
the up arrow button or down arrow button, respectively.<br />
To expand a spectrum vertically, click the Expand button.<br />
To contract a spectrum vertically, click the Contract button.<br />
If you want your baseline points to coincide with points on the spectrum, turn on<br />
Auto Y. Each time you specify a baseline point by clicking, the point will be<br />
“snapped” to the spectrum. Any baseline points you specified with Auto Y turned<br />
off will also be snapped to the spectrum. This reduces the need to drag baseline<br />
points to obtain the best baseline correction.<br />
Correct a baseline manually<br />
1. Select the spectrum.<br />
2. Choose Baseline Correct from the Process menu.<br />
The Baseline Correct window appears.<br />
200 Thermo Nicolet
This window contains two panes; the entire original spectrum is displayed in<br />
the upper pane, and a duplicate image of the spectrum is displayed in the<br />
lower pane. As you correct the baseline in the upper pane, the corrected result<br />
is displayed in the lower pane.<br />
3. Select the desired algorithm from the drop-down list box near the upperleft<br />
corner of the window.<br />
4. If you want your baseline points to coincide with points on the spectrum,<br />
turn on Auto Y.<br />
5. In the upper pane click the first point of the baseline that you want<br />
corrected.<br />
A horizontal line is drawn through the baseline point you clicked. See the<br />
following example.<br />
OMNIC User’s <strong>Guide</strong> 201
The X and Y values of the point appear below the lower pane.<br />
Note<br />
If you are correcting the baseline of a spectrum you plan to correct for dispersion<br />
effects (using Kramers-Kronig available through Other Corrections in the Process<br />
menu), be careful not to bring any data points below zero absorbance. Kramers-<br />
Kronig transformation does not work for peaks having negative absorbance values. ▲<br />
6. Click the next baseline point you want to correct.<br />
You can click a point anywhere in the original spectrum; there is no need to<br />
correct the baseline from left to right or in any other order.<br />
A line segment is drawn between the two points you have clicked, and the<br />
baseline is corrected between those points on the spectrum in the lower pane.<br />
202 Thermo Nicolet
7. Click the rest of the baseline points you want to correct.<br />
As you click additional points, a line segment is drawn between adjacent<br />
points and the baseline is corrected between the points on the spectrum in the<br />
lower pane. Click as few points as necessary to draw a smooth baseline that<br />
will straighten pronounced curves or slopes.<br />
You can use the view finder to enlarge a portion of the spectrum to make it<br />
easier to click baseline points. The display of both the original and corrected<br />
spectra is affected by the view finder.<br />
To move one of the points you clicked and the line segments that contain the<br />
point, drag the point to a new location. To delete a point from the correction,<br />
click the point and then press the Delete key. The corrected spectrum is<br />
updated automatically.<br />
Here is an example showing a baseline corrected across the entire spectrum:<br />
OMNIC User’s <strong>Guide</strong> 203
8. When you are finished correcting the baseline, you can replace the<br />
original spectrum with the corrected version or add the corrected<br />
spectrum to a spectral window.<br />
To do this, select the desired option from the window selection box near the<br />
top of the Baseline Correct window and then choose Add or Replace. To close<br />
the Baseline Correct window without placing the corrected spectrum into a<br />
spectral window, click the Close button.<br />
Correcting baselines<br />
automatically<br />
Note<br />
Automatic Baseline Correct in the Process menu lets you automatically correct the<br />
tilted baseline of the selected spectra, with the baseline points selected by the<br />
software. See “Why isn’t a baseline always flat and at zero absorbance?” and<br />
“What are the benefits of correcting baselines?” earlier in this chapter for more<br />
information.<br />
If a baseline is not just tilted but also has other undesirable characteristics, correct<br />
it using Baseline Correct. See “Correcting a baseline” for more information. ▲<br />
Correct baselines automatically<br />
1. Select the spectra whose baselines you want to correct.<br />
2. Select (with the region tool) or display (with the view finder) the spectral<br />
region in which you want the baselines corrected.<br />
3. Choose Automatic Baseline Correct from the Process menu.<br />
204 Thermo Nicolet
Using Other<br />
Corrections<br />
Other Corrections in the Process menu lets you correct spectra for the effects of<br />
dispersion, variations in the depth of penetration for ATR spectra, or water or<br />
carbon dioxide absorptions. When you choose Other Corrections, a dialog box lets<br />
you select one of the following correction options.<br />
• Kramers-Kronig • CO2<br />
• ATR • H2O And CO2<br />
• H2O<br />
Kramers-Kronig<br />
(dispersion)<br />
transformation<br />
Kramers-Kronig removes the effects of optical dispersion from spectra collected<br />
using a reflection technique such as specular reflection (SR) or diffuse reflection<br />
(DR). These spectra may have derivative-shaped peaks (see the example below)<br />
instead of normal (Gausian-Lorentzian) peaks because of a true specular (nonabsorbing)<br />
component of the reflectance that is a first derivative. This component,<br />
which produces a negative part of the peak along with the normal positive<br />
absorption, is called optical dispersion.<br />
Searching a spectral library is especially affected by this dispersion since none of<br />
the library spectra exhibit it. By first applying a mathematical correction called the<br />
Kramers-Kronig transformation to a sample spectrum, you can remove the<br />
dispersion effect and produce a normal absorbance spectrum. You can then search<br />
this spectrum against the spectra in a library.<br />
Note<br />
Note<br />
Kramers-Kronig transformation does not work for peaks with negative absorbance<br />
values. If you correct the baseline of a spectrum (using Baseline Correct or<br />
Automatic Baseline Correct in the Process menu) before correcting the spectrum for<br />
dispersion effects, be careful not to bring any data points below zero absorbance. ▲<br />
Although data that have been corrected for optical dispersion resemble normal<br />
absorbance data, they are not necessarily related linearly to concentration and<br />
generally should not be used for quantitative measurements. ▲<br />
ATR correction<br />
Use ATR to correct spectra collected using the attenuated total reflection (ATR)<br />
technique for the effects of variation in the depth of penetration.<br />
In the ATR technique, the depth of penetration (that is, the effective pathlength) of<br />
the infrared beam varies as a function of the wavelength of light: The longer<br />
wavelengths (lower frequencies) penetrate the sample more deeply than do the<br />
shorter wavelengths (higher frequencies). As a result, the peaks at lower<br />
frequencies are much stronger than those at higher frequencies. This skewing of<br />
peak intensities causes problems when you search a sample spectrum against a<br />
library of normalized spectra collected using standard transmission techniques,<br />
since the peaks have a different appearance.<br />
OMNIC User’s <strong>Guide</strong> 205
Before searching an ATR spectrum against a library of normalized transmission<br />
spectra or a library of corrected ATR spectra, correct the spectrum. (If you search<br />
a library of uncorrected ATR spectra, do not correct the sample spectrum.)<br />
ATR correction multiplies the sample spectrum by a wavelength-dependent factor<br />
to adjust the relative peak intensities. The resulting spectrum has peaks more like<br />
those in a spectrum collected by transmission and can be visually compared with<br />
transmission spectra or searched against a library of transmission spectra.<br />
Water correction<br />
Carbon<br />
dioxide correction<br />
Water and carbon<br />
dioxide correction<br />
Use H2O to correct a spectrum for the effects of water. This requires the use of a<br />
water reference spectrum. See “Specifying water and carbon dioxide reference<br />
spectra” in the “Edit” chapter for a procedure for collecting one.<br />
Use CO2 to correct a spectrum for the effects of carbon dioxide. This requires the<br />
use of a carbon dioxide reference spectrum. See “Specifying water and carbon<br />
dioxide reference spectra” in the “Edit” chapter for a procedure for collecting one.<br />
Use H2O And CO2 to correct a spectrum for the effects of water and carbon<br />
dioxide. This requires the use of a water and carbon dioxide reference spectrum.<br />
See “Specifying water and carbon dioxide reference spectra” in the “Edit” chapter<br />
for a procedure for collecting one.<br />
In a typical FT-IR experiment the sample spectrum is ratioed against a background<br />
spectrum that contains all of the spectral characteristics of the instrument. These<br />
characteristics include absorptions due to any atmospheric water vapor and carbon<br />
dioxide inside the spectrometer. Ratioing ensures that the sample spectrum<br />
contains information that is characteristic only of the sample.<br />
Since you collect the sample and background spectra separately, the water and<br />
carbon dioxide absorptions may not be exactly the same in both spectra. This can<br />
result in small positive (or negative) peaks in the water (3,800 and<br />
1,600 wavenumbers) and carbon dioxide (2,350 and 668 wavenumbers) regions of<br />
the ratioed sample spectrum. These residual peaks will cause problems when you<br />
search the spectrum against a library.<br />
If you use Other Corrections, the water and carbon dioxide correction involves<br />
subtracting a reference spectrum of pure water and carbon dioxide (or of just one)<br />
from the sample spectrum to remove the correct amount of each component. Since a<br />
pure reference is used, only the water and carbon dioxide absorptions are affected.<br />
If you use Automatic Atmospheric Suppression on the Collect tab of the Experiment<br />
Setup dialog box, the effects of water vapor and carbon dioxide are automatically<br />
suppressed through the use of a quantitative model. We recommend using this<br />
feature instead of the water and carbon dioxide corrections available through<br />
Correction on the Collect tab of the Experiment Setup dialog box or Other<br />
Corrections in the Process menu, unless you find that the humidity in your facility is<br />
too high for it to work effectively.<br />
Process spectra using Other Corrections<br />
1. Select the spectra.<br />
Select the spectra. If you are performing a Kramers-Kronig (dispersion)<br />
transformation, display the spectral region that you want corrected. Only this<br />
region will be corrected and included in the new spectra.<br />
206 Thermo Nicolet
2. Choose Other Corrections from the Process menu.<br />
The Other Corrections dialog box appears.<br />
3. Select an option from the drop-down list box.<br />
4. Choose OK.<br />
Processing spectra using Other Corrections<br />
■<br />
■<br />
■<br />
Before you search a library to identify an ATR spectrum, use the ATR option to<br />
correct the spectrum for variation in the depth of penetration so that the bands<br />
have the correct relative intensity when compared with % transmittance data.<br />
If you apply Kramers-Kronig (dispersion) transformation to a spectrum that<br />
does not have derivative-shaped peaks, the software will try to correct for a<br />
condition that does not exist. This will result in a very poor quality spectrum.<br />
Therefore, you should normally not select this option when you set the<br />
experiment parameters before collecting spectra. Use Other Corrections to<br />
apply Kramers-Kronig transformation after data collection and only when<br />
derivative-shaped peaks are present.<br />
If you are searching a library of spectra collected using the ATR technique,<br />
there is no need to apply ATR correction to your sample spectrum.<br />
Blanking a<br />
spectral region<br />
Use Blank in the Process menu to delete the data points in the selected spectral<br />
region of the selected spectra (or in the displayed region if no region is selected).<br />
When to blank<br />
a spectral region<br />
Blanking a spectral region can improve your data in the following situations:<br />
• A spectrum contains totally absorbing peaks (having an absorbance value<br />
greater than 3) because the sample is too thick. The random noise at the top of<br />
these peaks will cause poor results when you search the spectrum against a<br />
library or quantify or subtract the spectrum.<br />
OMNIC User’s <strong>Guide</strong> 207
• A spectrum includes the region below the cutoff of an MCT detector<br />
(approximately 700 wavenumbers) or the cutoff of an ATR crystal. (Normally<br />
you should adjust the saved spectral range before data collection to eliminate<br />
these regions.) These regions contain only noise since there is no spectral<br />
information present. If you don’t eliminate these regions, they will interfere<br />
with library searches and spectral processing.<br />
• A spectrum contains derivative-shaped artifacts following subtraction of a<br />
reference spectrum. These artifacts can occur when molecular interactions cause<br />
peaks to shift relative to the peaks in the reference spectrum. The artifacts can<br />
cause problems when you search the subtraction result against a spectral library.<br />
• You want to display a spectrum full scale to better view its peaks but a totally<br />
absorbing band interferes.<br />
• A spectrum has a region you want ignored when searching a spectral library.<br />
Note<br />
Immediately after you blank a spectral region, you can restore it by using Undo in<br />
the Edit menu. If you save a spectrum after blanking one of its regions, you can<br />
restore the region only by using Reprocess in the Process menu. ▲<br />
The difference between<br />
Blank and Straight Line<br />
Straight Line in the Process menu draws a straight line between the points<br />
adjacent to the edges of the selected region, while Blank simply deletes the points<br />
in the selected region. The change made to a spectrum by replacing a region with<br />
a straight line may not be apparent to someone who examines the spectrum.<br />
Blanking the region, on the other hand, makes it apparent that the original data<br />
have been removed from that region.<br />
Also, if you replace with a straight line a region that contains peaks and then<br />
search the spectrum against a library, any library spectra with peaks in that region<br />
will be considered to be very different from the sample spectrum. This is unlike<br />
searching a library to identify a spectrum in which the region was blanked. In that<br />
case, the region is simply ignored.<br />
See “Replacing a spectral region with a straight line” for complete information on<br />
the Straight Line command.<br />
Blank a spectral region<br />
1. Select the spectra that contain the spectral region.<br />
The spectra can be in any units. The following example shows a spectrum<br />
with totally absorbing peaks between 3000 and 2800 wavenumbers.<br />
208 Thermo Nicolet
2. Use the region tool to select the spectral region.<br />
(If you do not select a region, the entire displayed region will be blanked.) To<br />
make it easier to select the region, you can first use the view finder, selection<br />
tool or Roll/Zoom window to expand the display.<br />
3. Choose Blank from the Process menu.<br />
The region you selected is erased. Any annotation associated with the blanked<br />
region is also deleted.<br />
OMNIC User’s <strong>Guide</strong> 209
Replacing a<br />
spectral region<br />
with a straight line<br />
Straight Line in the Process menu lets you replace the selected region of the<br />
selected spectra (or the displayed region if no region is selected) with data points<br />
that form a straight line. Use Straight Line to remove unwanted spectral features<br />
such as totally absorbing bands in order to improve the appearance of a spectrum.<br />
See “The difference between Blank and Straight Line” for more information.<br />
Note<br />
Note<br />
Don’t use Straight Line to replace bands that contain important spectral<br />
information. ▲<br />
Immediately after you replace a spectral region with a straight line, you can restore it<br />
by using Undo in the Edit menu. If you save a spectrum after replacing one of its<br />
regions, you can restore the region only by using Reprocess in the Process menu. ▲<br />
Replace a spectral region with a straight line<br />
1. Select the spectra that contain the spectral region.<br />
The spectra can be in any units. The following example shows a spectrum<br />
with totally absorbing peaks between 3000 and 2800 wavenumbers.<br />
210 Thermo Nicolet
2. Use the region tool to select the spectral region.<br />
If you do not select a region, the entire displayed region will be replaced with<br />
a straight line.<br />
To make it easier to select the region, you can first use the view finder,<br />
selection tool or Roll/Zoom window to expand the display.<br />
3. Choose Straight Line from the Process menu.<br />
A straight line is drawn between the two data points at the limits of the<br />
selected spectral region.<br />
OMNIC User’s <strong>Guide</strong> 211
Subtracting spectra<br />
Use Subtract in the Process menu whenever you want to subtract one spectrum<br />
from another. Subtract is commonly used to remove spectral features of solvent<br />
residues or pure components from the spectrum of a mixture of compounds.<br />
How does spectral<br />
subtraction work?<br />
When you use Subtract to subtract one spectrum from another, the software<br />
calculates data point by data point the difference between the two.<br />
According to the Beer-Lambert law, the spectrum of a sample that is a mixture of<br />
two materials (components A and B) is the sum of the spectra of the two materials.<br />
If you subtract the spectrum of one pure component (for example, B) from the<br />
mixture spectrum, the result is a spectrum of the other pure component (A). This<br />
can be expressed by the equation (A + B) - B = A.<br />
In most cases spectra are not subtracted on a one-to-one basis, since the components<br />
do not have the same concentration and so their intensities do not match. For<br />
example, a mixture may be 20% component A and 80% component B, or it might be<br />
90% A and 10% B. If you first scale a reference spectrum of component B so that its<br />
intensities match those in the mixture spectrum, you can then cleanly subtract out the<br />
peaks due to component B, leaving only peaks due to component A.<br />
Consider this example: You have used a fixed-path cell to collect a sample<br />
spectrum of a 10% solution of a compound in an organic solvent. You decide to<br />
collect a reference spectrum of the pure solvent using the same cell so that you can<br />
subtract the reference spectrum from the sample spectrum to produce a spectrum<br />
of the compound alone. If you subtract the spectra without scaling, the result will<br />
exhibit overcompensation for the solvent peaks (giving negative peaks) since the<br />
“reference” is 100% solvent while the “sample” is only 90% solvent. The answer<br />
is to first scale the reference spectrum to 90% so that the subtraction result will be<br />
“clean.” The scaling factor is called the “subtraction factor.”<br />
Algebraically, the subtraction works like this:<br />
Sample - Reference * Factor = Result<br />
212 Thermo Nicolet
You determine the subtraction factor interactively by watching the changes in the<br />
common peaks as you change the factor. If the common peaks in the result<br />
spectrum are becoming smaller, you know you are changing the factor in the right<br />
direction. The optimum factor is one which produces nulled (or zeroed) common<br />
peaks in the subtraction result. If you use the correct factor, the peaks present in<br />
the result will be due solely to the sample material of interest.<br />
When to use<br />
spectral subtraction<br />
Spectral subtraction is useful in a variety of situations. Here are some examples:<br />
• If you collect a spectrum of a sample that is dissolved in a solvent, the<br />
spectrum will contain peaks due to the solvent. By subtracting a spectrum of<br />
the pure solvent from the sample spectrum, you can eliminate the solvent<br />
peaks and produce a “clean” spectrum of the sample material.<br />
• When you collect a spectrum of a sample that is a mixture of two or more<br />
components, the spectrum is, theoretically, the sum of the spectra of all the<br />
components. By subtracting a spectrum of a pure component from the sample<br />
spectrum, you can produce a simpler mixture spectrum. This is a means of<br />
“separating” components of a mixture without having to do it physically.<br />
• If you collect a spectrum of a sample that contains an unknown contaminant,<br />
the spectrum will contain peaks due to the contaminant. By subtracting a<br />
spectrum of uncontaminated sample material from the first spectrum, you can<br />
produce a residual spectrum of the contaminant. You can then search that<br />
spectrum against a library to identify the contaminant.<br />
• If you collect a series of spectra to monitor a kinetic process such as a<br />
chemical reaction or curing, the spectra will reflect the chemical changes that<br />
occur. By subtracting a “time zero” spectrum (collected before the start of the<br />
process) from the subsequent spectra, you can produce spectra that will help<br />
you determine what has changed.<br />
• Subtraction is the most critical form of spectral comparison. If you collect<br />
spectra to monitor the quality of a material being produced, you can more easily<br />
detect changes from one batch to the next by subtracting one sample spectrum<br />
from the next (or vice versa) than by just comparing the spectra visually.<br />
• Subtracting spectra is useful when you want to make simple comparisons in<br />
applications like these:<br />
inspection of incoming raw materials<br />
comparison of batches or samples<br />
evaluation of organic reactions<br />
failure analysis<br />
contaminant analysis<br />
analysis of coatings<br />
comparison of an unknown with library spectra<br />
spectral search of a mixture spectrum<br />
Subtract a spectrum from another spectrum<br />
1. Select the two spectra on which you want to perform the subtraction.<br />
Remember to hold<br />
down the Control key when<br />
selecting the second spectrum.<br />
First select the spectrum from which you want to subtract spectral features; this<br />
is the sample spectrum. Then select the spectrum with the features you want to<br />
subtract from the sample spectrum; we will call this the reference spectrum.<br />
OMNIC User’s <strong>Guide</strong> 213
2. Choose Subtract from the Process menu.<br />
Subtract is available<br />
in the Process menu only<br />
when two spectra are selected.<br />
The Subtract window appears with the sample spectrum displayed in the top<br />
pane and the reference spectrum below it.<br />
Note<br />
If the spectra do not have the same resolution, the spectrum with the higher<br />
resolution will be temporarily deresolved to match the resolution of the other<br />
spectrum. The subtraction operation will take longer in this case. ▲<br />
The spectral region displayed in the Subtract window is the same region that<br />
was displayed when you chose Subtract. To display a different region of all<br />
the spectra, use the view finder.<br />
The difference spectrum is displayed full scale in the bottom pane. This<br />
spectrum is the result of subtracting the reference spectrum from the sample<br />
spectrum using the subtraction factor shown to the left of the result.<br />
To expand or contract the Y-axis of the difference spectrum, click the buttons<br />
to the right of the bottom pane. Expanding the spectrum helps you see small<br />
features.<br />
Each time you click the Expand button, the scale of the Y-axis doubles.<br />
Each time you click the Contract button, the scale of the Y-axis is reduced by<br />
one-half.<br />
If you want to reverse the order of subtraction, click the double-arrow to the<br />
right of the spectra. The order of the spectra is reversed and the new<br />
difference spectrum is displayed in the bottom pane.<br />
214 Thermo Nicolet
3. If you are not satisfied with the result, try changing the subtraction factor.<br />
The current factor was calculated using the spectral data displayed when you<br />
chose Subtract. If you change the factor, the new difference spectrum will be<br />
automatically displayed in the bottom pane. There are two ways to change the<br />
factor: by using the scroll bar or by typing a new value.<br />
• To change the factor using the scroll bar, drag the scroll box or click the<br />
scroll arrows. The current upper and lower limits of the scroll bar range<br />
appear near the upper and lower scroll arrows, respectively.<br />
The factor is displayed between the limits. To increase or decrease the<br />
range of the scroll bar, choose Coarser or Finer. Each time you choose<br />
Coarser, the range is doubled; changes you subsequently make to the factor<br />
by clicking the scroll arrows or dragging the scroll box will be twice as<br />
large. Each time you choose Finer, the range is reduced by one-half and<br />
changes you make to the factor by clicking the scroll arrows or dragging the<br />
scroll box will be half as large. Choosing Coarser or Finer does not change<br />
the current value of the subtraction factor displayed next to the scroll bar;<br />
only the number of decimal places in the factor setting may be affected.<br />
• To change the factor by typing a new value, choose Factor. In the dialog<br />
box that appears type a new factor in the text box and then choose OK, or<br />
choose Cancel if you don’t want to change the factor.<br />
4. When you are satisfied with the difference spectrum, you can replace the<br />
sample spectrum with it or add it to a spectral window.<br />
To do this, select the desired option from the window selection box near the<br />
top of the Subtract window and then choose Add or Replace. The title of the<br />
spectrum will be “Subtraction Result.”<br />
To close the Subtract window without placing the difference spectrum into a<br />
spectral window, click its Close button.<br />
Subtracting a spectrum from another spectrum<br />
■<br />
■<br />
■<br />
The initial subtraction factor is automatically calculated from the displayed<br />
region. If you display a different region and perform the subtraction again, the<br />
result will probably be different because the subtraction factor changed.<br />
When you subtract the spectrum of a pure reference material from that of a<br />
mixture, the peaks may not subtract cleanly. This is because the reference<br />
spectrum does not account for any changes that may occur due to molecular<br />
interactions with the other components in the mixture or differences in<br />
relative concentrations of components. These conditions may cause some<br />
peaks to shift slightly or change shape.<br />
Use a subtraction factor that lets you subtract the unwanted component<br />
absorptions without subtracting other important spectral information.<br />
OMNIC User’s <strong>Guide</strong> 215
Subtracting<br />
a component or<br />
contaminant from<br />
a mixture spectrum<br />
In addition to the standard Subtract command, OMNIC includes the Automatic<br />
Region Subtract command in the Process menu to let you quickly subtract from a<br />
mixture or sample spectrum the spectral data due to a particular component or<br />
contaminant. By selecting the region of a reference spectrum that contains the<br />
undesirable peaks, you allow the software to automatically determine the<br />
subtraction factor that will best eliminate those peaks in the mixture or sample<br />
spectrum when the spectra are subtracted.<br />
This feature is particularly useful for isolating contaminants, verifying mixture<br />
components, and obtaining pure component spectra from microscope-mapping<br />
spectra of very thin layers of a sample.<br />
Subtract a component or contaminant from a mixture spectrum<br />
1. Select the spectrum and the reference spectrum that contains the<br />
component peaks.<br />
The order of selection does not matter. Remember to hold down the Control<br />
key when selecting the second spectrum.<br />
2. Use the region tool to select the spectral region that contains the<br />
component peaks.<br />
3. Choose Automatic Region Subtract from the Process menu.<br />
The result spectrum appears in the spectral window.<br />
Note<br />
The order of subtraction is automatically determined based on the presence of both<br />
common and unshared peaks. ▲<br />
Performing a Fourier<br />
self-deconvolution<br />
Use Fourier Self-Deconvolution in the Process menu to reveal overlapping<br />
spectral features that cannot be resolved by collecting data at a higher resolution<br />
setting.<br />
Note<br />
Since the resulting bands are not “real,” you should state that this function was<br />
used if you include the spectrum in a report or compare it with other spectra. ▲<br />
By setting Bandwidth and Enhancement, you control the Fourier self-deconvolution<br />
(FSD) process to optimize the result. Bandwidth is an estimate of the widths of the<br />
overlapped bands. Enhancement is a measure of the degree to which features are<br />
revealed. It determines the “strength” of the resolving power applied to the data.<br />
Perform a Fourier self-deconvolution<br />
1. Select the spectrum on which you want to perform an FSD.<br />
Note<br />
We recommend that the spectrum be in absorbance units. If necessary, use<br />
Absorbance in the Process menu to convert it before performing the FSD. ▲<br />
216 Thermo Nicolet
2. Use the region tool to select the region that contains the features you want<br />
to reveal.<br />
You will be able to display a smaller portion of the spectral region during the<br />
operation, but you will not be able to display a larger region.<br />
3. Choose Fourier Self-Deconvolution from the Process menu.<br />
The Fourier Self-Deconvolution window shows the original spectrum at the top<br />
and the result spectrum below it. The apodization type used when the original<br />
spectrum was collected is shown below the result spectrum. Here is an example:<br />
To display a smaller portion of the spectral region to see the peaks better, use<br />
the view finder. The display of both spectra will be affected.<br />
To expand or contract the Y-axis of the result spectrum, click the buttons to<br />
the right of the bottom pane.<br />
Each time you click the Expand button, the scale of the Y-axis doubles.<br />
Each time you click the Contract button, the scale is reduced by one-half.<br />
4. If you are not satisfied with the result, you can change the settings of<br />
Bandwidth and Enhancement.<br />
When you change a setting, the new result appears automatically. To change<br />
the Bandwidth or Enhancement settings, use the appropriate scroll bar. The<br />
current setting is shown below the scroll bar.<br />
OMNIC User’s <strong>Guide</strong> 217
Note<br />
If negative peaks appear in the result, it means they have been “over-resolved.”<br />
You can adjust the bandwidth and enhancement to eliminate this problem. ▲<br />
5. When you are satisfied with the result spectrum, you can replace the<br />
original spectrum with it or add it to a spectral window.<br />
To do this, select the desired option from the window selection box near the<br />
top of the FSD window and then choose Add or Replace.<br />
To close the FSD window without placing the result spectrum into a spectral<br />
window, click its Close button.<br />
Smoothing spectra<br />
Note<br />
Use Smooth in the Process menu to improve the appearance of the selected spectra<br />
by preferentially smoothing the high-frequency component of the spectral data.<br />
Smoothing is useful for improving the appearance of peaks obscured by noise.<br />
Smooth uses the Savitsky-Golay algorithm.<br />
If you want to smooth spectra manually by specifying the degree of smoothing (setting<br />
the number of points), use Smooth. To smooth spectra automatically, use Automatic<br />
Smooth. An automatic smooth often gives a satisfactory result and is faster than a<br />
manual smooth. See “Smoothing a spectrum automatically” for more information. ▲<br />
Setting the<br />
number of points<br />
The degree to which a spectrum is smoothed depends on the number of points used<br />
in the smoothing process. You can set the number of points to any odd number from<br />
5 to 25. A larger number of points results in a greater degree of smoothing. You<br />
should normally smooth using the minimum number of points that produce the<br />
desired result.<br />
The following example shows a region of a spectrum.<br />
218 Thermo Nicolet
Here is the same region after being smoothed using 7 smooth points:<br />
Notice that the peaks are not as<br />
sharp as they were before smoothing.<br />
Note<br />
If you smooth more than one spectrum at the same time, all the spectra must have<br />
the same data point spacing. ▲<br />
For moderate smoothing of a spectrum at 4- or 8-wavenumber resolution, start<br />
with 5, 7 or 9 points. Compare the sharpest bands in the original spectrum with the<br />
same bands in the smoothed spectrum to determine whether the resolution was<br />
degraded significantly. If the resolution was not significantly degraded, increase<br />
the number of points and smooth again if needed.<br />
Smooth spectra<br />
1. Select the spectra.<br />
2. Choose Smooth from the Process menu.<br />
The Smooth dialog box appears.<br />
OMNIC User’s <strong>Guide</strong> 219
3. Select the desired number of smooth points from the drop-down list box.<br />
The value to the right of the number of points represents the frequency range<br />
that is considered when smoothing a point in a spectrum. The value is the<br />
product of the number of smooth points and the data spacing of the spectrum.<br />
4. Choose OK.<br />
Smoothing spectra<br />
■<br />
■<br />
The Savitsky-Golay algorithm smoothes all sharp peaks, including sample<br />
peaks. Be careful when smoothing spectra with real spectral absorptions that<br />
are narrow, since these features will also be smoothed.<br />
Smoothing degrades the effective spectral resolution of the data and can<br />
remove (“smooth out”) small spectral features. If possible, collect more scans<br />
instead of smoothing.<br />
Smoothing spectra<br />
automatically<br />
Use Automatic Smooth in the Process menu to improve the appearance of the<br />
selected spectra by automatically smoothing the high-frequency component of the<br />
sample data. Smoothing is useful for improving the appearance of peaks obscured<br />
by noise.<br />
Note<br />
If you want to smooth spectra manually by specifying the degree of smoothing<br />
(setting the number of points), use Smooth. To smooth spectra automatically, use<br />
Automatic Smooth. An automatic smooth often gives a satisfactory result and is<br />
faster than a manual smooth. See “Smoothing spectra” for more information. ▲<br />
Smooth spectra automatically<br />
1. Select the spectra.<br />
2. Choose Automatic Smooth from the Process menu.<br />
Smoothing spectra automatically<br />
■<br />
■<br />
The effects of successive automatic smoothing operations are cumulative:<br />
each time you smooth the same spectrum, the peaks become broader and of<br />
lower intensity.<br />
Be careful when smoothing spectra with real spectral absorptions that are<br />
narrow since these features will also be smoothed.<br />
Changing the data<br />
spacing of spectra<br />
Use Change Data Spacing in the Process menu to change the spacing of the data<br />
points in the selected spectra to a value you select. Data spacing is the number of<br />
wavenumbers between data points in a spectrum. It is determined by the resolution<br />
and zero filling settings used when you collect the spectrum.<br />
If you use this command to change the data spacing of a spectrum to a higher<br />
value, the software deresolves the spectrum. If you change the data spacing of a<br />
spectrum to a lower value, the software zero fills the data; that is, it adds<br />
interpolated data points between the existing data points.<br />
220 Thermo Nicolet
You can best compare two spectra if they have the same data spacing. If the<br />
spectra were collected using different spacings, you can use this command to<br />
change the data spacing of one spectrum to match the other.<br />
For example, if you search a deresolved library—with a data spacing of 8 cm -1 —to<br />
identify an unknown spectrum with a data spacing of 2 cm -1 , the software will<br />
deresolve the unknown and then do the search. However, your visual comparison of<br />
the unknown spectrum and the best matches from the library will be hindered<br />
because of the difference in data spacing. By changing the data spacing of the<br />
unknown spectrum to 8 cm -1 , you can make a better visual comparison.<br />
In quantitative analysis the data spacing of the sample spectrum must match the<br />
standard spectra used to develop the method. You can use this command to change<br />
the data spacing of a sample spectrum to match the standards before the analysis.<br />
To subtract spectra of different resolutions, change the data spacing of the lower<br />
resolution spectrum to match the higher resolution spectrum. This adds interpolated<br />
data points between existing points in the lower resolution spectrum (zero fills), so<br />
the data points of the spectra line up when you perform the subtraction.<br />
Change the data spacing of spectra<br />
1. Select the spectra.<br />
2. Choose Change Data Spacing from the Process menu.<br />
The Change Data Spacing dialog box appears.<br />
3. Select a data spacing setting from the drop-down list box.<br />
4. Choose OK.<br />
Changing the data spacing of spectra<br />
■<br />
You can use this command to see the effect of zero filling in a spectrum.<br />
OMNIC User’s <strong>Guide</strong> 221
Converting<br />
spectra to their first<br />
or second derivatives<br />
The first derivative<br />
Use Derivative in the Process menu to convert the selected spectra to their first or<br />
second derivatives. The first derivative is useful for revealing peaks that appear as<br />
shoulders in the original spectra. Use the second derivative to find the exact<br />
location (center) of shoulders in the original spectra.<br />
The original spectra can be in any units when you use Derivative; however, the<br />
derivative operation is usually applied to absorbance, Kubelka-Munk or<br />
photoacoustic spectra.<br />
The first derivative shows the rate of change across the entire spectrum. This means<br />
that in the first derivative, shoulders become narrower and thus are easier to see. It is<br />
important to remember that the maximum and minimum and minimum points in the<br />
first derivative curve are the points of maximum rate of change and not the<br />
maximum and minimum points of the original peaks. The maximum and minimum<br />
points of the original peaks have a Y value of zero in the first derivative.<br />
The following illustration shows a spectrum with the first derivative above it.<br />
The second derivative<br />
The second derivative shows the change in the rate of change across the spectrum.<br />
This curve is more complex than the first derivative, with significantly narrower<br />
bands. The second derivative is useful for finding exact peak locations since peaks<br />
in the second derivative appear at the same locations as peaks in the original<br />
spectrum.<br />
The following example shows a spectrum with the first derivative above it and the<br />
second derivative at the top.<br />
222 Thermo Nicolet
Convert spectra to their first or second derivatives<br />
1. Select the spectra.<br />
2. Choose Derivative from the Process menu.<br />
The Derivative dialog box appears.<br />
3. Select a derivative order from the drop-down list box.<br />
4. Choose OK.<br />
Converting spectra to their first or second derivatives<br />
■<br />
The second derivative has more baseline noise than the first derivative. For each<br />
derivative operation you perform, the noise level increases slightly, the signal<br />
strength decreases dramatically and the signal-to-noise ratio decreases.<br />
OMNIC User’s <strong>Guide</strong> 223
Multiplying<br />
a spectrum<br />
by a number<br />
Use Multiply in the Process menu to multiply each data point in a spectrum by a<br />
number of your choice. This is useful when you want to scale a spectrum so that<br />
data of very different intensities can be compared. By making the intensity of a<br />
peak in one spectrum match that of the same peak in another spectrum, you can<br />
see how the relative intensities of the other peaks compare.<br />
Multiply a spectrum by a number<br />
1. Select the spectrum that you want to multiply.<br />
2. Choose Multiply from the Process menu.<br />
The Multiply dialog box requests the number to be used.<br />
3. Type a number in the text box.<br />
4. Choose OK.<br />
The spectrum is multiplied by the number you entered and displayed as a new<br />
spectrum in the same spectral window.<br />
Adding spectra<br />
Use Add in the Process menu to add together two spectra that have the same<br />
Y-axis unit. When spectra are added, each data point of one spectrum is added to the<br />
corresponding data point of the other spectrum.<br />
If only one of the spectra contains data points in a spectral region, the Y value of the<br />
other spectrum is considered to be zero in that region when the spectra are added.<br />
Add a spectrum to another spectrum<br />
1. Select the two spectra you want to add together.<br />
(Hold down the Control key when you select the second spectrum.) The<br />
spectra must be in the same spectral window. If they are not, first copy and<br />
paste one of the spectra into the window that contains the other.<br />
2. Choose Add from the Process menu.<br />
The spectra are added together and the result is displayed in the window that<br />
contains the original spectra.<br />
224 Thermo Nicolet
Adding a spectrum to another spectrum<br />
■<br />
■<br />
■<br />
By adding two pure component spectra together, you can produce a<br />
theoretical composite spectrum that is the sum of the two component spectra.<br />
This theoretical composite spectrum can be compared with an unknown<br />
mixture spectrum in a quantitative analysis.<br />
If you want to perform a “scaled” addition, use Multiply to multiply one or<br />
both spectra by a number before adding them. See “Multiplying a spectrum<br />
by a number” for details.<br />
Add is useful for joining together two spectra of different spectral ranges.<br />
Performing<br />
arithmetic<br />
operations on spectra<br />
Use Spectral Math in the Process menu to perform arithmetic operations on one or<br />
two selected spectra. You specify the operations to perform by typing or selecting<br />
a sequence of mathematical symbols and numbers. The software performs the<br />
operations on the Y values of the data points in the spectrum or spectra and then<br />
displays the result spectrum.<br />
When you choose the command, the Spectral Math window lets you type the<br />
desired operations in the Operation text box. You can also select one of the<br />
operations provided in the Operation drop-down list box.<br />
For example, if you are subtracting a single-component reference spectrum from a<br />
spectrum of a mixture of two components, select (or type) the operation<br />
A - k*B<br />
where A is the mixture spectrum, k is the subtraction factor and B is the singlecomponent<br />
spectrum. The result of the operation is a spectrum of the other<br />
component.<br />
The following table explains the symbols that you can use and gives some examples.<br />
Symbol Meaning Examples<br />
A Spectrum A.<br />
B<br />
Spectrum B, if used.<br />
+ Add. A+1<br />
A+B<br />
- Subtract. -A<br />
A-1<br />
A-B<br />
* Multiply. A*1.25<br />
A*B<br />
1 added to spectrum A.<br />
Sum of Spectrum A and Spectrum B.<br />
Spectrum A multiplied by -1.<br />
1 subtracted from Spectrum A.<br />
Spectrum B subtracted from Spectrum A.<br />
Spectrum A multiplied by 1.25.<br />
Spectrum A multiplied by Spectrum B.<br />
(continued on next page)<br />
OMNIC User’s <strong>Guide</strong> 225
Symbol Meaning Examples<br />
/ Divide. A/2<br />
A/B<br />
1/A<br />
(A+B)/2<br />
Spectrum A divided by 2.<br />
Spectrum A divided by Spectrum B.<br />
Reciprocal of Spectrum A.<br />
Average of Spectrum A and Spectrum B.<br />
k<br />
Factor set with Factor<br />
button or scroll bar.<br />
k*A Spectrum A multiplied by k.<br />
D First derivative. DA<br />
DA+DB<br />
First derivative of Spectrum A.<br />
Sum of first derivatives of Spectrum A and Spectrum B.<br />
DD Second derivative. DDA Second derivative of Spectrum A.<br />
log Logarithm (base 10). logA Logarithm of Spectrum A.<br />
exp Exponent of 10. exp(-3)<br />
expA<br />
sqrt Square root. sqrtA<br />
sqrt(A*B)<br />
10 raised to negative third power.<br />
10 raised to power of Spectrum A.<br />
Square root of Spectrum A.<br />
Square root of product of Spectrum A and Spectrum B.<br />
100 (or other<br />
number)<br />
Fixed Y value. 100 Flat line at Y = 100.<br />
Type the desired operations just as you would any mathematical equation, except do<br />
not include an equals sign (=) at the end. The software uses the standard order of<br />
priority when performing the operations; that is, multiplication and division before<br />
addition or subtraction, and operations to the left before those to the right when they<br />
have the same priority. Use parentheses to change the order just as in a normal<br />
mathematical equation. Special operations such as D (first derivative), DD (second<br />
derivative), log (logarithm), exp (exponent) and sqrt (square root) are performed<br />
before other operations unless the other operations are enclosed in parentheses.<br />
Here is an example showing several different operations:<br />
(A+B)/2-log(A/100)+k*A*DB<br />
Your operations will probably be much simpler.<br />
Note<br />
Note<br />
If you want to add two spectra or subtract one from another, the spectra must have<br />
the same Y-axis unit. If necessary, use a command in the Process menu to convert<br />
one of the spectra to the Y-axis format of the other before choosing Spectral Math. ▲<br />
If you combine (by adding) two spectra with different spectral ranges, the<br />
resulting spectrum will contain only the spectral region that is common to both.<br />
This is unlike using the Add command, which results in a spectrum whose range is<br />
the union of the ranges of the two original spectra. ▲<br />
226 Thermo Nicolet
Perform arithmetic operations on spectra<br />
1. Select the spectra on which you want to perform the arithmetic.<br />
You can select one or two spectra. Remember to hold down the Control key<br />
when selecting a second spectrum.<br />
The spectra must be in the same spectral window. If they are not, first copy<br />
and paste one of the spectra into the window that contains the other.<br />
2. Choose Spectral Math from the Process menu.<br />
The Spectral Math window appears with the selected spectrum or spectra<br />
displayed in the upper pane or panes. Here is an example:<br />
The title of each spectrum appears in its pane. The spectrum you selected first<br />
appears in the top pane. When you specify the operation, this spectrum is<br />
represented by the constant A. If you selected two spectra, the second<br />
spectrum is represented by the constant B.<br />
Note<br />
If the spectra don’t have the same resolution, the spectrum with the higher resolution<br />
will be temporarily deresolved to match the resolution of the other spectrum. ▲<br />
The spectral region displayed in the window is the same region that was<br />
displayed when you chose Spectral Math. To display a different region of all<br />
the spectra, use the view finder.<br />
3. Select an operation from the Operation drop-down list box or type an<br />
operation in the Operation text box.<br />
If you include the factor k, you can change its value in two ways: by using<br />
the scroll bar to the left of the subtraction result or by typing a new value.<br />
OMNIC User’s <strong>Guide</strong> 227
• To change the factor using the scroll bar, drag the scroll box or click the<br />
scroll arrows. The current upper and lower limits of the scroll bar range<br />
appear near the upper and lower scroll arrows, respectively.<br />
The current factor is displayed between the limits. You can increase or<br />
decrease the range of the scroll bar by choosing Coarser or Finer.<br />
Each time you choose Coarser, the range is doubled. As a consequence,<br />
changes you subsequently make to the factor by clicking the scroll arrows<br />
or dragging the scroll box will be twice as large. Each time you choose<br />
Finer, the range is reduced by one-half and changes you make to the<br />
factor by clicking the scroll arrows or dragging the scroll box will be half<br />
as large. Choosing Coarser or Finer does not change the current value of<br />
the subtraction factor displayed next to the scroll bar; only the number of<br />
decimal places in the factor setting may be affected.<br />
• To change the factor by typing a new value, choose Factor. In the dialog<br />
box that appears type a new factor in the text box and then choose OK, or<br />
choose Cancel if you don’t want to change the factor.<br />
4. Choose Calculate.<br />
The result spectrum appears in the bottom pane.<br />
To expand or contract the Y-axis of the result spectrum, click the buttons to<br />
the right of the bottom pane. Expanding the spectrum helps you see small<br />
features.<br />
Each time you click the Expand button, the scale of the Y-axis doubles.<br />
Each time you click the Contract button, the scale is reduced by one-half.<br />
5. When you are satisfied with the result spectrum, you can replace the<br />
sample spectrum with it or add it to a spectral window.<br />
To do this, select the desired option from the window selection box near the<br />
top of the Spectral Math window and then choose Add or Replace. The title of<br />
the spectrum will be Spectral Math Result.<br />
To close the Spectral Math window without placing the result spectrum into a<br />
spectral window, click its Close button.<br />
Normalizing<br />
the frequency<br />
of a spectrum<br />
Use Normalize Frequency in the Process menu to normalize the frequency of a<br />
displayed spectrum. This repositions the data points at standard locations; that is,<br />
the locations they would be at if they had been collected using a spectrometer with<br />
a reference laser frequency of 15,798.0 wavenumbers. This lets you compare<br />
spectra that were collected using spectrometers with different laser frequencies.<br />
228 Thermo Nicolet
Normalize the spectra of your standards and unknown samples if you are<br />
developing or using a quantitative analysis method on more than one<br />
spectrometer. You should also normalize noncalibrated spectra; that is,<br />
JCAMP-DX spectra, spectra from CSV (comma-separated values) text files, and<br />
spectra collected using dispersive instruments.<br />
The frequency is normalized only if it is not equal to the reference frequency and<br />
the difference between the two is less than 20 wavenumbers.<br />
Important<br />
Normalizing the frequency of spectra guarantees that data points occur at the same<br />
frequency positions. This lets you move data between spectrometers without the<br />
problems associated with inconsistent data point positioning. However, if you plan<br />
to analyze sample spectra using previously calibrated quant methods developed<br />
with a version of OMNIC earlier than 3.0, do not normalize the frequency of the<br />
sample spectra. If you normalize your sample spectra and attempt to use a<br />
calibrated method whose standards were not normalized, the data will not match<br />
and the analysis will fail. ▲<br />
Normalize the frequency of a spectrum<br />
1. Select the spectrum.<br />
2. Choose Normalize Frequency from the Process menu.<br />
Normalizing the frequency of a spectrum<br />
■<br />
■<br />
If you want the frequency of spectra you open or collect to be normalized<br />
automatically, turn on Normalize Frequency in the File options or Collect<br />
options (both available through Options in the Edit menu). See “Normalizing<br />
the frequency automatically” in the “Edit” chapter for complete information.<br />
When you normalize the frequency of a spectrum, a record of the operation is<br />
made in the “DATA PROCESSING HISTORY” section of the Collection<br />
And Processing Information window.<br />
Normalizing the<br />
scale of spectra<br />
Use Normalize Scale in the Process menu to change the Y-axis scale of the<br />
selected spectra to a “normal” scale in which the Y values of the data points range<br />
from 0 absorbance units for the lowest point to 1 absorbance unit for the highest<br />
peak (for an absorbance or absorbance-like spectrum) or from 10% to 100%<br />
transmittance (for a transmission or transmission-like spectrum). These normal<br />
scales are typical of spectra in commercial spectral libraries.<br />
In a transmission experiment a thick sample of a material absorbs more infrared<br />
energy than a thin sample, resulting in greater peak heights. Normalizing the spectra<br />
compensates for this pathlength effect and lets you compare their peak heights.<br />
In the case of an absorbance spectrum, Normalize Scale first shifts the spectrum<br />
vertically to bring the lowest Y value to 0 absorbance, regardless of whether the<br />
lowest value is currently above or below 0. The software then multiplies the<br />
spectrum by a scaling factor to make the highest value 1 absorbance unit.<br />
Here is an example of an absorbance spectrum before being normalized:<br />
OMNIC User’s <strong>Guide</strong> 229
Here is the normalized spectrum:<br />
In the case of a transmission spectrum, the command first shifts the spectrum<br />
vertically to bring the highest Y value to 100 %T, regardless of whether the highest<br />
value is currently below or above 100%. The software then multiplies the spectrum<br />
by a scaling factor to make the lowest value (largest spectral feature) 10 %T.<br />
The following example shows a spectrum before being normalized.<br />
230 Thermo Nicolet
Here is the normalized spectrum:<br />
The changes to the minimum and maximum Y values are recorded in the “DATA<br />
PROCESSING HISTORY” section of the Collection And Processing window.<br />
Important<br />
After a spectrum is normalized, you cannot use it for quantitative analysis unless<br />
you know the scaling factor and adjust the quantitative results accordingly. ▲<br />
OMNIC User’s <strong>Guide</strong> 231
Normalize the scale of spectra<br />
1. Select the spectra.<br />
2. Choose Normalize Scale from the Process menu.<br />
232 Thermo Nicolet
Analyze<br />
Use the commands in the Analyze menu to obtain information from collected<br />
spectra. The primary use of each command is summarized in the following table:<br />
To do this...<br />
Identify peak locations in a spectrum.<br />
Measure noise in a spectrum.<br />
Find the average Y value in a spectral region.<br />
Measure spectral variation within a group of spectra.<br />
Specify how to perform a spectral search or QC<br />
comparison.<br />
Identify an unknown material by searching spectral<br />
libraries.<br />
Determine which chemical functional groups may be<br />
present in an FT-IR sample.<br />
Verify the composition of a sample.<br />
View spectral libraries and perform operations with them.<br />
Set up your own user libraries (EZ OMNIC only). See<br />
“EZ OMNIC E.S.P.” in the “Introduction” chapter for<br />
more information.<br />
Add a spectrum to a user library.<br />
View the contents of a library (EZ OMNIC only).<br />
Select a quantitative analysis method for quantifying a<br />
spectrum.<br />
Quantify a spectrum.<br />
Use this command...<br />
Find Peaks<br />
Noise<br />
Average<br />
Statistical Spectra<br />
Library Setup<br />
Search<br />
IR Spectral<br />
Interpretation<br />
QC Compare<br />
Library Manager<br />
Create Library<br />
Add To Library<br />
View Library<br />
Quant Setup<br />
Quantify<br />
If you are interested in performing quantitative analysis of your spectral data, see<br />
the documentation that came with your quant software for complete information.<br />
You can customize the way OMNIC analyzes spectra by setting options using the<br />
Options command in the Edit menu. See “Customizing OMNIC by setting<br />
options” in the “Edit” chapter for details.<br />
The next section describes the example spectral libraries provided with OMNIC.<br />
You can use these libraries to learn how to set up and perform a library search.<br />
OMNIC User’s <strong>Guide</strong> 233
Example libraries<br />
The following sections describe the example libraries provided with your OMNIC<br />
software. These small libraries are subsets of libraries that you can purchase from<br />
Thermo Nicolet. If you are unfamiliar with using libraries, try the example libraries<br />
to learn how spectral searching and specific spectral libraries can be used to analyze<br />
data. Spectral searching is one of the most used analysis techniques in FT-IR<br />
spectroscopy. To see the contents of the libraries, use Library Manager in the<br />
Analyze menu. See “Managing libraries” later in this chapter for details.<br />
A list of the compounds in the full reference libraries is provided with your<br />
OMNIC software. To view the list, plus other information about the reference<br />
libraries, click the Start button on the Windows taskbar, point to Programs, point<br />
to the Thermo Nicolet folder, and then click the Library Listings item.<br />
If you need more information about the reference libraries, call Thermo Nicolet at<br />
800-642-6538. If you are outside the U.S.A., contact your local Thermo Nicolet<br />
representative. A listing of all Thermo Nicolet offices is available on our web site:<br />
http//www.thermonicolet.com. Telephone numbers for all Thermo Nicolet offices<br />
are provided with your manual set.<br />
Aldrich Vapor<br />
Phase Sample Library<br />
All of the spectra in the Aldrich Vapor Phase Sample Library are also included in<br />
the complete Aldrich Vapor-Phase FT-IR Spectral Library. The complete library<br />
contains over 6,000 FT-IR spectra of compounds measured in the gas phase. The<br />
spectra were acquired by Aldrich Chemical Co. using samples of their products.<br />
All of the Aldrich spectra are available in printed form in the Aldrich Library of<br />
FT-IR Spectra, Edition 1, Volume 3.<br />
Georgia State Crime<br />
Lab Sample Library<br />
All of the spectra in the Georgia State Crime Lab Sample Library are also included<br />
in the complete Georgia State Forensic Drugs FT-IR Spectral Library. The complete<br />
library contains over 1,900 infrared spectra of drugs and drug-related compounds.<br />
The spectra were collected at 4 cm-1 spectral resolution.<br />
Samples include drugs, diluents, drug precursors and other drug-related<br />
compounds. Whenever possible, samples were secured as “pure” drug standards<br />
from the Drug Enforcement Administration (DEA), Applied Sciences<br />
Laboratories, United States Pharmacopeial Conventions, Inc., or various<br />
pharmaceutical companies. The sample purity was usually greater than 95% and,<br />
in many cases, the purity was greater than 99%.<br />
Hummel Polymer<br />
Sample Library<br />
All of the spectra in the Hummel Polymer Sample Library are also included in the<br />
complete Hummel Polymers and Additives FT-IR Spectral Library. The complete<br />
library contains over 2,000 spectra of polymers, solvents, monomers and industrial<br />
organic compounds. The spectra were collected at the Institute of Physical<br />
Chemistry at the University of Cologne (Köln).<br />
The library spectra were originally acquired at 4 cm-1 spectral resolution. They were<br />
then mathematically deresolved when converted to Thermo Nicolet library format.<br />
Aldrich Condensed<br />
Phase Sample Library<br />
All of the spectra in the Aldrich Condensed Phase Sample Library are also included<br />
in the complete Aldrich FT-IR Collection, Edition 2 library. The complete library<br />
contains over 18,000 FT-IR spectra of substances, most of which are pure organic<br />
compounds.<br />
234 Thermo Nicolet
The library spectra were originally acquired at 2 cm-1 digital resolution and then<br />
mathematically deresolved when converted to Thermo Nicolet library format.<br />
Eight sublibraries of selected deresolved spectra from the complete Aldrich FT-IR<br />
Collection, Edition 2 library are also available from Thermo Nicolet. To see the<br />
titles and contents of the sublibraries, view the Library Listings item as described<br />
in the “Example libraries” section above.<br />
Sigma Biological<br />
Sample Library<br />
All of the spectra in the Sigma Biological Sample Library are also included in the<br />
complete Sigma Biochemicals FT-IR Spectral Library. The complete library<br />
contains over 10,000 FT-IR spectra of interest to those in the biochemical field. The<br />
library spectra were originally acquired at 2 cm-1 spectral resolution and then<br />
mathematically deresolved during conversion to Thermo Nicolet library format.<br />
Five sublibraries of selected deresolved spectra from the complete Sigma<br />
Biochemicals FT-IR Spectral Library are also available. To see the titles and<br />
contents of the sublibraries, view the Library Listings item as described in the<br />
“Example libraries” section above.<br />
Organics by<br />
Raman Sample Library<br />
All of the spectra in the Organics by Raman Sample Library are also included in the<br />
complete Organics by FT-Raman Spectral Library. The complete library contains<br />
Raman spectra of 1,000 organic compounds.<br />
The compounds in this library came from the 0-1000 MINI-STOCKROOM kit,<br />
which was obtained from Chem Service, Inc., of West Chester, Pennsylvania. The<br />
compounds arrived in brown glass bottles. Using a Thermo Nicolet FT-Raman<br />
spectrometer, we were able to collect most of the spectra through the brown glass.<br />
The shipping bottles were not opened. A few of the compounds were provided in<br />
such small quantities that they had to be removed from the shipping bottles and<br />
sampled in NMR tubes.<br />
The spectra have been Raman-shifted to wavenumber values to allow comparisons<br />
with infrared spectra. Your Raman sample spectra must be shifted before you used<br />
them to search this library.<br />
User Example Library<br />
Finding peaks above<br />
a specified height<br />
The 32-bit User Example Library contains 16 spectra from a variety of sources. The<br />
spectra have 4-wavenumber spectral resolution. This library is the only example<br />
library you can edit. Feel free to use this library to try the OMNIC search features.<br />
You can copy this library, edit the compound names, add or delete spectra from the<br />
library, and compress the library.<br />
Use Find Peaks in the Analyze menu to identify peak locations in a spectrum. The<br />
command finds peaks in the displayed spectral region or in the selected region if<br />
you have selected one.<br />
The command searches for peaks whose Y values exceed a specified threshold<br />
value and then labels them with their X values. A list of the peak locations is<br />
added to the log if you are currently logging operations.<br />
By adjusting the threshold and sensitivity of the peak finding operation, you can<br />
find the spectral features you are interested in without labeling noise and other<br />
unimportant features.<br />
OMNIC User’s <strong>Guide</strong> 235
Click the Print button in the Find Peaks window to print the spectrum and a table<br />
of the labeled peaks below it. The peaks are listed in the table in order of<br />
wavenumber position or Y value (intensity), depending on the order specified in<br />
the Process options (available through Options in the Edit menu).<br />
If the Y-axis is not currently displayed in the window, you can display it by<br />
clicking the Y-Axis button. To remove the Y-axis from the window, click the<br />
button again.<br />
Click the Clipboard button in the Find Peaks window to copy a table of the labeled<br />
peaks to the Windows Clipboard. You can then paste the table into a word<br />
processing or spreadsheet program or other application that can accept text from<br />
the Clipboard.<br />
You can use the annotation tool to edit the text of a peak label after you display<br />
the spectrum in a spectral window. The Annotation parameter in the Display Setup<br />
dialog box must be on to see the labels.<br />
Setting the threshold<br />
The Threshold readout in the lower-left corner of the Find Peaks window shows<br />
the threshold, which is the Y value above which peaks can be found. (For a %<br />
transmittance spectrum, peaks below the threshold will be found.) For example, if<br />
the threshold value is 0.5, peaks in the selected spectral region whose Y value is<br />
greater than or equal to 0.5 will be found and labeled.<br />
The threshold is represented by a horizontal line passing through the pane in the<br />
Find Peaks window (see the example below).<br />
236 Thermo Nicolet
By changing the threshold value, you can find additional peaks or find fewer<br />
peaks. To change the threshold, click a point above or below the threshold line.<br />
The line moves to the level you clicked, and the new threshold value appears in<br />
the Threshold box. Set the threshold value equal to or slightly less than the Y<br />
value of the smallest peak you want to find.<br />
Setting the sensitivity<br />
Use the scroll bar near the left side of the Find Peaks window to set the sensitivity.<br />
The sensitivity determines how readily Find Peaks finds shoulders on peaks and<br />
small peaks in the baseline. Unlike the threshold value, which merely specifies the<br />
Y value above which peaks are found, sensitivity takes into account the relative<br />
size of adjacent spectral features.<br />
If you use a low sensitivity setting, a shoulder will be considered to be part of the<br />
larger peak and a small peak will be considered to be part of the noise in the<br />
baseline; neither feature will be found. At a higher sensitivity setting, the shoulder<br />
and small peak will be found and labeled as peaks.<br />
If the sensitivity is set too high, noise and other unimportant features above the<br />
threshold will be found along with the useful features. Use a combination of<br />
threshold and sensitivity settings that lets you find just the spectral features you<br />
are interested in.<br />
Find peaks in a spectral region or spectrum<br />
1. Select the spectrum whose peaks you want to find and label.<br />
2. Display the spectral region in which you want to find peaks, or use the<br />
region tool to select a smaller region.<br />
3. Choose Find Peaks from the Analyze menu.<br />
The Find Peaks window appears. The peaks above the default threshold are<br />
labeled with their X values. For a % transmittance spectrum, peaks below the<br />
threshold are labeled. The threshold is indicated graphically by the horizontal<br />
line that runs through the spectrum. The exact threshold value appears in the<br />
Threshold box.<br />
4. If you want to change the threshold value, click a point above or below<br />
the threshold line.<br />
The threshold line moves to the level you clicked, and the new threshold<br />
value appears in the Threshold box. The peaks above the new threshold are<br />
labeled with their X values, and peaks below the new threshold are not<br />
labeled. (For a % transmittance spectrum, peaks below the new threshold are<br />
labeled; peaks above the new threshold are not labeled.)<br />
5. To change the sensitivity setting, use the Sensitivity scroll bar.<br />
The current setting is displayed to the right of the scroll bar. When you finish<br />
scrolling, any additional found peaks are labeled and peaks that are no longer<br />
found lose their labels.<br />
OMNIC User’s <strong>Guide</strong> 237
6. To display or remove the Y-axis from the window, choose Y-axis.<br />
7. To print the spectrum and a table of the labeled peaks below it, choose<br />
Print.<br />
8. To copy a table of the labeled peaks to the Windows Clipboard, choose<br />
Clipboard.<br />
9. To replace the original spectrum with the labeled result spectrum or add<br />
the result to a spectral window, select the desired option from the window<br />
selection box at the top of the Find Peaks window and then choose Add or<br />
Replace.<br />
To close the Find Peaks window without placing the result spectrum into a<br />
spectral window, click its Close button. The results are added to the log when<br />
you close the window.<br />
Measuring noise<br />
Use Noise in the Analyze menu to measure the noise in the selected spectral<br />
region of a spectrum (or in the displayed region if no region is selected). Both<br />
peak-to-peak and root mean square (rms) noise are measured.<br />
The noise level of a spectrum depends on many factors, including the<br />
spectrometer, detector type, experiment parameter settings and the physical<br />
surroundings of the system.<br />
Peak-to-peak noise is the difference between the highest and lowest noise peaks in<br />
the selected spectral region. Before measuring the noise, the software corrects any<br />
baseline tilt using a least-squares correction method.<br />
An rms noise measurement is a statistical analysis of the noise variation. The rms<br />
noise level is equal to the square root of the average of the squares of the data<br />
points in the selected spectral region.<br />
If you are studying samples that produce very small spectral peaks or have weak<br />
spectral features, or if you are looking for small changes in your samples, make<br />
sure the signal-to-noise ratio is high enough to let you distinguish spectral features<br />
from the noise inherent in all experimental data. This prevents the signals<br />
containing spectral information from being lost among the signals generated by<br />
the random movement of electrons, building vibrations, light source fluctuations<br />
and other sources.<br />
Calculate the noise in a spectral region or spectrum<br />
1. Select the spectrum.<br />
2. Use the region tool to select a spectral region that has a flat baseline and<br />
no sample peaks.<br />
Any sample peaks in the region will be interpreted as noise and produce<br />
inflated results. A commonly used region is 2050 to 1950 wavenumbers. If<br />
you don’t select a spectral region, the entire displayed region will be used to<br />
calculate the noise levels.<br />
238 Thermo Nicolet
The following example shows a suitable region selected.<br />
3. Choose Noise from the Analyze menu.<br />
The Noise dialog box shows the peak-to-peak and rms noise levels and the<br />
X-axis limits of the region.<br />
4. When you are finished viewing the noise level, choose OK.<br />
The noise results are added to the log if you are currently logging operations<br />
and can be printed later.<br />
Finding the<br />
average Y value<br />
of a spectral region<br />
Use Average in the Analyze menu to find the average Y value of the data points in<br />
the selected spectral region of a spectrum (or in the displayed region if no region<br />
is selected).<br />
Find the average Y value of a spectral region<br />
1. Select the spectrum you want to measure.<br />
2. Display or select the spectral region for which you want to find the<br />
average Y value.<br />
The Average command works on the selected spectral region or on the<br />
currently displayed region if no region is selected. To select a spectral region,<br />
use the region tool. To display a spectral region, use the view finder, selection<br />
tool or Roll/Zoom window.<br />
OMNIC User’s <strong>Guide</strong> 239
3. Choose Average from the Process menu.<br />
The Average dialog box shows the average Y value of the displayed or<br />
selected spectral region.<br />
4. Choose OK.<br />
Performing<br />
statistical<br />
calculations<br />
on spectra<br />
Statistical Spectra in the Analyze menu lets you perform statistical calculations on<br />
two or more selected spectra. For each data point (X value), you can find the<br />
average, variance and range of Y values for the spectra, as described in the table<br />
below.<br />
Calculation<br />
Description<br />
Average<br />
The arithmetic mean of the Y values for each data point. (The Y<br />
values for a data point are added together, and then the total is<br />
divided by the number of spectra.)<br />
Possible uses: By calculating and saving the average of a group of<br />
spectra (of samples from a production run, for example), you can<br />
“average out” sample preparation and sampling variations. You<br />
can also use the average obtained from a group of standard<br />
samples as a reference (added to a search or QC library) that may<br />
be more representative of a compound than any single spectrum.<br />
Variance<br />
The standard deviation of the Y values for each data point. (The<br />
mathematical formula for standard deviation is used.)<br />
Possible uses: By comparing the variance of different peaks, you<br />
can detect the introduction of impurities in a production process.<br />
You can also calculate the variance of spectra of a standard sample<br />
collected at different times to check the repeatability of the<br />
spectrometer’s measurements.<br />
Range<br />
The range of Y values for each data point. (The lowest Y value for<br />
a data point is subtracted from the highest Y value for that point.)<br />
Possible uses: By comparing the ranges of groups of samples from<br />
different production runs, you can detect changes in how<br />
controlled a production process is. You can also compare the<br />
ranges obtained for a group of standard samples collected at<br />
different times to check the repeatability of the spectrometer’s<br />
measurements.<br />
240 Thermo Nicolet
Note<br />
All the spectra must have the same X-axis and Y-axis units and the same data<br />
spacing. ▲<br />
The results of the performed calculation are plotted in a spectral window using a<br />
vertical axis that indicates the average, variance or range and a horizontal axis that is<br />
identical to those of the original spectra. The default title given to each result<br />
spectrum is the number of spectra followed by the name of the calculation.<br />
The following illustrations show examples of the results of each type of calculation.<br />
Average of Y values versus X value<br />
Variance of Y values versus X value<br />
OMNIC User’s <strong>Guide</strong> 241
Range of Y values versus X value<br />
Perform statistical calculations on a group of spectra<br />
1. Select the spectra.<br />
2. Choose Statistical Spectra from the Analyze menu.<br />
The Statistical Spectra dialog box appears.<br />
3. Select the desired format of the data in the Data Format box.<br />
The spectra will be converted to the selected format before the calculations<br />
are performed. If you want the current Y-axis format of the spectra to be used,<br />
select Y-axis units. If you want the spectra converted to the first or second<br />
derivative, select First derivative or Second derivative, respectively.<br />
242 Thermo Nicolet
4. Select the calculations you want to perform by turning on the<br />
appropriate check boxes in the Save Format box.<br />
5. Specify where to display the results by selecting an item from the dropdown<br />
list box at the top of the dialog box.<br />
6. Choose OK.<br />
• If you specified that the results be added to an existing spectral window,<br />
the results are displayed in that window.<br />
• If you selected Add To A New Window, and Prompt For New Window<br />
Title is turned on in the Window options, the New Window dialog box<br />
appears. Type a title for the spectral window and then choose OK. The<br />
results are then displayed in the new window.<br />
Setting up a<br />
spectral search<br />
or QC comparison<br />
Use Library Setup in the Analyze menu to specify how to perform a spectral search<br />
of one or more search libraries to identify an unknown spectrum, or a QC<br />
comparison of one or more QC libraries to verify the composition of a sample.<br />
Setting up a search or comparison consists of the basic steps described below. The<br />
features you need to perform these steps are on tabs in the Library Setup dialog box.<br />
To display a tab, click its name near the top of the dialog box. Complete procedures<br />
for setting up a spectral search or QC comparison are provided later. See “How to<br />
set up a spectral search” or “How to set up a QC comparison.”<br />
1. Select the search libraries or QC libraries to include by using the Search<br />
Libraries tab or QC Libraries tab, respectively.<br />
You can create groups of libraries whose spectra you can search or compare<br />
at one time. See “Selecting the libraries to include in a spectral search” and<br />
“Selecting the libraries to include in a QC comparison” for details.<br />
2. If you are setting up a spectral search, use the Extended Search tab to<br />
specify whether and how to use the extended search feature.<br />
This feature lets you add search criteria so that only spectra with a specified<br />
characteristic or that include particular text are found. The Extended Search<br />
tab does not affect QC comparisons. See “Using extended search” for details.<br />
3. If you are setting up a spectral search, specify the kind of search results<br />
you want using the Search Results tab.<br />
You can use the “search expert” or specify the search type (algorithm), number<br />
of spectra to find and a minimum match value. The Search Results tab does not<br />
affect QC comparisons. The search expert always searches the region from 2600<br />
to 450 wavenumbers. See “Specifying the search results” for details.<br />
OMNIC User’s <strong>Guide</strong> 243
4. If you are not using the search expert (see step 3), specify the spectral<br />
regions of the library to include by using the Search Regions tab.<br />
See “Specifying the regions for a search or QC comparison” for details.<br />
After you set up a spectral search, you can click the Search button or choose OK<br />
and then use Search in the Analyze menu to start the search. Similarly, after you<br />
set up QC comparison, you can click the QC Compare button or choose OK and<br />
then use QC Compare in the Analyze menu to start the comparison. See<br />
“Searching a spectral library” or “Performing a QC comparison” for complete<br />
instructions.<br />
The library setup parameters are a subset of the parameters contained in the<br />
current experiment file. Any changes you make to the settings of the search and<br />
QC comparison parameters will be saved when you save the experiment.<br />
Note<br />
The parameter settings in the Library Setup dialog box are automatically set when<br />
you select an experiment. If you want your changes to these parameters to be<br />
saved, save the experiment using Experiment Setup in the Collect menu. See<br />
“Using Experiment Setup” in the “Collect” chapter for details. ▲<br />
You can obtain the best search and QC comparison results by properly preparing<br />
your sample and sample spectrum. See the tips provided later in this section.<br />
Selecting the<br />
libraries to include<br />
in a spectral search<br />
The Search Libraries tab lets you specify the libraries to include when you<br />
perform a spectral search to identify an unknown spectrum.<br />
If you frequently change your search libraries or often search particular libraries<br />
together, you can save time by linking them as a group. Once they are linked, you<br />
can move them in a single step to the list of libraries and groups to search.<br />
244 Thermo Nicolet
The current library directories for both search libraries and QC libraries are listed<br />
in the Library Directories list box. (Scroll bars are provided when needed to scroll<br />
directories into view.)<br />
All of the search libraries and search library groups in these directories are listed<br />
in alphabetical order in the Available Search Libraries And Groups box. If the<br />
libraries or groups you want to use are not listed, you can use the Add Directory<br />
button to add the directories that contain them. You can use the Remove Directory<br />
button to remove a directory from the list (this does not remove the libraries from<br />
the disk).<br />
Note<br />
You can’t remove the last directory from the list; at least one directory must remain. ▲<br />
The libraries and groups selected for searching are listed in the Search Libraries<br />
And Groups box. You can use the Add button to add the selected libraries or<br />
groups to this “search list” or the Remove button to remove them. Keep in mind<br />
that the more libraries and groups you include, the longer it will take to complete<br />
the search.<br />
Note<br />
You can add or remove more than one library or group at a time by holding down<br />
the Control key when selecting the libraries or groups. ▲<br />
When you select a group in the Available Search Libraries And Groups box, the<br />
libraries contained in the group are listed in the View Selected Group Contents<br />
box. (Scroll bars are provided when needed to scroll libraries into view.)<br />
You can use the Save Search List As Group button to create a group containing all<br />
the libraries and groups in the search list in the Search Libraries And Groups box.<br />
You should normally group libraries only if they are similar or if you will<br />
frequently want to search them at the same time.<br />
You can use the Delete Group button to remove the selected group from the list of<br />
available libraries and groups. The libraries remain on the hard disk but are no<br />
longer linked as a group.<br />
To see a list of the compounds contained in a library, use Library Manager in the<br />
Analyze menu (see “Working with libraries” for details). To specify different<br />
default directories, use Options in the Edit menu (see “Specifying directories” in<br />
the “Edit” chapter for details).<br />
OMNIC User’s <strong>Guide</strong> 245
Using extended search<br />
The Extended Search tab lets you specify whether and how to use extended search<br />
for spectral searches, including those performed by the search expert.<br />
This tab does not<br />
affect QC comparisons.<br />
The extended search feature lets you include additional search criteria when you<br />
search a library to identify an unknown spectrum. This feature is typically used<br />
when some special characteristic or information about the spectrum is known and<br />
that type of information is contained in a “field” in the library. Only those library<br />
matches that meet the specified criteria—that is, have the specified information in<br />
the appropriate field—will be found and reported by the search.<br />
As an example, suppose that a library contains a field for indicating the name of a<br />
manufacturer and you want to search the library for spectra from a specific<br />
manufacturer. You first turn on Use Extended Search and then specify the<br />
manufacturer in the Extended Search Setup box. When you perform the search,<br />
only those library matches from that manufacturer are found. If ten matches would<br />
normally be found based on spectral information, but only four of those are from<br />
the manufacturer, then only four matches are reported.<br />
The information needed for a comparison consists of the name of the field to be<br />
searched, the type of comparison and the text or values to search for.<br />
Note<br />
If you search a library with extended search turned off, the special search criteria<br />
you specified for extended search will not be used. ▲<br />
The table below describes the available comparison types and the additional text<br />
boxes that appear for each. The field names shown are just examples; your field<br />
names may be different. The available fields depend on which libraries are in the<br />
search list on the Search Libraries tab. To be available, a field must be contained<br />
in all the libraries in the search list and must be in the same position in the order of<br />
fields in all the libraries.<br />
246 Thermo Nicolet
Comparison Type<br />
None<br />
Contains Text<br />
Exact Text Match<br />
Numeric Range<br />
Description<br />
No comparison is performed for the field.<br />
The field (or a portion of the field) must contain the text<br />
you specify in the Value(s) box.<br />
The text in the field must exactly match the text you<br />
specify in the Value(s) box.<br />
The numeric value of the field must be within the range<br />
specified by the values you enter in the Value(s) boxes.<br />
Specifying the<br />
search results<br />
OMNIC gives you the choice of using the “search expert” to determine how to<br />
perform a spectral search and the kinds of search results to display, or specifying<br />
the search and search results yourself. These options are on the Search Results tab.<br />
(This tab does not affect QC comparisons.)<br />
• If you turn on Use Search Expert on the Search Results tab, the search expert<br />
will determine the search algorithm to use and which regions to search.<br />
The search algorithm affects how some spectral features and differences are<br />
weighed.<br />
If you use the search expert, the spectral region you display or select in the<br />
spectral window and the spectral regions you specify on the Search Regions<br />
tab have no effect on the search. The search expert always searches the region<br />
from 2600 to 450 wavenumbers.<br />
OMNIC User’s <strong>Guide</strong> 247
When you perform the search, the expert will display the specified number of<br />
library spectra that best match the unknown spectrum, plus comments about the<br />
search results. For example, the search expert may tell you that the best match is<br />
excellent but the second best match is also similar to the unknown. You will be<br />
able to display the list of matches to see their match values and index numbers.<br />
• If you turn on Configure Search Results, the Search Type drop-down list<br />
box and the features in the List Of Matches box become available (explained<br />
below). When you perform the search, the regions you specify will be used.<br />
Specify the search type, or “algorithm,” for the search by selecting an option<br />
from the Search Type drop-down list box. The types described in the<br />
following table are available.<br />
Search Type<br />
Correlation<br />
Absolute Difference<br />
Squared Difference<br />
Absolute Derivative<br />
Squared Derivative<br />
Description<br />
Normally gives the best results and is recommended for most applications. The<br />
algorithm removes any effect of offset in the unknown spectrum, thus eliminating<br />
the effects of baseline variation.<br />
Puts more weight on the small differences between the unknown spectrum and library<br />
spectra. This means that impurities will have a larger effect on the search results.<br />
Emphasizes the large peaks in the unknown spectrum. Use this algorithm if you are<br />
identifying a noisy spectrum.<br />
Gives small peaks and peak shifts an increased effect on the search results. The<br />
algorithm removes any differences between the unknown and library spectra caused<br />
by an offset in the unknown spectrum. This algorithm is useful when you want to<br />
emphasize peak positions rather than peak intensities. Use this algorithm if you are<br />
identifying a spectrum with a tilted baseline (and you don’t want to correct the<br />
baseline before the search).<br />
Emphasizes large peaks as well as peak shape. The algorithm removes any<br />
differences between the unknown and library spectra caused by an offset in the<br />
unknown spectrum. This algorithm works well with spectra of poor quality.<br />
List Compounds With Match Values Above determines the minimum match<br />
value for searching and displaying results. Only those library spectra whose<br />
match value exceeds this number will be included in the list of matches.<br />
Maximum Number Of Compounds In List determines the maximum number of<br />
library spectra found. Enter a number just large enough to include all the spectra<br />
you expect to be similar to the unknown or the number of spectra you would be<br />
interested in viewing. Usually the default number of matches are enough to let<br />
you identify the unknown, if the library contains a good match.<br />
The features in the Spectral Display box let you specify how to display found<br />
library spectra. In the Number Of Library Spectra To Display text box type the<br />
maximum number of found library spectra you want displayed in panes in the<br />
search results. (You will be able to scroll spectra into view.) If you want the match<br />
values of the spectra displayed in their panes, turn on Show Match Values.<br />
248 Thermo Nicolet
Specifying spectral<br />
regions for a search<br />
or QC comparison<br />
When you perform a spectral search without using the search expert or perform a<br />
QC comparison, OMNIC performs the search or comparison on the entire<br />
spectrum or on the spectral region or regions you specify. The search expert<br />
always searches the region from 2600 to 450 wavenumbers.<br />
The regions for a spectral search or QC comparison are determined by three things:<br />
• The regions you have specified for the library using the Search Regions tab in<br />
the Library Setup dialog box.<br />
• Which regions were not blanked when you created the library.<br />
• The region of the spectrum you have displayed or selected in the spectral window.<br />
Only those portions of the spectrum which are within the selected region (or<br />
displayed region if no region is selected) and within the regions of the library that<br />
were not blanked and within any of the regions you specified for the library using<br />
the Search Regions tab will be included in the search or comparison.<br />
Selecting the<br />
libraries to include<br />
in a QC comparison<br />
The QC Libraries tab lets you specify the spectral libraries to include when you<br />
perform a QC comparison to verify the composition of a sample.<br />
If you frequently change the libraries you use or use particular libraries together, you<br />
can save time by linking them as a group. Once they are linked, you can move them<br />
in a single step to the list of libraries and groups to use for the comparison.<br />
The current library directories for both search and QC libraries are listed in the<br />
Library Directories list box on the Search Libraries tab. (Scroll bars are provided<br />
when needed to scroll directories into view.)<br />
OMNIC User’s <strong>Guide</strong> 249
All the QC libraries and library groups in these directories are listed in<br />
alphabetical order in the Available QC Libraries And Groups box. If the libraries<br />
or groups you want to use are not listed, use the Add Directory button on the<br />
Search Libraries tab to add the directories that contain them. You can use the<br />
Remove Directory button to remove a directory from the list (this does not remove<br />
the libraries from the disk).<br />
The libraries and groups currently selected for QC comparisons are listed in the<br />
QC Libraries And Groups box on the QC Libraries tab. You can use the Add<br />
button to add the selected libraries or groups to this list or the Remove button to<br />
remove them from the list. Keep in mind that the more libraries and groups you<br />
include, the longer it will take to complete the comparison.<br />
Note<br />
You can add or remove more than one library or group at a time by holding down<br />
the Control key when selecting the libraries or groups. ▲<br />
When you select a group in the Available QC Libraries And Groups box, the<br />
libraries contained in the group are listed in the View Selected Group Contents<br />
box. (Scroll bars are provided when needed to scroll libraries into view.)<br />
You can use the Save QC List As Group button to create a group containing all<br />
the libraries and groups listed in the QC Libraries And Groups box. You should<br />
normally group libraries only if they are similar or if you will frequently want to<br />
use them at the same time.<br />
You can use the Delete Group button to remove the selected group from the list of<br />
available libraries and groups. The libraries remain on the hard disk but are no<br />
longer linked as a group.<br />
To see a list of the compounds in a library, use Library Manager in the Analyze<br />
menu. To specify different default directories, use Options in the Edit menu.<br />
Specifying the<br />
regions for a search<br />
or QC comparison<br />
The Search Regions tab lets you specify the spectral regions of the library that you<br />
want included in a spectral search or QC comparison.<br />
250 Thermo Nicolet
For example, if a sample spectrum contains totally absorbing peaks, you should<br />
include only those regions that do not contain these peaks, since random noise at<br />
the top of these peaks will affect the search results.<br />
Note<br />
If you use the search expert for a search, the spectral regions you specify on the Search<br />
Regions tab or display or select in the spectral window have no effect on the search.<br />
The search expert always searches the region from 2600 to 450 wavenumbers. ▲<br />
You can include the entire spectral range of the library in the search or comparison<br />
by selecting Use Full Spectral Range, or you can include just the specified spectral<br />
regions by selecting Use Spectral Regions. If you select the latter, use the rest of<br />
the features on the tab to specify the regions to include.<br />
The spectral display pane shows the selected spectrum in red. Use this pane to<br />
specify graphically the regions to include. You can also specify a region by typing<br />
region limits in the table in the lower-left corner of the tab.<br />
Selecting a search<br />
method in EZ OMNIC<br />
If you have EZ OMNIC, the Search Method tab lets you specify a library search<br />
method.<br />
• If you select Use Search Expert, the search expert determines the search<br />
algorithm to use for the best result and always searches the spectral region<br />
from 2600 to 450 wavenumbers. When the search is complete, the library<br />
spectra found by the search are displayed along with the search expert’s<br />
comments.<br />
• If you select Use Correlation Search, the correlation search algorithm is used<br />
for the search, and the search is performed over the full spectral range. The<br />
correlation algorithm removes any effect of offset in the unknown spectrum,<br />
thus eliminating the effects of baseline variation.<br />
OMNIC User’s <strong>Guide</strong> 251
Set up a spectral search (The procedure for setting up a QC comparison follows<br />
this procedure.)<br />
1. If you want to specify spectral regions for the search graphically, select a<br />
spectrum you plan search.<br />
2. Choose Library Setup from the Analyze menu.<br />
The Library Setup dialog box appears with the Search Libraries tab displayed.<br />
3. Specify the directories that contain the libraries and library groups you<br />
want to search.<br />
To add a directory to the search list, choose Add Directory. In the dialog box<br />
that appears, locate and select the desired directory, and then choose Select.<br />
To delete a directory from the list, select it and then choose Remove Directory.<br />
(The directory remains on the hard disk; it is removed only from the list.)<br />
Note<br />
There must always be at least one directory in the list. If you remove the last<br />
remaining directory, the Initial User Library default directory specified in the File<br />
options (available through Options in the Edit menu) will be placed in the list. ▲<br />
4. Specify the libraries and groups to search using the features on the<br />
Search Libraries tab.<br />
To add one or more libraries or groups to the “search list” in the Search<br />
Libraries And Groups box, select the desired items in the list in the Available<br />
Search Libraries And Groups box and then choose Add. You can select more<br />
than one library or group at a time by holding down the Control key and<br />
clicking the desired items.<br />
To see which libraries are contained in a group, select the group. The libraries<br />
it contains are listed in the View Selected Group Contents list box.<br />
To remove one or more libraries or groups from the search list, select the<br />
items in the list and then choose Remove.<br />
To delete a group from the list of available libraries and groups, select it and<br />
then choose Delete Group. The libraries contained in the group remain on the<br />
disk; only their association as a group is removed.<br />
To create a group, set up the search list as described above and then choose<br />
Save Search List As Group. A message asks for a title for the group. Enter a<br />
title and then choose OK. A new group containing the libraries and groups in<br />
the search list is created and added to the list of available libraries and groups.<br />
Note<br />
If more than one directory appears in the Library Directories box on the Search<br />
Libraries tab when you create a group, the group is placed in the Initial User<br />
Library default directory specified in the File options (available through Options<br />
in the Edit menu). ▲<br />
252 Thermo Nicolet
5. Use the Extended Search tab to specify whether and how to use the<br />
extended search feature.<br />
To use extended search, first turn on Use Extended Search and then specify<br />
the needed information for each comparison you want performed.<br />
• Specify the name of each library information field you want to search by<br />
selecting options from the Field Name drop-down list boxes.<br />
If only one search library is specified on the Search Libraries tab, all the<br />
fields available in that library are listed. You can perform an extended<br />
search only on these fields. If more than one library is specified, the<br />
fields that appear depend on whether the fields in all the specified<br />
libraries are identical and in the same order. If they are, then all the<br />
available fields appear. If the fields are not identical or not in the same<br />
order, then only the Compound Name field appears.<br />
You can search up to six fields. Only those spectra whose field<br />
information matches the search information you enter will be found and<br />
reported by the extended search.<br />
• For each specified field, specify how to compare the information in the<br />
field with the search information by selecting an option from the Type Of<br />
Comparison drop-down list box.<br />
• Type the text or values to search for in the text box or boxes that appear<br />
when you select a comparison type.<br />
Note<br />
If you search a library with extended search turned off, the special search criteria<br />
you specify in this procedure will not be used. ▲<br />
6. Specify the kind of search results you want by clicking the Search Results<br />
tab and setting the parameters.<br />
If you want the search performed by the search expert, select Use Search Expert<br />
and go to the next step. (If you use the search expert, the spectral regions you<br />
specify on the Search Regions tab or display or select in the spectral window<br />
have no effect on the search. The search expert always searches the region from<br />
2600 to 450 wavenumbers.) If you want to specify the search results, select<br />
Configure Search Results and then set the parameters that become available:<br />
• Specify the search type by selecting an algorithm from the Search Type<br />
drop-down list box.<br />
• Specify the minimum match value for searching and displaying results by<br />
typing a number in the List Compounds With Match Values Above text<br />
box.<br />
• Specify the maximum number of library spectra to find and list by typing<br />
a number in the Maximum Number Of Compounds In List text box.<br />
OMNIC User’s <strong>Guide</strong> 253
7. Specify the number of found library spectra to display at one time in the<br />
search results panes by typing a number in the Number Of Library<br />
Spectra To Display text box.<br />
You can scroll other found library spectra into view if there are more spectra<br />
than panes.<br />
8. If you want the match values of the library spectra displayed in their<br />
panes, turn on Show Match Values.<br />
9. If you are not using the search expert (see step 5), specify the spectral<br />
regions to include in the search by clicking the Search Regions tab.<br />
If you want the entire spectral range of the library to be searched, select Use<br />
Full Spectral Range and go to the next step.<br />
To search only spectral regions you specify, select Use Spectral Regions.<br />
Specify the first spectral region you want search. You can do this graphically<br />
or by typing region limits in the table in the lower-left corner of the tab. To<br />
make it easier to specify regions, you can use the view finder to expand the<br />
spectral display. You can also click the Full Scale button to display the<br />
spectrum full scale at any time.<br />
• To specify the region in the spectral display pane, point to where you want<br />
the region to start, press and hold down the mouse button, move the pointer<br />
where you want the region to end, and then release the mouse button. The<br />
specified region is shaded and bordered by vertical lines. The limits of the<br />
region appear above the pane and in the table in the lower-left corner of the<br />
tab. You can change the region limits by dragging the triangular handles on<br />
the vertical lines that border the region.<br />
• To specify the region using the table, click the cell below Start and type<br />
the desired starting limit of the region. Click the cell below End and type<br />
the desired ending limit. You can press Enter to enter a value you typed.<br />
The entered values are reflected by the size and location of the shaded<br />
region in the pane and the readout of region limits above the pane.<br />
After you have specified a region, choose Add. The Index number in the table<br />
increases by one, and you can now specify the next region.<br />
Specify the other regions you want searched in the same manner.<br />
You can view the regions you have specified by using the Back and Next<br />
buttons to display the preceding or next region in the pane, respectively.<br />
10. Choose OK to close the dialog box, or choose Search to start the spectral<br />
search immediately.<br />
The selected spectrum will be searched against the specified libraries. If you<br />
choose OK, you can start a spectral search by choosing Search from the Analyze<br />
menu. Choose Cancel if you don’t want your changes to the parameters saved.<br />
254 Thermo Nicolet
See “Searching a spectral library” for details on how a spectral search is<br />
performed and how the results are displayed.<br />
Note<br />
If you want to save your changes to the library setup parameters, save the<br />
experiment using Experiment Setup in the Collect menu. Each time you open the<br />
experiment, the parameters will be set automatically. See “Using Experiment<br />
Setup” in the “Collect” chapter for details. ▲<br />
Set up a QC comparison (The procedure for setting up a spectral search precedes<br />
this procedure.)<br />
1. If you want to specify spectral regions for the comparison graphically,<br />
select a spectrum you plan to compare.<br />
2. Choose Library Setup from the Analyze menu.<br />
The Library Setup dialog box appears with the Search Libraries tab displayed.<br />
3. Specify the directories that contain the libraries and library groups you<br />
want to include in the comparison.<br />
To add a directory to the list of directories, choose Add Directory. In the dialog<br />
box that appears, locate and select the desired directory, and then choose Select.<br />
To delete a directory from the list, select it and choose Remove Directory.<br />
(The directory remains on the hard disk; it is removed only from the list.)<br />
Note<br />
There must always be at least one directory in the list. If you remove the last<br />
remaining directory, the Initial User Library default directory specified in the File<br />
options (available through Options in the Edit menu) will be placed in the list. ▲<br />
4. Click the QC Libraries tab and use its features to specify the libraries<br />
and groups to include.<br />
To add one or more libraries or groups to the list in the QC Libraries And<br />
Groups box, select the desired items in the list in the Available QC Libraries<br />
And Groups box and then choose Add. You can select more than one library or<br />
group at a time by holding down the Control key and clicking the desired items.<br />
To see which libraries are contained in a group, select the group. The libraries<br />
it contains are listed in the View Selected Group Contents list box.<br />
To remove one or more libraries or groups from the list in the QC Libraries<br />
And Groups box, select the items in the list and then choose Remove.<br />
To delete a group from the list of available libraries and groups, select it and<br />
then choose Delete Group. The libraries contained in the group remain on the<br />
disk; only their association as a group is removed.<br />
To create a group, set up the list of libraries and groups for the comparison as<br />
described above and then choose Save QC List As Group. A message asks for<br />
a title for the group. Enter a title and then choose OK. A new group<br />
containing the libraries and groups in the list is created and added to the list of<br />
available libraries and groups.<br />
OMNIC User’s <strong>Guide</strong> 255
5. Specify the spectral regions to include in the comparison by clicking the<br />
Search Regions tab.<br />
If you want the entire spectral range of the library to be included, select Use<br />
Full Library Range and go to the next step.<br />
To include only spectral regions you specify, select Use Spectral Regions.<br />
Specify the first spectral region you want to include. You can do this<br />
graphically or by typing region limits in the table in the lower-left corner of<br />
the tab. To make it easier to specify regions, you can use the view finder to<br />
expand the spectral display. You can also click the Full Scale button to<br />
display the spectrum full scale at any time.<br />
• To specify the region in the spectral display pane, point to where you want<br />
the region to start, press and hold down the mouse button, move the pointer<br />
where you want the region to end, and then release the mouse button. The<br />
specified region is shaded and bordered by vertical lines. The limits of the<br />
region appear above the pane and in the table in the lower-left corner of the<br />
tab. You can change the region limits by dragging the triangular handles on<br />
the vertical lines that border the region.<br />
• To specify the region using the table, click the cell below Start and type<br />
the desired starting limit of the region. Click the cell below End and type<br />
the desired ending limit. You can press Enter to enter a value you typed.<br />
The entered values are reflected by the size and location of the shaded<br />
region in the pane and the readout of region limits above the pane.<br />
After you have specified a region, choose Add. The Index number in the table<br />
increases by one, and you can now specify the next region.<br />
Specify the other regions you want included in the same manner.<br />
You can view the regions you have specified by using the Back and Next<br />
buttons to display the preceding or next region in the pane, respectively.<br />
6. Choose OK to close the dialog box, or choose QC Compare to start the<br />
QC comparison immediately.<br />
The selected spectrum will be compared with the spectra in the specified<br />
libraries. If you choose OK, you can start a QC comparison by choosing QC<br />
Compare from the Analyze menu. Choose Cancel if you don’t want your<br />
changes to the comparison parameters saved.<br />
See “Performing a QC comparison” for information on QC comparisons.<br />
Note<br />
If you want to save your changes to the comparison parameters, save the<br />
experiment using Experiment Setup. Each time you open the experiment, the<br />
parameters will be set automatically. See “Using Experiment Setup” in the<br />
“Collect” chapter for details. ▲<br />
256 Thermo Nicolet
Searching a<br />
spectral library<br />
Note<br />
Use Search in the Analyze menu (or the Search button in the Library Setup dialog<br />
box) to identify an unknown material. Search compares the unknown sample<br />
spectrum with each reference spectrum in the libraries selected using Library<br />
Setup and finds the spectra that most closely match the unknown. (See “Setting up<br />
a spectral search or QC comparison” for complete information on selecting<br />
libraries and setting the search parameters.)<br />
If you just want to verify the composition of a sample, you can use QC Compare<br />
in the Analyze menu. See “Performing a QC comparison” for details. ▲<br />
You can include the entire unknown spectrum in the search or just certain spectral<br />
regions. The searched regions are determined by three things:<br />
• Which regions you have specified for the library using the Search Regions tab<br />
in the Library Setup dialog box. See “Specifying the regions for a search or<br />
QC comparison” for details.<br />
• Which region of the unknown spectrum you have displayed or selected in the<br />
spectral window.<br />
• Which regions were not blanked when the library was created. See “Creating<br />
a user library” for more information.<br />
Only those portions of the spectrum which are within the selected region (or<br />
displayed region if no region is selected) and within any of the regions you specified<br />
for the library using the Search Regions tab will be included in the search.<br />
The way the search results are displayed after the search depends on how you set<br />
up the search using the Search Results tab in the Library Setup dialog box. For<br />
example, if you specified that the search expert be used, the list of library matches<br />
does not appear unless you click the View Match List button.<br />
If the list of matches is displayed, it shows for each match the library index<br />
number, a match value between 0 and 100, the compound name and the name of<br />
the library that contains the match. The match value tells you how well the library<br />
spectrum matches the unknown. A match value of 100 indicates a perfect match.<br />
The closer the value is to 100, the better is the match.<br />
You can use the Info button to see information about one or more matches in the<br />
list. When you choose Info, a dialog box shows information about the first<br />
selected match. To see information about the next selected match, choose Next.<br />
To see information about the previous match, choose Previous. When you are<br />
finished viewing the information, choose Close.<br />
If you use the search expert, comments about the search results appear in the<br />
lower portion of the Search window.<br />
If you want to change how the search results are displayed, choose Modify<br />
Display. You will be able to specify the number of found library spectra to display<br />
at one time, specify that match values be displayed in the spectra’s panes, or<br />
change the number of compounds shown in the list.<br />
When an exact match is not found, several library spectra may resemble the<br />
unknown spectrum to a similar degree. You can compare the best matches visually<br />
with the unknown spectrum before deciding which is the closest match.<br />
OMNIC User’s <strong>Guide</strong> 257
Search a spectral library<br />
1. Use Library Setup in the Analyze menu to set up the search.<br />
2. Select the spectrum that you want to identify.<br />
3. If desired, specify a spectral region to search by selecting it with the<br />
region tool or by displaying it in the spectral window.<br />
If you are not using the search expert, the searched spectral regions are<br />
determined by three things:<br />
• Which regions you have specified for the library using the Search<br />
Regions tab in the Library Setup dialog box.<br />
• Which region of the unknown spectrum you have displayed or selected in<br />
the spectral window.<br />
• Which regions were not blanked when the library was created.<br />
Only those portions of the spectrum which are within the selected region (or<br />
displayed region if no region is selected) and within any of the regions you<br />
specified for the library using the Search Regions tab will be included.<br />
Use Blank in the Process menu to delete any peaks you want excluded, or just<br />
search a region that doesn’t contain the peaks. When searching a mixture<br />
spectrum, search a region that contains peaks from one of the components.<br />
If you are using the search expert, the regions you specify on the Search<br />
Regions tab or display or select in the spectral window have no effect on the<br />
search. The search expert always searches the region from 2600 to 450 cm -1 .<br />
4. Choose Search from the Analyze menu.<br />
The Search window appears.<br />
258 Thermo Nicolet
Note<br />
You can also start a search by clicking the Search button in the Library Setup<br />
dialog box immediately after setting up the search (as in step 1). ▲<br />
At the bottom of the window a gauge shows the progress of the search. The<br />
number of library spectra searched so far is shown to the left of the total<br />
number of library spectra included in the search. The name of the library<br />
being searched appears above the gauge.<br />
As library matches are found, the closest matches are added to the search results<br />
list (if it is displayed) in order of match value, with the best match listed first.<br />
To interrupt the search before it is complete, choose Stop. The matches found<br />
so far are listed, and the Stop button becomes the Resume button. To continue<br />
the search, choose Resume. As additional matches are found, they are added<br />
to the list. You can stop and resume the search as many times as you like.<br />
If you don’t want to continue after stopping the search, choose End.<br />
When the search is finished, the limits of the selected spectral region (or<br />
displayed region if no region is selected) appear in the lower-left corner of the<br />
window (see the following example). If you did not use the region tool or view<br />
finder to specify a region to search, the limits of the entire spectrum appear.<br />
The unknown spectrum and found library spectra appear in panes in the upper<br />
portion of the window. Drag the horizontal bar that is below the panes down or<br />
up to allocate more or less space for displaying the spectra. You can use the scroll<br />
bar to the right of the panes to display any spectra that are out of view. You can<br />
choose Overlay Spectra from the View menu to display the spectra overlaid. If<br />
you turned on Show Match Values on the Search Results tab in the Library Setup<br />
dialog box before the search, you can click a spectrum to see its match value. To<br />
return to the stacked display, choose Stack Spectra from the View menu.<br />
If you used the search expert (as in the example shown above), comments<br />
about the search results appear in the lower portion of the window. You can<br />
choose View Match List to display a list of matches instead (similar to the list<br />
shown in the next illustration). The View Match List button changes to the<br />
Search Expert button. To redisplay the comments, choose Search Expert.<br />
OMNIC User’s <strong>Guide</strong> 259
If you did not use the search expert, a list of the library matches appears in the<br />
lower portion of the window.<br />
5. You can see additional information about one or more matches in the list<br />
(if it is displayed).<br />
One way to do this is to select the matches and then choose Info. To select a<br />
match, click it. To select an additional match, hold down the Control key and<br />
click the match. You can select several adjacent matches by clicking the first<br />
match and then holding down the Shift key and clicking last match.<br />
When you choose Info, a dialog box shows information about the first<br />
selected match.<br />
To see information about the next selected match, choose Next. To see<br />
information about the previous match, choose Previous. When you are<br />
finished viewing the information, choose Close.<br />
260 Thermo Nicolet
If you searched a user library for which you have drawn and saved chemical<br />
structures using the Create/Edit Structures button on the Library Spectra tab of<br />
Library Manager, you can display the structure for a match by selecting it in the<br />
list. The structure appears in a small window that you can position as desired.<br />
The window title shows the name of the compound. The index number (ID) of<br />
the spectrum and the chemical formula and molecular weight (MW) of the<br />
compound appear at the bottom. If the window is empty, no structure has been<br />
drawn for that spectrum. See “Drawing or editing chemical structures.”<br />
6. If you want to change how the search results are displayed, choose<br />
Modify Display.<br />
The Modify Search Display dialog box appears.<br />
Specify the number of found library spectra to display at one time by typing a<br />
number in the Number Of Library Spectra To Display text box. (You can scroll<br />
other found library spectra into view if there are more spectra than panes.)<br />
If you want the match values of the library spectra displayed in their panes,<br />
turn on Show Match Values.<br />
If you want to change the number of compounds shown in the match list, type<br />
a value in the Number Of Compounds In Match List text box. The maximum<br />
allowed value is the number of matches found.<br />
When you are finished, choose OK.<br />
7. To print the search results on paper, choose Print.<br />
The Print dialog box appears.<br />
To print the spectra, turn on Search Results Spectra.<br />
To print any structure you have drawn and saved with the spectrum, turn on<br />
Structure Diagram. (This option appears only if you didn’t use the search expert.)<br />
OMNIC User’s <strong>Guide</strong> 261
To print the search expert’s comments, turn on Search Expert’s Comments.<br />
(This option appears only if you used the search expert.)<br />
To print the list of matches, turn on Search Results List Of Matches.<br />
If you want each spectrum and the list of matches to be printed on separate<br />
pages, turn on Print Items On Separate Pages.<br />
To set up the printer, choose Printer Setup. The Print Setup dialog box<br />
appears. Select the printer from the list box. You can also specify portrait or<br />
landscape page orientation.<br />
Note<br />
If you change the orientation, the Orientation option in the Print options (available<br />
through Options in the Edit menu) will be reset to the new orientation. The page<br />
orientation setting in Windows Control Panel or in the printer setup dialog box for<br />
other applications is not affected by the setting you make here. ▲<br />
If you want to set the printer parameters, choose Options in the Print Setup<br />
dialog box. If you don’t want to set the parameters, choose OK. If you choose<br />
Options, a dialog box shows the current settings of the printer parameters.<br />
This dialog box varies in appearance depending on your printer. See the<br />
documentation that came with your printer for information on setting the<br />
printer parameters. After you set the parameters, choose OK to close the<br />
dialog box, and then choose OK to close the Print Setup dialog box.<br />
When you are ready to start printing, choose OK.<br />
8. To close the Search window, choose Close.<br />
You can start another search without closing this window. You will not be<br />
able to change what is displayed in the first Search window, but you will be<br />
able to print its contents.<br />
Searching a spectral library<br />
■<br />
■<br />
■<br />
■<br />
■<br />
If the baseline of the spectrum is severely tilted or curved, use Baseline<br />
Correct or Automatic Baseline Correct in the Process menu to correct the<br />
baseline before performing the search.<br />
Make sure the signal-to-noise ratio in your sample spectrum is as high as is<br />
practical. Since the computer regards noise as spectral information, searching<br />
a noisy spectrum may give inaccurate results.<br />
Try to use the same technique to prepare your samples as was used to prepare<br />
the compounds in the libraries being searched. To find information on a library<br />
and how the spectra were collected, use Library Manager in the Analyze menu.<br />
You can also use the Collect Spectrum button to collect a spectrum using the<br />
same parameter settings as those used for the selected library.<br />
You can search a spectrum whose data format is different from that of the<br />
library. There is no need to perform any conversions before the search.<br />
You can often obtain better results by searching regions without totally absorbing<br />
bands. These bands have random noise that can adversely affect searches.<br />
262 Thermo Nicolet
■<br />
You can begin searching immediately after setting up the search by clicking<br />
the Search button in the Library Setup window instead of choosing Search<br />
from the Analyze menu.<br />
Finding<br />
functional groups<br />
Use IR Spectral Interpretation in the Analyze menu to help you determine which<br />
chemical functional groups may be present in an FT-IR sample. The command<br />
examines the frequency locations and intensities of peaks in the sample spectrum,<br />
or in a specified spectral region, and then lists the functional groups that may be<br />
present, along with reference information about the groups. Use this information<br />
along with your own evaluation of the spectrum to determine which functional<br />
groups are actually present in the sample.<br />
No special preparation is needed before you use this command to find functional<br />
groups in a spectrum. However, keep in mind that the presence of totally<br />
absorbing bands in a sample spectrum may reduce the accuracy of the results.<br />
Find for functional groups<br />
1. Select the spectrum you want to examine.<br />
2. If desired, specify a spectral region to examine by selecting it with the<br />
region tool or by displaying it in the spectral window.<br />
3. Choose IR Spectral Interpretation from the Analyze menu.<br />
The Spectral Interpretation window appears showing the spectrum in<br />
% transmittance units. A gauge in the lower-left corner of the window shows<br />
the progress of the interpretation.<br />
You can interrupt the interpretation by choosing Stop. The Stop button<br />
becomes the Resume button, and the End button appears. To resume the<br />
interpretation, choose Resume. If you want to end the interpretation at this<br />
point, choose End.<br />
When the interpretation is complete, the limits of the examined region appear<br />
in the lower-left corner of the window. A pane at the top of the window<br />
shows the entire sample spectrum, plus the functional group bands that may<br />
be present in the sample. Here is an example:<br />
OMNIC User’s <strong>Guide</strong> 263
Color-coded titles of the spectrum and functional group bands appear in the<br />
upper-left corner. The peaks in the functional group bands are squared off to<br />
more simply represent the locations and typical intensities of the bands.<br />
The found functional groups are listed in the Functional Group column of the<br />
table below the pane. In the Display column you can click the plus (+) sign<br />
next to a functional group title to turn off the display of that functional group<br />
in the pane. Click that row in Display column again to display the functional<br />
group bands again; the plus sign reappears. Displaying only the functional<br />
groups of interest can make it easier to interpret the results. If needed, a scroll<br />
bar is provided at the right side of the table to allow you to scroll titles into<br />
view.<br />
At the left end of the table are Info buttons that you can click to see reference<br />
information about the found functional groups. When you click the Info<br />
button for a functional group, Microsoft Internet Explorer (or your default<br />
web browser) starts and displays the corresponding reference information.<br />
Here is an example:<br />
264 Thermo Nicolet
Use the scroll bar at the right side of the window to scroll information into<br />
view. You can print the information by using the Print command in the File<br />
menu of Internet Explorer. When you are finished, close Internet Explorer by<br />
choosing Close from its File menu.<br />
You can drag the horizontal bar below the pane of the Spectral Interpretation<br />
window up or down to allocate more or less space for displaying the pane and<br />
the table.<br />
4. To print the results, choose Print.<br />
The Print dialog box appears.<br />
OMNIC User’s <strong>Guide</strong> 265
To print the spectrum and functional group bands, turn on IR Spectral<br />
Interpretation Results Spectra. To print the contents of the table, turn on IR<br />
Spectral Interpretation Table.<br />
You can use the Printer Setup button to set parameters that affect how the<br />
information will be printed; for example, the printer or paper orientation to use.<br />
When you are finished, choose OK.<br />
5. When you are finished viewing the results, choose Close to close the<br />
Spectral Interpretation window.<br />
Performing a<br />
QC comparison<br />
Note<br />
Use QC Compare in the Analyze menu to verify the composition of a sample. The<br />
command compares the spectrum of the sample with spectra in the specified QC<br />
libraries and reports how well the spectrum matches the library spectra.<br />
The spectra in a QC library are not independent (as in a search library) but instead<br />
are grouped into compound types. Because of this, the result of comparing a sample<br />
spectrum with the spectra in a QC library is not a list of the best individual matches<br />
in the library but instead a display of the single best match from each type.<br />
If you want to identify an unknown spectrum, use Search in the Analyze menu.<br />
See “Searching a spectral library” for details. ▲<br />
You can include the entire sample spectrum in the comparison or just certain<br />
spectral regions. The compared regions are determined by three things:<br />
• The regions you have specified for the library using the Search Regions tab in<br />
the Library Setup dialog box.<br />
• Which regions were not blanked when you created the library.<br />
• The region of the spectrum you have displayed or selected in the spectral window.<br />
Only those portions of the spectrum which are within the selected region (or<br />
displayed region if no region is selected) and within the regions of the library that<br />
were not blanked and within any of the regions you specified for the library using<br />
the Search Regions tab will be included in the comparison.<br />
Perform a QC comparison<br />
1. Use Library Setup in the Analyze menu to set up the QC comparison.<br />
2. Select the spectrum whose composition you want to verify.<br />
3. If desired, specify a spectral region to compare by selecting it with the<br />
region tool or by displaying it in the spectral window.<br />
The compared regions are determined by three things:<br />
• Which regions you have specified for the library using the Search<br />
Regions tab in the Library Setup dialog box.<br />
266 Thermo Nicolet
• Which regions were not blanked when you created the library.<br />
• Which region of the sample spectrum you have displayed or selected in<br />
the spectral window.<br />
Use Blank in the Process menu to delete any peaks you want excluded, or just<br />
include a region that doesn’t contain the peaks. When comparing a mixture<br />
spectrum, include a region that contains peaks from one of the components.<br />
4. Choose QC Compare from the Analyze menu.<br />
The QC Compare window appears. At the bottom of the window a gauge shows<br />
the progress of the comparison. The number of library spectra compared so far<br />
is shown to the left of the total number of library spectra included in the<br />
comparison. The name of the library being compared appears above the gauge.<br />
To interrupt the comparison before it is complete, choose Stop. The results<br />
found so far are shown, and the Stop button becomes the Resume button. To<br />
continue the comparison, choose Resume. You can stop and resume the<br />
search as many times as you like. If you don’t want to continue after stopping<br />
the comparison, choose End.<br />
When the comparison is finished, the limits of the selected spectral region (or<br />
displayed region if no region is selected) are displayed in the lower-left corner<br />
of the window. If you did not use the region tool or view finder to specify a<br />
region to compare, the limits of the entire spectrum are displayed.<br />
The sample spectrum and the library spectrum that best matches it are<br />
displayed in panes in the upper portion of the window. You can drag the<br />
horizontal bar that is below the panes down or up to allocate more or less<br />
space for displaying the spectra. You can use the scroll bar to the right of the<br />
panes to display any spectra that are out of view. These are the spectra in the<br />
other compound types that best match the sample spectrum.<br />
OMNIC User’s <strong>Guide</strong> 267
You can choose Overlay Spectra from the View menu to display the spectra<br />
overlaid. If you turned on Show Match Values on the Search Results tab in<br />
the Library Setup dialog box before the comparison, you can click a spectrum<br />
to see its match value. To return to the stacked display, choose Stack Spectra<br />
from the View menu.<br />
Comments about the comparison results appear in the lower portion of the<br />
window. If a match is found, the comments tell you which compound type the<br />
sample spectrum most closely matches.<br />
Note<br />
The Info and Modify Display buttons are not available for a QC comparison. ▲<br />
5. To print the comparison results on paper, choose Print. The Print dialog<br />
box appears.<br />
If you want to print the spectra, turn on QC Compare Spectra.<br />
If you want to print the comments, turn on QC Compare Comments.<br />
If you want each spectrum and the list of matches to be printed on separate<br />
pages, turn on Print Items On Separate Pages.<br />
To set up the printer, choose Printer Setup. The Print Setup dialog box<br />
appears. Select the printer from the list box. You can also specify portrait or<br />
landscape page orientation.<br />
Note<br />
If you change the orientation, the Orientation option in the Print options (available<br />
through Options in the Edit menu) will be reset to the new orientation. The page<br />
orientation setting in Windows Control Panel or in the printer setup dialog box for<br />
other applications is not affected by the setting you make here. ▲<br />
If you want to set the printer parameters, choose Options in the Print Setup<br />
dialog box. If you don’t want to set the parameters, choose OK. If you choose<br />
Options, a dialog box shows the current settings of the printer parameters.<br />
This dialog box varies in appearance depending on your printer. See the<br />
documentation that came with your printer for information on setting the<br />
printer parameters. After you set the parameters, choose OK to close the<br />
dialog box, and then choose OK to close the Print Setup dialog box.<br />
When you are ready to start printing, choose OK.<br />
6. To close the QC Compare window, choose Close.<br />
Managing libraries<br />
OMNIC’s Library Manager (available in the Analyze menu) gives you the ability to<br />
view the spectra and related information contained in commercial and user libraries<br />
of spectra. You can browse through a library one spectrum at a time or use the text<br />
search feature to find spectra whose associated information contains specified text.<br />
Library Manager contains four tabs, each labeled at the top. When you click a tab,<br />
its information and features are brought to the front.<br />
268 Thermo Nicolet
The Library Names tab lets you view the titles of the spectra contained in your<br />
libraries and perform these operations:<br />
Create a new user library. See “Creating a user library.”<br />
Add all the spectra in one user library to another (merge two user libraries).<br />
See “Merging user libraries.”<br />
Renumber the spectra in a user library (compress the library) to eliminate empty<br />
slots created when spectra were removed. See “Compressing a user library.”<br />
Place a copy of a library spectrum into a spectral window. See “Placing a<br />
library spectrum into a spectral window.”<br />
Place a copy of a user library spectrum into another user library. See “Adding<br />
user library spectra to another user library.”<br />
Delete a user library spectrum from a user library. See “Deleting a spectrum<br />
from a user library.”<br />
Delete a user library. See “Deleting a user library.”<br />
Collect a sample spectrum and place it into a user library. See “Collecting a<br />
spectrum and adding it to a user library.”<br />
List the spectra in a library in order by index number, title or date of addition<br />
to the library. See “Working with libraries.”<br />
The Search For Text tab lets you find library spectra by searching for an index<br />
number or key words or characters in the information saved with the spectra. See<br />
“Searching a library for text.”<br />
The Library Info tab shows information about the library you have selected on<br />
the Library Names tab. You can also display this tab by double-clicking a library<br />
name on the Library Names tab. See “Viewing information about a library.”<br />
The Library Spectra tab shows information about the spectrum you have selected<br />
on the Library Names tab. You can also display this tab by double-clicking a<br />
spectrum title on the Library Names tab. See “Viewing library spectra.”<br />
OMNIC User’s <strong>Guide</strong> 269
Working with libraries<br />
Click the Library Names tab to display the contents of libraries and perform<br />
various operations on libraries.<br />
There are three types of libraries:<br />
Search libraries are collections of reference spectra that you can use to identify<br />
unknown spectra.<br />
QC (QC Compare) libraries let you verify the quantitative composition of materials.<br />
These libraries are useful for quality control operations in which you know what a<br />
sample should contain and just need to verify and document the composition.<br />
Note<br />
The spectra in a QC library are not independent (as in a traditional search library)<br />
but instead are grouped into compound types. Because of this, the result of<br />
comparing a sample spectrum with the spectra in a QC Compare library is not a<br />
list of the best individual matches in the library but instead a list of the best match<br />
from each type. ▲<br />
Scrapbook libraries are a convenient place to store and organize your spectra.<br />
You can add any spectrum to a scrapbook library; the resolution and other<br />
parameters do not matter. After adding spectra to the library, you can find them by<br />
search for text stored with the spectra. You cannot perform a spectral data search<br />
of a scrapbook library.<br />
These types of libraries are contained in three “books” at the left side of the<br />
Library Names tab. To view the libraries contained in a book, click it. The book<br />
opens and the libraries contained in it appear as books. (If there are no libraries in<br />
a book, it does not open.)<br />
270 Thermo Nicolet
To see the spectra in a library, click the library’s book. The book opens and the<br />
spectra in the library are listed to the right. The Index column shows the index<br />
number of each spectrum, the Compound Name column shows the title of each<br />
spectrum, and the Date column shows the date the spectrum was collected.<br />
To list the spectra in numerical order by index number, click the Index column<br />
heading. To list the spectra in alphabetical order by compound name, click the<br />
Compound Name column heading. To list the spectra in chronological order, click<br />
the Date column heading. To see more of the information in the cells of a column,<br />
you can drag the vertical dividing lines between the column headings to the left or<br />
right to change the width of the column.<br />
You can use the buttons along the top of the tab to perform the special operations<br />
listed in the following table.<br />
To do this...<br />
Create a new user library.<br />
Add all of the spectra in one user library to another (merge<br />
two user libraries).<br />
Renumber the spectra in a user library (compress the<br />
library) to eliminate empty slots created when spectra were<br />
removed.<br />
Select a library or library spectra for an operation.<br />
Place a copy of a library spectrum into a spectral window.<br />
Place a copy of a user library spectrum into another user<br />
library.<br />
Delete a user library spectrum from a user library.<br />
Delete a user library.<br />
Collect a sample spectrum and place it into a user library.<br />
Use this button...<br />
Create Library<br />
Merge Library<br />
Compress Library<br />
Select<br />
Add To Window<br />
Add To Library<br />
Delete<br />
Delete<br />
Collect Spectrum<br />
You can print information contained on the tab by using Print in the File menu.<br />
The next sections explain how to use the buttons.<br />
Creating a user library<br />
Use the Create Library button to create a user library. You can create a search<br />
library, QC library or scrapbook library.<br />
When you create a library, you determine the kinds of information that will be<br />
saved with it. You also set a number of parameters, including the resolution and<br />
spectral range of the library and which checks and corrections are performed.<br />
The Library Creation Wizard (see the illustration below) leads you through the steps<br />
appropriate for the type of library you are creating. If you need further assistance,<br />
click the Help button and then the How To button in the Help window that appears.<br />
(You can also choose OMNIC Help Topics from the Help menu, find “library,<br />
creating” on the Index tab and go to the “How to create a user library” topic.)<br />
OMNIC User’s <strong>Guide</strong> 271
Once a library is created, you can add spectra to it with the Add To Library button<br />
(or Add To Library in the Analyze menu) and use it just as you would a commercial<br />
library to identify unknown spectra or verify the composition of samples. If you<br />
create a scrapbook library, you can find spectra in it by searching for text.<br />
Note<br />
You can specify a default directory for this operation in the File options (available<br />
through Options in the Edit menu). ▲<br />
Selecting a library<br />
or library spectra<br />
The Select button has two functions. You can use it to select a user library that<br />
you want to merge with another user library. You can also use it to select user<br />
library spectra that you want to add to a user library.<br />
Follow these steps to select a library you want to merge:<br />
1. Choose Library Manager from the Analyze menu.<br />
Library Manager appears with the Library Names tab in front.<br />
2. To select a user library to be merged with another user library, click the<br />
book that contains the library to be selected.<br />
The libraries in the book are listed.<br />
3. Click the name of the library you want to select.<br />
4. Choose Select.<br />
You can now merge the selected user library with another user library. See<br />
“Merging user libraries” for details.<br />
Note<br />
You can also merge libraries by dragging one user library at the left side of the<br />
Library Names tab of Library Manager onto another user library on the tab. The<br />
library you dragged is deleted after being merged with the second library. ▲<br />
272 Thermo Nicolet
Follow these steps to select library spectra to add to another library:<br />
1. Choose Library Manager from the Analyze menu.<br />
Library Manager appears with the Library Names tab in front.<br />
2. To select one or more spectra to be added to a user library, click the<br />
library that contains the spectra.<br />
The spectra in the library are listed.<br />
3. Click the titles of the spectra you want to select.<br />
You can hold down the Control key to let you select more than one spectrum.<br />
4. Choose Select.<br />
You can now add the selected spectra to a user library. See “Adding user<br />
library spectra to another user library” for details.<br />
Note<br />
You can also add a spectrum to a user library by dragging the spectrum or the<br />
spectrum’s file to the library’s book on the Library Names tab of Library Manager. ▲<br />
Merging user libraries<br />
Use the Merge Library button to merge two user libraries. When you merge<br />
libraries, all of the spectra in the selected library are added to the current library.<br />
The resolution, zero filling and spectral range of the first library must be<br />
compatible with the second. For example, a library of 4-wavenumber resolution<br />
spectra can be merged into a 16-wavenumber library, since the 4-wavenumber<br />
spectra have a data point for each point needed by the 16-wavenumber library. On<br />
the other hand, the spectra in a 16-wavenumber library do not have the needed<br />
data points to be merged into a 4-wavenumber library.<br />
The information in the custom text fields for the spectra in the selected library is<br />
placed in fields in the current library, with the fields kept in the same order. The field<br />
names in the current library are used, regardless of the names in the selected library.<br />
Important<br />
If there are more fields in the selected library than in the current library, the excess<br />
fields and the information contained in them are lost when you merge the libraries.<br />
Keep this in mind when you merge libraries that do not have identical fields. ▲<br />
You can also merge libraries by dragging one user library at the left side of the<br />
Library Names tab of Library Manager onto another user library on the tab. The<br />
library you dragged is deleted after being merged with the second library.<br />
Follow these steps to merge two user libraries:<br />
1. Choose Library Manager from the Analyze menu.<br />
Library Manager appears with the Library Names tab in front.<br />
2. Click the book that contains the libraries you want to merge.<br />
The libraries must be user libraries of the same type—search library, QC<br />
library (QC Compare) or scrapbook library—to be merged.) The libraries in<br />
the book are listed.<br />
OMNIC User’s <strong>Guide</strong> 273
3. Click the name of the user library whose spectra you want to add to<br />
another user library.<br />
4. Choose Select.<br />
The library becomes the “selected” library.<br />
Important<br />
This library will be deleted when the libraries are merged. ▲<br />
5. Click the name of the user library to which you want to add the spectra.<br />
The library becomes the “current” library.<br />
6. Choose Merge.<br />
The spectra in the selected library are added to the current library and appear<br />
in the list of library spectra at the right. The selected library is deleted.<br />
7. Choose Close to close Library Manager if desired.<br />
Compressing a user library<br />
When you delete a spectrum from a user library, a gap is created in the sequence<br />
of index numbers since the deleted spectrum’s number is no longer assigned. You<br />
can eliminate all the gaps by using the Compress Library button on the Library<br />
Names tab of Library Manager to reassign the index numbers. This makes the<br />
numbering consistent between the library index numbers and the compound entry<br />
numbers on the Library Spectra tab.<br />
Follow these steps to compress a user library:<br />
1. Choose Library Manager from the Analyze menu.<br />
Library Manager appears with the Library Names tab in front.<br />
2. Click the book that contains the user library you want to compress.<br />
The libraries in the book are listed.<br />
3. Click the name of the user library you want to compress.<br />
4. Choose Compress.<br />
The spectra are renumbered, eliminating all the gaps.<br />
5. Choose Close to close Library Manager if desired.<br />
274 Thermo Nicolet
Placing a library spectrum<br />
into a spectral window<br />
Click the Add To Window button to place a library spectrum into a spectral<br />
window.<br />
Note<br />
There are two other ways to place a library spectrum into a spectral window:<br />
• Double-click the spectral display pane on the Library Spectra tab. When the<br />
Add To Window dialog box appears, specify whether to add the spectrum to a<br />
new or existing window. To do this, click the arrow to the right of the window<br />
selection box and then click the desired option in the list that appears. Click the<br />
Add button to add the spectrum to the window. If you selected Add To A New<br />
Window and Prompt For New Window Title is turned on in the Window<br />
options, a dialog box asks for a title for the new spectral window. Type a title<br />
and then choose OK. (If you type the title of an existing window, a new window<br />
will be created with that title, resulting in two windows with the same title.)<br />
• Drag the spectrum from the list of spectra at the right side of the Library<br />
Names tab of Library Manager into a pane in the window. ▲<br />
Follow these steps to place a library spectrum into a spectral window:<br />
1. Choose Library Manager from the Analyze menu.<br />
Library Manager appears with the Library Names tab in front.<br />
2. Click the book that contains the library whose spectrum you want to display.<br />
3. Click the name of the library.<br />
The spectra contained in the library are listed at the right side of the tab.<br />
4. Click the title of the spectrum you want to display.<br />
5. Choose Add To Window.<br />
The Add To Window dialog box appears.<br />
6. Specify whether to add the spectrum to a new or existing window.<br />
To do this, click the arrow to the right of the window selection box and then<br />
click the desired option in the list that appears.<br />
7. Click the Add button to add the spectrum to the window.<br />
If you selected Add To A New Window and Prompt For New Window Title<br />
is turned on in the Window options, a dialog box asks for a title for the new<br />
spectral window. Type a title and then choose OK. (If you type the title of an<br />
existing window, a new window will be created with that title, resulting in<br />
two windows with the same title.)<br />
OMNIC User’s <strong>Guide</strong> 275
A copy of the spectrum is placed into the spectral window. You can then<br />
manipulate or process the spectrum using other OMNIC features.<br />
Adding user library spectra<br />
to another user library<br />
After you select one or more user library spectra, you can use the Add To Library<br />
button to add the spectra to a user library.<br />
Note<br />
Note<br />
The spectra in a QC library are not independent (as in a traditional search library)<br />
but instead are grouped into compound types. When you add a spectrum to a QC<br />
Compare library, you must specify which type the spectrum represents. When you<br />
later perform a QC comparison, the result is not a list of the best individual matches<br />
in the library but instead a list showing the single best match from each type. ▲<br />
You can also add a spectrum to a user library by dragging the spectrum or the<br />
spectrum’s file to the library’s book on the Library Names tab of Library Manager:<br />
• Drag the spectrum from the list of spectra at the right side of the Library<br />
Names tab of Library Manager.<br />
• Drag the spectrum from a spectral window.<br />
The Add To Library dialog box appears. See steps 8 through 11 in the<br />
following procedure for information on using the dialog box. ▲<br />
Follow these steps to add user library spectra to another user library:<br />
1. Choose Library Manager from the Analyze menu.<br />
Library Manager appears with the Library Names tab in front.<br />
2. Click the book which contains the library that contains the spectrum you<br />
want to add.<br />
3. Click the name of the library.<br />
The spectra contained in the library are listed at the right side of the tab.<br />
4. If you want to add one spectrum, click its title. If you want to add more<br />
than one spectrum, hold down the Control key and click their titles.<br />
5. Choose Select.<br />
6. Click the book that contains the library to which you want to add the<br />
spectra.<br />
276 Thermo Nicolet
7. Click the name of the library.<br />
You can only add the spectra to a library that you created; you cannot add<br />
spectra to a commercial library.<br />
8. Choose Add To Library.<br />
The Add To Library dialog box shows the name of the library and the library<br />
index number that will be assigned to the spectrum.<br />
9. In the text boxes below Enter Field Information type the desired<br />
information for each field.<br />
The first field already contains the title of the spectrum. The kinds of<br />
information to be entered in the other text boxes depend on what custom<br />
information field names you specified when you created the library. The<br />
contents of these fields will be searched when you find spectra by searching<br />
for text using the Search For Text tab.<br />
If you are adding spectra to a search library or scrapbook library, go to step 11.<br />
10. If you are adding the spectra to a QC library, the dialog box lets you specify<br />
whether to add the spectrum to an existing compound type or to a new type.<br />
To add the first spectrum to an existing type, select Add To Current<br />
Compound Type and then select one of the listed types. To add the spectrum<br />
to a new type, select Enter A Compound Type and then type a name for the<br />
new type in the text box.<br />
11. Choose OK to add the spectrum or OK To All to add all the selected<br />
spectra using the specifications you have made for the first spectrum.<br />
• If you are adding just one spectrum and chose OK, or if you are adding<br />
more than one spectrum and chose OK To All, the procedure is finished<br />
(unless a spectrum fails a specified check; this is explained below).<br />
OMNIC User’s <strong>Guide</strong> 277
• If you are adding more than one spectrum and you chose OK,<br />
information for the next selected spectrum appears. Make the desired<br />
changes and then choose OK or OK To All.<br />
If you specified that the noise level or peak intensities of added spectra be<br />
checked when you created the library, these items are checked and a message<br />
appears if a spectrum fails a check. If you want to add the spectrum to the<br />
library anyway, choose OK.<br />
Deleting a spectrum<br />
from a user library<br />
Use the Delete button to delete a spectrum from a user library. (You can also use<br />
the button to delete a user library. See “Deleting a user library” for details.)<br />
Follow these steps:<br />
1. Choose Library Manager from the Analyze menu.<br />
Library Manager appears with the Library Names tab in front.<br />
2. Click the book that contains the user library from which you want to<br />
delete a spectrum.<br />
3. Click the name of the library.<br />
The spectra contained in the library are listed at the right side of the tab.<br />
4. Click the title of the spectrum you want to delete.<br />
5. Choose Delete.<br />
A message asks whether to delete the spectrum.<br />
6. Choose OK.<br />
The spectrum is deleted, creating a gap in the sequence of index numbers.<br />
You can eliminate this gap by using the Compress Library button.<br />
7. Choose Close to close Library Manager if desired.<br />
Collecting a spectrum and<br />
adding it to a user library<br />
Use the Collect Spectrum button to collect a spectrum and add it to a user library.<br />
The software automatically sets the experiment parameters (for example,<br />
Resolution) so that the spectrum will be compatible with the selected library. This<br />
lets you collect and add a compatible spectrum in one step instead of three (using<br />
Experiment Setup to set the parameters, Collect Sample to collect the spectrum<br />
and Add To Library to add the spectrum to the library).<br />
Follow these steps to collect a spectrum and add it to a user library:<br />
1. Choose Library Manager from the Analyze menu.<br />
Library Manager appears with the Library Names tab in front.<br />
278 Thermo Nicolet
2. Click the book that contains the library to which you want to add the<br />
spectrum.<br />
3. Click the name of the library.<br />
4. Choose Collect Spectrum.<br />
5. Follow the instructions that appear on the screen.<br />
6. When the Add To Library dialog box appears, type the desired<br />
information for each information field.<br />
The first field already contains the title of the spectrum. The kinds of<br />
information to be entered in the other text boxes depend on what custom<br />
information field names you specified when you created the library. The<br />
contents of these fields will be searched when you find spectra by searching<br />
for text using the Search For Text tab.<br />
If you are collecting a spectrum to be added to a search library or scrapbook<br />
library, go to step 8.<br />
If you are collecting a spectrum to be added to a QC library, the dialog box<br />
lets you specify whether to add the spectrum to an existing compound type or<br />
to a new type. See the next step.<br />
7. To add the spectrum to an existing type, select Add To Current<br />
Compound Type and then select one of the listed types. To add the<br />
spectrum to a new type, select Enter A Compound Type and then type a<br />
name for the new type in the text box.<br />
8. Choose OK to add the spectrum.<br />
If you specified that the noise level or peak intensities of added spectra be<br />
checked when you created the library, these items are checked and a message<br />
appears if a spectrum fails a check. If you want to add the spectrum to the<br />
library anyway, choose OK.<br />
Deleting a user library<br />
Use the Delete button to delete the selected user library from the disk. Follow<br />
these steps:<br />
1. Choose Library Manager from the Analyze menu.<br />
Library Manager appears with the Library Names tab in front.<br />
2. Click the book that contains the user library you want to delete.<br />
OMNIC User’s <strong>Guide</strong> 279
3. Click the name of the library.<br />
The spectra contained in the library are listed at the right side of the tab.<br />
4. Choose Delete.<br />
A message asks whether to delete the library.<br />
5. Choose OK. The library is deleted.<br />
Note<br />
If the library file is specified in Windows as read-only, it cannot be deleted until<br />
you remove that specification. See the Windows Help system for information on<br />
changing the attributes or properties of files (search for the word “attributes” or<br />
“properties” to locate the relevant topics). ▲<br />
6. Choose Close to close Library Manager if desired.<br />
Searching a<br />
library for text<br />
Click the Search For Text tab if you want to find library spectra by searching for<br />
text in specified information fields saved with the spectra.<br />
For example, you can search for spectra whose information contains a specific<br />
name or the date the spectrum was collected. The available fields depend on the<br />
information included with the library.<br />
You can print information contained on the tab by using Print in the File menu.<br />
280 Thermo Nicolet
Follow these steps to search for text:<br />
1. Choose Library Manager from the Analyze menu.<br />
Library Manager appears with the Library Names tab in front.<br />
2. Click the book that contains the library you want to search.<br />
3. Click the name of the library.<br />
The spectra contained in the library are listed at the right side of the tab.<br />
4. Click the Search For Text tab.<br />
The name of the selected library is shown near the top of the tab.<br />
5. If you want to search only this library, select This Library. If you want to<br />
search all the libraries, select All Libraries.<br />
If you want to search a different library by itself, select it on the Library<br />
Names tab and then return to this tab and select This Library.<br />
6. Specify whether to search for text in one field or in all fields by selecting<br />
an option from the Field To Search drop-down list box.<br />
The available fields depend on the information included with the library. If<br />
you selected All Libraries, only the All Fields, Compound Name and Index #<br />
fields are available.<br />
7. Type the text to search for in the Text In Selected Item box.<br />
8. To search all spectra, select All Dates. To search only spectra collected<br />
before a certain date, select Before and enter the date in the<br />
corresponding text box.<br />
The options in the Date Entered box let you limit the search to spectra<br />
collected during a specified time period.<br />
Express dates on this tab in the format used by your system. For example, in<br />
the U.S.A. this is normally month/day/year, with the month and day as twodigit<br />
numbers and the year as a four-digit number. To search only spectra<br />
collected after a certain date, select After and enter the date in the text box. To<br />
search only spectra collected during a certain period, select From __ To __<br />
and enter the starting and ending dates.<br />
Note<br />
Libraries created using versions of OMNIC before OMNIC E.S.P. do not have date<br />
fields. Spectra in these libraries will be found only if you select the All Dates option. ▲<br />
OMNIC User’s <strong>Guide</strong> 281
9. Choose Search.<br />
The search results appear in the table. To list the found spectra in alphabetical<br />
order by compound name, click the Compound Name column heading. To list<br />
the spectra in numerical order by index number, click the Index # heading. To<br />
list the spectra in alphabetical order by the names of the libraries that contain<br />
them, click the Library Name heading. To see more of the information in the<br />
cells of a column, you can drag the vertical dividing lines between the column<br />
headings to the left or right to change the width of the column.<br />
To see information about a found spectrum, double-click its row in the table.<br />
The Library Spectra tab displays the information.<br />
10. Choose Close to close Library Manager if desired.<br />
Viewing<br />
information<br />
about a library<br />
Click the Library Info tab to see the kinds of information about the selected library<br />
shown and described in the following illustration and table. You can also doubleclick<br />
a library name on the Library Names tab to display this information.<br />
The number of the library is shown near the top of the tab; for example, “2 of 10”<br />
means that the selected library is the second of ten libraries in its category (search,<br />
QC Compare or scrapbook).<br />
To see information about the next library in the category, choose Next.<br />
To see information about the preceding library, choose Back.<br />
282 Thermo Nicolet
Information<br />
Library Type*<br />
Library Name*<br />
Library Filename(s)<br />
Created By*<br />
Created On*<br />
Revised On<br />
Current # Of Spectra<br />
Resolution*<br />
Range*<br />
Zero Filling Levels*<br />
Data Point Spacing<br />
Final Format*<br />
Comments*<br />
Water Vapor/CO2 Correction**<br />
Auto Baseline Correction**<br />
Signal-To-Noise Check**<br />
Band Intensity Check**<br />
Library Fields<br />
Auto Calculate Threshold***<br />
Current Threshold***<br />
Description<br />
The type of library: search library, QC library (QC Compare) or scrapbook<br />
library.<br />
The name of the library.<br />
The pathnames of the files that contain the library spectra.<br />
The person who created the library.<br />
When the library was created.<br />
When the library was last changed.<br />
The number of spectra in the library.<br />
The spectral resolution of the library spectra.<br />
The spectral range of the library spectra.<br />
The number of levels of zero filling.<br />
The data spacing of the library spectra.<br />
The Y-axis format of the library spectra.<br />
Any comments stored with the library. You can change the comments for a user<br />
library by editing the text in the Comments text box.<br />
Whether the library spectra were corrected for water and carbon dioxide.<br />
Whether the baseline of the library spectra were corrected automatically.<br />
Whether the signal-to-noise ratios of the library spectra were checked.<br />
Whether the library spectra were checked for totally absorbing bands.<br />
A list of the custom information fields in the library.<br />
Shows whether the comparison threshold is calculated automatically. You can<br />
change this specification by turning the check box on or off. If the check box is<br />
on, the Current Threshold value is not used.<br />
Shows the comparison threshold used if Auto Calculate Threshold is off. You can<br />
change this specification by typing a different value in the text box.<br />
* For user libraries you enter the information for these items when you create the library.<br />
** For user libraries you specify these corrections and checks when you create the library.<br />
*** These items are displayed only for QC libraries.<br />
You can print information contained on the tab by using Print in the File menu.<br />
Viewing library spectra<br />
After you select a library (or a spectrum in a library) on the Library Names tab, click<br />
the Library Spectra tab to see information about spectra in the library. You can also<br />
double-click a spectrum title on the Library Names tab to display this information.<br />
OMNIC User’s <strong>Guide</strong> 283
The kinds of information displayed will vary depending on whether you selected a<br />
commercial library or a library you set up using the Create button in Library<br />
Manager. The information described in the following table is normally shown for<br />
any library spectrum.<br />
Information<br />
Compound Entry<br />
Library Name<br />
Library Index<br />
Collected On<br />
Spectral Display<br />
Compound Type*<br />
Compound Name<br />
Description<br />
The sequential number of the spectrum as currently listed<br />
on the Library Names tab. This is often the same as the<br />
index number (see the description of Library Index below),<br />
if you have listed the spectra by index number rather than<br />
by compound name, but may be different if you have<br />
deleted spectra from the library and have not compressed<br />
it.<br />
The name of the library that contains the spectrum.<br />
The index number of the spectrum. Each spectrum is<br />
assigned a sequential index number when you add it to a<br />
library.<br />
When the spectrum was collected.<br />
An image of the spectrum.<br />
The compound type you specified when you added the<br />
spectrum to the library.<br />
The name of the compound.<br />
* This information is displayed only for spectra in QC libraries.<br />
284 Thermo Nicolet
You can edit the text in a custom information field of a user library directly. When<br />
you display another library spectrum or a different tab, you are asked whether to<br />
save your changes. Respond as desired to the prompt.<br />
To see information about the next spectrum in the library, choose Next.<br />
To see information about the preceding spectrum, choose Back.<br />
If you know the index number of a spectrum, you can display it by typing its<br />
number in the Compound Entry text box and then pressing Enter.<br />
You can place a library spectrum into a spectral window by double-clicking the<br />
spectral display pane on the Library Spectra tab or by clicking the Add To<br />
Window button near the top of the tab. When the Add To Window dialog box<br />
appears, specify whether to add the spectrum to a new or existing window. To do<br />
this, click the arrow to the right of the window selection box and then click the<br />
desired option in the list that appears. Click the Add button to add the spectrum to<br />
the window. If you selected Add To A New Window and Prompt For New<br />
Window Title is turned on in the Window options, a dialog box asks for a title for<br />
the new spectral window. Type a title and then choose OK. (If you type the title of<br />
an existing window, a new window will be created with that title, resulting in two<br />
windows with the same title.)<br />
If you have the optional ACD/ChemSketch ® DB software, you can use the<br />
Create/Edit Structures button to draw chemical structures. See the next section for<br />
details.<br />
You can print information contained on the tab by using Print in the File menu.<br />
Drawing or editing<br />
chemical structures<br />
If you have the optional ACD/ChemSketch ® DB software, you can use the<br />
Create/Edit Structures button to draw chemical structures and save them with the<br />
spectra in a user library. When you later view the spectra on this tab, the structure<br />
for each spectrum is displayed in a small window. Also, if a library spectrum with<br />
a saved structure is found when you search the library, you can display the<br />
structure by selecting the spectrum in the list of matches.<br />
Follow these steps:<br />
1. On the Library Spectra tab of Library Manager, display a user library<br />
spectrum for which you want to draw or edit a chemical structure.<br />
You can display a spectrum by selecting it on the Library Names tab and then<br />
clicking the Library Spectra tab or by using the Back and Next buttons on the<br />
Library Spectra tab to browse through the spectra.)<br />
If you have already drawn a structure for any spectrum in the library, a window<br />
shows the structure for the spectrum, if one exists. Here is an example:<br />
OMNIC User’s <strong>Guide</strong> 285
2. Click the Create/Edit Structures button near the top of the tab.<br />
The ACD/ChemSketch DB software starts.<br />
3. Draw or edit the structure for the spectrum.<br />
See the documentation that came with the ACD/ChemSketch DB software for<br />
complete information.<br />
4. Click the OK button at the bottom of the ACD/ChemSketch DB window.<br />
Do not choose Exit or Save from the File menu. The structure appears in a<br />
smaller window that you can position as desired. The window title shows the<br />
name of the compound. The index number (ID) of the spectrum and the<br />
chemical formula and molecular weight (MW) of the compound (based on the<br />
drawn structure) appear at the bottom of the window.<br />
5. Repeat steps 1 through 4 for the next spectrum for which you want to<br />
draw or edit a structure.<br />
You can click the Back or Next button on the Library Spectra tab to move<br />
through the spectra in the library and draw or edit structures for as many<br />
spectra as you wish.<br />
The window that displays the structures is closed when you display another<br />
tab or close Library Manager.<br />
Note<br />
If a library spectrum with a saved structure is found when you search the library,<br />
you can display the structure by selecting the spectrum in the list of matches. You<br />
can also print the structure by using the Print button in the Search window. ▲<br />
Manage libraries<br />
1. Choose Library Manager from the Analyze menu.<br />
Library Manager appears with the Library Names tab in front.<br />
286 Thermo Nicolet
2. Display the tab that contains the features you want to use by clicking the<br />
tab.<br />
• The Library Names tab lets you view the contents of libraries and<br />
perform the following operations:<br />
Create a new user library. See “Creating a user library.”<br />
Add all of the spectra in one user library to another (merge two user<br />
libraries). See “Merging user libraries.”<br />
Renumber the spectra in a user library (compress the library) to eliminate<br />
empty slots created when spectra were removed. See “Compressing a<br />
user library.”<br />
Place a copy of a library spectrum into a spectral window. See “Placing a<br />
library spectrum into a spectral window.”<br />
Select a library or library spectra for an operation. See “Selecting a<br />
library or library spectra.”<br />
Place a copy of a spectrum into a user library. See “Adding user library<br />
spectra into another user library.”<br />
Delete a library spectrum from a user library. See “Deleting a spectrum<br />
from a user library.”<br />
Delete a user library. See “Deleting a user library.”<br />
Collect a sample spectrum and place it into a user library. See “Collecting<br />
a spectrum and adding it to a user library.”<br />
• The Search For Text tab lets you find library spectra by searching for text<br />
saved with the spectra. See “Searching a library for text.”<br />
• The Library Info tab lets you view detailed information about libraries.<br />
See “Viewing information about a library.”<br />
• The Library Spectra tab lets you view detailed information about spectra<br />
in libraries. See “Viewing library spectra.”<br />
3. To print the information contained on the tab, choose Print from the File<br />
menu.<br />
The Print dialog box appears. The options available in the dialog box depend<br />
on which tab you are using.<br />
If you want to print the list of libraries, turn on List Of Libraries.<br />
If you want to print the list of library spectra, turn on List Of Library Spectra.<br />
If you want to print the information about the current library, turn on Library<br />
Information.<br />
OMNIC User’s <strong>Guide</strong> 287
If you want to print the information about the current library spectrum, turn<br />
on Library Spectra Information.<br />
If you want each item printed on a separate page, turn on Print Items On<br />
Separate Pages.<br />
To set up the printer, choose Printer Setup. The Print Setup dialog box<br />
appears. Select the printer from the list box. You can also specify portrait or<br />
landscape page orientation.<br />
Note<br />
If you change the orientation, the Orientation option in the Print options (available<br />
through Options in the Edit menu) will be reset to the new orientation. The page<br />
orientation setting in Windows Control Panel or in the printer setup dialog box for<br />
other applications is not affected by the setting you make here. ▲<br />
If you want to set the printer parameters, choose Options in the Print Setup<br />
dialog box. If you don’t want to set the parameters, choose OK. If you choose<br />
Options, a dialog box shows the current settings of the printer parameters.<br />
This dialog box varies in appearance depending on your printer. See the<br />
documentation that came with your printer for information on setting the<br />
printer parameters. After you set the parameters, choose OK to close the<br />
dialog box, and then choose OK to close the Print Setup dialog box.<br />
When you are ready to start printing, choose OK.<br />
4. When you are finished using Library Manager, choose Close.<br />
Viewing a library<br />
in EZ OMNIC<br />
If you have EZ OMNIC, you can use View Library in the Analyze menu to view<br />
the contents of a library, see information about a library or delete a spectrum from<br />
a user library.<br />
View a library in EZ OMNIC<br />
1. Choose View Library from the Analyze menu.<br />
The Select Library dialog box lists the libraries available on the hard disk.<br />
The libraries are listed by their<br />
library names, not by their filenames.<br />
288 Thermo Nicolet
2. From this dialog box you can open a library to view its contents, see<br />
information about a library or delete a spectrum from a user library.<br />
• To open a library, select the library name from the list in the Open<br />
Library box and then choose OK. A dialog box lists the compounds in the<br />
library in alphabetical order.<br />
The name of the library you opened appears in the title bar of the dialog<br />
box. You can add the spectrum of a compound to a spectral window by<br />
selecting the spectrum in the list, selecting the desired option from the<br />
window selection box and choosing Add.<br />
To delete a spectrum from a user library, select the spectrum in the list<br />
and then choose Delete. A message says that the spectrum will be<br />
deleted. Choose OK.<br />
To print a list of the library spectra, choose Print. The Print dialog box<br />
appears.<br />
Make sure the List Of Library Spectra check box is turned on.<br />
Note<br />
The Print Items On Separate Pages option does not affect the printing of the list of<br />
spectra. ▲<br />
To set up the printer, choose Printer Setup. The Print Setup dialog box<br />
appears. Select the printer from the list box. You can also specify portrait<br />
or landscape page orientation.<br />
Note<br />
If you change the orientation, the Orientation option in the Print options (available<br />
through Options in the Edit menu) will be reset to the new orientation. The page<br />
orientation setting in Windows Control Panel or in the printer setup dialog box for<br />
other applications is not affected by the setting you make here. ▲<br />
To set the printer parameters, choose Options in the Print Setup dialog box.<br />
If you don’t want to set the parameters, choose OK. If you choose Options,<br />
a dialog box shows the current settings of the printer parameters. This<br />
dialog box varies in appearance depending on your printer. See the<br />
documentation that came with your printer for information on setting the<br />
printer parameters. After you set the parameters, choose OK to close the<br />
dialog box, and then choose OK to close the Print Setup dialog box.<br />
OMNIC User’s <strong>Guide</strong> 289
When you are ready to start printing, choose OK.<br />
To see information about a spectrum in the library, select the spectrum in<br />
the list box and then choose Info. The Spectrum Information dialog box<br />
appears.<br />
When you are finished viewing the information, choose Close.<br />
When you are finished viewing the contents of the library, choose Close<br />
to exit the View Library command.<br />
• To see information about a library, select the library name from the list in<br />
the Open Library box and then choose Info. The Library Information<br />
dialog box appears.<br />
The information in this dialog box generally includes the name of the<br />
library, the number of spectra the library contains, the data spacing of the<br />
spectra, etc. The kinds of information included varies depending on<br />
whether you selected a commercial library or a library you set up using<br />
the Create Library command in the Analyze menu.<br />
290 Thermo Nicolet
When you are finished viewing the information, choose Close to return to the<br />
Select Library dialog box. You can then see information about another library<br />
or open a library to view its contents. To close the View Library dialog box,<br />
choose Close.<br />
Creating a user<br />
library in EZ OMNIC<br />
Adding spectra<br />
to a user library<br />
Note<br />
If you have EZ OMNIC, you can use Create Library in the Analyze menu to<br />
create a user library. When you choose this command, the Library Creation<br />
Wizard appears. The Wizard takes you through the steps of creating a search<br />
library or QC library. If you need help using the Wizard, click the Help button and<br />
then the How To button in the Help window that appears. Although the<br />
procedures in Help explain how to use the Wizard when it is displayed by the<br />
Create Library button in Library Manager, the steps are the same starting with step<br />
2. (Library Manager is not available in EZ OMNIC E.S.P.)<br />
Use Add To Library in the Analyze menu to add spectra to a user library. When<br />
you add a spectrum, you also enter descriptive information into up to five fields.<br />
(The number depends on how many fields were specified when the library was<br />
created.) You can view this information during or after a library search or QC<br />
comparison.<br />
You can also add a spectrum to a user library by dragging the spectrum or the<br />
spectrum’s file to the library’s book on the Library Names tab of Library Manager:<br />
• Drag the spectrum from a spectral window.<br />
• Drag the spectrum’s file from Explorer.<br />
• Drag the spectrum from the list of spectra at the right side of the Library<br />
Names tab of Library Manager.<br />
The Add To Library dialog box appears. See the procedure later in this<br />
section for information on using the dialog box. ▲<br />
Note<br />
The spectra in a QC library are not independent (as in a search library) but instead<br />
are grouped into compound types. When you add a spectrum to a QC Compare<br />
library, you must specify which type the spectrum represents. When you later<br />
perform a QC comparison, the result is not a list of the best individual matches in the<br />
library but instead a list showing the single best match from each type. ▲<br />
Add spectra to a user library<br />
1. Select the spectra.<br />
2. Choose Add To Library from the Analyze menu.<br />
The Select Library dialog box lists all the user libraries available in the<br />
currently specified library directories of the hard disk. (These are the<br />
directories listed in the Library Directories list box on the Search Libraries tab<br />
of the Library Setup dialog box.)<br />
OMNIC User’s <strong>Guide</strong> 291
You can only add the spectrum to a library that you created; you cannot add a<br />
spectrum to a commercial library.<br />
3. Select the user library you want to add the spectrum to from the list.<br />
Note<br />
If you want to see information about a library before selecting it, select the library<br />
name and then choose Info. A dialog box will appear displaying information about<br />
the library. When you are finished reading the information, choose Cancel to return<br />
to the Select Library dialog box. ▲<br />
4. Choose OK.<br />
The Add To Library dialog box shows the name of the library and the library<br />
index number that will be assigned to the spectrum.<br />
5. In the text boxes below Enter Field Information type the desired<br />
information for each field.<br />
The first field already contains the title of the spectrum.<br />
The kinds of information to be entered in the other text boxes depend on what<br />
custom information field names you specified when you created the library.<br />
The contents of these fields will be searched when you find spectra by<br />
searching for text using the Search For Text tab.<br />
292 Thermo Nicolet
If you are adding spectra to a search library or scrapbook, go to step 7.<br />
If you are adding the spectra to a QC library, the dialog box lets you specify<br />
whether to add the spectrum to an existing compound type or to a new type.<br />
See the next step.<br />
6. To add the first spectrum to an existing type, select Add To Current<br />
Compound Type and then select one of the listed types. To add the<br />
spectrum to a new type, select Enter A Compound Type and then type a<br />
name for the new type in the text box.<br />
7. Choose OK to add the spectrum or OK To All to add all the selected<br />
spectra using the specifications you have made for the first spectrum.<br />
• If you are adding just one spectrum and chose OK, or if you are adding<br />
more than one spectrum and chose OK To All, the procedure is finished<br />
(unless a spectrum fails a specified check; this is explained below).<br />
• If you are adding more than one spectrum and you chose OK,<br />
information for the next selected spectrum appears. Make the desired<br />
changes and then choose OK or OK To All.<br />
If you specified that the noise level or peak intensities of added spectra be<br />
checked when you created the library, these items are checked and a message<br />
appears if a spectrum fails a check. If you want to add the spectrum to the<br />
library anyway, choose OK.<br />
Selecting a<br />
quant method<br />
Use Quant Setup in the Analyze menu to select the quantitative analysis method<br />
you want to use to quantify a spectrum (see “Quantifying a spectrum” for details).<br />
The method must be calibrated using an optional OMNIC quantitative analysis<br />
software package. See the documentation that came with that software for<br />
information on calibrating quantitative analysis methods.<br />
Select a quant method<br />
1. Choose Quant Setup from the Analyze menu.<br />
The Open Quant Method dialog box lists all the quantitative analysis methods<br />
available in the directory specified in the File options (available through<br />
Options in the Edit menu).<br />
Note<br />
If you have the QuantPad software, the Quant Setup dialog box appears when you<br />
choose Quant Setup. Choose Select Method in the dialog box to display the Open<br />
Method dialog box. ▲<br />
2. Locate the desired method and select it by clicking its filename.<br />
Method files have the extension .QNT.<br />
When you select a method file, the title of the quantitative analysis method<br />
appears in the Quant Method Title box. The quantitative analysis software<br />
that was used to create the method is identified in the Origin box. Make a note<br />
of this information. It will be useful if you need to find documentation to help<br />
you interpret analysis results obtained with the method.<br />
OMNIC User’s <strong>Guide</strong> 293
3. If you want to reset the data collection and spectrometer parameters to<br />
match the method you are opening, turn on the Collect and Bench check<br />
boxes.<br />
Resetting the parameters here is a convenient way to prepare for collecting<br />
sample spectra to be analyzed with the method. This eliminates the need to<br />
use Experiment Setup to set the parameters.<br />
4. Choose OK.<br />
If you selected a method developed using PLSplus/IQ software, a message<br />
asks you to specify a subcalibration. Select a subcalibration from the drop-down<br />
list box and then choose OK. See the documentation that came with your<br />
PLSplus/IQ software for information on developing methods with it.<br />
Quantifying<br />
a spectrum<br />
Use Quantify in the Analyze menu to find the concentrations of components in a<br />
sample spectrum. The quantitative analysis method you have selected using Quant<br />
Setup will be used for the analysis (see “Selecting a quant method” for details).<br />
The method must be calibrated using an optional OMNIC quantitative analysis<br />
software package. See the documentation that came with that software for<br />
information on calibrating quantitative analysis methods.<br />
Quantify a sample spectrum<br />
1. Select the sample spectrum.<br />
2. Use Quant Setup in the Analyze menu to select a quant method.<br />
3. Choose Quantify from the Analyze menu.<br />
Depending on the quant method you are using, you may be prompted to enter<br />
needed information. Follow the instructions that appear on the screen.<br />
When the analysis is finished, a dialog box shows the results. The results may<br />
indicate the concentration of a component or provide other kinds of<br />
information, such as peak height or match value. See the documentation that<br />
came with the quantitative analysis software for complete information on<br />
interpreting the analysis results.<br />
Note<br />
The name of the quantitative analysis software used to develop the analysis method<br />
was shown in the Origin box when you set up the analysis using Quant Setup. ▲<br />
If a problem occurred during the analysis, a warning may appear in the dialog<br />
box. See the documentation that came with your quantitative analysis<br />
software for instructions on interpreting warnings.<br />
3. Choose OK to close the dialog box.<br />
294 Thermo Nicolet
Report<br />
The Report menu includes commands that let you create and use report templates to<br />
arrange spectra and other items that you want to print on paper or store in on-line<br />
notebooks. The primary use of each command is summarized in the following table:<br />
To do this...<br />
Select a report template for printing reports or adding<br />
reports to a notebook, edit a template or create a new<br />
template.<br />
View a report as it would appear on paper and print it.<br />
Create a new report notebook to which you can add<br />
reports.<br />
Add a report to a report notebook.<br />
View a report notebook.<br />
Use this command...<br />
Template<br />
Preview/Print Report<br />
New Notebook<br />
Add To Notebook<br />
View Notebook<br />
For an overview of how to use these commands, see the next section. Detailed<br />
instructions for using individual commands are provided later in this chapter.<br />
Working with reports<br />
OMNIC’s report and report notebook features let you create, print and save reports<br />
that contain the results of your work in formats that you select or design. Saving<br />
your work as reports in a notebook lets you easily find information later and print it<br />
out using a consistent format. OMNIC includes several example report templates<br />
suitable for laying out a variety of information. You can also create your own<br />
templates tailored to showing the kinds of information you work with.<br />
The report templates provided with OMNIC are in the C:\My<br />
Documents\OMNIC\Report directory (or other location where you installed<br />
OMNIC). To use one of these templates to create a report, use Template in the<br />
Report menu. You can also use the Template command to edit a template or create<br />
a new template. See “Selecting, editing or creating a report template” for details.<br />
To view or print a finished report, use Preview/Print Report in the Report menu.<br />
See “Previewing or printing a report” for details.<br />
You can save your reports in notebooks you create. These notebooks are much like<br />
the laboratory notebooks you may have used to record your work. To view the<br />
contents of a notebook, use View Notebook in the Report menu (see “Viewing and<br />
using report notebooks”). To add a report to a notebook, use Add To Notebook in<br />
the Report menu (see “Adding a report to a notebook”). To create a notebook, use<br />
New Notebook in the Report menu (see “Creating a new report notebook”).<br />
OMNIC User’s <strong>Guide</strong> 295
Follow these general steps to create, print and save a report:<br />
1. If you are creating a new report template, set Margins and Orientation in<br />
the Print options (available through Options in the Edit menu) to the way<br />
you want reports printed with the template to appear.<br />
See “Setting the Print options for printing reports” for details.<br />
2. Use Template in the Report menu to select, edit or create a report template.<br />
You can see a “preview” image of any existing template by selecting the<br />
template in the dialog box that appears when you choose Template.<br />
• If you choose to edit or create a template, it is displayed in the Report<br />
Template window. Go to the next step.<br />
• If you just select a template, it is not displayed in a window. The template<br />
will be filled in with the appropriate information when you use it to print<br />
a report. Go to step 5.<br />
3. Use the features in the Report Template window to create or edit the<br />
template.<br />
Save your changes by using the Save As button. Close the Report Template<br />
window by clicking the Close button.<br />
4. Use Template in the Report menu to select the template.<br />
See “Selecting, editing or creating a report template” for details.<br />
5. Use the Print options (available through Options in the Edit menu) to set<br />
the parameters that control how the report will be printed.<br />
6. Perform the operations whose results you want included in the report.<br />
For example, if the template you are using includes library search results,<br />
perform a library search. If the template includes a spectral window, display<br />
the desired spectrum in the spectral window. This information will appear in<br />
the report when you preview it or print it in the next step.<br />
7. Preview and print the report by using Preview/Print Report in the Report<br />
menu.<br />
See “Previewing or printing a report” for details.<br />
8. If desired, add the report to a notebook by using Add To Notebook in the<br />
Report menu.<br />
See “Adding a report to a notebook” for details.<br />
296 Thermo Nicolet
You can later view and print the report from within the notebook by using View<br />
Notebook in the Report menu. See “Viewing and using report notebooks.”<br />
The use of the features in Report Template window is explained in detail in the<br />
next sections.<br />
Adding an item<br />
to a report template<br />
Use the Add button in the Report Item box to add an item to a report template you<br />
are creating or editing.<br />
You can add the item types described in the following table.<br />
Type<br />
Spectral Window<br />
Description<br />
An image of the spectral display of the spectral window specified in the Link This<br />
Item To box. If Link This Item To is set to Active Spectral Window, and a Search<br />
window containing displayed spectra is active, the image will be the spectral display<br />
of the Search window.<br />
If you want just certain spectra in the window to appear in a report, be sure to<br />
display only those spectra. You can use Hide Spectra in the View menu to hide the<br />
other spectra.<br />
To be previewed or printed, a report must include a Spectral Window item.<br />
Text<br />
Prompt For Text<br />
Clipboard Picture<br />
Current Clipboard Picture<br />
Date And Time<br />
Spectrum Title<br />
Text that you can edit directly in the Report Template window. The initial text that<br />
appears in the window is “Default Text.” Use standard editing techniques to change<br />
the text as desired.<br />
If you select this type, you will be prompted to enter the desired text when you<br />
preview or print a report. When prompted, type the text in the text box and choose<br />
OK. The text you enter will appear on paper at the specified location.<br />
The contents of the Windows Clipboard at the time the template was created. The<br />
contents must be in bitmap or Windows metafile format. Use this feature to add to a<br />
report an image you have copied onto the Clipboard using another program. This is<br />
most useful when you want your reports to include an image that doesn’t change; for<br />
example, a corporate logo or chemical structure.<br />
The contents of the Clipboard at the time you preview the report before printing it.<br />
The contents must be in bitmap or Windows metafile format. This item is useful<br />
when you want to generate reports for a variety of samples, each report having the<br />
same layout but containing a unique image such as a video image of the sample<br />
captured using µView or OMNIC Atlµs .<br />
The current date and time.<br />
The title of the selected spectrum in the linked spectral window (specified in the<br />
Link This Item To box). If more than one spectrum is selected, the title of the<br />
spectrum that was selected first is used.<br />
(continued on next page)<br />
OMNIC User’s <strong>Guide</strong> 297
Type<br />
Spectrum Comments<br />
Spectrum Custom Info 1<br />
Spectrum Custom Info 2<br />
Spectral Quality<br />
Spectrum History<br />
Collection Time<br />
Collection Information<br />
Bench Configuration<br />
Search Result<br />
QC Comparison Result<br />
Quant Result<br />
Peak Table<br />
User Name<br />
Description<br />
The comments for the selected spectrum in the linked spectral window (specified in<br />
the Link This Item To box). These are the same comments as are displayed in the<br />
Collecting And Processing Information window for the spectrum.<br />
The text contained in the Custom Info 1 text box in the Collection And Processing<br />
Information window for the spectrum.<br />
The text contained in the Custom Info 2 text box in the Collection And Processing<br />
Information window for the spectrum.<br />
The spectral quality information for the selected spectrum in the linked spectral<br />
window (specified in the Link This Item To box). This includes the results of any<br />
quality checks performed when the spectrum was collected.<br />
The data processing history of the selected spectrum in the linked spectral window<br />
(specified in the Link This Item To box).<br />
The date and time the selected spectrum in the linked spectral window (specified in<br />
the Link This Item To box) was collected. If more than one spectrum is selected, the<br />
collection time of the spectrum that was selected first is used.<br />
The data collection information for the selected spectrum in the linked spectral<br />
window (specified in the Link This Item To box). This includes the number of<br />
sample and background scans and the resolution and the resolution, gain, velocity<br />
and aperture values. If more than one spectrum is selected, the information for the<br />
spectrum that was selected first is used.<br />
The spectrometer configuration information for the selected spectrum in the linked<br />
spectral window (specified in the Link This Item To box). This includes the detector,<br />
beamsplitter and source. If more than one spectrum is selected, the information for<br />
the spectrum that was selected first is used.<br />
The spectral search results for the selected spectrum in the linked spectral window<br />
(specified in the Link This Item To box). This information is identical to the search<br />
results that appear in the log window. Search results will appear in the report only if<br />
the spectrum was the last to be searched.<br />
The results of the last QC comparison. This information is identical to the<br />
comparison results that appear in the log window.<br />
The quantitative analysis results obtained using the Quantify command for the<br />
selected spectrum in the linked spectral window (specified in the Link This Item To<br />
box). This information is identical to the quantitative analysis results that appear in<br />
the log window. The results will appear in the report only if the spectrum was the<br />
last to be quantified.<br />
The peak finding results for the selected spectrum in the linked spectral window<br />
(specified in the Link This Item To box). This information is identical to the peak<br />
finding results that appear in the log window. The results will appear in the report<br />
only if the spectrum was the last to be used in a peak finding operation.<br />
The name of the person who collected or processed the spectrum or information.<br />
(continued on next page)<br />
298 Thermo Nicolet
Type<br />
Chemical Structure<br />
OMNIC DDE Parameter<br />
Search Result Picture<br />
QC Comparison Picture<br />
Signed By<br />
Signature History<br />
Contour/Waterfall<br />
Map Video Image<br />
Map 3-D Image<br />
Description<br />
A chemical structure you have drawn and saved for the selected spectrum in the<br />
linked spectral window (specified in the Link This Item To box) using the<br />
Create/Edit Structures button on the Library Spectra tab of Library Manager. See<br />
“About adding a chemical structure to a report” for more information.<br />
The name of an OMNIC DDE (dynamic data exchange) parameter. (These<br />
parameters are available in the OMNIC Macros\Pro software and let you specify<br />
items such as the number scans for data collection.) You will need to type the name<br />
of the parameter in the item in the Report Template window. See your OMNIC<br />
Macros\Pro documentation for information on OMNIC DDE parameters.<br />
The green check mark or red X displayed by the search expert after a library search<br />
indicating the quality of the result.<br />
The green check mark or red X displayed after a QC comparison indicating the<br />
quality of the result.<br />
The digital signature information for the last time the spectral data file was signed.<br />
This item can appear in a report only if you have the DS option.<br />
A record of the digital signature information for each time the spectral data<br />
file was signed. This item can appear in a report only if you have the DS<br />
option.<br />
The contour map or waterfall displayed in a map window using the OMNIC Atlµs<br />
software.<br />
The video image of a sample that was saved when the displayed map was collected<br />
using the OMNIC Atlµs software.<br />
The 3-D image of an area contour map displayed using the OMNIC Atlµs software.<br />
Follow these steps to add an item to a report template:<br />
1. Use the arrow buttons in the Report Template window to display the<br />
page of the template that you want the item added to.<br />
2. Click the Add button in the Report Item box.<br />
The Add Report Item dialog box appears.<br />
OMNIC User’s <strong>Guide</strong> 299
3. Specify the item type by selecting an option from the Type Of Report<br />
Item To Add drop-down list box.<br />
4. If desired, specify a font.<br />
You can specify a font for all of the types except Spectral Window, Clipboard<br />
Picture and Current Clipboard Picture. To do this, choose Font to display the<br />
Font dialog box, specify a font and then choose OK. The currently specified<br />
font appears to the left of the Font button.<br />
5. If you selected the Spectral Window, Spectrum Title, Collection Time,<br />
Collection Information, Bench Configuration, Spectrum Comments or<br />
Spectrum History type, select a spectral window to which to link the item<br />
from the Link This Item To drop-down list box.<br />
To link the item to the spectral window that was active just before the Report<br />
Template window became active, select Active Spectral Window. When you<br />
print a report on paper, OMNIC places the current image from the specified<br />
window in the appropriate location. (The image shown in the report template<br />
is not updated when you change the contents of the linked window, but the<br />
printed report includes the changes.)<br />
If you selected the Spectral Window type, the X-Axis Display Limits text<br />
boxes become available. See the next step.<br />
If you selected any type other than Spectral Window, the Autosize options<br />
become available. These options let you automatically resize report template<br />
items or the boxes that contain the items. See step 7.<br />
300 Thermo Nicolet
6. If the X-Axis Display Limits text boxes are available, type in the text<br />
boxes the starting and ending X-axis limits of the spectral region you<br />
want to appear in the image of the spectral window.<br />
If you leave the text boxes blank, the spectrum will be displayed using the<br />
current display limits of the spectral window.<br />
7. If the Autosize options are available, select an option in the Autosize box.<br />
The following table describes each option.<br />
Option<br />
None<br />
Size Content To Box<br />
Size Box To Content<br />
Description<br />
Select this option if you don’t want the item<br />
resized to fit the box or the box resized to fit the<br />
item when you manually change the size of either.<br />
If you manually change the size of the box, the<br />
item is resized to fit the box. If the content is text,<br />
the font size is changed.<br />
If you manually change the item text or its font<br />
size, the box is resized to fit the item.<br />
Note<br />
If you select the Text, Prompt For Text, Clipboard Picture or Current Clipboard<br />
Picture type, only the None and Size Content To Box options are available. ▲<br />
8. Choose OK.<br />
The item appears in the upper-left corner of the page. Resize or move the added<br />
item as desired. See “Resizing and moving items” for more information.<br />
Note<br />
If you added a Prompt For Text item, you will be prompted to enter the text when<br />
you preview or print a report using the template. ▲<br />
About adding a chemical<br />
structure to a report<br />
Be sure to follow the steps below to ensure that a chemical structure you have<br />
added to a report appears in the report:<br />
1. Select a report template that includes a Chemical Structure item.<br />
2. Perform a search using a library that includes drawn chemical structures.<br />
3. Select a library spectrum in the list of matches to display its structure.<br />
Close the Search window if desired.<br />
4. Select the searched sample spectrum in the linked spectral window.<br />
This is the window you specified as linked when you created the template.<br />
OMNIC User’s <strong>Guide</strong> 301
5. Choose Preview/Print Report from the Report menu.<br />
The structure appears in the report.<br />
Note<br />
Do not use Library Manager to display a different structure before previewing the<br />
report in step 5. ▲<br />
Resizing and<br />
moving items<br />
When you are creating or editing a template, each item in the template is in a box.<br />
When you click an item to select it, an outline of the box appears with small, solid<br />
black “handles” at its corners and sides. Use these handles to resize or move an item.<br />
Follow these steps to resize or move a report template item:<br />
1. Select the template item by clicking it in the Report Template window.<br />
If the item is covered by other items, first use the To Back button to move the<br />
other items behind the item of interest.<br />
2. If the item is a spectral window, or text for which Autosize in the Add<br />
Report Item dialog box or Change Report Item(s) dialog box has been set to<br />
Size Content To Box, you can change the item’s size by resizing the box.<br />
To resize the width, drag a handle at the middle of the left or right side of the<br />
box. To resize the height, drag a handle at the middle of the top or bottom. To<br />
resize the width and height at the same time, drag one of the corner handles.<br />
3. If the selected item is text for which Autosize has been set to None or Size<br />
Box To Content, you can change the font size of the text by choosing Edit<br />
and using the Font button in the Change Report Item(s) dialog box.<br />
4. To move an item, drag it to the desired location.<br />
You can also move a selected item or group of items by pressing the arrow<br />
keys on the keyboard. To move an item containing editable text, you must<br />
first deselect it (by clicking outside it) before dragging it to a new location.<br />
Deleting an item<br />
from a report template<br />
When you are creating or editing a template, you can use the Delete button in the<br />
Report Item box to delete the selected item from the template. Follow these steps:<br />
1. Select the template item by clicking it in the Report Template window.<br />
If the item is covered by other items, first use the To Back button to move the<br />
other items behind the item of interest.<br />
2. Click the Delete button in the Report Item box.<br />
302 Thermo Nicolet
Changing an<br />
item in a template<br />
When you are creating or editing a report template, use the Edit button in the<br />
Report Item box to change a template item. Follow these steps:<br />
1. Select the template item by clicking it in the Report Template window.<br />
If the item is covered by other items, first use the To Back button to move the<br />
other items behind the item of interest.<br />
Note<br />
If you want to change the item to a different type, you must first delete it and then<br />
add a new item of the desired type. ▲<br />
You can select multiple items by holding down the Shift key and clicking the<br />
items. You should normally do this only for similar items.<br />
Note<br />
You can double-click the item instead of selecting it and then choosing Edit in the<br />
next step. ▲<br />
If the item type is Text, you can edit the text directly. Just click the text and<br />
use standard editing techniques. You can change the font in the next step.<br />
2. Choose Edit.<br />
The Change Report Item(s) dialog box shows the parameters appropriate for<br />
the type of item you selected.<br />
These parameters are the same as those you set in the Add Report Item dialog box.<br />
3. If desired, specify a font.<br />
You can specify a font for all of the types except Spectral Window, Clipboard<br />
Picture and Current Clipboard Picture: Choose Font to display the Font dialog<br />
box, specify a font and then choose OK. The currently specified font appears to<br />
the left of the Font button.<br />
OMNIC User’s <strong>Guide</strong> 303
4. If the item type is Spectral Window, Spectrum Title, Collection Time,<br />
Collection Information, Bench Configuration, Spectrum Comments or<br />
Spectrum History, select a spectral window to which to link the item from<br />
the Link This Item To drop-down list box.<br />
To link the item to the spectral window that was active just before the Report<br />
Template window became active, select Active Spectral Window.<br />
When you print a report on paper, OMNIC places the current image from the<br />
specified window in the appropriate location. (The image shown in the report<br />
template is not updated when you change the contents of the linked window,<br />
but the printed report includes the changes.)<br />
If the item type is Spectral Window, the X-Axis Display Limits text boxes are<br />
available. See the next step. If the item is any type other than Spectral Window,<br />
the Autosize options are available. These options let you automatically resize<br />
report template items or the boxes that contain the items. See step 6.<br />
5. If the X-Axis Display Limits text boxes are available, type in the text<br />
boxes the starting and ending X-axis limits of the spectral region you<br />
want to appear in the image of the spectral window.<br />
6. If the Autosize options are available, select an option in the Autosize box.<br />
The following table describes each option.<br />
Option<br />
None<br />
Size Content To Box<br />
Size Box To Content<br />
Description<br />
Select this option if you don’t want the item<br />
resized to fit the box or the box resized to fit the<br />
item when you manually change the size of either.<br />
If you manually change the size of the box, the<br />
item is resized to fit the box. If the content is text,<br />
the font size is changed.<br />
If you manually change the item text or its font<br />
size, the box is resized to fit the item.<br />
Note<br />
If the item type is Text or Prompt For Text, only the None and Size Content To<br />
Box options are available. ▲<br />
Moving an<br />
item to the back<br />
If a report item in the Report Template window obscures another item that you<br />
want to edit or move when you are creating or editing a report template, you can<br />
use the To Back button to move the first item to the back so that it is behind all the<br />
other items. Follow these steps:<br />
1. Select the template item by clicking it in the Report Template window.<br />
2. Choose To Back.<br />
304 Thermo Nicolet
Adding or deleting a page<br />
When you are creating or editing a report template, use the Add and Delete<br />
buttons in the Page box in the Report Template window to add or delete a page<br />
from the template. The current page and total number of pages are indicated in the<br />
lower-right corner of the window.<br />
To add a page, choose Add. The page is added at the end of the template.<br />
To delete a page, first use the arrow buttons to display the page and then choose<br />
Delete. You can delete any page except page one.<br />
Saving a report template<br />
Use the Save As button in the Report Template window to save on a disk the<br />
report template you are creating or editing. Follow these steps:<br />
1. Choose Save As in the Report Template window.<br />
A dialog box appears.<br />
2. Specify a filename and directory location for saving the template.<br />
3. Type a description for the template in the Description box.<br />
Entering descriptions for templates makes it easier to select an appropriate<br />
template later.<br />
4. Choose Save.<br />
Selecting,<br />
editing or creating<br />
a report template<br />
Important<br />
Use Template in the Report menu to select a report template for printing reports or<br />
adding reports to a notebook, to edit a template, or to create a new template. See<br />
“Working with reports” for a discussion of using report templates, reports and<br />
report notebooks.<br />
OMNIC includes several example report templates. These are in the C:\My<br />
Documents\OMNIC\Report directory (or other location where you installed<br />
OMNIC). To save time, we recommend that you modify one of these templates<br />
whenever you want to design a new template. Save the template with a new name<br />
after you make your changes.<br />
Use Options in the Edit menu to specify the margins and orientation for the template<br />
before you create a new template. You will not be able to change these items after<br />
you create the template. See “Print options” in the “Edit” chapter for details. ▲<br />
If you use Template just to select a stored report template, that template becomes<br />
the current template. When you later print a report or add a report to a notebook,<br />
OMNIC automatically fills in the appropriate information and images. For<br />
example, if an item in the template is linked to the active spectral window, the<br />
contents of that window appear on paper when you print the report.<br />
If you use Template to edit a stored report template or to create a new template,<br />
the Report Template window provides the features you need.<br />
OMNIC User’s <strong>Guide</strong> 305
The page number of the currently displayed page and the total number of pages in<br />
the template are shown in the lower-right corner of the Report Template window. To<br />
display a different page of the template, click the appropriate arrow button.<br />
Select, edit or create a report template<br />
1. Choose Template from the Report menu.<br />
A dialog box lists the available report template files. These files have the<br />
extension .RPT.<br />
Note<br />
You can specify a default directory for this operation in the File options (available<br />
through Options in the Edit menu). ▲<br />
2. If you want to select a template to use for printing reports or adding<br />
reports to a notebook, or if you want to edit a stored template, type the<br />
name of the template file or locate and select a file.<br />
If you want to create a new template, go to step 5.<br />
When you click the filename of a template, its description (if one exists)<br />
appears in the Description box. The description can help you select an<br />
appropriate template.<br />
A “preview” image of the selected template appears at the right side of the<br />
dialog box.<br />
• To view the image in the form of a report filled in with information, select<br />
the Layout option below the image. This lets you see how the report will<br />
look when printed, although the text may be too small to read here.<br />
• To view the image with identifying labels placed on report items that<br />
contain text (for example, “Search result” for a list of spectra found by a<br />
library search), select the Description option. This can make it easier to<br />
identify the types of items contained in the template.<br />
306 Thermo Nicolet
3. To select the template for later use, choose Select.<br />
The procedure is finished. The next time you print a report or add a report to a<br />
notebook, the template you just selected will be used.<br />
4. To edit the template, choose Edit.<br />
The Report Template window appears. Here is an example:<br />
You can begin changing the template with the features provided in the window.<br />
(See “Working with reports” for detailed instructions.) Go to step 6.<br />
5. To create a new template, choose Create.<br />
The Report Template window appears and you can begin adding items to the<br />
template with the features provided in the window.<br />
Note<br />
We recommend that you modify one of the provided templates whenever you want to<br />
design a new template instead of creating a new template with the Create button. Save<br />
the template with a new name after you make your changes (see the next step). ▲<br />
6. When you are finished editing or creating the template, use the Save As<br />
button to save it.<br />
A dialog box lets you specify a filename and location for the template. Type a<br />
description of the template in the Description box. Entering descriptions for new<br />
templates makes it easier to select an appropriate template later (as explained in<br />
step 2 above). When you are finished, choose Save.<br />
OMNIC User’s <strong>Guide</strong> 307
7. Close the Report Template window by clicking the Close button.<br />
If you haven’t saved your changes, a message asks whether to save them.<br />
Choose Yes to save the changes, No to close without saving, or Cancel to<br />
remain in the window.<br />
To print a report using the template, choose Preview/Print Report from the<br />
Report menu.<br />
Previewing or<br />
printing a report<br />
Use Preview/Print Report in the Report menu to view a report as it would appear<br />
on paper and print it. The report is displayed using the current report template;<br />
that is, the template you have specified with Template or the template you are<br />
viewing and working with. If the report is displayed as you want it to appear on<br />
paper, you can print it by using the Print button.<br />
Preview or print a report<br />
1. Choose Preview/Print Report from the Report menu.<br />
If the current template contains a Prompt For Text item, a message asks you to<br />
enter the text. Type the text in the text box and then choose OK.<br />
An image of the report is displayed using the template. Here is an example:<br />
The page number of the currently displayed page and the total number of<br />
pages in the report are shown in the upper-right corner of the screen.<br />
308 Thermo Nicolet
To display a different page, click the appropriate arrow button.<br />
To view an enlarged image of the report, choose Zoom. A scroll bar at the<br />
right lets you scroll portions of the report into view. To return to the normal<br />
view, choose Zoom again.<br />
2. If you want to use a different report template, choose Change Template.<br />
A dialog box lets you select a report template file. Type the name of the file you<br />
want to use, or locate a file and select it by clicking its filename. A “preview”<br />
image of the selected template appears at the right side of the dialog box.<br />
• To view the image in the form of a report filled in with information, select<br />
the Layout option below the image. This lets you see how the report will<br />
look when printed, although the text may be too small to read here.<br />
• To view the image with identifying labels placed on report items that<br />
contain text, select the Description option. This can make it easier to<br />
identify the types of items contained in the template.<br />
Choose Select. The selected template appears in the report preview screen<br />
with the items filled in where appropriate.<br />
3. To print the report, choose Print.<br />
The Print dialog box lets you specify items such as the number of pages to print.<br />
Set the parameters as desired and then choose OK. (See your Windows<br />
documentation for more information.) The report is then printed.<br />
Note<br />
Use the Print options (available through Options in the Edit menu) to specify how to<br />
print the spectra in a report. For example, you can specify fonts and line thickness. ▲<br />
4. Choose Close to remove the report preview from the screen.<br />
Creating a new<br />
report notebook<br />
Use New Notebook in the Report menu to create a new report notebook to which<br />
you can add reports.<br />
Create a new report notebook<br />
1. Choose New Notebook from the Report menu.<br />
2. In the dialog box that appears, enter a filename for the new notebook and<br />
specify a directory location for the file.<br />
3. Choose OK.<br />
OMNIC User’s <strong>Guide</strong> 309
Adding a report<br />
to a notebook<br />
Use Add To Notebook in the Report menu to add a report to a report notebook.<br />
The information contained in the report depends on the template you use for the<br />
report. After you add a report to a notebook, you can use View Notebook in the<br />
Report menu to see the report within the notebook, print a report or retrieve a<br />
spectrum from a report. See “Viewing and using report notebooks” for details.<br />
Add a report to a notebook<br />
1. Choose Add To Notebook from the Report menu.<br />
An image of the current report is displayed as it will appear on paper.<br />
The pathname of the current notebook appears near the top of the screen. To<br />
view a different page, click the appropriate arrow button. To enlarge the report,<br />
choose Zoom. A scroll bar at the right lets you scroll portions of the report into<br />
view. To return to the normal view, choose Zoom again.<br />
Important<br />
Once you add a report to a notebook, you cannot delete the report or change its<br />
template. The next two steps explain how to change the template or notebook<br />
before adding the report to a notebook. ▲<br />
2. If you want to use a different report template, choose Change Template.<br />
A dialog box lets you select a report template file. Type the name of the file you<br />
want to use, or locate a file and select it by clicking its filename. Choose Select.<br />
The selected template then appears with the items filled in where appropriate.<br />
310 Thermo Nicolet
3. If you want to add the report to a different report notebook or create a<br />
new notebook, choose Change Notebook.<br />
A dialog box lets you select a report notebook file or create a new notebook.<br />
To use an existing notebook, type its filename, or locate a file and select it by<br />
clicking its filename. To create a new notebook, enter a new filename. Choose<br />
Open. The specified notebook becomes the current notebook.<br />
Note<br />
You can also create a new notebook by using New Notebook in the Report menu. ▲<br />
4. Choose Add To Notebook.<br />
A dialog box asks for a descriptive title for the report.<br />
5. Type a title in the text box.<br />
6. If you are sure you want to add the report to the current notebook using<br />
the current template, choose OK.<br />
You will not be able to delete the report from the notebook or change its<br />
template after you choose OK.<br />
The next time you view the notebook, the report you added will be available.<br />
Note<br />
If you have the DS option, you may be prompted to digitally sign a file<br />
during this step. Follow the instructions that appear on the screen. ▲<br />
Viewing and using<br />
report notebooks<br />
OMNIC lets you save your work in the form of reports that you can add to one or<br />
more report notebooks. A report notebook is similar to a laboratory notebook: it is a<br />
permanent record of the results of your spectroscopy work arranged in chronological<br />
order. For example, you can use a notebook to archive reports that contain sample<br />
spectra and their library search results or quantitative analysis results.<br />
After you have added one or more reports to a notebook, you can page through them<br />
to find a report created on a particular date or use the text search feature to find<br />
reports related to a topic of interest. You can print reports from a notebook at any<br />
time, but you cannot edit or delete them.<br />
You will find that saving reports in report notebooks saves you time—and paper—<br />
by eliminating the need to recreate reports or to store printed copies of them in a<br />
file cabinet.<br />
OMNIC User’s <strong>Guide</strong> 311
To view a report notebook, use View Notebook in the Report menu. After you<br />
select the notebook you want to view, OMNIC displays it in the form of a<br />
notebook with three labeled tabs along the right side. When you click a tab, the<br />
related information and features are brought to the front of the notebook.<br />
The Table Of Contents tab lists the reports in the notebook and shows when the<br />
reports were added. See “Using the table of contents” for details.<br />
The Search For Text tab lets you find reports by searching for text they contain<br />
or for the date they were added to the notebook. See “Searching for text” for<br />
details.<br />
The Reports tab lets you view reports contained in the notebook. See “Paging<br />
through reports” for details.<br />
Near the top of the notebook are buttons that let you perform various operations.<br />
You can use the Change Notebook button to view a different notebook at any<br />
time. While you are viewing a report, you can use the Print button to print<br />
individual report pages and use the Zoom button to enlarge or shrink the display<br />
of information.<br />
You can use the Copy button to copy the selected or displayed report to the<br />
Windows Clipboard. If the Table Of Contents tab is displayed, select the desired<br />
report in the list and then choose Copy. If the Reports tab is displayed, choose<br />
Copy to copy the displayed report. You can then paste the copied report into a<br />
document using an application that accepts items from the Clipboard.<br />
If you have the DS option, the Sign button appears on the Table Of Contents<br />
tab and Reports tab. You can use the button to add a digital signature to<br />
reports in the notebook. See “Signing a report” for details.<br />
When you are finished viewing the notebook, click the Close button.<br />
Signing a report<br />
If you have the DS option, you can use the Sign button to digitally sign a<br />
report in the displayed notebook. The visible portion of a digital signature consists<br />
of a user name, a date and a stated reason for signing. A digital signature also<br />
contains encrypted information that guarantees that the file has not changed since<br />
it was signed and that the file can be changed only by a user who enters the correct<br />
name and password.<br />
If you are viewing the Table Of Contents tab of the notebook, select the report you<br />
want to sign in the list and then choose Sign. If you are viewing the Reports tab,<br />
use the Report scroll bar or the Page buttons to display the report you want to sign<br />
and then choose Sign. Follow the instructions that appear on the screen.<br />
312 Thermo Nicolet
Using the<br />
table of contents<br />
The reports contained in the current notebook are listed on the Table Of Contents<br />
tab.<br />
You can list them in alphabetical order by their titles or chronologically by their<br />
dates of creation by clicking the appropriate column heading. If you have the DS<br />
option, you can list the reports by their digital signatures by clicking the<br />
Signed By column heading. To see more of the information in the cells of a<br />
column, you can drag the vertical dividing lines between the column headings to<br />
the left or right to change the width of the column.<br />
To view a report, double-click it in the list. The report is then displayed on the<br />
Reports tab.<br />
OMNIC User’s <strong>Guide</strong> 313
Searching for text<br />
Click the Search For Text tab of the report notebook if you want to find reports by<br />
searching for text they contain.<br />
You can find text in any report item available in the Item To Search drop-down<br />
list box provided that the item is in a report. (See the table below for a description<br />
of the items.) These are the items you added to your report templates when you<br />
created or edited them.<br />
Item<br />
All Items<br />
Report Title<br />
Text<br />
Date And Time<br />
Search Result<br />
Peak Table<br />
Quant Result<br />
Prompt For Text<br />
Spectrum Title<br />
Collection Time*<br />
Description<br />
All report items that contain searchable text.<br />
The title of the report.<br />
Text that you can edit directly in the Report Template window.<br />
The date and time when the report was created.<br />
The results of a spectral search or QC comparison.<br />
The results of a peak finding operation.<br />
The results of a quantitative analysis performed with the Quantify command.<br />
Text entered when the report was previewed before being added to the notebook.<br />
The title of a spectrum in a linked spectral window.<br />
The date and time a spectrum in a linked spectral window was collected.<br />
(continued on next page)<br />
314 Thermo Nicolet
Item<br />
Collection Information*<br />
Bench Configuration*<br />
OMNIC DDE Parameter<br />
Spectrum Comments*<br />
Spectrum History*<br />
User Name<br />
Signed By<br />
Signature History<br />
Description<br />
The data collection information for a spectrum in a linked spectral window. This<br />
includes the number of sample and background scans and the resolution, gain,<br />
velocity and aperture values.<br />
The spectrometer configuration information for a selected spectrum in a linked<br />
spectral window. This includes the detector, beamsplitter and source.<br />
The name of an OMNIC DDE (dynamic data exchange) parameter. See your<br />
OMNIC Macros\Pro documentation for information on OMNIC DDE parameters.<br />
The comments for a spectrum in a linked spectral window. These are the same<br />
comments as are displayed in the Collection And Processing Information window<br />
for the spectrum.<br />
The data processing history of a spectrum in a linked spectral window.<br />
The name of the person who collected or processed a spectrum or information.<br />
The digital signature information for the last time the spectral data file was signed.<br />
This item can appear in a report only if you have the DS option.<br />
A record of the digital signature information for each time the spectral data<br />
file was signed. This item can appear in a report only if you have the DS<br />
option.<br />
* The item must be in the report. If only the linked spectral window is in the report, the text will not be found.<br />
Follow these steps to search for text in reports:<br />
1. Click the Search For Text tab of the notebook.<br />
The name of the current notebook is shown in the title bar.<br />
2. If you want to search only this notebook, select This Notebook. If you<br />
want to search all the notebooks, select All Notebooks.<br />
If you want to search a different notebook by itself, use the Change Notebook<br />
button to locate and select it.<br />
3. Specify whether to search for text in one template item or in all items by<br />
selecting an option from the Item To Search drop-down list box.<br />
4. Type the text to search for in the Text In Selected Item box.<br />
5. To search all reports, select All Dates in the Date Entered box. To search<br />
only reports added before a certain date, select Before and enter the date<br />
in the corresponding text box.<br />
The options in the Date Entered box let you limit the search to reports added<br />
to a notebook during a specified time period.<br />
OMNIC User’s <strong>Guide</strong> 315
Express dates on this tab in the format used by your system. For example, in<br />
the U.S.A. this is normally month/day/year, with the month and day as twodigit<br />
numbers and the year as a four-digit number. To search only reports<br />
added after a certain date, select After and enter the date in the text box. To<br />
search only reports added during a certain period, select From __ To __ and<br />
enter the starting and ending dates.<br />
6. Choose Search.<br />
The number of reports found is displayed below the Date Entered box, and<br />
the search results appear in the table. To list the found reports in alphabetical<br />
order by title, click the Report Title column heading. To list the reports in<br />
chronological order, click the Date column heading. If you have the DS<br />
option, you can list the reports by their digital signatures by clicking the<br />
Signed By column heading. To see more of the information in the cells of a<br />
column, you can drag the vertical dividing lines between the column headings<br />
to the left or right to change the width of the column.<br />
To view a found report, double-click its row in the table. The Reports tab<br />
displays the information.<br />
7. Choose Close to close the notebook if desired.<br />
Paging through reports<br />
Click the Reports tab of the notebook to view individual reports as they would<br />
appear on paper. (You can also double-click a report title on the Table Of<br />
Contents tab to display a report.)<br />
The Report scroll bar and Page buttons let you browse through the reports and<br />
report pages.<br />
316 Thermo Nicolet
To enlarge your view of the information, use the Zoom button. To print a report,<br />
use the Print button. To view a different notebook, use the Change Notebook<br />
button.<br />
View or use a report notebook<br />
1. Choose View Notebook from the Report menu.<br />
The Select Report Notebook dialog box lets you select a report notebook file.<br />
2. Type the name of the file you want to view, or locate a file and select it by<br />
clicking its filename.<br />
3. Choose OK.<br />
The report notebook appears with the table of contents displayed. To list the<br />
reports in the notebook in alphabetical order by their titles, click the Report<br />
Title column heading. To list them chronologically by their dates of creation,<br />
click the Date column heading. If you have the DS option, you can<br />
list the reports by their digital signatures by clicking the Signed By column<br />
heading. To see more of the information in the cells of a column, you can<br />
drag the vertical dividing lines between the column headings to the left or<br />
right to change the width of the column. See “Using the table of contents” for<br />
more information.<br />
4. To view a report, double-click its title.<br />
The Reports tab is brought to the front displaying the report. You can also<br />
click the Reports tab to view it. See “Paging through reports” for more<br />
information.<br />
You can use the Report scroll bar or click the Page arrow buttons near the top<br />
of the window to page through reports in the notebook.<br />
To expand the display of a report for easier viewing, choose Zoom. Choose<br />
Zoom again to return the report to its normal size.<br />
If a report contains an image of a spectral window, you can double-click the<br />
image to display the spectra in a spectral window.<br />
To print the displayed report, choose Print.<br />
To copy the displayed report to the Windows Clipboard, choose Copy. You<br />
can also copy a report by selecting it in the list on the Table Of Contents tab<br />
and choosing Copy. Once a report is copied, you can paste it into documents<br />
using other applications that use the Clipboard.<br />
If you want to view reports in another notebook, choose Change Notebook. In<br />
the dialog box that appears locate and select the desired notebook and then<br />
choose OK.<br />
OMNIC User’s <strong>Guide</strong> 317
5. To search for reports that contain particular text, click the Search For<br />
Text tab and use its features.<br />
See “Searching for text” for complete information.<br />
6. To add a digital signature to a report, use the Sign button on the Table Of<br />
Contents tab or Reports tab.<br />
The Sign button is available only if you have the DS option.<br />
7. When you are finished viewing the notebook, choose Close.<br />
318 Thermo Nicolet
Window<br />
The Window menu includes commands for working with windows on the screen.<br />
The primary use of each command is summarized in the following table:<br />
To do this...<br />
Create a new spectral window.<br />
Display spectral windows in a tiled arrangement.<br />
Display spectral windows in a layered arrangement.<br />
Use this command...<br />
New Window<br />
Tile Windows<br />
Cascade Windows<br />
The title of every window is listed at the bottom of the Window menu. You can<br />
select any of these windows by choosing its title from the Window menu.<br />
Creating a new<br />
spectral window<br />
Use New Window in the Window menu to create a new spectral window. The<br />
window becomes the selected window.<br />
The way panes, axes and other features are displayed in the new window is<br />
determined by the settings of the Window options (available through Options in<br />
the Edit menu). See “New Window options” in the “Edit” chapter for information<br />
on setting these options.<br />
Create a new spectral window<br />
Choose New Window from the Window menu.<br />
If Prompt for New Window Title is turned on in the Window options (available<br />
through Options in the Edit menu), a dialog box asks for a title for the new<br />
spectral window. Type a title and then choose OK. See “New Window options” in<br />
the “Edit” chapter for more information on the Prompt for new window title<br />
option.<br />
A new spectral window appears on the screen. Its appearance depends on the<br />
settings of the Window options (available through Options in the Edit menu).<br />
Tiling windows<br />
Use Tile Windows in the Window menu to resize and rearrange all of OMNIC’s<br />
displayed windows so that they fill the OMNIC window without overlapping, like<br />
floor tiles (see the following example). (Minimized windows, the Collection And<br />
Processing Information window and windows opened using other applications are<br />
not tiled.) The windows are automatically resized and reshaped as needed to make<br />
them fit. Rearranging the windows in this way lets you see all of the spectral<br />
windows at the same time and lets you easily move between windows when there<br />
are many on the screen.<br />
OMNIC User’s <strong>Guide</strong> 319
Note<br />
When windows are tiled, they may be too small to allow you to see the displayed<br />
information clearly. ▲<br />
Tile windows<br />
Choose Tile Windows from the Window menu.<br />
Cascading windows<br />
Use Cascade Windows in the Window menu to resize and layer all of OMNIC’s<br />
displayed windows and arrange them within the OMNIC window so that their title<br />
bars are visible. Here is an example:<br />
Cascade windows<br />
Choose Cascade Windows from the Window menu.<br />
320 Thermo Nicolet
Index<br />
a<br />
absolute derivative library search, 248<br />
absolute difference library search, 248<br />
absorbance<br />
converting spectrum to, 186<br />
defined, 186<br />
final format, 117<br />
Absorbance, 186<br />
how to use, 186<br />
absorbance units as X-axis units, 186<br />
accessories<br />
velocity for, 123<br />
accessory<br />
aligning, 143<br />
checking current background spectrum for, 135<br />
collecting background spectrum after changing, 155<br />
collecting background spectrum through, 157<br />
displaying information about, 142<br />
in optical layout, 147<br />
in sampling information, 100<br />
specifying, 126<br />
spectral range, 134<br />
type in sampling information, 172<br />
ACD/ChemSketch DB, 285<br />
active spectral window, 16<br />
Add, 224<br />
how to use, 224<br />
Add To Library, 291<br />
how to use, 291<br />
Add To Notebook, 310<br />
how to use, 310<br />
Add User Name, 62<br />
how to use, 62<br />
adding<br />
item to menu, 104<br />
item to report template, 297<br />
page to report template, 305<br />
report to notebook, 310<br />
requiring digital signature for, 102<br />
spectrum, 224, 225<br />
to user library, 291<br />
user name, 62<br />
Advanced Diagnostics, 142, 160<br />
how to use, 160<br />
Aldrich Condensed Phase Sample Library, 234<br />
Aldrich Vapor Phase Sample Library, 234<br />
algorithm<br />
for correcting baseline, 200<br />
library search, 248<br />
Align button, 143<br />
aligning<br />
accessory, 143<br />
interferometer, 143<br />
Analyze menu, 233<br />
Annotate button, 29, 31, 34, 36<br />
annotation, 91<br />
color, 80<br />
connecting to spectrum with line, 166<br />
in new spectral windows, 97<br />
deleting, 73<br />
selecting annotation before, 27<br />
displaying, 165, 166<br />
font for, 82<br />
for all spectra in spectral window, 98, 167<br />
in new spectral windows, 97<br />
Full Scale affected by, 175<br />
number of decimal places in, 79<br />
parallel or perpendicular to X-axis, 79<br />
printing<br />
font for, 86<br />
selecting, 27<br />
X and Y values in, 167<br />
in new spectral windows, 97<br />
annotation tool, 37<br />
adding label to spectrum using, 37<br />
deleting label from spectrum using, 39<br />
editing label using, 39<br />
moving label using, 39<br />
moving sampling information using, 39<br />
aperture<br />
adjusting, 124<br />
affected by resolution, 124<br />
collecting background spectrum after changing, 155<br />
fixed, 123<br />
for collecting spectrum, 123<br />
for cooled detector, 124<br />
for DTGS detector, 124<br />
for resolution, 116<br />
for sensitive detectors, 123<br />
for spectrometer models, 124<br />
in sampling information, 172<br />
shown in report, 298<br />
too large, 88<br />
aperture size in sampling information, 100<br />
apodization<br />
checking, 134<br />
collecting background spectrum after changing, 155<br />
for collecting spectra, 137<br />
in CSV text file, 51<br />
reprocessing spectrum to match, 195<br />
type displayed in Fourier Self-Deconvolution<br />
window, 217<br />
application<br />
adding to menu, 105<br />
creating toolbar button for, 109<br />
asterisk placed at beginning of spectrum title after<br />
operation, 45<br />
atmospheric conditions<br />
background spectrum affected by, 155<br />
OMNIC User’s <strong>Guide</strong> 321
atmospheric effects<br />
suppressing, 94, 117<br />
ATR, 205<br />
baseline tilted due to change in depth of<br />
penetration, 199<br />
crystal cutoff frequency, 208<br />
derivative peaks, 132<br />
fringes, 132<br />
ATR correction, 205<br />
attenuated total reflectance, 205<br />
Automatic Baseline Correct, 204<br />
how to use, 204<br />
Automatic Full Scale, 181<br />
how to use, 182<br />
Automatic Region Subtract, 216<br />
how to use, 216<br />
Automatic Smooth, 220<br />
how to use, 220<br />
auxiliary experiment module (AEM), 125<br />
Avatar spectrometer<br />
aperture for, 124<br />
data collection prevented, 14<br />
validation wheel, 144<br />
Average, 239<br />
How to use, 239<br />
average Y value of group of spectra, 240<br />
average Y value of spectrum or spectral region, 239<br />
axes<br />
displaying, 165<br />
font for, 82<br />
labels<br />
color, 80<br />
printing<br />
font for, 86<br />
redoing changes to limits of, 162<br />
thickness of when printed, 84<br />
undoing changes to limits of, 161<br />
units<br />
converting, 187<br />
b<br />
background checks, 128<br />
sensitivity, 129<br />
background color<br />
pane, 81<br />
background handling, 87<br />
background scans<br />
number of in sampling information, 100, 172<br />
background spectra<br />
checking for carbon dioxide or water, 135<br />
background spectrum, 17<br />
age, 149, 153, 156<br />
checking for accessory, 135<br />
checking for contamination, 134<br />
checking for detector icing, 134<br />
checking quality of, 128<br />
collecting, 119, 154, 155<br />
accessory for, 157<br />
checking for carbon dioxide or water after, 135<br />
checking for contamination after, 134<br />
checking for detector icing after, 134<br />
measuring noise or peak intensity during, 156<br />
pausing, 157<br />
progress of, 155<br />
resolution for, 116<br />
current, 156<br />
data spacing, 153<br />
defined, 155<br />
displaying, 158<br />
ratioing sample spectrum using different, 194<br />
resolution, 153<br />
sample spectrum divided by, 150, 155<br />
saving, 158<br />
spectral quality, 159<br />
stored, 119<br />
unable to collect, 156<br />
bandwidth for Fourier self-deconvolution, 216<br />
baseline<br />
checking in sample spectra, 133<br />
corrected in library spectra, 283<br />
correcting, 197<br />
algorithm for, 200<br />
automatically, 204<br />
before library search, 262<br />
benefits of, 199<br />
selecting points for, 199<br />
curved, 198<br />
defined, 198<br />
factors affecting, 198<br />
shifted, 198, 199<br />
tilted, 198, 199<br />
Baseline Correct, 197<br />
how to use, 200<br />
beam path, 147<br />
beamsplitter<br />
aligning interferometer after installing, 143<br />
background spectrum affected by, 155<br />
collecting background spectrum after changing, 155<br />
configuring system after installing, 144<br />
for collecting spectra, 126<br />
spectral range, 127, 134<br />
type<br />
in sampling information, 100, 172<br />
shown in report, 298<br />
Beer-Lambert law, 212<br />
Bench Status indicator, 14<br />
making available, 89<br />
bitmap format<br />
copied item in, 70<br />
cut item in, 70<br />
Blank, 207<br />
compared with Straight Line, 208<br />
how to use, 208<br />
blanked spectral regions restored by Reprocess, 195<br />
box<br />
drawing around printed spectra, 84<br />
boxcar apodization, 138<br />
button<br />
toolbar, 107<br />
322 Thermo Nicolet
c<br />
carbon dioxide<br />
and collecting background spectrum, 155<br />
checking background spectra for, 135<br />
checking current background spectrum for, 158<br />
checking sample spectra for, 133<br />
correcting spectrum for, 206<br />
library spectra corrected for, 283<br />
reference spectrum, 92, 206<br />
collecting, 93<br />
suppressing effects of, 117<br />
adding reference spectra for, 94<br />
Cascade Windows, 320<br />
how to use, 320<br />
cascading windows on screen, 320<br />
cast films, 132<br />
CH stretch region, 131<br />
Change Data Spacing, 220<br />
how to use, 221<br />
channeling<br />
checking sample spectra for, 131<br />
chemical structure<br />
adding to report template, 299, 301<br />
drawing, 285<br />
choosing commands, 13<br />
Clear, 72<br />
how to use, 72<br />
Clipboard<br />
adding contents of to report template, 297<br />
copying list of found peaks to, 236<br />
format of item copied to, 70<br />
pasting item from, 71<br />
placing items on<br />
using Copy, 70<br />
using Cut, 69<br />
Close button, 14, 45<br />
Close Log, 64<br />
how to use, 65<br />
closing<br />
log, 65<br />
spectral window, 15<br />
task windows automatically, 91<br />
Collect Background, 154<br />
how to use, 157<br />
Collect menu, 111<br />
Collect options, 86<br />
Collect Sample, 148<br />
how to use, 151<br />
Collect Status indicator, 129, 148, 156<br />
collecting<br />
background spectrum, 119, 154, 155<br />
accessory for, 157<br />
checking for carbon dioxide or water after, 135<br />
checking for contamination after, 134<br />
checking for detector icing after, 134<br />
measuring noise or peak intensity during, 156<br />
pausing, 157<br />
progress of, 155<br />
resolution for, 116<br />
carbon dioxide reference spectrum, 93<br />
sample spectrum, 148<br />
spectrum, 148<br />
accessory for, 135<br />
and adding to user library, 278<br />
aperture size for, 123<br />
aperture too large to achieve resolution for, 88<br />
apodization checked for, 134<br />
apodization for, 137<br />
auxiliary experiment module for, 125<br />
beamsplitter for, 126<br />
checking background spectrum for accessory<br />
before, 135<br />
checking baseline after, 133<br />
checking for carbon dioxide, 133<br />
checking for derivative peaks after, 132<br />
checking for fringes or channeling after, 131<br />
checking for peaks after, 130<br />
checking for totally absorbing peaks after, 130<br />
checking for water after, 133<br />
checking interferogram amplitude for, 135<br />
correction for, 117<br />
data spacing for, 115<br />
detector for, 125<br />
example experiments for, 112<br />
extension for, 118<br />
gain for, 123<br />
GC interface for, 125<br />
high pass filter for, 140<br />
low pass filter for, 139<br />
measuring noise or peak intensity during, 149<br />
microscope for, 125<br />
normalizing frequency automatically after, 88<br />
number of scans for, 115<br />
parameter settings for, 146<br />
pausing, 150<br />
phase correction for, 139<br />
printing information for, 149<br />
progress of, 148<br />
prompting to insert or remove sample for, 87<br />
purging during, 152<br />
resetting spectrometer before, 141<br />
resolution checked for, 134<br />
resolution for, 116<br />
sample location for, 125<br />
sample shuttle for, 126<br />
sample spacing for, 138<br />
saving data automatically after, 118<br />
Seaport for, 125<br />
selecting experiment for, 111<br />
setting parameters for, 113<br />
single-sided interferograms for, 140<br />
Smart Accessory for, 126<br />
source for, 126<br />
spectral quality checks for, 127<br />
spectral range checked for, 133<br />
spectral range for, 127<br />
spectrum automatically placed in new spectral<br />
window after, 87<br />
starting with external trigger, 141<br />
OMNIC User’s <strong>Guide</strong> 323
status of, 148<br />
time for, 115, 116, 123<br />
units for, 116<br />
velocity for, 123<br />
viewing preliminary data before, 118<br />
when to collect background spectrum for, 119<br />
window material for, 126<br />
Y-axis unit during, 17<br />
zero filling for, 137<br />
water and carbon dioxide reference spectrum, 93<br />
water reference spectrum, 92<br />
collection and processing information<br />
copying, 71<br />
copying and pasting, 22<br />
displaying, 20<br />
font for, 82<br />
editing, 21<br />
printing, 22<br />
font for, 86<br />
Collection And Processing Information window, 20<br />
collection information<br />
adding to report template, 298<br />
searching reports for, 315<br />
color<br />
annotation, 80<br />
axis label, 80<br />
for windows and dialog boxes, 81<br />
label, 80<br />
pane background, 81<br />
sampling information, 80<br />
selected spectrum, 16, 23<br />
spectrum, 16, 79, 173<br />
title bar, 16<br />
colors<br />
for displaying items on screen, 80<br />
printing as patterns, 85<br />
VGA, 80<br />
command<br />
choosing, 13<br />
creating toolbar button for, 106<br />
disabling, 104<br />
enabling, 104<br />
enabling, disabling, hiding, adding or deleting from<br />
menu, 103<br />
hiding, 104<br />
comments<br />
adding to report template, 298<br />
editing in Collection and Processing Information<br />
window, 21<br />
in sampling information, 100, 172<br />
library, 283<br />
QC comparison, 268<br />
printing, 268<br />
search expert, 257, 259<br />
printing, 262<br />
Common Scale, 177<br />
how to use, 177<br />
company name in sampling information, 100, 172<br />
component<br />
subtracting, 216<br />
compound entry<br />
library spectrum, 284<br />
compound name<br />
library spectrum, 284<br />
compound type<br />
library spectrum, 266, 276, 284<br />
compressing user library, 274<br />
configuration<br />
default, 5, 60<br />
deleting, 5, 67<br />
directory location, 102<br />
example, 58<br />
loaded after logging in, 61<br />
opening, 58<br />
default directory for, 76<br />
options saved in, 73<br />
password, 4, 59, 60, 62, 63, 103, 106<br />
prompting before overwriting, 77<br />
saving, 59, 106<br />
default directory for, 76<br />
requiring digital signature for, 102<br />
selecting, 63<br />
signing, 56<br />
toolbar in, 106<br />
Configure Bench button, 143<br />
configuring system, 143<br />
constant<br />
adding to or subtracting from spectrum, 225<br />
contaminant<br />
identifying, 213<br />
subtracting, 216<br />
contamination<br />
checking background spectra for, 134<br />
checking current background spectrum for, 158<br />
context-sensitive Help, 10<br />
Continuµm, 148<br />
Continue button, 150, 157<br />
contour map<br />
adding to report template, 299<br />
controlled system, 8<br />
converting spectrum<br />
to % reflectance, 190<br />
to % transmittance, 187<br />
to absorbance, 186<br />
to first or second derivative, 222<br />
to Kubelka-Munk units, 188<br />
to log (1/R) units, 190<br />
to photoacoustic units, 189<br />
cooled detector, 125<br />
aperture for, 124<br />
icing, 134<br />
Copy, 70<br />
how to use, 70<br />
copying<br />
collection and processing information, 22, 71<br />
list of found peaks, 236<br />
spectrum, text or image, 70<br />
corrected peak height<br />
measuring, 33<br />
324 Thermo Nicolet
correcting<br />
baseline<br />
algorithm for, 200<br />
automatically, 204<br />
benefits of, 199<br />
manually, 197<br />
spectrum, 117<br />
for carbon dioxide, 206<br />
for optical dispersion, 205<br />
for variation in depth of penetration, 205<br />
for water, 206<br />
for water or carbon dioxide, 92<br />
correction<br />
reprocessing spectrum to change, 196<br />
correlation library search, 248<br />
Create Library, 291<br />
CSV (comma-separated values) file type<br />
saving spectrum as, 54<br />
CSV text file<br />
opening, 48<br />
CSV Text file type<br />
extension for, 48<br />
cubic polynomial algorithm for correcting baseline, 200<br />
current background spectrum<br />
checking for accessory, 135<br />
defined, 156<br />
displaying, 158<br />
Custom Accessory, 126<br />
custom information in report template, 298<br />
customizing<br />
menu, 103<br />
OMNIC, 73<br />
Cut, 69<br />
how to use, 70<br />
cutting<br />
spectrum, image or text, 69<br />
stacked spectrum, 70<br />
d<br />
data collection, 148<br />
data points<br />
number of in CSV text file, 49<br />
data security, 5<br />
options, 101<br />
data spacing<br />
background spectrum, 153<br />
changing, 220<br />
defined, 220<br />
for collecting spectrum, 115<br />
for converting to wavenumbers, micrometers or<br />
nanometers, 194<br />
reference spectrum, 92<br />
reprocessing spectrum to match, 195<br />
date and time<br />
adding to report template, 297<br />
collection<br />
adding to report template, 298<br />
in sampling information, 100, 172<br />
spectrum titled with, 89<br />
date of collection included in printed information, 84<br />
DDE command<br />
adding to menu, 105<br />
creating toolbar button for, 109<br />
DDE parameter<br />
adding to report template, 299<br />
searching reports for, 315<br />
de Haseth/VCD phase correction, 139<br />
decimal places in labels, 79<br />
default configuration, 60<br />
default directories, 75<br />
default experiment, 114, 146<br />
Delete Annotation, 73<br />
how to use, 73<br />
Delete Files, 67<br />
how to use, 68<br />
deleting<br />
annotation, 73<br />
selecting annotation before, 27<br />
configuration, 5, 67<br />
experiment, 67<br />
file, 67<br />
item from menu, 105<br />
label from spectrum, 39<br />
library, 279<br />
log, 67<br />
page from report template, 305<br />
report template item, 302<br />
spectral region, 207<br />
spectrum, 67, 72<br />
from user library, 274, 278, 289<br />
using Delete key, 72<br />
stacked spectrum, 72<br />
toolbar button or space, 107<br />
demountable liquid cell, 132<br />
derivative<br />
converting spectrum to, 222<br />
Derivative, 222<br />
how to use, 223<br />
derivative peaks<br />
blanking, 208<br />
checking sample spectra for, 132<br />
deselecting spectrum, 18, 24<br />
desiccant<br />
checking, 142<br />
detector<br />
aperture for, 123, 124<br />
background spectrum affected by, 155<br />
collecting background spectrum after changing, 155<br />
configuring system after installing, 144<br />
for collecting spectra, 125<br />
icing, 134<br />
maximizing signal from, 143<br />
saturation, 124<br />
selecting, 147<br />
spectral range, 127, 134<br />
type, 148<br />
in sampling information, 100, 172<br />
shown in report, 298<br />
warm, 14<br />
OMNIC User’s <strong>Guide</strong> 325
detector interface kit, 123<br />
detector signal<br />
displaying as interferogram, 121<br />
live, 121<br />
diagnostics, 14, 141, 160<br />
diffuse reflection, 188, 190, 205<br />
and Kubelka-Munk units, 188<br />
derivative peaks, 132<br />
fringes, 132<br />
spectrum<br />
converting to Kubelka-Munk units, 188<br />
digital signature, 5, 6<br />
adding, 56<br />
adding to report, 312<br />
adding to report template, 299<br />
for saving file, 7<br />
history<br />
adding to report template, 299<br />
in spectral window, 8<br />
providing, 6<br />
requiring when saving file, 102<br />
searching reports for, 315<br />
verifying, 57<br />
directory<br />
default, 75<br />
for library operations, 76<br />
for opening and saving log, 76<br />
for opening or saving configurations, 76<br />
for opening or saving experiments, 76<br />
for opening or saving macros, 76<br />
for opening or saving spectra, 76<br />
for opening quantitative analysis methods, 76<br />
for operations involving map files, 76<br />
for previewing or printing reports, 76<br />
for saving series data, 76<br />
for saving spectra automatically, 76<br />
for selecting, editing or creating report<br />
templates, 76<br />
disabling command, 104<br />
dispersion, 205<br />
correcting spectrum for, 205<br />
Display Background, 158<br />
how to use, 159, 160<br />
display limits, 182<br />
redoing changes to, 162<br />
undoing changes to, 161<br />
X-axis, 17<br />
in new spectral windows, 101<br />
Display Limits, 180<br />
how to use, 180<br />
display parameters, 162<br />
Display Setup, 162<br />
how to use, 173<br />
Display Spectral Quality Reference, 159<br />
displaying<br />
annotation, 165, 166<br />
colors for, 80<br />
font for, 82<br />
for all spectra in spectral window, 98, 167<br />
in new spectral windows, 97<br />
number of decimal places for, 79<br />
orientation for, 79<br />
axes, 165<br />
font for, 82<br />
tick mark thickness for, 79<br />
background spectrum, 158<br />
collection and processing information, 20<br />
font for, 82<br />
command name for toolbar button, 107<br />
current background spectrum, 158<br />
entire spectrum, 20<br />
grid, 165<br />
in new spectral windows, 96<br />
interferograms for spectrum, 197<br />
label<br />
in new spectral windows, 97<br />
labels, 165, 166<br />
library contents, 270<br />
library information, 282, 290<br />
library spectrum, 275<br />
library spectrum information, 290<br />
log<br />
font for, 82<br />
name of toolbar button, 184<br />
optical layout, 147<br />
reference spectrum, 159<br />
report, 308, 311, 316<br />
report notebook, 312<br />
sampling information, 164, 172<br />
colors for, 80<br />
font for, 82<br />
in new spectral windows, 96, 99<br />
search results, 259<br />
Smart Accessory information, 142<br />
spectra in spectral window, 16<br />
spectral quality reference spectrum, 159<br />
spectral region, 19, 20<br />
spectral windows, 15<br />
spectrum, 14, 20, 39<br />
color for, 16, 79, 173<br />
display limits for, 180<br />
full scale, 175<br />
full scale automatically, 181<br />
in new spectral window, 95, 98<br />
line thickness for, 79<br />
parameters for, 162<br />
stacked, 171<br />
stacked or overlaid, 173<br />
units for, 168<br />
using Roll/Zoom window, 182<br />
vertically offset, 178<br />
when hidden, 175<br />
with annotations, 165, 166, 175<br />
with axes, 165<br />
with common scale, 177<br />
with grid, 165<br />
with matched scale, 177<br />
with sampling information, 164, 172<br />
with title in pane, 166<br />
326 Thermo Nicolet
spectrum title, 41<br />
font for, 82<br />
for all overlaid spectra, 97<br />
text<br />
fonts for, 81<br />
titles of overlaid spectra, 166<br />
toolbar, 184<br />
windows<br />
style for, 81<br />
X and Y values, 31<br />
X-axis, 165<br />
in new spectral windows, 96<br />
Y-axis, 165<br />
in new spectral windows, 96<br />
dividing spectrum, 225<br />
DTGS detector, 125<br />
aperture for, 124<br />
e<br />
Edit menu, 69<br />
Edit Menu, 103<br />
how to use, 103<br />
Edit Toolbar, 106<br />
how to use, 106<br />
editing<br />
item in menu, 105<br />
label, 39<br />
report template, 305<br />
default directory for, 76<br />
report template item, 303<br />
spectrum title, 19<br />
Enable OMNIC Log-In, 63<br />
how to use, 64<br />
enabling command, 104<br />
End button, 259<br />
energy screen, 124<br />
enhancement for Fourier self-deconvolution, 216<br />
example configurations, 58<br />
example libraries, 234<br />
example spectra, 2<br />
Exit, 68<br />
how to use, 68<br />
exiting OMNIC, 68<br />
Expand/Contract button, 19<br />
experiment<br />
default, 114, 146<br />
deleting, 67<br />
description, 113, 118<br />
example, 112, 113<br />
opening<br />
default directory for, 76<br />
parameters<br />
matching those of spectrum, 146<br />
saving, 114<br />
setting by selecting experiment, 111<br />
setting individually, 113<br />
restoring to default settings, 112<br />
saving, 114, 146<br />
default directory for, 76<br />
selecting, 111<br />
default directory for, 76<br />
signing, 56<br />
Smart Accessory, 111<br />
spectral quality reference spectrum, 159<br />
title, 113<br />
entering, 120<br />
Experiment drop-down list box<br />
hiding, 106<br />
Experiment Setup, 113<br />
how to use, 144<br />
Explain button, 149<br />
extended search, 246<br />
extension<br />
for collected spectra, 118<br />
log file, 65<br />
report template file, 306<br />
spectral data file, 47, 76<br />
used for file containing group of spectra, 55<br />
external trigger, 141<br />
EZ OMNIC, 2<br />
creating user library in, 291<br />
search method for, 251<br />
viewing library in, 288<br />
f<br />
factor<br />
subtraction, 212<br />
used in Spectral Math window, 227<br />
fiber optic accessories, 131<br />
file<br />
deleting, 67<br />
opening, 47<br />
preventing overwriting of, 102<br />
requiring digital signature when saving, 102<br />
signing, 7, 56<br />
verifying digital signature for, 57<br />
File menu, 47<br />
File options, 74<br />
file type<br />
extension, 47, 76<br />
for opening or saving spectra, 76<br />
for saving spectrum, 54<br />
opening, 47<br />
filename<br />
in sampling information, 100<br />
long, 9<br />
saving spectrum with new, 54<br />
spectrum<br />
in sampling information, 172<br />
filter<br />
for sample spacing of 4, 138<br />
high pass, 140<br />
low pass, 139<br />
final format for collecting spectrum, 116<br />
Find Peaks, 92, 235<br />
affected by baseline, 199<br />
how to use, 237<br />
labels connected to spectrum with line, 167<br />
OMNIC User’s <strong>Guide</strong> 327
finding peaks, 235<br />
fingerprint region, 169<br />
first derivative<br />
converting spectrum to, 222<br />
described, 222<br />
noise in, 223<br />
uses, 222<br />
font<br />
for displaying text, 81<br />
for printing text, 85<br />
report template item, 300<br />
Fourier Self-Deconvolution, 216<br />
how to use, 216<br />
frequency<br />
normalizing, 228<br />
spectrum<br />
normalizing automatically, 77<br />
fringes in sample spectra, 131<br />
Full Scale, 175<br />
how to use, 176<br />
functional groups<br />
identifying, 263<br />
g<br />
G Series spectrometer aperture, 124<br />
gain<br />
and interferogram amplitude check, 135<br />
for aligning interferometer, 143<br />
for collecting spectra, 123<br />
in CSV text file, 51<br />
in sampling information, 100, 172<br />
shown in report, 298<br />
gas sample<br />
apodization for, 138<br />
resolution, 116, 134<br />
gauges<br />
font for, 82<br />
GC interface, 125<br />
Georgia State Crime Lab Sample Library, 234<br />
glossary, 10<br />
GRAMS/386 file type extension, 48, 77<br />
grid<br />
displaying, 165<br />
in new spectral windows, 96<br />
paper preprinted with, 84<br />
printing with spectra, 84<br />
group of libraries, 244, 249<br />
group of spectra<br />
file extension for, 55<br />
performing statistical calculations on, 240<br />
h<br />
Happ-Genzel apodization, 137<br />
Help, 9<br />
contents, 10, 11<br />
context-sensitive, 10<br />
index, 11<br />
HeNe laser<br />
aligning interferometer after replacing, 143<br />
hidden spectra<br />
not selected, 73<br />
hidden spectrum<br />
making visible, 42, 175<br />
title, 41, 175<br />
font, 82<br />
Hide Spectra, 175<br />
how to use, 175<br />
hiding<br />
command, 104<br />
menus and Experiment drop-down list box, 106<br />
spectra, 40, 41, 42, 175<br />
high pass filter, 140<br />
collecting background spectrum after changing, 155<br />
H-Se band, 131<br />
humidity, 142<br />
Hummel Polymer Sample Library, 234<br />
i<br />
icing, 134<br />
index number of library spectrum, 261, 271, 282, 284<br />
information box<br />
printing with spectra, 84<br />
Information button, 14, 20<br />
infrared beam, 147<br />
InGaAs detector<br />
aperture for, 124<br />
InSb detector<br />
aperture for, 124<br />
icing, 134<br />
interferogram<br />
apodization, 137<br />
checking amplitude of, 122, 135<br />
checking quality of, 129<br />
defined, 150<br />
displaying detector signal as, 121<br />
final format, 117<br />
Fourier transforming, 150<br />
intensity, 121<br />
location, 141<br />
peak intensity of displayed during data<br />
collection, 149, 156<br />
single-sided, 140<br />
transforming, 194<br />
with different parameter settings, 194<br />
units, 150<br />
Y-axis unit, 17<br />
interferogram checks, 129<br />
interferograms<br />
displaying for spectrum, 197<br />
saving, 102, 119<br />
interferometer<br />
aligning, 143<br />
IR Spectral Interpretation, 263<br />
how to use, 263<br />
328 Thermo Nicolet
j<br />
JCAMP-DX file type<br />
extension for, 48, 77<br />
saving spectrum as, 54<br />
k<br />
Kramers-Kronig, 207<br />
and baseline, 202<br />
correcting spectrum using, 205<br />
removing effects of optical dispersion using, 205<br />
Kubelka-Munk final format, 117<br />
Kubelka-Munk units<br />
as X-axis units, 188<br />
converting spectrum to, 188<br />
defined, 189<br />
l<br />
label, 91<br />
adding to spectrum, 37<br />
connecting to spectrum with line, 166<br />
in new spectral windows, 97<br />
deleting, 39, 73<br />
displaying<br />
font for, 82<br />
in new spectral windows, 97<br />
editing, 39<br />
moving, 39<br />
number of decimal places in, 79<br />
parallel or perpendicular to X-axis, 79<br />
peak<br />
number of decimal places for, 79<br />
printing<br />
font for, 86<br />
X and Y values in<br />
in new spectral windows, 97<br />
labels<br />
color, 80<br />
connecting to spectrum with line, 166<br />
displaying, 165, 166<br />
for all spectra in spectral window, 98, 167<br />
landscape orientation, 67<br />
for printing, 85<br />
laser<br />
aligning interferometer after replacing, 143<br />
laser frequency<br />
normalizing, 228<br />
automatically, 77<br />
automatically when spectrum collected, 88<br />
libraries<br />
example, 234<br />
managing, 268<br />
printing list of, 287<br />
library<br />
adding spectrum to, 276, 291<br />
baselines of spectra in corrected, 283<br />
book, 270<br />
checked for noise, 283<br />
checked for totally absorbing peaks, 283<br />
collecting spectrum and adding to, 278<br />
comments, 283<br />
compressing, 274<br />
corrected for water and carbon dioxide, 283<br />
creating, 271<br />
in EZ OMNIC, 291<br />
creation date, 283<br />
custom information fields, 283<br />
custom text fields, 273<br />
data spacing, 283<br />
default directory for operations involving, 76<br />
deleting, 279<br />
deleting spectrum from, 274, 278<br />
displaying contents of, 270<br />
displaying information for, 290<br />
filename, 283<br />
for QC comparison, 249<br />
group, 244, 249<br />
information, 282<br />
printing, 287<br />
merging with another user library, 273<br />
name, 283, 284<br />
number of levels of zero filling used for, 283<br />
number of spectra in, 283<br />
QC, 270<br />
creating, 271<br />
searching, 266<br />
QC comparison threshold, 283<br />
resolution, 273<br />
displaying, 283<br />
revision date, 283<br />
scrapbook, 270<br />
creating, 271<br />
search, 270<br />
creating, 271<br />
searching, 257<br />
adding results of to report template, 298<br />
affected by baseline, 199<br />
affected by noise, 262<br />
affected by optical dispersion, 205<br />
affected by straight line, 208<br />
affected by totally absorbing peaks, 131, 262<br />
algorithm for, 248<br />
and ATR correction, 205<br />
blanking derivative peaks before, 208<br />
blanking spectral regions before, 208<br />
correcting baseline before, 262<br />
correcting spectrum for pathlength variation<br />
before, 207<br />
data spacing for, 221<br />
deleting peaks using Blank before, 258<br />
finding results of by searching for text in<br />
reports, 314<br />
for text, 280<br />
match value for, 248<br />
maximum number of spectra found by, 248<br />
preparing samples before, 262<br />
printing results of, 261<br />
setting up for, 243<br />
OMNIC User’s <strong>Guide</strong> 329
special criteria for, 246<br />
spectral regions for, 248, 249, 250<br />
with EZ OMNIC, 251<br />
with search expert, 247<br />
selecting, 272<br />
selecting for search, 244<br />
spectra<br />
deleting, 289<br />
printing list of, 287, 289<br />
spectral range, 273<br />
displaying, 283<br />
spectrum<br />
adding to spectral window, 285<br />
displaying, 275<br />
displaying information for, 290<br />
drawing chemical structure for, 285<br />
finding by searching for text, 280<br />
information, 283<br />
printing information for, 288<br />
selecting, 273<br />
type, 283<br />
viewing in EZ OMNIC, 288<br />
Y-axis unit, 283<br />
zero filling, 273<br />
Library Manager, 268<br />
default directory for, 76<br />
how to use, 286<br />
library matches, 260<br />
Library Setup, 243<br />
default directory for, 76<br />
how to use, 252, 255<br />
parameters set by selecting experiment, 112<br />
line thickness<br />
for displaying spectra, 79<br />
for printing spectra, 85<br />
when printing colors as patterns, 85<br />
linear algorithm for correcting baseline, 200<br />
live display, 121, 141<br />
expanding or contracting, 122<br />
single-beam spectrum in, 122<br />
locked pane, 42, 44<br />
locking pane, 42<br />
log<br />
closing, 65<br />
default directory for opening and saving, 76<br />
deleting, 67<br />
deleting spectrum from, 65<br />
extension, 65<br />
font for displaying, 82<br />
list of found peaks added to, 238<br />
noise measurement added to, 239<br />
opening, 64<br />
opening with programs, 66<br />
pasting spectrum into, 65, 66, 71<br />
printer used to print, 67<br />
printing, 66, 67, 85<br />
recording information in, 64<br />
saved as text file, 65<br />
saving as text file or rich text format (RTF) file, 77<br />
saving spectra in, 77<br />
log (1/R) final format, 117<br />
log (1/R) units<br />
as X-axis units, 190<br />
converting spectrum to, 190<br />
defined, 191<br />
Log In, 61<br />
how to use, 61<br />
log window, 64, 65<br />
saving contents of as text file or rich text format<br />
(RTF) file, 77<br />
logging in, 61<br />
enabling, 63<br />
long filenames, 9<br />
low pass filter, 139<br />
collecting background spectrum after changing, 155<br />
m<br />
macro<br />
adding to menu, 105<br />
creating toolbar button for, 109<br />
default directory for opening or saving, 76<br />
Magna-IR spectrometer<br />
aperture for, 124<br />
map file<br />
default directory for operations involving, 76<br />
margins<br />
for paper preprinted with grid, 85<br />
for printing, 85<br />
report, 85<br />
report template, 296<br />
Match Scale, 177<br />
how to use, 178<br />
Match Spectrum Settings, 146<br />
how to use, 146<br />
match value, 248, 257, 259<br />
Mattson file type<br />
extension for, 48, 77<br />
Maximize button, 14, 16<br />
MCT detector, 125<br />
aperture for, 124<br />
cutoff frequency, 208<br />
icing, 134<br />
memory, 68<br />
menu<br />
adding item to, 104<br />
customizing, 103<br />
deleting item from, 105<br />
editing item in, 105<br />
set up by configuration, 58<br />
menu bar, 13<br />
menus<br />
hiding all, 106<br />
merging libraries, 273<br />
metafile<br />
saving spectrum as, 54<br />
method<br />
default directory for opening, 76<br />
quantitative analysis, 233, 293<br />
method file extension, 293<br />
330 Thermo Nicolet
micrometer<br />
as X-axis unit, 17, 170, 192<br />
converting spectrum to, 192<br />
microscope, 125<br />
mode, 148<br />
Minimize button, 14, 16<br />
mirror velocity, 123<br />
mixture spectrum<br />
removing spectral features due to pure component<br />
from, 212<br />
removing spectral features due to solvent from, 212<br />
spectral region of to search, 258<br />
More button, 151, 157<br />
moving<br />
label, 39<br />
report template item, 302<br />
report template item to back, 304<br />
sampling information, 39<br />
spectrum<br />
into pane, 26<br />
into spectral window, 26<br />
up or down within pane, 26<br />
moving mirror velocity, 123<br />
in sampling information, 172<br />
Multiply, 224<br />
how to use, 224<br />
multiplying spectrum, 224, 225<br />
n<br />
nanometer<br />
as X-axis unit, 171, 193<br />
converting spectrum to, 193<br />
near-IR experiment spectral range, 140<br />
near-IR spectrum<br />
displaying in nanometers, 193<br />
New Notebook, 309<br />
how to use, 309<br />
New Window, 319<br />
how to use, 319<br />
Nexus spectrometer<br />
aperture for, 124<br />
Nicolet SX/DX file type<br />
extension for, 48, 77<br />
Nic-Plan, 148<br />
noise, 123<br />
affected by aperture, 124<br />
affected by number of scans, 115<br />
and finding peaks, 235, 237<br />
factors affecting, 238<br />
filter for, 139, 140<br />
in derivatives, 223<br />
in totally absorbing peaks, 131<br />
library search affected by, 262<br />
library spectra checked for, 283<br />
lower for single-sided interferograms, 140<br />
measuring, 238<br />
during data collection, 149, 156<br />
reprocessing spectrum to improve, 196<br />
smoothing peaks of, 218, 220<br />
Noise, 238<br />
how to use, 238<br />
Normalize Frequency, 228<br />
how to use, 229<br />
Normalize Scale, 229<br />
how to use, 232<br />
normalizing<br />
frequency, 228<br />
automatically, 77<br />
automatically when spectrum collected, 88<br />
for quantitative analysis, 88, 229<br />
Y-axis, 229<br />
Norton-Beer apodization, 138<br />
notebook, 311<br />
adding report to, 310<br />
requiring digital signature for, 102<br />
creating, 309<br />
displaying, 312<br />
displaying report in, 316<br />
reports in, 313<br />
searching for text, 314<br />
number of data points, 49<br />
affected by sample spacing, 138<br />
number of resolution points in CSV text file, 51<br />
number of scans<br />
for collecting spectrum, 115<br />
in CSV text file, 51<br />
included in printed information, 84<br />
shown in report, 298<br />
number of spectra in library, 283<br />
number of transform points in CSV text file, 51<br />
o<br />
Offset Scale, 178<br />
how to use, 180<br />
OH stretch regions, 131<br />
OMNIC<br />
affected by memory, 68<br />
customizing, 73, 103<br />
display features, 13<br />
exiting, 68<br />
EZ OMNIC version, 2<br />
Help, 9, 11<br />
installing<br />
configuring system after, 144<br />
logging into, 4, 61, 63<br />
logo, 4<br />
menus, 13<br />
customizing, 103<br />
set up by configuration, 58<br />
security, 4<br />
set at startup by configuration, 4<br />
shortcut<br />
creating, 4<br />
starting, 3, 4<br />
with log-in feature off, 5, 63<br />
with log-in feature on, 4, 63<br />
startup, 4<br />
user name, 62<br />
OMNIC User’s <strong>Guide</strong> 331
OMNIC Atlµs default directory, 76<br />
OMNIC DDE command<br />
adding to menu, 105<br />
creating toolbar button for, 109<br />
OMNIC DDE parameter<br />
adding to report template, 299<br />
searching reports for, 315<br />
OMNIC Help Topics, 11<br />
OMNIC window, 13<br />
initial position, 4<br />
initial size, 4<br />
title bar, 16<br />
Open, 47<br />
how to use, 51<br />
Open Configuration, 58<br />
how to use, 59<br />
Open Log, 64<br />
how to use, 65<br />
opening<br />
configuration, 58<br />
default directory for, 76<br />
CSV text file, 48<br />
experiment<br />
default directory for, 76<br />
log, 64<br />
default directory for, 76<br />
macro, 76<br />
parameter file, 113, 145<br />
series data<br />
default directory for, 76<br />
spectrum, 47<br />
by choosing from File menu, 51<br />
by dragging file into spectral window, 51<br />
default directory for, 76<br />
file type for, 76<br />
into new spectral window, 77<br />
normalizing frequency automatically when, 77<br />
optical dispersion, 205<br />
optical layout<br />
displaying, 147<br />
option file used when OMNIC started, 4<br />
options<br />
setting, 74<br />
Options, 73<br />
how to use, 102<br />
Organics by Raman Sample Library, 235<br />
orientation<br />
for printing, 67, 85<br />
for printing with information box, 84<br />
report template, 85, 296<br />
Other Conversions, 187<br />
how to use, 193<br />
Other Corrections, 205<br />
how to use, 206<br />
Overlay Spectra, 173<br />
how to use, 175<br />
overlaying spectra, 39, 166, 173<br />
in new spectral windows, 98<br />
vertically offset, 178<br />
overwriting files, 102<br />
p<br />
page<br />
adding to report template, 305<br />
deleting from report template, 305<br />
page number<br />
report, 308<br />
report template, 305, 306<br />
page orientation<br />
for printing, 67, 85<br />
for printing with information box, 84<br />
report, 85<br />
pages<br />
number of in report template, 305<br />
palette, 14<br />
described, 22<br />
selecting tool on, 23<br />
pane, 14, 16<br />
axes, 17<br />
background color, 81<br />
locked, 26<br />
locking, 42<br />
more than one in spectral window, 16<br />
moving spectrum up or down within, 26<br />
moving stacked spectrum into, 26<br />
spectrum title displayed in, 40<br />
unlocking, 43<br />
X-axis, 41<br />
Y-axis, 41<br />
panes<br />
number of, 41, 99, 171<br />
adjusted automatically, 99, 171<br />
in stack, 41, 174<br />
paper preprinted with grid, 85<br />
paper preprinted with grid, 84<br />
parameter checks, 128<br />
parameter file<br />
opening, 113, 145<br />
parameter groups, 145<br />
parameters<br />
display, 162<br />
matching those of spectrum, 146<br />
password<br />
configuration, 4, 59, 60, 62, 63, 103, 106<br />
current, 5<br />
Paste, 71<br />
how to use, 71<br />
Paste Image, 72<br />
how to use, 72<br />
pasting<br />
collection and processing information, 22<br />
image of spectrum into spectral window, 72<br />
spectrum into log, 71<br />
spectrum or text, 71<br />
path<br />
default for operations, 75<br />
pathlength<br />
normalizing spectrum for, 229<br />
totally absorbing peaks caused by long, 131<br />
variation, 205, 207<br />
332 Thermo Nicolet
Pause button, 150, 157<br />
PbSe detector<br />
aperture for, 124<br />
PCIR file type<br />
extension for, 48, 77<br />
peak<br />
area<br />
measuring, 29, 35<br />
deleting with Blank before library search, 258<br />
height<br />
measuring, 32<br />
labeling<br />
number of decimal places for, 79<br />
with corrected area, 36<br />
with corrected height, 33<br />
with uncorrected height, 31<br />
moving spectral cursor to top of, 31<br />
peak area tool, 34<br />
labeling peak with corrected area using, 36<br />
measuring peak area using, 35<br />
peak height tool, 32<br />
labeling peak with corrected height using, 33<br />
measuring peak height using, 32<br />
peak intensity<br />
interferogram, 149, 156<br />
peak table<br />
adding to report template, 298<br />
peaks<br />
checking sample spectra for, 130<br />
clarifying, 218, 220<br />
finding, 235<br />
affected by baseline, 199<br />
listing after, 92<br />
revealing, 222<br />
peak-to-peak noise<br />
measuring, 238<br />
% reflectance<br />
as X-axis units, 190<br />
converting spectrum to, 190<br />
defined, 190<br />
final format, 117<br />
% transmittance<br />
as X-axis units, 187<br />
converting spectrum to, 187<br />
defined, 187<br />
final format, 117<br />
% Transmittance, 187<br />
how to use, 187<br />
Perkin-Elmer file type<br />
extension for, 48<br />
phase correction<br />
collecting background spectrum after changing, 155<br />
for collecting spectra, 139<br />
in CSV text file, 51<br />
photoacoustic final format, 117<br />
photoacoustic units<br />
as X-axis units, 189<br />
converting spectrum to, 189<br />
defined, 190<br />
PLSplus/IQ, 294<br />
pointer, 23<br />
polynomial algorithm for correcting baseline, 200<br />
portrait orientation, 67<br />
power spectrum phase correction, 139<br />
power supply<br />
checking, 142<br />
Preview/Print Report, 308<br />
how to use, 308<br />
previewing data collection, 118<br />
previewing report, 296<br />
Print, 66<br />
how to use, 66<br />
Print options, 82<br />
printer<br />
for printing log, 67<br />
parameters, 67<br />
specifying, 67<br />
used to print log, 67<br />
Printer Setup, 67<br />
how to use, 67<br />
printing<br />
annotation<br />
font for, 86<br />
axes, 84<br />
font for, 86<br />
collection and processing information, 22<br />
font for, 86<br />
data collection information, 149<br />
library information, 287<br />
library spectrum information, 285, 288<br />
library text search results, 280<br />
list of found peaks, 236<br />
list of libraries, 287<br />
list of library spectra, 287, 289<br />
log, 66, 67<br />
font for, 85<br />
on paper preprinted with grid, 84<br />
page orientation for, 67, 85<br />
parameters, 67<br />
peak-finding results, 92<br />
QC comparison results, 268<br />
report, 296, 308, 309, 317<br />
default directory for, 76<br />
sampling information, 165<br />
font for, 86<br />
search expert’s comments, 262<br />
search results, 261<br />
spectral region, 66<br />
spectrum, 66<br />
grid for, 84<br />
line thickness for, 85<br />
margins for, 85<br />
orientation for, 84, 85<br />
with box drawn around, 84<br />
with colors as patterns, 85<br />
with custom information, 21<br />
with information in box, 84<br />
text<br />
font for, 85<br />
Process menu, 91, 185<br />
OMNIC User’s <strong>Guide</strong> 333
Process options, 90<br />
Protégé spectrometer aperture, 124<br />
purging spectrometer, 133, 135, 152<br />
using Smart Purge, 90<br />
q<br />
QC Compare, 266<br />
how to use, 266<br />
QC comparison, 266<br />
adding green check mark or red X from to report<br />
template, 299<br />
adding results of to report template, 298<br />
comments, 268<br />
printing, 268<br />
library for, 249<br />
printing results of, 268<br />
setting up, 243<br />
spectral regions for, 249, 250, 266<br />
threshold, 283<br />
QC library<br />
creating, 271<br />
defined, 270<br />
quality control, 213<br />
Quant Setup, 293<br />
how to use, 293<br />
Quantify, 294<br />
how to use, 294<br />
quantitative analysis, 233<br />
absorbance used for, 186<br />
adding results from to report template, 298<br />
affected by baseline, 199<br />
and Kramers-Kronig, 205<br />
data spacing for, 221<br />
Kubelka-Munk units for, 188<br />
method, 233, 293<br />
background spectrum for, 155<br />
default directory for opening, 76<br />
file extension, 293<br />
normalizing spectra for, 78, 88, 229<br />
normalizing spectrum for, 231<br />
performing, 294<br />
reprocessing spectrum for, 195<br />
searching reports for results of, 314<br />
r<br />
Raman hardware, 144<br />
range of Y values of group of spectra, 240<br />
readout, 14<br />
font for, 82<br />
information for tools displayed by, 23<br />
Redo Limit Change, 162<br />
how to use, 162<br />
redoing display limit changes, 162<br />
reference laser frequency, 228<br />
reference spectrum<br />
carbon dioxide, 206<br />
collecting, 93<br />
displaying, 159<br />
subtraction, 213<br />
water, 206<br />
collecting, 92<br />
water and carbon dioxide, 92, 206<br />
collecting, 93<br />
reflectance final format, 117<br />
reflection spectrum<br />
converting to % reflectance, 190<br />
converting to log (1/R) units, 190<br />
refractive index, 132<br />
region tool, 28<br />
measuring uncorrected peak area using, 29<br />
selecting spectral region using, 28<br />
report<br />
adding to notebook, 310<br />
requiring digital signature for, 102<br />
creating, 295<br />
date and time<br />
searching for, 314<br />
default directory for previewing or printing, 76<br />
displaying, 308, 311, 316<br />
enlarging, 309, 310, 317<br />
finding by searching for text in report notebook, 314<br />
in report notebook, 313<br />
margins, 85, 296<br />
notebook, 311<br />
adding report to, 310<br />
creating, 309<br />
displaying, 312<br />
displaying report in, 316<br />
reports in, 313<br />
searching, 314<br />
number of pages in, 308<br />
orientation, 85, 296<br />
page number, 308<br />
previewing, 296<br />
printing, 296, 308, 309, 317<br />
prompting for text for, 297<br />
signing, 312<br />
template<br />
adding item to, 297<br />
adding page to, 305<br />
creating, 296, 305<br />
current, 305<br />
default directory for selecting, editing or<br />
creating, 76<br />
deleting item from, 302<br />
deleting page from, 305<br />
editing, 305<br />
editing item in, 303<br />
example, 295, 305<br />
extension, 306<br />
font for item in, 300<br />
margins, 85, 296<br />
moving item in, 302<br />
moving item in to back, 304<br />
number of pages in, 305, 306<br />
orientation, 85, 296<br />
page number, 306<br />
resizing item in, 302<br />
334 Thermo Nicolet
esizing item in automatically, 301, 304<br />
saving, 305<br />
selecting, 305<br />
spectral region for item in, 301<br />
title, 311<br />
searching for, 314<br />
Report menu, 295<br />
Reprocess, 194<br />
how to use, 196<br />
reprocessing spectrum, 154, 194<br />
Reset Bench button, 141<br />
resetting spectrometer, 141<br />
resizing item in report template, 302<br />
automatically, 301, 304<br />
resolution<br />
affected by aperture, 124<br />
aperture affected by, 124<br />
aperture for, 116<br />
aperture too large to achieve, 88<br />
apodization for, 134<br />
background spectrum, 153<br />
checking, 134<br />
collecting background spectrum after changing, 155<br />
displayed in Collect Background window, 155<br />
displayed in Collect Sample window, 149<br />
enhancing, 216<br />
for collecting background spectrum, 116<br />
for collecting spectrum, 116<br />
gas sample, 134<br />
in CSV text file, 49<br />
in sampling information, 100, 172<br />
included in printed information, 84<br />
library, 273, 283<br />
reference spectrum, 92<br />
reprocessing spectrum to match, 195<br />
shown in report, 298<br />
subtraction affected by, 214<br />
resolution points<br />
number of in CSV text file, 51<br />
Restore button, 16<br />
Resume button, 259, 267<br />
Retrieve Interferograms, 197<br />
how to use, 197<br />
rich text format (RTF) file<br />
saving log as, 77<br />
rms noise<br />
measuring, 238<br />
Roll button, 20<br />
Roll/Zoom window, 182<br />
Roll/Zoom Window, 182<br />
how to use, 183<br />
rolling, 182<br />
root mean square noise<br />
measuring, 238<br />
s<br />
sample<br />
collecting spectrum of, 148<br />
concentration, 188<br />
gas<br />
resolution for, 116<br />
installing, 152<br />
location, 125<br />
particle size, 188<br />
preparing before library search, 262<br />
prompting to insert or remove, 87<br />
thick, 131<br />
thickness, 188<br />
too thick, 198<br />
verifying composition of, 266<br />
sample compartment<br />
collecting background spectrum after changing, 155<br />
sample shuttle, 126<br />
sample spacing<br />
collecting background spectrum after changing, 155<br />
for collecting spectra, 138<br />
in CSV text file, 51<br />
near-IR experiment, 140<br />
sample spectra<br />
checking<br />
baseline in, 133<br />
for carbon dioxide, 133<br />
for derivative peaks, 132<br />
for fringes or channeling, 131<br />
for peaks, 130<br />
for totally absorbing peaks, 130<br />
for water, 133<br />
spectral range checked for, 133<br />
sample spectrum<br />
checking quality of, 127<br />
collecting, 148<br />
collecting background spectrum before or after, 119<br />
divided by background spectrum, 150, 155<br />
title, 152<br />
sampling accessory<br />
collecting background spectrum through, 157<br />
sampling information<br />
color, 80<br />
displaying, 164, 172<br />
font for, 82<br />
in new spectral windows, 96, 99<br />
moving, 39<br />
printing, 165<br />
font for, 86<br />
removed from screen when spectrum hidden, 175<br />
Save, 53<br />
how to use, 53<br />
Save As, 54<br />
how to use, 54<br />
Save Configuration As, 59<br />
how to use, 60<br />
Save Group, 55<br />
how to use, 55<br />
saving<br />
annotation, 91<br />
background spectrum, 158<br />
configuration, 59, 106<br />
default directory for, 76<br />
requiring digital signature for, 102<br />
OMNIC User’s <strong>Guide</strong> 335
experiment, 114, 146<br />
default directory for, 76<br />
file with digital signature, 7<br />
interferograms, 102, 119<br />
log<br />
as text file or rich text format (RTF) file, 77<br />
default directory for, 76<br />
macro, 76<br />
report template, 305<br />
spectrum, 53, 154<br />
as different file type, 54<br />
automatically, 76, 89, 118<br />
default directory for, 76<br />
file type for, 76<br />
in group, 55<br />
in log, 77<br />
requiring digital signature for, 102<br />
when closing spectral window, 15, 91<br />
with new filename, 54<br />
Savitsky-Golay algorithm used for smoothing, 218<br />
scans<br />
collecting more, 151, 157<br />
number of<br />
displayed in Collect Sample window, 148<br />
for collecting spectrum, 115<br />
in sampling information, 100, 172<br />
included in printed information, 84<br />
number of additional, 151<br />
scattering<br />
baseline tilted due to, 198<br />
scrapbook library<br />
creating, 271<br />
defined, 270<br />
scrolling spectra, 43<br />
sealed and desiccated spectrometer, 142<br />
Seaport, 125<br />
search<br />
extended, 246<br />
selecting method for in EZ OMNIC, 251<br />
Search, 257<br />
how to use, 258<br />
search expert, 247<br />
adding green check mark or red X from to report<br />
template, 299<br />
comments, 257, 259<br />
printing, 262<br />
using in EZ OMNIC, 251<br />
search library<br />
creating, 271<br />
defined, 270<br />
searching<br />
library, 257<br />
adding results of to report template, 298<br />
affected by baseline, 199<br />
affected by noise, 262<br />
affected by optical dispersion, 205<br />
affected by straight line, 208<br />
affected by totally absorbing peaks, 131, 262<br />
algorithm for, 248<br />
and ATR correction, 205<br />
blanking derivative peaks before, 208<br />
blanking spectral regions before, 208<br />
correcting baseline before, 262<br />
correcting spectrum for pathlength variation<br />
before, 207<br />
data spacing for, 221<br />
finding results of by searching for text in<br />
reports, 314<br />
for text, 280<br />
match value for, 248<br />
maximum number of spectra found by, 248<br />
preparing samples before, 262<br />
printing results of, 261<br />
setting up for, 243<br />
special criteria for, 246<br />
spectral regions for, 248, 249, 250<br />
using EZ OMNIC, 251<br />
using search expert, 247<br />
report notebook for text, 314<br />
selecting libraries for, 244<br />
second derivative<br />
converting spectrum to, 222<br />
described, 222<br />
noise in, 223<br />
security, 4, 5<br />
options, 101<br />
Security options, 101<br />
displaying, 102<br />
Select All, 73<br />
how to use, 73<br />
selected spectrum<br />
color, 16, 23<br />
deselecting, 24<br />
hiding, 42, 175<br />
image contained in view finder, 19<br />
title, 17, 23<br />
selecting<br />
all spectra in spectral window, 73<br />
annotation, 27<br />
baseline points for correction, 199<br />
configuration, 63<br />
detector, 147<br />
experiment, 111<br />
default directory for, 76<br />
font, style and size for text, 81<br />
library, 272<br />
library spectrum, 273<br />
more than one spectrum, 18, 23<br />
report template, 305<br />
default directory for, 76<br />
source, 147<br />
spectral region, 28<br />
spectrum, 73<br />
by clicking title, 18<br />
using arrow keys, 18, 19<br />
using selection tool, 23<br />
using title box, 18<br />
tool on palette, 23<br />
window, 319<br />
336 Thermo Nicolet
selection tool<br />
and Automatic Full Scale, 181<br />
described, 23<br />
deselecting spectrum using, 24<br />
dragging spectrum into another spectral window<br />
using, 26<br />
expanding spectrum using, 24<br />
finding X and Y values using, 23<br />
moving spectrum up or down within pane using, 26<br />
moving stacked spectrum into another pane<br />
using, 26<br />
reducing size of spectrum using, 25<br />
selecting annotation using, 27<br />
selecting more than one spectrum using, 23<br />
selecting spectrum using, 23<br />
sensitivity<br />
background checks, 129<br />
for finding peaks, 237<br />
spectral quality check, 130<br />
spectrum checks, 127<br />
series data<br />
default directory for opening, 76<br />
series experiment sample spacing, 138<br />
Set New Spectral Quality Reference, 159<br />
shortcut<br />
OMNIC, 4<br />
Show Optical Layout, 147<br />
how to use, 147<br />
Si detector<br />
aperture for, 124<br />
Sigma Biological Sample Library, 235<br />
Sign File, 56<br />
how to use, 56<br />
signature<br />
adding, 56<br />
adding to report, 312<br />
for saving file, 7<br />
requiring when saving file, 102<br />
verifying, 57<br />
signing<br />
file, 56<br />
report, 312<br />
signing file, 7<br />
single-beam spectrum<br />
displaying detector signal as, 122<br />
final format, 117<br />
Fourier transforming interferogram into, 150<br />
single-sided interferogram, 140<br />
Smart Accessory<br />
checking for presence of, 89<br />
displaying information about, 142<br />
experiment, 111<br />
for collecting spectra, 126<br />
spectral quality reference spectrum, 159<br />
Smooth, 218<br />
how to use, 219<br />
smoothing<br />
spectrum, 218<br />
automatically, 220<br />
number of points for, 218<br />
solvent<br />
removing spectral features due to from mixture<br />
spectrum, 212<br />
subtracting spectrum of, 213<br />
source<br />
checking, 142<br />
collecting background spectrum after changing, 155<br />
configuring system after installing, 144<br />
for collecting spectra, 126<br />
selecting, 147<br />
spectral range, 126, 127, 134<br />
type, 148<br />
in sampling information, 100, 172<br />
shown in report, 298<br />
space between toolbar buttons, 107<br />
Spectacle file type<br />
extension for, 48, 77<br />
spectra<br />
overlaying, 39, 173<br />
performing statistical calculations on, 240<br />
removing list of from screen, 19<br />
saving as a group, 55<br />
scrolling, 43<br />
selecting, 18<br />
selecting all, 73<br />
selecting multiple, 18<br />
stacking, 39, 40, 173<br />
titles<br />
displaying, 18<br />
Spectra file type<br />
extension for, 48, 77<br />
spectral cursor, 30<br />
moving, 31<br />
spectral cursor tool, 30<br />
labeling peak with uncorrected height using, 31<br />
positioning spectral cursor using, 31<br />
X and Y values displayed when selected, 31<br />
spectral data file<br />
deleting, 67<br />
extension, 76<br />
extensions, 47<br />
prompting before overwriting, 77<br />
Spectral Groups file type<br />
extension for, 48<br />
Spectral Math, 225<br />
how to use, 227<br />
spectral quality checks, 127, 149, 156<br />
adding results of to report template, 298<br />
reference spectrum<br />
displaying, 159<br />
specifying, 159<br />
sensitivity, 130<br />
turning on or off, 129<br />
spectral quality reference spectrum<br />
displaying, 159<br />
specifying, 159<br />
spectral range<br />
affected by sample spacing, 138<br />
checking, 133<br />
collecting background spectrum after changing, 155<br />
OMNIC User’s <strong>Guide</strong> 337
detector, 127<br />
filter for, 139<br />
for collecting spectra, 127<br />
in CSV text file, 49<br />
library, 273, 283<br />
near-IR experiment, 140<br />
reprocessing spectrum to change, 196<br />
sample spacing for, 138<br />
source, 126<br />
spectral region, 17<br />
average Y value, 239<br />
deleting, 207<br />
displaying, 19, 20<br />
with view finder in Collect Background<br />
window, 156<br />
with view finder in Collect Sample<br />
window, 149<br />
displaying spectra full scale automatically after<br />
displaying different, 181<br />
for QC comparison, 249, 266<br />
for report item, 301<br />
for spectral search or QC comparison, 250<br />
measuring noise in, 238<br />
printing, 66<br />
replacing with straight line, 210<br />
searched by search expert, 247<br />
searching, 248, 249, 250, 257<br />
selecting, 28<br />
spectral window<br />
active, 16<br />
adding to report template, 297<br />
axes, 17<br />
units, 187<br />
closing, 15<br />
created, 15<br />
created when spectra opened, 77<br />
creating, 319<br />
described, 14<br />
digital signature in, 8<br />
display parameters, 162<br />
displaying annotation in, 165, 166<br />
displaying axes in, 165<br />
displaying grid in, 96, 165<br />
displaying library spectrum in, 275<br />
displaying list of spectra in, 18<br />
displaying more than one, 15<br />
displaying sampling information in, 96, 164, 172<br />
displaying spectra and other information in, 95<br />
displaying titles of overlaid spectra in, 166<br />
displaying X-axis in, 96<br />
displaying Y-axis in, 96<br />
dragging spectrum into, 26<br />
moving spectrum into, 45<br />
new, 95<br />
number of panes in, 16, 99, 171<br />
number of spectra in, 16<br />
placing collected spectrum into automatically, 87<br />
printing contents of, 66<br />
resizing, 16<br />
rolling and zooming spectra in, 182<br />
saving spectra in when closing, 91<br />
selecting, 319<br />
selecting all spectra in, 73<br />
title<br />
assigned when spectrum opened, 77<br />
prompting for, 98<br />
title bar, 16<br />
X-axis<br />
unit, 168<br />
spectral windows<br />
cascading on screen, 320<br />
tiling on screen, 319<br />
spectrometer<br />
adding information about to report template, 298<br />
aligning, 143<br />
aligning after moving, 143<br />
communication with computer, 144<br />
desiccant, 142<br />
diagnostics, 14, 160<br />
monitoring, 89<br />
optical layout, 147<br />
purging, 133, 135, 152<br />
using Smart Purge, 90<br />
resetting, 141<br />
sealed and desiccated, 135<br />
searching reports for information about, 315<br />
spectrum<br />
accessory type<br />
in sampling information, 100, 172<br />
adding, 224, 225<br />
to spectral window, 21<br />
to user library, 276, 291<br />
adding label to, 37<br />
adding processing history of to report template, 298<br />
adding spectral quality check results for to report<br />
template, 298<br />
adding spectrometer configuration information for<br />
to report template, 298<br />
aperture<br />
in sampling information, 100, 172<br />
apodization<br />
in CSV text file, 51<br />
average Y value, 239<br />
background scans<br />
number of in sampling information, 100, 172<br />
baseline<br />
correcting automatically, 204<br />
correcting manually, 197<br />
beamsplitter type<br />
in sampling information, 100, 172<br />
checking<br />
baseline in, 133<br />
for carbon dioxide, 133<br />
for derivative peaks, 132<br />
for fringes or channeling, 131<br />
for peaks, 130<br />
for totally absorbing peaks, 130<br />
for water, 133<br />
chemical structure<br />
adding to report template, 299, 301<br />
338 Thermo Nicolet
collecting, 148<br />
accessory for, 135<br />
and adding to user library, 278<br />
aperture size for, 123<br />
aperture too large to achieve resolution for, 88<br />
apodization checked for, 134<br />
apodization for, 137<br />
auxiliary experiment module for, 125<br />
beamsplitter for, 126<br />
checking background spectrum for accessory<br />
before, 135<br />
checking baseline after, 133<br />
checking for carbon dioxide after, 133<br />
checking for derivative peaks after, 132<br />
checking for fringes or channeling after, 131<br />
checking for peaks after, 130<br />
checking for totally absorbing peaks after, 130<br />
checking for water after, 133<br />
checking interferogram amplitude for, 135<br />
correction for, 117<br />
data spacing for, 115<br />
detector for, 125<br />
example experiments for, 112<br />
extension for, 118<br />
gain for, 123<br />
GC interface for, 125<br />
high pass filter for, 140<br />
low pass filter for, 139<br />
measuring noise or peak intensity during, 149<br />
microscope for, 125<br />
normalizing frequency automatically after, 88<br />
number of scans for, 115<br />
parameter settings for, 146<br />
pausing, 150<br />
phase correction for, 139<br />
placing spectrum in new spectral window<br />
automatically after, 87<br />
printing information for, 149<br />
progress of, 148<br />
prompting to insert or remove sample for, 87<br />
purging during, 152<br />
resetting spectrometer before, 141<br />
resolution checked for, 134<br />
resolution for, 116<br />
sample location for, 125<br />
sample shuttle for, 126<br />
sample spacing for, 138<br />
saving data automatically after, 118<br />
Seaport for, 125<br />
selecting experiment for, 111<br />
setting parameters for, 113<br />
single-sided interferograms for, 140<br />
Smart Accessory for, 126<br />
source for, 126<br />
spectral quality checks for, 127<br />
spectral range checked for, 133<br />
spectral range for, 127<br />
starting with external trigger, 141<br />
status of, 148<br />
time for, 115, 116, 123<br />
units for, 116<br />
velocity for, 123<br />
viewing preliminary data before, 118<br />
when to collect background spectrum for, 119<br />
window material for, 126<br />
Y-axis unit during, 17<br />
zero filling for, 137<br />
collection and processing information<br />
copying, 71<br />
copying and pasting, 22<br />
displaying, 20<br />
font for displaying, 82<br />
collection date and time<br />
adding to report template, 298<br />
collection information<br />
adding to report template, 298<br />
searching reports for, 315<br />
color, 16, 79, 173<br />
when selected, 23<br />
comments<br />
adding to report template, 298<br />
in sampling information, 100, 172<br />
searching reports for, 315<br />
connecting annotation to with line, 166<br />
in new spectral windows, 97<br />
connecting labels to with line<br />
in new spectral windows, 97<br />
converting<br />
to % reflectance, 190<br />
to % transmittance, 187<br />
to absorbance, 186<br />
to first or second derivative, 222<br />
to Kubelka-Munk units, 188<br />
to log (1/R) units, 190<br />
to micrometers, 192<br />
to nanometers, 193<br />
to photoacoustic units, 189<br />
to wavenumbers, 191<br />
copying, 70<br />
correcting<br />
for carbon dioxide, 206<br />
for optical dispersion, 205<br />
for variation in depth of penetration, 205<br />
for water, 206<br />
for water or carbon dioxide, 92<br />
cutting, 69<br />
data spacing<br />
changing, 220<br />
date and time<br />
in sampling information, 100, 172<br />
deleting, 67, 72<br />
from log, 65<br />
from user library, 274, 278, 289<br />
using Delete key, 72<br />
deleting label from, 39<br />
deselecting, 18, 24<br />
detector type<br />
in sampling information, 100, 172<br />
digitial signature<br />
in spectral window, 8<br />
OMNIC User’s <strong>Guide</strong> 339
displaying, 14, 20, 39, 95<br />
color for, 16, 173<br />
colors for, 79<br />
display limits for, 180<br />
full scale, 175<br />
full scale automatically, 181<br />
in new spectral windows, 98<br />
line thickness for, 79<br />
parameters for, 162<br />
stacked, 171<br />
stacked or overlaid, 173<br />
units for, 168<br />
using Roll/Zoom window, 182<br />
vertically offset, 178<br />
when hidden, 175<br />
with annotations, 165, 166, 175<br />
with axes, 165<br />
with common Y-axis scale, 177<br />
with grid, 165<br />
with matched scale, 177<br />
with sampling information, 164, 172<br />
with title in pane, 166<br />
X-axis display limits for in new spectral<br />
windows, 101<br />
displaying interferograms for, 197<br />
displaying region of, 20<br />
dividing, 225<br />
dragging into another spectral window, 26<br />
expanding and contracting, 182<br />
expanding or contracting with view finder, 19<br />
expanding using selection tool, 24<br />
extension, 47, 76<br />
filename<br />
in sampling information, 100, 172<br />
finding peaks in, 235<br />
gain<br />
in CSV text file, 51<br />
in sampling information, 100, 172<br />
hidden<br />
font for title of, 82<br />
not selected, 73<br />
hiding, 40, 41, 175<br />
identifying, 257<br />
image contained in view finder, 19<br />
laser frequency<br />
normalizing automatically, 77<br />
library<br />
adding to spectral window, 285<br />
displaying, 275<br />
displaying information for, 290<br />
drawing chemical structure for, 285<br />
finding by searching for text, 280<br />
information, 283<br />
printing information for, 288<br />
selecting, 273<br />
locking in pane, 42<br />
making visible, 42<br />
when hidden, 175<br />
matching data collection and experiment parameter<br />
settings of, 146<br />
more than one in spectral window, 16<br />
moving<br />
into another pane, 26<br />
into spectral window, 45<br />
up or down within pane, 26<br />
multiplying, 224, 225<br />
new spectral window created when opened, 77<br />
noise<br />
measuring, 238<br />
normalizing frequency of, 228<br />
number of resolution points<br />
in CSV text file, 51<br />
number of scans<br />
in CSV text file, 51<br />
in sampling information, 100, 172<br />
number of transform points<br />
in CSV text file, 51<br />
opened when OMNIC started, 4<br />
opening, 47<br />
by choosing from File menu, 51<br />
by dragging file into spectral window, 51<br />
default directory for, 76<br />
file type for, 76<br />
into new spectral window, 77<br />
normalizing frequency automatically when, 77<br />
overlaying, 39, 173<br />
pasting, 71<br />
into log, 65, 66, 71<br />
pasting image of into spectral window, 72<br />
phase correction<br />
in CSV text file, 51<br />
printing, 66, 165<br />
grid for, 84<br />
line thickness for, 85<br />
margins for, 85<br />
orientation, 84, 85<br />
with colors as patterns, 85<br />
with custom information, 21<br />
with information in box, 84<br />
quantifying, 294<br />
ratioing against different background, 194<br />
reducing size of, 25<br />
reprocessing, 154<br />
using different parameter settings, 194<br />
resolution<br />
enhancing, 216<br />
in CSV text file, 49<br />
in sampling information, 100, 172<br />
rolling and zooming, 182<br />
rolling to right or left, 20<br />
sample spacing<br />
in CSV text file, 51<br />
sampling information, 164<br />
displaying, 96, 99<br />
saving, 53, 154<br />
as different file type, 54<br />
automatically, 89, 118<br />
default directory for, 76<br />
file type for, 76<br />
in group, 55<br />
340 Thermo Nicolet
in log, 77<br />
requiring digital signature for, 102<br />
when closing spectral window, 15, 91<br />
with new filename, 54<br />
saving automatically<br />
default directory for, 76<br />
saving interferograms with, 102, 119<br />
scrolling into view, 43<br />
searching for processing history for, 315<br />
searching for spectrometer configuration for, 315<br />
searching reports for date and time collected, 314<br />
selected<br />
color, 16<br />
title, 17<br />
title of, 23<br />
selecting, 73<br />
by clicking title, 18<br />
using selection tool, 23<br />
using title box, 18<br />
with arrow keys, 18, 19<br />
selecting additional, 18, 23<br />
signing, 56<br />
smoothing, 218<br />
automatically, 220<br />
number of points for, 218<br />
source type in sampling information, 100, 172<br />
stacking, 39, 40, 173<br />
number of panes for, 99<br />
subtracting, 212, 225<br />
affected by baseline, 199<br />
data spacing for, 221<br />
uses of, 213<br />
title, 40, 152<br />
adding to report template, 297<br />
asterisk placed at beginning of after<br />
operation, 45<br />
changing, 19, 21<br />
default, 89<br />
displaying, 18, 41, 97, 166<br />
font for displaying, 82<br />
font when spectrum hidden, 41<br />
highlighted when spectrum selected, 18<br />
in CSV text file, 49<br />
in sampling information, 100, 172<br />
included in printed information, 84<br />
prompting to enter, 89<br />
searching reports for, 314<br />
selecting spectrum by clicking, 18<br />
when spectrum hidden, 175<br />
uncorrecting with Reprocess, 196<br />
velocity<br />
in sampling information, 100, 172<br />
X-axis unit<br />
in CSV text file, 49<br />
Y-axis<br />
normalizing, 229<br />
Y-axis unit<br />
in CSV text file, 49, 50<br />
zero path difference<br />
in CSV text file, 51<br />
spectrum checks, 127<br />
sensitivity, 127<br />
specular reflection, 190, 205<br />
spline algorithm for correcting baseline, 200<br />
splitting X-axis, 169<br />
squared derivative library search, 248<br />
squared difference library search, 248<br />
SST phase correction, 139<br />
Stack Spectra, 173<br />
how to use, 175<br />
stacked spectrum<br />
cutting, 70<br />
deleting, 72<br />
moving into another pane, 26<br />
title, 40<br />
stacking spectra, 39, 40, 173<br />
in new spectral windows, 98<br />
number of panes for, 99, 171<br />
standard deviation of two or more spectra, 240<br />
Start Collection button, 118, 152, 158<br />
starting OMNIC, 3, 4<br />
with log-in feature off, 5, 63<br />
with log-in feature on, 4, 63<br />
statistical calculations, 240<br />
Statistical Spectra, 240, 242<br />
step scan<br />
collecting background spectrum for, 119<br />
Stop button, 259, 267<br />
straight line<br />
regions restored by Reprocess, 195<br />
Straight Line, 210<br />
compared with Blank, 208<br />
how to use, 210<br />
structure<br />
drawing for library spectrum, 285<br />
style of windows and dialog boxes, 81<br />
Subtract, 212<br />
how to use, 213<br />
subtracting component or contaminant, 216<br />
subtracting spectrum, 212, 225<br />
affected by baseline, 199<br />
baseline shifted due to, 199<br />
data spacing for, 221<br />
derivative peaks caused by, 208<br />
factor for, 212, 214, 215<br />
uses of, 213<br />
suppressing atmospheric effects, 117<br />
adding reference spectra for, 94<br />
SX file type<br />
saving spectrum as, 54<br />
t<br />
table of contents for report notebook, 313<br />
task window, 95<br />
closing automatically, 91<br />
task windows, 44<br />
telephone numbers, 12<br />
Template, 305<br />
how to use, 306<br />
OMNIC User’s <strong>Guide</strong> 341
text<br />
adding to report template, 297<br />
copying, 70<br />
cutting, 69<br />
font for printing, 85<br />
font, style and size for, 81<br />
fonts for displaying, 81<br />
pasting, 71<br />
prompting for by report template, 297<br />
saved with library, 273<br />
searching for in library, 246, 280<br />
searching for in report notebook, 314<br />
text file<br />
saving log as, 77<br />
Thermo Nicolet Customer Support, 12<br />
thickness<br />
of lines used to display spectra, 79<br />
of lines used to print spectra, 85<br />
of printed axes, 84<br />
of tick marks on displayed axes, 79<br />
of tick marks on printed axes, 84<br />
3-D image<br />
adding to report template, 299<br />
threshold<br />
for finding peaks, 236<br />
QC comparison, 283<br />
tick marks<br />
thickness of on displayed axes, 79<br />
thickness of on printed axes, 84<br />
TIFF file type<br />
saving spectrum as, 54<br />
Tile Windows, 319<br />
how to use, 320<br />
tiling windows on screen, 319<br />
time for collecting spectrum, 115, 116, 123<br />
title<br />
experiment, 113, 120<br />
hidden spectrum, 82, 175<br />
hidden stacked spectrum, 41<br />
report, 311<br />
searching for, 314<br />
selected spectrum, 17, 23<br />
spectral window<br />
assigned when spectrum opened, 77<br />
entering, 319<br />
prompting for, 98<br />
spectrum, 152<br />
adding to report template, 297<br />
asterisk placed at beginning of after<br />
operation, 45<br />
changing, 19, 21<br />
default, 89<br />
displaying, 18, 41, 166<br />
displaying for all overlaid spectra, 97<br />
font for displaying, 82<br />
highlighted when spectrum selected, 18<br />
in CSV text file, 49<br />
in sampling information, 100, 172<br />
searching reports for, 314<br />
stacked spectrum, 40<br />
title bar, 14, 16<br />
title box, 17, 14, 41<br />
displaying list of spectra in spectral window<br />
using, 18<br />
font, 82<br />
selecting spectrum using, 18<br />
title of hidden spectrum in, 175<br />
TOM kit, 125<br />
tone<br />
producing during scans, 122<br />
tool<br />
annotation, 37<br />
displaying name of, 23<br />
peak area, 34<br />
peak height, 32<br />
region, 28<br />
selecting, 23<br />
spectral cursor, 30<br />
toolbar<br />
button<br />
adding, 107<br />
creating, 108<br />
creating for application, 109<br />
creating for macro, 109<br />
creating for OMNIC DDE command, 109<br />
deleting, 107<br />
displaying command name for, 107<br />
name, 184<br />
size, 108<br />
buttons for, 107<br />
creating, 106<br />
default, 107<br />
displaying, 184<br />
EZ OMNIC, 3<br />
location, 108<br />
removing from screen, 184<br />
set up by configuration, 58<br />
space<br />
deleting, 107<br />
Toolbar, 184<br />
how to use, 184<br />
tools<br />
information for displayed by readout, 23<br />
palette, 22<br />
pointer appearance for, 23<br />
totally absorbing peaks<br />
blanking, 207<br />
checking sample spectra for, 130<br />
library search affected by, 262<br />
library spectra checked for, 283<br />
search affected by, 131<br />
transform points<br />
number of in CSV text file, 51<br />
transforming interferogram<br />
using different parameter settings, 194<br />
using Reprocess, 194<br />
transmittance<br />
final format, 117<br />
triangular apodization, 137<br />
tutorials, 9, 11<br />
342 Thermo Nicolet
u<br />
uncorrected peak area<br />
measuring, 29<br />
uncorrecting spectrum with Reprocess, 196<br />
Undo, 69<br />
how to use, 69<br />
Undo Limit Change, 161<br />
how to use, 162<br />
undoing<br />
display limit changes, 161<br />
operations, 69<br />
unit<br />
interferogram, 150<br />
margins, 85<br />
X-axis, 17, 168<br />
converting, 187<br />
converting to micrometer, 192<br />
converting to nanometer, 193<br />
converting to wavenumber, 191<br />
in CSV text file, 49<br />
in new spectral windows, 98<br />
Y-axis, 17<br />
converting, 187<br />
converting to % reflectance, 190<br />
converting to Kubelka-Munk, 188<br />
converting to log (1/R), 190<br />
converting to photoacoustic, 189<br />
in CSV text file, 49, 50<br />
reprocessing spectrum to change, 196<br />
units for collecting spectrum, 116<br />
unknown spectrum<br />
identifying, 257<br />
User Example Library, 235<br />
user library<br />
creating, 271<br />
deleting spectrum from, 289<br />
user name<br />
adding, 62<br />
adding to report template, 298<br />
configuration for, 61<br />
searching reports for, 315<br />
v<br />
validation wheel, 144<br />
Val-Q DS, 5, 101<br />
saving configuration for system with, 61<br />
variance of group of spectra, 240<br />
velocity<br />
collecting background spectrum after changing, 155<br />
for collecting spectra, 123<br />
high pass filter set for, 140<br />
in sampling information, 100, 172<br />
low pass filter set for, 140<br />
shown in report, 298<br />
Verify File, 57<br />
how to use, 57<br />
Verify Smart Accessory button, 142<br />
verifying digital signature, 57<br />
VGA colors, 80<br />
video image<br />
adding to report template, 299<br />
View Collect Status button, 129, 130, 148, 153, 156, 158<br />
view finder, 14<br />
and Automatic Full Scale, 181<br />
described, 19<br />
displaying spectral region using, 19<br />
View Library, 288<br />
how to use, 288<br />
View menu, 161<br />
View Notebook, 312<br />
how to use, 317<br />
View options, 78<br />
w<br />
water<br />
and collecting background spectrum, 155<br />
checking background spectra for, 135<br />
checking current background spectrum for, 158<br />
checking sample spectra for, 133<br />
correcting spectrum for, 206<br />
library spectra corrected for, 283<br />
reference spectrum, 92, 206<br />
collecting, 92<br />
suppressing effects of, 117<br />
adding reference spectra for, 94<br />
water and carbon dioxide<br />
reference spectrum, 206<br />
collecting, 93<br />
waterfall<br />
adding to report template, 299<br />
wavenumber<br />
as X-axis unit, 17, 168, 191<br />
converting spectrum to, 191<br />
defined, 168<br />
for final format, 117<br />
window<br />
selecting, 319<br />
specifying material of, 126<br />
spectral, 14<br />
task, 44<br />
window material<br />
collecting background spectrum after changing, 155<br />
Window menu, 319<br />
Window options, 94<br />
window selection box, 95<br />
described, 45<br />
windows<br />
cascading on screen, 320<br />
style, 81<br />
tiling on screen, 319<br />
Windows metafile<br />
format, 70<br />
format used when item cut, 70<br />
saving spectrum as, 54<br />
WMF (Windows metafile) file type<br />
saving spectrum as, 54<br />
OMNIC User’s <strong>Guide</strong> 343
x<br />
X-axis, 14, 17<br />
display limits, 17, 180, 182<br />
changing with view finder, 20<br />
in new spectral windows, 101<br />
redoing changes to, 162<br />
undoing changes to, 161<br />
displaying, 165<br />
font for, 82<br />
in new spectral windows, 96<br />
printing, 84, 86<br />
scale, 17<br />
splitting, 169<br />
stacked spectra, 41<br />
thickness of tick marks on when printed, 84<br />
thickness of when printed, 84<br />
tick mark thickness when displayed, 79<br />
unit, 17, 168<br />
converting, 187<br />
converting to micrometer, 192<br />
converting to nanometer, 193<br />
converting to wavenumber, 191<br />
for collecting spectrum, 116<br />
in CSV text file, 49<br />
in new spectral windows, 98<br />
y<br />
Y-axis, 14, 17<br />
display limits, 175, 177, 178, 180, 181, 182<br />
redoing changes to, 162<br />
undoing changes to, 161<br />
displaying, 165<br />
font for, 82<br />
in new spectral windows, 96<br />
normalizing, 229<br />
printing, 84<br />
font for, 86<br />
stacked pane, 41<br />
thickness of tick marks on when printed, 84<br />
thickness of when printed, 84<br />
tick mark thickness when displayed, 79<br />
unit, 17<br />
converting, 187<br />
converting to % reflectance, 190<br />
converting to Kubelka-Munk, 188<br />
converting to log (1/R), 190<br />
converting to photoacoustic, 189<br />
during data collection, 17<br />
for collecting spectrum, 116<br />
in CSV text file, 49, 50<br />
library, 283<br />
reprocessing spectrum to change, 196<br />
z<br />
zero filling<br />
collecting background spectrum after changing, 155<br />
for collecting spectra, 137<br />
library, 273, 283<br />
reprocessing spectrum to match, 195<br />
zero path difference<br />
in CSV text file, 51<br />
zooming, 182<br />
344 Thermo Nicolet