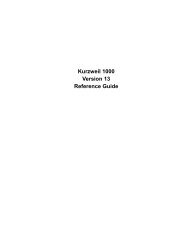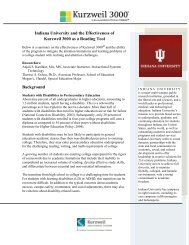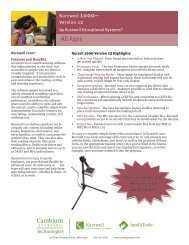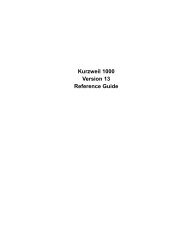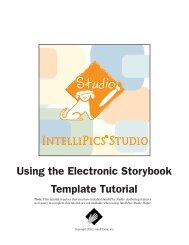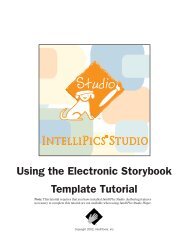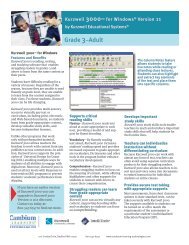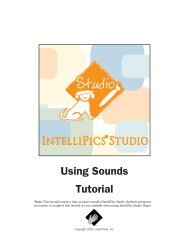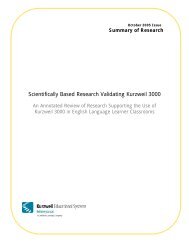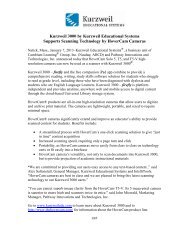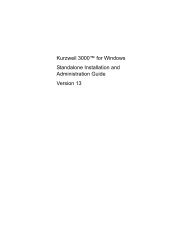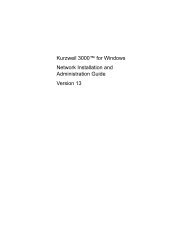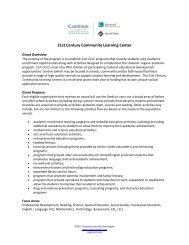Using Sounds Tutorial - Kurzweil Educational Systems
Using Sounds Tutorial - Kurzweil Educational Systems
Using Sounds Tutorial - Kurzweil Educational Systems
You also want an ePaper? Increase the reach of your titles
YUMPU automatically turns print PDFs into web optimized ePapers that Google loves.
Part 2: Adding Sound to a Page<br />
Adding Synthesized Speech to a<br />
Page<br />
It can be useful for a user to hear a message each time<br />
a page is displayed. For the purposes of this tutorial,<br />
you will create a message using the IntelliPics Studio<br />
synthesized speech feature. (Note: It is also possible<br />
to record a spoken message using a microphone.)<br />
1. Select Page Properties from the Pages menu or<br />
press [Ctrl] while clicking the page’s<br />
background. The Page Properties dialog box<br />
displays.<br />
2. Click the Page <strong>Sounds</strong> tab to display the Page<br />
<strong>Sounds</strong> section of the Page Properties dialog box.<br />
Notice that the Page <strong>Sounds</strong> section includes:<br />
• Play button – click to hear selected sound or text<br />
read aloud.<br />
• Synthesized Speech radio button – click to use<br />
synthesized speech feature.<br />
• Synthesized Speech text box – enter text to be<br />
read aloud.<br />
(Note: There are other options available that are<br />
not relevant for this procedure.)<br />
3. Select the Synthesized Speech option.<br />
4. Type the desired message into the text entry box.<br />
Type the sentence: You hear synthesized<br />
speech when this page displays (non-bold)<br />
5. Click Play. The words you typed will be read<br />
aloud according to the voice and pronunciation<br />
options that are selected in the Speech menu.<br />
6. Click OK to close this dialog box.<br />
7. To hear a page sound, this page (page #2) must<br />
be reactivated, as page sounds play when the<br />
page is first displayed. Click Next Page and then<br />
Previous Page to return to Page #2. The text<br />
message you entered is read aloud.<br />
8. Save your work and, if you are continuing with<br />
this tutorial, click Next Page to explore another<br />
sound feature.<br />
4<br />
IntelliPics Studio <strong>Tutorial</strong>