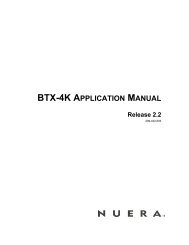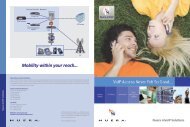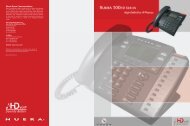320HD IP Phone Administrator's Manual - Nuera Communications Inc
320HD IP Phone Administrator's Manual - Nuera Communications Inc
320HD IP Phone Administrator's Manual - Nuera Communications Inc
You also want an ePaper? Increase the reach of your titles
YUMPU automatically turns print PDFs into web optimized ePapers that Google loves.
<strong>Administrator's</strong> <strong>Manual</strong><br />
3. Menu-Driven LCD-Based Management<br />
3.4 Administration<br />
The Administration menu allows you to perform the following advanced settings:<br />
• LAN connection type (refer to Section 3.4.1 on page 35)<br />
• S<strong>IP</strong> account (refer to Section 3.4.2 on page 36)<br />
• Restoring factory defaults (refer to Section 3.4.3 on page 36)<br />
• Restarting the phone (refer to Section 3.4.4 on page 36)<br />
Note: You need a login password when you initially access the submenus of the<br />
Administration menu. When you are prompted for the password, you can enter<br />
the default password “1234”, and then press the OK softkey. To change the<br />
login password, use the phone’s Web interface (refer to Section 4.9 on page 64).<br />
3.4.1 Network Settings<br />
The phone’s LAN connection interface can be either manually defined (static <strong>IP</strong> address) or<br />
automatically configured using a DHCP server from where the LAN <strong>IP</strong> address is obtained.<br />
‣ To configure the phone’s LAN connection type:<br />
1. Access the Network Settings submenu (MENU key > Administration menu > Network<br />
Settings).<br />
2. Press the Select softkey to choose LAN Connection Type.<br />
3. Using the Navigation keys, choose one of the following <strong>IP</strong> addressing schemes:<br />
• Static <strong>IP</strong><br />
• Automatic <strong>IP</strong> (DHCP)<br />
4. Press the Select softkey.<br />
5. If you selected “Static <strong>IP</strong>” in Step 3, perform the following (otherwise, skip to Step 6):<br />
a. Press the Edit softkey.<br />
b. For each required network parameter (<strong>IP</strong> Address, Netmask, Gateway, Primary DNS,<br />
Secondary DNS), press the Edit softkey.<br />
c. Enter the new address in dotted-decimal notation, using the following keys:<br />
♦ Delete softkey: deletes the digit to the left of the flashing cursor.<br />
♦ Clear softkey: deletes the entire <strong>IP</strong> address.<br />
♦ Left/Right Navigation keys: moves the cursor left or right in the <strong>IP</strong> address.<br />
d. Press the Apply softkey.<br />
6. Press the Save softkey.<br />
Version 1.0.2 35 October 2009