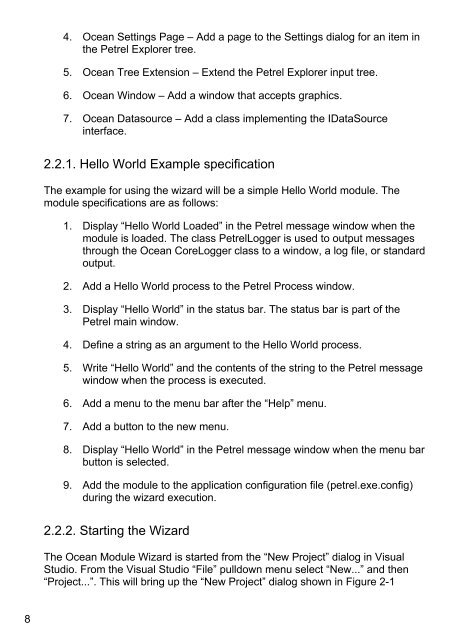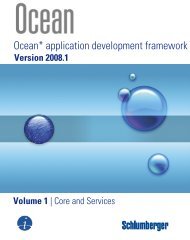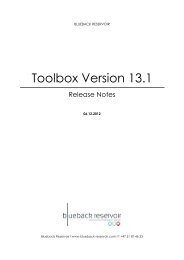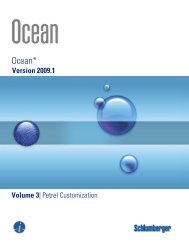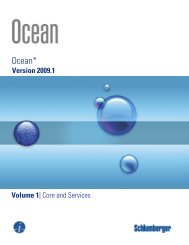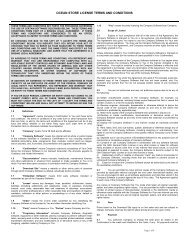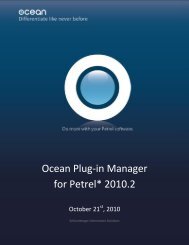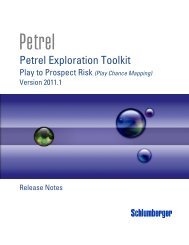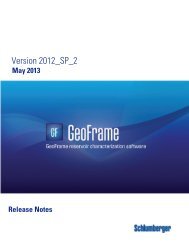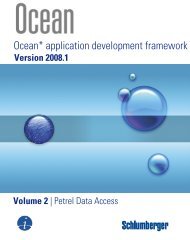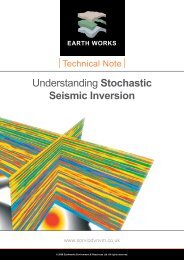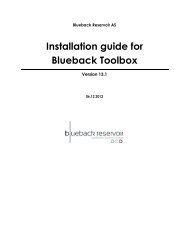Ocean for Petrel Plugin Creation - Ocean - Schlumberger
Ocean for Petrel Plugin Creation - Ocean - Schlumberger
Ocean for Petrel Plugin Creation - Ocean - Schlumberger
Create successful ePaper yourself
Turn your PDF publications into a flip-book with our unique Google optimized e-Paper software.
4. <strong>Ocean</strong> Settings Page – Add a page to the Settings dialog <strong>for</strong> an item in<br />
the <strong>Petrel</strong> Explorer tree.<br />
5. <strong>Ocean</strong> Tree Extension – Extend the <strong>Petrel</strong> Explorer input tree.<br />
6. <strong>Ocean</strong> Window – Add a window that accepts graphics.<br />
7. <strong>Ocean</strong> Datasource – Add a class implementing the IDataSource<br />
interface.<br />
2.2.1. Hello World Example specification<br />
The example <strong>for</strong> using the wizard will be a simple Hello World module. The<br />
module specifications are as follows:<br />
1. Display “Hello World Loaded” in the <strong>Petrel</strong> message window when the<br />
module is loaded. The class <strong>Petrel</strong>Logger is used to output messages<br />
through the <strong>Ocean</strong> CoreLogger class to a window, a log file, or standard<br />
output.<br />
2. Add a Hello World process to the <strong>Petrel</strong> Process window.<br />
3. Display “Hello World” in the status bar. The status bar is part of the<br />
<strong>Petrel</strong> main window.<br />
4. Define a string as an argument to the Hello World process.<br />
5. Write “Hello World” and the contents of the string to the <strong>Petrel</strong> message<br />
window when the process is executed.<br />
6. Add a menu to the menu bar after the “Help” menu.<br />
7. Add a button to the new menu.<br />
8. Display “Hello World” in the <strong>Petrel</strong> message window when the menu bar<br />
button is selected.<br />
9. Add the module to the application configuration file (petrel.exe.config)<br />
during the wizard execution.<br />
2.2.2. Starting the Wizard<br />
The <strong>Ocean</strong> Module Wizard is started from the “New Project” dialog in Visual<br />
Studio. From the Visual Studio “File” pulldown menu select “New...” and then<br />
“Project...”. This will bring up the “New Project” dialog shown in Figure 2-1<br />
8