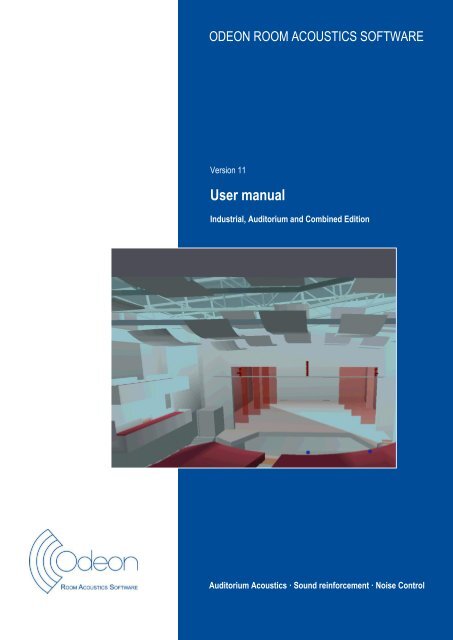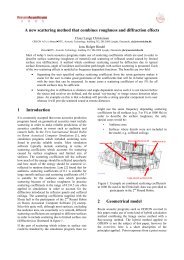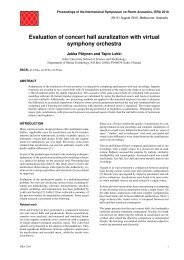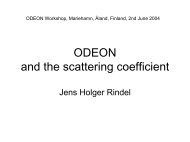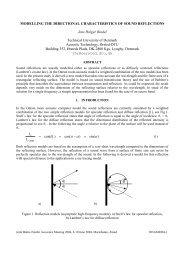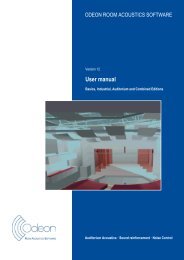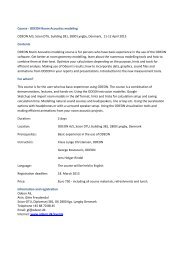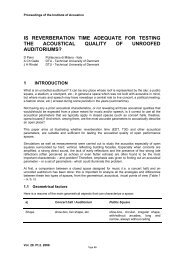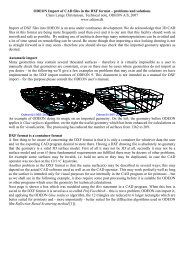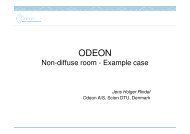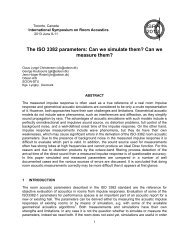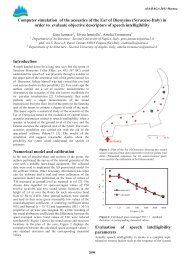Download - Odeon
Download - Odeon
Download - Odeon
Create successful ePaper yourself
Turn your PDF publications into a flip-book with our unique Google optimized e-Paper software.
ODEON ROOM ACOUSTICS SOFTWARE<br />
Version 11<br />
User manual<br />
Industrial, Auditorium and Combined Edition<br />
Auditorium Acoustics · Sound reinforcement · Noise Control<br />
App-1-0
Front Figure: Front picture from room model of theatre Acoustic consultant COWI A/S<br />
1-1
ODEON Room Acoustics Software<br />
Version 11<br />
2 nd Edition<br />
Industrial, Auditorium and Combined Editions<br />
by<br />
Claus Lynge Christensen<br />
<strong>Odeon</strong> A/S<br />
Scion DTU<br />
Diplomvej, building 381<br />
DK-2800 Kgs. Lyngby<br />
Denmark<br />
www.odeon.dk<br />
2011<br />
1-2
1-3
Introduction<br />
This manual is intended to serve as an introduction on modelling room geometries in ODEON<br />
software, on the facilities and the applied calculation principles. It will not cover in depth all<br />
facilities included in the ODEON software; explanations of displays, calculation parameters,<br />
results, etc. are available as context sensitive help from within the ODEON applications<br />
(shortcut F1). It is recommended to use the online help to learn about the specific features<br />
available from the different displays, the interpretation of results, calculation parameters, etc.<br />
The contents of this manual are as follows:<br />
Chapter 1 covers installation of the program, changes from previous versions etc.<br />
Chapter 2 is a short guided tour, introducing the ODEON program and its facilities, including<br />
specification of calculation parameters, definition of receivers, receiver grids, different kind of<br />
sources and the presentation of results. Section 2.1 is intended for the Auditorium and Combined<br />
editions. Section 2.2 is intended for the Industrial edition. If you are new to ODEON, chapter 2 is<br />
a must.<br />
Chapter 3 covers geometry modelling. New releases of ODEON often include new facilities<br />
which can speed up the modelling process as well as tools for verification of geometries. Some<br />
of the facilities are; a plug-in for Google Sketchup, extensive support for import of CAD<br />
models in the .dxf as well as the .3ds (3D Studio) format and a stand-alone drawing program for<br />
modelling of so called extrusion models. Tools for verification of room models are also covered<br />
in this chapter. With improved support for 3 rd party tools for geometry modelling, knowledge<br />
about ODEON parametric modelling language is becoming of less importance. The advanced<br />
user will find that the description of the .par format has been moved to appendix E. The format<br />
features support for symmetric and semi-symmetric rooms, use of constants, variables,<br />
counters, loops etc. and can be useful when studying geometrical parameters such as angle of<br />
reflectors etc. As all geometry -also imported ones- are stored in the .par format, it is possible<br />
to add features described in terms of parameters to an imported geometry if familiar with this<br />
format.<br />
Chapter 4 deals with the materials to assign to the surfaces of the rooms; absorption,<br />
scattering and transparency coefficients as well as transmission data. Special materials that<br />
may speed up the modelling process and how to manage material library are also covered in<br />
this chapter.<br />
Chapter 5 deals with the auralisation options in ODEON Auditorium and Combined; the hardware<br />
requirements, how to publish calculated sound examples on the Internet or on audio CD's etc.<br />
Chapter 6 introduces the calculation principles used in ODEON, giving an idea on the<br />
capabilities and limitations of the program.<br />
Chapter 7 describes important calculated room acoustic parameters available in ODEON, how<br />
they are calculated and how to interpret the results.<br />
Chapter 8 describes the various calculation parameters available in the program. Most of the<br />
parameters are automatically set to reasonable values by ODEON; however for special cases<br />
you may need to adjust some of the calculation parameters.<br />
Chapter 9 is the discussion on quality of results and how to achieve good results. This chapter<br />
may be relevant once familiar with the program.<br />
1-4
Chapter 10 describes how to extend the library of directivity patterns available for point<br />
sources and the use of directivity patterns in the Common Loudspeaker Format, CLF.<br />
Chapter 11 introduces the line array sources discussing some basic principles behind array<br />
source design.<br />
1-5
SOFTWARE LICENSE AGREEMENT<br />
The following are the terms and conditions under which <strong>Odeon</strong> A/S or Brüel & Kjær Sound &<br />
Vibration Measurement A/S (hereinafter referred to as <strong>Odeon</strong>/B&K) licenses the ODEON<br />
software.<br />
1. License Grant:<br />
1.1. Licensed program(s), including any documentation relating to or describing such licensed<br />
program(s) such as, but not limited to, user manuals, now or hereafter provided by<br />
<strong>Odeon</strong>/B&K, are furnished to Customer under a nonexclusive, non-transferable license solely<br />
for Customer's own use. The licensed program(s) may only be copied with the proper inclusion<br />
of B&K's copyright notice for use on such single computer system for archival and back-up<br />
purposes. The licensed program(s) may not be reverse compiled, disassembled or otherwise<br />
reverse engineered.<br />
2. Title:<br />
No title to or ownership in the licensed program(s) is transferred to Customer. Title to and all<br />
applicable rights in patents, copyrights and trade secrets in the licensed program(s) shall<br />
remain in <strong>Odeon</strong> A/S. Licensed program(s) provided hereunder, including the ideas, concepts,<br />
know-how and technology contained therein, are proprietary and confidential to and contain<br />
trade secrets of <strong>Odeon</strong>/B&K or third parties from whom <strong>Odeon</strong>/B&K has obtained rights to<br />
license the licensed program(s), and Customer agree to be bound by and observe the<br />
proprietary, confidential and trade secret nature thereof as herein provided. Customer agrees<br />
to take appropriate action by instruction or agreement with its employees who are permitted<br />
access to the licensed program(s) to fulfil its obligations hereunder. Except as may be<br />
permitted in written by <strong>Odeon</strong> A/S, customer shall not provide, or otherwise make available<br />
the licensed program(s) or copies thereof to any third party.<br />
3. Term and Termination:<br />
3.1. The term of each license granted hereunder shall commence on the date the license fee is<br />
due and payable by Customer and shall continue until such time as Customer discontinues use<br />
of the licensed program(s) on the computer system, but otherwise shall be without restriction<br />
as to time.<br />
3.2. <strong>Odeon</strong>/B&K shall have the right to terminate Customer's license if Customer fails to<br />
comply with these license terms and conditions. <strong>Odeon</strong>/B&K shall give written notice to<br />
Customer of any such default and if the default is not remedied within thirty (30) days after<br />
such notice, the license shall terminate.<br />
3.3. Customer agrees, upon expiration of the license term or upon termination by reason of<br />
Customer's default, to immediately return or destroy the licensed program(s) and copies<br />
thereof as directed by <strong>Odeon</strong>/B&K and, if requested by <strong>Odeon</strong>/B&K, to certify in writing as to<br />
the destruction or return of the licensed program(s) and all copies thereof.<br />
4. Use of Licensed Program(s) and Limitation of Liability:<br />
4.1. Customer shall retain full control over the use of the licensed program(s) and any<br />
modifications or enhancements thereof as well as Customer's use of any recommendations<br />
provided by <strong>Odeon</strong>/B&K during the course of providing service under any other agreement.<br />
Accordingly Customer agrees to be solely responsible for the design, repair and configuration<br />
of Customer's equipment, machinery, systems and/or products. Customer assumes all risks<br />
and liability for results obtained by the use or implementation of the designs in any way<br />
influenced by the use of the licensed program(s) or the provision of services, whether such<br />
designs are used singly or in combination with other designs or products. Customer agrees<br />
that <strong>Odeon</strong>/B&K shall have no liability to Customer or to any third party for any ordinary,<br />
special or consequential damage or losses which might arise directly or indirectly by reason of<br />
Customer's use of the licensed program(s) or the provision of services. Customer shall protect,<br />
indemnify, hold harmless and defend <strong>Odeon</strong>/B&K of and from any loss, cost, damage or<br />
expense, including attorney's fees, arising from any claim asserted against <strong>Odeon</strong>/B&K that is<br />
in any way associated with the matters set forth in this Paragraph 4.1.<br />
1-6
4.2. With respect to any claim not subject to Paragraph 4.1., the liability of <strong>Odeon</strong>/B&K for any<br />
claim hereunder, regardless of the form of action, whether in contract or tort, including claims<br />
of negligence against <strong>Odeon</strong>/B&K, shall be limited to the total of all amounts Customer has<br />
paid to <strong>Odeon</strong>/B&K for the licensed program(s) or services that are alleged to have caused<br />
damages or that is related to the cause of action. In no event shall <strong>Odeon</strong>/B&K be liable for<br />
any incidental or consequential damages including, without limitation, loss of use, loss of<br />
profits or other consequential damages, even if <strong>Odeon</strong>/B&K has been advised of the possibility<br />
of such damages. No action, regardless of form, arising out of the transactions under this<br />
Agreement may be brought by Customer more than two years after the cause of action has<br />
occurred.<br />
5. Proprietary Rights:<br />
Information and data supplied by <strong>Odeon</strong>/B&K with the licensed program(s) delivered<br />
hereunder, such as, but not limited to, user manuals and documentation, are confidential and<br />
proprietary to <strong>Odeon</strong>/B&K and contain trade secrets of <strong>Odeon</strong>/B&K. Such information and data<br />
are furnished solely to assist Customer in the installation, operation and use of the licensed<br />
program(s). All such confidential and proprietary information and data shall be so marked and<br />
Customer agrees to abide by the terms of such markings and not to reproduce or copy such<br />
data except as is reasonably necessary for proper use of the licensed program(s).<br />
6. Export:<br />
6.1. Customer acknowledges that the licensed program(s) provided hereunder may be subject<br />
to export controls. Customer agrees that any licensed program(s) licensed hereunder will not<br />
be exported (or re-exported from the country where it was first installed), directly or<br />
indirectly, separately or as part of a system.<br />
6.2. Customer acknowledges and agrees that it shall not use the licensed program(s) in the<br />
design, development, production, stockpiling or use of missiles, or biological weapons nor shall<br />
it use the licensed program(s) for facilities which are intended to produce chemical weapon<br />
precursors.<br />
6.3. Customer further acknowledges and agrees that it shall not use the licensed program(s)<br />
either directly or indirectly to design, develop, fabricate or test nuclear weapons or nuclear<br />
explosive devices or to design, construct, fabricate, operate or construct components for<br />
facilities, for the chemical processing or irradiated special nuclear or source material, for the<br />
production of heavy water, for the separation of isotopes of source and special nuclear<br />
material, or for the fabrication of nuclear reactor fuel containing plutonium.<br />
7. General:<br />
7.1. Customer may not assign any of its obligations, rights or remedies hereunder and any<br />
such attempted assignment shall be null and void.<br />
7.2. Customer shall not in any manner or form disclose, provide or otherwise make available,<br />
in whole or in part, any licensed program(s) and/or documentation to any third parties.<br />
8. Use of anechoic orchestra recordings, delivered with the software:<br />
The ODEON Auditorium and Combined (excluding the demo version) installs with a number of<br />
anechoic recordings that may be used with the ODEON software without restrictions, except<br />
for the orchestra recordings.<br />
For the orchestra recordings in the WaveSignals\Orchestra folder special restrictions apply:<br />
8.1. Customer acknowledges that the anechoic recordings are the sole property of TKK,<br />
Helsinki University of Technology.<br />
8.2. Customer acknowledges the right to use the recordings for internal use only and the right<br />
to make one copy for archival and backup purposes.<br />
8.3. Customer agrees not to modify or remove, and not to tamper with or disable any<br />
automated display, performance, or execution of, any credits, references or notices, without<br />
the prior written consent of TKK, Helsinki University of Technology.<br />
8.4. Customer agrees not to copy, modify, adapt, combine, publish, rent, lease, sell, distribute<br />
the recordings or sublicense or otherwise transfer the sublicense.<br />
8.5. If the anechoic recordings are used in the Customer's work in such a way that an<br />
ordinary, reasonable user familiar with the recordings would be likely to recognize it, Customer<br />
agrees to include the following notice in the resulting work: "Derived from anechoic symphony<br />
orchestra recordings by Jukka Pätynen and Tapio Lokki, Helsinki University of Technology and<br />
licensed from <strong>Odeon</strong> A/S".<br />
1-7
Contents<br />
Introduction .............................................................................................................. 1-4<br />
SOFTWARE LICENSE AGREEMENT ................................................................................ 1-6<br />
Contents ................................................................................................................... 1-8<br />
1 Installing and running the program ....................................................................... 1-10<br />
1.1 Installing and running the program ................................................................. 1-10<br />
Troubleshooting .................................................................................................... 1-10<br />
1.2 Upgrading from previous versions ................................................................... 1-10<br />
1.2.1 Upgrading to version 11.0 ........................................................................ 1-10<br />
1.2.2 Features introduced with version 10.0 ........................................................ 1-10<br />
1.2.3 Features introduced with version 9.1 ......................................................... 1-10<br />
1.2.4 Upgrading from versions earlier than version 8.5 ......................................... 1-11<br />
1.2.5 Upgrading from versions earlier than version 8 ........................................... 1-11<br />
1.2.6 Major upgrade ......................................................................................... 1-11<br />
1.2.7 Upgrading from version 6 and earlier ......................................................... 1-11<br />
1.2.8 Upgrading from ODEON 4, 5 and 6 to ODEON 7 and later ............................. 1-11<br />
1.3 How to upgrade or update your current license ................................................. 1-12<br />
1.3.1 Remote License Update or Upgrade is divided into four steps: ....................... 1-12<br />
2 Short guided tours .............................................................................................. 2-16<br />
2.1 Short guided tour - Combined and Auditorium editions ...................................... 2-17<br />
2.1.1 Summary of the calculation methods ......................................................... 2-25<br />
2.2 Short guided tour – Industrial edition .............................................................. 2-29<br />
2.3 Pre-calculated Rooms – Round Robins ............................................................. 2-33<br />
3 Modelling rooms ................................................................................................. 3-36<br />
3.1 Guidelines on room modelling ......................................................................... 3-36<br />
3.1.1 Default coordinate system ........................................................................ 3-36<br />
3.1.2 Recommended size of a surface................................................................. 3-36<br />
3.1.3 Curved surfaces ...................................................................................... 3-37<br />
3.1.4 What to model? ....................................................................................... 3-37<br />
3.2 Modelling tools .............................................................................................. 3-38<br />
3.2.1 Google Sketchup ..................................................................................... 3-39<br />
3.2.2 ODEON Extrusion Modeller ........................................................................ 3-40<br />
3.3 Importing DXF and 3DS files .......................................................................... 3-47<br />
3.3.1 CAD entities supported by ODEON ............................................................. 3-47<br />
3.3.2 Performing the import in ODEON ............................................................... 3-49<br />
3.3.3 Editing the imported geometry .................................................................. 3-50<br />
3.4 Model check in ODEON .................................................................................. 3-51<br />
3.4.1 Viewing the room in a 3DView............................................................... 3-52<br />
3.5 Combining geometries ................................................................................... 3-52<br />
3.5.1 3DGeometry debugger ........................................................................ 3-53<br />
3.5.2 Testing Water tightness using 3D Investigate Rays ................................. 3-53<br />
4 Materials ........................................................................................................... 4-56<br />
4.1 Material Library (Right side of Material List window) .......................................... 4-56<br />
4.1.1 Special Materials ..................................................................................... 4-56<br />
4.1.2 Editing and extending the Material Library .................................................. 4-57<br />
4.2 Surface List (Left side of Material List window) .................................................. 4-57<br />
4.3 Manage material library and material list .......................................................... 4-59<br />
4.3.1 Material Toolbar ...................................................................................... 4-59<br />
4.4 Opening an existing room form a version earlier than version 10 for the first time 4-60<br />
5 Auralisation ....................................................................................................... 5-62<br />
6 Calculation Principles .......................................................................................... 6-68<br />
6.1 Global decay methods ................................................................................... 6-68<br />
6.2 Quick Estimate ........................................................................................ 6-68<br />
6.2.1 Global Estimate .................................................................................. 6-69<br />
6.3 Calculation of Response from Sources to Receivers ........................................... 6-69<br />
1-8
6.3.1 Receiver-independent ray tracing .............................................................. 6-70<br />
6.3.2 Single Point, Multi Point and Grid Response - the receiver-dependent part ...... 6-70<br />
6.3.3 Summarizing the calculation method used for point response calculations in<br />
ODEON 6-72<br />
6.3.4 Vector Based Scattering - reflecting a ‘Late ray’ .......................................... 6-72<br />
6.4 The Reflection Based Scattering coefficient ....................................................... 6-73<br />
6.5 Oblique Lambert ........................................................................................... 6-76<br />
6.6 Diffraction over screens and round objects (Screen diffraction) ........................... 6-78<br />
6.7 Radiated rays from a source ........................................................................... 6-79<br />
6.8 Processing reflection data for auralisation in Single Point Response ..................... 6-79<br />
6.9 Calculation method for Reflector Coverage ....................................................... 6-80<br />
7 Calculated Room Acoustical parameters ................................................................. 7-82<br />
8 Calculation Parameters - Room Setup and Define Grid............................................. 8-86<br />
9 Achieving good results ........................................................................................ 9-90<br />
9.1 Sources of error ............................................................................................ 9-90<br />
9.1.1 Approximations made by ODEON ............................................................... 9-91<br />
9.1.2 Optimum calculation parameters ............................................................... 9-91<br />
9.1.3 Materials /absorption data ........................................................................ 9-92<br />
9.1.4 Materials /scattering coefficients ................................................................ 9-92<br />
9.1.5 Measurements ........................................................................................ 9-92<br />
9.1.6 Receiver position(s) ................................................................................. 9-92<br />
9.1.7 Source-Receiver distance ......................................................................... 9-92<br />
9.1.8 Minimum distance from the receiver to the closest surface ........................... 9-93<br />
10 Directivity patterns for point sources ................................................................ 10-94<br />
10.1 Generic point sources ............................................................................... 10-94<br />
10.2 Natural point sources ................................................................................ 10-94<br />
10.3 Common loudspeaker format, CF1 and CF2 files ........................................... 10-95<br />
10.4 Text format ............................................................................................. 10-96<br />
11 Line array sources......................................................................................... 11-100<br />
11.1 Stacking the units ................................................................................... 11-100<br />
11.2 Playing with delay ................................................................................... 11-102<br />
11.3 Playing with level .................................................................................... 11-103<br />
11.4 Combining delay and level adjustments ..................................................... 11-104<br />
11.5 Using the equalizer .................................................................................. 11-104<br />
11.6 Bringing the array into the room ............................................................... 11-104<br />
Appendix A: References .......................................................................................... App-1<br />
Appendix B: Vocabulary .......................................................................................... App-5<br />
Appendix C: Specify Transmission through walls ........................................................ App-7<br />
Appendix D: Description of XML format for import of array loudspeaker data ................. App-9<br />
Appendix E: Modelling rooms in the ODEON Editor .................................................... App-18<br />
The ODEON .Par modelling format /language ...................................................... App-18<br />
Creating a new .Par file - time saving hints ......................................................... App-40<br />
Examples on parametric modeling ..................................................................... App-40<br />
Appendix F: Mathematical expressions available in the .Par modelling format ............... App-46<br />
Appendix G: Importing geometries - compatibility ..................................................... App-47<br />
1-9
1 Installing and running the program<br />
1.1 Installing and running the program<br />
ODEON comes on a CD-ROM containing the three different editions of ODEON. To install the<br />
program:<br />
a) Double-click on the file with the name of the edition you wish to install, e.g.<br />
Install<strong>Odeon</strong>11Combined.exe to install the program.<br />
b) To run the program, the supplied hardware key (Rockey 6 Smart – R6 Smart) must be<br />
inserted into the USB port on the PC. If you start the program without the hardware<br />
key it can only be used in viewer mode.<br />
c) When you have installed the ODEON software please check for the most resent updates<br />
at www.odeon.dk/updates.<br />
Troubleshooting<br />
ODEON makes heavy use of facilities, which are built-in to the Windows operating systems. If<br />
parts of the user interface in ODEON is malfunctioning or looking odd and your computer is<br />
running an installation of Windows, which has not been updated recently then it is not unlikely<br />
that an update to the operating system may help. Windows update is probably available in<br />
your Windows Start menu.<br />
1.2 Upgrading from previous versions<br />
If you are upgrading from previous versions of ODEON, read on to learn about the changes in<br />
ODEON. To learn about the revision history of ODEON, please refer to the<br />
Help|Contents|Contents|Whats new in <strong>Odeon</strong> 11 tab from within ODEON. Below is a list of issues which you<br />
should be aware of when upgrading from previous versions.<br />
1.2.1 Upgrading to version 11<br />
ODEON version 11 runs on Windows 7 (32 as well as 64 bit editions), Windows Vista (32 as<br />
well as 64 bit editions) and Windows XP. ODEON 11 is a major upgrade, please see section<br />
1.2.6. Though ODEON 11 is capable of loading and converting older projects into the version<br />
11 format (forward compatibility) an older version of ODEON may not load a room once it has<br />
been loaded into ODEON 11. ODEON 11 includes a large number of enhancements – for a<br />
fairly complete list see the help file from within the ODEON software (press F1 from within<br />
ODEON, then click Whats new in ODEON 11 entry in the Contents menu).<br />
1.2.2 Features introduced with version 10<br />
ODEON 10 is Unicode (and utf-8) enabled allowing text in complex character sets to be saved<br />
with your projects, whether this is in the text files such as the geometry files (.par) or texts<br />
composed in the various comment fields in ODEON (the material library is not fully Unicode<br />
enabled yet). In particular Unicode allows text in Asian character sets (Japanese, Chinese and<br />
Korean) to be saved from within the ODEON application. It is also possible to save text which<br />
is a mix of texts in different character sets. When upgrading to version 10 or later, the order<br />
of materials in the Material list has been revised – please see Chapter 4.<br />
1.2.3 Features introduced with version 9.1<br />
With ODEON 9.1 is delivered a new type of Dongle, which makes it easier for the user to<br />
install new upgrades. This is more thoroughly described below in chapter 1.4 and at<br />
www.odeon.dk/dongle-update.<br />
Version 9.1 has a far better auralisation option than previous versions for presentation<br />
through 2 loudspeakers, called Super stereo. With Super stereo you can make 2 loudspeakers<br />
have a much more spacious sound with the right frequency response for this type of<br />
auralisation. In Chapter 2 is an intro on how to do this. As an example of use; if you are both<br />
musician and acoustician, you can make an auralisation of a recording of your own music<br />
played in a room you have modelled in ODEON so it sounds right, on your own loudspeakers.<br />
1-10
Some outdated directivity files such as TlkNorm.so8 have been replaced by TlkNorm_Natural.so8 which<br />
is smarter for auralisation use, where there might be a risk of adding the overall frequency<br />
response twice to auralisation output; once from the directivity pattern and once more from<br />
the auralisation signal which inherently includes the same source spectrum. With the _Natural<br />
version of the directivity files it is possible to obtain correct equalization of auralisation output<br />
while also achieving correct prediction of SPL. Therefore the _Natural versions of the directivity<br />
files should be used when defining new sources. The old versions of the files are kept in<br />
\old_so8\ a subdirectory to the \Dirfiles\ directory. If you wish to use the old directivities in<br />
old/existing projects, then open the Source receiver list and click the Repair broken directivity<br />
links button (shortcut Ctrl+L). See Chapter 10 for more information about sources and<br />
directivities.<br />
1.2.4 Upgrading from versions earlier than version 8.5<br />
Natural sources used for auralisation in the Auditorium and Combined editions are handled<br />
automatically in ODEON when using directivity patterns that have been marked as NATURAL.<br />
Please see chapter 5 for further information.<br />
1.2.5 Upgrading from versions earlier than version 8<br />
When upgrading from versions earlier than version 8, it is essential to learn about the new<br />
methods for handling of scattering. Chapter 4 covers the material properties to assign to<br />
surfaces; chapter 6 covers the calculation principles including handling of scattering and<br />
chapter 8 covers the choice of calculation parameters.<br />
1.2.6 Major upgrade<br />
If performing a major upgrade, typically a full version number or more e.g. from version 8 to<br />
version 9 then ODEON will install to a new directory for that version without changing the<br />
existing installation. If you have no wishes to use the old version of ODEON then it is highly<br />
recommended to uninstall the version(s) using the Windows Start|Control panel|Add /remove programs<br />
feature. If keeping an earlier version, be careful not to mix the use of old and new versions –<br />
although we do strive to maintain forward compatibility we cannot guarantee that a room<br />
which has been loaded into a new version of ODEON will also load into an older version<br />
without problems.<br />
1.2.7 Upgrading from version 6 and earlier<br />
If you upgrade from a version earlier than 6 then we do recommend that you read carefully<br />
through the manual as if you were a newcomer to ODEON. There are a substantial differences<br />
between the early versions of ODEON and the ODEON software as it is today – modelling has<br />
been made easier, calculation principles has been enhanced and a huge amount of new<br />
features has been added.<br />
Project files<br />
The only project file from versions earlier than 3.0, being fully compatible is the surface file<br />
(.sur). The rest of the project files are no longer valid. And even though the .sur format is still<br />
valid, it is not recommended to model rooms in this format. The .par format is a much more<br />
efficient format.<br />
1.2.8 Upgrading from ODEON 4, 5 and 6 to ODEON 7 and later<br />
If you are having problems loading a room, which was created and worked fine in one of the<br />
above listed versions of ODEON, this is probably due to a change that has been made to the<br />
surface numbering mechanism applied in ODEON. The numbering mechanism has been<br />
changed slightly in order to avoid a conflict, which appeared when using ‘symmetric surfaces’<br />
along with modelling entities such as CountSurf, Box, Cylinder etc. and in particular to make the<br />
automatic surface numbering work without any problems (when the NumbOffSet is set to Auto).<br />
If having problems loading a room due to the reasons just mentioned, ODEON will either give<br />
an error message that surfaces are repeated in the geometry file or that materials are not<br />
1-11
applied to all surfaces. In these cases you may wish that ODEON use the old numbering<br />
mechanism – this can be done using the Version4 flag in the .par file; As the first line in the<br />
geometry file, just after the ### sign, type:<br />
Version4 TRUE<br />
Once the old incompatible code ends, Version4 may be set to FALSE again.<br />
1.3 How to upgrade or update your current license<br />
For ODEON 9.1 and later versions, your ODEON software license is stored in a Smart Card<br />
based hardware key, the Rockey 6 Smart dongle. As an ODEON user you can have 4 ways of<br />
updating or upgrading the program after the installation of ODEON 9.1:<br />
<br />
<br />
<br />
<br />
Version number can be updated free of charge in-between the full versions at<br />
www.odeon.dk. E.g. from version 9.1 to version 9.2<br />
Your version can be updated to a full version number (E.g. version 10) by requesting a<br />
remote licence update.<br />
For time limited licenses, time limitations can be removed or the Run time (hours<br />
available) can be updated, by requesting a remote licence update.<br />
The Edition can be upgraded to Combined if the current edition is Industrial or Auditorium, by<br />
requesting a remote licence upgrade.<br />
Your wishes for update or upgrade could be a combination of the above 4 points, which can be<br />
fulfilled by generating a remote request file and following the steps described below.<br />
1.3.1 Remote License Update or Upgrade is divided into four steps:<br />
1. Generate a license request file and send it to sales@odeon.dk, (or your local Brüel &<br />
Kjær (B&K) dealer if purchased through B&K).<br />
2. You will receive a mail with the license file, when your update or upgrade has been<br />
generated.<br />
3. <strong>Download</strong> the received license file to your dongle.<br />
4. Update your ODEON software installation as needed from the www.odeon.dk<br />
homepage.<br />
For more info on dongle update, please visit www.odeon.dk/dongle-update.<br />
1-12
Generating remote request file (.req)<br />
The steps involved in Remote request are<br />
the following:<br />
1. Attach your ODEON dongle to the<br />
USB port on the PC.<br />
2. Run the ODEON program.<br />
3. Check what your current license<br />
includes using the Tools|License<br />
information menu entry.<br />
4. Generate your license request file<br />
using the Tools|Generate Remote Update<br />
Request file menu entry - this will<br />
display the shown dialog.<br />
5. Email the generated request file<br />
(e.g. User2005_Dongle102009.req) to your<br />
ODEON dealer (sales@odeon.dk or<br />
your local Brüel & Kjær dealer if<br />
purchased through B&K).<br />
Once your ODEON dealer has received your request file, an invoice is processed and sent to<br />
you. When the invoice has been paid, an encrypted license file is e-mailed to you, and this file<br />
has to be downloaded into your dongle for a license upgrade (see below).<br />
Updating the dongle – downloading license file (.cif) to dongle<br />
1. Extract the license update file from e-mail to your hard disk e.g. to your desktop.<br />
2. Attach your ODEON dongle to the USB port on the PC.<br />
3. Run the ODEON program.<br />
4. Use the Tools|<strong>Download</strong> license update to dongle menu entry.<br />
5. Select the file using the Select license update file (.cif) dialog (e.g. select<br />
User2005_Dongle102009_ODEON Industrial_V5__Restricted_0h.cif)<br />
Update installation<br />
When the license has been downloaded to your dongle, you can find and install the new<br />
version or edition from the webpage www.odeon.dk/updates. You may choose to uninstall the<br />
previous version before installation. We recommend that you keep a safety copy of the<br />
installation file, e.g. if you at some point want to reinstall the downloaded version.<br />
The window below shows all the update options that may be available - whether all these<br />
options will be displayed (available) depends on the license currently stored in your dongle.<br />
1-13
Update option<br />
Update to most recent version<br />
of ODEON<br />
Update to full version number<br />
When a license of ODEON has been purchased for one<br />
version of ODEON it is valid for the full version number.<br />
If the license was purchased for ODEON 9.1, then<br />
license stored in the dongle will be valid for version 9.x<br />
(e.g. 9.1, 9.2, 9.21 or whichever versions are released<br />
before the next full release number – e.g. ODEON<br />
11.22). The software for updating versions in between<br />
the full version numbers can be obtained free of charge<br />
from www.odeon.dk.<br />
In order to update to the most recent full version, the<br />
dongle must be updated. Once updated it allows running<br />
the previous versions from version 9.1 and up. The<br />
software update can be obtained from<br />
www.odeon.dk/updates.<br />
Update User name<br />
For copy protection your user name and country is<br />
embedded in the dongle. If you should wish to, you can<br />
change your user name by checking the box: Update<br />
user name, the user name can only be updated<br />
separately from the other updates. When you send the<br />
request file to sales@odeon.dk or your local Brüel &<br />
Kjær contact, you should write the user name you wish<br />
in the email<br />
Upgrade option – only relevant if edition is Industrial or Auditorium<br />
Upgrade current Industrial or<br />
Auditorium edition to Combined<br />
edition<br />
In case your current edition of ODEON is ODEON<br />
Industrial or ODEON Auditorium, it is possible to request<br />
ODEON Combined. It is not possible to upgrade from<br />
ODEON Industrial to <strong>Odeon</strong> Auditorium nor from a<br />
restricted licence to a full commercial licence.<br />
Time license - only relevant if the current version is time limited<br />
Update time limitation<br />
Remove time limitation<br />
If current license is time limited then it is possible to<br />
update the time license i.e. to request additional run<br />
time.<br />
If the current license is time limited, it is possible to<br />
request the time limitation to be removed<br />
1-14
1-15
2 Short guided tours<br />
This chapter will give an introduction to the use of the ODEON program. Depending on the<br />
edition purchased; the guided tour differs. The Combined and Auditorium editions are covered in<br />
section 2.1 and the Industrial edition is covered in section 2.2. As a supplement to the guided<br />
tour we recommend that you watch some of our video tutorials on YouTube. Please find the<br />
links at www.odeon.dk/tutorials-acoustic-simulation.<br />
Buttons, hints and menus<br />
The most common operations can be carried out using buttons. Hovering the mouse over a<br />
button will display a hint telling the function of that button. You can also operate the program<br />
using menus and shortcut keys. Less common operations are available from the dropdown<br />
menu in the top of the ODEON application window – menus will change in order to facilitate<br />
the currently selected window or indeed the selected tab-sheet in the currently selected<br />
window. If looking for a facility in a window, it is quite likely that it can be found in the<br />
dropdown menu.<br />
Context sensitive help<br />
Context sensitive help is available using the F1 shortcut key throughout the program. The help<br />
includes description of the facilities available in a particular window, suggestions on the choice<br />
of calculation parameters, hints on the evaluation of calculation results, etc. Answers to<br />
questions which go on a specific window are found in the context sensitive help rather than in<br />
this ‘paper’-manual.<br />
Saving data and maintaining consistent results<br />
The ODEON program automatically saves the user-entered data, such as sources and<br />
materials with the room. Whenever data need to be defined in order to carry out calculations,<br />
ODEON will prompt whether to accept or discard changes. If the changes are accepted,<br />
ODEON will automatically erase results that are no longer valid, ensuring that results are<br />
always consistent with data entered. When you close a window, data is automatically saved<br />
upon your acceptance, so as a general rule there is no Save buttons available in ODEON<br />
dialogs.<br />
2-16
2.1 Short guided tour - Combined and Auditorium editions<br />
Run the ODEON application<br />
You will find the ODEON program at the Windows Menu Start|All Programs|<strong>Odeon</strong> …|<strong>Odeon</strong>. Execute the<br />
program and begin the tour.<br />
Open a room model to work on<br />
Click the Open a room model button to select a room. Room files containing the geometries for<br />
ODEON carry the extension .par (or .sur for compatibility with previous version of ODEON) and<br />
are plain text files following the specifications outlined in chapter 3. For this guided tour select<br />
the room model named Example.par.<br />
3D View<br />
Have a look at the room. Whenever ODEON loads a room, it is displayed in a 3DView. This allows<br />
you to investigate the geometry and check it for errors, etc. Several facilities are available in<br />
the 3DView, e.g. rotation, zooming, highlighting selected surfaces and corner numbers etc. Hit<br />
the F1 shortcut to get an overview of the facilities and their use.<br />
Having assigned a room, this is a good time to get familiar with the MDI concept (Multiple<br />
Document Interface). At this point the title bar of the 3DView will be bright blue (or some other<br />
colour) indicating this is the active window. Being the active window, the 3Dview menu item is<br />
added to the menu bar next to the toolbar dropdown menu. You can operate the functions of the<br />
window using this menu or the shortcut keys displayed in the menu.<br />
Define sources and receivers<br />
Before any calculation can be carried out by ODEON, at least one source will have to be<br />
defined. Also a receiver will have to be defined in order to calculate a point response. In this<br />
guided tour we shall define point, line and multi surface sources although only the point source<br />
is relevant to this auditorium type of room. Finally we define a receiver.<br />
Click the Source-receiver list button at the toolbar to open the Source-receiver list from which sources and<br />
discrete receivers are defined. If the Source-receiver list is already open, but hidden behind other<br />
windows, etc., clicking this button will rearrange the program windows as needed.<br />
Define a point source<br />
Click the New point source button in the local toolbar at the right side to open the Point source editor.<br />
Enter the values x = 3 (metres), y = 2 (metres) and z = 1.2 (metres) 1,2 . If you are not sure of the<br />
position of the source, you can select the 3D Edit source display. If you do so, you should notice how<br />
the menu item 3D Edit Source appears on the dropdown menu, when this window becomes active.<br />
The 3D Edit Source-Receiver menu will allow you to operate the 3D display, e.g. use the SPACE key to<br />
switch between different predefined views.<br />
Finally set the overall gain to 65 dB (65 is just an arbitrary value). To save the new source just<br />
close the Point source Editor and confirm. New sources are by default turned OFF, therefore it will not<br />
be visible in the 3D Edit source display. Press the SPACE key to activate the source for the current<br />
Job – more on Jobs later on. If you are running the Auditorium edition of ODEON, define two extra<br />
point sources of your own choice and go to the paragraph Activate sources. Otherwise if you<br />
are running the Combined edition continue below, defining a line and a multi surface source.<br />
1 Hint; Use the Tab or Shift+Tab keys to move between fields.<br />
2 Depending on the language selected on your computer ‘.’ or ‘,’ is used as decimal point. The<br />
2 Depending on the language selected on your computer ‘.’ or ‘,’ is used as decimal point. The<br />
decimal separator to use internally in ODEON may also be selected from the Options|Program<br />
settings|Other settings entry.<br />
2-17
Define a line source (Combined edition)<br />
Click the New line source button to open the line source editor. Enter the values x = 4 (metres), y = 2<br />
(metres), z = 2 (metres), Length = 2 (metres) and Azimuth = 135°. Finally set the Overall Gain to 65 dB. To<br />
save the new source just close the Line source Editor and confirm.<br />
Define a multi surface source (Combined edition)<br />
Click the New multi surface source button to open the Multi surface source editor. Select surface 2001 End wall<br />
behind podium for this source and click the Invert normal button or shortcut Ctrl+I to make the multi<br />
source radiate into the room (a surface in a multi surface source can radiate energy from one<br />
of its two sides or from both its sides). Finally set the Overall gain to 65 dB. To save the new source<br />
just close the Multi surface source Editor and confirm.<br />
Surface source (Combined edition)<br />
The facilities of the Surface source are fully included in the Multi surface source – the Surface source is only<br />
available for backwards compatibility.<br />
Define a receiver<br />
Click the New receiver button to open the Receiver editor. Enter the values x = 18 (metres), y = -5<br />
(metres) and z = 3 (metres). To save the new source just close the Receiver Editor and confirm.<br />
Define other receivers at:<br />
(x, y, z) = (12; 3; 2.2)<br />
(x, y, z) = (8; 7; 1.5)<br />
(x, y, z) = (21; 1; 3.6)<br />
We will get back to the receivers and sources under the topic: Calculating Point Responses.<br />
Assign material properties<br />
Open the Materials List and see how to operate it in the Materials menu.<br />
Assign the following material data to the surfaces in the model:<br />
Surface 1001 1002 2001 -2002 -2003 2004 3001 3002<br />
number<br />
2002 2003<br />
Material 11001 11005 4042 4002 4042 4042 4042 4042<br />
Scatter 0.7 0.7 0.05 0.05 0.05 0.7 0.05 0.05<br />
Hit the F1 shortcut to learn more about scattering coefficients and other material specifications.<br />
Quick Estimate, fast estimation of Reverberation Time<br />
From within the Materials List run the Quick Estimate to get an idea of the order of the size of the<br />
reverberation time. Note the longest reverberation time. This calculation is very useful while<br />
assigning materials for the evaluation of different materials and their impact on the overall<br />
reverberation time. Before leaving the Material list you may want to try this out by selecting<br />
different materials. It is also possible to select among the defined sources. However, the<br />
source position will only have minimal effect on the estimated reverberation time, unless<br />
strong decoupling effects are present in the room.<br />
Room setup, calculation parameters<br />
At this point you should have an idea of the order of size of the reverberation time. To<br />
continue the series of calculations you should enter the Room setup and specify the Impulse response<br />
length. The Impulse response length should cover at least 2/3 of the reverberation curve; in this case<br />
2000 ms should be sufficient. To learn more about the other parameters available from this<br />
page, please press F1.<br />
Global Estimate, a reliable method for estimation of reverberation time<br />
Run Global Estimate and let it run until you are satisfied that the decay curve has become stable,<br />
and then press the Derive results button. Note the longest reverberation time. The reverberation<br />
time differs from the values calculated by Quick Estimate, because the room shape and the<br />
2-18
position of absorbing material are taken into account. It is important that the Impulse response<br />
length in the Room Setup is at least 2/3 of the reverberation time.<br />
Define room acoustics parameters<br />
In the room acoustic parameter list select which acoustic parameters will be calculated in Single<br />
Point response, Multipoint response and Grid response. It is also possible to create parameters not<br />
in the list already if you expand tables so that it contains three tables ready for advanced editing.<br />
Calculating point responses in the Job list<br />
At this point we are ready to calculate point responses. Three different point response<br />
calculations are available:<br />
<br />
<br />
<br />
Single Point response offering detailed calculation results and auralisation options for one<br />
selected receiver.<br />
Multi Point response offering room acoustical parameters for all the receivers defined in the<br />
Receiver list at the Source-receiver list.<br />
Grid response offering a calculated grid map of room acoustical parameters, if a grid has<br />
been specified from the Define grid menu.<br />
Setup a Single point response and run it:<br />
Optionally; Select source number 1 as the Receiver towards source for each of the jobs 1 – 4.<br />
Notice how the blue cross changes into red in the Source-Receiver view, indicating that it<br />
has been selected as orientation of the receiver for the selected job.<br />
Select receiver number 1 as the Single Point receiver for job 1, 2, 3 and 4.<br />
Activate source 1 in job one, source 2 in job two, source 3 in job three and all three<br />
sources in job four. You can see which sources are active in a selected job by looking at<br />
<br />
the 3D Source Receiver View.<br />
Click the Run all button in the local toolbar at the right side to run the jobs and the four<br />
Single Point response responses will be calculated.<br />
View Single point response<br />
Select job number 1 in the Job List and click the View Single Point response button when the calculations<br />
have ended to see the results. You will find seven tab-sheets available in the Single Point Response<br />
window displaying room acoustical parameters, energy curves, Reflection density,<br />
reflectograms 3 , 3D reflection paths and Binaural Room Impulse Response filters (BRIR). You<br />
can view results for each of the four jobs by first selecting the job in the Job List, then clicking<br />
the View Single Point response button. To learn more about the results and options available from the<br />
Single Point response window please press F1 to consult the online help. You may also select the<br />
page of interest and investigate the menu which appears at the top menu bar within the single<br />
point response window. As a last option play the Binaural Room Impulse Response through<br />
headphones using the Ctrl+I keystroke.<br />
Do note that a result cannot be viewed before it has been calculated – ones a result has been<br />
calculated the relevant cell in the Joblist will turn green in order to indicate that this result is<br />
available.<br />
Calculate Multi point<br />
Activate the Multi option from the Job list, by checking the Multi option for job 4; then click the Run all<br />
or Run Selected Job button. When the calculation has finished, select job number 4 in the Job list and<br />
click the View Multi button to view the Multi point response results. To learn more about the results and<br />
options available from this display; press F1. You may also select the page of interest and<br />
investigate the dropdown menu, which as a response appears in the top of the program<br />
window. Note that point responses calculated using the Multi point response option are calculated<br />
much faster than Single point responses because no filters are created for auralisation use.<br />
3 Reflectograms are only used with point sources and will not contain any relevant information for<br />
line and surface sources. If the Transition order is set to zero in the Room setup, then the Reflectogram<br />
will, at most, contain one ‘reflection’ - the direct sound.<br />
2-19
Define a receiver grid and calculate grid response<br />
Enter the Define Grid menu and select the two floor surfaces (surface 1001 and surface 1002).<br />
Specify the Distance between receivers to 2 (metres) then click the Show grid button. Close the Define Grid<br />
dialog to save the grid definition. The auto grid detection will automatically find the surfaced<br />
from which a elevated grid can be reached with direct sound from the defined source.<br />
Note! If the Define Grid button is disabled this is because some process is open, which<br />
requires data to be saved. In this case, it is probably the Estimate Reverberation display that<br />
needs to be closed. To find this open window, use the Windows menu item on the menu bar.<br />
Other displays containing calculation processes may cause the same kind of disabling of<br />
miscellaneous options.<br />
Hint! The grid may also be used for easy positioning the point sources and discrete<br />
receivers, which are usually defined in the Source-receiver list. To learn how to operate the<br />
3DGrid display, select the display (and the 3DGrid tab in that window) - then select the 3DGrid|<br />
Parameters dropdown menu.<br />
Calculate grids<br />
Click the Job list button again. Activate the Grid option from the Joblist, by checking the Grid option<br />
for job 1; then click the Run all or Run Selected Job button. ODEON will now start calculating the Grid<br />
response for this job; this may take a while. When the calculations is finished, select job number<br />
1 in the Job list and click the View grid button to view the grid results. To learn more about the<br />
results and options available from this display; press F1.<br />
Calculate Reflector Coverage<br />
Enter the Define reflector surfaces menu and select the podium-ceiling surface (surface 3001). Then<br />
click the Calculate reflector coverage button on the main toolbar to calculate the reflector coverage for<br />
the selected surface(s).<br />
Reflector coverage calculates the coverage provided by chosen reflecting surfaces, at the first order<br />
reflections (or up to fifth order if so desired – using the dropdown menu or shortcut-keys 1<br />
through 5). This is an efficient tool for investigating whether the receiver area is covered by<br />
the reflectors or not and if the reflectors are positioned correctly. The 3DBilliard display may also<br />
be useful for this purpose.<br />
3D Investigate Rays<br />
The 3D Investigate Rays display visualises the ray tracing as it is carried out during any point<br />
response calculation. By default its calculation parameters are also set up as the parameters<br />
used for the point response calculations (Single Point, Multi and Grid). This display is a very valuable<br />
tool for testing new room models, e.g. to detect missing or misplaced surfaces. It may also<br />
give an impression of what is happening in the calculations, e.g. the effect of the scattering<br />
assigned to the surfaces. Click the Ok button, then click the Single forward button a few times and<br />
note the behaviour of the ray tracing.<br />
3D Billard<br />
The 3Dbillard display is a tool that can be used for investigating or demonstrating effects such as<br />
scattering flutter echoes or coupling effects. A number of billard balls are emitted from the<br />
source and reflected by the surfaces in the room. To speed up the process, set the Dist. per update<br />
to a higher value. To visualize a flutter echo, a large Number of billard balls should be used, e.g. 10000<br />
balls. It’s easier to visualize a flutter echo if rays are only emitted in the relevant plane (XZ, YZ<br />
or XY). If the geometry is complicated it may be hard to see the billard balls. In that case<br />
toggle parts of the geometry off using the T shortcut.<br />
Auralisation - Listening to the rooms!<br />
At this point you have tried calculation of room acoustical parameters, operating visual display<br />
like decay curves, 3D reflection paths, reflectograms etc. It is time to move on, trying the<br />
auralisation options in ODEON. Two ways of auralisation are available in ODEON, a real-time<br />
2-20
streaming convolution which produces one or two channel auralisation on the fly (with some<br />
latency) and off-line convolution allowing mixing and auralisation with up to 300 simultaneous<br />
channels which may be assigned individual signal, delay and level. The result of the off-line<br />
convolution is stored in files for later playback. Off-line Auralisation supports binaural<br />
Auralisation using headphones as well as auralisation using a loudspeaker setup (surround<br />
sound).<br />
Real-time/streaming convolution – binaural auralisation for headphone playback<br />
Select job number 1 in the JobList and click the Streaming convolution button. This will open the<br />
Streaming convolution dialog. Select the Voice Sabine Short file in the Source signal field (this is an anechoic<br />
recording of voice stored in a Windows Wave file residing in the directory set in the Options|Program<br />
setup|Auralisation|Wave signal file Directory). ODEON will start convolving the selected signal file with the<br />
selected Binaural Room Impulse Response (BRIR), in this case the BRIR for job 1. Listen to the<br />
output over headphones, to benefit from the binaural quality of the auralisation.<br />
The real-time auralisation facility allows auralisation with two simultaneous channels, e.g.<br />
simulating the left as well as the right part of an orchestra using a stereo recording as input<br />
signal, also, the input from the soundcard may be used directly for auralisation (that is, on<br />
most computers this is possible) if the windows play and record controls have been correctly<br />
setup. Please press F1 from within the Streaming Convolution display to learn more about operating<br />
the options available. Before leaving this example you may want to try the Listen to input signal<br />
option.<br />
Listen to a stereo setup<br />
The next example will demonstrate how to set up a ‘classic’ stereo setup with a receiver<br />
position and two loudspeaker positions. To run this example, you need to have a stereo<br />
recording stored on your hard disk as a Windows wave file, at a sampling rate of 44100 Hz (or to<br />
be able to use the soundcard as the input). This file, which does not need to be an anechoic<br />
recording for this demonstration, should be residing in the directory set in the Options|Program<br />
setup|Auralisation|Wave signal file Directory.<br />
Enter the Source-receiver list<br />
Make a copy of the point source, source 1. To do this, select source 1 in the Source list then press<br />
the C shortcut to copy - this will open the Point Source Editor with the new source; change the Y-<br />
coordinate to -4 and type Left source in the Description field.<br />
Following the scheme above, create a copy of source 4; change the Y-coordinate to 4 metres<br />
and type Right source in the Description field.<br />
Enter the Job list to carry out calculations<br />
First activate source number 4 in job 5 and source number 5 in job 6 then select the receiver<br />
and point towards which the receiver is oriented. For both jobs you will be sitting in receiver<br />
position 1, looking towards source 1; therefore select source 1 as the Receiver towards source point<br />
and receiver 1 as the Single point receiver for both jobs (source number 1 is not activated in Job 5<br />
or nor 6 we are only using this dummy source as a an aiming point for the receiver). You have<br />
now set up job 5, left speaker and job 6, right speaker for calculation of the two binaural<br />
impulse responses. Click the Run All Jobs to carry out the calculations.<br />
Two channel real time auralisation<br />
Select job number 5 in the Job List and click the Streaming convolution button. This will open the<br />
Streaming convolution dialog. Select your stereo input file in the Source signal field. The convolver will<br />
begin to convolve a mono version of the input signal with the BRIR which was calculated for<br />
job number 5. To obtain ‘stereo auralisation’, select BRIR number 6 as the Secondary BRIR for<br />
2-channel auralisation. ODEON will begin convolving the left channel of the input signal<br />
through BRIR number 5 and the right channel of the input signal through BRIR number 6 the<br />
result being a stereo playback in our simulated room. The process involves four convolutions<br />
in parallel, mixing binaural signals, level adjustment and much more, luckily this is all taken<br />
care of by ODEON. To learn more about Streaming convolution please press F1 from within that<br />
display. Please notice that ODEON allow the combination of BRIR 5 and 6 because the same<br />
2-21
Single Point response receiver and Receiver pointing towards source are used in both simulations; after all the<br />
same person (receiver) can not sit at more than one place and have more than one head<br />
orientation simultaneously.<br />
Offline convolution<br />
The offline convolution more or less repeats what you have tried with the real time convolver,<br />
the difference being greater flexibility, more channels allowed, individual adjustment of each<br />
channel (delay and level) is allowed, plus auralisation results are stored in wave files which<br />
may be used on the WEB, CD-ROM’s, Power Point presentations etc.<br />
Click the Toggle button to get to the auralisation display. This display is divided into a left and a<br />
right part. In the left display, mono signals are convolved with Binaural Room Impulse<br />
Responses (BRIR's, which have been calculated as part of the Single Point responses), this process<br />
may be compared to a binaural recording of a mono signal played through simulated source(s)<br />
in the room (other types of impulse responses can be used for different playback techniques).<br />
The right part of the auralisation display (two tables) is a mixer allowing convolved results to<br />
be combined into one (wave file) allowing multi channel simulations, e.g. stereo setups, singer<br />
versus orchestra etc. The Offline auralisation offers greater flexibility than the real-time<br />
auralisation, allowing full control over which signal to pass through which of the 300 channels<br />
available and assigning individual level and delay to each channel. If for some reason you<br />
need the auralisation output as a wave file it is also the offline auralisation, which should be<br />
used.<br />
Single channel simulation<br />
First try to create a one-channel simulation of a person speaking from source position 1. In<br />
the auralisation display, select the Conv. no.1 row and select the Voice Sabine Short file in the signal<br />
file field (this is an anechoic recording of voice stored in a Windows Wave file residing in the<br />
directory set in the Options|Program setup|Auralisation|Wave signal file Directory). To play the selected signal<br />
file, make sure this cell is selected; then press the Alt+S shortcut (or the Play wave button).<br />
Adjust the Rcd. Lev (recording level) to -30 dB. Then arrow right to the Job no. column and select<br />
Job no. 1 from the dropdown list. Exit the Job no. cell but stay on the same row and the<br />
corresponding 3D Source Receiver view is updated to show active sources etc. Click the Run All button<br />
to convolve the signal with the BRIR. If other calculations, e.g. point response calculations<br />
have to be carried out before the convolution is allowed, ODEON will manage this<br />
automatically.<br />
Play auralisation file through headphones<br />
Once the calculations have been carried out, click the Play wave result button and listen to the<br />
result through headphones. If you have selected the Signal Sub Path or the Signal file column in the<br />
Convolve BRIR and Signal file table, the (anechoic) input file is played. If any other column in this table<br />
is selected, the convolved result file is played.<br />
Convolving BRIR's with signals and mixing signals<br />
In the following we will assume that you have a stereo recording called MyStereoRecording.wav<br />
stored on your computers hard disk in a 16-bit resolution, sampled at 44100 Hz. Toggle to the<br />
Auralisation display (ALT+T). First step is to set up two mono playbacks, one playing the left channel<br />
of the stereo signal, another playing the right channel.<br />
Left speaker playing left signal<br />
In Convolve BRIR and Signal file table, setup Conv. no. 2 (Row number 2):<br />
Select a stereo signal file e.g. MyStereoSignal in the Signal file Column.<br />
Select channel 1 to select the left channel of the signal 4 in the channel column.<br />
Select job number 5 in the Job no. column to simulate the left channel being played through<br />
the left loudspeaker.<br />
Adjust the Rcd. Lev. (Recording level) to -40 dB (or use the Overall recording level available in<br />
the Auralisation setup|Binaural settings, this setting is effective on all convolutions)<br />
4 In a stereo wave file, the first channel is always the left channel and the second channel is<br />
always the right channel.<br />
2-22
Right speaker playing right signal<br />
In Convolve BRIR and Signal file table, setup Conv. no. 3 (Row number 3):<br />
Select the same signal file as above e.g. MyStereoSignal in the Signal file Column<br />
Select channel 2 to select the right channel of the signal in the channel column<br />
Select job number 6 in the Job no. column to simulate the right channel being played<br />
through the right loudspeaker.<br />
Adjust the Rcd. Lev. (Recording level) to -40 dB.<br />
Mixing signals<br />
So far we have setup two mono simulations, one playing the left channel and another one<br />
playing the right channel of a stereo signal. To finish the stereo setup we need to mix the two<br />
binaural signals together. The binaural mixer is in the right part of the auralisation display. If you<br />
are using a low-resolution display not all of the display may be visible, however you can drag<br />
the borders between (and inside) the tables using the mouse.<br />
Select the Mix. No. 1 in the Mix Convolved wave results into one wave file table. The rightmost table displays<br />
the binaural results that are combined in this Mix. Select row 1 in the table and select Conv. No. 2<br />
(the simulation of the playback of the left signal), then select Conv. No. 3 in row 2 (the simulation<br />
of the playback of the right signal).<br />
Notice that you may also apply attenuation and a delay to each of the signals in the rightmost<br />
table of the mixer. The attenuation corresponds to the attenuation knob on a mixer. The delay<br />
is used for delaying the appropriate Convolved signal (and should not be confused with a<br />
source delay). An example where the delay feature could be useful is a simulation of an<br />
underground station where one signal is the train noise and another is the loudspeaker<br />
announcement, the signals are not necessary of the same length and you may want to delay<br />
one of the signals. You may also use the delay if you wish to make noise sources which are<br />
playing the same noise signals less correlated, e.g. if ten sources are playing the same<br />
‘cocktail party' noise (ten Single Point response Jobs and ten convolutions), apply delays like 0, 2, 3,<br />
5, 7, 11, 13, 17,19 seconds (or another time unit). You may mix up to 25 convolutions<br />
together.<br />
Calculating BRIR's, left signal, right signal and the stereo signal<br />
The stereo setup has now been completed and you may start calculations (Run All). Depending<br />
on the source gains you have chosen, you may experience overload or under range, in this<br />
case you should adjust the Recording Level (Rcd. Lev.) and /or Mixer level and recalculate. These<br />
levels correspond to the levels on a tape-recorder and on a mixer and the problems<br />
concerning overload and under range are the same. If levels are too low you will get a poor<br />
dynamic range and if too high you will experience clipping. The Out Lev. 5 in the rightmost<br />
columns of the tables should not exceed 0 dB, on the other hand if the output level is say -30<br />
to -50 dB a very poor dynamic range is obtained.<br />
Playing results<br />
When calculations have finished you may play the calculated binaural simulations. Select the<br />
relevant table, row and column then click the play button (or the Alt+S short-cut):<br />
To play the input signal, select the Signal file column in the Convolve BRIR and Signal file table.<br />
To play the mono signals convolved with a BRIR select any other column in the Convolve<br />
<br />
<br />
BRIR and Signal file table.<br />
To play the mixed results, select the relevant row in the mix table.<br />
Finally to play the individual components in a selected mix, select the relevant row in<br />
the rightmost table (mixer level adjustments are not taken into account). These signals<br />
are just a repetition of the convolved results from the leftmost table.<br />
Auralisation on loudspeakers<br />
It is possible to create auralisation files for playback on a surround sound system. The<br />
operation of surround sound auralisation is more or less a repetition of the process just<br />
described, however there are different hardware requirements and a loudspeaker rig must be<br />
5 The Out lev. displays the level of the sample having the highest value in the resultant wave<br />
file – this value should not be confused with loudness or RMS.<br />
2-23
defined before ODEON can calculate a surround file which is suited for the surround setup<br />
available.<br />
Hardware requirements for loudspeaker auralisation<br />
In order to play the surround sound files which can be generated by ODEON, a suitable<br />
soundcard such as a 4.1, 5.1 or 7.1 surround soundcard must be installed on the computer<br />
and connected to a matching loudspeaker system. The soundcard must also be setup correctly<br />
in order to recognize which loudspeakers system it is currently connected to in the relevant<br />
software application which comes with the soundcard.<br />
Defining the speaker rig<br />
In order to create surround sound output, enter the Auralisation setup and check the Create 2D surround<br />
sound impulse response. Secondly click the Define speaker rig button in order to define the positions of<br />
your loudspeakers. If you have a common surround soundcard, then click the button for the<br />
speaker system which best resembles your system e.g. a 5.1 system. It is possible to fine<br />
tune the positions of the loudspeakers in the Speaker list table. ODEON will use this information in<br />
order to make corrections for signal delay due to difference in distances from individual<br />
loudspeakers to the receivers (if the Compensate speaker delays option is checked) and in order to<br />
compensate for difference between the angles which are covered by each two loudspeakers (if<br />
the Parameterization option is checked). Even though ODEON performs these compensations it is<br />
recommended to use a speaker layout, with as equal angles between the speakers as possible<br />
and if possible, with left /right symmetry.<br />
Check that labels displayed in the map of loudspeakers is in agreement with the loudspeaker<br />
coordinates entered then, if this is the case close the Define speaker rig dialog. The Auralisation setup<br />
dialog is still open and it may be a good idea to save the defined speaker rig just defined to a<br />
separate archive file, it may be needed at a later point (e.g. if moving ODEON to another<br />
computer, upgrading the program etc.)<br />
A note on mapped speaker rigs<br />
Surround sound files can be mapped by ODEON, if this option has been selected in the Define<br />
speaker rig dialog. An example of a mapped file may be a 5.1 surround file which contains 6<br />
channels that should be feed into front, left, right, left back, right back and subwoofer<br />
channels. If loudspeaker system, surround soundcard and its setup match this, then the<br />
signals will automatically end at the right places.<br />
In order to achieve a high degree of compatibility between software, soundcards and<br />
loudspeakers, Windows as well as the native software associated with soundcards are capable<br />
of remapping loudspeaker signals, that is if the signals are mapped in the first place. As an<br />
example a 7.1 soundcard may have a program (e.g. SoundBlaster has an application called Creative<br />
Speaker Settings) which allow you to select the output format to be 5.1 or indeed stereo if that is<br />
the layout of your loudspeaker system. In the other end of the signal chain the same thing is<br />
the case; if a 5.1 system is asked to play a mapped 7.1 signal then Windows will remap the<br />
signal in order to match it with the hardware available (or rather the hardware which the<br />
system is aware of). In order to achieve optimum results it is highly recommended that<br />
speaker rig defined in ODEON matches that of the physical loudspeaker rig and that the setup<br />
of the soundcard is also in agreement with that.<br />
Calculating surround files<br />
If the speakers have been correctly defined you may enter the auralisation setup and calculate<br />
the surround results (e.g. click the Run All Jobs button). Once calculations have finished, an extra<br />
button will be available in the toolbar in the right side of the Joblist allowing you to toggle<br />
between the binaural and surround sound mode (if both options were chosen in the Auralisation<br />
setup). Click the button until the title bar in the Joblist display Surround Mode. At this point it should<br />
be possible to play impulse responses as well as convolved and mixed files (from the<br />
auralisation display), using the surround sound hardware.<br />
Trouble shouting - surround playback<br />
There are a few reasons (that we know of) why the playback of surround files may fail (the<br />
most obvious not mentioned here):<br />
2-24
Make sure that headphones are disconnected. If the headphones have their own<br />
separate connection, then the loudspeaker output may be disconnected when the<br />
headphones are connected.<br />
If Windows Media Player is not the default program for playback of wave files, then the<br />
surround files may not play unless the software selected for default playback of wave<br />
files is also capable of playing this format. The problem may be solved by telling<br />
ODEON where the Media Player resides, this is done in the Options|Program setup|Auralisation|Surround<br />
Player field e.g. type C:\Program Files\Windows Media Player\wmplayer.exe, if this is where the media player<br />
resides. If you are not aware of the location of the wmplayer.exe file, then you may locate<br />
it using the Search facility in Windows (found in the Start menu)<br />
Getting further<br />
To familiarise further with ODEON you should try to change some of the materials, sources<br />
etc. in the room and make new calculations. A suggestion is to try changing the scattering<br />
coefficient on surface 2004 Rear wall behind audience from 0.7 to 0.05 and listen to the change in sound<br />
quality (echo problems); Create a copy of the room using the File|Copy files option - then make<br />
the changes to this room model. In this way you will have results from both of the rooms<br />
present for comparisons.<br />
Pre-calculated Rooms – Round Robins<br />
At this point you have tried the basic functions in ODEON and may want to view results for<br />
more realistic rooms. A few pre-calculated examples are covered in section 2.3. The examples<br />
include rooms which were used in the 2 nd and 3 rd Round Robins on Room Acoustic Computer<br />
Simulations along with the measured and simulated results.<br />
2.1.1 Summary of the calculation methods<br />
Global Estimation of reverberation time<br />
There are two calculation methods for the calculation of global reverberation time built into<br />
ODEON. The two global estimation methods for reverberation times, estimates reverberation<br />
time for the complete room with one selected source position.<br />
Quick estimate<br />
Quick estimate is the fast method, which is found in the Material List. This method is based on the<br />
Sabine, Eyring and Arau-Puchades formulas and as such assumes diffuse field conditions.<br />
Diffuse field cannot be assumed if:<br />
<br />
<br />
Room absorption is unevenly distributed.<br />
Room contains de-coupling effects, e.g. connected corridors or niches.<br />
Thus the results given by Quick Estimate should not be considered to be a final result. Even so the<br />
method is useful in the initial work on assigning reasonable materials to the surfaces in the<br />
room.<br />
Global estimate<br />
Global estimate is a more precise method, which doesn't make any assumptions about diffuse field<br />
conditions and as such, it is a more reliable method for estimation of global reverberation<br />
time.<br />
<br />
<br />
For workrooms where all absorption is often situated in the ceiling region and sources<br />
are situated in the floor region the RT predicted by Global Estimate will typically be longer<br />
than the values predicted by Quick Estimate, a factor two is not unlikely if walls are<br />
basically smooth.<br />
In auditoriums the opposite is the case, because the dominant absorption area (the<br />
audience) is close to the source.<br />
In any case the RT's predicted by Global Estimate is the most reliable – provided that proper<br />
scattering coefficients have been entered. The principle of the method was first suggested by<br />
Schroeder (Schroeder, 1970).<br />
2-25
Point Response calculations<br />
The Point response calculations estimate not only RT, but also room acoustic parameters like<br />
Clarity, Deutlichkeit (English: Definition), SPL, SPL A , STI and LF 80 (see chapter 7). The<br />
calculated results can be thought of as a simulated measurement. Calculated results relates<br />
to:<br />
<br />
<br />
<br />
a number of active sources<br />
one receiver position<br />
orientation of the receiver (for LF 80 , LG 80* and auralisation)<br />
The orientation of the receiver(s) in a particular job is set in the Job list by selecting a point<br />
source through which the receivers are looking. This point source need not be active; it may<br />
indeed be an inactive dummy source which is only used as an aiming point. There are three<br />
kinds of point response calculations; the Single Point Response, the Multi Point Response and the Grid<br />
Response.<br />
Single Point Response<br />
The Single Point Response is calculated for a selected receiver position, which must be defined in the<br />
Source-Receiver list. The Single Point Response is the most detailed calculation method allowing:<br />
Prediction of room acoustical parameters (including stage parameters)<br />
Display of predicted Decay curves<br />
Tracking of individual reflections in a reflectogram and display and tracing the<br />
reflection(s) in 3D displays of the room e.g. for tracking down echo problems.<br />
Auralisation (see chapter 5)<br />
Multi Point Response<br />
Multi point response calculates room acoustical parameters for all the discrete receiver positions<br />
defined in the Source-receiver list.<br />
Grid Response<br />
Grid Response calculates room acoustical parameters for a mapped receiver area. The surfaces<br />
over which grids should be calculated are selected in the Define Grid display.<br />
Auralisation<br />
The Auralisation features are available from within the Job list. Auralisation is based on impulse<br />
responses (BRIR's and Surround Impulse responses), which may be calculated as a part of the<br />
Single Point Response. Fast and easy to use binaural auralisation is provided by the Streaming convolution<br />
facility – to learn more about this facility use the online help from within the JobList. If greater<br />
flexibility is needed a separate auralisation display appears when using the toggle button<br />
(Alt+T) from within the JobList.<br />
Offline convolution for flexible Auralisation<br />
In the left part of the auralisation display mono signals are convolved with impulse responses -<br />
in the right part of the auralisation display, such convolved signals may be mixed together in<br />
order to create multi channel simulations. The Auralisation results may be either two channel<br />
signals (binaural), which should be listened to through headphones or multi channel signals to<br />
be played through a surround system.<br />
The mono input signal is selected in terms of a signal file and a channel in that file.<br />
In a stereo signal file, channel 1 is the left channel signal, channel 2 is the right<br />
channel signal and average is the average signal of the channels included in the file. A<br />
signal file is typically 1- channel (mono) or 2-channel (stereo), but may in principle<br />
contain many channels.<br />
The impulse response is selected in the Job no. column and refers to the Single Point<br />
Response with that job number. Once the impulse response has been selected, the point<br />
through which the receiver is oriented is displayed in the corresponding 3D display and<br />
the used receiver position is displayed in the table in the auralisation display.<br />
The recording level may have to be adjusted in order to get a good dynamic range or<br />
on the other hand to avoid overload. The output level achieved when convolution has<br />
2-26
een carried out is displayed in the rightmost column and should never exceed 0 dB.<br />
The recording level corresponds to the recording level on a tape-recorder. If you wish<br />
to compare different simulations you should use the same recording level.<br />
Creating multi channel auralisation is by nature a little complicated and you should get familiar<br />
with one-channel simulations before using this feature (the mixer). Multi channel simulations<br />
can be created using the mixer in the auralisation display (the two rightmost tables). The<br />
mixer allows you to mix together up to 300 (one-channel) simulations from the Convolve BRIR and<br />
Signal file table. The simulations can only be mixed together if they:<br />
<br />
<br />
use the same receiver position (Point Response Receiver)<br />
use the same orientation (Receiver towards source)<br />
To check this, scroll through the Convolve BRIR and Signal file table and view the receiver column (Rec.)<br />
and the Receiver towards source point, which is displayed as a red cross in the corresponding 3D<br />
display.<br />
Extended Auralisation examples with complete orchestras<br />
Installed with ODEON 10 are a number of auralisation setups where entire orchestras have<br />
been modelled for auralisation in a concert hall and in an opera. The installation includes<br />
music pieces of Beethoven (21 channels), Bruckner (47 channels), Mahler (39 channels) and<br />
Mozart (11 channels). To listen to these auralisations:<br />
Open one of the rooms in the Orchestra folder (e.g.<br />
<br />
<br />
<br />
C:\...\Rooms\Orchestra\ComptonVerneyOpera.par)<br />
Open the JobList (shortcut Ctrl+Shift+J)<br />
Calculate all jobs in the JobList (shortcut Alt+A)<br />
Once the calculations have finished, in the Auralisation Display, play the various tracks<br />
(shortcut alt+s)<br />
These auralisation samples include many setups that tells ODEON how jobs and wave-files<br />
should be combined into a few final mixes. It is likely that you will want to listen to<br />
auralisation in other receiver positions than the predefined ones. The fastest way to do this:<br />
<br />
<br />
<br />
<br />
Make a copy of the file set, using the File|Copy Files menu entry (just include room files<br />
when prompted)<br />
Enter the Source receiver list (shortcut Shift+Ctrl+S) and change the coordinates of the<br />
predefined receiver (double click the receiver in the receiver list<br />
Open the JobList (shortcut Ctrl+Shift+J)<br />
Calculate all jobs in the JobList (shortcut Alt+A)<br />
The anechoic recordings have been created by Helsinki University of Technology. For use of<br />
the anechoic orchestra recordings, delivered with the software please see section 8 of the<br />
license agreement.<br />
Other facilities in ODEON<br />
Apart from the features demonstrated in the above tour, ODEON also contains facilities for:<br />
Calculation of transmission through walls – this issue is covered in Appendix C.<br />
Copying the project files generated by ODEON (available from the Files menu item)<br />
Deleting calculation files or result files (available from the Files menu item).<br />
2-27
Archiving project files in one single compressed /zipped file, for efficient and safe<br />
storage or for easy posting by e-mail (available from the Files menu item).<br />
Tools for detecting errors in a new model, e.g. warped or overlapping surfaces<br />
(available from the Toolbar dropdown menu).<br />
Setup for printouts (available from the Options|Program Setup menu item).<br />
Export of calculated data in ASCII /text format for use in a spreadsheet or other post<br />
processing.<br />
2-28
2.2 Short guided tour – Industrial edition<br />
Run the ODEON application<br />
You will find the ODEON program at the Windows Menu Start|Program files|ODEON …|ODEON. Execute the<br />
program and begin the tour.<br />
Open a room model to work on<br />
Select the Open a room model button to select a room. The room files containing the geometries for<br />
ODEON carry the extension .Par or (.Sur for compatibility with previous versions of ODEON) and<br />
is plain ASCII /text files following the format outlined in chapter 3. For this guided tour select<br />
the room model named Example.par.<br />
3DView<br />
Have a look at the room. Whenever ODEON loads a room, it is displayed in a 3DView. This<br />
allows you to investigate the geometry and check it for errors, etc. Several facilities are<br />
available in the 3DView; e.g. rotation, zooming, highlighting of selected surfaces and corner<br />
numbers etc. Press F1 to get overview of the facilities and their use.<br />
Having assigned a room, this is a good time to get familiar with the MDI concept (Multiple<br />
Documents Interface). At this point the title bar of the 3DView will be blue (or some other<br />
colour) indicating that this is the active window. Being the active window, the 3DView menu item<br />
is added to the menu bar next to the Toolbar dropdown menu. You can operate the functions of<br />
the window using this menu or the shortcut keys displayed in the menu.<br />
Define sources and receivers<br />
Before any calculation can be carried out in ODEON, one or more sources will have to be<br />
defined. Of course a receiver will also have to be defined in order to calculate a point<br />
response. In this guided tour we shall define a point, a line and a surface source. Finally we<br />
define a receiver.<br />
Click the Source-receiver list button at the toolbar to open the Source-receiver list from which sources and<br />
discrete receivers are defined. If the Source-receiver list is already open, but hidden behind other<br />
windows, etc., clicking this button will rearrange the windows as needed.<br />
Define a point source<br />
Click the New point source button in the local toolbar at the right side to open the Point source editor.<br />
Enter the values x = 3 (metres), y = 2 (metres) and z = 1.2 (metres) 6,7 . If you are not sure of the<br />
position of the source, you can select the 3D Edit source display. If you do so, you should notice how<br />
the menu item 3D Edit Source appears on the dropdown menu, when this window becomes active.<br />
The 3D Edit Source-Receiver menu will allow you to operate the 3D display, e.g. use the SPACE key to<br />
switch between different predefined views). Finally set the overall gain to 65 dB (65 is just an<br />
arbitrary value). To save the new source just close the Point source Editor and confirm. New sources<br />
are by default turned OFF, therefore it will not be visible in the 3D Edit source display. Press the<br />
SPACE key to activate the source for the current Job – more on Jobs later on.<br />
Hint; Use the Tab or Shift+Tab shortcuts to move between data fields.<br />
Define a line source<br />
Click the New line source button to open the Line source editor. Enter the values x = 2 (metres), y = 2<br />
(metres), z = 2 (metres), Length = 2 (metres) and Azimuth = 135°. Finally set the Overall gain to 65 dB. To<br />
save the new source just close the Line source Editor and confirm.<br />
6 Hint; Use the Tab or Shift+Tab keys to move between fields.<br />
7 Depending on the language selected on your computer ‘.’ or ‘,’ is used as decimal point. The<br />
decimal separator to use internally in <strong>Odeon</strong> may also be selected from the Options|Program<br />
settings|Other settings entry.<br />
2-29
Define a multi surface source<br />
Click the New multi surface source button to open the Multi surface source editor. Select surface 2001 End wall<br />
behind podium for this source and click the Invert normal button to make the multi source radiate into<br />
the room (a surface in a multi surface source can radiate energy form one of its two sides or<br />
from both its sides). Finally set the Overall gain to 65 dB. To save the new source just close the Multi<br />
surface source Editor and confirm.<br />
Surface source<br />
The facilities of the Surface source are fully included in the multi surface source – the surface<br />
source is only available for compatibility reasons.<br />
Define receivers<br />
Click the New receiver button to open the Receiver editor. Enter the values x = 1.5 (metres), y = -0.5<br />
(metres) and z = 1.65 (metres). To save the new source just close the Receiver Editor and confirm.<br />
Define other receivers at:<br />
(x, y, z) = (12; 3; 2.2)<br />
(x, y, z) = (8; 7; 1.5)<br />
(x, y, z) = (21; 1; 3.6)<br />
We will get back to the receivers and the activated sources under the point: Calculating Point<br />
Responses.<br />
Assign material properties<br />
Open the Materials List and see how to operate in the Materials menu.<br />
Assign the following material data to the surfaces in the model:<br />
Surface 1001 1002 2001 -2002 -2003 2004 3001 3002<br />
number<br />
2002 2003<br />
Material 11001 11005 4042 4002 4042 4042 4042 4042<br />
Scatter 0.7 0.7 0.05 0.05 0.05 0.7 0.05 0.05<br />
Hit the F1 shortcut to learn more about scattering coefficients and other material specifications.<br />
Notice high scattering coefficients are used on the floor and sidewalls in order to model<br />
machinery and beams.<br />
Quick Estimate, fast estimation of Reverberation Time<br />
From within the Materials list run the Quick Estimate to get an idea of the reverberation time. Note the<br />
longest reverberation time. This calculation is very useful while assigning materials for<br />
evaluating different materials and their impact on the reverberation time. Before leaving the<br />
Quick Estimate you may want to try this out by choosing different materials. It is possible to select<br />
among the defined sources. However, the source position will only have minimal effect on the<br />
global estimated reverberation time, unless strong coupling effects are present in the room.<br />
Room setup, calculation parameters<br />
At this point you should have an idea of the order of size of the reverberation time. To<br />
continue the series of calculations you should enter the Room setup and specify the Impulse response<br />
length. The Impulse response length should cover at least 2/3 of the decay curve; in this case 2000 ms<br />
should be sufficient. To learn more about the other parameters available from this page, use<br />
the F1 shortcut.<br />
Global Estimate, reliable method for estimation of reverberation time<br />
Run Global Estimate and let it run until you are satisfied that the decay curve has become stable<br />
then press the Derive results button. Note the longest reverberation time. The reverberation time<br />
differs from the values calculated by Quick Estimate, because the room shape and the position of<br />
absorbing material are taken into account. It is important that the Impulse response length in the<br />
Room Setup is at lease 2/3 of the reverberation time.<br />
2-30
Calculating point responses<br />
At this point we are ready to calculate point responses. Two different point response<br />
calculations are available in the Industrial edition:<br />
<br />
<br />
Multi Point offering room acoustical parameters for all the receivers defined in the Receiver List<br />
at the Source Receiver List.<br />
Grid offering a calculated map of room acoustical parameters, if a grid has been specified<br />
from the Define grid menu.<br />
Setup a Multi point response and run it:<br />
<br />
<br />
Activate source 1 in job one, source 2 in job two, source 3 in job three and all three<br />
sources in job four.<br />
Turn on the Multi option for the jobs 1 to 4 in order to calculate the point responses for<br />
the four receivers you have defined. Notice how the active sources are displayed in the<br />
3D Source-receiver display as you scroll through the Job list.<br />
Viewing results<br />
When the calculation has finished, select job number 4 in the Job list and click the View Multi button<br />
to view the Multi point response results. To learn more about the results and options available in this<br />
window; press F1. You may also select the page of interest and investigate the dropdown<br />
menu, which then appears in the top of the program window. You can view the Multi point response<br />
results for each of the four jobs by first selecting the job in the Job List, then clicking the View Multi<br />
Point response button. If the Grid option had been checked and a receiver grid had been defined,<br />
you would be able to View Grid Response results as well. This topic will be covered below.<br />
Define a receiver grid and calculate grid response<br />
Enter the Define Grid menu and select the floor surfaces (surface 1001 and surface 1002). Specify<br />
the Distance between receivers to 2 (metres) then click the Show Grid button. Note! If the Define Grid button<br />
is disabled this is because some process is open, which requires data to be saved. In this case,<br />
it is probably the Estimate Reverberation display that needs to be closed. To find this open window,<br />
use the Windows menu item on the menu bar. Other displays containing calculation processes<br />
may cause the same kind of disabling of miscellaneous options. Close the Define Grid dialog to<br />
save the grid definition.<br />
Calculate grids<br />
Click the Job list button again. Activate Grid option from the Job List, check the Grid option for job 1 -<br />
4 and click the Run All button. ODEON will now start calculating the grid response for the four<br />
jobs; this may take a while. When the calculations have finished, select job number 1 in the<br />
Job List and click the View Grid Response button to view the grid results. To learn more about the<br />
results and options available from this display; use the F1 shortcut.<br />
3D Investigate Rays<br />
3D Investigate Rays visualises the ray tracing as it is carried out during any point response<br />
calculation. By default its calculation parameters are also set up as the parameters used for<br />
the point response calculations (Single Point, Multi and Grid). This display is a very valuable tool for<br />
debugging of new models, e.g. to detect missing or misplaced surfaces. It may also give an<br />
impression of what is happening in the calculations, e.g. the effect of the scattering assigned<br />
to the surfaces. Click the Ok button, then click the Single forward button a few times and note the<br />
behaviour of the ray tracing.<br />
3D Billiard<br />
The 3D billiard display is a tool that can be used for investigating or demonstrating effects such<br />
as scattering, flutter echoes or coupling effects. A number of billiard balls are emitted from the<br />
source and reflected by the surfaces in the room. To speed up the process, set the Dist. per update<br />
to a higher value. To visualize a flutter echo, a large Number of billiard balls should be used, e.g.<br />
10000 balls. It’s easier to visualize a flutter echo, if rays are only emitted in the relevant plane<br />
(XZ, YZ or XY). If the geometry is complicated, it may be hard to see the billiard balls, in that<br />
case toggle parts of the geometry, off using the T shortcut.<br />
2-31
Other facilities in ODEON<br />
Apart from the features, which have been demonstrated in the above tour, ODEON also<br />
contains facilities for:<br />
Calculation of transmission through walls – this issue is covered in Appendix C.<br />
Copying the project files generated by ODEON (available from the File menu item).<br />
Deleting calculation or result files (available from the File menu item).<br />
Archiving project files in one single compressed /zipped file, for efficient and safe<br />
storage or for easy posting by e-mail (available from the File menu item).<br />
Tools for detecting errors in a new model, e.g. warped or overlapping surfaces<br />
(available from the Toolbar dropdown menu).<br />
Setup for print-outs and graphics (available from the Options|Program Setup menu item).<br />
Export of calculated data in ASCII /text format for use in a spreadsheet or other post<br />
processing.<br />
Definition of Room Acoustic Parameters (press F1 from within the Room Acoustic Parameter<br />
<br />
List).<br />
Modelling of array loudspeakers including beam steered arrays.<br />
2-32
2.3 Pre-calculated Rooms – Round Robins<br />
<strong>Odeon</strong>©1985-2005<br />
4<br />
6<br />
1<br />
calculated by ODEON with those measured in the real<br />
rooms:<br />
P1<br />
3<br />
P2<br />
5<br />
2<br />
At this point you have tried the basic functions in<br />
ODEON and may want to view results for more<br />
realistic rooms. In the room directory you will find<br />
pre-calculated results in the rooms Elmia RoundRobin2<br />
detailed.par and PTB_Studio open curtains detailed model.par which<br />
were the rooms used as test objects in the 2 nd and 3 rd<br />
Round Robins (Bork, 2000; Bork, 2005). Geometry,<br />
absorption data, source and receiver positions as well<br />
as the measured room acoustical parameters are<br />
those supplied to all participants in the Round Robins,<br />
by the PTB in Germany - these data are publicly<br />
available at www.ptb.de. To compare results<br />
<br />
<br />
<br />
<br />
Open the room in question.<br />
Open the JobList – the Shift+Ctrl+J shortcut.<br />
Select one of the pre-calculated Multi point response<br />
jobs (job one or two) in the Joblist and open it –<br />
the Alt+M shortcut.<br />
Select the Measured versus simulated tab-sheet in the Multi<br />
Point display.<br />
1<br />
P2<br />
P1<br />
3<br />
2<br />
<strong>Odeon</strong>©1985-2005<br />
A couple of other examples<br />
Hagia Irene.par is a model of a Byzantine church in<br />
Istanbul which like the examples above also includes<br />
the measured room acoustical parameters.<br />
10<br />
9<br />
7<br />
3<br />
8<br />
2<br />
1<br />
P1<br />
11<br />
4 5<br />
6<br />
<strong>Odeon</strong>©1985-2005<br />
22<br />
20<br />
S29 S27<br />
S25 S26<br />
19 S31 S32 S34 S35<br />
S24 S30 S33 S37 S38<br />
18<br />
S36 S40<br />
P41 P22<br />
P23 P42 13<br />
17 S39<br />
21<br />
S28 15<br />
14<br />
23 16<br />
<strong>Odeon</strong>©1985-2007<br />
24<br />
11<br />
12<br />
10 8<br />
S8S6 S4 7 S10 S11S13<br />
S14<br />
6<br />
S3 S9 S12 S16 S17<br />
P21 S15 S20<br />
P19P21 P44<br />
1<br />
5S18<br />
9 S7 3 2<br />
4<br />
Another example Studstrup.par is also available;<br />
this is a model of a turbine hall at a power<br />
plant – measured SPL(A) is included in that<br />
example. This example is only available for<br />
the Industrial and Combined editions.<br />
If you wish to carry out faster calculations, you may enter the Room setup and select the Engineering<br />
setting this will provide results approximately 2 times faster without much loss in quality in<br />
results.<br />
2-33
2-34<br />
Copenhagen Central Station<br />
Array.par is available in<br />
the Auditorium and<br />
Combined editions of<br />
ODEON. This example<br />
demonstrates<br />
the<br />
newly installed PA<br />
system which utilizes<br />
20 beam steered line<br />
arrays.<br />
Several<br />
measured parameters<br />
are<br />
available<br />
including STI.<br />
A5<br />
t1<br />
t2<br />
t3<br />
t4<br />
t5<br />
t6<br />
t7<br />
t8<br />
t9<br />
t10<br />
t11<br />
t12<br />
t13<br />
t14<br />
t15<br />
t16<br />
t17<br />
t18<br />
t19<br />
t20<br />
t21<br />
t22<br />
t23<br />
t24<br />
t25<br />
t26<br />
t27<br />
t28<br />
t29<br />
t30<br />
t31<br />
t32<br />
A6<br />
t1<br />
t2<br />
t3<br />
t4<br />
t5<br />
t6<br />
t7<br />
t8<br />
t9<br />
t10<br />
t11<br />
t12<br />
t13<br />
t14<br />
t15<br />
t16<br />
t17<br />
t18<br />
t19<br />
t20<br />
t21<br />
t22<br />
t23<br />
t24<br />
t25<br />
t26<br />
t27<br />
t28<br />
t29<br />
t30<br />
t31<br />
t32<br />
A7<br />
t1<br />
t2<br />
t3<br />
t4<br />
t5<br />
t6<br />
t7<br />
t8<br />
t9<br />
t10<br />
t11<br />
t12<br />
t13<br />
t14<br />
t15<br />
t16<br />
t17<br />
t18<br />
t19<br />
t20<br />
t21<br />
t22<br />
t23<br />
t24<br />
t25<br />
t26<br />
t27<br />
t28<br />
t29<br />
t30<br />
t31<br />
t32<br />
A8<br />
t1<br />
t2<br />
t3<br />
t4<br />
t5<br />
t6<br />
t7<br />
t8<br />
t9<br />
t10<br />
t11<br />
t12<br />
t13<br />
t14<br />
t15<br />
t16<br />
A9<br />
t1<br />
t2<br />
t3<br />
t4<br />
t5<br />
t6<br />
t7<br />
t8<br />
t9<br />
t10<br />
t11<br />
t12<br />
t13<br />
t14<br />
t15<br />
t16<br />
A10<br />
t1<br />
t2<br />
t3<br />
t4<br />
t5<br />
t6<br />
t7<br />
t8<br />
t9<br />
t10<br />
t11<br />
t12<br />
t13<br />
t14<br />
t15<br />
t16<br />
A11<br />
t1<br />
t2<br />
t3<br />
t4<br />
t5<br />
t6<br />
t7<br />
t8<br />
t9<br />
t10<br />
t11<br />
t12<br />
t13<br />
t14<br />
t15<br />
t16<br />
A12<br />
t1<br />
t2<br />
t3<br />
t4<br />
t5<br />
t6<br />
t7<br />
t8<br />
t9<br />
t10<br />
t11<br />
t12<br />
t13<br />
t14<br />
t15<br />
t16<br />
A13<br />
t1<br />
t2<br />
t3<br />
t4<br />
t5<br />
t6<br />
t7<br />
t8<br />
t9<br />
t10<br />
t11<br />
t12<br />
t13<br />
t14<br />
t15<br />
t16<br />
A14<br />
t1<br />
t2<br />
t3<br />
t4<br />
t5<br />
t6<br />
t7<br />
t8<br />
t9<br />
t10<br />
t11<br />
t12<br />
t13<br />
t14<br />
t15<br />
t16<br />
A15<br />
t1<br />
t2<br />
t3<br />
t4<br />
t5<br />
t6<br />
t7<br />
t8<br />
t9<br />
t10<br />
t11<br />
t12<br />
t13<br />
t14<br />
t15<br />
t16<br />
A16<br />
t1<br />
t2<br />
t3<br />
t4<br />
t5<br />
t6<br />
t7<br />
t8<br />
t9<br />
t10<br />
t11<br />
t12<br />
t13<br />
t14<br />
t15<br />
t16<br />
A17<br />
t1<br />
t2<br />
t3<br />
t4<br />
t5<br />
t6<br />
t7<br />
t8<br />
t9<br />
t10<br />
t11<br />
t12<br />
t13<br />
t14<br />
t15<br />
t16<br />
A18<br />
t1<br />
t2<br />
t3<br />
t4<br />
t5<br />
t6<br />
t7<br />
t8<br />
t9<br />
t10<br />
t11<br />
t12<br />
t13<br />
t14<br />
t15<br />
t16<br />
A19<br />
t1<br />
t2<br />
t3<br />
t4<br />
t5<br />
t6<br />
t7<br />
t8<br />
t9<br />
t10<br />
t11<br />
t12<br />
t13<br />
t14<br />
t15<br />
t16<br />
A20<br />
t1<br />
t2<br />
t3<br />
t4<br />
t5<br />
t6<br />
t7<br />
t8<br />
t9<br />
t10<br />
t11<br />
t12<br />
t13<br />
t14<br />
t15<br />
t16<br />
A21<br />
t1<br />
t2<br />
t3<br />
t4<br />
t5<br />
t6<br />
t7<br />
t8<br />
t9<br />
t10<br />
t11<br />
t12<br />
t13<br />
t14<br />
t15<br />
t16<br />
A22<br />
t1<br />
t2<br />
t3<br />
t4<br />
t5<br />
t6<br />
t7<br />
t8<br />
t9<br />
t10<br />
t11<br />
t12<br />
t13<br />
t14<br />
t15<br />
t16<br />
A23<br />
t1<br />
t2<br />
t3<br />
t4<br />
t5<br />
t6<br />
t7<br />
t8<br />
t9<br />
t10<br />
t11<br />
t12<br />
t13<br />
t14<br />
t15<br />
t16<br />
1<br />
2<br />
3<br />
4<br />
5<br />
6<br />
7<br />
8<br />
9<br />
10<br />
11<br />
12<br />
13 14<br />
15<br />
16<br />
P3<br />
<strong>Odeon</strong>©1985-2011 Licensed to: <strong>Odeon</strong> A/S
2-35
3 Modelling rooms<br />
Creating new room models is probably the most time consuming task in room acoustical<br />
modelling. However good modelling practice will greatly reduce the time used for modelling<br />
and re-modelling rooms.<br />
In order to study a room in ODEON, a file containing the description of the room's geometry<br />
will have to be created. All subsequent derivative files and result files are created and<br />
managed by ODEON. The file containing the room model must be written as an ASCII text file,<br />
having the file extension .Par (the ‘old' ODEON .Sur file format is also allowed though not<br />
described in this manual). You can choose to create the geometry file either by typing the<br />
model data directly into a text file in the supplied text editor ODEONEdit, using the format<br />
described in Appendix E, using Google SketchUp, the ODEON Extrusion Modeler described in section<br />
3.2 or a third party CAD program (e.g. IntelliCAD, Autodesk Revit, AutoCAD, 3DStudioMax, MicroStation or Rhino)<br />
which is capable of creating 3D surface models and exporting these as .dxf files as described in<br />
section 3.3. Finally you may combine the different modelling methods; import a CAD model<br />
from a CAD program and extend or correct it using tools which come with ODEON.<br />
Appendix G gives an overview of which file formats can be used with ODEON.<br />
No matter which approach you choose for modelling, always check the validity of the models.<br />
The room model must form a (almost) closed enclosure. It should also be (almost) free from<br />
warped (twisted), duplicate or overlapping surfaces. ODEON has several tools for checking<br />
models for such problems. The tools are presented in section 3.4. It is suggested that you<br />
always use these tools when working on models of some complexity.<br />
3.1 Guidelines on room modelling<br />
Whether you choose to model your rooms by typing your rooms directly into a text file, by<br />
using the ODEON Extrusion Modeller or by using a CAD program, there are considerations that<br />
are common to either case. Some guidelines of general nature are given below.<br />
3.1.1 Default coordinate system<br />
To make it as easy as possible to operate ODEON,<br />
the following orientation of room geometries<br />
should be applied (using a concert hall as the<br />
example):<br />
X<br />
Z<br />
O<br />
Y<br />
<br />
<br />
<br />
X-axis pointing towards the audience<br />
Y-axis pointing to the right as seen from<br />
the audience<br />
Z-axis pointing upwards<br />
3.1.2 Recommended size of a surface<br />
An important theoretical consideration concerns the size of surfaces in a room model. The<br />
classical laws of geometrical acoustics are such that for the purpose of calculating how much<br />
energy is reflected; all surfaces are considered to be infinitely large in comparison to the<br />
wavelength. For practical room models surfaces are not infinitely large and ODEON is, to some<br />
degree, able to take into account the limited size of surfaces in calculations – using the<br />
Reflection Based Scattering method see section 6.4. Still ODEON is a high frequency model so<br />
surfaces should be kept reasonably large – don’t use more surfaces than needed in order to<br />
mimic the geometry, modelling a lot of very small surfaces to achieve high geometrical fidelity<br />
will not improve quality of results, but it will increase calculation time. It is difficult to put<br />
concrete limits on the size of surfaces which should be used; there will always be a need for<br />
small surfaces to fill in awkward corners of the geometry, but a rule of thumb may be to keep<br />
surface dimensions larger than one wavelength at the mid-frequencies (one wavelength at<br />
3-36
1000 Hz is approximately 0.34 metres). It should be possible to model a concert hall with no<br />
more than a surface count of say 100 to 2000 surfaces.<br />
3.1.3 Curved surfaces<br />
All surfaces in ODEON must be (almost) planar; so curved surfaces have to be approximated<br />
by dividing them into plane sections. The question of how finely to subdivide depends on the<br />
type of curved surface and how important the surface is.<br />
Convex curves naturally disperse sound energy, so if the surface is in an exposed position<br />
(e.g. the end of a balcony near the stage), one should avoid for example simply replacing a<br />
quarter circle with a single plane at 45°, which might then act like a reflector.<br />
Concave curves naturally focus sound energy, and since focussing is a fault we wish to model,<br />
we must try to arrange that it be preserved. However, this does not mean that a large number<br />
of subdivisions are the solution. Using many surfaces in the model will:<br />
<br />
<br />
<br />
Make the model visually complex, and increase the probability of errors in the model,<br />
typically small leaks may become a problem.<br />
Not combine with the image source theory used for the early reflections (point<br />
sources).<br />
Increase the calculation time<br />
In order to calculate focusing from concave surfaces, the wall type of surfaces forming a<br />
concave shape should be set to fractional in the Materials List otherwise the concave surface will<br />
scatter sound too much, taking into account the small areas of the individual surfaces forming<br />
the concave shape - rather than the total area of the concave shape. The Reflection based<br />
scattering method would produce too much scattering in this case.<br />
Subdivisions about every 10° to 30° will probably be adequate to reproduce focussing trends<br />
of concave surfaces, without excessive number of surfaces, thus walls in a cylindrical room<br />
may be modelled from 12 to 36 surfaces. A cylindrical column which disperses energy may<br />
probably be modelled from, say 6 to 8 surfaces.<br />
3.1.4 What to model?<br />
How to model an audience area?<br />
Modelling each step between the rows in an<br />
audience area is not recommended, the audience<br />
area can be simplified a lot without compromising<br />
the quality of the results – in fact using one of<br />
the suggested methods below is likely to produce<br />
better results.<br />
Audience A) Modelling the floor surfaces<br />
a) Define the floor area below the audience.<br />
b) Assign appropriate 'absorption material' e.g.<br />
ODEON material 11001.<br />
c) Assign a high scattering coefficient of 0.7 to this area.<br />
d) Place the receivers some 1.2 metres above the<br />
floor.<br />
Audience B) Modelling the audience as boxes<br />
Model the audience area as 'audience boxes' with a<br />
height of approximately 0.8 metres above the<br />
audience floor.<br />
b) Assign appropriate 'absorption material' e.g.<br />
ODEON material 11001.<br />
c) Assign a high scattering coefficient of 0.7 to the<br />
surfaces of the ‘audience box’.<br />
d) Position the receivers some 0.4 metres above<br />
the modelled 'audience box’.<br />
3-37
Experiences from tests with the first approach are positive and it is far the easiest to model.<br />
The 'Elmia' hall is an example of this. A potential drawback of modelling the audience area as<br />
a box is that it removes volume from the room, which may be a problem in rooms with low<br />
ceiling height /volume.<br />
How to model the podium on stage?<br />
Same guideline as for the audience area goes here.<br />
Rather than modelling each step of the podium on stage,<br />
the podium can be simplified into a few sloped surfaces.<br />
Z<br />
O<br />
X Y<br />
Should furniture such as tables, chairs and shelves be included in a model of an<br />
office?<br />
If a table plate is close to a source or receiver point, then it is likely to produce a strong<br />
specular reflection at the receiver, so if this is the case then it should be included. Furniture<br />
such as shelves and screens in large office environments, which subdivides the room –<br />
breaking up long reflection paths and introducing extra absorption and scattering should<br />
neither be omitted. Furniture at more distant locations in the room, which does not produce<br />
any strong early reflections to the receiver can be greatly simplified or even omitted from the<br />
model as long as the extra absorption and scattering produced by that furniture is somehow<br />
included on other surfaces in the same regions of the room.<br />
How to model a table with chairs?<br />
An easy way to model a table with chairs around it is<br />
to model a box, making its side surfaces semitransparent<br />
by setting the transparency coefficients to<br />
values greater than zero (e.g. 0.5) in the Materials list<br />
inside ODEON. If the furniture is basically plane<br />
surfaces, then low scattering coefficients should be<br />
assigned just like for any other type of plane surface,<br />
provided that Reflection Based Scatter is activated.<br />
Only if major details e.g. computers and computer<br />
screens are omitted in the model should the scattering<br />
coefficients be increased to e.g. 0.5. It may be<br />
acceptable to model the geometry in more detail, but the above method seems to work well<br />
and makes the modelling process faster. In class rooms and offices it is recommended as a<br />
minimum to model surface such as table plates, as they will produce important specular<br />
reflections close to receivers.<br />
Orientation of surfaces – does tilt of a surface have any significance on room<br />
acoustics?<br />
Small changes to the orientation of surfaces can indeed cause dramatic changes. Making<br />
dominant surfaces slightly off-angle can cause extra scattering in the room almost as if extra<br />
scattering had been assigned to the surfaces in the room. A classical example on this is the<br />
box shaped room where a flutter-echo can be removed, changing the angle of a surface by a<br />
degree or two.<br />
3.2 Modelling tools<br />
There are a number of choices available for modelling room for use with ODEON. No matter<br />
the choice of modelling; the room used for calculation with ODEON is stored in a file with the<br />
.par extension e.g. Room.par. The .par file contains geometry in the Parametric modelling<br />
language file format. This format can be edited manually in the ODEON text editor (see<br />
appendix E).<br />
3-38
3.2.1 Google Sketchup<br />
Our current preferred program for room modeling is Google Sketchup (SU). SU2<strong>Odeon</strong> is the<br />
ODEON plug-in for SU that allows you to make direct use of SU models in ODEON. SU is a 3D<br />
modelling software which is operated very intuitively. It is available in a free as well as a pro<br />
version and can be downloaded at: http://sketchup.google.com/. SU also allows you to create<br />
renderings of your rooms for impressive visualization. To learn using Google SketchUp it is a must<br />
to watch some of the introduction videos which are found at:<br />
http://sketchup.google.com/intl/en/training/videos.html. In a day or so you should have<br />
learned the basics.<br />
To make use of the SU models in ODEON, the SU2<strong>Odeon</strong> plug-in must be installed. It can be<br />
downloaded from http://www.<strong>Odeon</strong>.dk/<strong>Download</strong>. The download includes installation<br />
instructions and last minute instructions. Once you have installed SU and the plug-in SU2<strong>Odeon</strong><br />
you can start creating models for ODEON using SU.<br />
Just save the SU model in the ODEON room folder and press the ODEON icon in SU menu bar<br />
then SU2ODEON will create a .par file which you can open directly in ODEON. (note that for large<br />
models the SU application may emit the message SketchUp is not responding while it is in fact still<br />
working on creating the .par file - normally it only takes a few seconds but in some extreme<br />
cases it may take hours).<br />
The models created in SketchUp and exported by SU2ODEON, are inherently compatible with the<br />
requirements set by ODEON;<br />
<br />
<br />
<br />
<br />
<br />
<br />
<br />
Plane surfaces<br />
No repeated points<br />
No surfaces without area<br />
Multi loop surfaces are converted into single loop surfaces<br />
Layer support<br />
Automatic explosion of blocks<br />
Unique surface numbers*<br />
*Surface properties assigned in ODEON (such as materials, surface sources, reflectors and<br />
grid surfaces) are preserved when the model is re-modeled in SU and re-exported for ODEON.<br />
In version 11 and later, the Google Sketchup file (.skp file) is automatically copied with an<br />
ODEON project when using the File|Copy files menu from within <strong>Odeon</strong>.<br />
3-39
3.2.2 ODEON Extrusion Modeller<br />
A small modelling program; the ODEON Extrusion Modeller is included with ODEON. The<br />
program is found in the Windows start menu along with the ODEON program. It can also be<br />
launched from within the ODEON editor.<br />
The Extrusion modeller allows modelling so called<br />
extruded geometries in a graphic environment – or in<br />
other words to draw geometries using the mouse. An<br />
extruded surface is a flat 2D outline, drawn at a<br />
specified drawing depth (the third coordinate) and with<br />
an extrusion height. When assigning an extrusion<br />
height to the 2D outline, it becomes a holster outlined<br />
by the edges of the ‘extrusion surface’, if so desired<br />
this holster can have a bottom and a top.<br />
Z<br />
<strong>Odeon</strong>©1985-2004<br />
X<br />
O<br />
Y<br />
Z<br />
In the extrusion modeller it is possible to make<br />
one drawing which contains multiple extrusion<br />
surfaces, each described by a 2D outline (a simple<br />
drawing) and the line properties; drawing depth,<br />
extrusion height, bottom check mark, top check<br />
mark and a name. If the extrusion is created in the<br />
XY- plane, then one extrusion surface may form a<br />
volume with walls and optional floor and ceiling,<br />
whereas other extrusion surfaces define tables,<br />
chairs or screens.<br />
<strong>Odeon</strong>©1985-2004<br />
X<br />
O<br />
Y<br />
X<br />
Z<br />
O<br />
Y<br />
For some geometry it may be more<br />
appropriate to draw the geometries in<br />
one of the other main planes (XZ and YZ<br />
planes). As an example the auditorium.par<br />
model in the Figure has been modelled in<br />
the XZ plane, using separate extrusion<br />
surfaces for the room, the wall with<br />
windows holes, the table and the<br />
windows.<br />
<strong>Odeon</strong>©1985-2004<br />
The Extrusion Modeller and file formats<br />
The output from the extrusion modeller comes in two formats; the extrusion model can be<br />
saved in its own native format in an .oes file. This file can be edited and extended at a later<br />
point in the extrusion modeller e.g. if wishing to change width of the auditorium above, to<br />
change some of the points in the drawing or to add other features.<br />
3-40
The other format is the ODEON .par format which is loaded into ODEON for calculations. The<br />
parametric format cannot be edited in the extrusion modeller; on the other hand it may be<br />
edited to any degree of freedom if needed and it is possible to make use of the benefits of the<br />
parametric format described in Appendix E. E.g. when modelling geometric shapes such as<br />
cylinders and domes or when combining 2 extrusions in different planes or when it is<br />
appropriate to describe parts of a geometry using parameters. The .par file can be edited in the<br />
ODEON text editor ODEONEdit. The 3DView available in ODEON is a useful tool when investigating<br />
or modifying an already existing file; load the .par file into ODEON, study the room in the 3DView –<br />
please see the help text, shortcut F1, available from within this display, then make the changes<br />
in the editor which can be opened from within ODEON.<br />
Using the Extrusion modeller<br />
Start the program, a shortcut to the program is found at the Windows Menu Start|Programs|ODEON<br />
…|ODEONExtrusionModeler.<br />
Initial settings<br />
Before starting modelling geometry, select the drawing plane (X, Y or Z) which is best suited<br />
for the geometry to be modelled. Also select properties for grid and snap spacing.<br />
Using a drawing of the floor plan as the layout<br />
It is possible to load a 2D background drawing section plan as basis<br />
for the geometry in various image formats (png, jpg, gif, emf, wmf,) and<br />
to use this drawing as the basis for the drawing.<br />
To load a background drawing<br />
Use the File|Load backgound drawing menu to locate your image file.<br />
Double click on your desired origo in the drawing as requested (could coincide with an<br />
intersection between a horizontal and a vertical module line).<br />
Double click at a point having some horizontal distance from the origo as requested<br />
(could be another vertical module line).<br />
Enter the distance between the two points (e.g. distance between vertical module<br />
lines).<br />
If the drawing is very dark, this may be disturbing, use the File|Make background drawing lighter<br />
to lighten the drawing. (This can be repeated).<br />
3-41
The drawing has now been scaled and is fixed to the drawing canvas - when scrolling the<br />
drawing canvas or zooming, the drawing will adjust appropriately. If not satisfied with your<br />
scaling of the drawing, repeat the process above.<br />
Drawing an extrusion surface<br />
Left click the mouse at the positions where the points in the surface are desired – if no points<br />
and lines are generated then you need to bring the current surface in edit mode using the Insert<br />
(or Esc) shortcut or by double clicking a point in the surface. Once all points in the surface have<br />
been defined, finish the current extrusion surface by starting a new one, using the Ctrl+A<br />
shortcut or pressing the Insert or Esc shortcut. To assign a drawing depth (X,Y or Z) and an<br />
extrusion (dX, dY or dZ), select the surface in the Surface editor table where it can also be specified<br />
whether the extrusion surface should have a bottom and a top and a Description may be entered. The<br />
drawing depth and extrusion for each extrusion surface is displayed graphically at the bottom<br />
of the application window.<br />
Editing or correcting an extrusion surface<br />
In order to make corrections to an extrusion surface, select it in the Surface editor table and bring<br />
it into edit mode using the Insert (or Esc) shortcut. Once in edit mode it is possible to change<br />
coordinates of the points, insert or delete points and to move the surface using the mouse<br />
operations listed below. It is also possible to enter the precise coordinates of points in the Point<br />
editor table which list the point in the selected surface, so it is an option to draw a sketch using<br />
the mouse and then fine tune the coordinates afterwards in the Point editor table.<br />
Operation on surface<br />
Create a new point in selected surface<br />
Select the point in selected surface, which is closest to Mouse pointer<br />
Move closest point in selected surface<br />
Move selected surface<br />
Move selected surface when its not in edit mode<br />
Mouse operation<br />
LeftClick mouse<br />
Ctrl+LeftClick mouse<br />
Ctrl+Alt+LeftClick mouse<br />
Shift+LeftClick mouse<br />
LeftClick mouse<br />
Manipulating the viewport<br />
The viewport can be manipulated using the shortcuts listed below. It is possible to make<br />
changes to the view while drawing a surface.<br />
View operation<br />
Scroll drawing area<br />
Zoom (In/Out)<br />
Mouse operation<br />
Right mouse button<br />
Alt + Left mouse button<br />
Snap to grid<br />
Snap to grid enables points (new points or points being moved) to be positioned exactly at the<br />
intersection of the grid lines. In special cases the point can also be inserted at only one grid<br />
line when the other coordinate is that of an existing point (see below, snap to existing points).<br />
Snap to existing points<br />
Snap to existing points enables points to be precisely located on either or both reference<br />
coordinates of existing points.<br />
The snap point<br />
The snap point is a special case of snap to existing points. In some cases you may want to<br />
move a surface to a precise location e.g. (0.33, 0.46) not being a point on the grid nor an existing<br />
point of another surface. In that case:<br />
Create a new surface<br />
Click the approximate position of the reference point<br />
<br />
<br />
<br />
Change the coordinates to the exact position, e.g. (0.33, 0.46) in the Point editor.<br />
Press Insert (or Esc) to finish editing the surface, the point will appear with the mark +Snap<br />
point<br />
Select the fix point in the surface to be moved (left mouse button) and move it to the<br />
location of the snap point. Do note that Snap to existing coordinates option must be checked.<br />
3-42
Once the surface has been moved, the surface containing the snap point may be deleted; this<br />
is not a strict requirement as surfaces containing only one point, will not be transferred to the<br />
.par format to be used in ODEON.<br />
Coordinate snapping<br />
When entering new points (clicking the mouse), coordinates of points will be truncated to the<br />
nearest snap (e.g. the snap is 0.25 and X of the clicked position was 0.15 then the X-<br />
coordinate of the point will be 0.25, if the Snap to grid option is enabled: It is possible to fine<br />
adjust the coordinates in the Point editor (lower right corner of the Extrusion modeller). If<br />
Snap to existing points is enabled, the X,Y (or Z) coordinates of already defined points are also<br />
snap-able.<br />
Ortho snap<br />
Enable Ortho snap if the surface to be drawn have many edge angles of 90 (or 270 degrees).<br />
The option can be turned on and off while drawing a surface.<br />
Lock equal points<br />
When this option is enabled it becomes possible to move points in multiple surfaces if their X,Y<br />
(or Y,Z or X,Z) coordinates are equal. This is useful for multi-level rooms.<br />
Snap to existing coordinates<br />
Makes it easy to draw new point making use of horizontal or vertical coordinates in existing<br />
points even when the do not match current snap size.<br />
Lock H and V snap<br />
If this option is checked then Horizontal snap size will automatically be updated when the<br />
vertical snap size is changed and vice versa.<br />
Relative or absolute extrusions<br />
Use the Ctrl+H shortcut to toggle between relative or absolute extrusions in the Surface editor table.<br />
When extrusions are displayed in relative measures an extrusion may be defined as Z=10 and<br />
dZ=5, telling that the extrusion starts at a height of 10 and has an extrusion height of 5. If<br />
toggling to absolute extrusion then the same extrusion is displayed as Z1=10 and Z2= 15 telling<br />
that it starts at Z=10 and ends at Z=15.<br />
Modelling an array of surfaces<br />
Each extrusion surface has a set of array properties associated with it (N x , Dist x , N y , dist y , N z ,<br />
Dist z ), one set for each of the three main orientations in the room. These properties can be<br />
found in the Surface editor and define how many times the surface should be repeated in each of<br />
the main directions and the distances between the repetitions. This feature is typically used in<br />
order to create a number of columns, beams, tables or chairs with a regular spacing. When<br />
editing an array surface e.g. modifying a point, all the repetitions of the surface will be<br />
changed accordingly.<br />
Exploding an array of surfaces<br />
If individual changes are needed, the arrayed surface must be ‘exploded’. Once this operation<br />
has been carried out the surfaces in the arrayed surface has been turned into individual<br />
surfaces which can be modified surface by surfaces (e.g. delete some of them). It is not<br />
possible to perform the reverse of the explode operation so before exploding an arrayed<br />
surface, make sure all operations common to the surfaces in the array have been carried out.<br />
Define Layers<br />
For later management of acoustics materials inside ODEON, the Extrusion modeller has layers.<br />
This allow you to assign materials to all surfaces on one layer very fast in the Material list in<br />
ODEON. Create layer with a name and colour in the layer box (above the surface editor).<br />
You can deactivate layers to make them invisible in the extrusion modeller but<br />
deactivated/invisible layers will still be loaded into ODEON.<br />
The current layer (ticked as Current) is the one that new objects are created in.<br />
3-43
By checking Move all layers on layer it is possible to multiple surface in one operation. It is<br />
possible to change the layer of an extrusion surface in the surface editor allowing you to group<br />
surfaces on one layer prior to moving them.<br />
Modelling a chair<br />
Z<br />
Y<br />
O<br />
X<br />
The easiest way to model a chair like<br />
the one in the left Figure is to simply<br />
enter the same data as displayed in the screenshot of the Extrusion Modeler in the right<br />
Figure; however a few tricks may be found in the description below. If modelling a room in the<br />
XY Modelling plane then a chair may in effect be considered an extrusion which excludes the<br />
top and three of its sides. In this example we will create a chair with the seat dimensions 0.4 x<br />
0.4 and a back rest with the height of 0.4. Legs and other small details should be omitted.<br />
To make things easier do the modelling around origo, then move the chair to its final location<br />
when finished. When modelling around the origo it becomes easier to read the dimensions of<br />
the seat of the chair and to use grid and snaps without the need to calculate dimensions of the<br />
seat:<br />
<br />
<br />
<br />
<br />
<br />
<br />
<br />
<br />
Set the snap size(s) to 0.4 metres.<br />
Click the 4 points in the seat of the chair (Insert or Esc toggles point input on/off).<br />
Change the Z coordinate in the chair to 0.4 metres (in the Surface editor) to define seat<br />
height.<br />
Change dZ to 0.4 metres in the (in the Surface editor) in order to define the height of the<br />
back of the chair.<br />
Uncheck Top in the surface editor.<br />
Uncheck the 3 sides which are not the back of the chair (in the Point editor).<br />
Finish the surface by pressing the Insert (or Esc) key.<br />
Finally move the chair to the desired location, using the left mouse button.<br />
Using the circle tool and the mirror<br />
In this example a table plate with circular ends is modelled. a) First a circle is created b)<br />
Then half of the circle is deleted c) Finally the surfaces is mirrored in a horizontal mirror at<br />
y=-1.<br />
3-44
Creating a circular surface<br />
To create a circular surface, first draw a line (a surface with two points) in order to specify<br />
centre and radius of the circle, then use the Ctrl+O shortcut to activate the circle tool and accept<br />
to create a circle from 12 points. If the circle tool is clicked when the selected surface contains<br />
less than two or more than three points then a help text is displayed, this text will also explain<br />
about ellipses.<br />
Make a circle half a circle<br />
Delete the 5 upper points in the circle in order to reduce the circle to half a circle. At this point<br />
you should have created the half circle in middle of Figure above.<br />
Mirroring the surface<br />
In order to create the complete table, the mirror functionality can be used; select the<br />
horizontal mirror and specify the coordinate of the mirror line (in the Figures the coordinate<br />
was -1.00). Select the first of the two points to be connected across the mirror line and finally<br />
use the Mirror shortcut Ctrl+M to create the full table. The position of the mirror is easily<br />
changed if holding down the Shift key while pressing Right mouse and moving it – if performing a<br />
very significant move in the horizontal or vertical direction this will toggle between a horizontal<br />
and a vertical mirror line (blue dashed line).<br />
Mirror manipulation<br />
Move mirror line /toggle between vertical and horizontal mirror line<br />
Mouse operation<br />
Shift+Right mouse button<br />
Creating a mirrored copy<br />
Uses the current mirror line in order to create a copy of the currently selected surface<br />
Create scaled copy of surface (Alt+Ctrl+C shortcut)<br />
As above but a dialog appears, allowing input of a scaling factor.<br />
Create copy of surface<br />
Will create a copy of the selected surface. The copy is offset slightly from the original one to<br />
make it visible.<br />
Rotating a surface<br />
To rotate a surface, select the point in the surface around which the surface should be rotated,<br />
then activate the Rotate dialog using the Ctrl+R shortcut and enter the number of degrees to<br />
rotate the surface (positive rotation angles are always counter clockwise - CCW). A surface<br />
can not be rotated around a point which is not included in the surface. However this trick will<br />
do it, insert the point of rotation into the surface:<br />
<br />
<br />
<br />
<br />
<br />
Select the surface.<br />
Bring it into editing state (Esc or Insert shortcut).<br />
Add the rotation point (it is not important where it is inserted in the sequence of<br />
points).<br />
Rotate the surface.<br />
Delete the rotation point from the surface (Del shortcut)<br />
3-45
To rotate a surface around a point which is not included in the surface, a) Insert a rotation<br />
point in the surface, b) Use the Rotate surface shortcut Ctrl+R to activate the rotation dialog<br />
and specify the rotation angle – in this case 25 degrees, finally delete the rotation point from<br />
the surface.<br />
Examples<br />
A few examples on extrusion models are installed with ODEON – the examples are located in<br />
the \ODEON..\rooms\oes Directory. The best way to learn about benefits as well as limitations of the<br />
extrusion modeler may be to load the examples, investigate the surfaces (e.g. scrolling the<br />
point and surface tables) and to load the models into ODEON in order to investigate the<br />
models when they become extruded.<br />
Special extrusions<br />
There are a few extrusion surfaces which are treated differently by the extrusion modeler:<br />
1. A surface with an extrusion height of zero will produce one and only one ‘horizontal’<br />
surface no matter if a bottom or top surface is selected.<br />
2. An extrusion surface which only contains two points will only produce one ‘vertical’<br />
surface, neither bottom or top surface is produced, only a single extruded surface (if<br />
the extrusion height of this surface is zero then no surface is produced - an exception<br />
to the exception).<br />
3-46
3.3 Importing DXF and 3DS files<br />
If using models from AutoCAD it may be an advantage to use the .3ds file format for export from<br />
AutoCAD and Import into ODEON rather than the .dxf format. This procedure will ensure that all<br />
relevant data from the CAD drawing are exported in a way which can be used directly by<br />
ODEON. To export in the .3ds format from AutoCAD, use the 3DSOUT command.<br />
The 3DSOUT is by default not Available in AutoCAD 2007, however "The 3DS Utility is available at:<br />
http://autodesk.blogs.com/between_the_lines/2007/04/autocad_3dsout_.html<br />
To install and use the plug-in, do read this installation note:<br />
http://images.autodesk.com/adsk/files/readme_3dsout.html<br />
The support for the DXF file format (Drawing eXchange Format), allows import of CAD models<br />
exported from modelling programs such as:<br />
Glue<br />
Web addresses<br />
Demo available for download<br />
CAD package<br />
IntelliCAD http://www.autodsys.com or<br />
X<br />
www.intelliCAD.com<br />
Google SketchUp http://sketchup.google.com/ X<br />
AutoCAD<br />
www.autodesk.com<br />
3DStudioMax http://www.discreet.com/ X<br />
Rhinoceros www.rhino3d.com X<br />
Microstation http://www.bentley.com/en-<br />
US/Products/MicroStation/<br />
X<br />
There may also be other programs around, capable of creating geometry data which can be<br />
used with ODEON. The DXF import engine in ODEON supports a number of CAD entities which<br />
can be exported from these programs and imported directly by ODEON without any extra<br />
effort. Depending on the modelling program used and indeed how it was used, different<br />
approaches may need to be taken in order to ensure that all or most of the drawing data are<br />
exported to the .dxf file in a form which can be understood by ODEON. If ODEON encounter<br />
entities in the import process, which ODEON recognizes, but doesn’t support, then ODEON will<br />
notify about it.<br />
The modelling programs should be 3D modelling programs. Programs such as AutoCAD LT only<br />
have limited support for 3D modelling and are not recommended. Programs such as AutoCAD<br />
2002, IntelliCAD 6 Profesional Pro and 3DStudiomax are true 3D modelling programs and have been reported<br />
to be suited for the purpose. Other programs may work as well, but in any case you may have<br />
to experiment in order to find the optimum way to export and import the geometries from the<br />
programs.<br />
About CAD drawings<br />
Room models to be used by ODEON must be surface models defined from plane surfaces, no<br />
matter if the models are created in a CAD program or if they are modelled in the ODEON<br />
environment (e.g. using the ODEON .par format). Once a model has been successfully imported<br />
by ODEON, it is important to perform a thorough check – geometries which look fine in the<br />
‘drawing program’ may still contain serious errors, such as repeated, misplaced or missing<br />
surfaces.<br />
3.3.1 CAD entities supported by ODEON<br />
Irrelevant drawing entities which are not supported<br />
Many CAD drawings are in fact 2D ‘paper drawings’ rather than 3D models. Such drawings do<br />
not contain sufficient information to create a 3D surface model and are ignored in the import<br />
process. Examples of drawing entities which are ignored are circles, dimensioning lines, texts<br />
etc. 2D drawing data may coexist peacefully in a drawing containing useful 3D data – the 2D<br />
data are as stated simply ignored.<br />
It is possible to convert a few 2D entities into model data useful for ODEON, provided that it is<br />
done from within the CAD program, se the 2½D entities paragraph.<br />
3-47
BLOCK’s are not supported<br />
ODEON can not import entities which were inserted into a drawing as BLOCK’s. Any BLOCK in a<br />
drawing which contains relevant 3D surface data must be exploded using the EXPLODE<br />
command before exported to the DXF file. ODEON will notify the user if the DXF file imported<br />
did indeed contain BLOCK’s.<br />
3D surface entities supported by ODEON<br />
3DFACE<br />
Poly meshes: MESH, WEDGE, PYRAMID, BOX, CONE, CYLINDER, SPHERE, DISH, DOME, TORUS,<br />
EDGESURF, RULESURF and any other entities based on poly-meshes.<br />
Poly faces, the PFACE entity and any entity based on poly-faces.<br />
2½D entities supported by ODEON: LINE, POLYLINE, CIRCLE<br />
ODEON can import LINE, POLYLINE, ARC and CIRCLE entities, so called 2½D entities, when the<br />
elevation height is set to a value different from zero using the ELEV command in the CAD<br />
program. Using the ELEV command (at least this is true in IntelliCAD and AutoCAD) makes it<br />
possible to convert parts of a flat line drawing into a 3D drawing – typically a 2D floor plan can<br />
be converted into a set of (vertical) walls. Use the CHANGE command in order to change<br />
elevation and height of these entities from within the CAD program.<br />
3DPOLY<br />
As an option it is possible to import 3DPOLY (3D polylines) as if they were surfaces when these<br />
lines are closed polygons. When ODEON exports surfaces containing more than four points<br />
these surfaces are exported as 3DPOLY-lines. 3DPOLY-lines will not respond to the HIDE or the<br />
RENDER commands when imported into e.g. AutoCAD, however it is possible to convert POLYLINE’s<br />
into REGION entities which are visualized correctly as surfaces in some CAD programs (if the<br />
3DPoly’s are not plane, this may not work). In some cases it may be desirable to switch this<br />
import option off when importing to ODEON as the DXF file may contain such entities which<br />
the modeller did not intend to be included in the 3D surface model to be imported – the<br />
entities may have been modelled for other reasons e.g. as assisting lines in the modelling<br />
phase.<br />
POLYLINE (when the POLYLINE is closed and the elevation height is set to zero)<br />
This entity is not really a true surface; however in some cases it may be used by some CAD<br />
programs, including AutoCAD in order to bypass the limitation of maximum four points in a<br />
surface. If a geometry which was exported from ODEON to the CAD program is to be imported<br />
into ODEON again this option should be on in order to import all 3D data. In some cases it<br />
may be desirable to switch this option off as the DXF file may contain such entities which the<br />
modeller did not intended to be included in the 3D surface model to be imported – the entities<br />
may have been modelled for other reasons e.g. as assisting lines in the modelling phase.<br />
3DSOLID, REGION, BODY – recognized but not supported<br />
These entities are ACIS solid modelling entities, which are not directly supported by ODEON.<br />
However solid modelling is probably the most powerful way of creating 3D surface models<br />
allowing the use of commands such as UNION, SUBTRACT, INTERSECT, SLICE, INTERFERE etc. and with<br />
a few steps it may be possible to convert these entities into something which is understood by<br />
ODEON.<br />
In IntelliCAD Professional Pro 6 the 3DCONVERT command will convert above mentioned entities into<br />
entities recognized by ODEON (Poly-faces). It is recommended to perform this operation on a<br />
copy of the CAD file rather on your original.<br />
In 3DStudioMax select all the entities in the drawing using the Ctrl+A shortcut, then right-click the<br />
mouse on the drawing and select the Convert to|Polyfaces (other options may also work). It is<br />
recommended to perform this operation on a copy of the CAD file rather on your original.<br />
In AutoCAD 2000 the conversion process involves exporting to a 3D Studio Max file and reimporting<br />
the exported file:<br />
<br />
Export the geometry into a 3D Studio file using the 3DSOUT command (this does not change<br />
your current CAD drawing)<br />
3-48
Import the 3DStudio file just created back into a new (clean) drawing in AutoCAD, using the<br />
3DSIN command. In this new drawing the above entities has been converted to Polyface<br />
entities which are supported directly by ODEON. At the same time all entities contained<br />
in BLOCK’s have been exploded, making them appear explicit, thus directly compatible<br />
with ODEON.<br />
If ODEON reports of any of the unsupported entities when the .dxf file has been imported, this<br />
is because some 3D data is available in the DXF file in a format which can not be converted by<br />
ODEON. Consider following the steps above in order to create a .dxf file which can be converted<br />
by ODEON. Do note that ACIS solid modelling extensions may not be available in all editions of<br />
the various modelling programs.<br />
Using LAYER’s in the CAD drawing<br />
Surfaces will when imported to ODEON carry the name of the layer on which they were drawn.<br />
Use the layer name to give the different parts of the geometry different names, e.g. draw the<br />
stage floor surfaces on a layer named Stage floor, the sidewalls on a layer named Sidewalls<br />
etc.<br />
If you are modelling subdivided surfaces such as Upper wall and Lower wall because you wish<br />
to be able to assign different materials to these parts of a surface, it is advisable to model<br />
these parts on different layers in order to avoid that ODEON glues these surfaces together<br />
(described below). If a drawing is subdivided into layers, this also makes it easier to assign<br />
materials to the surfaces in the Material List in ODEON because materials can be assigned to all<br />
surfaces on a layer in one operation.<br />
Exporting a geometry from ODEON to IntelliCAD or AutoCAD<br />
When ODEON exports surfaces containing more than 4 points each, these surfaces are<br />
exported using the 3DPOLY entity whereas all other entities are exported using the 3DFACE entity.<br />
The 3DPOLY will appear as 3DPOLY lines in the CAD program and does not respond to the HIDE<br />
and RENDER commands like entities such as 3DFACE do. However using the REGION command it is<br />
possible to convert 3DPOLY’s into REGION’s which do respond to the HIDE and RENDER commands.<br />
Before exporting from the CAD program<br />
Remember that BLOCK’s are not supported by ODEON, BLOCK’s containing relevant 3D info must<br />
be exploded using the EXPLODE command in the CAD program (in AutoCAD this may also be<br />
done by exporting the file to the 3ds (3D Studio Max) format and importing it again as<br />
described in the section on 3DSOLIDS).<br />
3DSOLID, REGION and BODY entities are not supported by ODEON, try using one of the approaches<br />
listed above in order to make the geometry compatible.<br />
A final remark is that it is always a recommended practice to make backup copies of your CAD<br />
files before making any conversions.<br />
3.3.2 Performing the import in ODEON<br />
To import a DXF file:<br />
Select Files|Import from file (dxf, 3ds, cad) or simply drop the file on the Canvas of ODEON.<br />
Specify the input file e.g. MyCADRoom.dxf<br />
Specify the destination file e.g. MyCADRoom.Par<br />
Once the file names have been specified, the Import DXF file dialog appears allowing miscellaneous<br />
import options to be specified. By default most of the parameters may be left untouched –<br />
however it is important that the correct drawing unit is specified. If the geometry does not<br />
appear as expected, you may try other input parameters.<br />
Unit in input file<br />
Unfortunately .dxf files are unit-less. It is important that the correct unit in which the geometry<br />
was modelled is selected in the import dialog. If the correct unit is not specified the import<br />
process may fail because the geometry seems to be only a few millimetres large or several<br />
kilometres in size.<br />
3-49
Geometric rules, glue surfaces<br />
Surfaces imported in the DXF format are, put simple, by nature surfaces build from three or<br />
four sets of coordinates. When the glue option is turned on, ODEON will try to glue (or stitch if<br />
you prefer) these surfaces in order to form fewer surfaces with larger areas. Do note that<br />
some surfaces (based on poly-faces) may not import correctly unless the glue option is turned<br />
ON (and Don’t allow subtractive PolyFace algorithm is turned OFF).<br />
ODEON will not combine surfaces with each other when they are situated on different layers in<br />
the CAD drawing, thus if you wish that certain surfaces are not glued together, e.g. if upper and<br />
lower part of a wall should be assigned different materials, either draw the surfaces on<br />
different layers in the CAD program (preferable) or turn off the glue surface's option (may lead<br />
to an excessive number of surfaces and may not work with poly-faces).<br />
Max. point margin<br />
If points in the DXF file are within this margin, the points will be considered equal. Allowing a<br />
certain amount of point margin will allow the Glue function to perform better if the coordinates<br />
in the model are not exact. However if you have modelled both sides of a surface (e.g. outside<br />
and inside surface of a balcony front edge) the Max point margin should be smaller than the distance<br />
between these surfaces, otherwise the points on either side of the surface will be considered<br />
the same, with disastrous results.<br />
Max. warp<br />
ODEON will split four point surfaces into 2 three-point surfaces, if the surface's warp exceeds<br />
this value. The glue option on the other hand will try to glue surfaces as long as this does not<br />
lead to a surface exceeding the max. warp.<br />
3.3.3 Editing the imported geometry<br />
It may be necessary or at least desirable to make changes to geometry after it has been<br />
imported. The 3DView display, which displays the geometry once it has been imported, is a<br />
useful tool for this purpose, please see the context sensitive help available in this display from<br />
within ODEON for further details (shortcut F1).<br />
Example: Importing the supplied ElmiaDXFSample.dxf<br />
and changing its Origo<br />
Try importing this .dxf file which is located in the \room\<br />
directory. To make the operation of ODEON as smooth as<br />
possible it is desirable to move the Origo of this geometry.<br />
Once the geometry has been imported this change may be<br />
made as follows:<br />
X<br />
Z<br />
O<br />
Y<br />
Investigate the coordinates of the front edge of the stage:<br />
1. Turn on the modelling options in the 3DView (shortcut M)<br />
and move the mouse in order to investigate the corner’s coordinates.<br />
2. If pressing the Ctrl-key while Left-clicking the mouse then the data for the closest<br />
corner is copied to the clipboard – the data /text can be pasted into ODEON’s editor<br />
using the Ctrl+V shortcut.<br />
Pasted corner data from the 3DView<br />
Pt ?48? 10.500 -5.90000 24.00000 //for a left point on the stage<br />
Pt ?47? 10.500 - 5.90000 24.00000 //for a right point on the stage<br />
We may want to locate Origo at the front of the stage. This can be done using the Mtranslate<br />
statement in the geometry file in order to move the mid-point (average of the two points<br />
above) of the stage to (0,0,0) – open the .par file, clicking the ODEON editor icon, then just<br />
after the ### sign type:<br />
MTranslate –(10.5+10.5)/2 -(-5.9+5.9)/2 -(24+24)/2<br />
At the end of the file just before the ### sign, type MReset in order to make the coordinate<br />
system neutral – this is desirable when adding new surfaces to the geometry.<br />
3-50
Click the ODEON icon inside the editor in order to save the modified geometry and reload it<br />
into ODEON.<br />
Other coordinate manipulations to the geometry may be desirable; in particular the CoordSys<br />
statement described in section 11.6.1 may be useful.<br />
Trouble shooting<br />
Problem with zoom or translation in the 3DView: Model appears in a strange position on<br />
the screen and zoom /translation does not work as expected. This problem is probably caused<br />
by some small (invisible and irrelevant) surface(s) located at odd position(s) in the imported<br />
model.<br />
Solution 1: Try importing the geometry once again with some of the entities unchecked<br />
(turned off), it may be that some of the entities, such as 3DPOLY or the like were not intended<br />
to be surfaces.<br />
Solution 2: Removing the unwanted surface:<br />
In the 3DView turn on the 'Modelling options' (M-shortcut), look out for odd positioned<br />
points.<br />
Move the mouse cursor to the position of the odd point - read one of these point<br />
numbers<br />
Click the ODEONEditor icon to open the .par file, remove the point and try to reload the<br />
room by clicking the ODEON icon in the Editor. Now ODEON will hopefully report an<br />
error stating a surface is referencing the point (which no longer exists)<br />
Remove that surface along with ALL the points it is referencing (out-comment them)<br />
Reload the room.<br />
Problem with display of coordinate system: The blue coordinate system looks odd or<br />
behaves strangely.<br />
Solution: If the Origo is situated in a point far away from the geometry, the coordinate<br />
system may not display properly when projection is turned on – in that case turn off the<br />
projection using the P-shortcut. In order to fully solve the problem the position of the origo<br />
should be altered as described in the example above.<br />
The geometry displayed in the 3DView appears to be too small or large after reimport<br />
If the geometry was initially imported using an incorrect unit then ODEON has defined its<br />
default view list in the 3DView in order to display that initial version of the geometry correctly.<br />
To reset the view list, use the Ctrl+DEL Shortcut from within the 3DView.<br />
3.4 Model check in ODEON<br />
The geometry file is the first file used by ODEON when assigning a file from Files|Open Room model.<br />
When assigning a new or modified room its validity is checked.<br />
The check performed by ODEON involves checking whether data is consistent and in the<br />
correct format, but not whether a meaningful geometry is being defined. If the geometry<br />
passes, then you may start checking if the geometry is meaningful and without errors. This<br />
may involve:<br />
<br />
<br />
<br />
<br />
<br />
<br />
Viewing the room in a 3DView<br />
Viewing the room in the 3DOpenGL display<br />
Analysing the geometry for unacceptable surface warps in the 3DGeometry Debugger.<br />
Analysing the geometry for unacceptable surface overlap in the 3DGeometry Debugger.<br />
Checking for missing surfaces in the room (forming holes in the geometry). The Unique<br />
edge's function available from the 3DView may help you (shortcut E).<br />
Testing water tightness of the room, tracing rays in the 3D Investigate Rays or 3D Billiard<br />
window.<br />
3-51
3.4.1 Viewing the room in a 3DView<br />
The 3DView displaying your room once loaded into ODEON has a large number of facilities which<br />
can be useful when creating and verifying geometries for ODEON.<br />
Figure 1 Viewing corners and coordinates in a selected surface using the N shortcut and<br />
highlighting corner and displaying the coordinates of the corner closest to the mouse pointer<br />
using the M- shortcut.<br />
The perspective option (shortcut P) allows you to turn off the perspective of the room, to get<br />
an isometric display of the room. This may prove valuable when investigating warped<br />
surfaces.<br />
The Unique edge's option in the 3DView display shows edges, which only occur on one surface. Such<br />
an edge is "free"; it might be the edge of a free-hanging reflector, but it also could be the<br />
result of an error whereby two surfaces, which should join along an edge, do not.<br />
Example:<br />
Modelling a box shaped room consisting<br />
of 6 surfaces, but forgetting to define the<br />
6 th surface in the geometry file. This<br />
room will have a hole where the 6 th<br />
surface is missing. The unique edge's<br />
option will show where the missing<br />
surface should have been.<br />
3.5 Combining geometries<br />
It is possible to combine geometries imported from an external CAD program with geometry<br />
modelled in the Extrusion modeller or modelled in the parametric modelling format of ODEON.<br />
A geometry imported from a CAD program or generated in the Extrusion modeller is always in<br />
the .par format and as such they may be combined in the ODEON Editor. When combining<br />
different geometries from different sources, some facilities in the parametric modelling format<br />
may be quite useful: NumbOffset, CoordSys, Unit, MTranslate, MRotateX, MRotateY, MRotateZ, MScale, MReset and MPop.<br />
Below is an example/outline which illustrates how a number of geometries can be merged<br />
together into one parametric file;<br />
3-52
###<br />
CoordSys X Y Z<br />
.....1. model data.......<br />
.....1. model data.......<br />
NumbOffset 1000 ;avoid reusing point and surface numbers which have already been used<br />
CoordSys Y X Z ;swap coordinate axes if needed<br />
MTranslate 0 15 20 ;Translate /move geometries as needed<br />
.....2. model data.......<br />
.....2. model data.......<br />
NumbOffSet 2000<br />
MReset ; restoring default origo<br />
CoordSys X Y Z; restoring default coordinate system<br />
..…More model data ???<br />
###<br />
Using the 3DOpenGL display for model verification<br />
This display is very useful for detecting holes in the geometries. Especially if stepping outside<br />
the model (Arrow-back shortcut) and rotating the model using the Ctrl+Arrow shortcut. See the<br />
corresponding 3DOpenGL dropdown menu for more shortcuts. When materials have not been<br />
assigned to all surfaces in the room, surfaces will appear in random colours making holes<br />
easier to spot. If materials have been assigned, the colours will by default reflect the acoustic<br />
properties of the surfaces, however it is possible to turn on the random colouring at will, using<br />
the R-shortcut. If the model contains layers it is also possible to show the layer colours using<br />
the Ctrl+L shortcut.<br />
Do note! That 3DOpenGL may occasionally fail to display complicated surfaces including<br />
numerous holes correctly (typically surfaces created by CAD software using solid modelling<br />
techniques and subtractions) although the surfaces are perfectly legal with respect to ODEON.<br />
In these rare cases you may assure yourself that the model is in fact correct by putting point<br />
sources at various test positions and conduct tests using the 3D Investigate Rays and 3D Billiard<br />
utilities.<br />
3.5.1 3DGeometry debugger<br />
Overlapping and warped surfaces should be avoided in the room model specified in the<br />
geometry file, but a certain amount of overlap and warp (by default 50 mm) is allowed without<br />
generating a warning. By overlapping surfaces is meant surfaces, which define a part of the<br />
same plane in space. In the simple case this can be because the surfaces are simply<br />
duplicates, another case could be a door, which has been defined in the same plane as the<br />
wall in which it is mounted. Overlapping surfaces should be avoided because it will not be clear<br />
which absorption coefficient should be applied at a reflection in case of overlapping surfaces<br />
with different materials.<br />
Warps can lead to "holes" in rooms at edges of joining surfaces, with erroneous results as a<br />
consequence and the surfaces will not be well defined.<br />
Using the 3DGeometry debugger in ODEON, ODEON will generate a list of warnings and a<br />
corresponding illustration in a 3D display, whenever an overlap or a warp exceeds the value<br />
specified in the Room setup|Model/Air conditions dialog.<br />
Overlapping surfaces is a tricky problem because it is usually invisible on 3D projections of the<br />
geometries, however such errors in the model may lead to unpredictable results, so always<br />
check models of some complexity for overlapping surfaces.<br />
3.5.2 Testing Water tightness using 3D Investigate Rays<br />
Testing a new model for "water tightness" (i.e. whether it is completely closed) may be done<br />
using a 3D Investigate Rays window.<br />
The room model may not be watertight if:<br />
3-53
Surfaces are missing from the model.<br />
Surfaces are unacceptable warped.<br />
Boundary surfaces have been assigned transparency coefficients greater than zero.<br />
Boundary surfaces have been assigned Material 0 transparent.<br />
Sources are located outside the room.<br />
Before investigating ray tracing, you will have to:<br />
<br />
<br />
Make the boundary surfaces of the room "solid" by assigning materials to them. For the<br />
moment it does not matter what the materials are, as long as they are not transparent<br />
(Material 0) or fully absorptive (Material 1). Go into the Materials List and assign, e.g. 20%<br />
absorption to all surfaces (use Ctrl+Ins to do this in one keystroke).<br />
Place a source somewhere inside the room. Sources are defined from the Source-receiver List.<br />
At first it may be a good idea to define a point source somewhere in the middle of the<br />
room.<br />
Open a 3D Investigate Rays display and run it with, e.g. 1000 rays, with a Max reflection order of zero. This<br />
tests whether any holes can be seen from the source position, and should reveal any gross<br />
problems. The tracks of lost rays will show outside the room boundaries, and indicate<br />
whereabouts in the room, problems occur.<br />
If rays are being lost, and you have an idea of which part(s) of the room is /are "leaky", a<br />
number of things may be done:<br />
<br />
<br />
Reduce the value of Max. accept. warp in the Room setup at the Model|Air conditions page. Then run the<br />
3DGeomtry Debugger. Warnings will appear if surfaces have a warp or an overlap above the<br />
acceptable range. This may reveal slight warps of surfaces in the leaky region of the<br />
room which then have to be reduced as far as possible by revisions to the geometry<br />
file.<br />
Use the 3DView or 3DOpenGL for inspection of the model to study the region(s) under<br />
suspicion. It may turn out that a surface is missing or does not join to its neighbours in<br />
the expected manner. It may help to zoom regions in question with the Highlight surfaces,<br />
Show corner numbers and coords and Modelling options switched on.<br />
3-54
3-55
4 Materials<br />
This chapter covers material properties and the facilities available from within the Materials List.<br />
The material list consists of a window containing two lists, the surface list and the material<br />
library. When selecting a surface in the surface list, the surface is automatically highlighted in<br />
the corresponding 3D Materials window.<br />
The Material list window consists of two parts:<br />
Surface List (left part of the window)<br />
Material Library (right part of the window)<br />
4.1 Material Library (Right side of Material List window)<br />
In the material database every 1000 numbers have a category (e.g. gypsum, or wood). In<br />
each category the first 100 materials should be reference materials within the category.<br />
ODEON has suggested a few to begin with. Hereafter there will be room for 9 different<br />
manufactures lists (e.g. with number 1100-1199). In this way the consultant decide, which<br />
manufacturer should be having what 100 numbers of absorption by writing the first 1-3<br />
numbers in front of the manufacturers numbering in the material library editor. The<br />
numbering of the main categories is given below:<br />
1-99 Special materials<br />
100-999 Concrete<br />
1000-1999 Brick<br />
2000-2999 Ceramics<br />
3000-3999 Wood<br />
4000-4999 Gypsum<br />
5000-5999 Steel<br />
6000-6999 Vinyl/Plastic/Plexiglas<br />
7000-7999 Carpets<br />
8000-8999 Curtains and blinds<br />
9000-9999 Natural materials (e.g. sand, grass, water…)<br />
10000-10999 Doors/Windows/furniture/inventory (e.g. organ pipes, ventilation<br />
grills, bookshelves)<br />
11000-10999 Audience areas +/- people<br />
12000-12999 Mineral wool<br />
13000-13999 Wood wool and alternative porous absorbers<br />
14000-14999 Slit absorbers/ Micro-perforated absorbers/ miscellaneous<br />
4.1.1 Special Materials<br />
Material 0 (transparent)<br />
Assigning Material 0 to a surface corresponds to removing the effect of the surface completely<br />
from all calculations. Hence surfaces with this material assigned:<br />
<br />
<br />
Offer no hindrance to rays, either in energy or direction.<br />
Are excluded from the calculated active surface area of the room, and therefore do not<br />
affect the estimate of the room's volume produced by Global Estimate or Quick Estimate<br />
Reverberation.<br />
This facility can be used to temporarily "remove" surfaces such as doors or reflectors from the<br />
room or to define a phantom surface over which an energy map (a grid) is to be plotted.<br />
Material 1 (totally absorbent)<br />
The totally absorbent material (Material 1) may be used for modelling outdoor situations, e.g. an<br />
open roof. This is the only material, which will stop the rays during ray tracing and no<br />
reflections are generated from surfaces assigned this material.<br />
4-56
4.1.2 Editing and extending the Material Library<br />
The materials displayed in the left side of the Materials List window resides in an ASCII file<br />
called Material.Li8. This library, provided with ODEON, may be altered and extended at will by the<br />
user, using the material editor available from the Material list. If you should wish to add several<br />
materials e.g. by copying them from some other file, this is possible by editing the file using<br />
the OdwEdit editor which is also available from within the Materials list, and following the ODEON<br />
material format. Furtherit is possible to import multiple material from a datasheet from the<br />
manufacturer. This is further described at www.odeon.dk/acoustic-absorption-data.<br />
Special Materials<br />
There are three special materials in the library<br />
<br />
<br />
<br />
Material 0, transparent<br />
Material 1, totally absorbent<br />
Material 2, totally reflective<br />
Although the material library Material.li8 may be edited, materials 0, 1 and 2 must remain as<br />
originally defined.<br />
Data format for materials in Material.Li8<br />
The data format for a material in Material.Li8 is very simple; each material is described by two<br />
lines:<br />
ID_Number Descriptive text up to rest of line<br />
α63 α125 α250 α500 α1k α2k α4k α8K<br />
ID_Number must be a unique number between 0 and 2.147.483.647.<br />
Absorption coefficients on second line must be floating point within the range 0 - 1 (the line<br />
containing 8 floating point values).<br />
Descriptive text should consist of a description of the material and a reference, to the source,<br />
where the absorption is documented. This reference can be a link to manufactures internet<br />
page or the measurement report written as (href= http://link....). When a material with an<br />
internet link is chosen the material homepage will come up by a click on the web button from<br />
within the Materials List (shortcut W).<br />
The absorption coefficient α for each octave band should have a value between above 0.00 and 1.00.<br />
If no data is available for upper or lower bands, do not write 0.00, rather use the value of the<br />
neighbouring band (e.g. use the 4 kHz value for the 8 kHz band).<br />
4.2 Surface List (Left side of Material List window)<br />
The surface list, lists the material specifications assigned to the surfaces, starting from the left<br />
to the right:<br />
Surface number<br />
The unique number assigned to the surface in the geometry file.<br />
Material number<br />
The number of the material assigned to the surface (from the material library). This number<br />
and material corresponds to the number listed in the material display, except when:<br />
<br />
<br />
The material has been edited in the material library after the material was assigned to<br />
the surface (e.g. its absorption coefficients have been changed).<br />
The materials were assigned on another computer where another material library was<br />
available, with different definitions of the material having this number.<br />
Note! Once a surface has been assigned a material, this material stays the same for that<br />
surface, even though the material has been changed in the material library (the Material.Li8 file),<br />
thus calculated results stay in consistency with the materials assigned to the room even if the<br />
room is moved to another PC with a different material library. To make such a new material<br />
take effect in the room please reassign the material, e.g. using the Global Replacement option.<br />
4-57
Another option is to change the absorption coefficients of a room material using the edit fields<br />
below the surface list in the left side of the materials list – doing so will change the absorption of<br />
all surfaces which have been assigned that material –the material will not change in the<br />
material library in the right side of the Materials List.<br />
Scattering coefficient (some wrongly calls it diffusion coefficient)<br />
A scattering coefficient is assigned to each surface. This scattering coefficient accounts for the<br />
roughness of the material at the mid-frequencies around 700 Hz and it is expanded during<br />
calculations in order to take into account the frequency dependent behaviour of scattering,<br />
using typically frequency functions for scattering coefficients. This coefficient is taken into<br />
account during the ray tracing if Room setup|Calculation parameters|Scattering method is set to Lambert. The<br />
scattering coefficient can be assigned values between 0 and 1, see section 6.5 Table 1:<br />
With the suggested scattering coefficients, it is assumed that Diffraction surfaces (and Oblique Lambert)<br />
has been enabled in the Room Setup. If this is not the case then a minimum scattering coefficient<br />
of 0.1 is suggested (0.3 may be more appropriate for disproportionate rooms such as class<br />
rooms). If some details are not modelled in a room then the scattering coefficient may also<br />
need to be increased – a coffered ceiling where the coffered cells have not been modelled may<br />
typically have a value of 0.3 to 0.4 (for the mid frequencies around 700 Hz).<br />
Transparency coefficient - semi transparent surfaces<br />
A transparency coefficient is assigned to each surface; this is a way to make the surface semi<br />
transparent. This feature may be used for modelling many small surfaces in real rooms. E.g. a<br />
reflector panel built from many small surfaces with space in-between can be modelled as one<br />
large surface having a transparency coefficient of, e.g. 0.5. The transparency coefficient can<br />
be assigned values between 0 and 1:<br />
<br />
<br />
<br />
0.0 is assigned to all solid walls. This value should always be assigned to the boundary<br />
walls of the room; otherwise rays will escape from the model.<br />
Very small transparency coefficients should be avoided unless the number of rays is<br />
increased substantially. Instead consider modelling the surface as solid. Using a<br />
transparency coefficient greater than zero will cause the Image source method to be<br />
discarded for rays hitting such surfaces (only relevant for point sources). Another<br />
problem is that only very few rays will be transmitted, making the results on the other<br />
side of the surface statistically unreliable.<br />
Very large transparency coefficients, e.g. 0.95 should also be avoided. Instead consider<br />
removing the surface from the model. An easy way to do this is to assign Material 0<br />
(transparent) to the surface.<br />
The Transparency value should not be used for modelling sound transmission through walls -<br />
instead use the wall type for this purpose - see below.<br />
HINT: If assigning scattering and transparency coefficients between 1 and 100, ODEON will<br />
assume that the values are in percent and divide by 100.<br />
Type<br />
The wall Type can be set to Normal, Exterior, Fractional, Transmission. The type Normal, Exterior and Fractional<br />
relates to the way Reflection Based Scattering is calculated for sound reflecting from the<br />
surfaces, Transmission is for walls which transmit sound to another room:<br />
<br />
<br />
<br />
Normal is the default value which results in default handling of scattering and diffraction<br />
taking the Reflection Based Scattering method into account if it has been enabled in the<br />
Room setup.<br />
Exterior forces a surface to be handled as an exterior surface even if it was not detected<br />
as such by ODEON - the result is that less diffraction is applied at the lowest<br />
frequencies where offset in the wall is not sufficient to result in low frequency<br />
diffraction.<br />
Fractional should be used for surfaces which are fractions of a bigger whole e.g. surfaces<br />
being part of a curved wall or a dome should not cause diffraction due to their<br />
individual area; that is, the individual surfaces do not provide any significant edge<br />
diffraction. When setting the type to fractional, the surface area used for calculating the<br />
4-58
Reflection Based Scattering Coefficient is determined from the box subscribing the<br />
room - if the construction part which the fractional surface is part of, is considerable<br />
smaller that the 'room box' the scattering might be underestimated and a higher<br />
scattering coefficient should be assigned to the surface.<br />
Transmission is for walls which transmit sound to another room. When this wall type has<br />
been selected it is possible to edit the transmission data to specify the reduction index<br />
(transmission loss) and to link the wall with another surface in case the wall is<br />
composed of two parallel surfaces with a distance between them and possibly with<br />
different surface materials on either side. When the Transmission type is assigned to a<br />
surface, 90% of the rays hitting the surface will be reflected and 10% will be<br />
transmitted - the energy calculations are accomplished by multiplying each ray (or<br />
particle) with the appropriate frequency dependent energy parameters. Transmission is<br />
covered in appendix C.<br />
Surface name<br />
Lists the name given to the surface in the surface file (if given any name)<br />
Area<br />
Lists the calculated area for each surface.<br />
4.3 Manage material library and material list<br />
4.3.1 Material Toolbar<br />
Some of the functions available, at the local toolbar as well as from the toolbar dropdown<br />
menu allows you to manage the global and local material library and surface properties in the<br />
surface list:<br />
<br />
<br />
<br />
<br />
<br />
<br />
<br />
<br />
<br />
<br />
<br />
<br />
Assign Material, assigns the material selected in the material list to the surface(s)<br />
selected in the surface list.<br />
Global Replacement replaces all appearances of the material assigned to the selected<br />
surface in the surface list, with the material selected in the material list. This is useful if<br />
you wish to replace all materials of one type with another type.<br />
Assign Material for all surfaces, assigns the material selected in the material list to<br />
all the surfaces in the room, or in the selected layer.<br />
Assigning Scattering coefficient is done a little different. You simply select the field<br />
at the surface and enter the scattering coefficient using the keyboard.<br />
Repeat Scattering coefficient assigns the scattering coefficient last entered in the<br />
surface list to the current selected surface.<br />
Assigning Transparency coefficients, select field at the surface and enter the<br />
transparency coefficient directly using the keyboard.<br />
Repeat Transparency coefficients, assigns the transparency coefficient last entered<br />
in the surface list to the current selected surface.<br />
Assigning wall Type allowing either calculation of Transmission through walls or a Normal,<br />
Exterior or Fractional surface property. Select the field at the surface and enter the wall type<br />
using the mouse.<br />
Repeat wall Type, Select surfaces for which you want to repeat wall type by holding<br />
down shift and use the arrows, and repeat wall type with (ctrl+V)<br />
Quick Estimate for fast evaluation of reverberation times and listing of summarized<br />
absorption areas, while assigning materials etc.<br />
Add/ Edit/ Delete a material. Four buttons allow you to create new materials or to<br />
edit existing ones in the material library. The material editor available assists in mixing<br />
different materials into one. It is also possible to edit materials directly in the material<br />
library file.<br />
Find surface or Material type Three buttons makes it easier to find a certain surface<br />
in the material list or material in the material library. The surface search material<br />
4-59
utton for finding material in the library and the toggle interior/exterior and the layer button for<br />
finding an appropriate list of surfaces to edit.<br />
Toggle between Global and Local Material Library switches between the Global<br />
material library and Local material library.<br />
Remove extreme absorption removes absorption coefficients below 0,05 and above<br />
0,95 from the materials in the surface list. This should be used, if there is doubt<br />
whether the absorption is estimated correctly. Because these extreme values in<br />
selected absorption coefficients can have an extreme effect on results as well<br />
(Oppenheim & Schafer, 1989).<br />
Show reference on the web connects to internet page for selected material in<br />
material library, if link is available.<br />
4.4 Opening an existing room form a version earlier than version 10<br />
for the first time<br />
The material library has been changed radically for Version 10. The numbering of materials in<br />
the Global material library has changed and a many redundant materials have been removed.<br />
Therefore some automatic update mechanism of local material library has been implemented<br />
to make the transition as smooth as possible:<br />
If your model already had a local room library from the old version and you open it in<br />
ODEON Version 10 or later. Then the Global material library will be the new ODEON library and<br />
the local room library will still be exact the same as you created in the old version.<br />
If your model did not have a local material library in the old version and you open it in ODEON<br />
Version 10. Then the numbers in the local room material library will automatically change<br />
depending on 3 criteria:<br />
1. Materials from the surface list that are matching the new global material library will<br />
stay the same.<br />
2. Materials that are not in the global material library – but where there is room for the<br />
original number from the surface list in the material library- is added to the room<br />
material library with the same number.<br />
3. Materials that are not in the global material library and that has a number which<br />
conflicts with one from the new material library will get a new number at the end of the<br />
local room material library.<br />
If not satisfied with the new global material library, it can be replaced with another library<br />
under materials in the installed files.<br />
4-60
4-61
5 Auralisation<br />
(Combined and Auditorium editions only)<br />
Although much effort has been made to make it as easy as possible to use the auralisation<br />
capabilities available in ODEON, its felt that a separate chapter is needed, as this is where all<br />
the threads from room acoustics modelling, signal processing, wave signal files, transducers,<br />
psycho acoustics, recording techniques etc. meet.<br />
In the description of auralisation techniques special words are frequently used, please refer to<br />
appendix B; Vocabulary for a short description. In this chapter it is assumed that you have<br />
tried the short guided tour in chapter 2.1.<br />
The basis for auralisation in ODEON is either Binaural Room Impulse Responses (BRIR's) or<br />
surround sound impulse responses (BFormat is also available for the advanced user), which<br />
can be calculated as part of the Single Point Response, in the Job List - if the Auralisation Setup|Create binaural<br />
filters or Auralisation Setup|Create 2D Surround Impulse Response option is turned on. In this section, only the<br />
binaural simulation is covered, but most of the points also go for surround Auralisation.<br />
In short terms the BRIR is a two channel filter, through which a mono signal passes from the<br />
sound source(s) to the left and the right ear entrance of the listener (receiver). Using<br />
convolution techniques to convolve a mono signal with the BRIR, a binaural signal is obtained<br />
which, when played back over headphones should give the same listening experience as would<br />
be obtained in the real room. Mixing such binaural signals created with different source<br />
positions and signals, but with the same receiver position and orientation, multi channel<br />
simulations are possible (e.g. simulating a stereo setup, background noise versus loudspeaker<br />
announcements or singer versus orchestra).<br />
Listening to Binaural Room Impulse Responses<br />
As mentioned above, the basis of binaural auralisation in ODEON is the BRIR's, which are<br />
calculated as a part of the Single Point Response. Once a Single point response is calculated, it is possible<br />
to play the BRIR, clicking the Play Single Point BRIR button. The BRIR may give a first clue as to how<br />
the room sounds and it also allows some evaluation of the quality of the calculated point<br />
response, e.g. whether to use a higher Number of late rays in the Room setup.<br />
Although the BRIR may sound a little ‘rough’, it may work quite realistic when convolved with<br />
a signal less transient than an ideal Dirac delta function (can be google’d). To get a more<br />
realistic presentation of a BRIR as it would sound in the real world you might want to convolve<br />
it with the Clapping signal file, an anechoic recording of hands being clapped, which is eventually<br />
a less transient signal than an ideal impulse.<br />
A note on directivity patterns for natural point sources<br />
With natural sources we refer to sources such as human voice, an acoustical instrument or<br />
similar, where a recorded signal for auralisation may be associated with the directivity pattern.<br />
In order to select the right source for auralisation purpose please read chapter 10.<br />
Head Related Transfer Functions and digital filtering<br />
To create binaural simulations, a set of HRTF's (see Appendix B; Vocabulary) is needed. The<br />
HRTF's are different from subject to subject and in principle you may measure your own ones<br />
and import those into ODEON using the Tools|Create filtered HRTF menu entry in the ODEON<br />
program. Measuring HRTF's is, however a complicated task so you will probably be using the<br />
supplied ones. If you should be interested in creating own sets of HRTF’s for ODEON,<br />
additional information can be found in the help available from within the ODEON program.<br />
The imported HRTF's to use for auralisation are pre-filtered into octave bands in order to<br />
reduce calculation time. The octave band filter parameters for the selected filter bank can be<br />
seen on the filter bank name at the Auralisation Setup menu. The filter parameters are:<br />
5-62
M<br />
The M value is taken into account if the Apply enhancement option is checked. If the file name<br />
contains the ‘word’ Mddd where ddd is a floating-point number, then localization enhancement<br />
was applied to the HRTF's (Zang, Tan, & Er, 1998). This means that frequency dips and<br />
notches in the individual HRTF's have been exaggerated in order to improve the directional<br />
cues in the HRTF's. The M-factor determines how much the dips and notches have been<br />
exaggerated; If M is 0 then the effect is neutral, a value of 3.0 improves localization without<br />
too much undesired colouration. A M value greater than 3.0 does not seem to give any<br />
noticeable advantages whereas a value less than 3.0 gives less colouration. The enhancement<br />
algorithms are further developments of those used in earlier versions of ODEON, as a result<br />
the M factor can be set as high as 3, allowing a significant improvement of the 3D experience<br />
through headphones without noticeable drawbacks.<br />
A<br />
When an A is appended after the M-factor, this tells that Minimize colouration effects (diffuse field approach)<br />
was not enabled so the HRTF were optimized for Anechoic conditions i.e. no reflections<br />
present. If no A is found in this place in the name then ODEON has attempted to Minimize<br />
colouration effects; The enhancements applied may give some colouration effects because<br />
some frequencies are amplified for individual directions. When this option is checked, ODEON<br />
will try to accomplish that colouration is kept at a minimum in a multi-reflection environment,<br />
that is, the average frequency response for all directions in the set of HRTF's is kept neutral.<br />
Sample rate<br />
The sample rate of the HRTF. This sample rate should be the same as the sample rate of the<br />
signal files (anechoic recordings) to be used. The supplied HRTF's are sampled at 44100 Hz.<br />
Apass<br />
Ripple of octave band filters in dB. Smaller is better, 0.5 dB is probably sufficient.<br />
Astop<br />
Maximum possible attenuation of octave bands. To allow complete attenuation of all reflections<br />
of a 16 bit signal (96 dB dynamic range), A stop should be 96 dB, however due to auditory<br />
masking we are not able to hear such differences so 40 dB is probably sufficient. Smaller A stop<br />
leads to shorter calculation time (of the BRIRs).<br />
Band overlap in percent<br />
Octave bands implemented using FIR filters are not completely rectangular, it takes some<br />
frequency span before they attenuates completely. An overlap between the filters of 100<br />
percent gives a smooth transition between the filters, which is probably a more realistic<br />
representation of real world reflections than shorter overlaps. At the same time, long overlap<br />
gives shorter calculation time (of the BRIRs).<br />
If you should need to use filters with other filter parameters e.g. A stop being 96 dB you should<br />
create a filtered set of HRTF's with these parameters, use the File|Create filtered HRTF's option. Then<br />
from within your room, select the new filter bank from the Auralisation Setup.<br />
If you should need to import other HRTF's than the Kemar (Gardner & Martin, 1994), which are<br />
installed, but do need to be imported or Subject_021Res10deg (Algazi, 2001) which are installed as<br />
well as imported, you should create a text file following the same format as used in the files<br />
Unity.ascii_hrtf, Kemar.ascii_hrtf and Subject_021Res10deg.ascii_hrtf. These files can be found in the<br />
\HeadAndPhone\EE\ and \HeadAndPhone\EC\ directories. To import a set of HRTF’s, select the Tools|Create<br />
filtered HRTF’s option, then select the specific HRTF ASCII file e.g.<br />
C:\ODEON…\HeadAndPhones\EE\Kemar.ascii_hrtf, finally specify miscellaneous parameters when the import<br />
dialog appears – for help on these parameters please press F1 from within that dialog. You<br />
may also desire to import a set of HRTF which has already been imported in order to specify<br />
an alternative filtering approach e.g. to enhance the HRTF’s in different ways.<br />
Headphone filters<br />
It is possible to compensate for non-linear frequency response of headphones. When a<br />
headphone is selected, ODEON will filter the output through a minimum phase filter with a<br />
5-63
frequency response inverse to that of the headphone. A number of headphone filters are<br />
supplied with ODEON in ODEON's .hph format. Filters ending on .ee.hph are measured on a<br />
dummy head at the entrance of a blocked ear canal whereas filters ending on .ec.hph are<br />
measured at the end of the ear canal (at the ear drum so to speak). The selected headphone<br />
filter should match the HRTF used; for example the Subject_021Res10deg.hrtf doesn’t have an ear<br />
canal, therefore an .ee. filter should be used, whereas the Kemar.hrtf does have an ear canal, so<br />
the .ec. filters should be used. If the corresponding filter for the headphone used is not<br />
available then a generic filter matching the set of HRTF's may be used, e.g.<br />
Subject_021Res10deg_diffuse.hph. If a diffuse field filter (equalization) is selected, the results are<br />
filtered in order to obtain an overall flat frequency response of the HRTF's; that is, the average<br />
frequency response of all the HRTF filters is calculated and the auralisation results are filtered<br />
with the inverse of that. If using headphones which are diffuse field equalized (most<br />
headphones attempt to be) and a matching headphone filter is not available, then the<br />
matching diffuse filter headphone filter can be used. For your convenience two directories with<br />
matching HRTF’s and headphone filters are installed with ODEON namely the \HeadsAndPhones\EE\<br />
and \HeadsAndPhones\EC\ directories. The first directory contains a set of HRTF’s which was<br />
measured on a live subject with blocked ear-canal by the CIPIC Interface Laboratory (Algazi,<br />
2001) along with our matching .ee.hph headphone filters. The later contains the well known<br />
Kemar HRTF’s, which includes ear-canals along with our matching .ec.hph filters. One of the<br />
directories can be selected in the Options|Program setup|Auralisation setup dialog – once this is done<br />
matching HRTF’s and headphone filters can be selected in the same dialog as well as in the<br />
Auralisation setup specific to the individual room. If installing new HRTF’s (or installing some of the<br />
additional CIPIC data which can be downloaded from http://www.odeon.dk/HRTF), headphone<br />
filters are acceptable in the .wav format. In that case the filters should contain the impulse<br />
response(s) of the headphone as measured on a dummy head of the same type as the one<br />
selected in the HRTF drop down menu (i.e. with or without ear canal or a corresponding ear<br />
coupler). The filter may be one or two channels (two channels are desirable if compensating a<br />
specific headphone – that particular headphone rather than that particular model of<br />
headphone). A measuring program such as DIRAC (Dirac) may be suitable for the<br />
measurement of the impulse response of a headphone. The creation of the inverse filter to be<br />
used is taken care of by ODEON.<br />
Adjusting levels<br />
Sound Pressure Level is one of the most important room acoustical parameters, so it is<br />
important that levels at which auralisation samples are presented are realistic. If playing a<br />
simulation of voice at an unrealistic high level, the speech intelligibility may be over rated - it<br />
does not help that Clarity or Speech Transmission Index is satisfactory if the Sound Pressure<br />
Level is too low. If play back levels are too high, echo problems may be exaggerated, because<br />
echoes that would be below audible threshold (or at least at a very low level) are made<br />
audible.<br />
The levels presented in auralisation samples created by ODEON are influenced by:<br />
<br />
<br />
<br />
<br />
<br />
<br />
<br />
<br />
<br />
<br />
The HRTF’s<br />
Level in input signal file, e.g. the RMS value or Leq A<br />
Calculated Sound Pressure Level, which is based on geometry, sources, receiver<br />
positions, materials etc.<br />
Overall recording level in the Auralisation setup<br />
Rcd. Lev. in the Auralisation display of the JobList -if off-line convolution is used.<br />
Mixer levels (Mix. Lev. in the JobList) if off-line convolution is used.<br />
Gain in the Streaming convolution dialog if the real-time convolution option is used<br />
Output gain of the soundcard, the volume setting<br />
Sensitivity of the headphones<br />
Coupling between headphone and the subjects ear<br />
Maximised play back levels for maximum dynamic range<br />
If you are only interested in the best sound quality in your auralisation files you may focus on<br />
getting an Output Level (Out Lev in the auralisation display within the Job list) below but as close<br />
to 0 dB as possible in the Convolve BRIR and Signal file table and in the Mix convolved wave results into one wave<br />
file table in order to obtain the highest dynamic range. If using the Streaming convolution option<br />
available from the main display in the Joblist, ODEON will maximize the auralisation output level,<br />
5-64
if changing input signal or BRIR from within this display you may press the Maximize Gain button<br />
to maximize the gain for the new setup.<br />
Relative play back levels<br />
In some cases you'll be interested in obtaining correct relative levels e.g. for comparisons<br />
between different seats in a concert hall. In this case you should remember to use the same<br />
recording level (convolver level and mixer level) in the samples to be compared; it is a good<br />
idea to use the same input Signal file to make sure that levels are the same at this point. If you<br />
wish to compare across different rooms you should also be careful to remember that source<br />
gains in the rooms corresponds. If using the Streaming convolution option available from the main<br />
display in the Joblist, ODEON will maximize the auralisation output level, so if you wish to<br />
compare different setups you should make sure to set the Gain in the Streaming convolution display to<br />
the same value.<br />
Absolute play back levels for headphone auralisation<br />
Setting the level to an absolute level so the subject presented to the auralisation sample<br />
experiences the same level as would have been the case in the real room is a bit tricky as it<br />
involves every part in the signal chain.<br />
To obtain a reasonable correct level a first approach is to adjust the auralisation output<br />
against levels of some kind of sound in the room in which you are, e.g. if you are simulating<br />
voice, try to compare the level of the playback with the level of somebody speaking in your<br />
room. This method should make it possible to make a rough adjustment - and it’s certainly<br />
better than none.<br />
A more precise method is to use the calculated SPL A as a reference (if it is calculated at an<br />
absolute level):<br />
<br />
<br />
<br />
Present the auralisation signal over a loudspeaker in the room in which you are sitting<br />
Measure the sound pressure level in the room at the position where you will be sitting<br />
when listening to the auralisation and adjust the output level of the loudspeakeramplifier<br />
until the measured L Aeq corresponds to the calculated level. At this point you<br />
have a physical reference level, which can be used for calibration of you auralisation<br />
playback level<br />
Change between playing your auralisation sample over headphones and over the<br />
loudspeaker while adjusting the level of the auralisation playback until you are satisfied<br />
that the levels are the same.<br />
This method is somewhat inspired by the old Barkhausen method for measuring loudness level<br />
in Phon and should at least in principle allow perfect calibration of the level (the resulting level<br />
being within one subjective limen).<br />
Headphones<br />
The binaural auralisation results created in ODEON are binaural signals which should be<br />
presented over headphones, the objective being to reproduce the same sound pressure at the<br />
entrance of the ear canals (and at the eardrums for that matter) of the subject as would be<br />
obtained in the real room, if it exists).<br />
Soundcards<br />
A sound card is required in order to play back the auralisation results and may also be useful if<br />
you wish to transfer (anechoic) signals to the hard disk. As a minimum the sound card should<br />
be capable of handling signals in stereo, in a 16-bit resolution at a sampling frequency of<br />
44100 Hz. To transfer signals, without loss in quality to /from a DAT recorder the soundcard<br />
should be equipped with digital input and output and the soundcard should be able to handle a<br />
sampling frequency of 48000 Hz. It should also be considered whether the card is immune to<br />
electromagnetic noise, which is always present in a PC and whether its analogue output for<br />
headphones is satisfactory. (For surround auralisation, obviously a multi channel surround<br />
soundcard is needed along with the necessary loudspeakers and amplifiers).<br />
Input signals for auralisation - anechoic recordings<br />
For auralisation you will be using input signals to convolve with the calculated BRIR's. Usually<br />
the signals will be anechoic signals although it may also be other types of signals, e.g. if you<br />
5-65
are simulating an ordinary stereo setup in a room you will probably be using a commercial<br />
stereo recording. The input signals to be used with ODEON are stored in uncompressed wave<br />
files, having the well known .wav extension. Most, if not all, resolutions are supported, so files<br />
edited by programs such as CoolEdit or Adobe Audition can be used without any conversion being<br />
required:<br />
8, 16, 24, 32 bit PCM<br />
32 bit IEEE Float<br />
<br />
<br />
8, 16, 24, 32 bit PCM, Extensible (tells the number of significant bits)<br />
32 bit IEEE Float, Extensible (includes some additional info which is not used for input<br />
by ODEON)<br />
To be compatible with the HRTF’s supplied with ODEON the wave files should always be at a<br />
44100 Hz sampling frequency.<br />
The ODEON program comes with a few anechoic samples, which are installed to the<br />
\ODEON...\WaveSignals\ directory. If you wish to extend the library of input signals you should put<br />
your new signal files here or in a subdirectory to this directory e.g. \ODEON...\WaveSignals\English voice\<br />
or \ODEON...\WaveSignals\NoiseSignals\.<br />
A few audio CD's containing anechoic recordings are commercially available, namely the<br />
Archimedes CD (Music for Archimedes, 1992), which contains some recordings of solo<br />
instruments and the Denon CD (Anechoic Orchestral Music Recordings, 1988) which contains<br />
(semi) anechoic stereo recordings of orchestral music. The easiest way to transfer recordings<br />
on an audio CD into wave files on the hard disk on a computer is probably to use a software<br />
application known as a CD ripper. This also ensures the transfer is without loss in quality.<br />
Signals ‘ripped' from CD audio tracks, will always be in two channels - if you know that signals<br />
in fact are mono signals it will be a good idea to convert the resulting wave files into mono<br />
signals, this will save space on the hard disk and avoid confusion whether a signal is stereo or<br />
in fact mono. A standard wave file editing software, which is usually included with the<br />
soundcard should be capable of doing the job.<br />
If you have recordings, which you have created yourself, e.g. using a DAT recorder, you<br />
should use a wave file recording software in connection with your soundcard in order to<br />
transform the recordings into wave files. Most soundcards comes with a software program for<br />
recording and editing wave files, which should be capable of this job. Please note that the<br />
connection between the CD-ROM drive and you soundcard is often an analogue one, so if you<br />
record from this drive you'll not benefit from digital inputs on your soundcard, resulting in a<br />
loss in quality.<br />
Output signals<br />
The output signals from all binaural auralisation are stored in two channel wave files and will<br />
have the same leading name as the room. The result files, being in the wave format, makes it<br />
easy to edit and publish the results e.g. on the Internet or on audio CD's.<br />
The binaural impulse responses files have the extension .Jnn.Wav where nn refers to the relevant<br />
job number.<br />
The wave files created as results from the Convolve BRIR and Signal file table, will have the extension<br />
.ConvAuralnn.Wav where nn refers to the row in the table (Conv. no.).<br />
The wave files created as results from the Mix convolved wave results into one wave file table will have the<br />
extension .MixAuralnn.Wav where nn refers to the row number in the table (Mix. No.).<br />
The output from surround auralisation follows rules similar to those of the binaural ones, the<br />
impulse responses are stored in wave files following the WaveFormatExtensible format where<br />
a signal is available for each loudspeaker /channel in the specified surround setup. The<br />
impulse response has the extension .SurRoundnn.Wav where nn refers to the relevant job number.<br />
The convolved files have the extensions .ConvSurRoundAuralnn.Wav where nn refers to the row in the<br />
table (Conv. no.) and vice versa for the mixed files. These files should be playable using the<br />
Windows Media Player.<br />
5-66
Publishing audible results on the Internet<br />
To publish calculated demonstration examples on the Internet, it may be useful to convert the<br />
result wave files into compressed .mp3 files or .wav Mpeg Layer3 files, as download times for<br />
wave files can be lengthy. One minute of compressed stereo signal will (depending on the<br />
compression rate) take up approximately 1 MB. If publishing examples, make sure that<br />
copyrights are not violated. You are free to publish examples, which are calculated using the<br />
anechoic examples supplied with ODEON (For the orchestra recordings the conditions as<br />
specified in the software license agreement § 8 must be observed, see p. 1-7). Remember to<br />
inform the end-user to use headphones when listening to the samples.<br />
Publishing results on an ordinary audio CD<br />
If a CD-R drive is installed on your PC it is quite easy to transfer the wave result files into an<br />
ordinary audio CD (most CD-R drives comes with the necessary software for this purpose).<br />
Most people have access to a CD audio player, so publishing results on an audio CD makes it<br />
easy to send demonstrations to clients etc. without worrying about whether they have a PC<br />
with a soundcard of a reasonable quality. Again when publishing examples, make sure that<br />
copyrights are not violated. You are free to publish examples, which are calculated using the<br />
anechoic examples supplied with ODEON (For the orchestra recordings the conditions as<br />
specified in the software license agreement § 8 must be observed, see p. 1-7). Remember to<br />
tell the end-user to use headphones when listening to the samples.<br />
5-67
6 Calculation Principles<br />
6.1 Global decay methods<br />
ODEON features two methods for calculating the Global decay of rooms:<br />
<br />
<br />
Quick Estimate, which is available from the Materials List, is the fastest method allowing quick<br />
evaluation of the effect of changes to materials. This method should be considered only<br />
as a tool for preliminary results.<br />
Global Estimate is the most precise of the two global methods allowing high quality results.<br />
6.2 Quick Estimate<br />
This method estimates a mean absorption coefficient, which is inserted in the Sabine, Eyring<br />
and Arau-Puchades formulas to give an estimate of the reverberation time. Instead of simply<br />
taking the areas of the surfaces and multiplying by the corresponding absorption coefficients<br />
to obtain the total absorption in the room, ODEON also sends out 'particles' from the source,<br />
assuming diffuse conditions thus reflecting them in random directions, keeping a count on how<br />
many times they hit each surface. Surfaces that are hit very often then carry greater weight in<br />
the overall mean absorption coefficient of the room. Surfaces, which are not detected at all in<br />
the ray-tracing process, are left out of all calculations and surfaces which are hit on both sides<br />
are included twice in the calculation. As a result the estimated reverberation time corresponds<br />
to the sub-volume in which the selected source is located. Note however that if a part of the<br />
area of a surface, which is present in the sub-volume, is located outside that sub-volume (e.g.<br />
if two sub-volumes share the same floor surface) then area and surface estimates for the<br />
statistical calculations may not be entirely correct. In that case it is possible to set a volume<br />
manually.<br />
The classical mean absorption coefficient is given by:<br />
<br />
<br />
i<br />
<br />
i<br />
S <br />
i<br />
S<br />
i<br />
i<br />
where<br />
S<br />
i<br />
and <br />
i are the area and absorption coefficient of the i th room surface, respectively.<br />
The modified mean absorption coefficient as experienced by the particles is:<br />
' <br />
<br />
i<br />
<br />
where H i is the number of hits on the i th room surface.<br />
In ODEON, both of these mean absorption coefficients are inserted in the Sabine and Eyring<br />
formulae to calculate reverberation times; the classical values are labelled Sabine and Eyring,<br />
and the values using the modified mean absorption coefficient are labelled Modified Sabine and<br />
Modified Eyring. The mean absorption coefficients used for the Arau-Puchades formula are derived<br />
in similar ways except that separate values for surface hits, area and the corresponding mean<br />
absorption coefficients are calculated as projections onto each of the main axis of the room.<br />
The Sabine, Eyring and Arau-Puchades formulae require a value for the room volume, which<br />
ODEON estimates from the mean free path experienced by ray tracing, using the well-known<br />
relation for the mean free path in a 3-dimentional room:<br />
i<br />
6-68<br />
H <br />
i<br />
H<br />
i<br />
i
4V<br />
l <br />
S<br />
where V is the room volume and S the total active surface area. From version ODEON 6.5, the<br />
ray-tracing process carried out in order to estimate the room volume assumes scattering<br />
coefficients of 1 for all surfaces rather than using the coefficients assigned to the surface in<br />
the materials list, since the mean free path formula is based on diffuse field assumptions.<br />
The value of S used here is the sum of the areas of non-transparent surfaces, taking into<br />
account whether one, two or indeed none of the sides of a surface are visible inside the room.<br />
Convergence criterion<br />
A certain number of particles must be sent out and followed around the room for a stable<br />
estimate to be obtained. More and more particles are sent out in random directions until the<br />
value of the reverberation time has remained within 1% for at least 50 particles. At the end of<br />
a run, the data on how many times each surface was hit is stored. Then, if new materials are<br />
assigned to the surfaces, the reverberation times can be recalculated instantaneously, without<br />
repeating the particle tracing.<br />
6.2.1 Global Estimate<br />
This method estimates the global reverberation times T 20 , T 30 using the method proposed by<br />
Schröder (Schroeder, 1970) as well as mean free path and generates estimates of decay<br />
curves. Particles are sent out in random directions from the source (see section 6.7) and<br />
reflected using the ‘Vector based scattering method’ (see section 6.3.4). ODEON records the<br />
loss of energy in each particle as a function of time occurring because of absorption at room<br />
surfaces and in the air. Summing over many particles, a global energy decay function for the<br />
room is obtained. The decay curve is corrected for energy, which is lost due to the truncation<br />
of the decay curve. This is analogous to an ordinary decay curve, except there is no specific<br />
receiver. The summation process may be carried on for as many rays as desired.<br />
Evaluating results<br />
When the decay curve seems smooth, derive the results. It is often the case that T 30 values<br />
are longer than T 20 values. If T 30 values are shorter than T 20 it is likely that the number of rays<br />
used were too small, in that case press the Recalculate button. If the reverberation times are<br />
*.**, the Impulse response length defined at the Room Setup page is too short to derive the reverberation<br />
parameter.<br />
6.3 Calculation of Response from Sources to Receivers<br />
This section describes the methods used to predict the response from a source to a receiver.<br />
This is the process used to in order to predict Single Point, Multi Point and Grid Response results from<br />
within the Job list. The results of the simulations are similar to what can be obtained from<br />
impulse response measurements in a real room.<br />
Source types - calculation methods<br />
Responses from point sources are calculated using a hybrid calculation method, where the<br />
‘early reflections' are calculated using a mixture of the Image source method and ray-tracing<br />
and the late reflections are calculated using a special ray tracing process generating secondary<br />
sources that radiates energy locally from the surfaces of the walls. Responses from line and<br />
surface sources are carried out using the special ray-tracing method.<br />
Energy<br />
ESR<br />
ISM<br />
RTM<br />
TO<br />
Reflection order<br />
6-69
The calculations carried out are divided into a two-step process, a receiver independent part<br />
and a receiver dependent part.<br />
6.3.1 Receiver-independent ray tracing<br />
The purpose of this process is to find virtual sources that radiate energy into the room. Rather<br />
than thinking of reflections the idea is so to speak to substitute the room with a number of<br />
sources at various positions (and delay) in space. The process is divided in to an early part<br />
based on the image source method (for point sources) and a late part based on a secondary<br />
source method (ray-radiosity).<br />
Early part – finding the image sources<br />
Image sources can be found by just taking all combinations of walls up to a given<br />
reflection order, e.g. Source-Wall1-Wal2, Wal1-Wall3 and so on. For simple rooms with<br />
few surfaces this is easily accomplished, however for rooms with thousands of surfaces<br />
this can lead to huge number of images sources which for geometrical reasons are not<br />
valid anyway. Instead another approach is used in ODEON – early rays up to the<br />
transition order specified in the room setup are used in order to detect possible image sources.<br />
A number of early rays are generated (ODEON suggest a number based on room<br />
dimensions, transition order and surface sizes). The rays are reflected specularily and<br />
each time a new combination of reflecting walls are found, a new image source is<br />
added to an image source tree. The number of images stored in the image source tree<br />
after this process is usually much lower than all combinations of reflecting walls, but<br />
the images are all valid in the sense that each of them can be seen at least from some<br />
receiver position in the room.<br />
Late part – finding the secondary sources<br />
The late ray tracing is different. A number of Late Rays specified in the Room setup are<br />
emitted from the source and reflected according to the vector based scattering method<br />
described later, taking into account scattering due to surface size and surface<br />
roughness. At each reflection point of a ray, a secondary source is generated if the<br />
reflection order is above the Transition order.<br />
The early and late processes described use ray tracing which is carried out taking into account<br />
the Impulse response length and the Max. Reflection order as specified in the Room setup. This part of the<br />
calculation only stores geometrical information and does not involve material data nor receiver<br />
position.<br />
Note that this receiver-independent process stores large files containing ray history. These<br />
files being present after a point response calculation will speed up future calculations making<br />
use of the same sources. However if these file are not erased when finishing a project you<br />
may end up with a full hard drive. Either use the File|Delete files|Delete calculation files<br />
When all calculations in a room has been carried out or use the File|Tidy directory when disk space<br />
becomes small. Tidy directory will clean a complete directory and its sub-directories and delete all<br />
calculation files for all rooms (A directory in this context can also be the C: drive in which case<br />
it will be a lengthy process).<br />
6.3.2 Single Point, Multi Point and Grid Response - the receiver-dependent part<br />
Having traced rays around the room and stored the data of ray-histories, the next step is to<br />
place the receiver at a specific point and so to speak 'collect' the reflections there. These point<br />
response calculations are the receiver dependent part of the calculations; at this point the<br />
contributions of direct and reflected sound are collected at the receiving point allowing the<br />
calculation of the results known as Single Point, Multi Point and Grid Response.<br />
When more than one receiver is involved, the receiver-dependent part of the process is simply<br />
repeated for each receiver. When more than one source is involved, the response at a given<br />
receiver is simply the sum of the responses from the individual sources, each delayed<br />
appropriately, if a delay is applied to the source.<br />
6-70
ODEON automatically takes care of handling which of the calculations and result files are<br />
currently consistent with user-entered data, erasing those that are no longer valid. Thus in<br />
some situations you may experience that Rays tracing calculations have already been done/ are<br />
still valid, in other cases they have to be recalculated.<br />
The Early Reflection<br />
method<br />
Early reflections in ODEON<br />
are reflections generated by<br />
point sources while the<br />
reflection order is less than<br />
or equal to the Transition order<br />
specified in the Room setup. For<br />
each of the image sources<br />
found in the Early part of<br />
the receiver independent<br />
calculation, ODEON checks<br />
each to determine, whether<br />
it is visible from the<br />
receiver. Images may be<br />
hidden because walls in the<br />
room block the reflection<br />
path to the receiver or<br />
because the receiver falls<br />
outside the 'aperture'<br />
formed between the image<br />
source and the surface<br />
generating it. Figure 6-1<br />
illustrates the concept of<br />
visible and hidden image<br />
sources. If an image is<br />
Figure 6-1. Visible and invisible images. Images S1 and<br />
S21 are visible from R, while S2, S3 and S12 are not.<br />
found to be visible, then a reflection is added to the reflectogram. Image sources are<br />
split into a specular contribution and a ‘scattering tree’, which consists of secondary<br />
sources on the image source surfaces allowing a realistic calculation of early scattering.<br />
The attenuation of one particular Image source is calculated taking the following into<br />
account:<br />
<br />
<br />
<br />
<br />
<br />
Directivity factor of the primary source in the relevant direction of radiation<br />
Reflection coefficients of the walls involved in generating the image (can be<br />
angle dependent if Angular absorption is enabled in the Room Setup).<br />
Air absorption due to the length of the reflection path<br />
Distance damping due to the distance travelled from the primary source to the<br />
receiver<br />
Scattering loss (frequency dependent), due to the scattered energy which is<br />
handled by a ‘scattering tree’. Scattering may occur because of surface<br />
roughness as specified by the scattering coefficients in the materials list or due<br />
to limited surface dimensions or edge diffraction.<br />
Early scattering<br />
In short, each time ODEON detects an image source (IMS), an inner loop of (scatter)<br />
rays (not visualised in the 3D Investigate Rays display) is started, taking care of the scattered<br />
sound which is reflected from this image source /surface.<br />
Example: If all scattering coefficients in a room is 0.5, then the specular energy of a<br />
first order IMS is multiplied (1-0.5) - and the specular energy of a second order IMS is<br />
multiplied by (1-0.5)*(1-0.5). The scattering rays handle the rest of the energy.<br />
The early scatter rays are handled in a way, which is indeed inspired by the way in<br />
which ODEON simulates surface sources, actually each time an image source is<br />
detected, ODEON will simulate a surface source, which will emit Number of early scatter rays from<br />
the image source surface. The early scatter rays will be traced from the current<br />
6-71
eflection order and up to the transition order. At each reflection point of the early<br />
scattering rays, including the point of origin, a secondary scattering source is created.<br />
The Late Reflection method<br />
All reflections that are not treated by the early reflection method are treated by the late<br />
reflection method. At all the reflection points of late part of the receiver independent<br />
part of the ray tracing a small secondary source is generated (for reflections above the<br />
Transition order). This secondary source may have a Lambert, Lambert Oblique or<br />
Uniform directivity depending on the properties of the reflection as well as the<br />
calculation settings. ODEON checks each secondary source to determine, whether it is<br />
visible from the receiver. The late reflection process does not produce an exponential<br />
growing number of reflections (with respect to the time) as the image source method<br />
would suggest, but keeps the same reflection density in all of the calculation allowing<br />
for reasonable calculation times.<br />
The attenuation of a secondary source is calculated taking the following into account:<br />
<br />
<br />
<br />
<br />
<br />
Directivity factor of the primary source in the relevant direction of radiation<br />
(point sources only)<br />
Reflection coefficients of the walls involved in generating the image (can be<br />
angle dependent if Angular absorption is enabled in the Room Setup).<br />
Air absorption due to the length of the reflection path<br />
Distance damping due to the distance travelled from the primary source to the<br />
receiver is inherently included in the ray-tracing process.<br />
Directivity factor for secondary sources e.g. the Lambert, Oblique Lambert or<br />
Uniform directivity, see later.<br />
6.3.3 Summarizing the calculation method used for point response calculations in<br />
ODEON<br />
As described above, the point response calculation in ODEON is divided into a receiver<br />
independent and a receiver dependent calculation part. The division into two calculations is<br />
solely done in order to save calculation time by reusing parts of the calculation where possible.<br />
One of the advantages of the late ray tracing method used in ODEON compared to more<br />
traditional methods is that rays do not even have to come near to the receiver to make a<br />
contribution and a late ray being reflected 100 times has a potential of generating 100<br />
secondary sources. Thus even in coupled rooms, with only a modest number of rays it is<br />
possible to obtain a reasonably number of reflections at a receiver (which is required to obtain<br />
a result that is statistically reliable). This results in a fine balance between reliability of the<br />
calculation results and short calculation time.<br />
A complete histogram containing both early and late energy contributions is generated and<br />
used to derive Early Decay Time and Reverberation Time. The other room acoustical<br />
parameters are calculated on basis of energy collected in time and angular intervals.<br />
For surface and line sources a number of secondary sources are placed randomly on the<br />
surface of the source, each emitting one ray and radiating a possible contribution to the<br />
receiver. The rays emitted from these source types generate an independent secondary<br />
source each time they are reflected. Compared to the calculation principle applied to the point<br />
sources one might say that transition order is always zero and that only late energy<br />
contributions are collected for these source types or rather that calculations are based on a<br />
sort of ray tracing.<br />
6.3.4 Vector Based Scattering - reflecting a ‘Late ray’<br />
Vector based scattering is an efficient way to include scattering in a ray-tracing algorithm. The<br />
direction of a reflected ray is calculated by adding the specular vector according to Snell's 8<br />
law, scaled by a factor (1-s) to a scattered vector; random direction, following the angular<br />
Lambert distribution of ideal scattered reflections: Sin 2<br />
(Rindel, 1995) which has been scaled<br />
8 Snell’s law is the law of Billiard saying that the reflected angle equals the angle of incidence.<br />
6-72
y a factor s where s is the scattering coefficient. If s r is zero the ray is reflected in the<br />
specular direction, if it equals 1 then the ray is reflected in a completely random direction.<br />
Often the resulting scatter coefficient may be in the range of say 5 to 20% and in this case<br />
rays will be reflected in directions which differ just slightly from the specular one but this is<br />
enough to avoid artefacts due to simple geometrical reflection pattern.<br />
Incident<br />
Specular (weight:1- s)<br />
Resulting<br />
Scattered (weight: s)<br />
Figure 6-2. Vector based scattering. Reflecting a ray from a surface with a scattering<br />
coefficient of 50% results in a reflected direction which is the geometrical average of the<br />
specular direction and a random (scattered) direction. Note: Scattering is a 3D<br />
phenomena, but here shown in 2D.<br />
6.4 The Reflection Based Scattering coefficient<br />
When the reflection based scattering coefficient is activated in the room setup ODEON will do its<br />
best in estimating the scattering introduced due to diffraction whether it occurs due to the<br />
limited size of surfaces or as edge diffraction. When the method is activated, the user specified<br />
scattering coefficients assigned to the surfaces should only include scattering which occur due<br />
to surface roughness, diffraction phenomenons are handled by ODEON. The Reflection based<br />
scattering method combines scattering caused by diffraction due to typical surface dimensions,<br />
angle of incidence, incident path length and edge diffraction with surface scattering. Each of<br />
the two scattering effects is modelled as frequency dependent functions. The benefits are twofold:<br />
<br />
<br />
Separating the user specified surface scattering coefficient from the room<br />
geometry makes it easier for the user to make good estimates of the<br />
coefficients that will be in better agreement with the ones that can be<br />
measured. In many cases a scattering coefficient of say 5% for all smooth<br />
surfaces may be sufficient.<br />
Scattering due to diffraction is distance and angle dependent and as such it<br />
is not known before the source and receiver are defined, and the actual<br />
‘ray-tracing’ or image source detection takes place. An example on this is<br />
that a desktop may provide a strong specular component to its user<br />
whereas it will provide scattered sound at remote distances.<br />
The method has several advantages, not only does it make life easier because the same<br />
scattering coefficient can be used for different surfaces, no matter their size, it also allow<br />
better estimate of the actual scattering occurring at a reflection point, because scattering<br />
caused by diffraction is not fully known, before the actual reflections are calculated thus angles<br />
of incidence, path-lengths etc. are known. In order to allow these features to be included in<br />
predictions, the reflection based scattering coefficient s r combining the surface roughness<br />
scattering coefficient s s with the scattering coefficient due to diffraction s d is calculated<br />
individually for each reflection as calculations take place:<br />
s<br />
r<br />
1<br />
(1 sd<br />
) (1<br />
ss<br />
)<br />
The formula calculates the fraction of energy which is not specular when both diffraction and<br />
surface roughness is taken into account. (1-s d ) denotes the energy which is not diffracted, that<br />
is, energy reflected from the surface area either as specular energy or as surface scattered<br />
energy, the resulting specular energy fraction from the surface is (1-s d )∙(1-s s ).<br />
6-73
Scattering coefficient<br />
S s Surface scattering<br />
Surface scattering is in the following<br />
assumed to be scattering appearing due<br />
to random surface roughness. This type<br />
of scattering gives rise to scattering<br />
which increase with frequency. In Figure<br />
4 typical frequency functions are shown.<br />
In ODEON these functions are used in the<br />
following way: Specify scattering<br />
coefficients for the middle frequency<br />
around 700 Hz (average of 500 – 1000<br />
Hz bands) in the materials list, then<br />
ODEON expands these coefficients into<br />
values for each octave band, using<br />
interpolation or extrapolation.<br />
1<br />
0,9<br />
0,8<br />
0,7<br />
0,6<br />
0,5<br />
0,4<br />
0,3<br />
0,2<br />
0,1<br />
0<br />
Set of scattering coefficients<br />
63 125 250 500 1000 2000 4000 8000<br />
Frequency (Hz)<br />
0.015<br />
0.06<br />
0.25<br />
0.55<br />
0.8<br />
0.9<br />
Figure 6-3: Frequency functions for materials<br />
with different surface roughness. The legend of<br />
each scattering coefficient curve denotes the<br />
scattering coefficient at 707 Hz.<br />
At present it has not been investigated in depth which scattering coefficient (at the midfrequency<br />
707 Hz) should be used for various materials. However initial investigations indicate<br />
that the following magnitudes may be sound.<br />
Material<br />
Scattering coefficient at mid-frequency<br />
Audience area 0.6–0.7<br />
Rough building structures, 0.3–0.5 m deep 0.4–0.5<br />
Bookshelf, with some books 0.3<br />
Brickwork with open joints 0.1–0.2<br />
Brickwork, filled joints but not plastered 0.05–0.1<br />
Smooth surfaces, general 0.02–0.05<br />
Smooth painted concrete 0.005–0.02<br />
Table 1. Suggested scattering coefficients to use for various materials. The given values are for the middle<br />
frequency at around 700 Hz to be assigned to surfaces in ODEON. Suggestions may be subject to changes as<br />
more knowledge on the subject is obtained.<br />
sd<br />
Scattering due to diffraction<br />
In order to estimate scattering due to diffraction, reflector theory is applied. The main theory<br />
is presented in (Rindel, 1986; Rindel, 1992). The goal in these papers was to estimate the<br />
specular contribution of a reflector with a limited area; given the basic dimensions of the<br />
surface, angle of incidence, incident and reflected path-lengths. Given the fraction of the<br />
energy which is reflected specularily we can however also describe the fraction s d which has<br />
been scattered due to diffraction. A short summary of the method is as follows: For a panel<br />
with the dimensions l∙w; above the upper limiting frequency f w (defined by the short<br />
dimension of the panel) the frequency response can be simplified to be flat, i.e. that of an<br />
infinitely large panel, below f w the response will fall off with by 3 dB per octave. Below the<br />
second limiting frequency f l , an additional 3 dB per octave is added resulting in a fall off by 6<br />
dB per octave. In the special case of a quadratic surface there will only be one limiting<br />
frequency below which the specular component will fall off by 6 dB per octave. The attenuation<br />
factors K l and K w are estimates to the fraction of energy which is reflected specularily. These<br />
factors takes into account the incident and reflected path lengths (for ray-tracing we have to<br />
assume that reflected equals incident path length), angle of incidence and distance for<br />
reflection point to the closest edge on the surface all information which is not available before<br />
the calculation takes place.<br />
6-74
K<br />
w<br />
1<br />
<br />
<br />
<br />
<br />
<br />
f<br />
f<br />
w<br />
for<br />
for<br />
f<br />
f<br />
<br />
<br />
f<br />
w<br />
f<br />
w<br />
,<br />
K<br />
l<br />
1<br />
<br />
<br />
<br />
<br />
<br />
f<br />
f<br />
l<br />
for<br />
for<br />
f f<br />
l<br />
f f<br />
l<br />
f<br />
w<br />
<br />
c a *<br />
2( w cos<br />
)<br />
2<br />
,<br />
f<br />
l<br />
<br />
c a *<br />
2<br />
2 l<br />
where<br />
a*<br />
<br />
d<br />
2( d<br />
inc<br />
inc<br />
d<br />
refl<br />
d<br />
refl<br />
)<br />
If we assume energy conservation, then we must also assume that the energy which is not<br />
reflected specularily has been diffracted - scattered due to diffraction. This leads to the<br />
following formulae for our scattering coefficient due to diffraction:<br />
s<br />
d<br />
1<br />
KwKl<br />
(1<br />
se<br />
)<br />
In order to compensate for the extra diffraction which occurs when a reflection appears close<br />
to an edge of a free surface, the specular component is reduced by a factor 1-s e. The edge<br />
scattering coefficient is defined to be 0.5 if the reflection occurs at the edge of a surface<br />
saying that half of the energy is scattered by the edge and the other half is reflected from the<br />
surface area. If the reflection point is far from the edge, the edge scattering becomes zero –<br />
initial investigations suggests that edge scattering can be assumed to zero when the distance<br />
to the edge is greater than approximately one wave length, therefore we define the edge<br />
scattering coefficient as:<br />
<br />
<br />
0<br />
se<br />
<br />
0.5(1<br />
<br />
<br />
d<br />
edge<br />
cos<br />
<br />
c<br />
f<br />
)<br />
for<br />
for<br />
d<br />
d<br />
edge<br />
edge<br />
cos<br />
<br />
cos<br />
<br />
c<br />
f<br />
c<br />
f<br />
As can be seen, scattering caused by diffraction is a function of a number of parameters some<br />
of which are not known before the actual calculation takes place. An example is that oblique<br />
angles of incidence lead to increased scattering whereas parallel walls lead to low scattering<br />
and sometimes flutter echoes. Another example is indicated by the characteristic distance a*,<br />
if source or receiver is close to a surface, this surface may provide a specular reflection even if<br />
its small, on the other hand if far away it will only provide scattered sound, s d ≈1.<br />
log(E)<br />
fl<br />
fw<br />
Log(frequency)<br />
Figure 6-4. Energy reflected from a free suspended surface given the dimensions l∙w. At<br />
high frequencies the surface reflects energy specularily (red), at low frequencies, energy<br />
is assumed to be scattered (blue). fw is the upper specular cut off frequency defined by<br />
the shortest dimension of the surface, fl is the lower cutoff frequency which is defined by<br />
the length of the surface.<br />
Boundary walls and interior margin<br />
As long as surfaces are truly freely suspended surfaces, they will act as effective diffusers<br />
down to infinitely low frequencies. For surfaces which are elements in the boundary of the<br />
6-75
oom; such as windows, doors, paintings, blackboards etc. one should however not expect<br />
these elements to provide effective scattering down to infinitely low frequencies. From diffuser<br />
theory it is found that typical behaviour is that the effectiveness of a diffuser decreases rapidly<br />
below a cut-off frequency which can roughly be defined from the depth of the diffuser (wall<br />
construction) being less than half a wave length. Two octave bands below the cut-off<br />
frequency the diffuser is no longer effective. At the lowest frequencies however, the<br />
dimensions of the room will provide some diffraction, therefore the dimensions of the<br />
reflecting panel as used in the formulae for f l and f w are substituted with the approximate<br />
dimensions of the room at the lowest frequencies and a combination of surface and room<br />
dimensions are used for frequencies in-between high and low frequencies. It is worth noticing<br />
that it is not only the depth of the wall construction which enables the elements of the wall<br />
construction to provide diffraction, also angling between the surfaces, offsets e.g. the door<br />
being mounted in a door hole or the surfaces being made of different materials provides the<br />
phase shifts which results in diffraction. Therefore it may be reasonable to assume that the<br />
boundary walls have a minimum depth of say 10 cm in order to account for such phase shifts.<br />
The typical depth of geometry’s wall construction should be specified in the Interior margin in the<br />
room setup. ODEON will use this number in order to distinguish between interior and boundary<br />
surfaces. Once the margin has been entered and the room setup dialog has been closed the<br />
3DView will display surfaces which are considered to be interior in a greenish colour while the<br />
exterior is displayed in black. Diffraction from the exterior will be calculated taking into<br />
account that diffraction is limited towards the lowest frequencies because of limited depth of<br />
the wall constructions.<br />
Limitations<br />
In special cases the Reflection Based Scattering Coefficient may overestimate the scattering<br />
provided by small surfaces which are only fractions of a bigger whole e.g. small surfaces being<br />
part of a curved wall or dome. Such surfaces should not cause diffraction due to their<br />
individual area because the individual surfaces do not provide any significant edge diffraction.<br />
In these cases the method can be bypassed by setting the surface Type to Fractional in the Materials<br />
List, see chapter 4. When setting the Type to Fractional, the surface area used for calculating the<br />
Reflection Based Scattering Coefficient is determined from the box subscribing the room rather<br />
than the individual surface - if the construction part which the fractional surface is part of, is<br />
considerable smaller that the 'room box' scattering might be underestimated and a higher<br />
scattering coefficient should be assigned to the surface.<br />
d diffuser<br />
Figure 6-5. A typical diffuser depth (interior margin) entered by user determines which<br />
parts of the geometry should be considered exterior of a room, thus limiting the scattering<br />
of the boundary surfaces which can not be considered freely suspended at the lowest<br />
frequencies.<br />
6.5 Oblique Lambert<br />
In the ray-tracing process, a number if secondary sources are generated at the collision points<br />
between walls and the rays traced. It has not been covered yet which directivity to assign to<br />
these sources. A straight away solution which is the one ODEON has been applying until<br />
version 8 is to assign Lambert directivity patterns, that is, the cosine directivity which is a<br />
model for diffuse area radiation. However the result would be that the last reflection from the<br />
secondary sources to the actual receiver point is handled with 100% scattering, no matter<br />
actual scattering properties for the reflection. This is not the optimum solution, in fact when it<br />
comes to the last reflection path from wall to receiver we know not only the incident path<br />
length to the wall also the path length from the wall to the receiver is available, allowing a<br />
better estimate of the characteristic distance a* than was the case in the ray-tracing process<br />
where d refl was assumed to be equal to d inc . So which directivity to assign to the secondary<br />
sources? We propose a directivity pattern which we will call Oblique Lambert. Reusing the<br />
6-76
Correction coefficient<br />
concept of Vector based scattering, an orientation of our Lambert sources can be obtained<br />
taking the Reflection Based Scattering coefficient into account. If scattering is zero then the<br />
orientation of the Oblique Lambert source is found by Snell’s Law, if the scattering coefficient<br />
is one then the orientation is that of the traditional Lambert source and finally for all cases inbetween<br />
the orientation is determined by the vector found using the Vector Based Scattering<br />
method.<br />
Shadow zone<br />
Oblique angle<br />
Figure 6-6. Traditional Lambert directivity at the top and Oblique Lambert at the bottom.<br />
Oblique Lambert produces a shadow zone where no sound is reflected. The shadow zone is<br />
small if scattering is high or if the incident direction is perpendicular to the wall. On the<br />
other hand if scattering is low and the incident direction is oblique then the shadow zone<br />
becomes large.<br />
If Oblique Lambert was implemented as described without any further steps, this would lead<br />
to an energy loss because part of the Lambert balloon is radiating energy out of the room. In<br />
order to compensate for this, the directivity pattern has to be scaled with a factor which<br />
accounts for the lost energy. If the angle is zero the factor is one and if the angle is 90° the<br />
factor becomes its maximum of two because half of the balloon is outside the room. Factors<br />
for angles between 0° and 90° have been found using numerical integration.<br />
2,5<br />
Oblique Lambert attenuation factors<br />
2<br />
1,5<br />
1<br />
0,5<br />
0<br />
0 10 20 30 40 50 60 70 80 90<br />
Oblique angle<br />
Figure 6-7. Correction factor for Oblique Lambert. When the oblique angle is zero, Oblique<br />
Lambert corresponds to traditional Lambert and the correction coefficient is one. When<br />
the oblique angle is 90° corresponding to grazing incidence on a smooth surface, the<br />
correction factor reaches its maximum of two.<br />
6-77
A last remark on Oblique Lambert is that it can include frequency depending scattering at<br />
virtually no computational cost. This part of the algorithm does not involve any ray-tracing<br />
which tends to be the heavy computational part in room acoustics prediction, only the<br />
orientation of the Oblique Lambert source has to be recalculated for each frequency of interest<br />
in order to model scattering as a function of frequency.<br />
6.6 Diffraction over screens and round objects (Screen diffraction)<br />
When no direct sound is received from a point source at a receiver position, ODEON will try to<br />
detect a one- or two-point diffraction path, using the methods suggested by Pierce in<br />
“Diffraction of sound around corners and over wide barriers” (Pierce, 1974). By only<br />
calculating the diffracted contribution when the point source is not visible, the contribution can<br />
be added to the impulse response without considering the phase-interaction between direct<br />
sound and the diffracted component, just like the reflections are added to the impulse<br />
response. Only diffraction from one edge of the diffracting object is taken into account, the<br />
one with the shortest path-length. The edge of diffraction is considered infinitely long. More<br />
information and validation is found in (Rindel, Nielsen, & Christensen, 2009)<br />
By using the algorithms by Pierce, rather than less complicated ones, ODEON is capable of<br />
handling more complicated objects than the single surface screen, e.g. objects such as book<br />
shelves, the corner in e.g. a L-shaped room and buildings out-doors or diffraction over a<br />
balcony front edge or over the edge in an orchestra pit.<br />
Estimating diffraction points around objects<br />
In order to calculate diffraction it is essential that the diffraction path is established. In rooms<br />
with just moderate complexity it becomes virtually impossible for the user to describe which<br />
surface edges will act as diffracting edges and therefore ODEON has a built in detection<br />
algorithm. In order to limit the complexity and time consumption of the detection, there are<br />
some limitations to the type diffraction paths ODEON can detect. In order to understand the<br />
limits here is a short (and slightly incomplete) description.<br />
When a source is not visible from the receiver, ODEON will try to detect the shortest diffraction<br />
path from source to receiver in the following way:<br />
1. A ray is sent from source towards the receiver and the first surface hit is registered (A)<br />
2. A ray is sent from receiver towards the source and the first surface hit is registered (B)<br />
A diffraction path should follow the path Source-A n -B m -Receiver, where A n and B m are the n th<br />
and m th point on an edge of each of the surfaces. The shortest path with full visibility between<br />
the three sub paths; Source-A n , A n -B m and B m -Receiver is used for the further calculations.<br />
In cases where there is another surface which blocks the paths between one of the sub paths,<br />
ODEON will right or wrongly not detect a diffraction path.<br />
A n<br />
B m<br />
A n<br />
A n B m A n B m<br />
S<br />
R R R S<br />
S<br />
S<br />
a) b) c) d)<br />
R<br />
Figure 6-8. Diffraction paths and their detection. a) <strong>Odeon</strong> detects a 1 point diffraction path<br />
over a thin screen. b) <strong>Odeon</strong> detects a 2 point diffraction path over a wide barrier. C) <strong>Odeon</strong><br />
fails to detect a diffraction path because the path from A n -B m is obscured by a third surface –<br />
in fact it’s a 3 point diffraction path. d) <strong>Odeon</strong> detects a diffraction path over two thin<br />
barriers.<br />
In rooms where all surfaces have moderate absorption coefficients (e.g. below 0.8-0.9), the<br />
contribution from diffracted sound over a screen, around a corner or around a book shelf, is<br />
6-78
not likely to change results noticeably, however in rooms such as an open plan office with very<br />
absorbing ceiling or in outdoor situations, diffraction around edges may play an important role.<br />
6.7 Radiated rays from a source<br />
In ODEON (Combined and Industrial version only) three different kind of sources are available;<br />
the point, the line and the surface source.<br />
Point Sources<br />
For Single, Multi and Grid response calculations (and for the 3D Investigate Rays and 3D Billiard displays, rays<br />
are radiated in directions distributed as evenly as possible over a solid angle. To obtain the<br />
even distribution, ray directions are emitted in directions given by the Fibunacci spiral. Using a<br />
spiral also ensures that there will be no preference towards (or away from) e.g. horizontal rays<br />
as might be the case if rays were radiated from a number of e.g. horizontal rings. For Quick<br />
Estimate and Global Estimate the radiated directions are chosen randomly allowing the calculation to be<br />
finished after any ray without getting a very uneven distribution of radiated directions.<br />
Surface Sources and Line sources<br />
(Industrial and Combined versions only)<br />
For these source types points of origin for the rays and their initial directions are the same no<br />
matter the calculation type. For each radiated ray a random point or origin is chosen at the<br />
line or surface source. From this point a ray is send out in a direction following the laws of the<br />
‘Late ray' method using a specular direction based on the ‘Normal' of the source and a<br />
scattered direction. The method used here is similar to the ‘Late ray’ reflection method of<br />
ODEON, however the scattering coefficient used for weighting between the normal direction of<br />
the source and the scattered direction is assigned to the particular source from within the<br />
appropriate source editor (Line Source Editor or Surface Source Editor). With the present knowledge a<br />
scattering coefficient of 1 is suggested for these source types.<br />
6.8 Processing reflection data for auralisation in Single Point<br />
Response<br />
A typical point response calculation in ODEON includes some 100.000 to 1.000.000 reflections<br />
per source /receiver. The reflections are calculated in terms of time of arrival, strength in 8<br />
octave bands and angle of incidence (azimuth and elevation). The information on size of the<br />
reflecting surfaces and absorption coefficients are also available as a part of the calculation.<br />
Binaural filters for headphone playback: When the Auralisation setup|Create binaural impulse response file option<br />
is turned on reflections are processed in order to create a binaural impulse response (BRIR).<br />
First of all it is determined whether a phase shift should be applied to the reflection, based on<br />
surface size and absorption coefficients of the last reflecting surface (Rindel, 1993). Then the<br />
reflection is filtered /convolved through 9 octave band filters (Kaiser-Bessel filters, the ninth<br />
being extrapolated) and finally the reflection is filtered /convolved through two corresponding<br />
directional filters, one for each ear (Head Related Transfer Functions), creating a binaural<br />
impulse response for that reflection. This process is carried out for each reflection received at<br />
the receiver point and superposing all the reflections, a resulting Binaural Room Impulse<br />
Response (BRIR) for that particular receiver point is obtained. The actual order in which the<br />
filtering is carried out in ODEON differs somewhat from the description above (otherwise the<br />
calculation time would be astronomic), but the resulting BRIR contains the full filtering with<br />
respect to octave band filtering in nine bands as well as directional filtering.<br />
B-format filters for external decoding and Surround filters for loudspeaker playback:<br />
Calculation of these impulse responses are based on the Ambisonics technique which is<br />
covered in (Gerzon, 1992; Bamford, 1995; Malham, 2005; Furse). Most of the ODEON specific<br />
steps involved in the generation of these filters are similar to those used for generation of<br />
BRIR’s, there are however two differences; HRRF’s are not used in this calculation which is<br />
aimed at loudspeaker representation where the listener will receive reflections from own head<br />
and torso. The other difference is that reflections are added with random phase.<br />
6-79
6.9 Calculation method for Reflector Coverage<br />
25000 rays are send out from the selected source, if the rays hit one of the surfaces defined<br />
as reflector surfaces at the Define reflector surfaces menu, a cross is painted where the reflected rays<br />
hits the room surfaces. Note that the value of the Transition order is taken into account; if it is zero<br />
and the Lambert scattering is active, the chosen reflectors will exhibit a degree of scattered<br />
reflection corresponding to their scattering coefficients. Sound from line and surface sources<br />
will always reflect scattered, if the Lambert scattering is on.<br />
6-80
6-81
7 Calculated Room Acoustical parameters<br />
This chapter will shortly describe the derivation of energy parameters for Single Point, Multi Point<br />
and Grid response calculations (for the Industrial edition only EDT, T 30 , SPL, SPL A and STI are<br />
available). All the parameters are derived on the assumption that the addition of energy<br />
contributions from different reflections in a response is valid. This manual will not cover the<br />
use of the individual parameters in depth and suggestions on ideal parameters choice should<br />
only be sought of as a first suggestion; instead refer to relevant literature e.g. some of the<br />
following references for a further discussion on parameters and design criterions:<br />
Auditorium acoustics as Concert Halls, Opera Halls, Multipurpose halls, etc. are dealt with in<br />
(Beranek, 1996) and (Barron, 1993), where different halls around the world are presented<br />
along with judgement of their acoustics and guidelines for design.<br />
Short guidelines on which values to expect for Clarity and G in concert halls based on some<br />
simple design parameters as width, height, floor-slope, etc. are given in (Gade, 1997).<br />
Some recommended values for room acoustical parameters are given in the following table.<br />
Objective parameter Symbol Recommended Subj. limen<br />
(symphonic music)<br />
Reverberation time T 30 1.7 - 2.3 seconds 5 %<br />
Clarity C 80 - 1 to 3 dB 5 %<br />
Level rel. 10 m free G > 3 dB 1 dB<br />
field<br />
Early Lateral Energy LF 80 > 0.25 5 %<br />
Fraction<br />
Early Support ST early > -13 dB<br />
Total Support ST total > -12 dB<br />
Recommended values for objective room acoustical parameters (ISO 3382-1, 2009) in large<br />
music rooms with audience, according to Gade (Gade, 2003). Subjective limen as given by<br />
Bork (Bork, 2000) and Bradley (Bradley, 1986).<br />
Early Decay Time and Reverberation time<br />
The energies of all the reflections received at the receiver point are collected in histograms,<br />
with class interval specified in the Room setup |Impulse response resolution. After completion of the response<br />
calculation, early decay time and the reverberation time are calculated according to (ISO<br />
3382-1, 2009):<br />
<br />
<br />
The Reverberation time T 30 is calculated from the slope of the backward-integrated<br />
octave band curves. The slope of the decay curve is determined from the slope of the<br />
best-fit linear regression line between -5 and -35 dB, obtained from the backwardintegrated<br />
decay curve.<br />
Early Decay Time (EDT) is obtained from the initial 10 dB drop of the backwardintegrated<br />
decay curve.<br />
Sound Pressure Level, C 80 , D 50 , LF 80 , ST early , ST late and ST total<br />
The energy of each reflection is added to the appropriate terms in the formulas for all the<br />
energy parameters, according to its time and direction of arrival. After the response<br />
calculation, C 80 (Clarity), D 50 (Definition), Centre Time, SPL (Sound Pressure Level), LF 80<br />
(Lateral Energy Fraction), ST early , ST late and ST total are derived.<br />
In the following formulae, E a-b is the sum of energy contributions between time a and time b<br />
after the direct sound, time t is the end of the calculated response, and t is, for the reflection<br />
7-82
arriving at time t, the angle between the incident direction and the axis passing through the<br />
two ears of a listener. Only the few most common of the parameters that are available in<br />
ODEON are listed here, in fact you may also look up the definitions of parameters from within<br />
the Room Acoustic Parameter list in ODEON where the formulas are listed and where you may<br />
even enter new formulas. It is worth to notice that parameters that rely on the E a-b term<br />
assumes that time a and b are well defined however this is not the case when there are no<br />
direct sight between source and receiver. This does make results questionable in simulations<br />
as well as in real measurements when direct sight between source and receiver is not present.<br />
C 80 (Clarity):<br />
E0<br />
80<br />
<br />
C80 10log<br />
( dB)<br />
E<br />
<br />
80<br />
<br />
D 50 (Definition):<br />
D<br />
50<br />
<br />
E<br />
E<br />
050<br />
0<br />
T s (Centre time):<br />
T<br />
s<br />
<br />
<br />
<br />
0<br />
E<br />
tE<br />
t<br />
0<br />
( ms)<br />
SPL (Sound Pressure Level):<br />
SPL 10log(<br />
E0 ) ( dB)<br />
The value of SPL becomes equal to the value of G which is the total level re. to the level the<br />
source produces at 10 m in free field as defined in (ISO 3382-1, 2009), when an OMNI<br />
directional source type and a power of 31 dB/Octave band is selected from within the<br />
appropriate Point Source Editor.<br />
LF 80 (Lateral Energy Fraction)<br />
<br />
LF<br />
80<br />
<br />
80<br />
<br />
t5<br />
E<br />
cos<br />
2<br />
t<br />
t<br />
E<br />
080<br />
(<br />
)<br />
The LF 80 parameter has a high correlation with the apparent source width (ASW) as shown in<br />
(Bradley & Soulodre, 1995).<br />
Lj(Average) 9 :<br />
N<br />
<br />
1000Hz<br />
1<br />
<br />
<br />
2<br />
Lj(<br />
Average)<br />
80<br />
10log<br />
Et<br />
cos ( <br />
t<br />
) ( dB)<br />
4<br />
N125Hz<br />
t80<br />
<br />
9 Lj(Average) was known as LG80* in earlier versions of <strong>Odeon</strong>. Only available in <strong>Odeon</strong><br />
Auditorium and Combined.<br />
7-83
The calculated value of Lj(Average) is according to (ISO 3382-1, 2009) a source with an OMNI<br />
directional source type and a power of 31 dB/Octave band is selected from within the<br />
appropriate Point Source Editor. This parameter is suggested in (Bradley & Soulodre, 1995) and has<br />
a very high correlation with the subjective parameter Listener envelopment (LEV).<br />
Stage Parameters<br />
Stage parameters are calculated as a part of the Single Point response (Auditorium and Combined<br />
versions only), if the job only contains one active source, the active source is a point source<br />
and the distance between receiver and source is approximately 1 metre (0.9 to 1.1 metre).<br />
The parameters are called Support for early, late and total energy and are described in more<br />
detail in (Gade, 2003):<br />
Early Support or ST1:<br />
ST early<br />
<br />
E<br />
20100<br />
E<br />
010<br />
( dB)<br />
Late Support:<br />
ST late<br />
<br />
E<br />
1001000<br />
E<br />
010<br />
( dB)<br />
Total Support:<br />
ST total<br />
<br />
E<br />
201000<br />
E<br />
010<br />
( dB)<br />
ST early or ST 1 is used as a descriptor of ensemble conditions, i.e. the ease of hearing other<br />
members in an orchestra, ST late describes the impression of reverberance and ST total describes<br />
the support from the room to the musicians own instrument. If the early late averaging is<br />
turned ON, averaging in time is performed as for the other parameters. In case of the stage<br />
parameters the following limits of time intervals are used: 9 ms, 10 ms, 11 ms, 18 ms, 20 ms,<br />
22 ms, 900 ms, 1000 ms and 1100 ms.<br />
STI - Speech Transmission Index<br />
Speech Transmission Index, known as STI is calculated according to (IEC 60268-16, 2003).<br />
The STI parameter takes into account the background noise, which may be adjusted from the<br />
Room Setup. For the STI parameter to be valid, it is very important to adjust the background noise<br />
accordingly, remember that background noise must be set in a relative level if relative source<br />
gains are used. It should be mentioned that it is not stated in (IEC 60268-16, 2003) what<br />
kind of directivity the source in the STI measuring system should have, so if using a source<br />
with directivity different from the one used in the real measurements in the simulations,<br />
results may not be comparable. The subjective scale of STI is given below:<br />
Subjective scale<br />
STI value<br />
Bad 0.00 - 0.30<br />
Poor 0.30 - 0.45<br />
Fair 0.45 - 0.60<br />
Good 0.60 - 0.75<br />
Excellent 0.75 - 1.00<br />
DL 2 - Rate of Spatial Decay<br />
Rate of spatial decay is the decay of sound pressure level per distance doubling. DL 2 is<br />
calculated according to (ISO 14257, 2001). The DL 2 parameter is intended to characterise the<br />
acoustic performance of workrooms. The values to be expected for the DL 2 parameter is<br />
according to (Ondet & Sueur, 1995); 1 - 3 dB for reverberant rooms and 2 - 5 dB for ideally<br />
treated rooms. The design criterion for DL 2 is set to 3.5 dB or better according to (ISO 11690-<br />
1, 1996).<br />
7-84
The DL 2 parameter is calculated as a part of the Multi Point response, if the job only contains one<br />
active source, the active source is a point source, more than one receiver is defined and the<br />
distance between the source and the receivers are not the same for all receivers. Please notice<br />
that one misplaced receiver may ruin the entire DL 2 calculation, thus it is a good idea to check<br />
the receiver positions or even better to check the individual results of the Multi Point calculation.<br />
DL 2 is given for the frequency bands 63 Hz to 8 kHz and DL 2,Co. , is the A-weighted Rate of<br />
Spatial Decay for the frequency bands 125 Hz to 4 kHz. For DL 2 , as well as DL 2,Co the<br />
correlation coefficients are calculated. If the correlation coefficients are low, this may indicate<br />
bad locations of source and or receivers, however it may also indicate a very low damping in<br />
the room (the Spatial Decay Curve being almost horizontal).<br />
The measuring points (Receiver points) and the source position are of course essential to the<br />
DL 2 parameters and should follow (ISO 14257, 2001). As an example a path of receivers may<br />
be chosen in the following distances from the source (using logarithmic increment):<br />
1, 2, 4, 5, 6.3, 8, 10 metres<br />
The positions should also follow the standard with respect to distance from floor and reflecting<br />
surfaces.<br />
ODEON will use all the receivers defined in the receiver list. In some cases the positions of the<br />
receivers will not combine with the receiver positions that should be used for the receiver path<br />
in the DL 2 calculation. In this case the following solution is recommended:<br />
<br />
<br />
<br />
<br />
Make a copy of the room using the File|Copy files option, e.g. copy a room called MyRoom to<br />
MyRoomDL2Path and load the new copy when prompted for during the copy process.<br />
Delete receivers that are not wanted in the receiver path.<br />
Define the receivers needed.<br />
Finally make the Multi Point response calculation with the appropriate point source<br />
activated in the particular job.<br />
Edit Room Acoustic Parameters in ODEON<br />
In the latest ODEON version the user is able to edit the room acoustic parameters calculated<br />
in the point response or to define his own ones. The Room acoustic parameter list window allows several<br />
manipulations such as change of the limits for the reverberation time or editing the formula<br />
corresponding to each room acoustic parameter. An additional feature is the manual definition<br />
of the grid range.<br />
7-85
8 Calculation Parameters - Room Setup and Define Grid<br />
The Calculation parameters specify how calculations are carried out in ODEON and as a<br />
starting point ODEON suggests values that can be considered suitable for most calculation<br />
parameters. Select one of the presets Survey, Engineering or Precision representing the quality of<br />
results desired. ODEON will adjust the calculation parameters accordingly. There are a few<br />
additional parameters in the General settings that may also need attention, the Impulse response length<br />
and Number of late rays. The Specialist settings need normally not be adjusted.<br />
Impulse response length (Job calculations and Global Estimate)<br />
Always specify the Impulse response length. It should be at least 2/3 of the reverberation time (the<br />
longest reverberation time over all 1/1 octaves). It determines how many milliseconds of<br />
“decay curve” are to be calculated. It is a key parameter, if it is shorter than app. 2/3 of the<br />
reverberation time in the room, then T 30 cannot be calculated (because the dynamic range of<br />
the decay curve is less than 35 dB), then it will be displayed as *.** in result displays. For<br />
reliable result it is recommended to use an Impulse response length which is comparable to the<br />
estimated reverberation time. To get an estimate of the reverberation time in a room, use the<br />
Quick Estimate available in the Materials list. The maximum allowed Impulse response length is 32000 ms.<br />
Number of late rays (Job calculations)<br />
The number of Late rays determines density of reflections in the late part of the decay. If the<br />
predicted decay curves (Decay curves are displayed in the Single point response results in ODEON<br />
Auditorium and Combined) has suspicious spikes you may try to increase the number of late rays<br />
accordingly. The actual number of reflections per millisecond used in the calculation of a point<br />
response is included in the calculated parameters of the Single point, Multi point and Grid response<br />
results (if this predefined parameter is included and set to Visible in the Room Acoustics Parameter List) -<br />
for reliable results the reflection density (Density(reflections)) should be greater than 25 /ms or so.<br />
If multiple sources with similar source power are visible from all/most receivers, then the<br />
Number of Late rays may be decreased significantly.<br />
If the room model contains strong decoupling effects or uneven distribution of the absorption<br />
it is desirable to increase the Number of late rays even if the calculated reflection density seems<br />
high enough. It is recommended to experiment with different Number of late rays and study the<br />
decay curves in Single Point Responses. If many surfaces are added to a model, in-between<br />
calculation, it is recommended to re-specify the Number of late rays too.<br />
The ODEON algorithms are hybrid methods based on the Image source method and rayradiosity<br />
for the early part of the energy and ray-radiosity for the later part of energy.<br />
Therefore there is also a Number of early rays.<br />
Specialist settings<br />
Below the General settings are the Specialist settings, which should only be adjusted if you are an<br />
ODEON expert or experimenting. One exception is if you are importing rooms from earlier<br />
versions of ODEON, then it will be a good idea to enable Screen diffraction to make sure diffraction<br />
around screens is included in future calculations.<br />
Impulse response details<br />
Max. reflection order (Job calculations only)<br />
Max. reflection order is a stop criterion which determines how many times a ray can be<br />
reflected. Under normal conditions it should be as large as possible. In that case the<br />
Impulse response length will be the actual stop criterion and Max. reflection order is only taken into<br />
account when stopping rays that has been trapped between two very narrow surfaces.<br />
This number may be decreased if you are only interested in the very early reflections.<br />
The Maximum allowed reflection order is 2000.<br />
Impulse response resolution (Job calculations and Global Estimate)<br />
The Impulse response resolution is the width of the time steps in the Impulse response<br />
histogram in which the energy of the reflections are collected during a point response<br />
8-86
calculation. The histogram is used for calculation of reverberation parameters such as<br />
EDT and T 30. A resolution of approximately 3 ms is recommended.<br />
Early reflections:<br />
Transition Order (Job calculations only)<br />
The Transition order (TO) determines at which reflection order, ODEON changes from the<br />
early image source method to the late ray-radiosity method. In special cases you may<br />
want to alter the parameters to conduct special investigations. E.g. to investigate a<br />
high order echo problem you may want to increase the Transition order to get the<br />
reflections displayed in the Single point response|reflectogram display (Auditorium and Combined<br />
editions only). However this will rarely result in better calculation results for the room<br />
acoustical parameters. In such cases create an extra copy of the room using the<br />
Files|Copy files menu and conduct the special investigations on the copy. The Transition order<br />
applies only to point sources. Current recommendation is TO=2 for most rooms. For<br />
rooms that are heavily packed with various fittings or rooms where no or few image<br />
sources are visible from the receivers, a lower Transition order of 0 or 1 may be used. If a<br />
Transition order of zero is selected then point responses will be calculated using ray<br />
tracing/ray-radiosity only - which has better robustness to cases where the wave front<br />
is cut into small pieces e.g. by apertures in the room - a situation which is not handled<br />
elegantly by the Image source method.<br />
Number of early rays (Job calculations only)<br />
The Number of early rays is normally best left for ODEON to decide. ODEON will estimate a<br />
Number of early rays to use in order to detect important early reflections (Image sources)<br />
based on the number and size of surfaces, the dimensions of the room as well as the<br />
user defined Transition order. It is not given that more is better.<br />
Number of early scatter rays (Job calculations only)<br />
If the specified Number of early scatter rays is greater than 0, the early reflections from point<br />
sources are split into a specular part (an image source) and a scattered part (given by<br />
the scattering coefficients). 100 scatter rays (per image source) should be sufficient.<br />
The scatter rays are traced from the reflection order of the images source up to the<br />
selected Transition order.<br />
Select calculation methods<br />
Angular absorption (Job calculations and Global Estimate)<br />
When this option is on, angle dependent reflection factors are taken into account. The<br />
calculation method uses the diffuse field absorption coefficients as input but generate<br />
angle dependent ones taking into account angle of incidence and the size of the<br />
surface. The method is based on the work in (Rindel, 1993). In some situations this<br />
option does not improve the results (but on the other hand it does not seem to harm)<br />
but in many situations it means a significant improvement. Three options are available;<br />
Disabled, All materials and Soft materials only. The All materials is the thorough method whereas the<br />
Soft materials only is a trade off between calculation time versus prediction quality. The Soft<br />
materials only method is usually almost as fast as the Disabled option and yields a quality<br />
almost as good as the All Materials method which is somewhat slower.<br />
8-87
Screen diffraction<br />
If this option is checked, ODEON will try to<br />
calculate the sound diffracted around<br />
objects when the source is not visible from<br />
the receiver. The diffraction method is the<br />
one suggested by (Pierce, 1974). This<br />
method includes one and two point<br />
diffraction, allowing diffraction over or<br />
around single surface screens, wedge<br />
shaped screen and two sided objects. The<br />
Screen diffraction is only carried out for the<br />
primary source (not for its image sources)<br />
when it is not visible from the receiver.<br />
Screen edges are detected automatically by<br />
ODEON and the shortest path around an<br />
object is used for the calculations. For more<br />
information on methods and limitations<br />
please see chapter 3. If one or more diffraction<br />
contributions are included in a point response, they can be viewed as part of the<br />
Single point response|3DReflection paths when all reflections are displayed (the A-shortcut).<br />
Surface scattering (Job calculations, Global Estimate and Quick Estimate)<br />
If Surface scattering is set to Actual, all directions of late reflections are calculated using the<br />
scattering coefficients assigned to the surfaces in the Materials list or according to the<br />
reflection based scattering method (see below). If the scattering coefficient is 10%, the<br />
new ray direction will be calculated as 90% specular and 10% scattered (random<br />
direction due to the Lambert distribution). If the Scattering method is set to None (s=0),<br />
scattering is not taken into account, thus all reflections are calculated as specular. If<br />
the surface scattering is set to Full scatter(S=1) all surfaces will scatter 100%. The Full and<br />
None scattering methods ARE NOT RECOMMENDED except for educational or research<br />
purposes.<br />
Oblique Lambert<br />
The Oblique Lambert method allows frequency dependent scattering to be included in late<br />
reflections of point response calculations - this option is recommended.<br />
Reflection Based scatter<br />
The Reflection based scattering method automatically takes into account scattering occurring<br />
due to geometrical properties such as surface size, path lengths and angle of incidence.<br />
The use of the method is recommended unless that part of scattering has already been<br />
included in the scattering coefficients assigned to the room’s surfaces.<br />
Interior margin<br />
Typical geometrical offsets in the boundary of the room - default is 10 centimetres.<br />
Surfaces which are closer to the boundary surfaces of the room than the distance<br />
specified by the Interior margin will also be considered boundary surfaces - this means that<br />
surfaces such as doors and windows which may be modelled as being slightly on the<br />
inside of the boundary walls, will still be considered as boundary surfaces. Interior<br />
surfaces are displayed in a green colour (teal) in the 3DView whereas boundary surfaces<br />
are black so a change to the Interior margin will be reflected in this display when the Room<br />
Setup dialog is closed. This measure tells ODEON that effective scattering provided by<br />
boundary room surfaces should be restricted below a frequency derived from this<br />
measure - see chapter 6.5 for details. To get an idea of our suggestions to this value<br />
please look into the geometries supplied with the installation of ODEON - whether a<br />
value of 10 or 20 centimetres is chosen may not be critical, but for rooms with a very<br />
'jumpy' boundary it should be considered to specify this parameter.<br />
Key diffraction frequency<br />
Default is 707 Hz in order to obtain the best result in the mid-frequency range for<br />
speech and music. This is the frequency at which diffraction is calculated for the raytracing<br />
part of calculations. All other parts of point response calculations take into<br />
8-88<br />
1<br />
Figure 9. Example of a two point<br />
diffraction path displayed in Single point<br />
response|3DReflection paths as it has been<br />
detected by <strong>Odeon</strong>.<br />
P1
account frequency dependent scattering. Only in special cases where the focus is on<br />
another frequency range, should this frequency be changed.<br />
Scatter coefficients > x.xx handled as uniform scatter<br />
From published material on measured scattering coefficients, there seems to be a<br />
general trend that modest scattering tends to be area based whereas high scattering is<br />
better represented by uniform scatter. In ODEON small scattering coefficients i.e. below<br />
x.xx is handled either with the Lambert Oblique or Lambert algorithms whereas scattering<br />
coefficients above x.xx are handled using uniform scattering. Scattering coefficients in<br />
the context above are the Reflection Based Scattering coefficients (if that option is<br />
activated); a typical result of this algorithm is that reflections close to an edge will be<br />
handled with uniform scattering which is desirable. Through empirical studies we have<br />
found that x.xx=0.5 yields best results. If using a value of 0 then all reflections are<br />
handled uniformly and if using a value of 1 then all reflections are handled using Lambert<br />
or Lambert Oblique as was the case in ODEON 8.0 and earlier.<br />
8-89
9 Achieving good results<br />
The following section discusses how to obtain good results and indeed what is a good result. It<br />
is not a straight answer as to how the best result is obtained, merely a discussion that may<br />
provide some ideas as to what can be done in order to obtain reliable results in a program<br />
such as ODEON.<br />
The desirable precision - subjective limen<br />
Before discussing how to achieve good results, it is a good idea to outline just what a good<br />
result is. The subjective limen (or just noticeable difference - jnd) on room acoustical<br />
parameters should give a good suggestion as to the desirable precision. If the error between<br />
the ‘real’ (measured with some precision) and the simulated room acoustical parameter is less<br />
the one subjective limen, then there is no perceivable difference and the result is really as<br />
good as it can be, so it would be senseless to look for more precise results. In many cases it<br />
will be difficult or even impossible to obtain results at this precision and a poorer one will<br />
probably also be satisfactory for most purposes.<br />
Parameter Definition<br />
Subj. limen<br />
(ISO 3382-1, 2009) and (IEC 60268-16, 2003) for STI<br />
T 30 (s) Reverberation time, derived from –5 to – 35 dB of the decay 5 % rel.<br />
curve<br />
EDT (s) Early decay time, derived from 0 to – 10 dB of the decay curve 5 % rel.<br />
D 50 (%) Deutlichkeit (definition), early (0 - 50 ms) to total energy ratio 5 % abs.<br />
C 80 (dB) Clarity, early (0 – 80 ms) to late (80- ∞) energy ratio 1 dB abs.<br />
Ts [ms] Centre time, time of first moment of impulse response or 10 ms abs.<br />
gravity time<br />
G (dB) Sound level related to omni-directional free field radiation at 1 dB abs.<br />
10 m distance<br />
LF (%) Early lateral (5 – 80 ms) energy ratio, cos 2 (lateral angle) 5 % abs.<br />
STI (RASTI) Speech Transmission Index 0.03 abs.<br />
Room acoustical parameters and their subjective limen as given by Bork (Bork, 2000) and<br />
Bradley (Bradley, 1986).<br />
Example 1:<br />
If the real G value is 1 dB and the simulated is 1.9 dB then the difference is not noticeable.<br />
Example 2:<br />
If the real LF value is 12 % and the simulated is 17 % the difference is just noticeable.<br />
Note! When comparing measured parameters to the ones simulated it should be kept in mind<br />
that the measured parameters are not necessarily the true ones as there are also<br />
uncertainties on the measured result. These errors are due to limited tolerances in the<br />
measuring equipment as well a limited precision in the algorithms used for deriving the<br />
parameters from the measured impulse response (or similar errors if results are not based on<br />
an impulse response measuring method). There may also be errors due to imprecise source<br />
and receiver positions.<br />
9.1 Sources of error<br />
There are many sources of error in a room acoustical simulation, leading to results which are<br />
less than perfect (within one subjective limen). Sometimes this is quite acceptable because we<br />
are just interested in rough results, at other times we are interested in results as good as<br />
possible. In any case being aware of the sources of error may help getting the maximum out<br />
of ODEON. The sources of error (or at least some of them) are:<br />
<br />
<br />
<br />
<br />
The approximations made in the ODEON calculation algorithms.<br />
Inappropriate calculation parameters.<br />
Imprecise material absorption coefficients.<br />
Imprecise material scattering coefficients.<br />
9-90
Not accurate or optimal geometry definition for use in ODEON.<br />
Not accurate measured reference data to which simulations are compared.<br />
9.1.1 Approximations made by ODEON<br />
It should be kept in mind that algorithms used by software such as ODEON are only a raw<br />
representation of the real world. In particular, the effect of wave phenomena are only to a<br />
very limited extend included in the calculations. There is very little to do with this fact for you<br />
the user, except to remember that small rooms and rooms with small surfaces are not<br />
simulated at high precision.<br />
9.1.2 Optimum calculation parameters<br />
A number of calculation parameters can be specified in ODEON. These settings may reflect<br />
reverberation time, a particular shape of the room or a trade of between calculation speed and<br />
accuracy.<br />
Number of Late rays<br />
ODEON by default specifies a suggested Number of late rays to be used in point response<br />
calculations. This number is derived taking into account the aspect ratio of the room as well as<br />
the size and number of surfaces in the geometry. In short this means that ODEON will suggest<br />
more rays for very long room with many surfaces, than for a basically cubic room with few<br />
surfaces. This suggested number of rays will be sufficient for many rooms, however in some<br />
cases more rays may be needed in order to obtain good results, in particular in rooms with:<br />
1) Strong decoupling effects<br />
2) Very uneven distribution of the absorption in the room<br />
Ad 1)<br />
If a dry room is coupled to a reverberant room, then more rays may be needed in order to<br />
estimate the coupling effect well. An example could be a foyer or a corridor coupled to a<br />
classroom. If the room where the receiver is located is only coupled to the room where the<br />
source is located through a small opening, then more rays are also needed.<br />
Ad 2)<br />
In some rooms the reverberant field in the x, y and z dimensions may be very different. An<br />
example of this could be a room where all absorption is located on the ceiling while all other<br />
surfaces are hard. Another example could be an open air theatre. In particular if surfaces are<br />
all orthogonal while having different materials in the x, y and z dimensions of the room and if<br />
low scattering properties on the surfaces are used, then more rays should be used.<br />
More rays needed?<br />
There are no way of telling if more rays are needed for a certain calculation, but to get an idea<br />
whether a room has strong decoupling effects, you may try to run the Global Estimate calculation.<br />
If:<br />
<br />
<br />
<br />
Global Estimate stabilizes slowly<br />
The Global decay curve make sudden jumps, like steps on a stair<br />
The Global decay show ‘hanging curve’ effect<br />
this could be an indication that more rays are needed. Let the Global Estimate run until the decay<br />
curve seems stable, then use say 1/10 – 1 times the number of rays used in the Global<br />
estimate to specify the number of rays to be used in the calculation of the point responses<br />
(specified in the room setup).<br />
Transition order<br />
The Transition order applies only to point sources. Current recommendation is TO=2 for most rooms.<br />
For rooms that are heavily packed with various fittings or rooms where no or few image<br />
sources are visible from the receivers, a lower Transition order of 0 or 1 may be used.<br />
9-91
9.1.3 Materials /absorption data<br />
Wrong or imprecise absorption data are probably one of the most common sources of error in<br />
room acoustic simulations. This may be due to lack of precession in the measurements (or<br />
limitations to the measurement method itself) of the absorption data or because the material<br />
construction assumed in the simulations are really based on guesswork – in any case it is a<br />
good idea to remember this and to estimate the size of error on the material data as well as<br />
the impact on the simulated results. It has been seen that absorption coefficients outside the<br />
range 0.05 to 0.9 should be used with care (Christensen, Nielsen, & Rindel, 2008). In the<br />
Material list in <strong>Odeon</strong> there is a button which will limit the range of absorption coefficients<br />
assigned to surfaces in a room to a selected range.<br />
Solution if materials data are uncertain:<br />
There is really not much to do about the uncertainty of material data if the room does not<br />
exist except taking the uncertainty of the materials into account in the design phase. If the<br />
room does indeed exist and is being modelled in order to evaluate different possible changes it<br />
may be a good idea to tweak (adjust) uncertain materials until the simulated room acoustical<br />
parameters fits the measured ones as good as possible.<br />
Absorption properties in a material library are often, by users, assumed to be without errors.<br />
This is far from being the truth. For high absorption coefficients and high frequencies the<br />
values are probably quite reliable. However, low frequency absorption data and absorption<br />
data for hard materials will often have a lack of precision.<br />
Low frequency absorption<br />
At low frequencies the absorption coefficients measured in a reverberation chamber are with<br />
limited precision because:<br />
There are very few modes available in a reverberation chamber at lowest frequency<br />
bands.<br />
Low frequency absorption occurs partly due to the construction itself rather than its<br />
visible surface structure. Often it may not be possible to reconstruct a complete<br />
building construction in a reverberation chamber and if reconstructing only a fraction of<br />
the wall in the reverberation chamber it will have different absorption properties,<br />
because it becomes more or less stiff.<br />
Hard materials<br />
Hard materials such as concrete are often listed as being 1 % or 2 % absorbing. It may sound<br />
like a difference of 0.5 % or 1 % is not a significant difference. However if a room is<br />
dominated by this material (or if one of the dimensions of the room is) a change from 1 to 2<br />
% is a relative change of 100 %!<br />
9.1.4 Materials /scattering coefficients<br />
The knowledge on scattering coefficients is currently rather limited. Hopefully in the future,<br />
the scattering coefficients will be available for some materials. Meanwhile the best that can be<br />
done is to make some good guesses on the size of the scattering coefficients and to do some<br />
estimates on the effect of uncertainty.<br />
9.1.5 Measurements<br />
Eventually the reference data, which you may compare with simulated room acoustical<br />
parameters, are not perfect. We must accept some tolerances on the precision of the<br />
measured parameters.<br />
9.1.6 Receiver position(s)<br />
Common errors are:<br />
to base the room acoustic design on simulations in one or only few receiver positions<br />
to place the receiver close to a surface.<br />
to use too short source-receiver distance<br />
9.1.7 Source-Receiver distance<br />
Point response calculations made in ODEON are to be compared with point response<br />
measurements and as such the (ISO 3382-1, 2009) standard should be followed:<br />
9-92
To obtain good estimates of reverberation time, the minimum source-receiver distance should<br />
be used in order to avoid strong influence from the direct sound. The minimum source–<br />
receiver distance according to ISO 3382-1 is:<br />
dmin 2<br />
V<br />
c*<br />
T<br />
(m)<br />
where :<br />
V is the volume of the room (m 3 ).<br />
c is the speed of sound (m/s).<br />
is an estimate of the expected reverberation time (s).<br />
T<br />
Thus for a typical concert hall a source-receiver distance less than 10 metres should be<br />
avoided in order to get good predictions (measurements) of the reverberation time.<br />
9.1.8 Minimum distance from the receiver to the closest surface<br />
If a receiver is placed very close to a surface then results will be sensitive to the actual<br />
position of the secondary sources generated by ODEON’s late ray method. If such a secondary<br />
source happens to be very close to the receiver, e.g. 1 to 10 centimetres, this may produce a<br />
spurious spike on the decay curve, resulting in unreliable predictions of the reverberation time<br />
– indeed if the distance is zero then in principle a contribution being infinitely large would be<br />
generated. To avoid this problem it is recommended that distances to surfaces are kept<br />
greater than say 0.3 to 0.5 metres. Anyway for measurements it is, for other reasons,<br />
recommended to keep distances greater than a quarter of a wavelength, i.e. 1.3 metres at 63<br />
Hz. A distance of 1 metre is required by ISO 3382.<br />
9-93
10 Directivity patterns for point sources<br />
10.1 Generic point sources<br />
Generic point sources such as the OMNI or SEMI directional sources are typically used for<br />
calculating the frequency response and parameters characterizing the room-acoustics.<br />
Typically for the generic source is that it is defined mathematically.<br />
10.2 Natural point sources<br />
With natural sources we refer to sources such as human voice, an acoustical instrument or<br />
similar. Natural sources are typically used for auralisations and/or calculation of acoustical<br />
parameters that depends on a specific sound power of a natural source. E.g. speech<br />
intelligibility of a person or sound pressure level by a smaller machine.<br />
A recorded signal for auralisation is<br />
associated with the directivity pattern of the<br />
actual source present during the recording.<br />
In an auralisation the directivity pattern for<br />
natural sources in ODEON is used together<br />
with the recorded frequency spectrum of<br />
e.g. a voice and if not handled correctly this<br />
will result in auralisation where the overall<br />
frequency response is included not once but<br />
twice; first time through the directivity<br />
pattern which includes the overall frequency<br />
response, second time through the<br />
recorded source signal, which inherently<br />
include that response.<br />
For calculation of acoustical parameters it is<br />
desirable that the true frequency content is<br />
included in the directivity pattern, in order<br />
for example to correctly estimate SPL or<br />
STI. However for auralisation the directivity<br />
pattern should be equalised with the<br />
inverse spectrum of that recorded at the<br />
font axis of the natural source signal (i.e.<br />
the wave file with human voice recorded<br />
with a microphone at the front axis).<br />
Directivity with spectrum<br />
of natural source<br />
Calculating reflections<br />
Adding<br />
inverse<br />
spectrum<br />
Calculating BRIR<br />
Calculating<br />
acoustical<br />
parameters<br />
Signal from<br />
anechoic recording<br />
with spectrum of<br />
source<br />
ODEON version 8.5 and later can manage to create correct estimates of parameters from<br />
natural sources and at the same time create correct auralisation, where the overall spectrum<br />
is only included once. But it is necessary to use a source marked natural:<br />
ODEON is installed with some directivity patterns which have the word NATURAL attached to<br />
their names e.g. BB93_Normal_Natural.So8. When natural directivity patterns are selected from within<br />
Point Source Editor, a green natural label is displayed next to the equalization entry fields.<br />
If having existing directivity patterns of natural sources which are not marked natural, this can<br />
be done using the Tool|Directivity patterns|Mark So8 file as natural directivity. When creating new directivity<br />
patterns this information is part of the input data.<br />
Always use the _Natural versions of the directivity files when defining new natural point<br />
sources. The old versions of the files are kept in \old_so8\ a subdirectory to the \Dirfiles\ directory.<br />
If you wish to use the old directivities in old /existing projects, then open the Source receiver<br />
list and click the Repair broken directivity links button (shortcut Ctrl+L).<br />
10-94
Samples on natural directivity patterns (TLKNORM, TLKRAISE and Soprano ref. 42)<br />
The TLKNORM source type corresponds to a male talker with a normal vocal effort. The gain and<br />
EQ fields in the Point source editor (inside ODEON) should be set to zero. This source is also a<br />
reasonable approximation to a female talker, except that the 63 and 125 Hz band should be<br />
ignored.<br />
To simulate a trained talker addressing an audience in a raised voice, use the TLKRAISE source.<br />
This has the same directivity as TLKNORM, but the levels in the eight octave bands are<br />
respectively 2, 2, 5, 7, 9, 8, 6 and 6 dB higher. The directivity pattern of Soprano ref. 42 is the<br />
directivity of a soprano singing opera (Parati & Otondo, 2003).<br />
10.3 Common loudspeaker format, CF1 and CF2 files<br />
ODEON 8 and later supports the Common Loudspeaker Format which<br />
is an open format for loudspeaker data, supported by several<br />
loudspeaker manufacturers as well as manufactures of software<br />
programs such as ODEON. The Common Loudspeaker Format was<br />
developed and is maintained by the CLF-group at www.clfgroup.org.<br />
It is an open, though secure, file format for loudspeaker performance<br />
data and polar plots. Loudspeaker manufacturers can use the CLF<br />
format to supply data to end users of professional acoustic computer programs.<br />
CLF is defined in two parts, a binary format for data distribution and a text-based format used<br />
solely by the loudspeaker manufactures for data input and editing. As a user of ODEON you<br />
should deal only with the binary distribution files having the extensions CF1 and CF2. In order to<br />
view all data in the CLF format you should download a free viewer from the CLF home page.<br />
CF1 has a frequency resolution of 10 degrees, 1/1 octave and CF2 has a frequency resolution of<br />
5 degrees, 1/3 octave. If data are available in either format for a selected loudspeaker then<br />
the CF2 format should be preferred because of its angular resolution. Currently ODEON does<br />
not make use of the higher frequency resolution of the CF2 format, however in the future<br />
ODEON will make use of this extra information for calculation of the distance dependent<br />
directivity of loudspeaker arrays (which are composed from multiple units which are added<br />
with phase)<br />
The CLF Group is providing a set of free tools for data editing, conversion from text to binary<br />
format and viewing binary data allowing loudspeaker manufacturers to create, view and verify<br />
binary distribution files for use in ODEON. This ensures that it is easy for loudspeaker<br />
manufactures to make these data available. Links to loudspeaker manufacturers currently<br />
providing binary distribution files can be found at the download page at www.clfgroup.org. If<br />
apparently the data of interest is not available from the manufacturer of interest, then assist<br />
the Clf-group by encouraging the manufacturer to make such data available – free tools for<br />
this purpose can also be obtained at the CLF group’s homepage.<br />
File location for directivity files<br />
No matter if files are in the CF1, CF2 or in ODEON’s native So8 format, the files should be<br />
stored in ODEON directivity directory which is specified inside ODEON at Options|Program<br />
setup|Directivity files location. The files may be stored in subdirectories to this directory allowing<br />
loudspeaker directivities of different brands to be located in separate directories e.g.<br />
C:\ODEON\DirFile\ManufacturerA or C:\ODEON\DirFile\ManufacturerB. We have taken the opportunity to create a<br />
number of folders for manufactures which do supply loudspeaker directivity files in the CLF<br />
format. Using these predefined directories, it is easier to move a room from one PC to another<br />
without breaking file linkage.<br />
10.4 Creating new directivity patterns in the ODEON .So8 format<br />
Tools for creating directivity patterns in the ODEON .So8 format can be found at the Tools|Creating<br />
directivity patterns menu entry inside the ODEON program. The tools allow you to expand the set of<br />
source directivity pattern files available for point sources in ODEON. The ODEON directivity<br />
pattern file (Version 3 or later) contains information on the sound levels for the eight<br />
frequency bands 63 Hz to 8 kHz in dB for each 10° azimuth and 10° elevation. These files are<br />
10-95
inary and have the extension .SO8. An example on a directivity pattern is the pattern stored in<br />
OMNI.SO8.<br />
Entering a directivity plot using the Directivity polar plot editor<br />
The easiest way to enter a<br />
new directivity plot is to use<br />
the built-in polar plot editor<br />
which allows building a<br />
directivity plot from a<br />
vertical and a horizontal<br />
polar plot.<br />
Enter the dB values (sound<br />
pressure level) for the<br />
horizontal and vertical plots<br />
at the selected frequency<br />
band in the corresponding<br />
tables. The angular<br />
resolution is 10º degrees. If<br />
data are not entered for all<br />
angles e.g. if the data are<br />
not available, ODEON will<br />
do interpolation between<br />
the angles entered. For<br />
angles between the polar plots, ODEON will perform elliptical interpolation.<br />
Equalization<br />
If the source to be used in ODEON has a fixed frequency dependent sound power level the<br />
equalization option in the Polar plot editor is used for entering the dB values.<br />
Calibration<br />
Three different options are available in the Polar plot editor:<br />
If No calibration is selected, ODEON will use the SPL dB values as entered in the polar plot<br />
table, adding the equalization values entered. This option is typically used if the source<br />
is a loudspeaker.<br />
If Calibrated source is selected ODEON will add the equalization if entered, then shift the<br />
resulting SPL's of the source in order to obtain a reference sound power level of 0 dB re<br />
10 -12 Watt at the selected Calibration frequency band (typically 1kHz). This calibration type is<br />
typically used when a generic source with an adjustable level is needed for calculations,<br />
such as the OMNI or SEMI directivity pattern,<br />
If Sensitivity calibration is selected the SPL's of the source will be shifted in order to obtain the<br />
SPL in dB on front axis of the source at the distance specified as Ref. distance metres<br />
at the selected Calibration frequency band. This calibration type is typically used if the free<br />
field sound pressure level measurements are available for a natural source.<br />
Maximum dynamic range<br />
The ‘minimum level’ will be 'Max level’ minus ‘Maximum dynamic range'. If the range is large<br />
the display may be difficult to interpret /view in the directivity viewer. The source will usually<br />
have its max levels on its axis.<br />
Text format<br />
Normally the text format should not be necessary to use, as most common sources are<br />
defined already in ODEON or available on www.clfgroup.org.<br />
The data entered in the text format should be in relative calibration across frequencies, but<br />
need not be in any absolute calibration. The absolute calibration is an option, from within the<br />
program as described under the chapter below: “Creating a new directivity pattern using a<br />
text file as input”.<br />
10-96
The first non-comment line of the input file indicates whether the data is for:<br />
<br />
<br />
<br />
POLAR set containing horizontal and vertical polar plots, for sources where only a<br />
horizontal and a vertical plot are known, e.g. a loudspeaker.<br />
FULL set, for complex sources where directivity data is known for each 10° Azimuth and<br />
10° Elevation.<br />
SYMMETRIC set, for symmetric sources, e.g. a trumpet.<br />
The second non-comment line in the input file indicates whether the data represents a Natural<br />
source such as a musical instrument or a person speaking or if it represent a source such as a<br />
loudspeaker which does not include the frequency response of the source signal. The purpose<br />
of this Boolean is to make auralisation correct for natural sources set NATURAL to:<br />
<br />
<br />
TRUE for sources such as musical instruments<br />
FALSE for sources such as loudspeakers<br />
Each of the subsequent lines of the input file should contain sound pressure levels in dB for a<br />
complete 180° of elevation (from the forward axis to the backward axis). The resolution must<br />
be 10°, hence each line contains 19 values (0°, 10°, 20°.....160°, 170° and 180°).<br />
Lines containing comments, and empty lines, may be inserted anywhere in the ASCII input<br />
file, as long as they do not come between data items, which should occur on one line.<br />
Comment lines must begin with a colon (:), a semicolon (;) or an asterisk (*).<br />
When only horizontal and vertical polar plots are known (POLAR)<br />
The first non-comment line of the file should start with the word POLAR. In the polar case,<br />
there are four lines of data for each frequency band. The first four lines are for 63 Hz, the next<br />
four for 125 Hz, and so on.<br />
For a given frequency, the first and last values must agree on all four lines, since all the polar<br />
plots meet at the front and back polar axe. The first line of a group of four is the upward<br />
vertical polar plot as seen from in front of the source (12 o'clock plot). Then comes the left<br />
horizontal plot (9 o'clock plot), downward vertical plot (6 o'clock plot) and finally the right<br />
horizontal plot (3 o'clock plot).<br />
As a minimum there must be 1 + 4 * 8 lines in a polar input file.<br />
Elliptical interpolation<br />
When ODEON translates the polar input file it has to interpolate values between the four polar<br />
planes given in the input data. This is done using elliptical interpolation independently for each<br />
frequency band, creating the 8 x 4 plots missing between the four input plots.<br />
An example: Polar_Omni.dat on the polar input format can be found in the<br />
DirFiles\So8_ASCII_input_file_samples\ directory, created at the installation of ODEON.<br />
When the complete directivity characteristics are known (FULL)<br />
The first non-comment line of the file should start with the word FULL. In the full case there<br />
are 36 lines of data for each frequency. The first 36 lines are for 63 Hz, the next 36 lines for<br />
125 Hz, and so on.<br />
As a minimum there must be 1 + 36 * 8 lines in a full input file.<br />
1 st line is vertical upper plot 0° (12 o'clock plot, when looking from the front of the<br />
source towards it, e.g. at a loudspeaker membrane)<br />
10 th line is horizontal left plot 90° (9 o'clock plot)<br />
19 th line is lower vertical plot 180° (6 o'clock plot)<br />
28 th line is right horizontal plot 270° (3 o'clock plot)<br />
10-97
An example; Full_Omni.dat on the full input format can be found in the DirFiles\So8_ASCII_input_file_samples\<br />
directory, created at the installation of ODEON.<br />
When the directivity pattern is rotationally symmetric (SYMMETRIC)<br />
The first non-comment line of the file should start with the word SYMMETRIC. In the<br />
symmetric case there is one line of data for each frequency.<br />
As a minimum there must be 1 + 8 lines in a symmetric input file. The symmetric sources<br />
could be a Trumpet or the Omni directional source. An example; Symmetric_Omni.dat on the symmetric<br />
input format can be found in the DirFiles\So8_ASCII_input_file_samples\ -directory, created at the<br />
installation of ODEON.<br />
Creating a new directivity pattern using a text file as input<br />
Once the text input file has been created in one of the formats specified above (e.g. in the<br />
ODEON editor; ODEONEdit), it can be translated into an ODEON Directivity file, which can be<br />
applied to any point source from within ODEON.<br />
To translate the created text file into an ODEON directivity file:<br />
<br />
<br />
<br />
<br />
<br />
Select Tools|Create directivity (.So8) from ASCII file (.DAT)<br />
Open the input file you have created.<br />
Specify the name of the directivity file pattern you wish to create.<br />
Select whether you wish a Calibrated source or not.<br />
Apply calibration data as prompted for.<br />
Applying Calibration<br />
Creating a new directivity file you will be prompted whether to create a calibrated source or<br />
not:<br />
Calibrated source (Sound Power Level = 0 dB re 10E-12 W at 1 kHz) ? [YES / NO]<br />
Calibrated Sources<br />
Press [YES] if a generic source with an adjustable level is needed for ODEON-calculations an<br />
example on this could be the OMNI or SEMI directional directivity pattern. When selecting a<br />
calibrated source, no data apart from the ASCII input file are required. The directivity<br />
represented by the text-file is preserved, but the values are simply shifted by a constant<br />
amount (the same for all bands), such that the sound power level of the source is 0 dB re 10 -<br />
12 Watts at 1 kHz. Please do note that the power in the other bands may differ from 0 dB. You<br />
may still alter the overall power response of the source by applying an EQ, however the power<br />
at 1 kHz will always end up as 0 dB, the other bands shifted accordingly.<br />
NON-calibrated sources - Electro acoustical sources, machinery, natural sources etc.<br />
Press [NO] to preserve the sensitivity of an electro acoustical source or the absolute level of<br />
natural source, e.g. a human voice. When selecting the NON-CALIBRATED source you are allowed<br />
to enter equalising, electric losses (zero for natural sources) and a sensitivity at a selected<br />
frequency band (zero for natural sources).<br />
The addition of electrical sensitivity, electrical input power and electrical loss values completes<br />
the data necessary to generate a source directivity file directly readable by ODEON 3 or later.<br />
10-98
10-99
11 Line array sources<br />
This section gives an introduction to the use of the line array option in ODEON. The examples<br />
are chosen in order to demonstrate some basic properties of line arrays, and they are not<br />
representing recommended solutions. It is a delicate process to adjust and optimize a line<br />
arrays sound system for a particular room, and the knowhow and technique needed for that is<br />
beyond the scope of this manual.<br />
11.1 Stacking the units<br />
By stacking a number of loudspeaker units on a vertical line with a constant distance d<br />
between the centres of the units, the first thing to note is that the splay angle changes. The<br />
sound is radiated in a more or less concentrated beam, and the splay angle narrows in when<br />
the array gets longer. With N units the length of the array is L = d (N-1), and this should be<br />
longer than one wavelength in order to obtain the narrowing of the spay angle. This can be<br />
expressed by a lower limiting frequency:<br />
f l<br />
<br />
c<br />
L<br />
<br />
c<br />
d( N 1)<br />
where c = 344 m/s is the speed of sound. However, the concentration into a single beam only<br />
works at frequencies below the upper limiting frequency, i.e. when the distance between the<br />
units is short compared to one wavelength:<br />
f u<br />
<br />
Above f u the sound radiation breaks up into a number of directions.<br />
c<br />
d<br />
In fig. 11-1 is shown the near field radiation at 1 kHz with different number of units in the<br />
array, from 1 to 11. The unit in the example is SLS_LS8800.CF2 imported from the CLF<br />
collection of loudspeakers and the distance between units is d = 0,20 m. Whereas the single<br />
loudspeaker unit spreads the sound in a wide fan the level decreases rapidly with distance.<br />
With increasing number of units in the array the sound gradually concentrates in a beam with<br />
very small splay angle.<br />
Figure 11-1. The radiation at 1 kHz from arrays with increasing number of units, from a single<br />
unit to 11 units (1, 3, 5, 7, 9 and 11).<br />
11-100
With 7 units in the array the sound radiation in the octave bands from 250 Hz to 8 kHz is<br />
shown in fig. 11-2.<br />
Figure 11-2. The radiation in octave bands from 250 Hz to 8 kHz for a line array with 7 units.<br />
Figure 11-3. Similar to fig. 11-2, but the array is bent, see Table 1.<br />
In order to increase the splay angle to fit an audience area it is usual to apply different<br />
elevation angles to the units, and thus creating a bent array. An example is shown in fig. 11-3<br />
and the coordinates and elevation angles of the units are shown in Table 11-1 below. At high<br />
frequencies it is obviously a problem in this example that the sound radiation splits according<br />
to the number of units and there are gaps with poor sound radiation.<br />
Table 11-1. Coordinates and elevation angles of the 7 units in the array example in fig. 11-3.<br />
Transducer x y z Elevation<br />
1 0,000 0,000 0,000 15<br />
2 0,100 0,000 -0,200 10<br />
3 0,150 0,000 -0,400 5<br />
4 0,200 0,000 -0,600 0<br />
5 0,150 0,000 -0,800 -5<br />
6 0,100 0,000 -1,000 -10<br />
7 0,000 0,000 -1,200 -15<br />
11-101
11.2 Playing with delay<br />
One advantage of the line array is the possibility to control the direction of the main lobe of<br />
sound by means of small phase shifts, different for each of the units. So, instead of physically<br />
tilting the loudspeaker the line array can be mounted in a vertical position and still direct the<br />
sound towards the audience.<br />
If the units all have the same distance d and the delay from one unit to the next is Δt, the<br />
angle of sound radiation relative to the normal direction perpendicular to the array line is<br />
c t<br />
Arctg<br />
d<br />
In fig. 11-4 is shown an example with Δt = 0,1 ms per unit, and in fig. 11-5 the same with Δt<br />
= 0,2 ms per unit.<br />
Note: In order to turn the beam downwards the delays should be set from 0 ms in the upper<br />
unit to (N-1)Δt ms in the lower unit, e.g. 1,2 ms in the case of N = 7 and Δt = 0,2 ms.<br />
<br />
<br />
<br />
Figure 11-4. The radiation in octave bands from 250 Hz to 8 kHz for a line array with 7 units<br />
and a time delay 0,1 ms per unit.<br />
Figure 11-5. Same as fig. 11-4, but with a time delay 0,2 ms per unit.<br />
At the 2 kHz band and higher frequencies (i.e. above the upper limiting frequency 1720 Hz in<br />
this example) a rather strong side lobe of radiation is seen at various directions slightly<br />
11-102
upwards. This is the effect of the units being more than one wavelength apart from each<br />
other. If the phase is shifted by one period, another angle of radiation is found. Geometrically,<br />
the angles that correspond to i periods phase shift can be calculated from<br />
c t<br />
i c /<br />
i<br />
Arctg<br />
d<br />
f<br />
<br />
<br />
<br />
where f is the frequency and i = ± 1, ± 2, etc.<br />
The theoretical angles of radiation corresponding to this example are shown as a function of<br />
the frequency in Table 11-2 below. The direction of the main lobe relative to the horizontal<br />
direction is 10° for Δt = 0,1 ms and 19° Δt = 0,2 ms. The results for i = -1 explain the<br />
upward side lobes seen at 2 and 4 kHz in fig. 11-4 and 11-5.<br />
Table 11-2. Calculated angles of radiation from the example array with d = 0,20 m. Positive<br />
angles are downwards and negative angles are upwards. Calculated for two different values of<br />
the delay per unit, Δt.<br />
Δt 0,1 ms Δt 0,2 ms<br />
i 0 -1 1 i 0 -1 1<br />
f (Hz) θ θ -1 θ 1 f (Hz) θ θ -1 θ 1<br />
125 10 -86 86 125 19 -86 86<br />
250 10 -82 82 250 19 -81 82<br />
500 10 -73 75 500 19 -72 75<br />
1000 10 -57 62 1000 19 -54 64<br />
2000 10 -35 46 2000 19 -27 50<br />
4000 10 -14 31 4000 19 -5 38<br />
8000 10 -2 21 8000 19 7 29<br />
Delay for transducers in an array should not be confused with delays assigned to the overall<br />
delay assigned to a point source or array source in order to benefit from the HAAS effect,<br />
although the devices used in order to obtain the delays may be identical:<br />
<br />
<br />
Delays assigned in order to benefit from the HAAS effect are mainly supposed to have<br />
effect in the time domain (because loudspeakers are supposed to have significant<br />
distance between each other) and multiple reflections will blur the effect in the<br />
frequency domain anyway.<br />
Delays assigned to the individual transducers in an array on the other hand are mainly<br />
supposed to have an effect in the frequency domain (the assumptions being that<br />
transducers are closely spaced and that signals are periodic). Delaying a transducer<br />
means that a signal will be emitted later from that transducer than it would otherwise.<br />
Example:<br />
If transducer 1 is delayed by 0 ms and transducer 2 is delayed by 3 ms, then at t = 3 ms<br />
transducer 2 emits the same signal value as transducer 1 emitted at t = 0 ; by having a delay<br />
the transducer looks back in time.<br />
11.3 Playing with level<br />
If the level is not the same for all the units in the array, but if it increases gradually from<br />
bottom to top, the beam of radiation becomes asymmetric. An example is shown in fig. 11-6<br />
with a level increase of 2 dB per unit.<br />
11-103
Figure 11-6. The radiation in octave bands from 250 Hz to 8 kHz for a line array with 7 units.<br />
The level increases by 2 dB per unit from bottom to top.<br />
11.4 Combining delay and level adjustments<br />
With the combination of delay and level adjustments it is possible to design a sound radiation<br />
that is asymmetric and directed off the horizontal axis, see the example in fig. 11-7. This can<br />
be used to create a very uniform sound level over an extended audience area.<br />
Figure 11-7. The radiation in octave bands from 250 Hz to 8 kHz for a line array with 7 units.<br />
The time delay is 0,1 ms per unit and the level increases by 2 dB per unit from bottom to top.<br />
11.5 Using the equalizer<br />
In addition to the general equalizer for the array, there are equalizer options for each<br />
transducer. This may be used for fine adjustments or to turn off some transducers at some<br />
frequencies. E.g. if you want to use a shorter array at the high frequencies, you can enter a<br />
high attenuation of the transducers in question.<br />
11.6 Bringing the array into the room<br />
The position of a line source in a room is similar to that for a simple point source, but with<br />
some extra options:<br />
11-104
If the transducer coordinate system is Absolute it means that the x, y, z, coordinates<br />
of the array indicate the position of the transducer with relative coordinates (0, 0, 0), if<br />
any (there need not be a transducer in this position, but all transducer coordinates are<br />
relative to this point).<br />
If the transducer coordinate system is Relative hanging it means that the x, y, z,<br />
coordinates of the array indicate the position of the transducer in the top of the array,<br />
and the coordinates of the other transducers are relative to this.<br />
If the transducer coordinate system is Relative standing it means that the x, y, z,<br />
coordinates of the array indicate the position of the transducer in the bottom of the<br />
array, and the coordinates of the other transducers are relative to this.<br />
In all three cases it is possible to include an additional offset of the coordinate system.<br />
For example this can be used with the relative standing position to specify the distance<br />
from the centre of the lowest transducer to the physical bottom of the array<br />
loudspeaker.<br />
The direction of the array is controlled from the acoustic centre of the array, see fig. 11-8. It<br />
may be convenient to define a receiver point to be the aiming point, or the OpenGL option will<br />
let you look into the room from the centre of the array and the aiming point is the centre of<br />
the picture (the crossing point of the two diagonals will indicate the exact point).<br />
0,0 0,3 0,5 0,8 1,0 metres<br />
t1<br />
1,0 metres<br />
t2<br />
t3<br />
A4<br />
t4<br />
0,5<br />
t5<br />
t6<br />
0,0<br />
t7<br />
Refl. order/colour:[0] [1] [2] [3] [4] [5] [6] [7] [8] [9] [10] [11] [>=12]<br />
Path : 0,70<br />
Time : 2<br />
Dead balls: 0<br />
<strong>Odeon</strong>©1985-2009 Licensed to: <strong>Odeon</strong> A/S<br />
Figure 11-8. An array source with 7 units (as specified in Table 11-1). The ray tracing in the<br />
room acoustic simulations is made from the acoustical centre, shown just behind unit T4. The<br />
coordinates defining the position of the array refers to the cross on top of the array (the<br />
hanging option).<br />
11-105
Appendix A: References<br />
Affronides, S. (1996). Introduction to Signal Processing. J. Prentice Hall International.<br />
Algazi, R. (2001, August 12). The CIPIC HRTF Database. Retrieved June 16, 2011, from The<br />
CIPIC Interface Laboratory Home Page: http://interface.cipic.ucdavis.edu/<br />
Anechoic Orchestral Music Recordings. (1988). Denon PG-6006 .<br />
Bamford, J. S. (1995). An Analysis of Ambisonics Sound Systems of First and Second Order.<br />
MSc Thesis. Waterloo, Ontario, Canada: University of Waterloo.<br />
Barron, M. (1993). Auditorium Acoustics and Architectural Design. London: E & FN Spon.<br />
Barron, M., & Marshall, A. H. (1981). Spatial Impression Due to Early Lateral Reflections in<br />
Concert Halls: The Derivation of a Physical Measure. Journal of Sound and Vibration, 77 , pp.<br />
211-232.<br />
Beranek, L. L. (1996). Concert and opera halls, how they sound. Acoustical Society of<br />
America.<br />
Beranek, L. L. (2004). Concert halls and opera houses: music, acoustics and architecture.<br />
Acoustical Society of America.<br />
Beranek, L. L. (1962). Music, Acoustics and Architecture. New York: John Wiley.<br />
Beranek, L. L., & Hidaka, T. (1998). Sound absorption in concet halls by seats, occupied and<br />
unoccupied, and by the hall's interior surfaces. J. Acoust. Soc. Am. 104 , 3169-3177.<br />
Bobran, H. W. (1973). Handbuch der Bauphysik (in German). Berlin: Verlag Ulstein.<br />
Bork, I. (2000). A Comparison of Room Simulation Software – The 2nd Round Robin on Room<br />
Acoustical Computer Simulation. Acta Acustica 86 , 943-956.<br />
Bork, I. (2005). Report on the 3rd Round Robin on Room Acoustical Computer Simulation –<br />
Part II: Calculations. Acta Acoustica United with Acoustica 91 , 753-763.<br />
Bradley, J. S. (1986). Predictors of speech intelligibility in rooms. J. Acoust. Soc. Am. 80 ,<br />
837-845.<br />
Bradley, J. S., & Soulodre, G. A. (1995). Objective measures of listener envelopment. J.<br />
Acoust. Soc. Am. 98 , 2590-2595.<br />
Christensen, C. L., & Rindel, J. H. (2011). Diffusion in concert halls analysed as a function of<br />
time during the decay process. Proceedings of the Institute of Acoustics, Vol. 33, Pt. 2, (pp.<br />
98-105). Dublin.<br />
Christensen, C. L., Nielsen, G. B., & Rindel, J. H. (2008). Danish Acoustical Society Round<br />
Robin on room acoustic computer modelling. Retrieved from ODEON A/S:<br />
http://www.<strong>Odeon</strong>.dk/pdf/Classroom%20RR.pdf<br />
Cremer, L., & Müller, H. (1982). Principles and Applications of Room Acoustics. London:<br />
Applied Science Publishers.<br />
App-1
Dietsch, L., & Kraak, W. (1986). Ein objektives Kriterium zur Erfassung von Echostörungen bei<br />
Musik- und Sprachdarbietungen (in German). Acustica 60 , 205-216.<br />
Dirac. (n.d.). Retrieved June 16, 2011, from Acoustics Engineering, Dual Input Room Acoustics<br />
Calculator: http://www.acoustics-engineering.com/dirac/dirac.htm<br />
Fasold, W., & Winkler, H. (1976). Bauphysikalische Entwurfslehre, Band 4: Bauakustik (in<br />
German). Berlin: Verlag für Bauwesen.<br />
Furse, R. (n.d.). 3D Audio Links and Information. Retrieved June 16, 2011, from<br />
http://www.muse.demon.co.uk/3daudio.html<br />
Gade, A. C. (2003). Room acoustic measurement techniques, Chapter 4. In Room acoustic<br />
engineering, Note 4213. Lyngby, Denmark: Acoustic Technology, Technical University of<br />
Denmark.<br />
Gade, A. C. (1997). The influence of basic design variables on the acoustics of concert halls;<br />
new results derived from analysing a large number of existing halls. Proceedings of the<br />
Institute of Acoustics, Vol. 19, Pt. 3 .<br />
Gardner, B., & Martin, K. (1994, May 18). HRTF Measurements of a KEMAR Dummy-Head<br />
Microphone. Retrieved June 16, 2011, from<br />
http://sound.media.mit.edu/resources/KEMAR.html<br />
Gerzon, M. A. (1992). General Metatheory of Auditory Localisation. Preprint 3306 of the 92nd<br />
Audio Engineering Society Convention. Vienna.<br />
IEC 60268-16. (2003). Sound system equipment - Part 16: Objective rating of speech<br />
intelligibility by speech transmission index, Third edition .<br />
Ingerslev, F. (1949). Lærebog i bygningsakustik for Ingeniører (in Danish). Copenhagen:<br />
Teknisk Forlag.<br />
Ingerslev, F., & Petersen, j. (1953). Lydabsorberende materialer (in Danish). Arkitektens<br />
Ugehefte no. 3 .<br />
Insul. (n.d.). Retrieved June 16, 2011, from Marshall Day Acoustics: http://www.insul.co.nz/<br />
ISO 11690-1. (1996). Acoustics - Recommended practice for design of low-noise workplaces<br />
containing machinery - Part 1: Noise control strategies .<br />
ISO 14257. (2001). Acoustics - Measurement and modelling of spatial sound distribution<br />
curves in workrooms for evaluation of their acoustical performance .<br />
ISO 3382-1. (2009). Acoustics - Measurement of room acoustic parameters - Part 1:<br />
Performance spaces .<br />
ISO 3382-2. (2008). Acoustics - Measurement of room acoustic parameters - Part 2:<br />
Reverberation time in ordinary rooms .<br />
ISO 8879. (1986). Information processing -- Text and office systems -- Standard Generalized<br />
Markup Language (SGML) .<br />
ISO 9613-1. (2001). Acoustics - Attenuation of sound during propagation outdoors, Part 1:<br />
Calculation of the absorption of sound by the atmosphere .<br />
Knudsen, V. O., & Harris, C. M. (1950, 1978). Acoustical Designing in Architecture. Acoustical<br />
Society of America.<br />
App-2
Kristensen, J. (1984). Sound Absorption Coefficients - Measurement, evaluation, application.<br />
Note No. 45 (in Danish). Hørsholm, Denmark: Statens Byggeforskningsinstitut.<br />
Malham, D. (2005, January 21). Home page for Ambisonics and related 3-D audio research.<br />
Retrieved June 16, 2011, from Music Technology Group, The University of York:<br />
http://www.york.ac.uk/inst/mustech/3d_audio/<br />
Meyer, E., Kunstmann, D., & Kuttruff, H. (1964). Über einige Messungen zur Schallabsorption<br />
von Publikum (in German). Acustica 14 , 119-124.<br />
Music for Archimedes. (1992). CD B&O 101 . B&O, Denmark.<br />
Naylor, G. M., & Rindel, J. H. (1994). ODEON Room Acoustics Program, Version 2.5, User<br />
Manual. Publication No. 49. Lyngby: The Acoustics Laboratory, Technical University of<br />
Denmark.<br />
Ondet, A. M., & Sueur, J. (1995). Development and validation of a criterion for assessing the<br />
acoustic performance of industrial rooms. J. Acoust. Soc. Am. 97 , 1727-31.<br />
Oppenheim, A. V., & Schafer, R. W. (1989). Discrete-Time Signal Processing. J. Prentice Hall<br />
International.<br />
Parati, L., & Otondo, F. (2003). Comparison of Directional Sources in Simulating a Soprano<br />
Voice. Proceedings of the Stockholm Music Acoustics Conference (SMAC 03). Stockholm,<br />
Sweden.<br />
Parkin, P. H., Humphreys, H. R., & Cowell, J. R. (1979). Acoustics, Noise and Buildings.<br />
London: Faber and Faber.<br />
Petersen, J. (1983). Rumakustik (in Danish). Hørsholm, Denmark: Statens<br />
Byggeforskningsinstitut.<br />
Pierce, A. D. (1974). Diffraction of sound around corners and over wide barriers. J. Acoust.<br />
Soc. Am. 55 , 941-955.<br />
Press, W. H., Flannery, B. P., Teukolsky, S. A., & Vetterling, W. T. (1990). Numerical Recipes<br />
in Pascal, The Art of Scientific Computing. Cambridge University Press.<br />
Rindel, J. H. (1992). Acoustic Design of Reflectors in Auditoria. Proceedings of the Institute of<br />
Acoustics, vol. 14: Part 2, (pp. 119-128).<br />
Rindel, J. H. (1986). Attenuation of Sound Reflections due to Diffraction. Proceedings of NAM-<br />
86, (pp. 257-260). Aalborg, Denmark.<br />
Rindel, J. H. (1995). Computer Simulation Techniques for Acoustical Design of Rooms.<br />
Acoustics Australia , pp. 81-86.<br />
Rindel, J. H. (1997). Computer simulation techniques for the acoustical design of rooms - how<br />
to treat reflections in sound field simulation. Proceedings of ASVA 97, (pp. 201-208). Tokyo.<br />
Rindel, J. H. (1993). Modelling the Angel-Dependent Pressure Reflection Factor. Applied<br />
Acoustics 38 , 223-234.<br />
Rindel, J. H., & Christensen, C. L. (2008). Modelling Airborne Sound Transmission between<br />
Coupled Rooms. Proceedings of BNAM 2008, 17-19 August. Reykjavik, Iceland.<br />
Rindel, J. H., Nielsen, G. B., & Christensen, C. L. (2009). Diffraction around corners and over<br />
wide barriers in room acoustic simulations. Proceedings of the 16th International Congress of<br />
Sound and Vibration, 5-9 July. Kraków, Poland.<br />
App-3
Rindel, J. H., Nielsen, G. B., & Christensen, C. L. (2009). Multi source auralisation of<br />
soundscapes in large buildings. Proceedings of Euronoise 2009, 26-28 October. Edinburgh,<br />
Scotland.<br />
Schroeder, M. R. (1970). Digital Simulation of Sound Transmission in Reverberant Spaces. J.<br />
Acoust. Soc. Am. 47 , 424-431.<br />
Stroem, S. (1979). Romakustisk prosjektering (in Norwegian). Anvisning 20. Oslo: Norges<br />
Byggforsknings institutt.<br />
Vigeant, M. C., Wang, L. M., Rindel, J. H., Christensen, C. L., & Gade, A. C. (2010). Multi-<br />
Channel Orchestral Anechoic Recordings for Auralizations. Proceedings of ISRA 2010, 29-31<br />
August. Melbourne, Australia.<br />
Zang, M., Tan, K.-C., & Er, M. H. (1998). Three-Dimensional Sound Synthesis Based on Head-<br />
Related Transfer Functions. Journal of Audio Engineering Society, vol. 46 (10) , 836-844.<br />
App-4
Appendix B: Vocabulary<br />
The techniques of auralisation make use of many of technologies and a lot of technical terms<br />
and abbreviates are commonly used in the literature. Here is a short vocabulary to some of<br />
the most used expressions - the vocabulary is not a complete description of the individual<br />
words - the context under which the words are used are many and the subjects are rather<br />
complex.<br />
Anechoic recording<br />
Anechoic recordings are recordings of sound sources made without any reflections from the<br />
surroundings contributing to the recordings. A common problem with anechoic recordings are<br />
that they may often include to many high frequency components, because they are usually<br />
near field recordings and because they are recorded 'on axis' where these components usually<br />
dominate. When using such recordings with auralisation systems this may often result in<br />
unrealistic sharp 's'-sounds especially in case of long reverberation times. Anechoic recordings<br />
are usually recorded in an anechoic room, but semi anechoic recordings may also be<br />
acceptable for use with auralisation systems, this could be out door recordings of machinery,<br />
trains etc. or studio recordings of music.<br />
Auralisation, auralization<br />
The term auralisation was invented by Mendel Kleiner who gives the following definition:<br />
Auralisation is the process of rendering audible, by physical or mathematical modelling, the<br />
sound field of a source in a space, in such a way as to simulate the binaural listening<br />
experience at a given position in the modelled space.<br />
When used in ODEON, one may think of auralisation as the art of creating digital simulations<br />
of binaural recordings in rooms (which may not be build yet). The aim is to provide the same<br />
three-dimensional listening experience to the listener as would be achieved in the real room at<br />
the given receiver position with the simulated source position(s) and signals.<br />
HRTF's - Head Related Transfer Functions<br />
In short terms the HRTF describes how an impulse arriving at a person /dummy head is<br />
smeared out by diffraction phenomenon's from head and torso of the 'person'. While an<br />
incoming impulse is only 1 (sample) long, this will result in an impulse response arriving at the<br />
right and an impulse response arriving at the left ear, which may typically have a length (of<br />
interest) of some 2 -3 milliseconds (approximately 100 samples at a 44100 Hz sample rate<br />
or if you prefer a length of 1 metre or so) - this is what is described by the HRTF's. A set of<br />
HRTF's used for auralisation will typically contain a library for many different angles of<br />
incidence. The HRTF's that comes with ODEON are those made available by Bill Gardner and<br />
Keith Martin at MIT Media Lab. at http://sound.media.mit.edu/KEMAR.html as well as those from the CIPIC<br />
Interface Laboratory at http://interface.cipic.ucdavis.edu/index.htm. If you have the capability<br />
of measuring HRTF's it is possible to import new sets for use with ODEON.<br />
Binaural (recording)<br />
Humans (usually) listens using two ears. This allows us to perceive sound as a 3D<br />
phenomenon. To create a binaural recording, its not enough to create a two-channel recording<br />
(stereo), also the colouration created by diffraction from the human body has to be included.<br />
This is usually done by using a dummy head with a microphone mounted at the entrance of<br />
each ear canal - this recording may be recorded using an ordinary stereo recorder - but is now<br />
refereed to as binaural. Binaural recordings are usually played back through headphones to<br />
avoid colouration from the room in which it is played as well as avoiding diffraction from the<br />
human body to be included twice (at the recording and at the playback). If one has measured<br />
or indeed simulated the BRIR's (see below) in a room, it is possible to 'simulate' a binaural<br />
recording.<br />
BRIR - Binaural Room Impulse Response<br />
The BRIR is the key to binaural room acoustic auralisation. The BRIR is a set of impulse<br />
responses detected at the left and right entrance of the ear canals of a dummy head (or<br />
App-5
indeed at blocked entrenches of the ear channels of a (living) person residing in a room, when<br />
a sound source (or some sound sources) has emitted an impulse. The BRIR should include all<br />
the (necessary) information on receiver position and orientations, source(s) position(s) and<br />
orientations, room geometry, surface materials and the listener’s geometry (described by the<br />
HRTFs). Convolving the left channel of the BRIR and the right channel of the BRIR with a<br />
mono signal, a binaural signal is created, which when presented to the listener over<br />
headphones gives the impression of the three dimensional acoustics at a particular position in<br />
the room. It is also possible to simulate the recording of the BRIR's, which is what ODEON<br />
does.<br />
App-6
Appendix C: Specify Transmission through walls<br />
A new feature in ODEON 9 is the ability to handle transmission through walls taking into<br />
account multiple transmission paths, allowing walls to have a thickness and to have different<br />
materials on either side of the transmission wall.<br />
Assigning transmission data<br />
Once a Type of a wall has been set to Transmission in the MaterialList, it becomes possible to<br />
specify transmission data, using the Edit transmission data for surface option (shortcut Alt+Y). This<br />
opens a dialog where Reduction indexes can be specified in one-third octave bands from 50<br />
Hz to 10 kHz. The data can be entered directly or copied from a spreadsheet (or from a text<br />
file) using the common shortcuts Ctrl+C and Ctrl+V see description below.<br />
Figure D1. Copying material data of the reduction index from MsExcel: A material to be copied<br />
may contain a leading comment /name and must end by 24 floating point values denoting the<br />
24 reduction indexes from 50 Hz to 10000 Hz (the first value is always assumed to be for the<br />
50 Hertz one-third octave band, if the number of bands is less than 24 then the last value is<br />
used for the bands above, if more than 24 values, the values above 10 kHz are discarded). To<br />
copy the values from MsExcel, mark the relevant cells and press Ctrl+C - to paste the values<br />
into Transmission dialog, simply press Ctrl+V. Likewise to copy data from the Transmission<br />
dialog to MsExcel press Ctrl+C while the dialog is the selected window in ODEON - then select<br />
the first cell in MsExcel or which ever cell is relevant) and press Ctrl+V. Data can also be<br />
imported from Insul Sound Insulation Prediction software (Insul), simply by Copy the spectrum for<br />
Bastian format and paste into ODEON.<br />
A wall with different material on either side and walls modeled with thickness<br />
Sometimes a transmission wall may be composed by two individual surfaces (two separate<br />
surfaces in the MaterialsList) as shown in the illustration from the 3DBilliard display below. It is<br />
possible for ODEON to link together such a pair of surfaces if they are (almost) parallel,<br />
allowing transmission trough walls with different absorption properties on either side. The<br />
reduction index itself takes into consideration the wall thickness. So for a wall persisting of two<br />
parallel surfaces, the reduction Index should only be used once. To accomplish this, it is<br />
important that:<br />
<br />
<br />
<br />
Transmission type is assigned to both surfaces in the MaterialsList.<br />
Same set of reduction indexes are selected on either surface in the Transmission dialog.<br />
Double sided wall check mark is selected for both surfaces in the Transmission dialog.<br />
Most of the above can usually be accomplished if the Update double sided wall upon exit is<br />
checked when Transmission data for the first wall is edited. It is recommended checking and<br />
rechecking the data entered for transmission data before making calculations, a check may<br />
involve using the 3DBilliard or 3D Investigate Rays to ensure that walls do in fact transmit sound and<br />
that double sided walls has been set up correctly.<br />
App-7
0 2 4 6 8 10 12 14 metres<br />
6 metres<br />
4<br />
P3<br />
2<br />
0<br />
Refl. order/colour:[0] [1] [2] [3] [4] [5] [6] [7] [8] [9] [10] [11] [>=12]<br />
<strong>Odeon</strong>©1985-2008 Licensed to: <strong>Odeon</strong> A/S<br />
Path : 8,50<br />
Time : 25<br />
Dead balls: 0<br />
Figure D2 3DBilliard display illustrating Transmission through a double sided wall – as can be<br />
seen, ODEON understands correctly that balls should jump through the wall, from one surface<br />
to another.<br />
The principle of calculations is shown in Figure D2. Statistically 10% of the balls (rays) are<br />
transmitted and 90% are reflected. However this is compensated for in the calculations, so the<br />
energy losses in the two rooms are determined by the absorption coefficients and reduction<br />
indexes, as used.<br />
Figure D3 The Transmission Rooms.par sample is installed with ODEON. The Figure illustrates<br />
how transmission data are assigned to transmission walls, when transmission walls are<br />
composed from a single surface, two surfaces and three surfaces. Once the room has been<br />
loaded into ODEON, additional information is available in the Notes editor using the<br />
Shift+Ctrl+N shortcut. In the Joblist, some example setups have been prepared for calculations<br />
in source rooms as well as in receiver rooms.<br />
App-8
Appendix D: Description of XML format for import of array<br />
loudspeaker data<br />
The ODEON XML format for array loudspeakers allows import of array parameters, that<br />
specifies how a number of transducers are combined together to form an array loudspeaker.<br />
Arrays can be beam-steered (a digital filter being assigned to each transducer) or a more<br />
conventional array where each transducer is feed directly (or through an equalizer, with a<br />
delay etc.). External files needed: a directivity pattern for each transducer. Currently the<br />
following directivity formats are supported; Common loudspeaker format (.CF1, .CF2) and<br />
ODEON’s native format .So8.<br />
The frequency range needed by ODEON covers the full octaves from 63 Hz to 8 kHz, however<br />
in order to make the format as versatile as possible (e.g. for future use or for use in other<br />
programs), frequencies from lower and higher bands can be included – ODEON will just ignore<br />
those bands.<br />
XML (eXtensible Markup Language) has been chosen as the format for import of data for<br />
arrays loudspeakers, because:<br />
It’s a standard (ISO 8879, 1986). See also http://www.w3.org/XML/<br />
It allows eXtending the data being exported and imported when needed, by adding new<br />
attributes to nodes and by adding new nodes.<br />
Parsers for writing and reading the format are available in most (or all?) modern<br />
programming environments.<br />
Even if a parser is not available to the persons exporting data (e.g. Loudspeaker<br />
Manufacturer), it is fairly easy to write XML formatted data – the import part which is<br />
more complex is left to ODEON (or similar programs).<br />
The layout of the XML file<br />
To understand and learn the format, the XML files installed with ODEON e.g. in the<br />
C:\ODEON10Combined\ArrayXML\ should be studied. This document explains details of the format, but<br />
most of the format is best understood from reading through the sample files. The node (or<br />
tree) structure of XML files is complicated but best understood by studying the sample files<br />
and look in this documents when more details are needed. See figure E1 and E2 to get a<br />
picture of the tree structure.<br />
The following XML sample files are installed with ODEON:<br />
Monopol.xml<br />
Dipol.xml<br />
Quadropol.xml<br />
Octopol.xml<br />
Dipol_Domain_Frequency.xml<br />
The names of the first four files are almost self-explaining, those are the classic textbook<br />
examples built from 1, 2, 4 and 8 sources. These sources utilize the Omni.so8 directivity pattern<br />
for all their transducers. The four sources are all conventional arrays which have been<br />
assembled inside the ODEON Array source editor and exported from there. Only trick is that the<br />
Invert phase option has been applied to half of the transducers in the Dipol, Quadropol and<br />
Octopol arrays in order to get the special behavior of those source types. The<br />
Dipol_Domain_Frequency.xml file is essential identical to the Dipol.xml and will give same results when<br />
used inside ODEON, but this file has been defined using Domain=Frequency which is the option that<br />
can be used when defining beam-steered arrays.<br />
App-9
Figure E1. Tree structure for the Array source node - The Domain Data nodes are described<br />
separately in figure E2.<br />
Figure E2. Tree structure with the details of the Domain Data node. This note comes in two<br />
versions depending on weather Domain=Octave or Domain=Frequency.<br />
App-10
Figure E3 Images of the Mono, Dipol, Quadropol and Octopol directivity patterns installed with<br />
<strong>Odeon</strong> Auditorium and Combined, as viewed in the Far field balloon tab in the <strong>Odeon</strong> Array Source<br />
Editor.<br />
App-11
Viewing the sample files in ODEON<br />
The XML files are text files and can be<br />
viewed in a text editor such as ODEONEdit.<br />
Because the sample files follow the format<br />
outlined in this description, they may also<br />
be viewed in the ODEON Array Source Editor. It<br />
is described how to view the files from<br />
within the Array Source Editor in the “Testing if<br />
XML files…” section below.<br />
Figur E4 The Quadropol directivity pattern<br />
viewed in the 3D_Direct display at 500 Hz.<br />
Because the distances between the transducers<br />
are 1 metre, the Quadropol pattern has broken<br />
down at 500 Hz.<br />
Having loaded one of the files into the Array<br />
Source Editor, the Near field balloon, Far field balloon<br />
and a 3D_Direct display can be studied. Note<br />
that these directivity patterns are strongly<br />
frequency dependent and have pronounced<br />
symmetry properties; At high frequencies<br />
their patterns break down and show strong<br />
fluctuations (see figure E4), and viewing an<br />
Octopol in the Near field balloon display may not<br />
prove interesting because it will never radiate any energy in its symmetry planes, which is<br />
what is displayed in this window (horizontal or vertical as selected) on the other hand the<br />
Quadropol in figure E5 gives a meaningful display .<br />
Figur E5 The Quadropol sample viewed in the Near filed balloon tab in the Array source editor. To the<br />
left at 63 Hz, to the right at 4 kHz.<br />
Testing if XML files can be imported correctly into ODEON<br />
The demo version of ODEON (or a full version of ODEON Auditorium or Combined) can be used<br />
for this purpose. If you are reading this, you have probably already installed it, if this is not<br />
the case, you may download the demo version from www.<strong>Odeon</strong>.dk. To model and view the<br />
array in ODEON you only need to use a very limited number of features – there is no need<br />
knowing all features in the ODEON software. In a full version you may import your array into<br />
any room. In the demo version you should open the ArraySpeakerTestRoom.Par room located in the<br />
AppendixD folder (e.g. C:\ODEON11Combined\Rooms\AppendixD\ArraySpeakerTestRoom.Par).<br />
The ArraySpeakerTestRoom.par room is a large box measuring 100x100x20 metres, by default all<br />
surfaces have been assigned 100 % absorbing material as its not intended for room acoustics<br />
predictions:<br />
To load this room, use the File|Open Room menu entry.<br />
Once loaded, open the Source receiver list (shortcut Shift+Ctrl+S)<br />
In the Source receiver list, define an array (shortcut A)<br />
In the Array source editor, import a XML array file (shortcut Ctrl+O)<br />
That’s it. Hopefully the array imports without problems, otherwise load it into the ODEONEdit<br />
editor to study the XML code. When the file is loaded, you have the chance to study the array<br />
in various tabs of the Array source editor.<br />
Viewing and editing XML documents<br />
If your program writes data to be imported into ODEON then we refer to it as WRITER, ODEON<br />
on the other hand is the READER. ODEON will normally be the reader (but being able to export<br />
array data, it is a WRITER as well).<br />
App-12
When developing export facilities for array loudspeaker data you may need to inspect or<br />
manually edit the files. XML files can be browsed and edited in simple programs like Notepad, the<br />
ODEONEdit editor will however perform syntax highlighting. The ODEONEdit editor is installed with<br />
ODEON 10 or later (including the free demo version).<br />
Decimal point can be either “,” or “.” in the XML files. ODEON will convert the XML files upon<br />
import to conform to the regional settings of the PC on which it’s running.<br />
The format is case sensitive therefore it is important that Attribute and Node names are spelled<br />
with upper and lower case as defined – use one of the examples installed with ODEON (and<br />
cut and paste directly from there to your code).<br />
Encoding and formatting of XML documents<br />
Encoding should be set to UTF-8: , or in a coding environment<br />
XMLDocument.Encoding := 'UTF-8'. Most parsers should be able to read a number of other encodings<br />
though. To allow reading the XML document by eye, consider to set the XMLDocument.Options :=<br />
[doNodeAutoIndent], if that option is available in your programming environment.<br />
XML document content<br />
Many of the data given in the XML file is optional, if not given in the XML file, ODEON will set a<br />
default value. The nodes and Attributes of the tree-structure is described below and should be<br />
compared with the XML-file to keep on track. See also figure E1 and E2.<br />
Main node (all nodes below included)<br />
ArraySource – Main node in the XML file which holds the entire array.<br />
Attributes to ArraySource<br />
ODEONArrayVersion=”10.0” - If this number is higher than the version number known by the READER<br />
then the reader should not accept to read on. This version number is the version number of<br />
ODEON when the format was last revised. That is to say, if the READER is ODEON 10.0 (or<br />
another program aware of ODEONArrayVersion=”10.0”) then it should not accept data written in<br />
ODEONArrayVersion=”10.2”. This on the other hand implies that if your WRITER does not use any<br />
specifications added in a later ODEONArrayVersion then you might consider using the lowest version<br />
number possible, to make it compatible with READERS not knowing of the higher version.<br />
READER should assume no more than 4 decimals in the version number.<br />
Gain="8" - overall in dB per octave band – defaults to 0.<br />
Delay="0.007" - Delay in seconds of the entire array.<br />
ArrayCoordSys="Absolute" - Can be "Rel. hanging", "Rel. standing" or "Absolute". Most programs will probably<br />
export as “Absolute”. ODEON has the two other options in order to allow automatic aligning and<br />
sort of transducers relative to the upper (rel. hanging) or lower (rel. standing) transducer. The<br />
origo of the transducers can be offset using the node CoordSysOffSet node.<br />
FarFieldDistance="-1" - In metres, -1 indicates that ODEON should make its own estimate of the far<br />
field distance. For distances greater than FarFieldDistance ODEON will use a pre-calculated balloon<br />
(calculated for that distance). This far field balloon is calculated and handled entirely by<br />
ODEON.<br />
FarFieldResolution="2" - Far field balloon resolution in degrees: 1, 2, 3, 5 and 10 degrees allowed.<br />
NumberOfSubBands="6" Frequency resolution per octave band applied for phase summation in the<br />
calculations. Can be 3,6,9… A resolution of 6 is suggested as a good compromise between<br />
calculation time and quality of results.<br />
Nodes to ArraySource<br />
Position<br />
Orientation<br />
CoordSysOffset<br />
EQ<br />
App-13
Transducer (there can be multiple)<br />
Position Node<br />
Attributes to Position<br />
X="1"<br />
Y="1"<br />
Z="1"<br />
Uses the same coordinate system as in ODEON and as in the room to be imported into.<br />
Defaults to (1,1,1) and can easily be changed from within ODEON.<br />
Orientation node<br />
Attributes to Orientation<br />
Azimuth - +/- 180°, around vertical axis, counter clockwise is positive.<br />
Elevation – +/-90°, up is positive and down is negative.<br />
Rotation"-10" – +/-180°, counter clockwise rotation around loudspeaker axis is positive.<br />
Nodes to Orientation<br />
Vector<br />
Vector node<br />
Attributes to Vector<br />
X="1"<br />
Y="0"<br />
Z="0"<br />
Is used for defining orientation, need not be a unit vector. Above is the default orientation of<br />
an array or a loudspeaker – right turned coordinate system assumed. Vector is just another<br />
way to specify Azimuth and Elevation - not needed if Azimuth and Elevation have been<br />
specified – defaults to (1,0,0). READER should allow both, WRITER should normally just use<br />
the one most comfortable.<br />
CoordSysOffSet node<br />
Offset of array coordinate system, see ArrayCoordSys.<br />
Attributes to CoordSysOffSet<br />
X="1"<br />
Y="0"<br />
Z="0"<br />
EQ node<br />
Overall equalization in dB of the array speaker, one value for each octave band.<br />
Attributes to EQ<br />
Octave_31="0"<br />
Octave_63="0"<br />
Octave_125="0"<br />
Octave_250="0"<br />
Octave_500="0"<br />
Octave_1000="0"<br />
Octave_2000="0"<br />
Octave_4000="0"<br />
Octave_8000="0"<br />
Octave_16000="0"<br />
ODEON will only make use of 63 to 8000 Hz octaves; other bands are ignored by ODEON. Any<br />
band omitted defaults to 0 dB.<br />
Transducer node (there should be at least one transducer in an array, typically there will be<br />
more)<br />
Transducer (all nodes below included)<br />
Attributes<br />
Description="A descriptive text"<br />
Gain="5"<br />
Overall in dB per octave band – defaults to 0<br />
Balloon="Omni.So8"<br />
Balloon data are stored in a directory known to the reader e.g. “C:\ODEON9Combined\DirFiles”. The<br />
balloon name may include a sub directory name (it probably should), e.g.<br />
Balloon=“LspManufacturerName\SpeakerModel23.CF2”. Balloons can be in .CF1, .CF2 and .So8 formats.<br />
Delay="0.012" - Delay of that transducer in seconds.<br />
App-14
InvertPhase="false" - If phase is inverted 180° - defaults to FALSE<br />
SampleRate – e.g. 44100 Hz or 48000 Hz. Not in use yet. Specifies the sample rate if the filter for a<br />
transducer is a FIR filter.<br />
PhaseCF2="false" –True if directivity balloon containing phase angles should be used for the<br />
transducer. See section on “phase balloons” at the end of this appendix.<br />
For transducers which have been assigned a directivity pattern in the Common Loudspeaker<br />
Format CF2 version 2, the transducer may belong to multi part speaker, e.g. having separate<br />
balloons for the low frequency unit and the high frequency unit in a loud speaker. I that case<br />
there may also be assigned a filter e.g. low pass and high pass to each transducer. This is<br />
what CLFPartNo, CLFPartMax and CLFFilter is for.<br />
CLFPartMax=”2”<br />
How many transducers with CLF2v2 balloons belongs to this speaker (array)<br />
CLFPartNo=”1”<br />
Which part of a multi part CLF is this transducer (e.g. part 1 or two of a two way speaker)<br />
CLFFilter=”true”<br />
Is a filter assigned to the transducer in the CLF2v2 file (e.g. a low pass or a high pass filter)<br />
Domain="Frequency"<br />
So far options are "Frequency" for beem-steered otherwise "Octave" (future should include "Time"<br />
in which case an attribute, SampleRate is needed e.g. 44100 Hz or 48000 Hz)<br />
Nodes<br />
Position<br />
Orientation<br />
DomainData<br />
DomainData node<br />
There are two kinds of domain data, so far also described in figure E2. If Domain= "Octave", simple<br />
octave band equalization is applied to each transducer. This can be used for exporting and<br />
importing simple array types as they are defined inside ODEON, the format being compact, it<br />
may in some cases even be used for typing data manually into a text file.<br />
If Domain=”Frequency” then beeming-filters are entered as a number of Complex numbers per<br />
octave band. We suggest that NumberOfSubBands, an attribute of the ArraySource is set to 6.<br />
Attributes<br />
DomainData has no attributes<br />
Nodes to DomainData<br />
EQ<br />
or<br />
Octave_31, Octave_63, Octave_125,Octave_250, Octave_500, Octave_1000,<br />
Octave_2000, Octave_4000, Octave_8000, Octave_16000<br />
EQ node<br />
EQ node is only present if Domain="FullOctave" (Attribute of Transducer)<br />
Attributes to EQ<br />
Octave_31="0"<br />
Octave_63="0"<br />
Octave_125="0"<br />
Octave_250="0"<br />
Octave_500="0"<br />
Octave_1000="0"<br />
Octave_2000="0"<br />
Octave_4000="0"<br />
Octave_8000="0"<br />
Octave_16000="0"<br />
ODEON will only make use of 63 to 8000 Hz octaves; other bands are ignored by ODEON. Any<br />
band omitted defaults to 0 dB.<br />
Octave_31, Octave_63, Octave_125,Octave_250…. nodes<br />
These nodes are only present if Domain = “Frequency”, then a number of Octave nodes are defined –<br />
each of these Octave nodes have Sub nodes.<br />
App-15
Nodes<br />
Sub<br />
Sub<br />
Each Octave band has the centre frequency f c , defined according to ISO (31.5, 63, 125, 250,<br />
500, 1000, 4000, 8000 and 16000 Hz). For each of the octaves there are Ns (number of Subbands)<br />
nodes of the Sub type, the center frequency of the sub bands are defined from the<br />
following algorithms:<br />
The frequency f 1 of the lowest sub-band in an octave is defined as follows:<br />
1<br />
f c 2N s<br />
1<br />
2<br />
f<br />
2<br />
And the following frequencies f n sub-bands are defined as:<br />
Where n=2 to n<br />
f n<br />
f n<br />
12<br />
1<br />
N s<br />
The 6 sub bands (Ns=6) centered around 1000 Hz have the following centre frequencies:<br />
Sub band number – n<br />
Frequency (Hertz)<br />
1 749.153538438340749<br />
2 840.896415253714543<br />
3 943.874312681693497<br />
4 1059.46309435929526<br />
5 1189.20711500272106<br />
6 1334.83985417003436<br />
Frequency of n th sub band in 1000 Hz octave for N s = 6<br />
Results of calculations should be for full octave bands for the octave bands 63, 125, …8000 Hz<br />
ISO suggests that center sub octave frequencies should be derived from 1000 Hz. For an<br />
uneven number of bands e.g. 1/3 rd octave bands this gives us one band below, one band at,<br />
and one band above the center frequency of the Octave center frequency – so the 3 suboctaves<br />
are in balance relative to the octave band – however for an even number of sub-band<br />
frequencies thing becomes unbalanced if using ISO frequencies; there will be 2 sub-bands<br />
below and 3 sub-bands above the full octave band centre frequency (or opposite 3 below, 2<br />
above)<br />
Attributes<br />
Re<br />
Img<br />
The energy of the transducer is emitted in N s Sub nodes. The center frequencies of the Sub<br />
bands are centered around the full octave band centre frequency, in order best to simulate the<br />
energy in each octave band. If N s is odd, e.g. 5 then these frequencies will coincide with ISO<br />
centre frequencies. Be aware though that the centre frequencies used will differ if an even<br />
number .e.g. 6 is used.<br />
Getting the voltage and energy right<br />
Values are in tension [V]. The values should be reduced by a factor which compensates for the<br />
NumberOfSubBands, N s used, if N s sub-bands are used then the Re and Img attributes of each node<br />
should be multiplied by a factor √<br />
.<br />
If there were 6 sub-nodes in each band and Re= "1.15534266201273234" and Img= "0.0" for each of<br />
them then the equivalent voltage for one sub-band representing the total power in that band<br />
would be 1.15534266201273234xSqrt(6)=2.83 V. 2.83 V is the standard voltage for which sensitivity at 1<br />
metre is given for loudspeakers, so with this setting it will reproduce the sensitivity values at a<br />
distance of 1 metre, se the Dipol_Domain_Frequency.xml sample. 2.83 V may seem like an arbitrary<br />
value, but it is generally agreed upon as ‘standard voltage´– this is the voltage at which an 8Ω<br />
App-16
speaker deliver 1W. The reason why the industry has moved from 1W to 2.83V? Loudspeakers<br />
rarely have a frequency-linear impedance (of 8Ω), whereas an amplifier is actually fairly<br />
capable of supplying constant voltage.<br />
Position node<br />
Attributes<br />
X="1"<br />
Y="2"<br />
Z="-0,324"<br />
Position of Source of transducer origin given in metres. Position defaults to (1,1,1)<br />
Orientation node<br />
Attributes<br />
Azimuth="27" - +/- 180°, around vertical axis, counter clockwise is positive<br />
Elevation="-10" – +/-90°, up is positive and down is negative<br />
Rotation"-10" – +/-180°, counter clockwise rotation around loudspeaker axis is positive<br />
Nodes<br />
Vector<br />
Vector node<br />
Attributes<br />
X="0,993768018134063"<br />
Y="0,0694910287794796"<br />
Z="0,0871557402186753"<br />
App-17
Appendix E: Modelling rooms in the ODEON Editor<br />
11.6.1 The ODEON .Par modeling format /language<br />
Geometry models can be made using the parametric modelling language, which is builtin<br />
to ODEON. The model data are typed into a text file given the file extension .Par using<br />
the modelling language described below. You may use the supplied editor ODEONEdit to<br />
create and edit your text files. The ODEON modelling format is not case sensitive, so upper<br />
and lower case letters can be used as desired.<br />
A simple modelling example<br />
At its simplest (but not fastest), a floor with the dimensions 4 x 4 metres can be defined as<br />
Z<br />
follows (using the reserved keywords Pt and Surf in order to define points and surfaces):<br />
FloorSurface.Par<br />
###<br />
Pt 1 0 0 0<br />
Pt 2 4 0 0<br />
Pt 3 4 4 0<br />
Pt 4 0 4 0<br />
Surf 1 floor<br />
1 2 3 4<br />
###<br />
X<br />
O<br />
Y<br />
One may choose to model the room point-by-point and surface-by-surface as in the example<br />
above, however for many geometries it will be an advantage to use parameters to describe<br />
basic dimensions in the rooms and to use high level statements to describe multiple points and<br />
surfaces in a fast and flexible way. Before starting your first large modelling project it is a very<br />
good idea to read through chapter 3 or at least skim it - it will pay off in the end.<br />
Another way to learn about the modelling language is to study the examples, which are<br />
installed in the \ODEON...\Rooms\Manual samples directory along with the ODEON program – open the<br />
room(s) in ODEON, then click the Open the ODEON Editor icon on the toolbar in order to study the<br />
geometry file.<br />
Components in the modelling format<br />
The basic function of the modelling format is to allow modelling of surfaces in room<br />
geometries. The surfaces can be modelled point-by-point, surface-by-surface, however it is<br />
also possible to make use of symmetry and to create repeated features in a room such as<br />
columns, using programmatically loops, finally it is possible to use hybrid functions, which<br />
creates points as well as surfaces in terms of shapes such as boxes, cylinder and domes.<br />
Constants, variables and counters<br />
Constants and variables can be defined and used in the file format. It is a good habit to use<br />
constants whenever a value is used more than a few times in a file, this reduces typing errors<br />
and it also makes it easier to make general changes to geometry such as changing the height<br />
of a room.<br />
Mathematical expressions<br />
Mathematical expressions can be used to express any real or integer number in the file e.g.<br />
coordinates, constants, variables, counters, point numbers, surface numbers etc. If you use a<br />
value that is not an integer, to describe a point or surface number, then that value will be<br />
rounded to the nearest integer value.<br />
App-18
You may describe coordinates using mathematical expressions like:<br />
Length*Sin(PI/4)<br />
where Length is a user-defined constant or variable. Mathematical expressions may not contain<br />
any SPACE or TAB (tabulation) characters. To get a complete overview of the mathematical<br />
functions available, please refer to appendix F.<br />
Points<br />
A point is made up from an unique point number and its X,Y and Z coordinates. Use the Pt, MPt<br />
and CountPt statements to define points. Points can also be defined implicitly, using one of the<br />
hybrid statements.<br />
Surfaces<br />
A surface is made up from a unique number, an optional descriptive text and a number of<br />
points connected to one another. All the points must be coplanar; otherwise the surface<br />
cannot be constructed. To define surfaces use the Surf, MSurf, CountSurf, ElevSurf, ElevSurf2 and<br />
RevSurf statements. Surfaces may also be defined implicitly using the hybrid statements.<br />
Hybrid statements<br />
Hybrid statements are: Box, Cylinder, Cylinder2, Cone, Dome, Dome2 and ElevSurf. The hybrid<br />
statements create the points and surfaces needed to model the specified shape. The points<br />
and surfaces created must always have unique numbers.<br />
Coordinate manipulation functions<br />
A set of functions for coordinate manipulation (and surfaces made up from coordinates) is<br />
included. This includes rotation around the various axes, scaling and translation. These<br />
functions are needed in order to insert shapes defined by the hybrid statements in the<br />
geometry with the correct position and orientation.<br />
Comments and empty lines<br />
Lines containing comments, and empty lines, may be inserted anywhere in the file, as long as<br />
they do not come between data items, which should occur on one line. Comment lines must<br />
begin with a colon (:), a semicolon (;), a slash (/) or an asterisk (*). The semicolon can also<br />
terminate a non-comment line, allowing the non-comment line to be followed by a comment.<br />
A series of one or more comment lines are started with a ‘{‘ and terminated by a ‘}’ at any<br />
position on a line. This is useful to disable a section of lines.<br />
Syntax highlighting in the ODEON editor makes it easy to spot comment lines.<br />
Reserved keywords, predefined counters and constants<br />
The following keywords are reserved by ODEON and have a special meaning in the parametric<br />
modelling language:<br />
Line folding markers<br />
BeginBlock, EndBlock<br />
Constant and variable statements<br />
Const, Var<br />
Point statements<br />
Pt, MPt, CountPt<br />
App-19
Point list statements<br />
Plist0 – Plist9<br />
ResetPList0 – ResetPList9<br />
PlistA, PListB<br />
Surface statements<br />
Surf, MSurf, RevSurf, CountSurf, ElevSurf, ElevSurf2<br />
Hybrid statements<br />
Box, Cylinder, Cylinder2, Cone, Dome, Dome2<br />
Loop statements<br />
For…End,<br />
Transformation statements<br />
Mreset, MPop, MScale, MTranslate, MRotateX, MRotateY, MRotateZ<br />
(and for compatibility with earlier releases of ODEON: Scale, UCS)<br />
Predefined constants<br />
PI = 3,14159265358979312<br />
Predefined variables<br />
NumbOffSet, ONVert<br />
Predefined Counters<br />
PtCounter<br />
Coordinate system definition statements<br />
Unit, CoordSys<br />
Debugging Facilities<br />
DebugIsOn, Debug<br />
Line folding markers<br />
Line folding is a feature of the ODEON editor where a section of lines (e.g. a part of the geometry) can be<br />
collapsed (folded) into one line in the editor for a better overview. This is the only functionality of the two<br />
keywords BlockBegin..BlockEnd, they are ignored by ODEON when a .par file is loaded. The keywords are<br />
automatically generated when a room is generated by ODEONExtrusionModeller or when a room is imported in<br />
the .dxf format.<br />
BeginBlock <br />
NumbOffSet 100<br />
Pt 1 0 -1 0<br />
Pt 2 0 1 0<br />
Pt 3 1 1 0<br />
Pt 4 1 -1 0<br />
Surf 1 A surface<br />
1 2 3 4<br />
EndBlock <br />
Any code between a matching set of BlockBegin and BlockEnd's can be collopsed by clicking a<br />
small + in the left side of the editor, making it easier to handle large files, in particular with<br />
many layers. All blocks can be collapsed from the view menu in the ODEONEditor. And Blocks can<br />
be nested, that is, contain Blocks within Blocks.<br />
Defining constants<br />
Constants must follow the syntax:<br />
Const<br />
where value is a mathematical expression, which may be based on numbers or constants and<br />
variables that has already been defined.<br />
App-20
Example 1:<br />
Const CeilingHeight 3.4<br />
Example 2:<br />
Const FloorLevel 1<br />
Const CeilingHeight FloorLevel+3<br />
Example 3:<br />
Const FloorHeight 1<br />
Const Length 6<br />
Const CeilingHeight FloorLevel+Length*TanD(30)<br />
Defining and reassigning variables<br />
The definition of variables must follow the syntax:<br />
Var <br />
Example 1; defining the variable FloorLevel:<br />
Var<br />
FloorLevel<br />
Example 2; defining the variable FloorLevel and assigning the initial value 0:<br />
Var FloorLevel 0<br />
Example 3; reassigning a variable /adding 1 metre to the FloorLevel:<br />
FloorLevel FloorLevel+1<br />
Remark: The predefined variable NumbOffSet may be used like any other variable, but has a<br />
special meaning because it offsets point and surface numbering. This variable is useful if<br />
copying a part of a geometry from another geometry file, it is also useful in connection with<br />
the for..end statements. Auto can also be assigned to NumbOffSet, in doing so ODEON will<br />
automatically increment the value of NumbOffSet to be greater than any point and surface<br />
number previously defined. This has the advantage that repeated point and surface numbers<br />
can easily be avoided without having to keep track on the numbers used - the drawback is<br />
that slight changes in the geometry file may change numbers on many subsequent surfaces,<br />
ruining the relationship between surface numbers and the material assigned to that surface<br />
inside the ODEON program. The Auto option is very useful in combination with loop<br />
constructions (see description of the for..end constructs later on). Typing PtAbsRef after the value<br />
assigned to NumbOffSet forces absolute number references for points while using the specified<br />
offset on the numbers of surfaces – this is explained later.<br />
Example on the use of NumbOffSet; creating surface 101 containing the points 101 to 104 and<br />
surface 201 containing the points 201 to 204:<br />
NumbOffSet.Par<br />
###<br />
NumbOffSet 100<br />
Pt 1 0 -1 0<br />
Pt 2 0 1 0<br />
Pt 3 1 1 0<br />
Pt 4 1 -1 0<br />
Surf 1 A surface<br />
1 2 3 4<br />
Z<br />
O<br />
NumbOffSet NumbOffSet+100<br />
Pt 1 0 -1 1<br />
Pt 2 0 1 1<br />
X<br />
Y<br />
App-21
Pt 3 1 1 1<br />
Pt 4 1 -1 1<br />
Surf 1 Another surface<br />
1 2 3 4<br />
###<br />
Example creating point 1–4 and surface 1, setting NumbOffSet to Auto, then creating Point 5-8<br />
and surface 5:<br />
###<br />
Pt 1 0 -1 0<br />
Pt 2 0 1 0<br />
Pt 3 1 1 0<br />
Pt 4 1 -1 0<br />
Surf 1 A surface<br />
1 2 3 4<br />
NumbOffSet Auto<br />
Pt 1 0 -1 1<br />
Pt 2 0 1 1<br />
Pt 3 1 1 1<br />
Pt 4 1 -1 1<br />
Surf 1 Another surface<br />
1 2 3 4<br />
###<br />
Defining a point using the Pt statement<br />
Use the Pt statement to define a single point. The syntax must be as follows:<br />
Pt <br />
Example defining point number 100 in (x,y,z) = (1,1,1):<br />
Pt 100 1 1 1<br />
Hint! Point number and coordinates can be written using mathematical expressions, allowing<br />
greater flexibility and reusability.<br />
Parametric modelling - defining multiple points<br />
Use the MPt statement to define a series of points, which is typically used in connection with<br />
the ElevSurf or ElevSurf2 Statement. The syntax must be as follows:<br />
MPt <br />
<br />
<br />
....NumberOfPoints lines each defining a point in the multi point sequence, should follow the MPt statement.<br />
<br />
A unique number from 1 to 2.147.483647 for identification of the first point in that multi point<br />
sequence.<br />
<br />
The number of points defined by this multipoint statement - if the number is 3, then 3 lines<br />
should follow, each describing the coordinates of a point.<br />
Example 1; defining point number 100 in (x,y,z) = (1,1,1) and point number 101 in (x,y,z) =<br />
(2,2,2)<br />
MPt 100 2<br />
1.0 1.0 1.0<br />
2.0 2.0 2.0<br />
App-22
As a special option for multi points, it is possible to repeat a coordinate used in the previous<br />
point of that multipoint sequence or to repeat the coordinate while adding or subtracting a<br />
value from that point:<br />
Example 2; defining point number 100 in (x,y,z) = (1,1,1) and point number 101 in (x,y,z) =<br />
(1,2,0)<br />
MPt 100 2<br />
1 1 1<br />
= =+1 =-1<br />
Defining a series of points using the CountPt statement<br />
The CountPt statement must follow the syntax:<br />
CountPt<br />
Use the CountPt statement to define a series of points using a counter. This statement makes<br />
use of the predefined counter PtCounter, which will run from 0 to MaxCount-1, producing the points<br />
with the numbers FirstPointNo to FirstPointNo+MaxCount-1. Use the PtCounter in the expression of the<br />
x,y and z coordinates to create the desired differences between the ‘count points’.<br />
Example; defining 7 points on a circle with a radius of 10 at Z=0 metres:<br />
CountPt 100 6+1 10*CosD((PtCounter)*360/6) 10*SinD((PtCounter)*360/6) 0<br />
Note! First and last point in this series of ‘count points’ are equal (redundant). This will<br />
typically be desirable when using the CountPt statement along with RevSurf statement.<br />
Defining a single surface using the Surf statement<br />
A Surf statement is divided into two lines and must follow the syntax:<br />
Surf <br />
<br />
The Surf statement is used to define a single surface (in some situations with symmetry, two<br />
surfaces). The Surf statement is constructed from two lines, one identifying the surface by a<br />
number and an optional name and another with a list of corner numbers.<br />
<br />
A unique number from 1 to 2.147.483647 for identification of the surface. Using the same<br />
number, but with negative sign defines the surface and its counter part mirrored in the XZplane<br />
(Y = 0). The surface number may be defined using mathematical expressions.<br />
<br />
A string displayed and printed for easy identification of the surface. Could be something like<br />
‘Main floor'.<br />
<br />
Each surface may be bounded by between 3 and 500 corners, which all lie in a plane. Corner<br />
numbers refer to the corners, which must have been defined (e.g. using the Pt or CountPt<br />
statements) before using the surface statement. The order of listing must be as obtained by<br />
travelling around the surface's edge (in either direction). The list of corner point numbers must<br />
be on the same line. A room may contain up to 10000 surfaces.<br />
Example 1, surface made from point 1, 2, 3, 4:<br />
Surf 100 floor<br />
1 2 3 4<br />
Example 2, surface made from point 1,2,10,11,12,13,14,4,5:<br />
Surf 200 Ceiling<br />
1 2 10>14 4 5<br />
App-23
If there is a need to programmatically build a list of points this can be done using the PList and<br />
ResetPList statements.<br />
Building lists of points using PList and ResetPList<br />
The PList and ResetPList statements are used in special cases together with the Surf statement.<br />
Twelve lists are predefined namely PList0 to PList9 (and PlistA and PListB which are handled<br />
automatically by ODEON when modelling af Box and other Solids). The PList statements allow<br />
to programmatically construct a list of points e.g. a list like:<br />
100 110 120 130 140 150 160 170 180 190 200<br />
this can be done using a for..end construct in the following way (adding a point number at a<br />
time):<br />
for MyCounter 0 10<br />
PList0<br />
end<br />
100+MyCounter*10<br />
It is also possible to add a number of points to a point list, e.g. another PList to a PList. In the<br />
following example PList1 is assigned the points 100 110 120 130 140 150 160 170 180 190 200<br />
10 11 12 13 15):<br />
Plist1 Plist0 10>13 15<br />
A point list can be referenced in the following way (adding point 1 before and 2 after the list in<br />
this example):<br />
Surf Test_surface<br />
1 PList0 2<br />
To reset the list use the statement (list 0 used in this example):<br />
ResetPList0<br />
Multi Surface - MSurf<br />
The multi surface MSurf is essentially just a variant of the Surf statement. Instead of typing one<br />
header line (e.g. Surf 1 A surface name) for each surface, the header can be shared by multiple<br />
surfaces.<br />
MSurf <br />
<br />
<br />
<br />
....... lines with lists of points describing each surface.<br />
<br />
A unique number from 1 to 2.147.483647 for identification of the surface. Using the same<br />
number, but with a negative sign defines the surface and its counter part mirrored in the XZplane<br />
(Y = 0). The surface number may be defined using mathematical expressions.<br />
<br />
The number of surfaces in the MSurf.<br />
<br />
A string displayed and printed for easy identification of the surfaces. Could be something like<br />
Main floor.<br />
Example on multi surface, containing 5 sub-surfaces:<br />
MSurf 1 5 Steps on a stair<br />
5544>5534 5112>5122<br />
5111>5101 5212>5222<br />
5211>5201 5312>5322<br />
5311>5301 5412>5422<br />
App-24
5411>5401 5512>5522<br />
Elevation surface<br />
Use The ElevSurf statement to define a series of vertical surfaces from a series of<br />
perimeter points plus an elevation height. The perimeter points are typically<br />
defined using the MPt statement. The syntax of ElevSurf is:<br />
Z<br />
O<br />
X<br />
Y<br />
ElevSurf<br />
FirstSurfaceNumber><br />
Example on use of the MPt and ElevSurf statements:<br />
First the perimeter points (point 1 to 23) at the floor level of an office environment are<br />
described using the MPt statement. Then the elevation surface is created from these points,<br />
creating the perimeter walls of the office with a constant height of 2.7 metres. Finally the floor<br />
and ceiling is created using the Surf statement.<br />
0.00 10.00 20.00 30.00 40.00 metres<br />
18 19 22<br />
1<br />
14 17 20 21<br />
12 15 16<br />
13<br />
10 11<br />
9<br />
7<br />
8<br />
6<br />
5<br />
4<br />
3<br />
2<br />
Perimeter points at the floor level<br />
Example file: MPt and ElevSurf.Par<br />
Demonstrates the use of MPt (multi point), Surf (Surface) and ElevSurf (Elevation surface)<br />
statements. In this example the X-coordinates are made in absolute values whereas the Y-<br />
coordinates in most cases are in- or de-creased using the =+ or =- options<br />
To create a closed ElevSurf (that is, the first wall joins the last wall) first and last point in the<br />
series of points handled to the ElevSurf must be identical - in this example, point 1 and point 23<br />
are identical. If an elevation surface has 22 surfaces, then 23 points must be made available<br />
to the ElevSurf as in this example.<br />
###<br />
MPt 1 23<br />
0 0 0<br />
= 7.48 =<br />
2.3 = =<br />
= =-2.38 =<br />
8.35 = =<br />
= =-1.26 =<br />
10.76 = =<br />
= =+4.64 =<br />
64.78 = =<br />
= =-2.68 =<br />
51.52 = =<br />
49.62 =-2.02 =<br />
48.22 =+1.1 =<br />
45.3 =-2.68 =<br />
43.85 =+1.45 =<br />
42.40 = =<br />
40.98 =-1.45 =<br />
= 0 =<br />
App-25
34.5 = =<br />
= =2.1 =<br />
30.13 = =<br />
= =-2.13 =<br />
0 0 0<br />
ElevSurf 1 1 22 2.7 walls<br />
Surf 200 Floor<br />
1>22<br />
Surf 201 Ceiling<br />
24>24+22-1<br />
###<br />
Elevation surface 2<br />
Use the ElevSurf2 statement to define a series of vertical surfaces from a series of perimeter<br />
points plus an elevation height. The perimeter points are typically defined using the MPt<br />
statement. The syntax of ElevSurf2 is:<br />
ElevSurf2 <br />
The ElevSurf2 only differs from ElevSurf in that a top and bottom surface may be specified<br />
(the T/B/N option).<br />
<br />
A unique number from 1 to 2.147.483647 for identification of the first surface in the ElevSurf2<br />
surface. Using the same number, but with negative sign, define the surfaces and their counter<br />
parts mirrored in the XZ-plane (Y = 0).<br />
<br />
First point number in the floor perimeter. The floor points are typically MPt statement. See<br />
example below.<br />
<br />
The number of surfaces to be created by the ElevSurf2 statement. If creating a cylinder a<br />
number between 16 and 24 is suggested (if it’s a column only use six to eight surfaces).<br />
<br />
Height is oriented in the Z-direction.<br />
<br />
The T/B/N parameter specifies whether the ElevSurf2 should have a top and /or a bottom. The<br />
options are T, B, TB and N (for none). If Top or bottom may only be included if all of the<br />
points in the floor in the elevation surface are in the same plane.<br />
Example on use of the MPt and ElevSurf2 statements.<br />
First the perimeter points (point 1 to 23) at the floor level of an office environment is<br />
described using the MPt statement. Then the elevation surface is created from these points,<br />
creating the perimeter walls of the office with a constant height of 2.7 metres.<br />
In this example the X-coordinates are made in absolute values whereas the Y-coordinates in<br />
most cases are in- or de-creased using the =+ or =- options<br />
To create a closed ElevSurf2 (that is, the first wall joins the last wall) first and last point in the<br />
series of points handled to the ElevSurf2 must be identical - in this example, point 1 and point<br />
23 are identical.<br />
App-26
If an elevation surface has 22 surfaces then 23 points must be made available to the<br />
ElevSurf2 as in this example.<br />
###<br />
MPt 1 23<br />
0 0 0<br />
= 7.48 =<br />
2.3 = =<br />
= =-2.38 =<br />
8.35 = =<br />
= =-1.26 =<br />
10.76 = =<br />
= =+4.64 =<br />
64.78 = =<br />
= =-2.68 =<br />
51.52 = =<br />
49.62 =-2.02 =<br />
48.22 =+1.1 =<br />
45.3 =-2.68 =<br />
43.85 =+1.45 =<br />
42.40 = =<br />
40.98 =-1.45 =<br />
= 0 =<br />
34.5 = =<br />
= =2.1 =<br />
30.13 = =<br />
= =-2.13 =<br />
0 0 0<br />
ElevSurf2 1 1 22 2.7 TB walls<br />
###<br />
Defining a number of surfaces using the CountSurf statement<br />
The CountSurf is mostly here for backwards compatibility. In most cases it will be easier to use<br />
the Surf statement along with a for….end loop.<br />
A Counter surface is divided on two lines and must follow the syntax:<br />
CountSurf <br />
<br />
<br />
A unique number from 1 to 2.147.483647 for identification of the surface. Using the same<br />
number, but with negative sign defines the surface and its counterpart mirrored in the XZplane<br />
(Y = 0). A CountSurf will take up several surfaces numbers, which must all be unique.<br />
<br />
The number of surfaces to be created by the CountSurf call.<br />
<br />
Optional user defined name for easy identification of the surface, e.g. ‘Beam'.<br />
<br />
Each surface may be bounded by between 3 and 50 corners, which all lie in a plane. Corner<br />
numbers refer to the corners, which must have been defined (e.g. using the Pt or CountPt<br />
statement) before using the surface statement. The order of listing must be as obtained by<br />
travelling around the surface's edge (in either direction). The list of corners must be on the<br />
same line. A room may contain up to 10000 surfaces.<br />
Example:<br />
CountSurf 1000 5 Beam in ceiling<br />
1000 1100 1200 1300<br />
App-27
will produce five surface, the first one containing the numbers given in the ListOfPointNumbers the<br />
next surface with 1 added to all the corners in the list etc.. Of course all the points referred to<br />
need to be defined, typically this is done using a CountPt definition for each of the corners<br />
referred to in the corner list of the CountSurf statement. In the above example the points 1000-<br />
1004, 1100-1104, 1200-1204 and 1300-1304 need to be defined.<br />
Sample room files:<br />
Beams.Par<br />
BeamBox.Par<br />
BeamBoxWithWindows.Par<br />
Revolution surface RevSurf<br />
RevSurf must follow the syntax:<br />
RevSurf <br />
The RevSurf command is typical used together with two CountPt statements to create a revolution<br />
surface using two ‘curves' of points. The curves must contain the same number of points. The<br />
RevSurf command will always create a number of surfaces each build from four points.<br />
<br />
A unique number from 1 to 2.147.483647 for identification of first surface in the revolution<br />
surface. Using the same number, but with negative sign, defines the surface and its counter<br />
part mirrored in the XZ-plane (Y = 0).<br />
<br />
First point number in the first revolution curve. The ‘curve of points' is typically created using<br />
the CountPt statement and the curve must contain one more point than number of sections in<br />
the RevSurf.<br />
<br />
First point number in the second revolution curve. The curve of points is typically created<br />
using the CountPt statement and the curve must contain one more point than the number of<br />
sections in the RevSurf. The second curve must always contain the same number of points as<br />
the first curve.<br />
<br />
The number of surfaces to be created by the RevSurf statement. If creating a cylinder a number<br />
between 12 and 24 is suggested. Although it is easy to create many surfaces in a revolution<br />
surface, too many small surfaces should be avoided. If the FirstSurfaceNumber is 100 and<br />
SectionsInRevSurf is 3, surface 100, 101 and 102 will be created.<br />
<br />
Optional user defined name for easy identification of the surface, e.g. cylindric wall'.<br />
Example:<br />
RevSurf 1000 100 200 6 Cylinder<br />
creates a revolution surface divided in 6 surfaces (surface 1000 - 1005). This call requires two<br />
curves of each 6+1 points to be defined, namely point 100 to 106 and point 200 to 206. If the<br />
two curves of points define corners in the lower and upper edge of a cylinder, a cylinder of 6<br />
sections is created (see example room: RevSurfCylinder.Par)<br />
Loops using the FOR....END construct<br />
The For statement must follow the syntaks:<br />
For <br />
<br />
App-28
Name of counter to be used by the For statement. The counter is automatically defined by the<br />
For statement and becomes undefined when the loop finishes. The counter can be referenced<br />
within the for..end loop as an ordinary constant or variable if desired so.<br />
<br />
First value the counter takes. The CountFrom value is considered an integer value. If the number<br />
entered here is not an integer, it will be rounded to the nearest integer value.<br />
<br />
Last value the counter takes. The CountTo value must be greater or equal to the CountFrom value.<br />
The For statement will take CountTo-CountFrom+1 loops. The CountTo value is considered an integer<br />
value, if the number entered here is not an integer, it will be rounded to the nearest integer<br />
value.<br />
The following example will produce the points 1 to 5 with the X-coordinates 5, 10, 15, 20 and<br />
25 metres, while the counter (MyCounter) loops through the values 1 to 5:<br />
For MyCounter 1 5<br />
Pt MyCounter MyCounter*5 0 0<br />
end<br />
When using For..End constructs it should be remembered that point and surface number must<br />
be unique. This is easily obtained by incrementing the special variable NumbOffSet appropriately<br />
in each loop. An example on this kind of numbering can be found in the sample file<br />
BoxColumnRoom.Par where NumbOffSet is incremented by eight in each loop (each time a new column,<br />
which contains 4 surfaces and 8 points, is created).<br />
Sample room files:<br />
ForRotunde.Par<br />
BoxColumnRoom.Par<br />
Unit<br />
The Unit statement is used if you wish to model in a unit different from metres. The unit used<br />
in the parametric file is by default assumed to be metres, however if you prefer to model in<br />
another unit, this is possible using the Unit statement. Check the example below.<br />
Example, modelling in Inches:<br />
Unit Inches<br />
You may choose your unit among the following predefined:<br />
Metres, Centimetres, Millimetres, Inches, Feets and Yards<br />
Or if you need a different unit, simply type the scaling factor from your unit into metres, e.g.<br />
Unit Inches<br />
corresponds to:<br />
Unit 0.0254<br />
The Unit statement may be used more than once in the same .par file:<br />
###<br />
Unit Inches<br />
;e.g. imported model data in inches<br />
.....model data.......<br />
.....model data.......<br />
Unit 0.57634<br />
; model data measured on a paper drawing which appeared in an odd unit<br />
.....model data.......<br />
.....model data.......<br />
Unit Metres<br />
; model data appended in the ODEON editor / modelling environment<br />
;it is most practical to use metres as the unit when modelling in the ODEON<br />
App-29
;environment - then coordinate values will be the same in the Editor as inside the 3DView in ODEON<br />
.....model data.......<br />
.....model data.......<br />
###<br />
CoordSys statement<br />
The CoordSys statement is used if you wish to redefine the orientation or the coordinate system<br />
in which the geometry was modelled. The statement is typically used if the geometry was ‘by<br />
accident’ modelled in an orientation different from the one assumed by ODEON or if it was<br />
imported from a CAD drawing where the orientation may also be different. To obtain the<br />
easiest operation inside ODEON the following orientation should be<br />
used (using a concert hall as the example):<br />
<br />
<br />
<br />
X-axis pointing towards the audience<br />
Y-axis pointing to the right as seen from the<br />
audience<br />
Z-axis pointing upwards<br />
X<br />
Z<br />
O<br />
Y<br />
The syntax is:<br />
CoordSys <br />
where X, Y, Z indicate which axis should be used as the x, y and z axis inside ODEON. X, Y<br />
and Z may also have a sign to indicate that the axis should point in the opposite direction.<br />
Example 1, the default orientation (which is assumed by ODEON if the CoordSys statement is not<br />
used in the geometry file):<br />
CoordSys X Y Z<br />
Example 2, changing the direction of the X-axis:<br />
CoordSys -X Y Z<br />
Example 3, Swapping the X and the Z-axis<br />
CoordSys Z Y X<br />
Example 4, The CoordSys statement may be used more than once in the same .par file:<br />
###<br />
CoordSys -X Y Z<br />
;e.g. if the X axis was inverted in imported model data<br />
.....model data.......<br />
.....model data.......<br />
;resetting the coordinate system to the default<br />
CoordSys X Y Z<br />
; model data appended in the ODEON editor / modelling environment<br />
;it is most practical if using the default Coordinate system when modelling in the ODEON ;environment - then coordinate<br />
system will have the same orientation in the ODEON editor as well as in the 3DView inside ODEON.<br />
.....model data.......<br />
.....model data.......<br />
###<br />
User coordinate system<br />
The UCS command is mostly there for compatibility with previous versions of ODEON – the<br />
coordinate manipulation functions MTranslate, MRotateX, MRotateY, MRotateZ, MScale, MPop and MReset<br />
included from version 4.21 allow far more flexibility. For your own sanity it is not adviceable to<br />
mix the UCS method with the M-family method.<br />
The UCS command must follow the syntax:<br />
UCS <br />
App-30
The UCS command is used to create a User Coordinate System, with its own X, Y and Z<br />
translation. It also allows a rotation around the Z-axis (specified in degrees). All point<br />
definitions made after a UCS call will be created in the specified coordinate system. The default<br />
coordinate system is defined as:<br />
UCS 1 1 1 0<br />
The UCS command corresponds to:<br />
MReset<br />
MTranslate<br />
MrotateZ<br />
<br />
<br />
If the UCS command doesn’t fulfil your needs for coordinate manipulation you may use the<br />
matrix manipulation family MTranslate, MRotateX, MRotateY, MRotateZ, MScale, MPop and MReset.<br />
Scale<br />
The Scale command is mostly there for compatibility with previous versions of ODEON – the<br />
coordinate manipulation functions MTranslate, MRotateX, MRotateY, MRotateZ, MScale, MPop and MReset<br />
included from version 4.21 allow far more flexibility. For your own sanity it is not adviceable to<br />
mix the Scale method with the M-family method.<br />
The Scale command must follow the syntaks:<br />
Scale <br />
The scale command will multiply /scale all the points generated after the scale call, using the<br />
specified x,y and z-scale. The default setting is:<br />
Scale 1 1 1<br />
The Scale command evokes scaling of coordinates after all other coordinate manipulation is<br />
carried out. If you should need more advanced scaling options please use the MScale option.<br />
Coordinate manipulations – the M-family<br />
Advanced coordinate manipulation can be carried out using matrix manipulation. The<br />
coordinate manipulation functions, which is essential to the use of hybrid statements (Box,<br />
Cylinder, etc.) is implemented as the following functions:<br />
MTranslate <br />
MRotateX <br />
MRotateY <br />
MRotateZ <br />
MScale <br />
MPop<br />
MReset<br />
The manipulations carried out by the M-family are cumulative. This means that you can<br />
specify more than one operation to be carried out, e.g. first rotate 90° around the Z-axis, then<br />
rotate 90° around the Y-axis and finally translate 10 metres upwards. The following example<br />
shows these operations carried out on a cylinder shell (the Cylinder statement is<br />
described later):<br />
Manipulating a cylinder.Par<br />
###<br />
MRotateZ 90<br />
MRotateY 90<br />
MTranslate 0 0 10<br />
Cylinder 1 20 5 180 10 TB Cylindrical ceiling<br />
###<br />
X<br />
Z<br />
O<br />
Y<br />
App-31
The transformation commands to be carried out must always be stated before the points<br />
/geometry on which they should work is created. To reset all previous coordinate<br />
manipulations, use the MReset command. To reset /cancel the most resent manipulation<br />
(MTranslate in the example above), use the MPop command (which will pop the operation of the<br />
matrix stack).<br />
Hints!<br />
The order in which the coordinate manipulations are carried out is important, usually (but not<br />
necessarily always), the MScale commands should come first, then the MRotate commands and<br />
finally the MTranslate commands.<br />
If you are not familiar with coordinate manipulations, it may be a good exercise to try different<br />
manipulations on the sample geometry above and load the geometry into ODEON upon each<br />
change.<br />
Using layers in ODEON<br />
The Layer statement allows dividing<br />
geometry into separate parts, which<br />
can be displayed separately and in its<br />
own layer-colour in the 3DView, 3DOpenGL<br />
and Materials list. This makes it easier to<br />
model and investigate selected groups<br />
of surfaces. When importing geometry<br />
from a .dxf file (e.g. from AutoCAD<br />
where layers are an integrated part)<br />
the layers included in that file will be<br />
preserved in the imported version of<br />
the room.<br />
X<br />
O<br />
Z<br />
Y<br />
If layers have been used in geometry, the layer can be activated or deactivated in the 3DView,<br />
3DOpenGL and Materials list. The layers menu is activated from these windows using the Ctrl+L<br />
shortcut.<br />
Vocabulary – what’s a layer?<br />
Layers are commonly used in CAD modelling programs such as AutoCAD in order to make<br />
complicated geometries manageable. Layers in CAD programs (and some drawing and picture<br />
editing programs) can be compared to overhead sheets (without any thickness). You define a<br />
number of layers with different names (and possibly different line colour/thickness etc.) and<br />
draw the different parts of your geometry on the different layers. The layers can be turned on<br />
or off in the CAD program allowing better overview by hiding parts of the geometry that are<br />
not relevant in a part of the 'drawing' process.<br />
Syntax for the Layer statement:<br />
Layer <br />
or as another option:<br />
Layer <br />
<br />
A descriptional name, which must start and end with a quote sign (").<br />
<br />
Three floating-point values between 0 and 1, which together is describing the colour of the<br />
layer as a Red-Green-Blue intensity. If using the Layer command Shift+Ctrl+L from within the<br />
ODEON editor, the colour intensities are set by clicking the desired colour in a dialog-box. Do<br />
note that it’s not advisable to choose a greyish colour as it may not be visible in ODEON.<br />
<br />
App-32
As another option the colour of the layer can be described, using one of the predefined colours<br />
Black, Blue, Cream, Fuchsia, Gray, Green, Lime, Maroon, Navy, Olive, Purple, SkyBlue, Teal, MoneyGreen or White. The<br />
LayerColours.par example demonstrates the different colours.<br />
The LayerStatement.par example shows how to create a geometry on three different layers.<br />
Selected surfaces can be selected for display in the 3DView, 3DOpenGL and the Materials list.<br />
LayerStatementRoom.Par<br />
###<br />
const L 40<br />
const W 30<br />
const H 3<br />
const NumColX 4<br />
const NumColY 3<br />
const ColumnW 0.3<br />
MTranslate l/2 0 0<br />
Layer "Walls" 1.000 0.502 0.000<br />
Box 1 l w h tb walls in the room<br />
MPop<br />
:modelling the columns<br />
;orange colour<br />
for ColYCnt 1 NumColY<br />
for ColXCnt 1 NumColX<br />
MReset<br />
MTranslate ColXCnt*L/(NumColX+1) w/2-ColYCnt*W/(NumColY+1) 0<br />
NumbOffSet Auto<br />
Layer "Columns" 0.502 0.502 0.000<br />
Box 1 ColumnW ColumnW h n columns in the room ;olive colour<br />
NumbOffSet Auto<br />
MTranslate 0 0 1.2<br />
Layer "Table plates" 0.000 0.502 1.000 ;bluish colour<br />
Box 1 3 3 0.1 tb tables<br />
end<br />
end<br />
###<br />
Symmetric modelling<br />
Symmetric rooms can be modelled, taking advantage of the ODEON convention for symmetric<br />
models. This allows generation of symmetric or semi symmetric rooms with symmetry around<br />
the XZ-plane, (Y = 0) – symmetric modelling is always carried out in the main coordinate<br />
system, it does not take into account manipulations carried out using UCS, MTranslate etc.<br />
Modelling a surface symmetric around the main axis' (e.g. a reflector above the stage) can be<br />
done using symmetric points. Modelling left and right walls at the same time can be done<br />
using a symmetric double surface.<br />
Symmetric points<br />
Surfaces symmetric around the XZ-plane, Y= 0 can be made using symmetric points. If<br />
defining the point:<br />
Pt 2 1.0 1.0 1.0<br />
in the geometry file, using the point -2 in a surface definition of the geometry file will refer to<br />
the auto generated point:<br />
Pt -2 1.0 -1.0 1.0<br />
Thus the following surface definition:<br />
Surf 1000 Symmetric surface<br />
1 2 -2 -1<br />
will model a surface symmetric around the XZ-plane, Y=0 (e.g. an end wall or a reflector).<br />
App-33
If the surface is completely symmetric as above then the symmetric points can also be<br />
specified using the Mirror word, which should be the last component in the corner list:<br />
Surf 1000 Symmetric surface<br />
1 2 Mirror<br />
Note: You should not try to define the point -2 in the geometry file it is automatically<br />
generated.<br />
Symmetric double surface<br />
Symmetric double surfaces are pairs of surfaces symmetric around the XZ-plane, Y= 0 (e.g. a<br />
right and a left wall):<br />
Surf -2 Right wall/ Left wall<br />
12 22 23 13<br />
will appear as two surfaces inside the ODEON program. Thus you will have the following two<br />
surfaces (inside the ODEON program):<br />
-2 Right/ Left wall<br />
containing the symmetric points:<br />
-12 -22 -23 -13<br />
and the surface:<br />
2 Right/ Left wall<br />
containing the points:<br />
12 22 23 13<br />
as they are defined in the geometry file.<br />
Note: You may not define surface 2, if you are using the symmetric double surface -2, because<br />
ODEON automatically generates surface number 2.<br />
The Box statement<br />
The Box statement defines a Box with or without top and bottom. The Box<br />
statement may typically be used for Box shaped rooms and columns.<br />
A special case of the Box statement is when one of the<br />
dimensions Length, Width or Height is zero; in this case only one<br />
surface is created.<br />
Z<br />
The syntax of the Box statement is:<br />
Box <br />
X<br />
O<br />
Y<br />
<br />
A unique number from 1 to 2.147.483647 for identification of the first point and surface<br />
in the Box. Using the same number, but with negative sign defines the box and its counterpart<br />
mirrored in the XZ-plane (Y = 0). A Box will take up several point- and surface numbers,<br />
which must all be unique.<br />
<br />
Length is oriented in the X-direction on the Figure.<br />
<br />
App-34
Width is oriented in the Y-direction on the Figure.<br />
<br />
Height is oriented in the Z-direction on the Figure.<br />
<br />
The T/B/N parameter specifies whether the Box should have a top and /or a bottom. The options<br />
are T, B, TB and N (for none).<br />
Insertion point:<br />
The insertion point of the Box is always the centre of the floor (bottom) surface.<br />
Connection points:<br />
The four foot-points in Box are stored in PlistA<br />
The four top-points in Box are stored in PListB<br />
The Box example shown was generated with the following code:<br />
BoxStatement.par<br />
###<br />
const L 6<br />
const W 4<br />
const H 2.7<br />
Box 1 L W H TB Walls, floor and ceiling<br />
###<br />
The Cylinder statement<br />
The Cylinder statement defines a cylinder shell with or without<br />
top and bottom. The statement may typically be used for<br />
modelling cylindrical room or columns. The Cylinder2 statement,<br />
which creates a cylinder of the calotte type, will usually be<br />
preferable for modelling cylindrical ceilings.<br />
X<br />
Z<br />
O<br />
Y<br />
The syntax for Cylinder is:<br />
Cylinder<br />
<br />
A unique number from 1 to 2.147.483647 for identification of the first point and surface in the<br />
Cylinder. Using the same number, but with negative sign defines the cylinder and its mirrored<br />
counterpart in the XZ-pane (Y = 0). A Cylinder will take up several point- and surface<br />
numbers, which must all, be unique.<br />
<br />
For a full cylindrical room (with a revolution angle of 360°), around 16 to 24 surfaces are<br />
recommended. For columns a number between 6 to 8 is recommended.<br />
<br />
Radius of the cylinder must always be greater than zero.<br />
<br />
Revangle must be within the range +/-360° and different from zero. If RevAngle is 180°, a half<br />
cylinder is generated, if its 360° a full cylinder is generated. Positive revolution angles are<br />
defined counter clockwise.<br />
<br />
If the height is less than zero, the orientation of the cylinder is inverted. If height equals is<br />
zero, one circular surface is generated.<br />
App-35
Insertion point:<br />
The insertion point of the cylinder is always the centre of the floor (bottom) surface.<br />
Connection points:<br />
The foot-points in Cylinder are stored in PlistA<br />
The top-points in Cylinder are stored in PListB<br />
The example shown was generated with the following code:<br />
CylinderStatement.Par<br />
###<br />
const N 16<br />
const R 15<br />
const H 10<br />
Cylinder 1000 N R 270 H TB Cylindrical room<br />
###<br />
Hint! The cylinder can be made elliptical, using the MScale statement.<br />
The Cylinder2 statement<br />
Cylinder2 is a cylinder shell of the calotte type. Rather than specifying the radius<br />
and revolution angle, Cylinder2 is specified in terms of the width and height. Cylinder2<br />
is typically used for cylindrical /curved ceilings.<br />
The syntax for Cylinder2 is:<br />
Cylinder2<br />
<br />
Width is oriented in the X direction on the Figure.<br />
<br />
Height of the cylinder shell is oriented in the Y direction on the Figure and may be positive<br />
(concave shell) as well as negative (convex shell). Height must be different from zero and less<br />
or equal to ½*Width.<br />
<br />
Length of the cylinder shell is oriented in the Z direction the Figure. If Length is negative the<br />
orientation is inverted.<br />
Insertion point:<br />
The insertion point of Cylinder2 is always foot point of the calotte floor (bottom) surface.<br />
Connection points:<br />
The foot-points in Cylinder2 are stored in PlistA<br />
The top-points in Cylinder2 are stored in PListB<br />
The example shown was generated with the following code:<br />
###<br />
Const N 10<br />
Const W 5<br />
Const H 1<br />
Const L 10<br />
Cylinder2 1 N W H L TB Cylinder calotte<br />
###<br />
Hint! The cylinder can be made elliptical, using the MScale statement.<br />
X<br />
Z<br />
O<br />
Y<br />
App-36
The Cone statement<br />
The Cone statement models a cone. Typical use of the Cone statement<br />
is for modelling half cone or cone shaped ceilings.<br />
Z<br />
The syntax for Cone is:<br />
Cone <br />
X<br />
O<br />
Y<br />
<br />
A unique number from 1 to 2.147.483647 for identification of the<br />
first point and surface in the Cone. Using the same number, but<br />
with negative sign defines the surface and its mirrored counterpart in the XZ-pane (Y = 0). A<br />
Cone will take up several point- and surface numbers, which must all be unique.<br />
<br />
Radius of the Cone must always be greater than zero.<br />
<br />
Revangle must be within the range +/-360° and different from zero. If RevAngle is 180°, a halfcone<br />
is generated, if its 360° a full cone is generated. Positive revolution angles are defined<br />
counter clockwise.<br />
<br />
The height must be different from zero. If the height is less than zero, the orientation of the<br />
cone is inverted. Height is oriented in the Z-direction on the Figure.<br />
The Cone example shown was generated with the following code:<br />
###<br />
const N 16<br />
const R 15<br />
const H 10<br />
Cone 1 N R 270 H Cone shaped ceiling<br />
###<br />
Hint! The cone can be made elliptical, using the MScale statement.<br />
The Dome statement<br />
The Dome statement generates a full dome (half hemisphere) covering<br />
the full 90° vertical angle. In most cases the Dome2 statement is<br />
probably better suited.<br />
The syntax for Dome is:<br />
Z<br />
Dome<br />
<br />
A unique number from 1 to 2.147.483647 for identification of the<br />
first point and surface in the Dome. Using the same number, but with<br />
negative sign defines the dome and its mirrored counterpart in the<br />
XZ-plane (Y = 0). A Dome will take up several point- and surface numbers, which must all be<br />
unique.<br />
<br />
Radius of the Dome must always be greater than zero.<br />
<br />
Revangle must be within the range +/-360° and different from zero. If RevAngle is 180°, a half<br />
Dome is generated, if its 360° a full Dome is generated. Positive revolution angles are defined<br />
counter clockwise.<br />
X<br />
O<br />
Y<br />
Connection points:<br />
App-37
The right side vertical points in Dome are stored in PlistA<br />
The left side vertical points in Dome are stored in PlistB<br />
In the special case where the revolution angle is 180°, all points are stored in PlistA and the<br />
number of vertical subdivisions is stored in ONVert.<br />
The example shown was generated with the following code:<br />
###<br />
const N 16<br />
const R 15<br />
Dome 1 N R 270 This is a dome<br />
###<br />
Hint! The dome can be made elliptical, using the MScale statement.<br />
The Dome2 statement<br />
The Dome2 statement is a Dome shell of the calotte type, where the<br />
vertical revolution angle is not necessary 90°. Rather then<br />
specifying the dome by a revolution angle, it is specified by the<br />
width and height. Dome2 may typically be used for modelling<br />
dome shaped ceilings.<br />
X<br />
Z<br />
O<br />
Y<br />
The syntax for Dome2 is:<br />
Dome2<br />
<br />
A unique number from 1 to 2.147.483647 for identification of the first point and surface in the<br />
Cone. Using the same number, but with negative sign defines the surface and its mirrored<br />
counterpart in the XZ-pane (Y = 0). A Cone will take up several point- and surface numbers,<br />
which must all be unique.<br />
<br />
Specifies the number of surfaces in one horizontal ring of the dome, around 16 to 24 surfaces<br />
per ring is suggested. ODEON will automatically calculate the number of subdivisions in the<br />
vertical level. If the revolution angle is 180° the number is stored in the ONVert variable would<br />
have been 9 in the example above. The ONVert variable may help when connecting a Dome2 to a<br />
Cylinder2 in order to specify the correct number of surfaces in the cylinder.<br />
<br />
Width at the beginning of the dome. The width must always be greater than zero.<br />
<br />
The Height must be different from zero. If the height is less than zero, the orientation of the<br />
dome is inverted. Height must be different from zero and less or equal to ½*Width.<br />
<br />
Revangle must be within the range +/-360° and different from zero. If RevAngle is 180°, a<br />
half-cone is generated, if its 360° a full cone is generated. Positive revolution angles are<br />
defined counter clockwise.<br />
Connection points:<br />
The right side vertical points in Dome2 are stored in PlistA<br />
The left side vertical points in Dome2 are stored in PlistB<br />
In the special case where the revolution angle is 180°, all points are stored in PlistA and the<br />
number of vertical subdivisions is stored in ONVert.<br />
The example shown was generated with the following code:<br />
App-38
###<br />
Const N 16<br />
Const W 10<br />
Const H 3<br />
Const L 10<br />
Dome2 1 N W H 270 Dome calotte<br />
###<br />
Hint! The cylinder can be made elliptical, using the MScale statement.<br />
DebugIsOn and Debug<br />
The debug options are useful when creating large or complicated geometries in the ODEON .par<br />
format. Using these facilities can speed up geometry loading when loaded for preview only and<br />
allow debugging of parameter values in geometry files. DebugIsOn is a Boolean, which can be set<br />
to TRUE or FALSE, the syntax is:<br />
DebugIsOn <br />
Typically you will insert the DebugIsOn flag in the beginning of the geometry file in order to<br />
investigate parameter values, when loading geometry. When this Boolean is set to TRUE:<br />
<br />
<br />
ODEON will not prepare the geometry for calculation - as result the loading of rooms is<br />
speeded up.<br />
ODEON will enable debugging of parameters with the Debug statement.<br />
The syntax for Debug is:<br />
Debug <br />
In effect anything can be put after the Debug keyword, i.e. you may put a complete copy of a<br />
line in the .par file there. The contents following the Debug keyword is evaluated or if it can’t be<br />
evaluated, then echo'ed directly to the debug window in ODEON when loading the geometry<br />
and it has no effect on the geometry. If DebugIsOn is set to FALSE, then debug lines are ignored.<br />
Contents in the Debug strings, which can not be evaluated, are displayed in quotes (").<br />
Example: When loading the following .par file into ODEON:<br />
###<br />
DeBugIsOn TRUE ;debug option turned on - if DebugIsOn is set to false then Debug lines are ignored<br />
const L 6<br />
Debug L ;debug a single constant<br />
const W 4<br />
Debug const W 4<br />
const H 2.7<br />
Debug L W H ; Debug values of L, W and H<br />
Box 1 L W H TB Walls, floor and ceiling<br />
Debug Box 1 L W H TB Walls, floor and ceiling ; Debug a complete line<br />
###<br />
ODEON will create this Debug window as a response:<br />
App-39
Creating a new .Par file - time saving hints<br />
The golden rule when creating a .Par file to model a room is to think carefully before you start<br />
typing. For very simple rooms, it is not too difficult to keep track of things, but for realistically<br />
complex rooms a systematic approach is desirable. You will typically have a set of drawings,<br />
which have to be used as the basis for the ODEON model. It pays to spend quite a long time<br />
working out how the room can be simplified to a manageable number of sensibly shaped plane<br />
surfaces, sketching over the drawings. These ideas will have to be modified when you start to<br />
work out the actual coordinates, to ensure that the surfaces really are plane. Here are some<br />
ideas that may help you to create correct surface files faster:<br />
<br />
<br />
<br />
<br />
Exploit symmetry: If the room has an axis of symmetry, place the coordinate axis on it.<br />
Then use the ‘sign'- convention for symmetric /semi symmetric modelling.<br />
If there are vertical walls and /or features, which repeat vertically (e.g. identical<br />
balconies), use the CountPt, CountSurf, RevSurf statements or indeed For..End constructs.<br />
Build the room gradually, testing the .Par file at each stage of growth by loading it into<br />
ODEON and have a look at the result.<br />
Use hybrid statements such as Box, Cylinder etc.<br />
Where it is difficult to get surfaces to meet properly without either warping or using lots of<br />
small surfaces to fill the gaps, allow the surfaces to cut through each other a little. This will<br />
usually ensure a watertight result, and has only minor drawbacks. These are (i) the apparent<br />
surface area will be a little too big, affecting reverberation times estimated using Quick Estimate<br />
Reverberation and the room volume estimated by Global Estimate, (ii) crossing surfaces can look odd<br />
and hinder clarity in the 3D displays.<br />
Do not try to include small geometrical details at the first attempt. If there are some large<br />
surfaces, which are basically plane but contain complex geometrical features (e.g. a coffered<br />
ceiling), model them at first as simple planes. Then first when this room has been made<br />
watertight, make the necessary alterations to the geometry file. The simplified version can<br />
also be used in the prediction exercises, to give some idea of the effect of the feature in<br />
question.<br />
Examples on parametric modeling<br />
This section will give some short examples on the modelling of rooms using the parametric<br />
modelling language of ODEON. The options in this modelling format are many, ranging from<br />
typing the model number by number, to dedicated programming. This section will try to give<br />
an idea on how to use the language and its keywords. In the default room directory created at<br />
the installation of ODEON you may find several other examples on the .Par format.<br />
Four ways to model a box<br />
These examples show four ways to model a box shaped room; using plain numbers, using<br />
constants, using constants plus symmetric modelling and using the Box statement along with<br />
the MTranslate statement. In each example the dimensions of the room are: (W, L, H) = (4, 6,<br />
2.7).<br />
Below the box shaped room is modelled using plain decimal numbers:<br />
Parametric sample BoxFromPureNumbers.par<br />
###<br />
Pt 1 0 2 0<br />
Pt 2 0 -2 0<br />
Pt 3 6 -2 0<br />
Pt 4 6 2 0<br />
:ceiling points<br />
Pt 11 0 2 2.7<br />
Pt 12 0 -2 2.7<br />
Pt 13 6 -2 2.7<br />
Pt 14 6 2 2.7<br />
Surf 1 floor<br />
1 2 3 4<br />
App-40
Surf 2 ceiling<br />
11 12 13 14<br />
Surf 3 end wall<br />
1 2 12 11<br />
Surf 4 end wall<br />
1 2 12 11<br />
Surf 5 side wall<br />
1 4 14 11<br />
Surf 6 side wall<br />
2 3 13 12<br />
###<br />
Below the box shaped room is modelled using constants for the definition of W, L and H. Some<br />
of the advantages of using parameters in modelling rooms are that it makes changes to a<br />
model much easier (allowing reuse) and often it will also improve the clarity of a model data.<br />
Parametric sample BoxFromParameters.par<br />
The box measures are:<br />
Width = 4 metres<br />
Length = 6 metres<br />
Height = 2.7 metres<br />
###<br />
const W 4<br />
const L 6<br />
const H 2.7<br />
Pt 1 0 W/2 0<br />
Pt 2 0 -W/2 0<br />
Pt 3 L -W/2 0<br />
Pt 4 L W/2 0<br />
Pt 11 0 W/2 H<br />
Pt 12 0 -W/2 H<br />
Pt 13 L -W/2 H<br />
Pt 14 L W/2 H<br />
Surf 1 floor<br />
1>4<br />
Surf 2 ceiling<br />
11>14<br />
Surf 3 end wall<br />
1 2 12 11<br />
Surf 4 end wall<br />
1 2 12 11<br />
Surf 5 side wall<br />
1 4 14 11<br />
Surf 6 side wall<br />
2 3 13 12<br />
###<br />
Below the box shaped room is modelled using parameters and symmetric modelling syntax<br />
(signs on point and surface numbers). The symmetric modelling syntax means less typing and<br />
less typing errors:<br />
Parametric sample BoxFromParametersUsingSymmetricModelling.par<br />
###<br />
const W 4<br />
const L 6<br />
const H 2.7<br />
Pt 1 0 W/2 0<br />
Pt 2 L W/2 0<br />
App-41
Pt 11 0 W/2 H<br />
Pt 12 L W/2 H<br />
Surf 1 floor<br />
1 2 -2 -1<br />
Surf 2 ceiling<br />
11 12 -12 -11<br />
Surf 3 end wall<br />
1 11 -11 -1<br />
Surf 4 end wall<br />
2 12 Mirror ;Mirror works just as well – defines point -12 and -2<br />
Surf -5 side wall<br />
1 2 12 11<br />
###<br />
Below the box shaped room is modelled using the Box statement, which is the easiest way to<br />
create this simple geometry. A MTranslate statement is used to insert the Box at the same<br />
position as in the three other examples:<br />
Parametric sample BoxStatement.Par<br />
###<br />
const L 6<br />
const W 4<br />
const H 2.7<br />
MTranslate l/2 0 0<br />
Box 1 l w h tb Walls and floor<br />
###<br />
Modeling a cylinder<br />
This example shows two different ways to create a cylindrical room with a floor and a ceiling.<br />
In the first example the room is modelled using the Cylinder statement:<br />
Parametric Sample CylinderStatement.Par<br />
###<br />
const N 16<br />
const R 15<br />
const H 10<br />
Cylinder 1000 N R 360 H TB Cylindrical room<br />
###<br />
The Cylinder statement is of course the easiest way to model a cylinder, however sometimes<br />
more flexibility is needed (e.g. different radius in top and bottom). In the second example the<br />
corners in the room are modelled using the CountPt statement and the cylindrical surfaces are<br />
modelled using the RevSurf statement. Notice that the number of points created by the CountPt<br />
statement is one higher than the number of sections in the RevSurf statement. The bottom and<br />
top of the room is modelled using the Surf statement, notice that points used by these surfaces<br />
are referenced using the statement 100>100+Sections-1 rather than writing each of the sequential<br />
points, this is not only a faster way to write things, it also allows a rapid change to the number<br />
of sections in the cylinder by simply changing the N constant.<br />
Parametric sample, a cylinder RevSurfCylinder.Par<br />
###<br />
const N 16<br />
const R 15<br />
const H 10<br />
CountPt 100 N+1 R*CosD((PtCounter)*360/N) R*SinD((PtCounter)*360/N) 0<br />
CountPt 200 N+1 R*CosD((PtCounter)*360/N) R*SinD((PtCounter)*360/N) H<br />
RevSurf 300 100 200<br />
Sections cylinder walls<br />
App-42
Surf 100 Circular floor<br />
100>100+N-1<br />
Surf 2 Circular ceiling<br />
200>200+N-1<br />
###<br />
Modelling a box shaped room with columns in two dimensions, using two level<br />
For..End constructs<br />
When modelling geometries having more than one level of symmetry it is advantageous to use<br />
For..End constructs. This example shows how to model columns in two dimensions in a room<br />
using a two level For..End construct.<br />
Each column is created using 8 points and 4 surfaces, thus the numbering used by points and<br />
surfaces is incremented by 8 each time a column is created. This is done by incrementing the<br />
predefined variable NumbOffSet by eight for each column in order to make surface and point<br />
numbers unique. The different positions of the points used for each column are obtained,<br />
using MTranslate and MReset.<br />
Parametric sample BoxColumnRoom.Par<br />
###<br />
const L 10<br />
const W 4<br />
const H 3<br />
const NumColX 4<br />
const NumColY 3<br />
const ColumnW 0.3<br />
mTranslate l/2 0 0<br />
Box 1 l w h tb walls in the room<br />
:modelling the columns<br />
for ColYCnt 1 NumColY<br />
MReset<br />
MTranslate L/(NumColX+1) w/2-ColYCnt*W/(NumColY+1) 0<br />
for ColXCnt 1 NumColX<br />
end<br />
end<br />
###<br />
NumbOffSet NumbOffSet+8<br />
Box 1 ColumnW ColumnW h n columns in the room<br />
MTranslate L/(NumColX+1) 0 0<br />
;comment: hint! setting NumbOffSet to Auto would do the same job<br />
Using hybrid statements and coordinate manipulation<br />
The following example demonstrates an example on how to use the hybrid statements Cylinder2<br />
and Dome2 as well as the coordinate manipulations, which are essential to the use of the hybrid<br />
statements.<br />
This example is a rather complex one, so the main parts of the file is explained below:<br />
Line 3-7 Defining constants.<br />
Line 8-9 Inserting the cylindrical wall, which needs a rotation of 90° around the Z-axis.<br />
Line 11 The foot-points of the cylindrical wall, which is temporarily stored in PlistA are<br />
stored in Plist0 for later use (definition of the floor).<br />
Line 12-13 Inserting the dome shaped ceiling. The Z-rotation has already been set to 90°<br />
when the wall was created.<br />
Line 14-18 Setting the coordinate manipulation for the ceiling and creating the ceiling.<br />
Line 19 Resetting the coordinate manipulation to work in absolute coordinates<br />
Line 20-23 Creating Wall /floor point<br />
Line 24-25 Defining floor, using the ‘cylinder points’ stored in Plist0.<br />
Line 28-29 Defining side walls using symmetric modelling.<br />
Line 30-31 Defining back wall, using the ‘ceiling cylinder points’ which is still stored in<br />
PListB.<br />
App-43
1. Dome2 and cylingder2 x 2 room.par<br />
2. ###<br />
3. const H 5<br />
4. Const L 10<br />
5. Const W 15<br />
6. Const N 12<br />
7. Const HCurve 4<br />
8. MRotateZ 90<br />
9. Cylinder 1000 N W/2 180 H N<br />
10. //Storres PListA for later use with<br />
floor<br />
11. PList0 PListA<br />
12. MTranslate 0 0 H<br />
13. Dome2 2000 N W HCurve 180 Halfdome<br />
X<br />
Z<br />
O<br />
Y<br />
14. MReset<br />
15. MRotateZ 90<br />
16. MRotateY 90<br />
17. MTranslate 0 0 H<br />
18. Cylinder2 3000 ONVert W HCurve L n Cylindric ceiling<br />
19. MReset<br />
20. Pt 1 0 W/2 0<br />
21. Pt 2 L W/2 0<br />
22. Pt 3 0 W/2 H<br />
23. Pt 4 L W/2 H<br />
24. Surf 1 Floor<br />
25. 2 PList0 -2<br />
26. //done with PList0 its a good habit to Reset it<br />
27. ResetPList0<br />
28. Surf -2 Side Walls<br />
29. 1 2 4 3<br />
30. Surf 3 BackWall<br />
2 PListB -2<br />
31. ###<br />
Defining surfaces with concave edges<br />
Most surfaces in the geometries used with ODEON will probably have convex edges<br />
(rectangles, cylindrical surfaces etc.), however in ODEON, it is possible to define surfaces with<br />
cavities, even surfaces with holes. Such surfaces are defined just like any other surface, by<br />
creating a list of corners where the listing is obtained by travelling around the surface's edge<br />
(in either direction). Below are two examples; one with a donut shaped balcony floor and<br />
another with a cylindrical window opening in a ceiling.<br />
In the donut example two ‘rings of corners’ are created using the CountPt statement, notice that<br />
Z<br />
the point 100 is equal to point 112 and point 200 is equal to point 212.<br />
The donut<br />
surface is created, simply by connecting the inner and outer ring<br />
207<br />
208<br />
206 of<br />
points into one surface. It doesn’t matter whether one of the<br />
107<br />
209 108<br />
106 205<br />
rings are created clock or counter-clockwise. The surface is<br />
109<br />
105<br />
created from the following list of points: 210 110<br />
O<br />
104<br />
100,101,102,…,110,111,112,200,201,202,….,210,211,212<br />
Y<br />
111<br />
X<br />
103<br />
DonutSurface.par<br />
211<br />
100 112<br />
102<br />
###<br />
101<br />
Const R1 10<br />
Const R2 15<br />
200 212<br />
202<br />
Const N 12<br />
201<br />
CountPt 100 N+1 R1*CosD(360*PtCounter/N) R1*SinD(360*PtCounter/N) 0<br />
CountPt 200 N+1 R2*CosD(360*PtCounter/N) R2*SinD(360*PtCounter/N) 0<br />
204<br />
203<br />
Surf 100 Donut surface<br />
100>100+N 200>200+N<br />
###<br />
App-44
The window example shows how a cylindrical window opening is created in ceiling surface. The<br />
interesting surface in this example is surface 1, the ceiling surface. The surface is created from<br />
the following list of points:1,100,101,102,103….,111,112,1,2,3,4<br />
CeilingWithWindowTube.par<br />
###<br />
Const R1 0.75<br />
Const R2 0.5<br />
Const N 12<br />
Pt 1 1 1 0<br />
Pt 2 1 -1 0<br />
Pt 3 -1 -1 0<br />
Pt 4 -1 1 0<br />
CountPt 100 N+1 R1*CosD(360*PtCounter/N) R1*SinD(360*PtCounter/N) 0<br />
CountPt 200 N+1 R2*CosD(360*PtCounter/N) R2*SinD(360*PtCounter/N) 2<br />
Surf 1 Ceiling<br />
1 100>100+N 1>4<br />
110<br />
109<br />
3<br />
108<br />
Z<br />
107<br />
O<br />
106<br />
105<br />
104<br />
4<br />
RevSurf 2 100 200 N Window tube<br />
Surf 100 Window /glass<br />
200>200+N-1<br />
2<br />
111<br />
X<br />
100 112<br />
101<br />
102<br />
103<br />
Y<br />
###<br />
1<br />
App-45
Appendix F: Mathematical expressions available in the .Par<br />
modelling format<br />
Constants, variables, point numbers, surface numbers and coordinates may be defined using<br />
mathematical expressions. Where integer numbers are expected (Counter ranges in for…end<br />
loops, point, surface numbers, etc.), the results of mathematical expressions are automatically<br />
rounded to the nearest whole number.<br />
Operation Syntax Example<br />
Addition + 2+5 = 7<br />
Subtraction - 3-1 = 2<br />
Multiplication * 2*3 = 6<br />
Division / 4/2 = 2<br />
Power<br />
Base^ Exponent<br />
2^3 = 8<br />
or<br />
or<br />
Power(Exponent,Base)<br />
Power(3,2) = 8<br />
Root Root(Index,Radicand) Root(3,8) = 2<br />
Round Round(X) Round(2.67676) = 3<br />
Truncation<br />
Trunc(X)<br />
Trunc(1.7) = 1<br />
or<br />
Int(X)<br />
Sine of an angle in radians Sin(X) Sin(0) = 0<br />
Cosine of an angle in radians Cos(radians) Cos(PI/4)= 0,707106781186547573<br />
Tangent of an angle in radians Tan(radians) Tan(PI/4) = 1<br />
Cotangent of an angle in radians Cotan(radians) Cotan(180) = 0<br />
Hyperbolic Sine of an angle in radians Sinh(radians) Sinh(0) = 0<br />
Hyperbolic Cosine of an angle in radians Cosh(radians) Cosh(0) = 1<br />
Sine of an angle in degrees SinD(radians) SinD(90) = 1<br />
Cosine of an angle in degrees CosD(degrees) CosD(0) = 1<br />
Tangent of an angle in degrees<br />
Cotangent of an angle in degrees<br />
TanD(degrees)<br />
CotanD(degrees)<br />
TanD(45) = 1<br />
CotanD(90) = 0<br />
Inverse Sine in radians ArcSin(Y) ArcSin(-Sqrt(2)/2)*180/PI = -45<br />
Inverse Cosine in radians ArcCos(X) ArcCos(Sqrt(2)/2)*180/PI = 45<br />
Inverse Tangent in radians ArcTan(Y) ArcTan(1)*180/PI= 45<br />
Inverse Tangent II in radians ArcTan2(X,Y) ArcTan2D(1,-1)*180/PI = - 45<br />
Inverse Sine in degrees ArcSinD(Y) ArcSin(-Sqrt(2)/2)*180/PI = -45<br />
Inverse Cosine in degrees<br />
Inverse Tangent in degrees<br />
ArcCosD(X)<br />
ArcTanD(Y)<br />
ArcCos(Sqrt(2)/2)*180/PI = 45<br />
ArcTan(1) = 45<br />
Inverse Tangent II in degrees ArcTan2D(X,Y) ArcTan2D(1,-1) = - 45<br />
Exponential Exp(X) Exp(1)= 2.71828182845904509<br />
Natural Logarithm Ln(X) Ln(2.718281828459045091) = 1<br />
Logarithm base 10 Log10(X) Log10(100) = 2<br />
Logarithm base 2 Log2(X) Log2(8) = 3<br />
Square Sqr(X) Sqr(2) = 4<br />
Square root Sqrt(X) Sqrt(2)= 1.41421356237309515<br />
Radius Radius(A,B) Radius(3,4) = 5<br />
Absolute value Abs(X) Abs(-2342) = 2342<br />
Sign<br />
Minimum of two numbers<br />
Sign(X)<br />
Min(X,Y)<br />
Sign(-2) = -1; Sign(0) = 0; Sign(3) = 1<br />
Min(23,12) = 12<br />
Maximum of two numbers Max(X,Y) Max(23,22) = 23<br />
App-46
Appendix G: Importing geometries - compatibility<br />
App-47