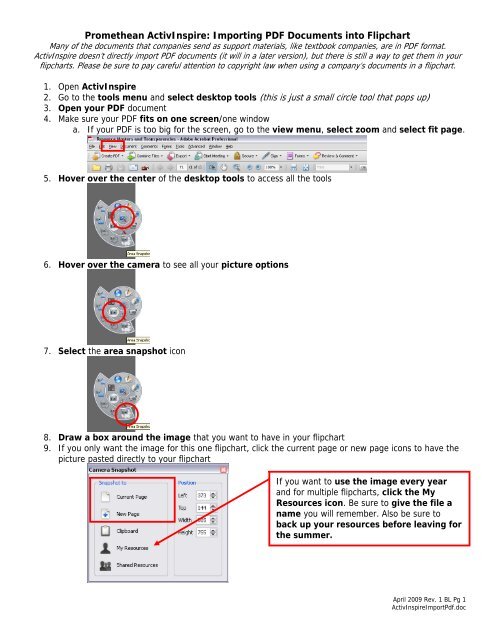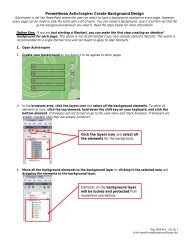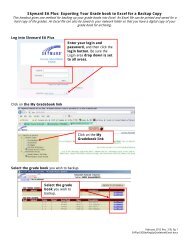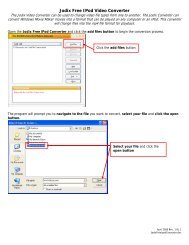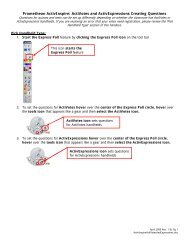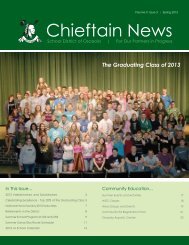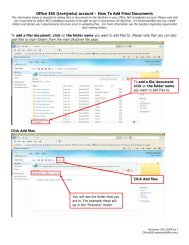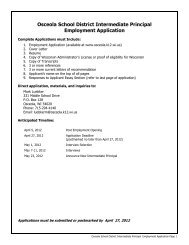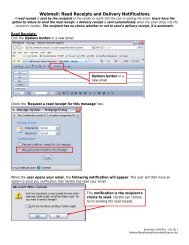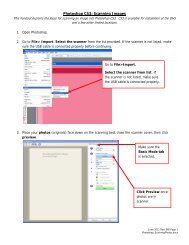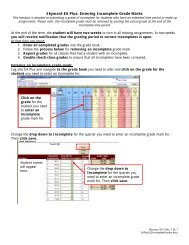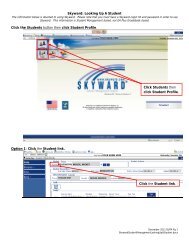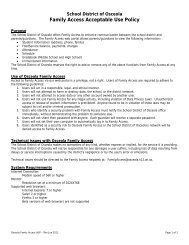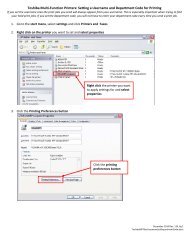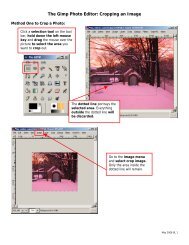Promethean ActivInspire: Import PDF Documents into Flipchart
Promethean ActivInspire: Import PDF Documents into Flipchart
Promethean ActivInspire: Import PDF Documents into Flipchart
Create successful ePaper yourself
Turn your PDF publications into a flip-book with our unique Google optimized e-Paper software.
<strong>Promethean</strong> <strong>ActivInspire</strong>: <strong>Import</strong>ing <strong>PDF</strong> <strong>Documents</strong> <strong>into</strong> <strong>Flipchart</strong><br />
Many of the documents that companies send as support materials, like textbook companies, are in <strong>PDF</strong> format.<br />
<strong>ActivInspire</strong> doesn’t directly import <strong>PDF</strong> documents (it will in a later version), but there is still a way to get them in your<br />
flipcharts. Please be sure to pay careful attention to copyright law when using a company’s documents in a flipchart.<br />
1. Open <strong>ActivInspire</strong><br />
2. Go to the tools menu and select desktop tools (this is just a small circle tool that pops up)<br />
3. Open your <strong>PDF</strong> document<br />
4. Make sure your <strong>PDF</strong> fits on one screen/one window<br />
a. If your <strong>PDF</strong> is too big for the screen, go to the view menu, select zoom and select fit page.<br />
5. Hover over the center of the desktop tools to access all the tools<br />
6. Hover over the camera to see all your picture options<br />
7. Select the area snapshot icon<br />
8. Draw a box around the image that you want to have in your flipchart<br />
9. If you only want the image for this one flipchart, click the current page or new page icons to have the<br />
picture pasted directly to your flipchart<br />
If you want to use the image every year<br />
and for multiple flipcharts, click the My<br />
Resources icon. Be sure to give the file a<br />
name you will remember. Also be sure to<br />
back up your resources before leaving for<br />
the summer.<br />
April 2009 Rev. 1 BL Pg 1<br />
<strong>ActivInspire</strong><strong>Import</strong>Pdf.doc
10. Click the back to flipchart icon to get back to <strong>ActivInspire</strong><br />
11. If you have pasted the image to your resources go to the view menu and select browsers.<br />
12. Click the icon for My Resources and find your image.<br />
13. You are ready to use your <strong>PDF</strong> in your flipcharts!<br />
April 2009 Rev. 1 BL Pg 2<br />
<strong>ActivInspire</strong><strong>Import</strong>Pdf.doc