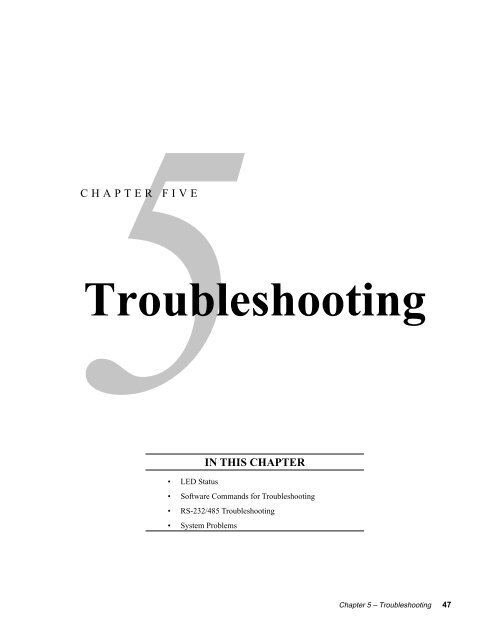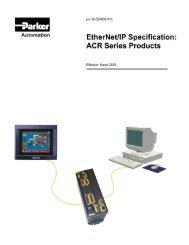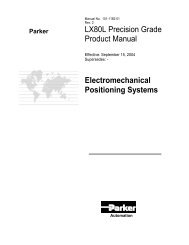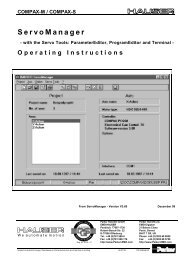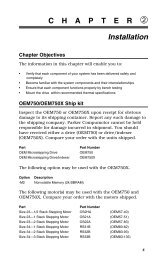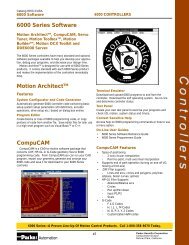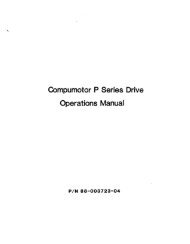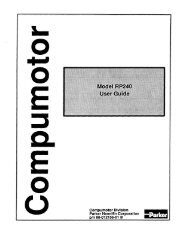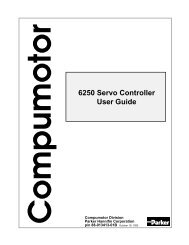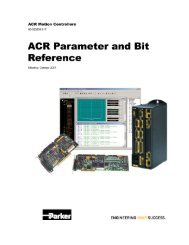Troubleshooting
Troubleshooting
Troubleshooting
You also want an ePaper? Increase the reach of your titles
YUMPU automatically turns print PDFs into web optimized ePapers that Google loves.
CHAPTER FIVE<br />
5<strong>Troubleshooting</strong><br />
IN THIS CHAPTER<br />
• LED Status<br />
• Software Commands for <strong>Troubleshooting</strong><br />
• RS-232/485 <strong>Troubleshooting</strong><br />
• System Problems<br />
Chapter 5 – <strong>Troubleshooting</strong> 47
<strong>Troubleshooting</strong> Guidelines<br />
LEDs<br />
If your system is not functioning properly, first try these steps.<br />
First <strong>Troubleshooting</strong> Steps:<br />
• Is the left LED illuminated? If not, look for problems with AC power. Also see<br />
System Problems at the end of this chapter.<br />
• Is the left LED illuminated RED? Try to enable drive by connecting pins 1 and 2 of<br />
the 50 pin DRIVE I/O connector, and issuing a DRIVE1 command.<br />
• Cycle power to the drive. Cycling power clears most faults.<br />
• Check wiring and feedback connections<br />
If these steps do not solve your problem, follow the general troubleshooting<br />
procedure outlined below:<br />
General <strong>Troubleshooting</strong> Procedure<br />
• Check the LEDs (see the chart below)<br />
• Launch Motion Planner or Pocket Motion Planner<br />
• Verify good RS-232/485 communications<br />
• Save the configuration file<br />
• Use software commands for problem identification:<br />
TERRLG reports the last 10 error conditions<br />
TAS<br />
reports on axis status<br />
TASX<br />
extended reports on axis status and conditions<br />
TCS<br />
reports codes for specific faults and warnings<br />
• Look for non-Drive problems (problems with other parts of the system)<br />
Detailed procedures for each of these topics are given in the rest of this chapter.<br />
The drive has two LEDs. The LED on the left can be red or green. The LED on the<br />
right can be yellow or green. LED illumination states, and the conditions they<br />
indicate, are tabulated below.<br />
Left LED Right LED<br />
(Green/Red) (Yellow/Green) Indicated Condition:<br />
off Yellow Initialization<br />
Red (flashing) off Awaiting flash download<br />
Red (flashing) Yellow (flashing) Programming flash memory<br />
Red Green Keep Alive mode<br />
Green Green (flashing) Incoming steps (variable rate)<br />
Green Yellow/Green (flashing) Autorun mode<br />
Red off Drive not enabled; or,<br />
Drive faulted<br />
Green off Drive ready<br />
Establish Communications and Verify Drive Configuration<br />
If you cannot enable the drive, and examining LED conditions has not solved your<br />
problem, then establish communications with the drive and launch Motion Planner<br />
or Pocket Motion Planner. (See Chapter 2 Installation for detailed instructions on<br />
establishing communications. Information about installing and using these<br />
software programs can be found in the Gemini Programmer's Reference.)<br />
If you are unable to establish communications, see RS-232/485 Communication<br />
Problems later in this chapter.<br />
48 Gemini GV6 Hardware Installation Guide
Save the Configuration File<br />
Since further troubleshooting steps may change the drive configuration, you<br />
should upload the current drive configuration file and save it to your PC, in case<br />
you need it for future reference.<br />
Reconfigure the Drive<br />
To verify proper configuration, you may wish to reconfigure the drive. Pay<br />
particular attention to selecting proper configuration settings for the motor that you<br />
have installed, as motor configuration problems can cause a variety of errors.<br />
Download the new configuration to the drive; the changes will become effective<br />
after you RESET or cycle power. (A simplified configuration procedure was<br />
presented in Chapter 2 Installation. For full configuration information, see<br />
Chapter 3 Configuration.)<br />
Software Commands for <strong>Troubleshooting</strong><br />
Four software commands are very useful for identifying problems. This section<br />
provides guidelines and tips for using these commands. For full command descriptions<br />
and tables of error codes, see the Gemini Programmer's Reference.<br />
TERRLG – Transfer Error Log<br />
The TERRLG command displays the last ten error conditions. It is updated every<br />
time an error occurs; you may want to make a note of the errors listed the first time<br />
you issue the command, as this original information will be written over as<br />
subsequent errors occur.<br />
You can use the CERRLG command to clear the contents of the error log. This<br />
allows you to start the diagnostic process when the error log is in a known state.<br />
TAS – Transfer Axis Status<br />
The TAS command returns the status of all axes, in the form of a 32 bit response:<br />
1 = Yes; Ø = No. (Use the TASF command for a text-based status report.) Note<br />
the positions of bits that are “1” rather than “0”—they indicate problem areas,<br />
some of which are:<br />
Status Condition:<br />
Drive shut down<br />
Drive faults occurred<br />
Hardware limit hit<br />
Position error exceeded<br />
Solution:<br />
If this is the only bit that is set, it indicates that the drive<br />
is waiting to be enabled. To enable the drive, connect<br />
pins 1 and 2 of the DRIVE I/O connector, and issue a<br />
DRIVE1 command.<br />
To identify which faults occurred, check the TASX<br />
command. (See following section.)<br />
The default is for limits to be disabled. If these bits are<br />
set, install or check limit switches; or disable limits with<br />
the LHØ command.<br />
During tuning, you may want to disable position error by<br />
setting SMPER to zero. To help protect the motor from<br />
damage, restore SMPER to an appropriate value when<br />
you complete tuning.<br />
See the Gemini Programmer's Reference for the complete list of status conditions.<br />
Chapter 5 – <strong>Troubleshooting</strong> 49
TASX – Transfer Extended Axis Status<br />
The TASX command returns the axis status conditions. It reports more information<br />
than the TAS command, and is helpful for identifying which faults occurred.<br />
It returns a 32 bit response: 1 = Yes; Ø = No. (Use the TASXF command for a<br />
text-based status report.) Note the positions of bits that are “1” rather than “0”—<br />
they indicate problem areas, some of which are:<br />
Bit #: Fault: Solution:<br />
1 Motor temperature fault Thermal switch in motor is open; motor is hot<br />
2 Low voltage fault Check acceleration; AC power wiring and input level<br />
3 Drive temperature fault Check ventilation; ambient temperature<br />
5 Resolver failed Check resolver wiring.<br />
7 Configuration error Drive cannot operate as configured. See TCS command,<br />
below.<br />
9 Velocity error limit exceeded Check mechanics for jam; check tuning. Raise limit.<br />
10 Bridge fault Check motor wiring for short circuit. (See note below.)<br />
11 Bridge I 2 t fault Current model indicates bridge is hot.<br />
12 Overvoltage (bus voltage) Reduce deceleration (or install GPDM for regeneration<br />
on GV6-U3n/U6n/U12n).<br />
18 Override mode invoked Velocity override (torque mode) or torque override<br />
(velocity mode) was invoked. Check mechanics.<br />
(Warning only: does not light LED or stop motion.)<br />
19 Bridge foldback Output current was reduced, to decrease dissipation.<br />
(Warning only: does not light LED or stop motion.)<br />
20 Power Dissipation active GV6-L3n, GV6-H20n, GV6-H40n only. Internal<br />
regeneration circuit was active. Check deceleration.<br />
(Warning only: does not light LED or stop motion.)<br />
21 Bad Hall state Bad state (111 or 000) was detected. Check Hall wiring.<br />
22 Unrecognized hardware Consult factory<br />
23 User fault Indicates user fault input was active.<br />
24 Keep Alive active Not a fault; indicates +24VDC power at +24VDC input.<br />
25 Power dissipation fault Indicates excessive regeneration (GV6-L3n, GV6-H20n,<br />
GV6-H40n only). Check deceleration, load inertia.<br />
28 Configuration warning Drive altered a user entered value. See TCS command.<br />
(Warning only: does not light LED or stop motion.)<br />
29 Encoder output failure ORES is set too high for maximum velocity commanded<br />
30 Motor thermal model fault Thermal model indicates motor is hot<br />
31 Torque/force is at limit Commanded torque/force has reached limit set by<br />
DMTLIM (TTRQ = DMTLIM). Not a fault condition.<br />
(NOTE: Bridge fault can also indicate output bridge overheating (except in GV6-L3n). To test,<br />
check drive heatsink temperature; allow drive to cool, then reset drive. If fault remains, it is<br />
due to a short circuit—check motor and motor wiring. If fault reoccurs after several minutes, it<br />
may be due to restricted airflow over the drive’s heatsink.)<br />
See the Gemini Programmer's Reference for the complete list of status conditions.<br />
TCS – Transfer Configuration Status<br />
If the TASX command indicates a configuration error or warning, use the TCS<br />
command to help ascertain the cause of the condition.<br />
NOTE: TCS reports only one error code; errors will overwrite warnings. Therefore,<br />
if there is more than one error condition present:<br />
1. Resolve the known error.<br />
2. Cycle power to the drive, issue a RESET command, or activate the RESET input.<br />
3. If another error condition presents itself (e.g., the drive will not enable), check for<br />
subsequent errors with the TCS command.<br />
See the Gemini Programmer's Reference for the complete list of faults and<br />
warnings.<br />
50 Gemini GV6 Hardware Installation Guide
RS-232/485 Communication Problems<br />
If you cannot establish RS-232 or RS-485 communications, the next sections give<br />
instructions for procedures to help isolate problems.<br />
Testing the COM Port<br />
Install and launch either Motion Planner or Pocket Motion Planner. See Chapter 2<br />
Installation for information about using these software tools.<br />
RS-232 communications require that you use a null modem cable. See Chapter 2<br />
Installation for connection instructions. Pinout diagrams for the Gemini’s RS-232/<br />
485 connector is in Chapter 4 Special Features.<br />
Testing the COM Port with Motion Planner<br />
If you use Motion Planner, follow these steps.<br />
1. Install and launch Motion Planner.<br />
2. When the product selection dialog appears, select a Gemini drive and select the<br />
COM port to which the Gemini is connected.<br />
3. If you see the error message “unable to connect to com n”, then the wrong PC COM<br />
port is selected, or the PC COM port is busy.<br />
• Check the PC COM port setting again. Your PC may have multiple COM<br />
ports. Try connecting to a different port.<br />
• Check to see if another application is busy using the COM port. Close all<br />
other applications.<br />
• Try connecting to a different port.<br />
• Check AC power to the drive. (The drive’s left LED should be illuminated,<br />
either red or green.)<br />
If these steps do not solve your problem, see Testing the Cable, below.<br />
Testing the COM Port with Pocket Motion Planner<br />
If you use Pocket Motion Planner, follow these steps.<br />
1. Install and launch Pocket Motion Planner.<br />
2. From the “Communications” menu, select “Com Port”, and select an appropriate<br />
com port.<br />
3. From the “Communications” menu, select “Test Com Port”.<br />
4. You will see one of the following responses:<br />
If the response is “Communications OK!”, then:<br />
• communications are working properly.<br />
If the response is “Communications problem found”, then:<br />
• Verify the drive is powered up<br />
• Verify the RS-232 cable is connected to the drive<br />
• Check your com port settings within Pocket Motion Planner<br />
• Make sure no other programs or hardware are trying to use this com port.<br />
If these steps do not solve your problem, see Testing the Cable.<br />
Chapter 5 – <strong>Troubleshooting</strong> 51
Testing the Cable<br />
Use the following two procedures to test your null modem cable, and verify that it<br />
is working properly.<br />
“Loop Back” Test<br />
1. Connect one end of your RS-232 cable to your PC, palm PC, or HPC. Disconnect<br />
the other end of the cable from the drive.<br />
2. Connect pin 2 to pin 3 on the drive end of the RS-232 cable.<br />
3. Launch Pocket Motion Planner and select “Test Com Port” from the “Communications”<br />
menu.<br />
4. If you receive a “Communications OK!” response, your cable is good.<br />
5. Under “Tools”, select “Terminal Emulator”. Under “Options”, select “Show Hex.”<br />
6. With pins 2 and 3 at the drive end of your null modem cable open, typing “DRES” in<br />
the terminal will produce the response “DRES 0A00”.<br />
7. With pins 2 and 3 at the drive end of your null modem cable shorted, typing “DRES”<br />
in the terminal will produce the response “DRES 0A00 0A00”.<br />
If you are continuing to have trouble with communications, proceed to Verifying a<br />
Null Modem Cable.<br />
Verifying a Null Modem Cable<br />
1. Connect one end of your RS-232 cable to your PC, palm PC, or HPC. Disconnect<br />
the other end of the cable from the drive.<br />
2. With no data being transmitted, measure the voltage on the RS-232 cable’s transmit<br />
pin (should be pin 2). The voltage on the transmit pin should be in the range<br />
-3VDC to -12VDC.<br />
3. Measure the voltage on the RS-232 cable’s receive pin (should be pin 3). The<br />
voltage on the receive pin should be zero volts.<br />
4. Verify that the cable’s transmit pin connects to Pin 2 on the Gemini’s RS-232/485<br />
connector.<br />
This completes the test.<br />
RS-232 Daisy Chain Guidelines<br />
All drives in an RS-232 daisy chain must be configured as follows:<br />
• Echo must be on (ECHO1)<br />
• Error level must be set to a value greater than Ø. (See ERRLVL command).<br />
For more information about RS-232 daisy chain problems, see RS-232/485<br />
Communications in Chapter 4 – Special Features.<br />
RS-485 Multi-Drop Guidelines<br />
All drives in an RS-485 multi-drop must be configured as follows:<br />
• Echo must be off (ECHOØ)<br />
• Error level must be set to either 2 or Ø. (See ERRLVL command).<br />
• Connect RS-485 cables before applying power to the drive.<br />
For more information about RS-485 multi-drop problems, see RS-232/485<br />
Communications in Chapter 4 – Special Features.<br />
52 Gemini GV6 Hardware Installation Guide
System Problems<br />
If your Gemini drive is functioning properly, other parts of your system may be<br />
causing problems. It may be difficult to identify where the problem is coming<br />
from. To diagnose system problems, we recommend that you first have the drive<br />
perform its autorun function. Then check the other topics in this section.<br />
Using Autorun Mode to Isolate Problems<br />
In autorun mode, the motor runs open loop—the Gemini drive generates its own<br />
internal control signal, and commands the motor to turn clockwise at 1 rps.<br />
NOTE: In autorun mode, the drive limits current to 90% of drive rating or continuous<br />
motor current rating, whichever is lower.<br />
Follow these steps to put the drive in autorun mode, which will verify that the<br />
drive is functioning properly, and is not the source of the problem.<br />
1. Disconnect the load from the motor.<br />
2. Perform these procedures from Chapter 2 Installation:<br />
• Connect the Motor (power and feedback)<br />
• Connect AC Power<br />
• Configure the Drive<br />
The final step in “Configure the Drive” is issuing a DMODE13 command, which<br />
configures the drive for autorun.<br />
3. Enable the drive by connecting Pin 1 to Pin 2 on the drive’s 50 pin DRIVE I/O<br />
connector. NOTE: connecting pin 1 to pin 2 may require that you use a breakout<br />
module, such as Compumotor’s GEM-VM50.<br />
4. Apply AC power.<br />
5. In Terminal Emulator mode, issue the following commands:<br />
DRIVE1 (enables the drive)<br />
DMODE13 (changes mode to autorun)<br />
6. The motor should begin turning clockwise at one revolution per second.<br />
Successful completion of the autorun test indicates that AC power and motor<br />
cables are connected correctly, and that the drive is functioning properly. Check<br />
the topics below for other sources of problems.<br />
AC Power<br />
Verify that your AC power mains deliver adequate power to the drive’s AC power<br />
input.<br />
Motor Problems<br />
Verify that the drive is configured properly for the motor you are using. The motor<br />
series, frame size, and part number information on a Compumotor motor’s name<br />
plate should match the settings stored in the drive’s memory.<br />
Motor Brake<br />
If you are using a motor with a brake, verify that the brake is connected properly,<br />
and that it is functioning as intended.<br />
Chapter 5 – <strong>Troubleshooting</strong> 53
Motor Resolver<br />
Resolvers on Compumotor motors are aligned at the factory. Ordinarily, no further<br />
alignment is necessary. However, if you suspect that the resolver has been altered<br />
and is out of alignment, you can follow the alignment procedure in Aligning the<br />
Resolver, located in Chapter 4 Special Features.<br />
Mechanical System<br />
Shaft Coupler<br />
Verify that the shaft coupler is not slipping during acceleration or deceleration. We<br />
recommend bellows or disk style couplers for servo applications. Helical couplers<br />
are inadequate, and are not recommended.<br />
Mechanical Transmission<br />
Verify that your mechanical system functions properly, and is not jammed.<br />
Motion Problems<br />
Electrical Noise<br />
If problems occur during motion, check these possible causes:<br />
• Motor Sizing (ensure that the motor has enough torque to perform the move)<br />
• Excessive Acceleration or Deceleration<br />
• Excessive Velocity<br />
Electrical noise on input or output lines can cause stop or kill inputs to activate<br />
unexpectedly. See Appendix C: Regulatory Compliance for installation guidelines<br />
on reducing electrical noise.<br />
Software/Motion Program Problems<br />
Check to see that your motion programs are functioning properly, and are not<br />
causing unexpected problems.<br />
54 Gemini GV6 Hardware Installation Guide