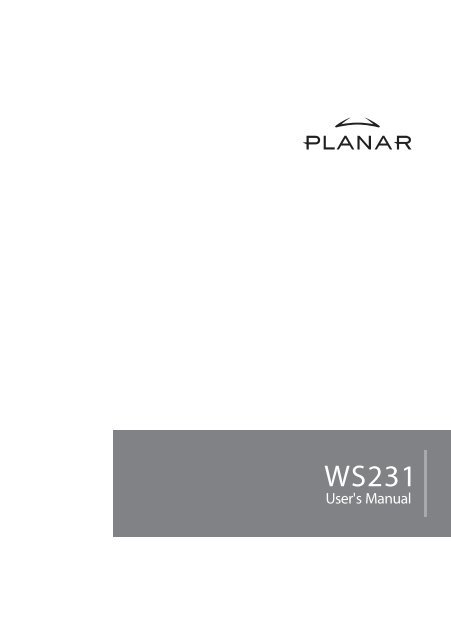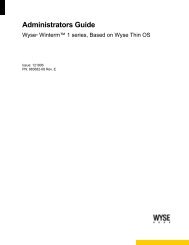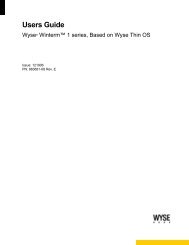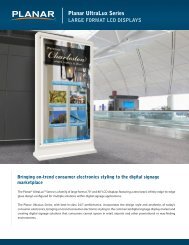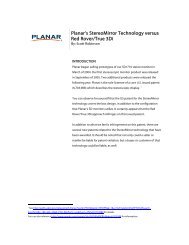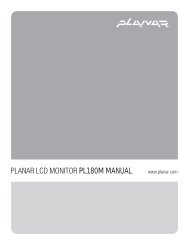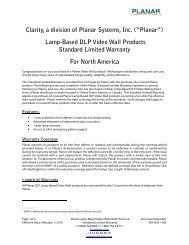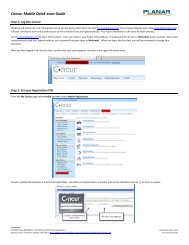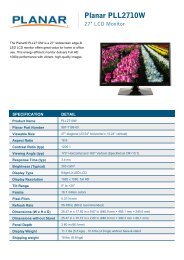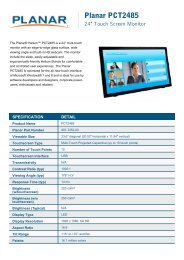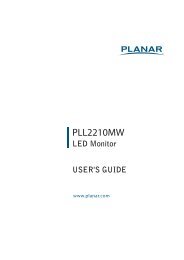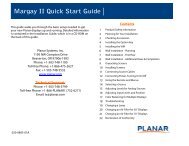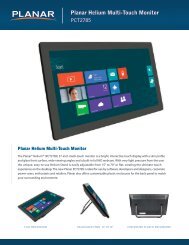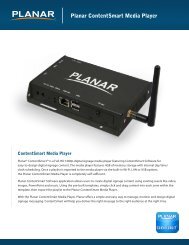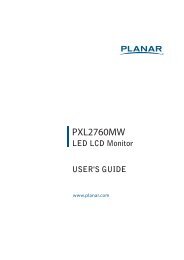Product Manual (pdf) - Planar
Product Manual (pdf) - Planar
Product Manual (pdf) - Planar
Create successful ePaper yourself
Turn your PDF publications into a flip-book with our unique Google optimized e-Paper software.
WS231
User’s <strong>Manual</strong><br />
FCC Compliance Statement<br />
PREFACE<br />
This device complies with part 15 of the FCC Rules. Operation is subject to the<br />
following two conditions:<br />
1. this device may not cause harmful interference, and<br />
2. this device must accept any interference received, including interference<br />
that may cause undesired operation.<br />
FCC WARNING<br />
This equipment has been tested and found to comply with the limits for a Class<br />
B digital device, pursuant to Part 15 of the FCC Rules. These limits are<br />
designed to provide reasonable protection against harmful interference in a<br />
residential installation.<br />
This equipment generates, uses and can radiate radio frequency energy and, if<br />
not installed and used in accordance with the instructions, may cause harmful<br />
interference to radio communications.<br />
However, there is no guarantee that interference will not occur in a particular<br />
installation. If this equipment does cause harmful interference to radio or<br />
television reception, which can be determined by turning the equipment off<br />
and on, the user is encouraged to try to correct the interference by one or more<br />
of the following measures:<br />
• Reorient or relocate the receiving antenna.<br />
• Increase the separation between the equipment and the receiver.<br />
• Connect the equipment into an outlet different from that to which the<br />
receiver is connected.<br />
• Consult the dealer or an experienced radio/TV technician for help.<br />
Caution:<br />
To comply with the limits for an FCC Class B computing device, always use<br />
the shielded signal cord supplied with this unit.<br />
The Federal Communications Commission warns that changes or<br />
modifications of the unit not expressly approved by the party responsible for<br />
compliance could void the user’s authority to operate the equipment.<br />
i
User’s <strong>Manual</strong><br />
CE mark for Class B ITE (Following European standard EN55022/1998;<br />
EN61000-3-2/1995; EN61000-3-3/1995, EN55024/1998,<br />
EN60950/1992+A1+A2+A3+A4+A11)<br />
Radio Frequency Interference Statement<br />
Warning:<br />
This is a Class B product. In a domestic environment, this product may cause<br />
radio interference in which case the user may be required to take adequate<br />
measures.<br />
Canadian Doc Notice<br />
For Class B Computing Devices<br />
This digital apparatus does not exceed the Class B limits for radio noise<br />
emissions from digital apparatus as set out in the Radio Interference<br />
Regulation of the Canadian Department of Communications.<br />
“Le présent appareil numérique n’èmet pas de bruits radioélectriques dépassant<br />
les limites applicables aux appareils numériques de la class B prescrites dans le<br />
Règlement sur le brouillage radioélectrique édicté par le ministère des<br />
Communications du Canada”<br />
ii
User’s <strong>Manual</strong><br />
Important Safety Instructions<br />
Please read the following instructions carefully. This manual should be<br />
retained for future use.<br />
1. To clean the LCD Monitor screen, first, make sure the Monitor is in the<br />
power off mode. Unplug the Monitor from its power source before<br />
cleaning it. Do not spray liquid cleaners directly onto the unit. Stand<br />
away from the LCD Monitor and spray cleaning solution onto a rag.<br />
Without applying excessive pressure, clean the screen with the slightly<br />
dampened rag.<br />
2. Do not place your LCD Monitor near a window. Exposing the Monitor to<br />
rain, water, moisture or sunlight can severely damage it.<br />
3. Do not place anything on top of the Monitor-to-PC signal cord. Make sure<br />
the cord is placed in an area where it will not be stepped on.<br />
4. Do not apply pressure to the LCD screen. Excessive pressure may cause<br />
permanent damage to the display.<br />
5. Do not remove the cover or attempt to service this unit by yourself. You<br />
may void the warranty. Servicing of any nature should be performed only<br />
by an authorized technician.<br />
6. Safe storage of the LCD Monitor is in a range of minus 20 to plus 65<br />
degrees Celsius (-4°F-149°F). Storing your LCD Monitor outside this<br />
range could result in permanent damage.<br />
7. If any of the following occurs, immediately unplug your Monitor and call<br />
an authorized technician.<br />
• The power or Monitor-to-PC signal cord is frayed or damaged.<br />
• Liquid has been spilled onto the Monitor, or it has been exposed to<br />
rain.<br />
• The Monitor has been dropped or the case has been damaged.<br />
8. The appliance should be disconnected from the mains by pulling the mains<br />
power cord/mains plug.<br />
9. The socket-outlet shall be installed near the equipment and shall be easily<br />
accessible.<br />
iii
User’s <strong>Manual</strong><br />
TABLE OF CONTENTS<br />
PREFACE..................................................................................................................I<br />
TABLE OF CONTENTS....................................................................................... IV<br />
CHAPTER 1 ..............................................................................................................1<br />
Your new LCD Monitor!........................................................................ 1<br />
Unpacking.............................................................................................. 1<br />
Identifying Components....................................................................... 2<br />
The LCD Monitor — Front View...................................................... 2<br />
The LCD Monitor — Rear View....................................................... 3<br />
Adjusting the Viewing Angle ............................................................... 4<br />
Connecting AC Power .......................................................................... 4<br />
Connecting Video ................................................................................. 5<br />
6Power Management System .............................................................. 6<br />
CHAPTER 2 ..............................................................................................................7<br />
The LCD Monitor’s Display Controls .................................................. 7<br />
The hotkey descriptions .................................................................... 13<br />
APPENDIX A ..........................................................................................................16<br />
TFT LCD Monitor Specifications ....................................................... 16<br />
APPENDIX B ..........................................................................................................16<br />
APPENDIX C ..........................................................................................................18<br />
Troubleshooting Procedures............................................................. 18<br />
iv
CHAPTER 1<br />
The LCD Monitor<br />
Your new LCD Monitor!<br />
Your LCD Monitor has been designed to be versatile, ergonomic and user-friendly.<br />
The LCD Monitor is capable of displaying most standards, from 640 x 480 VGA to<br />
1600 x 1200 UXGA. The digital controls located on the front panel allow the user to<br />
easily adjust the Monitor’s display parameters. The LCD Monitor’s small footprint<br />
allows you more room in your workspace for other peripherals. Lightweight and<br />
compact, the LCD Monitor is the perfect solution for all type of users.<br />
Unpacking<br />
Before you unpack your LCD Monitor, prepare a suitable workspace for your LCD<br />
Monitor and computer. You need a stable, level and clean surface near a wall outlet.<br />
Even though the LCD Monitor uses very little power, you should put it in a location,<br />
which allows sufficient airflow to ensure that the LCD Monitor and your computer<br />
does not become too hot. Set up your LCD Monitor so that the panel doesn’t face a<br />
window where sunlight often comes in. The glare caused by sunlight reflecting off the<br />
LCD Monitor’s screen will make it difficult to see.<br />
After you unpack your LCD Monitor; make sure the following items are included in<br />
the box and in good condition:<br />
• LCD Monitor<br />
• AC Adapter<br />
• Monitor-to-PC Analog signal cable (15-pin)<br />
• Monitor-to-PC Digital signal cable (24-pin)<br />
• Power cord<br />
• This user’s manual<br />
• CD <strong>Manual</strong><br />
• Frequently Asked Questions<br />
• Quick Setup Guide<br />
1
User’s <strong>Manual</strong><br />
If you find that any of these items are missing or appear damaged, contact your dealer<br />
immediately. Do not throw away the packing material or shipping carton in case you<br />
need to ship or store the LCD Monitor in the future.<br />
Identifying Components<br />
The LCD Monitor has been designed to provide easy access to all controls and<br />
peripheral ports. The following figures will help you identify the LCD Monitor’s<br />
controls and ports.<br />
The LCD Monitor — Front View<br />
Figure 1-1: The LCD Monitor Panel and Controls<br />
1. LCD Screen<br />
The RGB LCD Monitor Screen is capable of producing most display<br />
standards up to a maximum resolution of 1600 x 1200 (UXGA).<br />
2. Function Control Buttons<br />
These two buttons allow you to select one of the control functions. Press<br />
either the right or left control button to scroll through the menu items. Press<br />
the left function button to activate the OSD Menu.<br />
3. Adjustment Control Buttons<br />
These two buttons allow you to adjust the selected control function to<br />
accommodate your specific working environment. Press the right button to<br />
increase the setting of the selected control function and press the left button to<br />
decrease the setting of the selected control function.<br />
2
User’s <strong>Manual</strong><br />
4. Power Button and Port Select<br />
Push the button to turn the Monitor ON or OFF (push and hold the button for<br />
2 seconds to switch between Analog or Digital input mode).<br />
5. Power-On Indicator<br />
This LED indicator lights when the power is on. The LED indicator will<br />
blink when the LCD Monitor is in Power Saving mode.<br />
The LCD Monitor — Rear View<br />
Figure 1-2: LCD Monitor’s Rear Ports<br />
1. Input signal ports<br />
The monitor has one 15-pin D-sub VGA connector and one 24-pin DVI<br />
connector (optional), the 24-pin DVI connector is for Digital signal if your<br />
PC has a graphic card with DVI connector.<br />
2. USB port (Optional)<br />
Connect the USB cable from this port to PC HOST.<br />
3. DC Power Jack<br />
Connect the AC power Adapter output cable to this connector<br />
3
User’s <strong>Manual</strong><br />
Adjusting the Viewing Angle<br />
Your LCD Monitor is designed to allow you to adjust it to a comfortable viewing angle.<br />
Please see Figure 1-3.<br />
Figure 1-3: Angle Settings<br />
Connecting AC Power<br />
Please refer to the following instructions for connecting AC power to the LCD Monitor.<br />
Plug the female end of the power cable into the AC power connector. Plug the male<br />
end of the power cord into a wall socket. The plug on the power cable will vary<br />
according to the electrical standard in your area. Please refer to Figure 1-4.<br />
4
User’s <strong>Manual</strong><br />
Figure 1-4: Connecting Power to the LCD Monitor<br />
Connecting Video<br />
1. Turn off your PC and the LCD Monitor before connecting your LCD Monitor<br />
to the computer.<br />
2. Connect one end of the VGA signal cable to the PC’s D-sub VGA port and<br />
the other end to the monitor VGA port. Please refer to Figure 1-5.<br />
5
User’s <strong>Manual</strong><br />
Figure 1-5: Connecting the LCD Monitor to the PC<br />
3. If your PC has a graphic card with a 24-pin DVI connector, you may connect<br />
it with the Digital 24-pin DVI signal cable.<br />
4. Make sure the signal cable head is securely connected to the VGA port of<br />
your PC. Tighten the connecting screws to ensure a secure connection.<br />
If both analog (15-pin D-sub VGA) and digital (24-pin DVI) input ports are<br />
connected at the same time, the signal input can be selected with the port<br />
select button. Please go to the next chapter for details.<br />
Power Management System<br />
The LCD Monitor complies with the VESA DPMS (version 1.0p) power management proposal. The<br />
VESA DPMS proposal provides four phases of power saving modes by detecting the horizontal or<br />
vertical sync signal. When the LCD Monitor is in power saving mode or detects an incorrect timing,<br />
the Monitor screen will go blank, and the power LED indicator will start to blink.<br />
6
CHAPTER 2<br />
The Display Controls<br />
The LCD Monitor’s Display Controls<br />
The LCD Monitor features an intuitive, menu-driven, On-Screen Display (OSD). You<br />
can access the OSD any time when the PC is powered on. If the PC is in a power<br />
saving mode, or is powered off, the OSD is inaccessible.<br />
The OSD make the adjusting display settings quick and simple. Press the Left<br />
Function button to access the OSD and the Function buttons are used scroll through<br />
the menu items. Use the Adjustment buttons to make changes to the selected menu<br />
item. Please refer to Figure 2-1.<br />
Analog Input Mode (use 15 pin VGA port):<br />
Figure 2-1: The OSD Main Menu<br />
Main Menu Description:<br />
• DISPLAY<br />
Display Setting parameters including Contrast,<br />
Brightness, Dos Graph/Text, and Auto Adjust.<br />
These setting parameters including Scale, Clock, Phase, H-Position,<br />
• GEOMETRIC<br />
V-Position.<br />
• OSD-ADJUST OSD H-Position, OSD V-Position, Language, Information, Reset.<br />
• COLOR<br />
• EXIT<br />
Color temperature for standard CIE 9300°K, 6500°K, or user defined.<br />
7
User’s <strong>Manual</strong><br />
The submenus for each are further described below:<br />
Display Setting sub Menu<br />
Description:<br />
Figure 2-2: The Display Setting sub Menu<br />
• CONTRAST Contrast adjustment.<br />
• BRIGHTNESS Backlight brightness adjustment.<br />
• GRAPH/TEXT DOS 640x400 or 720x400 mode selection.<br />
• AUTO ADJUST To Auto-adjust the geometric parameters.<br />
• EXIT<br />
Geometric sub Menu<br />
You should only use this menu if the result of the Auto Adjust function is not satisfactory.<br />
Figure 2-3: The Geometric sub Menu<br />
8
User’s <strong>Manual</strong><br />
Description:<br />
• SCALE<br />
• CLOCK<br />
• PHASE<br />
• H-POSITION<br />
• V-POSITION<br />
• EXIT<br />
Full Screen or native display selection.<br />
To adjust the pixel alignment of the display.<br />
To adjust the display for focus and clarity.<br />
Horizontal position adjustment.<br />
Vertical position adjustment.<br />
OSD Adjust sub Menu<br />
Description<br />
Figure 2-4: The OSD Adjust sub Menu<br />
• H-POSITION<br />
• V-POSITION<br />
• LANGUAGE<br />
• INFORMATION<br />
• RESET<br />
• EXIT<br />
OSD Horizontal position adjustment.<br />
OSD Vertical position adjustment.<br />
To select different languages of OSD menu.<br />
To get the information of display mode and firmware version.<br />
To set the display parameters to the factory default values.<br />
9
User’s <strong>Manual</strong><br />
Color temp. Sub Menu<br />
Description:<br />
Figure 2-5: The Color temp. Menu<br />
• 9300<br />
• 6500<br />
• R<br />
• G<br />
• B<br />
• EXIT<br />
CIE 9300°K color.<br />
CIE 6500°K color.<br />
User color R-Sub contrast adjustment.<br />
User color G-Sub contrast adjustment.<br />
User color B-Sub contrast adjustment.<br />
10
User’s <strong>Manual</strong><br />
Digital Input Mode (use 24 pin DVI port):<br />
Figure 2-6: The OSD Main Menu<br />
Main Menu Description:<br />
• DISPLAY Display Setting parameters including Contrast,<br />
Brightness, Language, and Scale.<br />
• OSD-ADJUST OSD H-Position, OSD V-Position, Language, Information, Reset.<br />
• EXIT<br />
The submenus for each are further described below:<br />
Display Setting sub Menu<br />
Figure 2-7: The Display Setting sub Menu<br />
11
User’s <strong>Manual</strong><br />
Description:<br />
• CONTRAST<br />
• BRIGHTNESS<br />
• LANGUAGE<br />
• SCALE<br />
• EXIT<br />
Contrast adjustment.<br />
Backlight brightness adjustment.<br />
To select different languages of OSD menu.<br />
Full screen or native display selection.<br />
OSD Adjust sub Menu<br />
Description<br />
Figure 2-8: The OSD Adjust sub Menu<br />
• H-POSITION OSD Horizontal position adjustment.<br />
• V-POSITION OSD Vertical position adjustment.<br />
• INFORMATION To get the information of display mode and firmware version.<br />
• RESET<br />
To set the display parameters to the factory default values.<br />
• EXIT<br />
Note:<br />
1. When there is no input signal<br />
When the monitor is ON and there is no Video signal received, the following<br />
message will be displayed.<br />
12
User’s <strong>Manual</strong><br />
(Analog mode)<br />
(Digital mode)<br />
Figure 2-9: When there is no input signal<br />
The hotkey descriptions<br />
Figure 2-10: The Hotkeys<br />
1. Main Menu pop up /Auto-Adjust Hotkey<br />
Press this button to activate the OSD Main<br />
Menu. Press and hold this button for 2<br />
seconds to activate the Auto Adjust<br />
feature.<br />
2. Contrast Adjust Hotkey<br />
Press this button to activate the Contrast<br />
Adjust function, use -/+ adjustment<br />
control buttons to increase or decrease the<br />
display’s contrast.<br />
3. Brightness Adjust Hotkey<br />
Press this button to activate the Brightness<br />
Adjust function, use -/+ adjustment<br />
control buttons to increase or decrease<br />
display brightness.<br />
Figure 2-11<br />
Figure 2-12<br />
Figure 2-13<br />
4. Port Select/Power switch Hotkey<br />
Press and release this button immediately to select either Digital or Analog input mode.<br />
Press and hold this button for 2 seconds to power on or power off the monitor.<br />
13
ADDENDUM A<br />
Technical Information<br />
TFT LCD Monitor Specifications<br />
Model<br />
FMT2315U<br />
LCD Panel<br />
Control Functions<br />
Power<br />
On-Screen<br />
Display (OSD)<br />
Display Area (mm)<br />
23.1” UXGA<br />
Software switch with LED indicator<br />
DISPLAY--------------CONTRAST/BRIGHTNESS/AUDIO<br />
VOLUME /GRAPH./TEXT/AUTO<br />
ADJUST<br />
GEOMETRIC--------SCALE/CLOCK/PHASE/H-POSITION<br />
/V-POSITION<br />
OSD ADJUST-------OSD H-POSITION/OSD V-POSITION<br />
/LANGUAGE/INFORMATION /RESET<br />
COLOR---------------USER (9300/6500)/R/G/B<br />
LANGUAGE---------ENGLISH/ 日 本 語 /DEUTSCH/FRANÇAIS<br />
/NEDERLANDS /SVENSKA<br />
470.4 x 352.8 mm<br />
(23.1 inch diagonal)<br />
Display Colors 16.7M<br />
Video Interface<br />
Scanning<br />
Frequency<br />
H/V, Hz<br />
(Analog mode)<br />
Analog port: VGA Compatible Analog RGB (15-pin D-Sub)<br />
Separate Sync. /Composite<br />
Digital port: DDWG compliant Single Link Tmds Digital Visual<br />
Interface (DVI)<br />
(with port AUTO-detection)<br />
24-80kHz<br />
50-90<br />
14
Model<br />
FMT2315U<br />
Scanning Frequency<br />
H/V, Hz<br />
(Digital mode)<br />
Power Management<br />
Power Consumption<br />
(ON mode/OFF mode)<br />
30-80kHz<br />
56-85<br />
Meets VESA DPMS<br />
88W (max.)/5W (max.)<br />
(Measured from AC inlet)<br />
Dimensions WxHxD mm 568 x 570 x 240<br />
Net Weight (Kg) Approx.<br />
Power Supply<br />
Options<br />
Environment<br />
Audio (Two 1 Watt<br />
speakers with amplifier)<br />
Regulatory<br />
15 Kg<br />
12V /6A, 72W<br />
Universal Input AC Adapter (External)<br />
Wall-mounted bracket, Arm-mounted bracket (VESA<br />
Compliance)<br />
USB Hub (1 up and 2 down streams)<br />
Operating Temperature: 0 to 40° C<br />
Relative Humidity: 10% to 90%<br />
Yes<br />
UL/cUL, TÜV-GS, CE, FCC/B, VCCI, FCC B DoC<br />
TÜV-Ergonomics, Energy Star Program<br />
15
APPENDIX B<br />
Supported Timing<br />
Timing for Model FMT2315U (UXGA Resolution)<br />
Dot Vertical Horizontal Sync<br />
Standards Resolution<br />
Clock Scanning Scanning Polarity or<br />
(MHz) Frequency Frequency composite<br />
(Hz) (kHz) sync (H/V)<br />
1 NEC PC98 640x400 25.20 70.15 31.50 -/- A<br />
Ite<br />
m<br />
Operating<br />
Mode<br />
2 NEC PC98 640x400 21.05 56.42 24.83 -/- A<br />
3 MAC 13” 640x480 30.24 66.67 35.00 -/- A/D<br />
mode<br />
4 MAC 16” 832x624 57.28 74.55 49.73 -/- A/D<br />
mode<br />
5 MAC 17” 1024x768 80.00 75.02 60.24 -/- A/D<br />
mode<br />
6 VGA 640x350 25.18 70.09 31.47 +/- A/D<br />
7 VESA 640x350 31.50 85.08 37.86 +/- A/D<br />
8 VGA 640x400 25.18 70.09 31.47 -/+ A<br />
9 VESA 640x400 31.50 85.08 37.86 -/+ A<br />
10 VGA 640x480 25.18 59.94 31.47 -/- A/D<br />
11 VESA 640x480 31.50 72.81 37.86 -/- A/D<br />
12 VESA 640x480 31.50 75.00 37.50 -/- A/D<br />
13 VESA 640x480 36.00 85.01 43.27 -/- A/D<br />
14 VESA 800x600 36.00 56.25 35.16 +/+ A/D<br />
15 SVGA 800x600 40.00 60.32 37.88 +/+ A/D<br />
16 VESA 800x600 50.00 72.19 48.08 +/+ A/D<br />
17 VESA 800x600 49.50 75.00 46.88 +/+ A/D<br />
18 VESA 800x600 56.25 85.06 53.67 +/+ A<br />
19 VGA 720x400 28.32 70.09 31.47 -/+ A<br />
20 VESA 720x400 35.50 85.04 37.93 -/+ A/D<br />
21 XGA 1024x768 65.00 60.00 48.36 -/- A/D<br />
22 VESA 1024x768 75.00 70.07 56.48 -/- A/D<br />
23 VESA 1024x768 78.75 75.03 60.02 +/+ A/D<br />
24 1024x768 71.64 66.13 53.96 +/+ A/D<br />
25 VESA 1152x864 108.0 75.00 67.50 +/+ A/D<br />
26 VESA 1152x864 121.5 85.00 77.09 +/+ A/D<br />
27 VESA 1024x768 94.50 85.00 68.68 +/+ A/D<br />
16
Item Standards Resolution<br />
Dot Clock<br />
(MHz)<br />
Vertical<br />
Scanning<br />
Frequency<br />
(Hz)<br />
Horizontal<br />
Scanning<br />
Frequency<br />
(kHz)<br />
Sync Polarity or<br />
composite sync<br />
(H/V)<br />
Operating<br />
Mode<br />
28 VESA 1280x960 108.0 60.0 60.0 +/+ A/D<br />
29 VESA 1280x1024 108.0 60.02 63.98 +/+ A/D<br />
30 VESA 1280x1024 127.0 69.85 74.88 +/+ A/D<br />
31 VESA 1280x1024 135.0 75.03 79.98 +/+ A/D<br />
32 SUN 1024x768 64.13 59.98 48.29 H+V A<br />
33 SUN 1024x768 74.25 70.04 56.59 H+V A<br />
34 SUN 1024x768 84.38 77.07 62.04 H+V A<br />
35 SUN 1280x1024 117.0 67.19 71.69 H+V A<br />
36 SUN 1280x1024 135.0 76.10 81.13 H+V A<br />
37 VESA 1600x1200 162.0 60.00 75.00 +/+ A/D<br />
*A=Analog Mode; D=Digital Mode<br />
*Once a mode is optimized, there is no need to make any further adjustment as long as<br />
the VGA card remains unchanged.<br />
*Specifications are subject to change without notice.<br />
17
APPENDIX C<br />
Troubleshooting<br />
Troubleshooting Procedures<br />
This LCD Monitor was pre-adjusted in the factory with standard VGA timing. Due to output timing<br />
differences among various VGA cards, you may initially experience an unstable or unclear display<br />
when a new display mode or new VGA card is selected.<br />
This LCD Monitor Supports Multiple VGA Modes. Refer to Addendum<br />
for a listing of the factory preset modes supported by this LCD Monitor.<br />
PROBLEM: Display is Unclear and Unstable<br />
To stabilize and clarify your display, follow this procedure in this order:<br />
1. It’s best to adjust the display on a screen displaying of vertical lines. In<br />
Windows, load a wallpaper bitmap that has vertical lines in it. (Or you can<br />
the select window shut down screen)<br />
2. After you have the wallpaper loaded, open the OSD and select the “Clock”<br />
function. Press the top (or bottom) Adjustment Control button and continue<br />
pressing the button until you see vertical dark and light lines across the<br />
screen.<br />
3. When you can see distinct light and dark vertical bands, stop pressing the<br />
Adjustment Control button. Now press the opposite (top or bottom)<br />
Adjustment Control button. The vertical dark and light bands will decrease<br />
in number. Keep pressing the button until the distinct bands disappear and<br />
you have a clear display.<br />
4. Next press the Function Control button to choose the “Phase” function. The<br />
Phase will adjust the horizontal display. Press the top (or bottom)<br />
Adjustment Control button and you will see horizontal dark and light lines<br />
appear. The number of lines increases as you press the button. Now press<br />
the bottom (or top) Adjustment Control button until the lines disappear and<br />
you have a clear display.<br />
18
PROBLEM: There is no LCD Display<br />
If there is no display on the LCD, please perform the following steps:<br />
1. Make sure that the power indicator on the LCD Monitor is lit, all<br />
connections are secure, and the system is running on the correct<br />
timing. Refer to the Addendum for information on timing.<br />
2. Turn off the LCD Monitor and then turn it back on again. Press the<br />
upper Function Control button (refer to Chapter 2) once and then<br />
press either the upper or lower Adjustment Control button several<br />
times. If there is still no display, press the other Adjustment Control<br />
button several times.<br />
3. If step 2 doesn’t work, connect your PC system to another external<br />
CRT Monitor. If your PC System function properly with a CRT<br />
Monitor but it does not function with the LCD Monitor and the LCD<br />
Monitor’s power LED is blinking, the output timing of the PC’s<br />
VGA card may be out of the LCD’s synchronous range. Please<br />
change to an alternate mode listed in Addendum or replace the VGA<br />
card and repeat steps 1 and 2.<br />
4. If the PC (or Notebook PC) doesn’t function with the CRT monitor<br />
neither, check BIOS to see if there is a Simultaneous Display setting<br />
under the display mode item. Set the BIOS display mode to<br />
Simultaneous Display or CRT and try again. If there is still no<br />
display, then there may be a problem with your system. Contact<br />
technical support.<br />
5. If the power LED is not lit, check to see if the AC power connector<br />
is securely connected. If the power LED is not lit, please contact<br />
your dealer for assistance.<br />
19
02/04<br />
6200507210