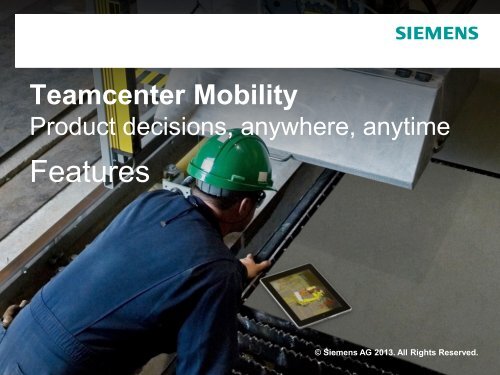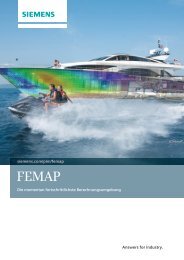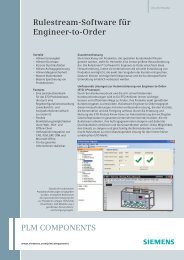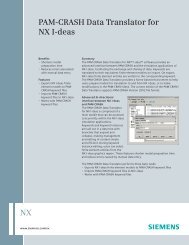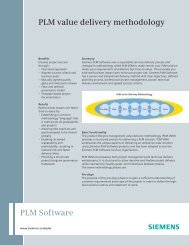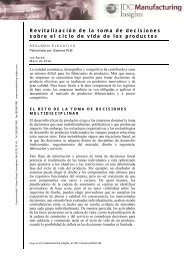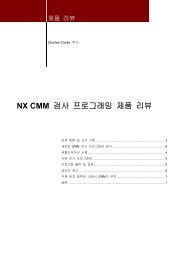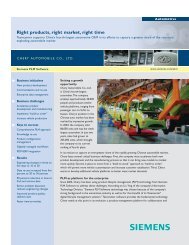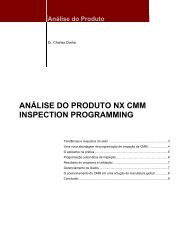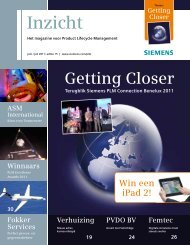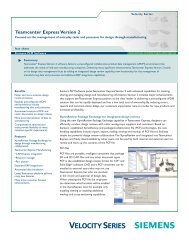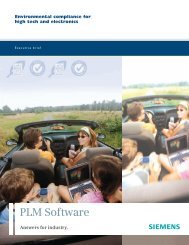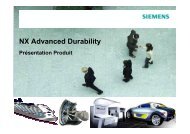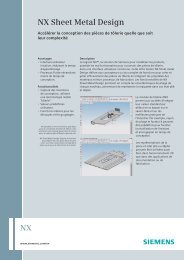Teamcenter Mobility - Siemens PLM Software
Teamcenter Mobility - Siemens PLM Software
Teamcenter Mobility - Siemens PLM Software
Create successful ePaper yourself
Turn your PDF publications into a flip-book with our unique Google optimized e-Paper software.
<strong>Teamcenter</strong> <strong>Mobility</strong><br />
Product decisions, anywhere, anytime<br />
Features<br />
© <strong>Siemens</strong> AG 2013. All Rights Reserved.
Settings<br />
App settings are located in<br />
the iPad Settings application.<br />
Page 2<br />
© <strong>Siemens</strong> AG 2013. All Rights Reserved.<br />
<strong>Siemens</strong> <strong>PLM</strong> <strong>Software</strong>
Settings<br />
Toggles in the Settings pane allow<br />
you to hide tabs in the interface.<br />
Page 3<br />
© <strong>Siemens</strong> AG 2013. All Rights Reserved.<br />
<strong>Siemens</strong> <strong>PLM</strong> <strong>Software</strong>
Start the App<br />
To start the app, tap the <strong>Teamcenter</strong> icon.<br />
The numeric badge indicates the number<br />
of tasks and changes requiring attention.<br />
Page 4<br />
© <strong>Siemens</strong> AG 2013. All Rights Reserved.<br />
<strong>Siemens</strong> <strong>PLM</strong> <strong>Software</strong>
Login<br />
The Login dialog box lets you set the server,<br />
user name, and password. If SSO is used,<br />
you can set the values for Server and SSO<br />
APP ID.<br />
If the user name or server is changed, the<br />
local cache is cleared.<br />
Page 5<br />
© <strong>Siemens</strong> AG 2013. All Rights Reserved.<br />
<strong>Siemens</strong> <strong>PLM</strong> <strong>Software</strong>
Basic Layout – List View<br />
Refresh<br />
Quick filter<br />
bar<br />
Collapse<br />
List Pane<br />
Shelf<br />
Status<br />
Create New<br />
Issue/Problem<br />
Report<br />
Sort<br />
Filter<br />
Tabs<br />
Page 6<br />
© <strong>Siemens</strong> AG 2013. All Rights Reserved.<br />
<strong>Siemens</strong> <strong>PLM</strong> <strong>Software</strong>
Basic Layout – Object View<br />
Navigate<br />
Back<br />
Attachments<br />
Collapse<br />
List pane<br />
Expand Structure<br />
Refresh<br />
Mark as Favorite<br />
Revisions<br />
In-Context Reports<br />
Title Bar and<br />
Breadcrumb Navigation<br />
More Actions<br />
Shelf<br />
Status<br />
Impact Analysis<br />
Tabs<br />
Page 7<br />
© <strong>Siemens</strong> AG 2013. All Rights Reserved.<br />
<strong>Siemens</strong> <strong>PLM</strong> <strong>Software</strong>
Basic Layout – Landscape<br />
Use the quick filter bar to<br />
filter the List pane.<br />
Use the Shelf<br />
button to help<br />
create links<br />
between<br />
objects.<br />
The Status button appears in<br />
color if there is a connection to<br />
<strong>Teamcenter</strong> and is grayed-out<br />
if no connection is available.<br />
Tap it to display the Status<br />
menu.<br />
On the left, the List<br />
pane displays the<br />
<strong>Teamcenter</strong> objects<br />
with which you can<br />
interact.<br />
On the right, the Data pane<br />
displays a detailed view of<br />
the selected object.<br />
Page 8<br />
© <strong>Siemens</strong> AG 2013. All Rights Reserved.<br />
<strong>Siemens</strong> <strong>PLM</strong> <strong>Software</strong>
Basic Layout – Portrait<br />
Show/Hide List pane<br />
To view the List pane,<br />
tap the Show/Hide<br />
List pane button at<br />
the top left.<br />
The Data pane is shown<br />
in full-screen mode.<br />
Page 9<br />
© <strong>Siemens</strong> AG 2013. All Rights Reserved.<br />
<strong>Siemens</strong> <strong>PLM</strong> <strong>Software</strong>
Basic Layout – Full Screen<br />
To view the Data pane full<br />
screen in landscape<br />
mode, tap the Collapse<br />
List pane button.<br />
Tap it again to display the<br />
List pane.<br />
Page 10<br />
© <strong>Siemens</strong> AG 2013. All Rights Reserved.<br />
<strong>Siemens</strong> <strong>PLM</strong> <strong>Software</strong>
Create Issue Report/Problem Report<br />
To create a new Issue Report<br />
or Problem Report tap the Add<br />
button for the menu and make<br />
your selection.<br />
(continued on next page)<br />
Page 11<br />
© <strong>Siemens</strong> AG 2013. All Rights Reserved.<br />
<strong>Siemens</strong> <strong>PLM</strong> <strong>Software</strong>
Create Issue Report/Problem Report<br />
Fill in the fields with the<br />
appropriate data and tap Create.<br />
Page 12<br />
© <strong>Siemens</strong> AG 2013. All Rights Reserved.<br />
<strong>Siemens</strong> <strong>PLM</strong> <strong>Software</strong>
Revisions<br />
Tap the Revisions button to<br />
display any revisions of the<br />
currently selected item.<br />
You can view information<br />
about a different revision by<br />
tapping that revision.<br />
Page 13<br />
© <strong>Siemens</strong> AG 2013. All Rights Reserved.<br />
<strong>Siemens</strong> <strong>PLM</strong> <strong>Software</strong>
Attachments<br />
The List pane displays<br />
attachments on the currently<br />
selected item and item revision.<br />
Tap any attachment to view it.<br />
Page 14<br />
© <strong>Siemens</strong> AG 2013. All Rights Reserved.<br />
<strong>Siemens</strong> <strong>PLM</strong> <strong>Software</strong>
Attachments<br />
Use standard iPad gestures,<br />
such as swiping to scroll and<br />
pinching to zoom, while<br />
viewing attachments.<br />
Page 15<br />
© <strong>Siemens</strong> AG 2013. All Rights Reserved.<br />
<strong>Siemens</strong> <strong>PLM</strong> <strong>Software</strong>
Structure<br />
Tap the blue circle next to an<br />
object to view its structure.<br />
Tap the Back arrow to return to<br />
the parent assembly.<br />
Tap the Impact Analysis button to display<br />
where-used and where-referenced information.<br />
Page 16<br />
© <strong>Siemens</strong> AG 2013. All Rights Reserved.<br />
<strong>Siemens</strong> <strong>PLM</strong> <strong>Software</strong>
Structure<br />
The parent and subassemblies are<br />
shown at each level of the BOM.<br />
Tap the blue circle to continue<br />
navigating deeper.<br />
Page 17<br />
© <strong>Siemens</strong> AG 2013. All Rights Reserved.<br />
<strong>Siemens</strong> <strong>PLM</strong> <strong>Software</strong>
Breadcrumb Navigation<br />
Tap on the title bar to access<br />
previous items.<br />
Page 18<br />
© <strong>Siemens</strong> AG 2013. All Rights Reserved.<br />
<strong>Siemens</strong> <strong>PLM</strong> <strong>Software</strong>
Impact Analysis<br />
For impact analysis, the List pane shows where the<br />
selected object is referenced and the assemblies<br />
and top-level assemblies that use the object.<br />
Page 19<br />
© <strong>Siemens</strong> AG 2013. All Rights Reserved.<br />
<strong>Siemens</strong> <strong>PLM</strong> <strong>Software</strong>
Create Link<br />
To create a link between two objects:<br />
1. Select and hold the target object.<br />
2. Drag and drop to the source object.<br />
(continued on next page)<br />
Page 20<br />
© <strong>Siemens</strong> AG 2013. All Rights Reserved.<br />
<strong>Siemens</strong> <strong>PLM</strong> <strong>Software</strong>
Create Link<br />
3. A list of applicable link<br />
types appears for the two<br />
objects being linked.<br />
4. Select a link type.<br />
(continued on next page)<br />
Page 21<br />
© <strong>Siemens</strong> AG 2013. All Rights Reserved.<br />
<strong>Siemens</strong> <strong>PLM</strong> <strong>Software</strong>
Create Link<br />
The item and selected item<br />
revision are shown in the List<br />
pane for quick access.<br />
If you want to link to files located in different List<br />
panes, simply…<br />
1. Open the Shelf tab.<br />
2. Drag and drop the object to link onto the shelf.<br />
3. Navigate to the other object to link.<br />
4. Drag and drop the object from the shelf onto the<br />
object in the List pane.<br />
Page 22<br />
5. Select the link type.<br />
© <strong>Siemens</strong> AG 2013. All Rights Reserved.<br />
<strong>Siemens</strong> <strong>PLM</strong> <strong>Software</strong>
More Actions<br />
Tap the More Actions button to<br />
access more actions you can<br />
perform on the current object.<br />
The available actions vary<br />
according to the type of object<br />
selected.<br />
Tap Load Attachments to<br />
download all objects attached<br />
to the current object.<br />
Page 23<br />
© <strong>Siemens</strong> AG 2013. All Rights Reserved.<br />
<strong>Siemens</strong> <strong>PLM</strong> <strong>Software</strong>
More Actions - Thin Client<br />
Use the buttons in the center of the<br />
menu bar to navigate, open the<br />
page in Safari, or close the browser.<br />
From the More Actions menu, tap<br />
Open in Thin Client to display the<br />
object in the thin client.<br />
Page 24<br />
© <strong>Siemens</strong> AG 2013. All Rights Reserved.<br />
<strong>Siemens</strong> <strong>PLM</strong> <strong>Software</strong>
More Actions - E-mail<br />
From the More Actions menu, tap<br />
Send E-Mail About to open an e-<br />
mail message containing<br />
information about the current<br />
object.<br />
If you do not own the current<br />
object, the To field contains the e-<br />
mail address of the object owner.<br />
Page 25<br />
© <strong>Siemens</strong> AG 2013. All Rights Reserved.<br />
<strong>Siemens</strong> <strong>PLM</strong> <strong>Software</strong>
More Actions - Submit to Workflow<br />
From the More Actions menu, tap Submit to<br />
Workflow to submit the currently selected object to a<br />
workflow.<br />
1. Provide a process name and description.<br />
2. Select a template.<br />
3. Tap Submit to submit the object.<br />
Page 26<br />
© <strong>Siemens</strong> AG 2013. All Rights Reserved.<br />
<strong>Siemens</strong> <strong>PLM</strong> <strong>Software</strong>
More Actions - Submit to Workflow<br />
Tap the workflow button next to a workflow<br />
template to view the selected template.<br />
Page 27<br />
© <strong>Siemens</strong> AG 2013. All Rights Reserved.<br />
<strong>Siemens</strong> <strong>PLM</strong> <strong>Software</strong>
More Actions – Attachments<br />
When a file is open,<br />
the More Actions<br />
menu provides<br />
relevant commands.<br />
Page 28<br />
© <strong>Siemens</strong> AG 2013. All Rights Reserved.<br />
<strong>Siemens</strong> <strong>PLM</strong> <strong>Software</strong>
More Actions – Create Dataset<br />
From the More Actions menu,<br />
tap Create Dataset to create a<br />
copy of the selected dataset in<br />
your <strong>Teamcenter</strong> Newstuff<br />
folder.<br />
Page 29<br />
© <strong>Siemens</strong> AG 2013. All Rights Reserved.<br />
<strong>Siemens</strong> <strong>PLM</strong> <strong>Software</strong>
More Actions – Open In…<br />
From the More Actions menu,<br />
tap Open In… to open the<br />
dataset in another application.<br />
Page 30<br />
© <strong>Siemens</strong> AG 2013. All Rights Reserved.<br />
<strong>Siemens</strong> <strong>PLM</strong> <strong>Software</strong>
More Actions – Save to Photo Album<br />
From the More Actions menu, tap<br />
Save to Photo Album to save the<br />
currently selected attachment to<br />
your photo album.<br />
Page 31<br />
© <strong>Siemens</strong> AG 2013. All Rights Reserved.<br />
<strong>Siemens</strong> <strong>PLM</strong> <strong>Software</strong>
Folders<br />
Tap a folder in the List pane<br />
to display the contents of the<br />
selected folder.<br />
Tap the arrow to return to the<br />
parent folder.<br />
Page 32<br />
© <strong>Siemens</strong> AG 2013. All Rights Reserved.<br />
<strong>Siemens</strong> <strong>PLM</strong> <strong>Software</strong>
Saved Searches in Folders<br />
Tap a saved search in the<br />
My Saved Searches folder<br />
to perform the search and<br />
display the results.<br />
Page 33<br />
© <strong>Siemens</strong> AG 2013. All Rights Reserved.<br />
<strong>Siemens</strong> <strong>PLM</strong> <strong>Software</strong>
Sorting<br />
To sort the List pane:<br />
1. Tap the Sort button.<br />
2. Select an attribute.<br />
Page 34<br />
© <strong>Siemens</strong> AG 2013. All Rights Reserved.<br />
<strong>Siemens</strong> <strong>PLM</strong> <strong>Software</strong>
Filtering<br />
To filter the List pane:<br />
1. Tap the Filter button.<br />
2. Select one or more filters.<br />
To remove all filters, select All Types.<br />
Page 35<br />
© <strong>Siemens</strong> AG 2013. All Rights Reserved.<br />
<strong>Siemens</strong> <strong>PLM</strong> <strong>Software</strong>
JT Viewer<br />
The embedded JT<br />
viewer supports basic<br />
JT viewing<br />
functionality, including<br />
pan, zoom, rotate, and<br />
show/hide.<br />
When viewing a JT, the<br />
List pane displays<br />
assembly information.<br />
Page 36<br />
© <strong>Siemens</strong> AG 2013. All Rights Reserved.<br />
<strong>Siemens</strong> <strong>PLM</strong> <strong>Software</strong>
Context Menu<br />
Tap the context menu button<br />
to access commands that<br />
affect the view. Tap and<br />
hold on a part to bring up<br />
the part-specific context<br />
menu.<br />
Page 37<br />
© <strong>Siemens</strong> AG 2013. All Rights Reserved.<br />
<strong>Siemens</strong> <strong>PLM</strong> <strong>Software</strong>
Model Properties<br />
From the More Actions menu, tap<br />
Model Properties to view<br />
geometry information and other<br />
properties of the model.<br />
Page 38<br />
© <strong>Siemens</strong> AG 2013. All Rights Reserved.<br />
<strong>Siemens</strong> <strong>PLM</strong> <strong>Software</strong>
Tasks<br />
The pie chart<br />
indicates task<br />
due dates.<br />
The Tasks tab lists all tasks assigned to you.<br />
You can act on tasks in the Perform section.<br />
You can view tasks in the Track section.<br />
Tasks in the Offline Completed section are<br />
submitted the next time the app is connected to<br />
<strong>Teamcenter</strong>.<br />
Tap a pie section<br />
to filter the<br />
relevant tasks in<br />
the list.<br />
The past due and<br />
today task count<br />
is shown as a<br />
numeric badge<br />
on the Tasks tab.<br />
Page 39<br />
© <strong>Siemens</strong> AG 2013. All Rights Reserved.<br />
<strong>Siemens</strong> <strong>PLM</strong> <strong>Software</strong>
Task Information<br />
Select a task to display task<br />
information.<br />
Tap a target or reference to<br />
view its information.<br />
Tap the Back arrow to return<br />
to the task.<br />
Page 40<br />
© <strong>Siemens</strong> AG 2013. All Rights Reserved.<br />
<strong>Siemens</strong> <strong>PLM</strong> <strong>Software</strong>
Performing an Action<br />
When you can perform an<br />
action on a task, a button is<br />
available beneath the task<br />
information. In this case, tap<br />
Complete to perform the task.<br />
Page 41<br />
© <strong>Siemens</strong> AG 2013. All Rights Reserved.<br />
<strong>Siemens</strong> <strong>PLM</strong> <strong>Software</strong>
Signoff<br />
Page 42<br />
To sign off a task:<br />
1. Enter comments.<br />
2. Tap a decision button. These buttons vary<br />
based on the type of task being completed.<br />
If the iPad is not currently connected to<br />
<strong>Teamcenter</strong>, the task is marked In Process and<br />
submitted the next time <strong>Teamcenter</strong> is available.<br />
© <strong>Siemens</strong> AG 2013. All Rights Reserved.<br />
<strong>Siemens</strong> <strong>PLM</strong> <strong>Software</strong>
View Workflow<br />
Tap the View<br />
Workflow button to<br />
display the current<br />
task workflow.<br />
Tap Comments to see<br />
the relevant comments<br />
for each workflow step.<br />
Page 43<br />
© <strong>Siemens</strong> AG 2013. All Rights Reserved.<br />
<strong>Siemens</strong> <strong>PLM</strong> <strong>Software</strong>
Batch Complete/Signoff<br />
Use batch<br />
complete/signoff to<br />
sign off one or more<br />
tasks of the same type.<br />
Page 44<br />
© <strong>Siemens</strong> AG 2013. All Rights Reserved.<br />
<strong>Siemens</strong> <strong>PLM</strong> <strong>Software</strong>
Batch Complete/Signoff<br />
Select a task, and then<br />
tap it to include it in the<br />
batch complete.<br />
When all tasks are<br />
selected, tap Complete.<br />
Page 45<br />
© <strong>Siemens</strong> AG 2013. All Rights Reserved.<br />
<strong>Siemens</strong> <strong>PLM</strong> <strong>Software</strong>
Changes<br />
Use the Changes tab to display a pie chart<br />
graphic and to access all changes.<br />
A <strong>Teamcenter</strong> administrator can configure a<br />
category issue count as a numeric badge.<br />
Page 46<br />
© <strong>Siemens</strong> AG 2013. All Rights Reserved.<br />
<strong>Siemens</strong> <strong>PLM</strong> <strong>Software</strong>
Changes<br />
To see changes in a category,<br />
select the relevant pie chart<br />
section or the folder. The List<br />
pane now shows changes for<br />
the selected category.<br />
Page 47<br />
© <strong>Siemens</strong> AG 2013. All Rights Reserved.<br />
<strong>Siemens</strong> <strong>PLM</strong> <strong>Software</strong>
Change Item Information<br />
Tap a change item to<br />
display information.<br />
Page 48<br />
© <strong>Siemens</strong> AG 2013. All Rights Reserved.<br />
<strong>Siemens</strong> <strong>PLM</strong> <strong>Software</strong>
Favorites<br />
The Favorites tab lists<br />
any objects marked as<br />
favorites.<br />
Page 49<br />
© <strong>Siemens</strong> AG 2013. All Rights Reserved.<br />
<strong>Siemens</strong> <strong>PLM</strong> <strong>Software</strong>
History<br />
The History tab lists<br />
objects recently<br />
accessed in<br />
<strong>Teamcenter</strong> <strong>Mobility</strong>.<br />
Page 50<br />
© <strong>Siemens</strong> AG 2013. All Rights Reserved.<br />
<strong>Siemens</strong> <strong>PLM</strong> <strong>Software</strong>
Reports<br />
The Reports tab provides<br />
access to the <strong>Teamcenter</strong><br />
Reporting and Analytics<br />
dashboard and reports.<br />
Page 51<br />
© <strong>Siemens</strong> AG 2013. All Rights Reserved.<br />
<strong>Siemens</strong> <strong>PLM</strong> <strong>Software</strong>
Scheduled Snapshots<br />
Tap the Scheduled<br />
Snapshots folder to<br />
view snapshots.<br />
Page 52<br />
© <strong>Siemens</strong> AG 2013. All Rights Reserved.<br />
<strong>Siemens</strong> <strong>PLM</strong> <strong>Software</strong>
Summary Reports<br />
Tap the Summary<br />
Reports folder to view<br />
reports organized by<br />
category.<br />
Page 53<br />
© <strong>Siemens</strong> AG 2013. All Rights Reserved.<br />
<strong>Siemens</strong> <strong>PLM</strong> <strong>Software</strong>
Report Actions<br />
To run a report<br />
immediately, tap Run.<br />
To schedule a report to<br />
run later, tap Schedule.<br />
Page 54<br />
© <strong>Siemens</strong> AG 2013. All Rights Reserved.<br />
<strong>Siemens</strong> <strong>PLM</strong> <strong>Software</strong>
Schedule Reports<br />
Provide schedule options<br />
and tap Schedule Report.<br />
Page 55<br />
© <strong>Siemens</strong> AG 2013. All Rights Reserved.<br />
<strong>Siemens</strong> <strong>PLM</strong> <strong>Software</strong>
Run Reports<br />
Reports are interactive.<br />
You can drill up or<br />
down, and tap links to<br />
open <strong>Teamcenter</strong><br />
objects in <strong>Teamcenter</strong><br />
<strong>Mobility</strong>.<br />
Page 56<br />
© <strong>Siemens</strong> AG 2013. All Rights Reserved.<br />
<strong>Siemens</strong> <strong>PLM</strong> <strong>Software</strong>
In-Context Reports<br />
To add a report to the<br />
Tasks or Changes In-<br />
Context Reports menu,<br />
tap the Add button, and<br />
choose a list to add it to.<br />
Page 57<br />
© <strong>Siemens</strong> AG 2013. All Rights Reserved.<br />
<strong>Siemens</strong> <strong>PLM</strong> <strong>Software</strong>
In-Context Reports<br />
The report is now available<br />
in the In-Context Report<br />
menu.<br />
Page 58<br />
© <strong>Siemens</strong> AG 2013. All Rights Reserved.<br />
<strong>Siemens</strong> <strong>PLM</strong> <strong>Software</strong>
Reports<br />
The In-Context Reports<br />
menu on an object shows<br />
reports and snapshots that<br />
are applicable to that<br />
object.<br />
Page 59<br />
© <strong>Siemens</strong> AG 2013. All Rights Reserved.<br />
<strong>Siemens</strong> <strong>PLM</strong> <strong>Software</strong>
Search<br />
Use the Search tab to<br />
access <strong>Teamcenter</strong> search<br />
and saved searches.<br />
Type the search term in the<br />
query box to search.<br />
When <strong>Teamcenter</strong> <strong>Mobility</strong><br />
is offline, search finds<br />
objects in the iPad cache.<br />
Page 60<br />
© <strong>Siemens</strong> AG 2013. All Rights Reserved.<br />
<strong>Siemens</strong> <strong>PLM</strong> <strong>Software</strong>
Search<br />
Tap Select Type to<br />
search for a specific<br />
object type.<br />
Page 61<br />
© <strong>Siemens</strong> AG 2013. All Rights Reserved.<br />
<strong>Siemens</strong> <strong>PLM</strong> <strong>Software</strong>
Saved Searches<br />
Tap Saved Searches to display:<br />
• Searches saved by you.<br />
• Searches shared by other users.<br />
Page 62<br />
© <strong>Siemens</strong> AG 2013. All Rights Reserved.<br />
<strong>Siemens</strong> <strong>PLM</strong> <strong>Software</strong>
Saved Searches<br />
Select a saved search to<br />
display the results of the<br />
search in the List pane.<br />
Page 63<br />
© <strong>Siemens</strong> AG 2013. All Rights Reserved.<br />
<strong>Siemens</strong> <strong>PLM</strong> <strong>Software</strong>
Files<br />
Use the Files tab to display:<br />
• Files that have been opened in<br />
<strong>Teamcenter</strong> <strong>Mobility</strong>.<br />
• Files that have been imported into<br />
<strong>Teamcenter</strong> by <strong>Teamcenter</strong><br />
<strong>Mobility</strong>.<br />
Page 64<br />
© <strong>Siemens</strong> AG 2013. All Rights Reserved.<br />
<strong>Siemens</strong> <strong>PLM</strong> <strong>Software</strong>
Files<br />
To import a file:<br />
1. Tap the Add button.<br />
2. Select the file.<br />
Page 65<br />
© <strong>Siemens</strong> AG 2013. All Rights Reserved.<br />
<strong>Siemens</strong> <strong>PLM</strong> <strong>Software</strong>
Files<br />
You can import a file into <strong>Teamcenter</strong>,<br />
or remove files.<br />
To import a file, select Create Dataset<br />
from the More Actions menu.<br />
To remove a file from the Files tab list:<br />
1. Tap the Edit button.<br />
(continued on the next page)<br />
Page 66<br />
© <strong>Siemens</strong> AG 2013. All Rights Reserved.<br />
<strong>Siemens</strong> <strong>PLM</strong> <strong>Software</strong>
Files<br />
For each file you want to<br />
remove:<br />
2. Tap the Remove button.<br />
3. Tap the Delete button.<br />
Page 67<br />
© <strong>Siemens</strong> AG 2013. All Rights Reserved.<br />
<strong>Siemens</strong> <strong>PLM</strong> <strong>Software</strong>
Status<br />
Tap the Server Settings button<br />
to display more functionality.<br />
Tap Logout to go offline and<br />
disconnect the app from the<br />
<strong>Teamcenter</strong> server until you<br />
log back in.<br />
Page 68<br />
© <strong>Siemens</strong> AG 2013. All Rights Reserved.<br />
<strong>Siemens</strong> <strong>PLM</strong> <strong>Software</strong>
Change Group/Role/Project<br />
From the Status menu, select Session Settings to change<br />
your group, role, or project.<br />
1. Tap the Group/Role or Project box to display a list of<br />
options.<br />
2. Tap the new value in the list.<br />
3. Tap Change to set your group, role, and project.<br />
Page 69<br />
© <strong>Siemens</strong> AG 2013. All Rights Reserved.<br />
<strong>Siemens</strong> <strong>PLM</strong> <strong>Software</strong>
About<br />
From the Status menu, tap<br />
About <strong>Teamcenter</strong> <strong>Mobility</strong><br />
to display version<br />
information.<br />
Page 70<br />
© <strong>Siemens</strong> AG 2013. All Rights Reserved.<br />
<strong>Siemens</strong> <strong>PLM</strong> <strong>Software</strong>
Status<br />
The Server Settings button<br />
is grayed-out when the app<br />
is offline.<br />
When the app is offline,<br />
you can access and filter<br />
cached information.<br />
Page 71<br />
© <strong>Siemens</strong> AG 2013. All Rights Reserved.<br />
<strong>Siemens</strong> <strong>PLM</strong> <strong>Software</strong>
Help and Support<br />
From the Status menu, tap Help<br />
and Support to launch the online<br />
help Web site in the Safari browser.<br />
Page 72<br />
© <strong>Siemens</strong> AG 2013. All Rights Reserved.<br />
<strong>Siemens</strong> <strong>PLM</strong> <strong>Software</strong>
Server Policies<br />
Logs the user out<br />
when the app is<br />
backgrounded.<br />
Clears the offline<br />
cache on logout.<br />
Toggles whether<br />
batch task<br />
completion is<br />
allowed or not.<br />
Toggles file export<br />
protections.<br />
Sets the minimum<br />
app version<br />
allowed for the<br />
connected server.<br />
Page 73<br />
Turns off reporting<br />
(for example, if<br />
Reporting and<br />
Analytics is not<br />
installed).<br />
From the Status<br />
menu, tap Server<br />
Policies to display<br />
the Server Policies<br />
dialog.<br />
When an asterisk<br />
appears near the<br />
server policies<br />
item in the menu,<br />
at least one of the<br />
server policies is<br />
on.<br />
© <strong>Siemens</strong> AG 2013. All Rights Reserved.<br />
<strong>Siemens</strong> <strong>PLM</strong> <strong>Software</strong>
Off-Line Cache<br />
From the Status menu, tap Offline<br />
Cache to display the Offline Cache<br />
options.<br />
Use Run Auto-Cache in Background to<br />
automatically download your information.<br />
Use Clear Cache to remove cached data.<br />
Page 74<br />
© <strong>Siemens</strong> AG 2013. All Rights Reserved.<br />
<strong>Siemens</strong> <strong>PLM</strong> <strong>Software</strong>
Cache Priority<br />
Use Auto-Cache Priority to set the order<br />
information is downloaded from <strong>Teamcenter</strong><br />
while running auto-cache.<br />
You can disable caching for specific tabs by<br />
dragging an item to the Disabled section.<br />
Page 75<br />
© <strong>Siemens</strong> AG 2013. All Rights Reserved.<br />
<strong>Siemens</strong> <strong>PLM</strong> <strong>Software</strong>
Run Auto-Cache in Background<br />
Auto-cache status is shown as<br />
information is downloaded.<br />
Page 76<br />
© <strong>Siemens</strong> AG 2013. All Rights Reserved.<br />
<strong>Siemens</strong> <strong>PLM</strong> <strong>Software</strong>
Open JT from Safari<br />
In Safari, tap a JT file<br />
published on a Web page<br />
to open the JT file in<br />
<strong>Teamcenter</strong> <strong>Mobility</strong>.<br />
Page 77<br />
© <strong>Siemens</strong> AG 2013. All Rights Reserved.<br />
<strong>Siemens</strong> <strong>PLM</strong> <strong>Software</strong>
Open JT File from Safari<br />
Tap Open in “<strong>Teamcenter</strong>”<br />
to open the JT file in<br />
<strong>Teamcenter</strong> <strong>Mobility</strong>.<br />
Page 78<br />
© <strong>Siemens</strong> AG 2013. All Rights Reserved.<br />
<strong>Siemens</strong> <strong>PLM</strong> <strong>Software</strong>
Open JT File from Safari<br />
The JT file opens in the Files tab.<br />
Page 79<br />
© <strong>Siemens</strong> AG 2013. All Rights Reserved.<br />
<strong>Siemens</strong> <strong>PLM</strong> <strong>Software</strong>
Thank you<br />
www.siemens.com/plm/mobility/<br />
Page 80<br />
© <strong>Siemens</strong> AG 2013. All Rights Reserved.<br />
<strong>Siemens</strong> <strong>PLM</strong> <strong>Software</strong>