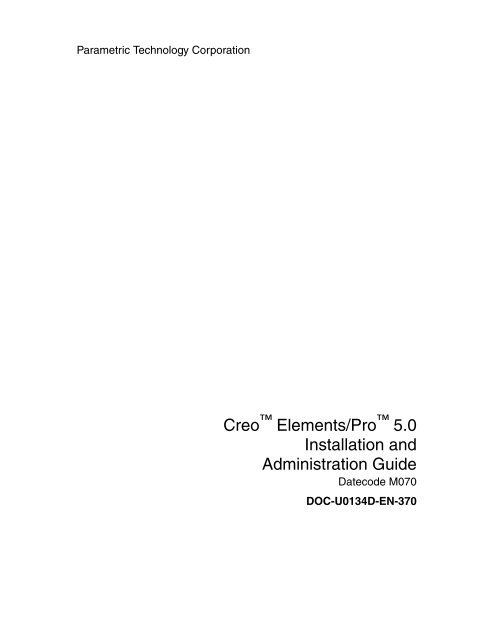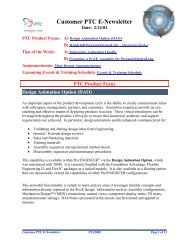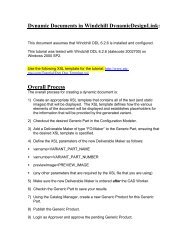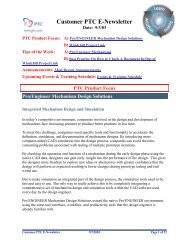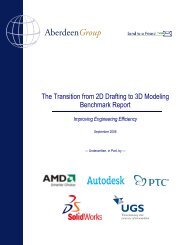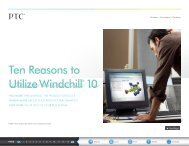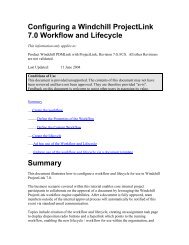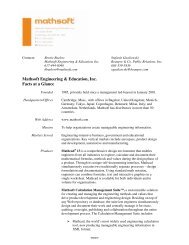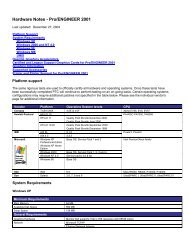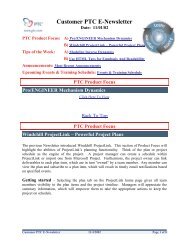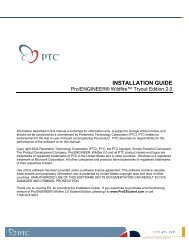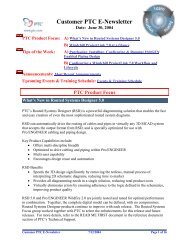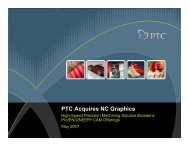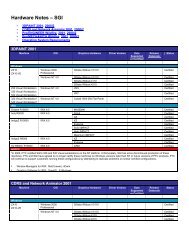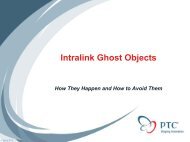Creo Elements/Pro 5.0 Installation and Administration ... - PTC.com
Creo Elements/Pro 5.0 Installation and Administration ... - PTC.com
Creo Elements/Pro 5.0 Installation and Administration ... - PTC.com
You also want an ePaper? Increase the reach of your titles
YUMPU automatically turns print PDFs into web optimized ePapers that Google loves.
Parametric Technology Corporation<br />
<strong>Creo</strong> <strong>Elements</strong>/<strong>Pro</strong> <strong>5.0</strong><br />
<strong>Installation</strong> <strong>and</strong><br />
<strong>Administration</strong> Guide<br />
Datecode M070<br />
DOC-U0134D-EN-370
Copyright © 2010 Parametric Technology Corporation <strong>and</strong>/or Its Subsidiary<br />
Companies. All Rights Reserved.<br />
User <strong>and</strong> training guides <strong>and</strong> related documentation from Parametric Technology<br />
Corporation <strong>and</strong> its subsidiary <strong>com</strong>panies (collectively "<strong>PTC</strong>") are subject to the copyright<br />
laws of the United States <strong>and</strong> other countries <strong>and</strong> are provided under a license agreement<br />
that restricts copying, disclosure, <strong>and</strong> use of such documentation. <strong>PTC</strong> hereby grants to the<br />
licensed software user the right to make copies in printed form of this documentation if<br />
provided on software media, but only for internal/personal use <strong>and</strong> in accordance with<br />
the license agreement under which the applicable software is licensed. Any copy made<br />
shall include the <strong>PTC</strong> copyright notice <strong>and</strong> any other proprietary notice provided by <strong>PTC</strong>.<br />
Training materials may not be copied without the express written consent of <strong>PTC</strong>. This<br />
documentation may not be disclosed, transferred, modified, or reduced to any form,<br />
including electronic media, or transmitted or made publicly available by any means<br />
without the prior written consent of <strong>PTC</strong> <strong>and</strong> no authorization is granted to make copies<br />
for such purposes.<br />
Information described herein is furnished for general information only, is subject to change<br />
without notice, <strong>and</strong> should not be construed as a warranty or <strong>com</strong>mitment by <strong>PTC</strong>. <strong>PTC</strong><br />
assumes no responsibility or liability for any errors or inaccuracies that may appear in this<br />
document.<br />
The software described in this document is provided under written license agreement,<br />
contains valuable trade secrets <strong>and</strong> proprietary information, <strong>and</strong> is protected by the<br />
copyright laws of the United States <strong>and</strong> other countries. It may not be copied or distributed<br />
in any form or medium, disclosed to third parties, or used in any manner not provided for<br />
in the software licenses agreement except with written prior approval from <strong>PTC</strong>.<br />
UNAUTHORIZED USE OF SOFTWARE OR ITS DOCUMENTATION CAN RESULT IN<br />
CIVIL DAMAGES AND CRIMINAL PROSECUTION. <strong>PTC</strong> regards software piracy as the<br />
crime it is, <strong>and</strong> we view offenders accordingly. We do not tolerate the piracy of <strong>PTC</strong><br />
software products, <strong>and</strong> we pursue (both civilly <strong>and</strong> criminally) those who do so using all<br />
legal means available, including public <strong>and</strong> private surveillance resources. As part of these<br />
efforts, <strong>PTC</strong> uses data monitoring <strong>and</strong> scouring technologies to obtain <strong>and</strong> transmit data<br />
on users of illegal copies of our software. This data collection is not performed on users of<br />
legally licensed software from <strong>PTC</strong> <strong>and</strong> its authorized distributors. If you are using an<br />
illegal copy of our software <strong>and</strong> do not consent to the collection <strong>and</strong> transmission of such<br />
data (including to the United States), cease using the illegal version, <strong>and</strong> contact <strong>PTC</strong> to<br />
obtain a legally licensed copy.<br />
Important Copyright, Trademark, Patent, Licensing, <strong>and</strong> Data Collection Information:<br />
See the About Box, or copyright notice, of your <strong>PTC</strong> software.
UNITED STATES GOVERNMENT RESTRICTED RIGHTS LEGEND<br />
This document <strong>and</strong> the software described herein are Commercial Computer<br />
Documentation <strong>and</strong> Software, pursuant to FAR 12.212(a)-(b) (OCT’95) or DFARS<br />
227.7202-1(a) <strong>and</strong> 227.7202-3(a) (JUN’95), <strong>and</strong> are provided to the US Government under a<br />
limited <strong>com</strong>mercial license only. For procurements predating the above clauses, use,<br />
duplication, or disclosure by the Government is subject to the restrictions set forth in<br />
subparagraph (c)(1)(ii) of the Rights in Technical Data <strong>and</strong> Computer Software Clause at<br />
DFARS 252.227-7013 (OCT’88) or Commercial Computer Software-Restricted Rights at<br />
FAR 52.227-19(c)(1)-(2) (JUN’87), as applicable. 09012010<br />
Parametric Technology Corporation, 140 Kendrick Street, Needham, MA 02494 USA
Contents<br />
About This Guide<br />
How to Use This Guide<br />
Related Documentation<br />
Technical Support<br />
Documentation for <strong>PTC</strong> <strong>Pro</strong>ducts<br />
Feedback to Documentation<br />
Documentation Conventions<br />
xv<br />
xv<br />
xvi<br />
xvi<br />
xvi<br />
xvii<br />
Chapter 1<br />
Overview<br />
What You Receive 1-2<br />
Before You <strong>Pro</strong>ceed 1-3<br />
Receiving Your License Pack 1-3<br />
New Software Orders <strong>and</strong> Configurations 1-3<br />
Maintenance Shipments 1-4<br />
Storing Your License Pack Online 1-4<br />
Setting Language Defaults 1-4<br />
<strong>PTC</strong> License Agreement 1-5<br />
Using <strong>PTC</strong>.Setup for <strong>Installation</strong> 1-6<br />
Selecting <strong>Pro</strong>duct Features 1-8<br />
Starting <strong>PTC</strong>.Setup 1-8<br />
Windows 1-8<br />
UNIX 1-9<br />
Generating a <strong>PTC</strong>.Setup Trail File 1-9<br />
Replaying the <strong>PTC</strong>.Setup Trail File 1-10<br />
v
Using the <strong>PTC</strong>.Setup Trail File to Uninstall<br />
<strong>Creo</strong> <strong>Elements</strong>/<strong>Pro</strong> 1-10<br />
Creating a DVD-ROM Image of a Custom <strong>Installation</strong> 1-11<br />
Disabling File Registration (Windows) 1-11<br />
Chapter 2<br />
Quick-Start <strong>Installation</strong><br />
Installing Software on a License Server Machine 2-2<br />
Installing <strong>PTC</strong> License Server 2-2<br />
Installing <strong>Creo</strong> <strong>Elements</strong>/<strong>Pro</strong> 2-3<br />
Installing Software on a License Client Machine 2-4<br />
Installing Node-Locked Licenses <strong>and</strong> Software 2-4<br />
Where Your Software Is Installed 2-5<br />
Chapter 3<br />
Installing <strong>PTC</strong> License Server<br />
Before You <strong>Pro</strong>ceed 3-2<br />
Finding the <strong>PTC</strong> Host ID 3-2<br />
Windows Requirements 3-2<br />
UNIX Requirements 3-3<br />
Installing <strong>PTC</strong> License Server 3-3<br />
Supplying Your License Information 3-5<br />
Completing the FLEXnet Publisher <strong>Installation</strong> 3-6<br />
Repeating Steps for Triad <strong>Installation</strong>s 3-6<br />
Verifying License Server Activity 3-6<br />
Entering Your License File Information Manually 3-7<br />
Using the FLEXnet Publisher License Editor 3-7<br />
Chapter 4<br />
Installing <strong>and</strong> Starting <strong>Creo</strong> <strong>Elements</strong>/<strong>Pro</strong><br />
Installing <strong>Creo</strong> <strong>Elements</strong>/<strong>Pro</strong> 4-2<br />
Upward Compatibility 4-2<br />
Defining the <strong>Installation</strong> Components 4-2<br />
Specifying the Units of Measure 4-6<br />
Specifying the Location of the License Information 4-6<br />
Specifying the License Server 4-7<br />
Specifying the License Client 4-8<br />
Obtaining a License from a Server or Servers 4-8<br />
vi<br />
<strong>Installation</strong> <strong>and</strong> <strong>Administration</strong> Guide
Obtaining a Locked License from an<br />
Individual License File 4-9<br />
Creating Windows Shortcuts 4-10<br />
Configuring a Windows <strong>Installation</strong> 4-11<br />
Installing Optional Utilities 4-12<br />
Installing Thumbnail Viewer 4-12<br />
Installing <strong>Creo</strong> <strong>Elements</strong>/View Express 4-13<br />
Performing Optional Configuration Tasks 4-13<br />
Adding License Configurations 4-13<br />
Configuring the <strong>PTC</strong> OLE Settings 4-14<br />
Configuring Distributed Services 4-14<br />
Configuring Licenses for <strong>Creo</strong> <strong>Elements</strong>/<strong>Pro</strong><br />
Mechanica 4-15<br />
Configuring Your Remote Batch Settings 4-15<br />
Configuring a UNIX <strong>Installation</strong> 4-15<br />
Enabling Interoperability with Other <strong>Pro</strong>ducts 4-16<br />
Creating Links 4-16<br />
Completing the <strong>Creo</strong> <strong>Elements</strong>/<strong>Pro</strong> <strong>Installation</strong> 4-17<br />
Configuring <strong>Creo</strong> <strong>Elements</strong>/<strong>Pro</strong> Startup (Windows Only) 4-18<br />
Specifying Environmental Variables 4-19<br />
Using the Configuration File to Run <strong>Creo</strong> <strong>Elements</strong>/<strong>Pro</strong> 4-20<br />
Generating a Debug Log File 4-20<br />
Working with CADDS 5 Models 4-20<br />
Starting <strong>Creo</strong> <strong>Elements</strong>/<strong>Pro</strong> 4-21<br />
Windows 4-21<br />
UNIX 4-22<br />
Directory Permissions to Start <strong>Creo</strong> <strong>Elements</strong>/<strong>Pro</strong> 4-22<br />
Check for Optional Utilities on Windows 4-22<br />
File Type Association on Windows 4-22<br />
Generating a Traceback Log File 4-23<br />
Allocating Memory on a 32-bit Windows System 4-24<br />
Using a Nonzero Value for Buffer Size 4-24<br />
Using a Zero Value for Buffer Size 4-25<br />
Using a 3GB Switch for Memory Allocation 4-25<br />
Changing the Units of Measure 4-26<br />
Running <strong>Creo</strong> <strong>Elements</strong>/<strong>Pro</strong> Mechanica in<br />
Independent Mode 4-27<br />
Contents<br />
vii
Installing <strong>and</strong> Configuring VERICUT on UNIX 4-27<br />
Removing <strong>Creo</strong> <strong>Elements</strong>/<strong>Pro</strong> (Windows Only) 4-28<br />
Chapter 5<br />
Installing <strong>PTC</strong> Application Manager (UNIX Only)<br />
Installing <strong>PTC</strong> Application Manager 5-2<br />
Configuring <strong>PTC</strong> Application Manager 5-3<br />
Creating Start Menu Comm<strong>and</strong>s 5-4<br />
Customizing the Application Manager Location 5-5<br />
Specifying Optional Configurations 5-5<br />
Completing <strong>PTC</strong> Application Manager <strong>Installation</strong> 5-5<br />
Chapter 6<br />
Installing <strong>and</strong> Using <strong>PTC</strong> Help<br />
Overview of Help Center 6-2<br />
Accessing Help Center in <strong>Creo</strong> <strong>Elements</strong>/<strong>Pro</strong> 6-2<br />
Choosing Your <strong>Installation</strong> Location for Help Center 6-2<br />
Installing Help Center with <strong>Creo</strong> <strong>Elements</strong>/<strong>Pro</strong> 6-3<br />
Installing Help Center at a Custom Location 6-3<br />
Enabling Context-Sensitive Help from a<br />
Custom Location 6-4<br />
Viewing Help Center Installed at a Custom Location 6-5<br />
Opening <strong>and</strong> Closing Help Center 6-6<br />
Installing Help Center on a Web Server 6-6<br />
Enabling Context-Sensitive Help from a Web Server 6-8<br />
Chapter 7<br />
Installing Web.Publish<br />
Overview 7-2<br />
Configuring Your Web Server 7-2<br />
Apache Web Server 7-2<br />
Microsoft Servers 7-5<br />
Installing Web.Publish 7-6<br />
viii<br />
<strong>Installation</strong> <strong>and</strong> <strong>Administration</strong> Guide
Chapter 8<br />
Installing <strong>and</strong> Starting <strong>PTC</strong> Distributed Services<br />
Installing Distributed Services Manager 8-2<br />
Defining the <strong>Installation</strong> Components 8-2<br />
Specifying the Location of the License Server 8-4<br />
Specifying the License Server 8-5<br />
Specifying the License Client 8-5<br />
Obtaining a License from a Server or Servers 8-5<br />
Performing Optional Configuration Steps 8-6<br />
Setting Shortcut Preferences (Windows Only) 8-6<br />
Creating Links to Startup Comm<strong>and</strong>s (UNIX Only) 8-7<br />
Completing the Distributed Services Manager <strong>Installation</strong> 8-7<br />
Starting Distributed Services Manager 8-8<br />
Windows 8-8<br />
UNIX 8-8<br />
Removing Distributed Services Manager (Windows Only) 8-8<br />
Chapter 9<br />
Installing <strong>and</strong> Customizing an <strong>Installation</strong><br />
from the Web<br />
Installing the Components from the Web 9-2<br />
Customizing the <strong>Installation</strong> Components 9-2<br />
Completing the Custom <strong>Installation</strong> 9-4<br />
Chapter 10<br />
Updating <strong>and</strong> Modifying an <strong>Installation</strong><br />
Updating <strong>Creo</strong> <strong>Elements</strong>/<strong>Pro</strong> 10-2<br />
Modifying <strong>Creo</strong> <strong>Elements</strong>/<strong>Pro</strong> 10-2<br />
Obtaining a New License Pack 10-3<br />
Updating License Codes 10-3<br />
Updating <strong>and</strong> Modifying Web.Publish 10-5<br />
Appendix A<br />
License Management Software<br />
Overview of <strong>PTC</strong> Licensing A-2<br />
Simplified License Management <strong>Pro</strong>cess A-2<br />
License Simplification—Advantages A-3<br />
License Simplification—General Information A-3<br />
Contents<br />
ix
License Simplification—Technical Information A-4<br />
<strong>PTC</strong> License Server A-8<br />
Benefits of Using FLEXnet Publisher A-9<br />
Downward License Compatibility Using FLEXnet<br />
Publisher A-9<br />
Running FLEXnet Publisher with Other Applications A-10<br />
Underst<strong>and</strong>ing Timeout Parameters A-10<br />
Changing the Inactivity Timeout Parameter A-11<br />
Suppressing the Regained Network License<br />
Dialog Box A-11<br />
Using the Ptcflush Utility A-12<br />
License Borrowing A-12<br />
Initiating License Borrowing A-13<br />
Using the proe_borrow.bat File A-13<br />
Determining the Borrowed License Status A-15<br />
Appendix B<br />
lmadmin License Server Manager<br />
Overview of lmadmin B-2<br />
Differences between lmgrd <strong>and</strong> lmadmin B-2<br />
Before You Install lmadmin B-3<br />
Installing lmadmin B-3<br />
Working with Flexnet License Adminstrator<br />
Web Interface B-6<br />
Appendix C<br />
System <strong>Administration</strong> Information<br />
Temporary Directories C-2<br />
System Management Utilities C-2<br />
<strong>Creo</strong> <strong>Elements</strong>/<strong>Pro</strong> Utilities C-2<br />
FLEXnet Publisher Utilities C-3<br />
Lmtools Utility (Windows Only) C-3<br />
Machine-Specific Configuration C-3<br />
Overlay Planes C-4<br />
How to Set Overlay Visual as the Default Visual C-4<br />
Setting the Gamma Correction Value C-4<br />
Supported Graphics Modes C-4<br />
<strong>Creo</strong> <strong>Elements</strong>/<strong>Pro</strong> in X Windows C-5<br />
x<br />
<strong>Installation</strong> <strong>and</strong> <strong>Administration</strong> Guide
Display Devices Supported C-5<br />
Running on a Remote Computer C-5<br />
How to Start <strong>Creo</strong> <strong>Elements</strong>/<strong>Pro</strong> on a<br />
Remote System C-5<br />
X-Terminal Path Name <strong>and</strong> Comm<strong>and</strong> C-5<br />
OpenGL Support C-6<br />
Direct3D 10 Support C-6<br />
General Plotter Information C-6<br />
Loading <strong>and</strong> Mounting the DVD-ROM on UNIX C-7<br />
Determining the SCSI ID of the DVD-ROM Drive C-7<br />
How to Load <strong>and</strong> Mount the DVD-ROM Locally C-8<br />
How to Load <strong>and</strong> Mount the DVD-ROM Remotely C-8<br />
Installing Libraries C-9<br />
Using the ModelCHECK Metrics Tool C-10<br />
Requirements for <strong>Installation</strong> C-13<br />
How to Install the ModelCHECK Metrics Tool C-13<br />
How to Start the Tomcat Server <strong>and</strong> Deploy<br />
the Metrics Tool C-13<br />
Database for the Metrics Tool C-17<br />
Using create_mcadmin_db.jar to Update<br />
the Database Tables C-18<br />
Metrics Database C-20<br />
Training Database C-21<br />
User Database C-22<br />
Using Fonts in <strong>Creo</strong> <strong>Elements</strong>/<strong>Pro</strong> C-23<br />
OpenType Font Support C-26<br />
UNICODE Font Support C-26<br />
Available System Fonts for Menu Items C-27<br />
Extended ASCII Set C-27<br />
Displaying the Text Symbol Palette C-28<br />
Exporting Special Symbols to IGES C-28<br />
Font Definition C-29<br />
Text Parameters C-29<br />
Character Parameters C-33<br />
Definition Comm<strong>and</strong>s C-33<br />
ASCII Font Definition C-35<br />
Filled Font Definition C-36<br />
Contents<br />
xi
Special Font Definition C-37<br />
LATIN_1 Font Definition C-38<br />
How to Edit <strong>Creo</strong> <strong>Elements</strong>/<strong>Pro</strong> Fonts or<br />
Create New Fonts C-39<br />
How to Modify a <strong>Creo</strong> <strong>Elements</strong>/<strong>Pro</strong> Font File C-39<br />
How to Create a User-Defined Font File C-40<br />
How to Store a New Font C-40<br />
How to Set Your Font as the Default C-41<br />
How to Create or Customize a Font C-41<br />
Customizing the Text Symbol Palette C-43<br />
AVI Compression Codecs (Windows Only) C-46<br />
Exporting Data to Portable Document Format C-46<br />
Meeting Browser Requirements C-47<br />
Browser Requirements for Windows C-47<br />
Browser Settings in UNIX C-48<br />
Starting <strong>Creo</strong> <strong>Elements</strong>/<strong>Pro</strong> through an<br />
External Browser C-48<br />
Opening a PDF File within the <strong>Creo</strong> <strong>Elements</strong>/<strong>Pro</strong> BrowserC-49<br />
Printing a PDF File C-50<br />
Setting Up <strong>Creo</strong> <strong>Elements</strong>/View Express C-50<br />
Opening <strong>Creo</strong> <strong>Elements</strong>/<strong>Pro</strong> Objects from Windows<br />
Explorer C-52<br />
JavaScript Security C-53<br />
Rights Management in <strong>Creo</strong> <strong>Elements</strong>/<strong>Pro</strong> C-54<br />
Appendix D<br />
Installing MKS Platform Components<br />
(Windows Only)<br />
Overview D-2<br />
Installing MKS Platform Components D-2<br />
Appendix E<br />
Distributed Computing Technology<br />
Overview E-2<br />
Interactions between the Controller <strong>and</strong> the Agent E-2<br />
Supported Functions E-2<br />
Configuring Workstations for Distributed Computing E-3<br />
Specifying Host Machines for Distributed Computing E-4<br />
xii<br />
<strong>Installation</strong> <strong>and</strong> <strong>Administration</strong> Guide
Appendix F<br />
Troubleshooting Tips<br />
General Debugging Hints F-2<br />
Online Information F-2<br />
Troubleshooting List F-2<br />
Failure to Start the Software F-2<br />
Xtop Icon Disappears from the Taskbar F-3<br />
Inaccurate Ptcstatus Comm<strong>and</strong> Information F-3<br />
Invalid Licenses F-3<br />
FLEXnet Publisher Fails to Start (Triad Configurations) F-4<br />
ModelCHECK Metrics Tool Display <strong>Pro</strong>blems F-4<br />
Glossary<br />
Index<br />
Glossary-1<br />
Index-1<br />
Contents<br />
xiii
About This Guide<br />
<strong>Creo</strong> <strong>Elements</strong>/<strong>Pro</strong>, formerly called <strong>Pro</strong>/ENGINEER, belongs to the <strong>Creo</strong><br />
<strong>Elements</strong> family. The <strong>Creo</strong> design software package en<strong>com</strong>passes the<br />
CAD, CAM, CAE, CAID, <strong>and</strong> Visualization solutions of <strong>PTC</strong>. It provides<br />
unprecedented flexibility to add new interoperable capabilities such as<br />
2D modeling, direct modeling, <strong>and</strong> BOM-driven assemblies to your<br />
software tools.<br />
Before you install <strong>Creo</strong> <strong>Elements</strong>/<strong>Pro</strong>, read this guide for installation<br />
instructions. This guide provides instructions for two purposes:<br />
• Install <strong>and</strong> set up your license management software<br />
• Install <strong>and</strong> maintain <strong>Creo</strong> <strong>Elements</strong>/<strong>Pro</strong> <strong>5.0</strong><br />
System administrators who are installing <strong>Creo</strong> <strong>Elements</strong>/<strong>Pro</strong> for the first<br />
time must be experienced in application installations. They must also<br />
have a sound underst<strong>and</strong>ing of operating systems.<br />
How to Use This Guide<br />
This guide supplements the online instructions with <strong>PTC</strong>.Setup when<br />
you install <strong>Creo</strong> <strong>Elements</strong>/<strong>Pro</strong> <strong>and</strong> other <strong>PTC</strong> products. Complete<br />
step-by-step procedures are provided in this guide. Post installation<br />
instructions <strong>and</strong> reference information are also given.<br />
Related Documentation<br />
The following document may be helpful as you use the <strong>Creo</strong> <strong>Elements</strong>/<strong>Pro</strong><br />
<strong>5.0</strong> <strong>Installation</strong> <strong>and</strong> <strong>Administration</strong> Guide: FLEXnet Licensing End User Guide,<br />
which discusses the third-party license management software that is used<br />
to distribute <strong>Creo</strong> <strong>Elements</strong>/<strong>Pro</strong> licenses.<br />
xv
Technical Support<br />
Contact <strong>PTC</strong> Technical Support via the <strong>PTC</strong> Web site, phone, fax, or<br />
e-mail if you encounter problems using your software. For more<br />
information, see Opening <strong>and</strong> Tracking a Call to Technical Support in the<br />
<strong>PTC</strong> Customer Service Guide with your shipment. This guide is also under<br />
CONTACTING TECHNICAL SUPPORT on the <strong>PTC</strong> Web page at<br />
www.ptc.<strong>com</strong>/support/index.htm.<br />
You must have a Service Contract Number (SCN) before you can receive<br />
technical support. If you do not have a number, contact <strong>PTC</strong> License<br />
Management using the instructions in your <strong>PTC</strong> Customer Service Guide.<br />
Documentation for <strong>PTC</strong> <strong>Pro</strong>ducts<br />
<strong>PTC</strong> provides documentation on the product DVD-ROM in the following<br />
forms for <strong>Creo</strong> <strong>Elements</strong>/<strong>Pro</strong> <strong>5.0</strong>:<br />
• Help Center with context-sensitive Help, search facility, <strong>and</strong> quick<br />
links to helpful information.<br />
• <strong>PTC</strong> Customer Service Guide <strong>and</strong> the <strong>Creo</strong> <strong>Elements</strong>/<strong>Pro</strong> <strong>5.0</strong> <strong>Installation</strong><br />
<strong>and</strong> <strong>Administration</strong> Guide <strong>and</strong> other books in PDF files. To view <strong>and</strong><br />
print the books, you must have the Adobe Acrobat Reader installed.<br />
After you install the <strong>PTC</strong> Help <strong>com</strong>ponent, you can drag from the<br />
<strong>Creo</strong> <strong>Elements</strong>/<strong>Pro</strong> main menu to any item on the interface to get Help.<br />
To access the Help Center, click Help > Help Center.<br />
To access all <strong>PTC</strong> Documentation, you must have a valid user account.<br />
Go to www.ptc.<strong>com</strong>/appserver/<strong>com</strong>mon/account/basic.jsp to request<br />
a user account or call the Customer Support. For worldwide phone<br />
numbers see the <strong>PTC</strong> Customer Service Guide or click Worldwide Contacts<br />
on the Technical Support page.<br />
Feedback to Documentation<br />
Note<br />
Adobe Acrobat Reader is required to read PDF files. You can<br />
download the software from the following site:<br />
www.adobe.<strong>com</strong>/support/service/downloads.html<br />
<strong>PTC</strong> wel<strong>com</strong>es your suggestions <strong>and</strong> <strong>com</strong>ments on its<br />
documentation—send feedback to the following address:<br />
doc-webhelp@ptc.<strong>com</strong><br />
Please include the name of the application <strong>and</strong> its release with your<br />
<strong>com</strong>ments. For online books, provide the book title.<br />
xvi<br />
<strong>Installation</strong> <strong>and</strong> <strong>Administration</strong> Guide
Documentation Conventions<br />
<strong>PTC</strong> documentation uses the following conventions:<br />
Convention Item Example<br />
Bold<br />
Courier<br />
Courier with less-than<br />
<strong>and</strong> greater-than<br />
symbols (< >)<br />
Menu paths, dialog box options,<br />
buttons, <strong>and</strong> other selectable elements<br />
from the user interface.<br />
User input, system messages,<br />
directories, <strong>and</strong> file names.<br />
Variables for which the user<br />
substitutes an appropriate value<br />
Click File > Save.<br />
Assignee check box.<br />
Click OK.<br />
<strong>Pro</strong>cessing <strong>com</strong>pleted.<br />
output=<br />
About This Guide<br />
xvii
1<br />
Overview<br />
This chapter describes the materials in your software shipment <strong>and</strong> the<br />
installation utility, <strong>PTC</strong>.Setup. It also explains what steps to take before<br />
you install the license server <strong>and</strong> product software.<br />
Topic<br />
Page<br />
What You Receive 1 - 2<br />
Before You <strong>Pro</strong>ceed 1 - 3<br />
Receiving Your License Pack 1 - 3<br />
Storing Your License Pack Online 1 - 4<br />
Setting Language Defaults 1 - 4<br />
<strong>PTC</strong> License Agreement 1 - 5<br />
Using <strong>PTC</strong>.Setup for <strong>Installation</strong> 1 - 6<br />
1-1
What You Receive<br />
<strong>PTC</strong> (Parametric Technology Corporation) sends the following materials<br />
related to your software order:<br />
• Shipment Confirmation Letter—Before receipt of your <strong>PTC</strong><br />
software, you receive the shipment confirmation letter via fax or<br />
e-mail. This correspondence introduces you to the software<br />
distribution process. The Sales Order Number (SON) is included in<br />
the letter for new software orders. Instructions are provided in the<br />
letter for requesting a License Pack using that number. It also<br />
contains a <strong>com</strong>plete list of the software you ordered <strong>and</strong> the material<br />
being shipped.<br />
• License Pack—This pack contains the license codes necessary to<br />
install the software at your site. Instructions for requesting your<br />
License Pack are included in the Shipment Confirmation Letter <strong>and</strong><br />
the <strong>PTC</strong> Customer Service Guide.<br />
• Packing Slip—The packing slip ac<strong>com</strong>panies your shipment <strong>and</strong><br />
references the Sales Order Number (SON). It lists the software you<br />
ordered <strong>and</strong> the items that were sent with your software shipment.<br />
• READ THIS FIRST—This document notifies you of any changes you<br />
must make, such as machine settings <strong>and</strong> re<strong>com</strong>mended operating<br />
system patches.<br />
• Software DVD-ROM—Your order contains one or more<br />
DVD-ROMs for each product you ordered <strong>and</strong> for each platform on<br />
which you intend to run the software. Check the labels of your<br />
software DVD-ROMs to verify that you have the correct DVD-ROM<br />
for your platforms.<br />
Note<br />
3 DVDs are available for <strong>Creo</strong> <strong>Elements</strong>/<strong>Pro</strong> installation: 2 for<br />
Microsoft Windows <strong>and</strong> 1 for Sun Solaris 10 (UNIX).<br />
• Hardware <strong>and</strong> Software Configuration Notes—To provide the most<br />
recent information, <strong>PTC</strong> provides notes on your product DVD-ROM<br />
<strong>and</strong> on the <strong>PTC</strong> Web site:<br />
Online Hardware Configuration Notes for Enterprise Partners:<br />
www.ptc.<strong>com</strong>/WCMS/files/77552/en/proewf5.pdf<br />
Online Software Configuration Notes with interoperability<br />
information for Enterprise Partners:<br />
www.ptc.<strong>com</strong>/appserver/cs/doc/refdoc.jsp.<br />
1-2 <strong>Installation</strong> <strong>and</strong> <strong>Administration</strong> Guide
Note<br />
To access the online Software Configuration Notes, a customer<br />
support account is necessary.<br />
Refer to the READ THIS FIRST document for steps on how to access<br />
information on the DVD-ROM.<br />
• <strong>PTC</strong> Customer Service Guide—Use this guide for descriptions of<br />
services from Technical Support, Customer Support, <strong>and</strong> the <strong>PTC</strong><br />
Web sites.<br />
• <strong>Creo</strong> <strong>Elements</strong>/<strong>Pro</strong> <strong>5.0</strong> <strong>Installation</strong> <strong>and</strong> <strong>Administration</strong> Guide—Use<br />
this guide for information on license management, installation of<br />
software, <strong>and</strong> software maintenance.<br />
Before You <strong>Pro</strong>ceed<br />
• Make sure you have your License Pack, which contains the required<br />
license codes to install your software.<br />
Note<br />
An online copy of your License Pack is highly re<strong>com</strong>mended.<br />
Maintaining license information in file format allows you to import<br />
your license codes using the installation utility, <strong>PTC</strong>.Setup. Importing<br />
the file ensures accuracy <strong>and</strong> eliminates the need to supply the data<br />
manually.<br />
• Perform license simplification to upgrade your License Pack to<br />
version 31 or later, if you have not already done so. See Simplified<br />
License Management <strong>Pro</strong>cess on page A-2 for details.<br />
Receiving Your License Pack<br />
Both new customers <strong>and</strong> customers who are updating their software<br />
receive their <strong>PTC</strong> License Packs by electronic mail. If you do not have an<br />
e-mail address, the License Pack is sent by fax.<br />
New Software Orders <strong>and</strong> Configurations<br />
After your order has been processed <strong>and</strong> shipped, you receive a shipment<br />
confirmation letter by electronic mail or fax. At that time, you are asked<br />
to contact <strong>PTC</strong> License Management to configure the purchased<br />
products.<br />
For more information on <strong>PTC</strong> License Management, see the Licensing<br />
section on the Technical Support page at<br />
www.ptc.<strong>com</strong>/support/index.htm.<br />
Overview 1-3
Maintenance Shipments<br />
You can obtain an electronic copy of your License Pack via e-mail or by<br />
visiting <strong>PTC</strong> on the Web.<br />
A License Pack for a maintenance release shipment contains all<br />
qualifying licenses for the site specified. Depending on your site's<br />
requirements, one License Pack might contain license information for<br />
multiple servers.<br />
Maintenance Release users who are updating their <strong>PTC</strong> software can also<br />
request electronic copies of their License Packs using the <strong>PTC</strong> License<br />
Pack Generator at www.ptc.<strong>com</strong>/support/proengineer.htm. On this<br />
page, click Retrieve Existing License Packs under the Licensing tab <strong>and</strong><br />
follow the online instructions to retrieve License Packs. You are asked to<br />
provide your Sales Order Number (SON) <strong>and</strong> to select a License Pack<br />
type.<br />
Note<br />
The License Pack information reflects the information in your customer<br />
order. If your configurations have changed since the maintenance release<br />
was shipped, contact <strong>PTC</strong> License Management for a new License Pack.<br />
Storing Your License Pack Online<br />
To store your License Pack online:<br />
1. Obtain an electronic copy of your License Pack that <strong>PTC</strong> sends via<br />
e-mail. This contains your license codes.<br />
2. Save your License Pack information in a text file in only ASCII<br />
format. On Windows, you can use Notepad or WordPad as a text<br />
editor. On UNIX, you can use vi.<br />
Note<br />
The previous step is highly re<strong>com</strong>mended but not required.<br />
Setting Language Defaults<br />
You can install <strong>and</strong> run <strong>Creo</strong> <strong>Elements</strong>/<strong>Pro</strong> in English, French, German,<br />
Italian, Spanish, Simplified Chinese, Traditional Chinese, Korean,<br />
Japanese, <strong>and</strong> Russian. To run the <strong>Creo</strong> <strong>Elements</strong>/<strong>Pro</strong> installation utility<br />
in a language other than that of the default operating system, specify the<br />
desired language value with the LANG variable at the <strong>com</strong>m<strong>and</strong> prompt:<br />
:\setup.exe -LANG:<br />
For example, to run the installation utility in Chinese, specify chs for<br />
at the <strong>com</strong>m<strong>and</strong> prompt:<br />
1-4 <strong>Installation</strong> <strong>and</strong> <strong>Administration</strong> Guide
:\setup.exe -LANG:chs<br />
For information on the language values that you can use with the LANG<br />
variable, see the Help topic LANG <strong>and</strong> PRO_LANG Environment<br />
Variables in the Language Support Help.<br />
<strong>PTC</strong> License Agreement<br />
Before you install <strong>PTC</strong> License Server or <strong>Creo</strong> <strong>Elements</strong>/<strong>Pro</strong> products<br />
using the <strong>PTC</strong>.Setup utility, you must accept the <strong>PTC</strong> License Agreement.<br />
Follow these steps to accept the <strong>PTC</strong> License Agreement:<br />
1. Start the <strong>PTC</strong>.Setup utility. The following screen appears.<br />
Overview 1-5
2. Click Next. The Accept License Agreement screen appears.<br />
The <strong>PTC</strong> License Agreement is in the language specified for the<br />
language environment variable LANG. The default <strong>PTC</strong> License<br />
Agreement is in English.<br />
3. Accept the <strong>PTC</strong> License Agreement.<br />
– If a license agreement already exists, you must accept the license<br />
agreement to proceed. Your existing license agreement<br />
supersedes the one on this screen.<br />
– If you decline the <strong>PTC</strong> License Agreement, you are prompted for<br />
confirmation <strong>and</strong> the installation ends.<br />
4. Click Printable Version to print the <strong>PTC</strong> License Agreement.<br />
Using <strong>PTC</strong>.Setup for <strong>Installation</strong><br />
You install <strong>Creo</strong> <strong>Elements</strong>/<strong>Pro</strong> <strong>and</strong> its software <strong>com</strong>ponents, including<br />
<strong>PTC</strong> License Server <strong>and</strong> <strong>PTC</strong> software products, using <strong>PTC</strong>.Setup.<br />
<strong>PTC</strong>.Setup is a graphical installation utility with Help. During<br />
installation, you can click Cancel at any time to stop the installation.<br />
1-6 <strong>Installation</strong> <strong>and</strong> <strong>Administration</strong> Guide
<strong>PTC</strong>.Setup copies files <strong>and</strong> sets file permissions. The main screen appears<br />
as shown below:<br />
• The main product group includes <strong>PTC</strong> License Server <strong>and</strong> <strong>Creo</strong><br />
<strong>Elements</strong>/<strong>Pro</strong> & <strong>Creo</strong> <strong>Elements</strong>/<strong>Pro</strong> Mechanica.<br />
• The secondary product group under Other <strong>Pro</strong>ducts includes <strong>PTC</strong><br />
Application Manager (UNIX only), <strong>PTC</strong> Distributed Services, <strong>PTC</strong><br />
Help, Web.Publish, MKS Install for CADDS 5 Interface (Windows<br />
only), <strong>and</strong> Custom Installer.<br />
Navigation in <strong>PTC</strong>.Setup is easy. Click the required <strong>com</strong>ponent on the<br />
<strong>PTC</strong>.Setup product selection screen to start the installation. Use the Next<br />
button to continue. The Next button is not available on the <strong>PTC</strong>.Setup<br />
product selection screen. You must select a product to proceed to the next<br />
Overview 1-7
screen. Use the Back button to return to previous screens to make<br />
changes.<br />
When you begin an installation by clicking on the required <strong>com</strong>ponent,<br />
an error message is displayed if the required security privileges are not<br />
satisfied.<br />
You can access the READ THIS FIRST document, the <strong>Creo</strong> <strong>Elements</strong>/<strong>Pro</strong><br />
<strong>5.0</strong> <strong>Installation</strong> <strong>and</strong> <strong>Administration</strong> Guide, <strong>and</strong> the Services <strong>and</strong> Support<br />
information from the Help list. This list is available on all the screens of<br />
the <strong>PTC</strong>. Setup installation utility.<br />
Selecting <strong>Pro</strong>duct Features<br />
Starting <strong>PTC</strong>.Setup<br />
In all the screens other than the <strong>PTC</strong>.Setup product selection screen, click<br />
before each of the product <strong>com</strong>ponents to choose the following<br />
<strong>com</strong>m<strong>and</strong>s from the list:<br />
• Install this feature—Install the <strong>com</strong>ponent.<br />
• Do not install this feature—Do not install the <strong>com</strong>ponent.<br />
changes to if a <strong>com</strong>ponent is not installed.<br />
• Install all sub-features—If a product <strong>com</strong>ponent has<br />
sub<strong>com</strong>ponents, you can install them by selecting this option. The<br />
icon changes to to indicate that the <strong>com</strong>ponents will be<br />
installed.<br />
If your Windows system has autorun enabled for your DVD-ROM<br />
drive, <strong>PTC</strong>.Setup starts automatically. If your UNIX system automatically<br />
mounts the DVD-ROM, just load the DVD-ROM, change to a directory<br />
with write permissions, <strong>and</strong> execute the /setup <strong>com</strong>m<strong>and</strong>,<br />
where is the mounted DVD-ROM location of the workstation.<br />
If <strong>PTC</strong>.Setup does not start automatically, use the procedures in the<br />
following sections.<br />
Windows<br />
To start <strong>PTC</strong>.Setup on Windows, choose one of these methods:<br />
• Start Windows Explorer, browse to the DVD-ROM drive, <strong>and</strong><br />
double-click the setup.exe icon.<br />
• At an MS-DOS prompt, type the following <strong>com</strong>m<strong>and</strong>:<br />
:\setup.exe<br />
where is the DVD-ROM drive letter.<br />
1-8 <strong>Installation</strong> <strong>and</strong> <strong>Administration</strong> Guide
• From the task bar, select Start > Run, <strong>and</strong> enter the following<br />
<strong>com</strong>m<strong>and</strong>:<br />
UNIX<br />
:\setup.exe<br />
To start <strong>PTC</strong>.Setup on UNIX, follow these steps:<br />
1. Change to a directory where you have write permissions (for<br />
example, /tmp).<br />
2. At a <strong>com</strong>m<strong>and</strong> prompt, type the following <strong>com</strong>m<strong>and</strong>:<br />
/setup<br />
where is the location of the DVD-ROM. In UNIX systems,<br />
you mounted the DVD-ROM to this directory.<br />
3. If a /dvdrom directory does not already exist, create one using the<br />
following <strong>com</strong>m<strong>and</strong>:<br />
mkdir /dvdrom<br />
If your UNIX system does not automatically mount the DVD-ROM, see<br />
Loading <strong>and</strong> Mounting the DVD-ROM on UNIX on page C-7 for<br />
step-by-step instructions.<br />
Generating a <strong>PTC</strong>.Setup Trail File<br />
You can record your menu selections in the <strong>PTC</strong>.Setup installation utility<br />
in a trail file to replay them at a later time. You can use this trail file to<br />
install the software again with similar settings. Create a trail file by<br />
specifying the -uilog argument upon startup of <strong>PTC</strong>.Setup from a<br />
<strong>com</strong>m<strong>and</strong> prompt.<br />
Windows<br />
UNIX<br />
\setup.exe -uilog<br />
/setup -uilog<br />
When starting <strong>PTC</strong>.Setup with the -uilog argument, a trail file named<br />
ps_trl.txt.1 is created in the directory from where you started<br />
<strong>PTC</strong>.Setup.<br />
Note<br />
You must have appropriate permissions to write to the directory from<br />
where you start <strong>PTC</strong>.Setup.<br />
If the ps_trl.txt.1 file already exists, a new trail file named<br />
ps_trl.txt.2 is created. Further trail files are named using this<br />
naming convention.<br />
Overview 1-9
Replaying the <strong>PTC</strong>.Setup Trail File<br />
To replay the <strong>PTC</strong>.Setup trail file, you must first rename the trail file<br />
using the .txt naming convention. For example, rename<br />
the pc_trl.txt.1 file to runme.txt. To replay the trail file, use this<br />
new file name with the -uitrail argument at the <strong>com</strong>m<strong>and</strong> prompt.<br />
Windows<br />
UNIX<br />
\setup.exe -uitrail runme.txt<br />
/setup -uitrail runme.txt<br />
Specify the full path to the runme.txt file so that this file is correctly<br />
accessed with the -uitrail argument.<br />
You can also specify both the -uilog <strong>and</strong> -uitrail arguments when<br />
running <strong>PTC</strong>.Setup. In such cases, the specified trail file is replayed, <strong>and</strong><br />
at the same time, a new trail file is created that records the menu<br />
selections during the current installation.<br />
The user interface of <strong>PTC</strong>.Setup opens by default when you run a trail<br />
file. You can hide the user interface when replaying a trail file by<br />
specifying the -nographics argument at the <strong>com</strong>m<strong>and</strong> prompt.<br />
Windows<br />
UNIX<br />
\setup.exe -nographics -uitrail<br />
runme.txt<br />
/setup -nographics -uitrail runme.txt<br />
If <strong>PTC</strong>.Setup goes out of sequence when running a trail file, you are<br />
prompted for input where the trail file goes out of sequence. If a trail file<br />
goes out of sequence, you can choose to exit <strong>PTC</strong>.Setup by setting the<br />
value of the CONTINUE_FROM_OOS environment variable to false.<br />
Windows<br />
UNIX<br />
set CONTINUE_FROM_OOS=false<br />
setenv CONTINUE_FROM_OOS false<br />
Using the <strong>PTC</strong>.Setup Trail File to Uninstall <strong>Creo</strong> <strong>Elements</strong>/<strong>Pro</strong><br />
You can create <strong>and</strong> use the <strong>PTC</strong>.Setup trail file to uninstall <strong>Creo</strong><br />
<strong>Elements</strong>/<strong>Pro</strong>. Create the <strong>PTC</strong>.Setup trail file as follows:<br />
\uninstall\i486_nt\obj\psuninst.exe<br />
\uninstall\instlog.txt -uilog<br />
Use the trail file to uninstall <strong>Creo</strong> <strong>Elements</strong>/<strong>Pro</strong> as follows:<br />
\uninstall\i486_nt\obj\psuninst.exe<br />
-uitrail mytrail.txt \uninstall\instlog.txt<br />
1-10 <strong>Installation</strong> <strong>and</strong> <strong>Administration</strong> Guide
Creating a DVD-ROM Image of a Custom <strong>Installation</strong><br />
You can create a smaller DVD-ROM image of the <strong>PTC</strong> products <strong>and</strong><br />
<strong>com</strong>ponents of your choice using the Custom Installer option in the<br />
<strong>PTC</strong>.Setup installation utility. Use the Web Installer from the Technical<br />
Support site to download the necessary files for the custom installation.<br />
Disabling File Registration (Windows)<br />
<strong>Creo</strong> <strong>Elements</strong>/<strong>Pro</strong> objects appear with a <strong>PTC</strong> icon in Windows Explorer<br />
because of file registration. If you double-click such an object in Windows<br />
Explorer, the object opens in a <strong>Creo</strong> <strong>Elements</strong>/<strong>Pro</strong> session. You can<br />
disable file registration for the <strong>Creo</strong> <strong>Elements</strong>/<strong>Pro</strong> objects when installing<br />
<strong>Creo</strong> <strong>Elements</strong>/<strong>Pro</strong> by specifying the -nofilereg argument when<br />
running <strong>PTC</strong>.Setup from the <strong>com</strong>m<strong>and</strong> prompt.<br />
Windows<br />
\setup.exe -nofilereg<br />
Overview 1-11
2<br />
Quick-Start <strong>Installation</strong><br />
This chapter provides a quick-start approach for experienced users who<br />
have previously installed license management <strong>and</strong> product software on<br />
license server, license client, <strong>and</strong> node-locked machines. For step-by-step<br />
installation instructions using the <strong>PTC</strong>.Setup utility, read Chapter 3,<br />
Installing <strong>PTC</strong> License Server, <strong>and</strong> Chapter 4, Installing <strong>and</strong> Starting <strong>Creo</strong><br />
<strong>Elements</strong>/<strong>Pro</strong>.<br />
Topic<br />
Page<br />
Installing Software on a License Server Machine 2 - 2<br />
Installing Software on a License Client Machine 2 - 4<br />
Installing Node-Locked Licenses <strong>and</strong> Software 2 - 4<br />
2-1
Installing Software on a License Server Machine<br />
If you update your software to a newer release, you must update your<br />
License Pack. <strong>PTC</strong> License Server is always the first <strong>com</strong>ponent to be<br />
installed. <strong>Installation</strong> of <strong>PTC</strong> License Server allows subsequent products<br />
to locate <strong>and</strong> use the license information.<br />
Note<br />
You must have the administrative privileges to install the license<br />
management software on a license server machine.<br />
Installing <strong>PTC</strong> License Server<br />
Using the <strong>PTC</strong>.Setup installation utility, follow this process to install <strong>PTC</strong><br />
License Server:<br />
1. Obtain an electronic copy of your License Pack, which contains your<br />
license codes.<br />
2. Save your License Pack information in a text file, ASCII format only.<br />
Note<br />
This step is highly re<strong>com</strong>mended but not required.<br />
3. To use <strong>Creo</strong> <strong>Elements</strong>/<strong>Pro</strong> <strong>5.0</strong>, perform license simplification to<br />
upgrade your License Pack to version 31 or later, if you have not<br />
already done so. See Simplified License Management <strong>Pro</strong>cess on page<br />
A-2 for details.<br />
4. Start <strong>PTC</strong>.Setup, the installation utility. Accept the <strong>PTC</strong> License<br />
Agreement (see <strong>PTC</strong> License Agreement on page 1-5).<br />
5. Specify the server host name, an IP (Internet <strong>Pro</strong>tocol) address, or a<br />
fully qualified domain host name. Host name restrictions depend on<br />
the operating system. Alternatively, specify the full path to the<br />
License Pack received from <strong>PTC</strong> License Management.<br />
6. Install the <strong>PTC</strong> License Server, into its own directory.<br />
7. Import the license file from step 2 into <strong>PTC</strong>.Setup. <strong>PTC</strong>.Setup starts<br />
the license server after the installation.<br />
2-2 <strong>Installation</strong> <strong>and</strong> <strong>Administration</strong> Guide
Note<br />
Although the procedure is longer, you can manually enter the license<br />
information listed in your License Pack. If you type your license<br />
information into <strong>PTC</strong>.Setup's FLEXnet Publisher license editor, you<br />
can type in the keywords: __HOSTNAME__ <strong>and</strong> __PCTD_PATH__.<br />
When you save the license file, <strong>PTC</strong>.Setup automatically replaces<br />
_HOSTNAME__ <strong>and</strong> __PCTD_PATH__ with the correct values. For<br />
<strong>com</strong>plete details, see Using the FLEXnet Publisher License Editor on<br />
page 3-7.<br />
8. Optionally, the EXTERNAL_NAME attribute in the feature line gives<br />
you the choice to provide a user-defined name or an alias for a<br />
floating license-to-run.<br />
9. Install <strong>PTC</strong> License Server. The license server starts automatically.<br />
For triad configurations, repeat these steps for Triad Partners 2 <strong>and</strong> 3.<br />
Note<br />
Upon installation of the first triad partner, an error message<br />
the server could not be started appears. This is normal. The<br />
triad is operational only if at least two of the three partners are installed<br />
<strong>and</strong> started.<br />
Installing <strong>Creo</strong> <strong>Elements</strong>/<strong>Pro</strong><br />
1. Start <strong>PTC</strong>.Setup, the installation utility. Accept the <strong>PTC</strong> License<br />
Agreement (see <strong>PTC</strong> License Agreement on page 1-5).<br />
2. If the license server is also a license client, install <strong>Creo</strong> <strong>Elements</strong>/<strong>Pro</strong><br />
into its own directory.<br />
3. Define the platforms, languages, <strong>and</strong> <strong>com</strong>ponents that the product<br />
software uses.<br />
4. Specify English or Metric to configure the installation for units.<br />
5. Specify the location of the license file (that is, the server host name).<br />
<strong>Pro</strong>vide the host name, an IP (Internet <strong>Pro</strong>tocol) address, or a fully<br />
qualified domain host name. Host name restrictions are dependent<br />
on the operating system. Alternatively, specify the location of the<br />
License Pack received from <strong>PTC</strong> License Management (that is, the full<br />
path to the license file).<br />
6. Define the <strong>com</strong>m<strong>and</strong> to run <strong>Creo</strong> <strong>Elements</strong>/<strong>Pro</strong> (for example, creo).<br />
No file name extension is necessary.<br />
7. Attach or associate the licenses listed within your license information<br />
file to the startup <strong>com</strong>m<strong>and</strong> so that the product software can read the<br />
license data on the server specified. Multiple licenses can be attached<br />
to a single <strong>com</strong>m<strong>and</strong> name.<br />
Quick-Start <strong>Installation</strong> 2-3
8. Supply optional configurations (for example, Window shortcuts).<br />
9. Start <strong>Creo</strong> <strong>Elements</strong>/<strong>Pro</strong>.<br />
Installing Software on a License Client Machine<br />
When you are installing <strong>Creo</strong> <strong>Elements</strong>/<strong>Pro</strong> <strong>and</strong> any of its <strong>com</strong>ponents<br />
on a license client machine, you do not install <strong>PTC</strong> License Server.<br />
Instead, you specify the server from which this license client should<br />
obtain available licenses.<br />
1. Start <strong>PTC</strong>.Setup, the installation utility. Accept the <strong>PTC</strong> License<br />
Agreement (see <strong>PTC</strong> License Agreement on page 1-5).<br />
2. Install the product software into its own directory.<br />
3. Define the platforms, languages, <strong>and</strong> <strong>com</strong>ponents that <strong>Creo</strong><br />
<strong>Elements</strong>/<strong>Pro</strong> will use.<br />
4. Specify the host name of the server that maintains <strong>PTC</strong> License<br />
Server. <strong>Pro</strong>vide either the IP address or the fully qualified domain<br />
host name.<br />
5. Define the <strong>com</strong>m<strong>and</strong> to run <strong>Creo</strong> <strong>Elements</strong>/<strong>Pro</strong> (for example, creo).<br />
No extension is necessary.<br />
6. Attach or associate the licenses listed within your license information<br />
file to the startup <strong>com</strong>m<strong>and</strong> so that your product software can read<br />
the license data on the server specified. Multiple licenses can be<br />
attached to a single <strong>com</strong>m<strong>and</strong> name.<br />
7. Supply optional configurations (for example, Window shortcuts).<br />
8. Start <strong>Creo</strong> <strong>Elements</strong>/<strong>Pro</strong>.<br />
Installing Node-Locked Licenses <strong>and</strong> Software<br />
<strong>PTC</strong> License Server is not required for managing uncounted node-locked<br />
licenses. Using the <strong>PTC</strong>.Setup installation utility, install <strong>Creo</strong><br />
<strong>Elements</strong>/<strong>Pro</strong> <strong>and</strong> point to the node-locked license file.<br />
Repeat the steps listed in Installing Software on a License Server<br />
Machine.<br />
2-4 <strong>Installation</strong> <strong>and</strong> <strong>Administration</strong> Guide
Where Your Software Is Installed<br />
The <strong>PTC</strong>.Setup installation utility defines <strong>and</strong> installs software into a<br />
default installation directory that you can modify for your environment<br />
during installation.<br />
The default path is as follows:<br />
Windows<br />
UNIX<br />
C:\<strong>Pro</strong>gram Files\<br />
/system_directory/ptc<br />
where system_directory is platform-specific.<br />
<strong>PTC</strong> License Server, the product software, <strong>and</strong> any <strong>com</strong>ponents are<br />
installed into separate subdirectories within the ptc directory.<br />
Quick-Start <strong>Installation</strong> 2-5
3<br />
Installing <strong>PTC</strong> License<br />
Server<br />
This chapter explains how to start the installation utility, <strong>PTC</strong>.Setup, <strong>and</strong><br />
how to install <strong>PTC</strong> License Server so that you can control usage of<br />
licenses for <strong>PTC</strong> software products.<br />
<strong>PTC</strong> uses FLEXnet Publisher from Flexera Software, Inc. as its license<br />
server. Unless an uncounted node-locked license is used, you must install<br />
<strong>PTC</strong> License Server before you install your <strong>PTC</strong> software. <strong>PTC</strong> License<br />
Server is included on your DVD-ROM. For the latest information about<br />
the version appropriate for your installation, see the READ THIS FIRST<br />
in your shipment.<br />
Topic<br />
Page<br />
Before You <strong>Pro</strong>ceed 3 - 2<br />
Finding the <strong>PTC</strong> Host ID 3 - 2<br />
Windows Requirements 3 - 2<br />
UNIX Requirements 3 - 3<br />
Installing <strong>PTC</strong> License Server 3 - 3<br />
Supplying Your License Information 3 - 5<br />
Entering Your License File Information Manually 3 - 7<br />
3-1
Before You <strong>Pro</strong>ceed<br />
Before you begin, perform the following steps:<br />
• Check the READ THIS FIRST document for any required machine<br />
setting changes.<br />
• Obtain the online copy of your License Pack version 31 or later.<br />
Note<br />
You must perform license simplification, if you have not already<br />
done so.<br />
• Review your License Pack to make sure your license information<br />
accurately reflects your order.<br />
Note<br />
The FLEXnet Licensing End User Guide is available on the <strong>Creo</strong><br />
<strong>Elements</strong>/<strong>Pro</strong> DVD-ROM.<br />
Finding the <strong>PTC</strong> Host ID<br />
You can obtain the <strong>PTC</strong> Host ID by starting <strong>PTC</strong>.Setup from any <strong>PTC</strong><br />
DVD-ROM. When <strong>PTC</strong>.Setup is started, the <strong>PTC</strong> Host ID of the machine<br />
is automatically displayed in the lower-left corner of the main screen.<br />
<strong>PTC</strong> License Server uses the <strong>PTC</strong> Host ID to assign license codes.<br />
Note<br />
A <strong>PTC</strong> Host ID is necessary only when a feature is locked to a specific<br />
machine or to multiple machines.<br />
To download a copy of the <strong>PTC</strong> ptchostid utility <strong>and</strong> to view online<br />
instructions on how to run this tool, visit the <strong>PTC</strong> Web site at<br />
www.ptc.<strong>com</strong>/olm/ist1071/ist1071.htm. Platform-specific instructions<br />
are given.<br />
Windows Requirements<br />
For Windows XP, Windows XP x64, <strong>and</strong> Windows Vista, you must have<br />
administrative privileges to install <strong>PTC</strong> License Server.<br />
Your Windows system must use the Windows NTFS (Windows NT File<br />
System).<br />
You must have TCP/IP (Transmission Control <strong>Pro</strong>tocol/Internet<br />
<strong>Pro</strong>tocol) installed <strong>and</strong> configured correctly on your Windows system<br />
before installing the software.<br />
3-2 <strong>Installation</strong> <strong>and</strong> <strong>Administration</strong> Guide
FlexNet Publisher 10.8.10 is supported for Windows Server 2008 R2 on<br />
64-bit operating systems. It is available as a download-only utility for<br />
installation.<br />
UNIX Requirements<br />
<strong>PTC</strong>.Setup lets you install the software with either root- or user-level<br />
privileges. For maximum security, Flexera Software, Inc. re<strong>com</strong>mends<br />
that you install <strong>PTC</strong> License Server with root privileges but run the server<br />
with user privileges.<br />
Installing <strong>PTC</strong> License Server<br />
You must install <strong>PTC</strong> License Server on at least one machine to control<br />
usage of floating licenses. This machine need not have an installation of<br />
the product software.<br />
Note<br />
The machine on which you install <strong>PTC</strong> License Server must have a static<br />
IP (Internet <strong>Pro</strong>tocol) address configuration <strong>and</strong> not a DHCP (Dynamic<br />
Host Configuration <strong>Pro</strong>tocol) configuration.<br />
License management software is not required for a license client. This<br />
client requests a license from the server.<br />
To install <strong>PTC</strong> License Server, perform the following steps. During<br />
installation, you can click Cancel at any time to stop the installation:<br />
1. Obtain an online copy of your License Pack <strong>and</strong> save your license file<br />
as an ASCII file. For more information, see Receiving Your License<br />
Pack on page 1-3.<br />
2. Start the <strong>PTC</strong>.Setup installation utility. Accept the <strong>PTC</strong> License<br />
Agreement (see <strong>PTC</strong> License Agreement on page 1-5). The <strong>PTC</strong>.Setup<br />
product selection screen appears.<br />
3. Click <strong>PTC</strong> License Server to start the installation of FLEXnet<br />
Publisher. The Define <strong>Installation</strong> Components screen appears.<br />
Installing <strong>PTC</strong> License Server 3-3
4. Define the following parameters:<br />
– Destination Folder—Type a destination folder to install <strong>PTC</strong><br />
License Server or keep the default value. The destination folder<br />
must be new <strong>and</strong> cannot be an existing folder.<br />
Note<br />
On Windows, you can have only one installation of <strong>PTC</strong> License<br />
Server on a machine. When you start installing <strong>PTC</strong> License<br />
Server, <strong>PTC</strong>.Setup looks for an existing <strong>PTC</strong> License Server<br />
installation. If an installation is found, you are forced to use the<br />
existing <strong>PTC</strong> License Server directory as the installation<br />
directory. This ensures that you do not install multiple <strong>PTC</strong><br />
License Servers on the same machine.<br />
– Disk Space—This area displays the available disk space <strong>and</strong> the<br />
space requirements for each <strong>com</strong>ponent.<br />
3-4 <strong>Installation</strong> <strong>and</strong> <strong>Administration</strong> Guide
– License File—Specify a license file by browsing to the encrypted<br />
license file. You can also drag your license file into the License<br />
File text box. The large box under the License File text box<br />
displays the information in the license file.<br />
5. Optionally, click FLEXnet Server Options to specify the following<br />
items:<br />
– Server process owner (UNIX only).<br />
– Comm<strong>and</strong> line arguments. This gives the administrator the<br />
control over the server processes. See FLEXnet Licensing End User<br />
Guide for details.<br />
– Start of the license server if the system is rebooted.<br />
6. Click Install to start the installation of the license server. Upon<br />
<strong>com</strong>pletion, <strong>PTC</strong>.Setup starts the license server.<br />
Exception: Triad installations require that you configure two other<br />
license servers.<br />
Note<br />
On Windows systems, the <strong>PTC</strong> License Management tools program is<br />
added to the Start > <strong>Pro</strong>grams menu. For more information, see Lmtools<br />
Utility (Windows Only) on page C-3 .<br />
Supplying Your License Information<br />
You can use one of the following methods to supply the license<br />
information that is specific to your site or individual workstation.<br />
• Import the license information from disk (RECOMMENDED).<br />
• Drag your license file into the License File text box.<br />
• Manually enter the license information using a text editor.<br />
After you provide your license information, <strong>PTC</strong>.Setup automatically<br />
saves this file within the FLEXnet Publisher installation directory.<br />
Restriction: Do not <strong>com</strong>bine your <strong>PTC</strong> license file with license files of<br />
other software vendors on the same FLEXnet Publisher license server.<br />
Although FLEXnet Publisher can h<strong>and</strong>le <strong>com</strong>bined license files, <strong>PTC</strong><br />
license files use a vendor-specific Host ID making them in<strong>com</strong>patible<br />
with license files using a FLEXnet Publisher Host ID. The <strong>PTC</strong>.Setup<br />
utility reads <strong>com</strong>bined vendor license files as invalid.<br />
Installing <strong>PTC</strong> License Server 3-5
Note<br />
If you want to manually specify your license file information, click Back.<br />
For detailed information, see Entering Your License File Information<br />
Manually on page 3-7.<br />
For FLEXnet Publisher triad installations, edit the license file before you<br />
install each of the license servers. To do so, type the hostname of each of<br />
the triad partners. If this is not done, the license files will be different on<br />
each of the three triad partners, resulting in the failure of the license<br />
server startup.<br />
Completing the FLEXnet Publisher <strong>Installation</strong><br />
The <strong>Installation</strong> <strong>Pro</strong>gress screen displays the status of installation. You<br />
can also do one of the following operations:<br />
• Click Cancel to cancel the installation.<br />
• Click Back <strong>and</strong> review information.<br />
• Click Next to install the next selected <strong>com</strong>ponent.<br />
The <strong>Installation</strong> <strong>Pro</strong>gress screen announces a successful installation.<br />
Click Exit to quit the <strong>PTC</strong>.Setup installation utility.<br />
Repeating Steps for Triad <strong>Installation</strong>s<br />
To configure the two other license servers, repeat the aforementioned<br />
steps in the sections Installing <strong>PTC</strong> License Server on page 3-3.<br />
Note<br />
<strong>PTC</strong> <strong>and</strong> Flexera Software, Inc. re<strong>com</strong>mend that the Triad license servers<br />
be at the same geographical site <strong>and</strong> the same subnet. See FLEXnet<br />
Licensing End User Guide for details.<br />
Verifying License Server Activity<br />
Before configuring your software, verify that <strong>PTC</strong>.Setup has started the<br />
FLEXnet Publisher license server by running the ptcstatus <strong>com</strong>m<strong>and</strong><br />
on the license server machine. <strong>PTC</strong>.Setup installed the ptcstatus<br />
<strong>com</strong>m<strong>and</strong> in the /bin directory of the FLEXnet Publisher installation<br />
directory (for example, on Windows<br />
C:\ptc\flexnet\bin\ptcstatus). For Triad installations, two of the<br />
three partner machines must be configured before the information is<br />
displayed in the ptcstatus output.<br />
To run the FLEXnet Publisher server, you must have Windows<br />
administrator or UNIX user privileges. For additional information see<br />
Machine-Specific Configuration on page C-3 .<br />
3-6 <strong>Installation</strong> <strong>and</strong> <strong>Administration</strong> Guide
Output from the ptcstatus utility displays the feature name (for example,<br />
PROE_38265), a user-defined name or alias if one was supplied, the<br />
number of licenses in use, the number of available licenses, <strong>and</strong> any<br />
restrictions (for example, the license is locked to a particular machine).<br />
Entering Your License File Information Manually<br />
If you do not have an electronic copy of your License Pack, you can enter<br />
your license file information manually. To do so, type your license<br />
information into the License File Editor directly.<br />
Using the FLEXnet Publisher License Editor<br />
To enter your license codes manually, follow these steps:<br />
1. In the Define <strong>Installation</strong> Components dialog box, click under<br />
License File.<br />
2. The FLEXnet Publisher license editor dialog boxes opens. You can<br />
either import the file or enter each line of your license file. From the<br />
File menu, you can:<br />
– Import your license file from another location.<br />
– Append the contents in the FLEXnet Publisher license editor with<br />
a file on your system.<br />
– Save your license information.<br />
– Create a copy.<br />
Use the Open dialog box to import or append your license file if<br />
your license information (ASCII format) is on your system.<br />
3. Alternatively, type each line of your license information as it appears<br />
in your <strong>PTC</strong> License Pack. Replace generic text where appropriate.<br />
Start with the line that begins after #Start: License File for<br />
CPUID. Format the text exactly as shown in the License Pack with<br />
justification indents. The text is case-sensitive.<br />
Note<br />
You do not have to type any lines that begin with a crosshatch (#).<br />
This text in your License Pack is strictly informational.<br />
Installing <strong>PTC</strong> License Server 3-7
4. If you type them in, <strong>PTC</strong>.Setup will replace the two generic strings,<br />
__HOSTNAME__ <strong>and</strong> __<strong>PTC</strong>D_PATH__, including the underscore<br />
characters with the correct value after you select File > Save from the<br />
FLEXnet license editor.<br />
In your License Pack, the default server line format is as follows:<br />
SERVER __HOSTNAME__ <strong>PTC</strong>_HOSTID=(Your CPUID) 7788<br />
To install <strong>PTC</strong> License Server, only one vendor daemon line is<br />
needed per license server.<br />
When you are finished, the FLEXnet license editor should look<br />
similar to the next window.<br />
<strong>PTC</strong>.Setup verifies whether the entered information is correct. If an<br />
invalid license is listed, an error message appears. You cannot proceed<br />
until all the licenses are listed in the valid license column. For further<br />
information, see Appendix F, Troubleshooting Tips.<br />
3-8 <strong>Installation</strong> <strong>and</strong> <strong>Administration</strong> Guide
4<br />
Installing <strong>and</strong> Starting<br />
<strong>Creo</strong> <strong>Elements</strong>/<strong>Pro</strong><br />
This chapter explains how to install your newly purchased software. The<br />
procedures are for new installations only. If you are updating or<br />
modifying an installation, refer to Chapter 10, Updating <strong>and</strong> Modifying<br />
an <strong>Installation</strong>. To install <strong>Creo</strong> <strong>Elements</strong>/<strong>Pro</strong> Mechanica, you need<br />
licensing information from <strong>PTC</strong>. If you plan to run <strong>Creo</strong> <strong>Elements</strong>/<strong>Pro</strong><br />
Mechanica in the integrated mode, it is assumed that you have already<br />
obtained licensing information while installing <strong>Creo</strong> <strong>Elements</strong>/<strong>Pro</strong>. If<br />
you plan to run it independently, see Chapter 3, Installing <strong>PTC</strong> License<br />
Server, to learn how to install <strong>PTC</strong> License Server.<br />
You may need to change some machine settings before installing a<br />
particular software <strong>com</strong>ponent. This information is located in the READ<br />
THIS FIRST document, which is included with your software package.<br />
Topic<br />
Page<br />
Installing <strong>Creo</strong> <strong>Elements</strong>/<strong>Pro</strong> 4 - 2<br />
Creating Windows Shortcuts 4 - 10<br />
Configuring a Windows <strong>Installation</strong> 4 - 11<br />
Configuring a UNIX <strong>Installation</strong> 4 - 15<br />
Completing the <strong>Creo</strong> <strong>Elements</strong>/<strong>Pro</strong> <strong>Installation</strong> 4 - 17<br />
Configuring <strong>Creo</strong> <strong>Elements</strong>/<strong>Pro</strong> Startup (Windows Only) 4 - 18<br />
Specifying Environmental Variables 4 - 19<br />
Using the Configuration File to Run <strong>Creo</strong> <strong>Elements</strong>/<strong>Pro</strong> 4 - 20<br />
Generating a Debug Log File 4 - 20<br />
Working with CADDS 5 Models 4 - 20<br />
Starting <strong>Creo</strong> <strong>Elements</strong>/<strong>Pro</strong> 4 - 21<br />
Changing the Units of Measure 4 - 26<br />
Running <strong>Creo</strong> <strong>Elements</strong>/<strong>Pro</strong> Mechanica in Independent Mode 4 - 27<br />
Installing <strong>and</strong> Configuring VERICUT on UNIX 4 - 27<br />
Removing <strong>Creo</strong> <strong>Elements</strong>/<strong>Pro</strong> (Windows Only) 4 - 28<br />
4-1
Installing <strong>Creo</strong> <strong>Elements</strong>/<strong>Pro</strong><br />
You install <strong>Creo</strong> <strong>Elements</strong>/<strong>Pro</strong> after you have installed <strong>PTC</strong> License<br />
Server. You can install your product software on a license server, a license<br />
client, a node-locked machine, or on any <strong>com</strong>bination of these machines.<br />
Note<br />
Usage of uncounted, node-locked licenses does not require <strong>PTC</strong> License<br />
Server.<br />
Four major steps are required for successful installation of your product<br />
software:<br />
• Defining your installation <strong>com</strong>ponents, including the installation<br />
directory<br />
• Specifying the location of the license servers or license file<br />
• Defining the <strong>com</strong>m<strong>and</strong> names <strong>and</strong> attaching available features<br />
• Starting the software<br />
Upward Compatibility<br />
Note<br />
<strong>Creo</strong> <strong>Elements</strong>/<strong>Pro</strong> <strong>and</strong> <strong>Creo</strong> <strong>Elements</strong>/<strong>Pro</strong> Mechanica share a <strong>com</strong>mon<br />
installation directory. You can install both products together or<br />
separately. The files specific to <strong>Creo</strong> <strong>Elements</strong>/<strong>Pro</strong> Mechanica are<br />
installed in the mech directory within the installation directory.<br />
<strong>Creo</strong> <strong>Elements</strong>/<strong>Pro</strong> is upward <strong>com</strong>patible. That is, <strong>Creo</strong> <strong>Elements</strong>/<strong>Pro</strong><br />
files (parts, assemblies, drawings) created in a previous release can be<br />
retrieved <strong>and</strong> saved using the current version of <strong>Creo</strong> <strong>Elements</strong>/<strong>Pro</strong>.<br />
Defining the <strong>Installation</strong> Components<br />
1. Insert the product software DVD-ROM on your Windows operating<br />
system. Insert <strong>and</strong> mount the product software DVD-ROM on your<br />
UNIX system. For step-by-step instructions, see Loading <strong>and</strong><br />
Mounting the DVD-ROM on UNIX on page C-7 .<br />
2. Start the <strong>PTC</strong>.Setup installation utility. Accept the <strong>PTC</strong> License<br />
Agreement (see <strong>PTC</strong> License Agreement on page 1-5). The <strong>PTC</strong>.Setup<br />
product selection screen appears. During installation, you can click<br />
Cancel at any time to stop the installation. <strong>PTC</strong>.Setup copies files <strong>and</strong><br />
sets file permissions.<br />
4-2 <strong>Installation</strong> <strong>and</strong> <strong>Administration</strong> Guide
3. Click <strong>Creo</strong> <strong>Elements</strong>/<strong>Pro</strong> & <strong>Creo</strong> <strong>Elements</strong>/<strong>Pro</strong> Mechanica. The<br />
Define <strong>Installation</strong> Components screen appears.<br />
At this point, you have installed FLEXnet Publisher either on the<br />
license server or on the license client.<br />
Note<br />
When you update to a new release of a <strong>PTC</strong> product, you must<br />
update your License Pack to match the product release.<br />
On UNIX, the Accept License Agreement screen appears. Accept the<br />
JRE license agreement <strong>and</strong> click Next to proceed. The Define<br />
<strong>Installation</strong> Components screen appears.<br />
4. Define the following installation parameters:<br />
– Destination Folder—For new installations, keep the default<br />
installation directory, for example, C:\<strong>Pro</strong>gram<br />
Files\<strong>PTC</strong>\<strong>Creo</strong> <strong>Elements</strong>\<strong>Pro</strong><strong>5.0</strong>, or specify the full path.<br />
<strong>PTC</strong>.Setup creates the specified new directory. You can also<br />
select a different installation directory.<br />
For new installations, the directory that you specify must be new<br />
or empty.<br />
Note<br />
On Windows, you can have only one installation of <strong>Creo</strong><br />
<strong>Elements</strong>/<strong>Pro</strong> for each datecode on a machine. If you install the<br />
same datecode again, you are forced to use the existing <strong>Creo</strong><br />
<strong>Elements</strong>/<strong>Pro</strong> installation directory.<br />
– Under Features to Install, click before each of the<br />
<strong>com</strong>ponents <strong>and</strong> provide the following information:<br />
<strong>Pro</strong>duct Features—Choose the <strong>com</strong>ponents that you want to<br />
install by clicking next to each of the <strong>com</strong>ponents. Select<br />
one of the following <strong>com</strong>m<strong>and</strong>s from the list:<br />
Install this feature—Install the <strong>com</strong>ponent.<br />
Do not install this feature—Do not install the <strong>com</strong>ponent.<br />
Note<br />
If a product <strong>com</strong>ponent has sub<strong>com</strong>ponents, you can install them<br />
by selecting install all sub-features from the list that appears<br />
when you click .<br />
Installing <strong>and</strong> Starting <strong>Creo</strong> <strong>Elements</strong>/<strong>Pro</strong> 4-3
The available <strong>com</strong>ponents are:<br />
<strong>Creo</strong> <strong>Elements</strong>/<strong>Pro</strong>—This installs the files necessary to run the<br />
software for <strong>Creo</strong> <strong>Elements</strong>/<strong>Pro</strong>.<br />
<strong>Creo</strong> <strong>Elements</strong>/<strong>Pro</strong> Mechanica—Select this <strong>com</strong>ponent to install<br />
<strong>Creo</strong> <strong>Elements</strong>/<strong>Pro</strong> Mechanica <strong>and</strong> its <strong>com</strong>ponents. Select<br />
Independent Mode Help Files to install Help for independent<br />
mode <strong>Creo</strong> <strong>Elements</strong>/<strong>Pro</strong> Mechanica in the product installation<br />
directory. Select <strong>Creo</strong> <strong>Elements</strong>/<strong>Pro</strong> Mechanica to install all the<br />
<strong>Creo</strong> <strong>Elements</strong>/<strong>Pro</strong> Mechanica files. By default, all the<br />
<strong>com</strong>ponents are installed at \mech<br />
directory <strong>and</strong> the startup scripts are installed at \mech\bin directory.<br />
Note<br />
You can also install <strong>Creo</strong> <strong>Elements</strong>/<strong>Pro</strong> Mechanica without<br />
installing <strong>Creo</strong> <strong>Elements</strong>/<strong>Pro</strong> by selecting Do not install this<br />
feature for all other <strong>com</strong>ponents, including <strong>Creo</strong> <strong>Elements</strong>/<strong>Pro</strong>.<br />
<strong>Creo</strong> <strong>Elements</strong>/<strong>Pro</strong> Help Files—Keep this <strong>com</strong>ponent to install<br />
the <strong>Creo</strong> <strong>Elements</strong>/<strong>Pro</strong> Help files in the product installation<br />
directory. This enables context-sensitive Help by default.<br />
Note<br />
If you exclude the <strong>Creo</strong> <strong>Elements</strong>/<strong>Pro</strong> Help Files <strong>com</strong>ponent,<br />
you must then install Help Center at a custom location. See<br />
Installing Help Center at a Custom Location on page 6-3.<br />
After installing <strong>Creo</strong> <strong>Elements</strong>/<strong>Pro</strong> Help files at a custom<br />
location, you must configure <strong>Creo</strong> <strong>Elements</strong>/<strong>Pro</strong> for<br />
context-sensitive Help. See Enabling Context-Sensitive Help from<br />
a Custom Location on page 6-4.<br />
<strong>PTC</strong>.Setup—Select this <strong>com</strong>ponent to install <strong>PTC</strong>.Setup for<br />
reconfiguration of the software after the installation. This utility<br />
allows for configuration changes without running <strong>PTC</strong>.Setup<br />
from the DVD-ROM.<br />
Options—Select this <strong>com</strong>ponent to install Expert Framework<br />
Extension, ModelCHECK, the required JRE <strong>com</strong>ponent, Mold<br />
Component Catalog, <strong>Creo</strong> <strong>Elements</strong>/<strong>Pro</strong> Plastic Advisor,<br />
NC-GPOST, VERICUT, <strong>and</strong> <strong>Creo</strong> <strong>Elements</strong>/<strong>Pro</strong> Distributed<br />
Batch.<br />
Note<br />
You can install only the Distributed Batch client by selecting Do<br />
not install this feature for all other <strong>com</strong>ponents, including <strong>Creo</strong><br />
<strong>Elements</strong>/<strong>Pro</strong>. In order to use Distributed Batch in st<strong>and</strong>alone<br />
mode, you must install <strong>Creo</strong> <strong>Elements</strong>/<strong>Pro</strong>.<br />
4-4 <strong>Installation</strong> <strong>and</strong> <strong>Administration</strong> Guide
API Toolkits—Select this <strong>com</strong>ponent to optionally install the<br />
files necessary to run the Application <strong>Pro</strong>gram Interface toolkits<br />
like J-Link, Web.Link, Visual Basic API, <strong>and</strong> <strong>Pro</strong>/TOOLKIT.<br />
Interfaces—Select the external interfaces.<br />
Note<br />
• To install <strong>Pro</strong>/INTERFACE for CADDS 5 on Windows, you<br />
must also install MKS Install for CADDS 5 Interface from<br />
the product selection screen. See Appendix D, Installing MKS<br />
Platform Components (Windows Only), for more<br />
information.<br />
Platforms—Select the platforms, for example,<br />
sun_solaris_x64. Your machine's architecture is<br />
automatically selected as the default platform.<br />
Languages—Select the required languages. English is always<br />
installed by default. You cannot disable this installation.<br />
Disk Space—Consider the available disk space displayed <strong>and</strong><br />
the required space to install the selected features.<br />
5. Click Next after you have selected the <strong>com</strong>ponents to install <strong>and</strong> the<br />
destination folder. The Select Units screen appears for you to specify<br />
the units for the installation.<br />
Installing <strong>and</strong> Starting <strong>Creo</strong> <strong>Elements</strong>/<strong>Pro</strong> 4-5
Specifying the Units of Measure<br />
1. In the Select units screen, select one of the following units of measure<br />
for your product installation:<br />
– English—Configures your installation to follow the English<br />
(inch, pound-mass) units of measure.<br />
– Metric—Configures your installation to follow the metric<br />
(millimeter, Kilogram, Seconds) units of measure.<br />
2. Click Next. The FLEXnet license servers screen appears.<br />
Note<br />
See Changing the Units of Measure on page 4-26 to change units after<br />
<strong>Creo</strong> <strong>Elements</strong>/<strong>Pro</strong> installation.<br />
Specifying the Location of the License Information<br />
The <strong>PTC</strong>.Setup installation utility can access your license information on<br />
a remote license server or on a local machine. Your next task is to specify<br />
4-6 <strong>Installation</strong> <strong>and</strong> <strong>Administration</strong> Guide
the locations of the license servers or license files that you want this<br />
installation of your product software to access.<br />
If you attempt to access your license information from a machine without<br />
a valid version of FLEXnet Publisher, an error message tells you to<br />
update your license server.<br />
Note<br />
<strong>Creo</strong> <strong>Elements</strong>/<strong>Pro</strong> <strong>5.0</strong> requires FLEXnet Publisher version 10.8.6.2 or<br />
later.<br />
Specifying the License Server<br />
Depending on the location of your license server, you must provide<br />
<strong>PTC</strong>.Setup with the location of your licensing information. You can do<br />
this using the FLEXnet license servers screen.<br />
• If <strong>PTC</strong> License Server resides on the same machine on which you are<br />
installing the software, <strong>and</strong> you have used the default<br />
<strong>com</strong>munications port for the license server, you do not have to<br />
specify the license server. <strong>PTC</strong>.Setup detects the server name <strong>and</strong><br />
populates the FLEXnet License Servers list box.<br />
Installing <strong>and</strong> Starting <strong>Creo</strong> <strong>Elements</strong>/<strong>Pro</strong> 4-7
• If <strong>PTC</strong> License Server resides on a different machine, you must<br />
specify the license server. See the sections, Obtaining a License from a<br />
Server or Servers, <strong>and</strong> Obtaining a Locked License from an<br />
Individual License File.<br />
Specifying the License Client<br />
If you are installing the software on a license client without FLEXnet<br />
Publisher installed, the FLEXnet License Servers list box is initially<br />
blank. To enable this installation to obtain floating licenses from a remote<br />
server, you must define the servers that are distributing the licenses. See<br />
Obtaining a License from a Server or Servers on page 4-8. If this<br />
installation is to read a license file for locked licenses, you must specify<br />
the full path to the license file. See Obtaining a Locked License from an<br />
Individual License File on page 4-9.<br />
Note<br />
You cannot run <strong>Creo</strong> <strong>Elements</strong>/<strong>Pro</strong> without checking out a license.<br />
Obtaining a License from a Server or Servers<br />
To obtain a license from a server or servers:<br />
1. Click Add in the FLEXnet license servers screen (see the previous<br />
screen). The Specify License Server dialog box opens.<br />
2. Click one of the server options <strong>and</strong> enter the requested information.<br />
4-8 <strong>Installation</strong> <strong>and</strong> <strong>Administration</strong> Guide
– Single license server—Specifies a single server for the licenses.<br />
Type the host name <strong>and</strong> the <strong>com</strong>munications port number if it is<br />
different from the default. This information identifies the server,<br />
for example, aberdeen, from which this installation obtains its<br />
license codes.<br />
– Triad license server (fault tolerant)—Specifies a Triad<br />
configuration of three Triad partners. As long as two or more<br />
partners are running, the licenses are served. If two or more<br />
partners are not functioning, the server stops serving the licenses.<br />
Define all three license servers. Each Triad partner server must<br />
have the same license file.<br />
Note<br />
The order of the server list (Triad Partner 1, Triad Partner 2, Triad<br />
Partner 3) must be the same on all the three license servers.<br />
<strong>PTC</strong> re<strong>com</strong>mends that the Triad license servers be at the same<br />
site. For further information on redundant license servers, see<br />
FLEXnet Licensing End User Guide.<br />
Note<br />
Do not specify the host name of the client nodes. Specify only the<br />
license server that controls usage of the licenses. You can use the<br />
Specify License Server dialog box to configure the clients to<br />
access multiple servers or license files across your network.<br />
– Locked license file (no server running)—For locked license files,<br />
see the section, Obtaining a Locked License from an Individual<br />
License File on page 4-9.<br />
3. Click OK to add the server <strong>and</strong> <strong>com</strong>munications port information to<br />
the FLEXnet License Servers list box. For example,<br />
7788@aberdeen.<br />
4. Click Next to open the Windows Preferences screen on Windows<br />
<strong>and</strong> the Optional Configuration Steps screen on UNIX.<br />
Obtaining a Locked License from an Individual License File<br />
To obtain a locked license from an individual license file on your local<br />
machine or on the network:<br />
1. Click Add in the FLEXnet license servers screen. The Specify<br />
License Server dialog box opens.<br />
2. Click Locked license file (no server running).<br />
3. Perform one of the following actions:<br />
Installing <strong>and</strong> Starting <strong>Creo</strong> <strong>Elements</strong>/<strong>Pro</strong> 4-9
– Specify the full path to your license file on your local or<br />
NFS-mounted disk, for example, C:\<strong>Pro</strong>gram<br />
Files\flex\license.txt.<br />
– Click the folder icon, navigate the folder hierarchy, <strong>and</strong> select the<br />
correct license file.<br />
4. Click OK to add the license file path information to the FLEXnet<br />
License Servers list. The list when exp<strong>and</strong>ed displays the license<br />
features available on the selected server.<br />
5. Click Next. The Windows Preferences screen appears if you are<br />
working on Windows. On UNIX, the Optional Configuration Steps<br />
screen appears.<br />
Creating Windows Shortcuts<br />
On Windows, you can configure the Windows shortcut preferences <strong>and</strong><br />
path settings for <strong>Creo</strong> <strong>Elements</strong>/<strong>Pro</strong>. Click Next on the FLEXnet license<br />
servers screen to open the Windows Preferences screen. Set the<br />
following preferences:<br />
4-10 <strong>Installation</strong> <strong>and</strong> <strong>Administration</strong> Guide
• Shortcut Location(s)—You can start <strong>Creo</strong> <strong>Elements</strong>/<strong>Pro</strong> from the<br />
desktop, the Start menu, the Start > <strong>Pro</strong>grams menu, or any<br />
<strong>com</strong>bination of these three options.<br />
• <strong>Pro</strong>gram Folder—If you select <strong>Pro</strong>gram folder as the shortcut<br />
location, specify the name of the folder <strong>and</strong> option in the <strong>Pro</strong>grams<br />
menu.<br />
• Startup Directory—Specify the name of the <strong>Creo</strong> <strong>Elements</strong>/<strong>Pro</strong><br />
startup directory.<br />
You can set the following Windows environment preferences:<br />
• Modify system environment for all users—Sets the system PATH<br />
variable for all users on the system.<br />
Note<br />
You must have the administrator privileges to set the system<br />
environment variable for all users.<br />
• Modify current user’s environment only—Sets the user’s PATH<br />
variable for the current user on the system.<br />
Note<br />
The same preferences will be used if you are installing <strong>Creo</strong><br />
<strong>Elements</strong>/<strong>Pro</strong> Mechanica along with <strong>Creo</strong> <strong>Elements</strong>/<strong>Pro</strong>.<br />
Configuring a Windows <strong>Installation</strong><br />
When installing <strong>Creo</strong> <strong>Elements</strong>/<strong>Pro</strong> on Windows, use the Install<br />
Optional Utilities area of the Optional Configuration Steps screen to<br />
install optional utilities. To perform optional configuration tasks, use the<br />
Installing <strong>and</strong> Starting <strong>Creo</strong> <strong>Elements</strong>/<strong>Pro</strong> 4-11
options in the Instructions area. The Optional Configuration Steps<br />
screen appears when you click Next on the Windows Preferences screen.<br />
Installing Optional Utilities<br />
On Windows, you can install the following optional utilities on the<br />
Optional Configuration Steps screen:<br />
• Thumbnail viewer<br />
• <strong>Creo</strong> <strong>Elements</strong>/View Express<br />
Installing Thumbnail Viewer<br />
You can install the Thumbnail viewer utility to view 2D thumbnails for<br />
<strong>Creo</strong> <strong>Elements</strong>/<strong>Pro</strong> files in Windows Explorer.<br />
1. Click the Install Thumbnail viewer check box in the Install Optional<br />
Utilities area.<br />
2. Click Install.<br />
4-12 <strong>Installation</strong> <strong>and</strong> <strong>Administration</strong> Guide
Installing <strong>Creo</strong> <strong>Elements</strong>/View Express<br />
Before you install <strong>Creo</strong> <strong>Elements</strong>/View Express, ensure that you have<br />
administrative privileges.<br />
1. Remove any previous version of <strong>Creo</strong> <strong>Elements</strong>/View Express.<br />
2. Click the Install <strong>Creo</strong> <strong>Elements</strong>/View Express check box in the<br />
Install Optional Utilities area.<br />
3. Click Next. The <strong>Creo</strong> <strong>Elements</strong>/View Express installation screen<br />
appears.<br />
4. Accept the default installation path or specify a new location.<br />
5. Click Install.<br />
Performing Optional Configuration Tasks<br />
If you are installing <strong>Creo</strong> <strong>Elements</strong>/<strong>Pro</strong> on Windows, you can do the<br />
following optional tasks:<br />
• Add additional license configurations.<br />
• Configure <strong>Creo</strong> <strong>Elements</strong>/<strong>Pro</strong> as an Object Linking <strong>and</strong> Embedding<br />
(OLE) server.<br />
• Configure distributed services.<br />
• Configure licenses for <strong>Creo</strong> <strong>Elements</strong>/<strong>Pro</strong> Mechanica.<br />
• Configure your remote batch server.<br />
After you <strong>com</strong>plete each optional configuration, click Next to proceed.<br />
Adding License Configurations<br />
Click the Additional license configurations check box to create a license<br />
configuration. Perform the following steps:<br />
1. Add the additional configurations by clicking Add in the License<br />
configurations dialog box. The Select Licenses dialog box opens. A<br />
license configuration called <strong>Creo</strong> <strong>Elements</strong>/<strong>Pro</strong> is always created by<br />
default.<br />
Note<br />
Configuration Description is a user-defined label name that is<br />
displayed on <strong>Creo</strong> <strong>Elements</strong>/<strong>Pro</strong> startup if you have defined more<br />
than one license configuration. Configuration Name is a file name<br />
(*.psf) that stores the license configuration information. You can<br />
change this file name if required. Use alphanumeric characters to<br />
define the configuration name. Configuration Description can<br />
Installing <strong>and</strong> Starting <strong>Creo</strong> <strong>Elements</strong>/<strong>Pro</strong> 4-13
contain spaces <strong>and</strong> other characters that are not allowed in the<br />
Configuration Name.<br />
2. Highlight the required license <strong>and</strong> move it to the Selected Licenses<br />
column. The Select Licenses section displays the set of all licenses to<br />
run <strong>and</strong> the startup extensions <strong>and</strong> floating licenses.<br />
Configuring the <strong>PTC</strong> OLE Settings<br />
Click OLE settings on the Optional Configuration Steps screen to<br />
configure <strong>Creo</strong> <strong>Elements</strong>/<strong>Pro</strong> as an Object Linking <strong>and</strong> Embedding<br />
(OLE) server. With this setting, users of the client application can import<br />
<strong>Creo</strong> <strong>Elements</strong>/<strong>Pro</strong> files (parts, assemblies, <strong>and</strong> drawings) into Microsoft<br />
documents (Word, Excel, <strong>and</strong> Power Point). This setting does not<br />
configure <strong>Creo</strong> <strong>Elements</strong>/<strong>Pro</strong> as an OLE container for the import of<br />
Microsoft files into <strong>Creo</strong> <strong>Elements</strong>/<strong>Pro</strong>. In the <strong>PTC</strong> OLE Server screen,<br />
you can:<br />
• Specify the default startup directory for <strong>Creo</strong> <strong>Elements</strong>/<strong>Pro</strong>.<br />
Typically, this is the <strong>Creo</strong> <strong>Elements</strong>/<strong>Pro</strong> working directory.<br />
• Keep the <strong>Creo</strong> <strong>Elements</strong>/<strong>Pro</strong> language default unless you plan to use<br />
another language.<br />
• Specify the startup directory of the <strong>PTC</strong> OLE Server. The Microsoft<br />
application program (that is, a <strong>PTC</strong> OLE container) starts searching<br />
for <strong>PTC</strong> objects (for example, <strong>Creo</strong> <strong>Elements</strong>/<strong>Pro</strong> parts) in this<br />
directory.<br />
• Keep the <strong>PTC</strong> OLE Server language default unless you plan to use<br />
another language.<br />
Configuring Distributed Services<br />
Click Distributed Services Configuration on the Optional<br />
Configuration Steps screen to configure your <strong>Creo</strong> <strong>Elements</strong>/<strong>Pro</strong><br />
workstation to participate in distributed processing sessions.<br />
4-14 <strong>Installation</strong> <strong>and</strong> <strong>Administration</strong> Guide
Supply the following information in the Distributed Services<br />
Configuration screen:<br />
• The <strong>Creo</strong> <strong>Elements</strong>/<strong>Pro</strong> startup <strong>com</strong>m<strong>and</strong>.<br />
• The directory path to use as a temporary working area for the<br />
Distributed Computing Server. The temporary files are created here<br />
during a distributed <strong>com</strong>puting session. You can also browse to the<br />
required location.<br />
Configuring Licenses for <strong>Creo</strong> <strong>Elements</strong>/<strong>Pro</strong> Mechanica<br />
Click Mechanica License Configuration on the Optional Configuration<br />
Steps screen <strong>and</strong> click Next to configure licenses for <strong>Creo</strong> <strong>Elements</strong>/<strong>Pro</strong><br />
Mechanica. A list of license types against the selected licenses are<br />
displayed in the Mechanica License Configuration screen. Click Edit to<br />
change the license value for the selected license type.<br />
Configuring Your Remote Batch Settings<br />
Click Remote batch settings on the Optional Configuration Steps screen<br />
to configure the <strong>Creo</strong> <strong>Elements</strong>/<strong>Pro</strong> installation for use as a Remote<br />
Toolpath Computation Server. This enables remote batch jobs to be run<br />
on this machine. You start the Remote Batch Server after the installation<br />
process by running the rbm_startup script.<br />
Supply the following information to configure the rbm_startup script:<br />
• The <strong>Creo</strong> <strong>Elements</strong>/<strong>Pro</strong> startup <strong>com</strong>m<strong>and</strong> that is used to run remote<br />
batch jobs (for example, creo_rb)<br />
• The maximum number of <strong>Creo</strong> <strong>Elements</strong>/<strong>Pro</strong> sessions to be started<br />
on this machine for processing jobs<br />
• The frequency of <strong>com</strong>munication (in seconds) between <strong>Creo</strong><br />
<strong>Elements</strong>/<strong>Pro</strong> <strong>and</strong> the Remote Batch Server<br />
• The RPC <strong>com</strong>munications port number for <strong>com</strong>munication with<br />
machines that are using this installation as a Remote Batch server<br />
• The directory in which <strong>Creo</strong> <strong>Elements</strong>/<strong>Pro</strong> runs when processing<br />
batch jobs<br />
Configuring a UNIX <strong>Installation</strong><br />
Optional configuration steps follow for your installation of <strong>Creo</strong><br />
<strong>Elements</strong>/<strong>Pro</strong> on UNIX systems. You can accept or clear the following<br />
items:<br />
• Add additional license configurations.<br />
Installing <strong>and</strong> Starting <strong>Creo</strong> <strong>Elements</strong>/<strong>Pro</strong> 4-15
• Create a symbolic link to the <strong>com</strong>m<strong>and</strong>s that start your software.<br />
• Configure distributed services.<br />
• Configure the Application Manager installation directory.<br />
• Configure licenses for <strong>Creo</strong> <strong>Elements</strong>/<strong>Pro</strong> Mechanica.<br />
• Configure your remote batch server.<br />
• Specify the full path to your Help installation directory (specifying<br />
the load point <strong>and</strong> installing the Help files are necessary steps to<br />
enable clients to view Help).<br />
• Specify the executable file for the Web browser if Mozilla does not<br />
start.<br />
After you <strong>com</strong>plete each optional configuration, click Next to proceed.<br />
Enabling Interoperability with Other <strong>Pro</strong>ducts<br />
Creating Links<br />
Click Configure Other <strong>Pro</strong>duct Interoperability to enable<br />
interoperability with other products.<br />
Locate Other <strong>Installation</strong> Locations (Optional)—Specify paths only if<br />
you run <strong>PTC</strong> Application Manager on this license client in conjunction<br />
with <strong>Creo</strong> <strong>Elements</strong>/<strong>Pro</strong> on UNIX systems. If this optional module is not<br />
attached to your startup <strong>com</strong>m<strong>and</strong> for <strong>Creo</strong> <strong>Elements</strong>/<strong>Pro</strong>, you can leave<br />
the lines blank or configure it later by rerunning <strong>PTC</strong>.Setup. If<br />
<strong>Pro</strong>/PHOTORENDER has been purchased as an optional module, enter<br />
the full path to the Graphic Library directory.<br />
After you specify your optional input, click Install.<br />
Click Create links to product startup <strong>com</strong>m<strong>and</strong>s on the Optional<br />
Configuration Steps screen to create a link from the /bin directory in<br />
your installation directory to another directory on your UNIX system. (If<br />
this other directory is in your path environment setting, then simply<br />
entering the <strong>com</strong>m<strong>and</strong> name starts <strong>Creo</strong> <strong>Elements</strong>/<strong>Pro</strong>.)<br />
4-16 <strong>Installation</strong> <strong>and</strong> <strong>Administration</strong> Guide
To create a link, use the Startup Comm<strong>and</strong> Links screen to type the full<br />
path or browse to the directory in which you want the link created.<br />
Completing the <strong>Creo</strong> <strong>Elements</strong>/<strong>Pro</strong> <strong>Installation</strong><br />
After you have configured the installation, do one of the following<br />
operations:<br />
• Click Back <strong>and</strong> review information.<br />
• Click Install to begin installation. The <strong>Installation</strong> <strong>Pro</strong>gress screen<br />
displays the status of the installation.<br />
• Click Next to install the next selected <strong>com</strong>ponent.<br />
• Click Exit to exit <strong>PTC</strong>.Setup.<br />
For procedures, see Specifying the Location of the License Information,<br />
<strong>and</strong> Configuring the <strong>PTC</strong> OLE Settings discussed earlier in this chapter.<br />
Installing <strong>and</strong> Starting <strong>Creo</strong> <strong>Elements</strong>/<strong>Pro</strong> 4-17
Configuring <strong>Creo</strong> <strong>Elements</strong>/<strong>Pro</strong> Startup (Windows<br />
Only)<br />
When you configure a <strong>Creo</strong> <strong>Elements</strong>/<strong>Pro</strong> startup on Windows, an<br />
executable file named proe.exe <strong>and</strong> one or more configuration files<br />
(.psf) are created for each startup configuration. On Windows, the<br />
configuration file contains a section where you can specify <strong>and</strong> set<br />
user-defined environment variables. This user-defined information is<br />
preserved during reconfiguration <strong>and</strong> update installations of <strong>Creo</strong><br />
<strong>Elements</strong>/<strong>Pro</strong>. A configuration file is created when you <strong>com</strong>plete the<br />
<strong>Creo</strong> <strong>Elements</strong>/<strong>Pro</strong> installation.<br />
You can run \bin\proe.exe to start the screen that<br />
displays a list of the available startup configurations. The screen does not<br />
appear if there is only one.psf file available in the bin directory.<br />
The configuration file is created in the \bin directory.<br />
Note<br />
The configuration file must exist only in the \bin<br />
directory.<br />
The startup <strong>com</strong>m<strong>and</strong> is a <strong>com</strong>bination of the startup executable <strong>and</strong> the<br />
configuration file. For example,<br />
proe.exe .psf<br />
where is the name of the configuration file.<br />
Following is a sample configuration file for Windows. The text is the<br />
default information that is used when you start <strong>Creo</strong> <strong>Elements</strong>/<strong>Pro</strong>. The<br />
bold text following the // USER - PSF section is considered user-defined<br />
information. This user-defined information is used when starting <strong>Creo</strong><br />
<strong>Elements</strong>/<strong>Pro</strong>.<br />
4-18 <strong>Installation</strong> <strong>and</strong> <strong>Administration</strong> Guide
Note<br />
Modify only the last text line of this sample configuration file.<br />
// <strong>PTC</strong> - PSF file: proe<br />
//<br />
ENV=PATH+=%PRO_DIRECTORY%%PRO_MACHINE_TYPE%\deflib<br />
ENV=PATH+=%PRO_DIRECTORY%%PRO_MACHINE_TYPE%\lib<br />
ENV=PRO_COMM_MSG_EXE=%PRO_DIRECTORY%%PRO_MACHINE_TYPE%\<br />
OBJ\pro_<strong>com</strong>m_msg.exe<br />
ENV=CDRS_DATA=%PRO_DIRECTORY%<br />
ENV=PRO_IMAGE_CONVERTER=%PRO_DIRECTORY%%PRO_MACHINE_TYPE%\obj\convert_image.exe<br />
ENV=PRO_PHOTORENDER=%PRO_DIRECTORY%%PRO_MACHINE_TYPE%\obj\PhotoRender.exe<br />
ENV=GALAXYHOME=%PRO_DIRECTORY%%PRO_MACHINE_TYPE%<br />
ENV=SPG_DIRECTORY=%PRO_DIRECTORY%<br />
ENV=PROTABLE_DIRECTORY=%PRO_DIRECTORY%\protable<br />
ENV=PROTAB=%PRO_DIRECTORY%%PRO_MACHINE_TYPE%\OBJ\protab.exe<br />
ENV=CLHOME=%PRO_DIRECTORY%\text\pcldata<br />
ENV=CV_ENV_HOME=%PRO_DIRECTORY%%PRO_MACHINE_TYPE%\CV102<br />
ENV=LM_LICENSE_FILE=7788@static<br />
ENV=PROE_FEATURE_NAME=PROE_FLEX3C<br />
RUN=%PRO_DIRECTORY%%PRO_MACHINE_TYPE%\nms\nmsd.exe -timeout 300<br />
RUN=%PRO_DIRECTORY%%PRO_MACHINE_TYPE%obj\xtop.exe<br />
// USER - PSF<br />
// Add User specific environment or run applications below here<br />
ENV=PRO_LANG=german<br />
You can set the value of an environment variable or specify the starting of<br />
a third-party application under the // USER - PSF section of the<br />
configuration file.<br />
In the case of UNIX, you cannot edit the.psf files.<br />
Specifying Environmental Variables<br />
To specify the value of an environmental variable in the configuration<br />
file:<br />
• Use the ENV or RUN entry to specify the value of an environment<br />
variable or run an external application.<br />
• Use the equal sign (=) following the text ENV to change the existing<br />
value of the variable.<br />
Installing <strong>and</strong> Starting <strong>Creo</strong> <strong>Elements</strong>/<strong>Pro</strong> 4-19
• Use the plus <strong>and</strong> equal to signs (+=) to add a value after an existing<br />
value of the variable.<br />
• Use the minus <strong>and</strong> equal to signs (-=) to insert a value before an<br />
existing value of the variable.<br />
• Use the RUN entry to run an external <strong>com</strong>m<strong>and</strong> on startup.<br />
Using the Configuration File to Run <strong>Creo</strong><br />
<strong>Elements</strong>/<strong>Pro</strong><br />
A configuration file is used as an argument when you run the proe.exe<br />
executable to start <strong>Creo</strong> <strong>Elements</strong>/<strong>Pro</strong>.<br />
When you run <strong>Creo</strong> <strong>Elements</strong>/<strong>Pro</strong> from the <strong>com</strong>m<strong>and</strong> line, specify a<br />
configuration file as the first argument followed by any other argument,<br />
such as, a trail file. If you do not specify the configuration file when<br />
running <strong>Creo</strong> <strong>Elements</strong>/<strong>Pro</strong>, a dialog box opens with a list of available<br />
configuration files. Select one of these configuration files.<br />
If you run <strong>Creo</strong> <strong>Elements</strong>/<strong>Pro</strong> without creating a configuration file, a<br />
error message appears to indicate that <strong>Creo</strong> <strong>Elements</strong>/<strong>Pro</strong> cannot be<br />
started. In such cases you must run ptcsetup from the<br />
/bin directory <strong>and</strong> create a <strong>PTC</strong> Startup file (PSF).<br />
You can then run <strong>Creo</strong> <strong>Elements</strong>/<strong>Pro</strong>.<br />
If you create only one configuration file, <strong>Creo</strong> <strong>Elements</strong>/<strong>Pro</strong> uses this<br />
configuration file by default.<br />
Generating a Debug Log File<br />
The debug log file contains the environment variables that you have set.<br />
You can run the proe.exe executable in debug mode by setting the<br />
value of the environment variable APPL_STARTUP_LOG to true. On<br />
Windows, a debug file named applstarter.log is created drive C. On<br />
UNIX, the debug file named applstarter.log is created in the tmp<br />
directory. You can also use the APS_LOG environment variable to set an<br />
alternative path to the log file.<br />
Working with CADDS 5 Models<br />
You can import <strong>and</strong> export 3D CADDS 5 parts <strong>and</strong> assemblies within<br />
<strong>Creo</strong> <strong>Elements</strong>/<strong>Pro</strong> by installing the CADDS 5 interface during the<br />
installation of <strong>Creo</strong> <strong>Elements</strong>/<strong>Pro</strong>. To do so, select <strong>Pro</strong>/INTERFACE for<br />
CADDS 5 under Interfaces on the Define <strong>Installation</strong> Components<br />
screen. To use this interface, consider the following instructions:<br />
4-20 <strong>Installation</strong> <strong>and</strong> <strong>Administration</strong> Guide
• After you have installed <strong>Pro</strong>/INTERFACE for CADDS 5 with <strong>Creo</strong><br />
<strong>Elements</strong>/<strong>Pro</strong>, a configuration file config_cadds.pro is<br />
automatically saved in the \text folder.<br />
This file contains configuration options whose settings determine<br />
how the CADDS 5 interface works with <strong>Creo</strong> <strong>Elements</strong>/<strong>Pro</strong>. A<br />
sample config_cadds.pro file follows:<br />
atb_ident_cadds_files yes<br />
cadds_import_layer yes<br />
intf_cadds_import_make_solid yes<br />
intf_cadds_version 14<br />
! extend_cvpath is similar to config-option<br />
search_path for <strong>Creo</strong> <strong>Elements</strong>/<strong>Pro</strong>.<br />
! It allows to find user's CADDS5 objects on<br />
import...<br />
! extend_cvpath<br />
Check the config_cadds.pro file for the above configuration<br />
options. If required, copy the configuration options to your local<br />
config.pro file <strong>and</strong> update their values.<br />
• Check whether the <strong>com</strong>ponents listed below are installed:<br />
– <strong>Pro</strong>/INTERFACE for CADDS 5 (see page 4 - 5 for installation<br />
instructions.)<br />
– MKS platform <strong>com</strong>ponents (MKS Install for CADDS 5<br />
Interface). See Appendix D, Installing MKS Platform<br />
Components (Windows Only) for installation instructions.<br />
– <strong>PTC</strong> Portmapper that is installed as a part of the MKS platform<br />
<strong>com</strong>ponents. Click Start > Control Panel > Add or Remove<br />
<strong>Pro</strong>grams to open the Add or Remove <strong>Pro</strong>grams dialog box. You<br />
must see <strong>PTC</strong> Portmapper as an installed program.<br />
Starting <strong>Creo</strong> <strong>Elements</strong>/<strong>Pro</strong><br />
After your license management <strong>and</strong> product software have been<br />
installed, start <strong>Creo</strong> <strong>Elements</strong>/<strong>Pro</strong>.<br />
Windows<br />
Run <strong>Creo</strong> <strong>Elements</strong>/<strong>Pro</strong> on Windows using the shortcut defined on your<br />
desktop or, using the Start menu click <strong>Pro</strong>grams > <strong>PTC</strong> > <strong>Creo</strong> <strong>Elements</strong><br />
<strong>Pro</strong> > <strong>Creo</strong>.<br />
Installing <strong>and</strong> Starting <strong>Creo</strong> <strong>Elements</strong>/<strong>Pro</strong> 4-21
UNIX<br />
From a UNIX prompt use /bin/proe to start <strong>Creo</strong><br />
<strong>Elements</strong>/<strong>Pro</strong>, or navigate to the <strong>Creo</strong> <strong>Elements</strong>/<strong>Pro</strong> installation<br />
directory <strong>and</strong> run the <strong>com</strong>m<strong>and</strong> that you defined during the installation<br />
process. For example, /opt/ptc/<strong>Creo</strong><strong>Elements</strong><strong>Pro</strong><strong>5.0</strong>.<br />
Directory Permissions to Start <strong>Creo</strong> <strong>Elements</strong>/<strong>Pro</strong><br />
After you install <strong>Creo</strong> <strong>Elements</strong>/<strong>Pro</strong>, if you start it from a directory<br />
without write permissions, the following dialog box opens:<br />
To continue, specify another directory with write permissions. The<br />
working directory remains the same, but the trail files are stored in the<br />
new working directory that you have specified.<br />
Note<br />
You cannot start <strong>Creo</strong> <strong>Elements</strong>/<strong>Pro</strong> from a directory without write<br />
permissions unless you specify an alternative directory to store the trail<br />
files.<br />
Check for Optional Utilities on Windows<br />
If you have not installed optional utilities like <strong>Creo</strong> <strong>Elements</strong>/View<br />
Express or Thumbnail viewer, warning messages appear at <strong>Creo</strong><br />
<strong>Elements</strong>/<strong>Pro</strong> startup. Click one of the following <strong>com</strong>m<strong>and</strong>s:<br />
• Install now to proceed with the installation<br />
• Install later to resume the session without installing the utilities<br />
File Type Association on Windows<br />
In a <strong>Creo</strong> <strong>Elements</strong>/<strong>Pro</strong> modeling session on Windows, a warning<br />
message appears if you have not set <strong>Creo</strong> <strong>Elements</strong>/<strong>Pro</strong> as the default<br />
application to open some of the file types. Click one of the following<br />
<strong>com</strong>m<strong>and</strong>s:<br />
4-22 <strong>Installation</strong> <strong>and</strong> <strong>Administration</strong> Guide
• Install now to associate <strong>Creo</strong> <strong>Elements</strong>/<strong>Pro</strong> with the respective file<br />
type<br />
• Install later to resume the session without associating the file format<br />
Generating a Traceback Log File<br />
In the event of a premature exit, <strong>Creo</strong> <strong>Elements</strong>/<strong>Pro</strong> can output a stack<br />
trace of your last operations if you set the auto_traceback<br />
configuration option to yes. The default value is no. By default, this<br />
information is stored in the traceback.log file in the startup directory.<br />
The following dialog box opens to indicate the premature exit of <strong>Creo</strong><br />
<strong>Elements</strong>/<strong>Pro</strong>:<br />
The traceback.log file can sometimes be useful to Technical Support<br />
to resolve the premature exit issue. If you click Cancel, <strong>Creo</strong><br />
<strong>Elements</strong>/<strong>Pro</strong> exits without creating the traceback.log file. If you<br />
click OK, the following dialog box opens:<br />
<strong>Creo</strong> <strong>Elements</strong>/<strong>Pro</strong> exits after creating the traceback.log file in the<br />
current working directory.<br />
Note<br />
If you start <strong>Creo</strong> <strong>Elements</strong>/<strong>Pro</strong> from a directory without write<br />
permissions, the traceback.log file is stored in the directory that you<br />
have specified using the Choose startup directory dialog box.<br />
Installing <strong>and</strong> Starting <strong>Creo</strong> <strong>Elements</strong>/<strong>Pro</strong> 4-23
Allocating Memory on a 32-bit Windows System<br />
When working with large models or a large data set in <strong>Creo</strong><br />
<strong>Elements</strong>/<strong>Pro</strong> on a 32-bit Windows system, <strong>Creo</strong> <strong>Elements</strong>/<strong>Pro</strong> may use<br />
all available memory <strong>and</strong> exit prematurely. To be alerted before the<br />
available memory is used, use the proe_memory_buffer_size<br />
configuration option to reserve memory at <strong>Creo</strong> <strong>Elements</strong>/<strong>Pro</strong> startup.<br />
Reserving memory displays an early warning. You can save you work<br />
under some situations.<br />
Specify the size of the memory buffer in megabytes as a reserve for a<br />
possible out-of-memory situation. The default value is 50 megabytes for a<br />
moderately sized model. The default has a minimal impact on the<br />
memory available to other applications running simultaneously.<br />
Note<br />
• The proe_memory_buffer_size configuration option is processed<br />
when you start <strong>Creo</strong> <strong>Elements</strong>/<strong>Pro</strong>. If you change its value in the<br />
current session, quit <strong>Creo</strong> <strong>Elements</strong>/<strong>Pro</strong> <strong>and</strong> restart it for the<br />
configuration option to take an effect.<br />
• When you specify a large value for the<br />
proe_memory_buffer_size configuration option, <strong>Creo</strong><br />
<strong>Elements</strong>/<strong>Pro</strong> can detect an out-of-memory situation at an early<br />
stage. In such a case, you increase the probability of saving your work<br />
before the available memory is used <strong>and</strong> <strong>Creo</strong> <strong>Elements</strong>/<strong>Pro</strong> quits.<br />
• When you reserve memory for a <strong>Creo</strong> <strong>Elements</strong>/<strong>Pro</strong> process, the<br />
virtual memory available to other applications running<br />
simultaneously is reduced. If you specify a large value for the<br />
proe_memory_buffer_size configuration option, it is<br />
re<strong>com</strong>mended that you increase the system settings for the size of the<br />
virtual memory paging file.<br />
Using a Nonzero Value for Buffer Size<br />
If you specify a nonzero value for the proe_memory_buffer_size<br />
configuration option, <strong>Creo</strong> <strong>Elements</strong>/<strong>Pro</strong> periodically checks for memory<br />
usage while working with a large data set. If the size of the preserved<br />
memory buffer is sufficient, warning messages appear in an<br />
out-of-memory situation as discussed below.<br />
For operations that you can cancel, such as, retrieval or regeneration, the<br />
following message appears:<br />
4-24 <strong>Installation</strong> <strong>and</strong> <strong>Administration</strong> Guide
Click Cancel. Save your work, quit <strong>Creo</strong> <strong>Elements</strong>/<strong>Pro</strong>, <strong>and</strong> restart the<br />
session.<br />
or<br />
Click OK to continue. In this case <strong>Creo</strong> <strong>Elements</strong>/<strong>Pro</strong> may exit as soon as<br />
the preallocated memory is exhausted.<br />
For operations you cannot cancel, the following message appears:<br />
Click OK to continue. After you <strong>com</strong>plete the operation, save your work,<br />
quit <strong>Creo</strong> <strong>Elements</strong>/<strong>Pro</strong>, <strong>and</strong> restart the session.<br />
Using a Zero Value for Buffer Size<br />
If you set the value of the proe_memory_buffer_size configuration<br />
option to zero instead of a nonzero value, no warning messages appear.<br />
Using a 3GB Switch for Memory Allocation<br />
On Windows XP, you can use the 3GB startup switch provided by<br />
Microsoft to improve memory allocation <strong>and</strong> to increase the virtual<br />
memory address space. Refer to<br />
https://www.ptc.<strong>com</strong>/appserver/cs/view/solution.jsp?&n=111330<br />
for more information.<br />
Installing <strong>and</strong> Starting <strong>Creo</strong> <strong>Elements</strong>/<strong>Pro</strong> 4-25
Changing the Units of Measure<br />
When you install <strong>Creo</strong> <strong>Elements</strong>/<strong>Pro</strong> for the first time, you are prompted<br />
to specify the units of measure for the English or the Metric system in the<br />
Select Units screen. Based on your selection, a set of configuration<br />
options is stored in the local config.pro file at :\text. The Select Units screen does not appear during an<br />
installation update. To change the units of measure after installing <strong>Creo</strong><br />
<strong>Elements</strong>/<strong>Pro</strong>, use the settings in the next table to manually update<br />
values for the configuration options in your config.pro file:<br />
Configuration Option English Metric<br />
chamfer_45deg_dim_text asme/ansi iso/din<br />
drawing_setup_file<br />
format_setup_file<br />
$PRO_DIRECTORY\text\<br />
prodetail.dtl<br />
$PRO_DIRECTORY\text\<br />
prodetail.dtl<br />
$PRO_DIRECTORY\text\iso.<br />
dtl<br />
$PRO_DIRECTORY\text\iso.<br />
dtl<br />
pro_unit_length unit_inch unit_mm<br />
pro_unit_mass unit_pound unit_kilogram<br />
template_designasm<br />
template_drawing<br />
template_sheetmetalpart<br />
template_solidpart<br />
$PRO_DIRECTORY\templat<br />
es\<br />
inlbs_asm_design.asm<br />
$PRO_DIRECTORY\templat<br />
es\<br />
c_drawing.drw<br />
$PRO_DIRECTORY\templat<br />
es\<br />
inlbs_part_sheetmetal.<br />
prt<br />
$PRO_DIRECTORY\templat<br />
es\<br />
inlbs_part_solid.prt<br />
$PRO_DIRECTORY\templates<br />
\<br />
mmks_asm_design.asm<br />
$PRO_DIRECTORY\templates<br />
\<br />
a3_drawing.drw<br />
$PRO_DIRECTORY\templates<br />
\<br />
mmks_part_sheetmetal.prt<br />
$PRO_DIRECTORY\templates<br />
\<br />
mmks_part_solid.prt<br />
todays_date_note_format %Mmm-%dd-%yy %dd-%Mmm-%yy<br />
tolerance_st<strong>and</strong>ard ansi iso<br />
tol_mode nominal nominal<br />
weld_ui_st<strong>and</strong>ard ansi iso<br />
4-26 <strong>Installation</strong> <strong>and</strong> <strong>Administration</strong> Guide
Running <strong>Creo</strong> <strong>Elements</strong>/<strong>Pro</strong> Mechanica in<br />
Independent Mode<br />
You can run <strong>Creo</strong> <strong>Elements</strong>/<strong>Pro</strong> Mechanica in independent mode from<br />
the Structure or Thermal shortcuts. These shortcuts are created when<br />
you install <strong>Creo</strong> <strong>Elements</strong>/<strong>Pro</strong> Mechanica as a <strong>com</strong>ponent of <strong>Creo</strong><br />
<strong>Elements</strong>/<strong>Pro</strong>.<br />
Note<br />
Independent mode runs only on Microsoft Windows 32-bit platforms. To<br />
run <strong>Creo</strong> <strong>Elements</strong>/<strong>Pro</strong> Mechanica on a Microsoft Windows 64-bit<br />
platform, you must have Microsoft Developer Studio <strong>and</strong> Microsoft<br />
Foundation Class runtime environments on your <strong>com</strong>puter. These<br />
applications are available with Microsoft .NET Framework 3.5 or<br />
Microsoft Visual C++ 2008 or later, which are downloadable from<br />
www.microsoft.<strong>com</strong>. You can also install the runtime <strong>com</strong>ponents as<br />
follows:<br />
1. Insert the <strong>Creo</strong> <strong>Elements</strong>/<strong>Pro</strong> <strong>5.0</strong> DVD-ROM into your DVD-ROM<br />
drive. Alternatively, download the DVD-ROM image from the<br />
Technical Support page.<br />
2. Browse to \runtime directory on the DVD-ROM or to the directory<br />
where you have extracted the installation files.<br />
3. Double-click setup.exe to open the installer.<br />
4. Click Next to install the runtime <strong>com</strong>ponents.<br />
5. Click Close to <strong>com</strong>plete the installation <strong>and</strong> exit the installer.<br />
Installing <strong>and</strong> Configuring VERICUT on UNIX<br />
To install <strong>and</strong> configure VERICUT on UNIX, follow these steps:<br />
1. Install VERICUT as one of the <strong>com</strong>ponents during <strong>Creo</strong><br />
<strong>Elements</strong>/<strong>Pro</strong> installation.<br />
2. Ensure that the appropriate version of Java is installed on your<br />
<strong>com</strong>puter. See information on the JRE version <strong>com</strong>patibility with<br />
<strong>Creo</strong> <strong>Elements</strong>/<strong>Pro</strong>:<br />
www.ptc.<strong>com</strong>/WCMS/files/77552/en/proewf5.pdf<br />
3. Specify the JRE installation path that is <strong>com</strong>patible with the current<br />
release of <strong>Creo</strong> <strong>Elements</strong>/<strong>Pro</strong>.<br />
Installing <strong>and</strong> Starting <strong>Creo</strong> <strong>Elements</strong>/<strong>Pro</strong> 4-27
Removing <strong>Creo</strong> <strong>Elements</strong>/<strong>Pro</strong> (Windows Only)<br />
You can remove your <strong>Creo</strong> <strong>Elements</strong>/<strong>Pro</strong> application through the<br />
Control Panel. This procedure is for Windows systems only.<br />
1. From the Start menu, click Settings > Control Panel.<br />
2. Double-click the Add/Remove <strong>Pro</strong>grams icon. The Add/Remove<br />
<strong>Pro</strong>grams dialog box opens.<br />
3. In the program application list, click the specific release of <strong>Creo</strong><br />
<strong>Elements</strong>/<strong>Pro</strong> you want to remove.<br />
4. Click Remove. The <strong>PTC</strong> Uninstall dialog box opens.<br />
5. Click Uninstall or Cancel to escape. You are presented with a series<br />
of confirmation statements asking permission to remove files.<br />
6. Click Uninstall to proceed. Upon <strong>com</strong>pletion, <strong>Creo</strong> <strong>Elements</strong>/<strong>Pro</strong> is<br />
removed.<br />
Note<br />
When you remove <strong>Creo</strong> <strong>Elements</strong>/<strong>Pro</strong>, all other <strong>com</strong>ponents like <strong>Creo</strong><br />
<strong>Elements</strong>/<strong>Pro</strong> Mechanica <strong>and</strong> <strong>Creo</strong> <strong>Elements</strong>/<strong>Pro</strong> Help files that you<br />
have installed with <strong>Creo</strong> <strong>Elements</strong>/<strong>Pro</strong> are removed.<br />
4-28 <strong>Installation</strong> <strong>and</strong> <strong>Administration</strong> Guide
5<br />
Installing <strong>PTC</strong> Application<br />
Manager (UNIX Only)<br />
This chapter explains how to install <strong>PTC</strong> Application Manager <strong>and</strong><br />
application libraries of models <strong>and</strong> textures on a UNIX system. The <strong>PTC</strong><br />
Application Manager utility installs a toolbar for easy access to your<br />
desktop applications when using <strong>Creo</strong> <strong>Elements</strong>/<strong>Pro</strong>.<br />
Topic<br />
Page<br />
Installing <strong>PTC</strong> Application Manager 5 - 2<br />
Configuring <strong>PTC</strong> Application Manager 5 - 3<br />
Completing <strong>PTC</strong> Application Manager <strong>Installation</strong> 5 - 5<br />
5-1
Installing <strong>PTC</strong> Application Manager<br />
<strong>PTC</strong> Application Manager is a toolbar utility on your UNIX system.<br />
Similar to the Windows Start menu, <strong>PTC</strong> Application Manager provides<br />
a menu that enables you to easily start <strong>and</strong> close applications on UNIX<br />
systems. You can configure the menu to include any application,<br />
including applications that are not developed by <strong>PTC</strong>.<br />
<strong>PTC</strong> Application Manager includes a menu <strong>com</strong>m<strong>and</strong> for each<br />
application it starts, giving you easy access on your desktop to those<br />
applications.<br />
Note<br />
To view <strong>PTC</strong> Application Manager in a language other than English, you<br />
must set the language variable before installing your software.<br />
During installation, you can click Cancel at any time to stop the<br />
installation. <strong>PTC</strong>.Setup copies files <strong>and</strong> sets file permissions.<br />
Note<br />
After installation, the optional settings can be reconfigured from the <strong>PTC</strong><br />
Application Manager's Start > Preferences menu.<br />
1. Under Other <strong>Pro</strong>ducts, click <strong>PTC</strong> Application Manager from the<br />
<strong>PTC</strong>.Setup product selection screen.<br />
2. The Define <strong>Installation</strong> Components screen appears.<br />
3. Define the following:<br />
– Destination Folder—For new installations, keep the default<br />
installation directory, for example, /opt/ptc/<br />
appmgr<strong>5.0</strong>, or specify the full path. <strong>PTC</strong>.Setup creates the<br />
specified new directory. You can also select a different<br />
installation directory.<br />
For new installations, the directory that you specify must be new<br />
or empty.<br />
– Features to install—Select the <strong>com</strong>ponents <strong>and</strong> the<br />
sub<strong>com</strong>ponents to install for <strong>PTC</strong> Application Manager.<br />
– Platforms—Select the platform for the installation. Your<br />
machine's architecture is selected as the default platform.<br />
– Languages—Select the required languages.<br />
4. Click Next. The Configure Application Manager Settings screen<br />
appears.<br />
5-2 <strong>Installation</strong> <strong>and</strong> <strong>Administration</strong> Guide
Configuring <strong>PTC</strong> Application Manager<br />
You can optionally create Application Manager Start menu <strong>com</strong>m<strong>and</strong>s<br />
<strong>and</strong> customize settings when you configure <strong>PTC</strong> Application Manager.<br />
Each <strong>PTC</strong>.Setup tab lets you configure a different aspect of your <strong>PTC</strong><br />
Application Manager installation.<br />
To add or delete the names of programs from the Start menu after<br />
installing the <strong>PTC</strong> Application Manager,<br />
1. Click Preferences. The <strong>PTC</strong> Application Manager dialog box opens.<br />
2. The Start menu page lists <strong>com</strong>m<strong>and</strong>s for the <strong>PTC</strong> Application<br />
Manager Start menu. Use the following <strong>com</strong>m<strong>and</strong>s to configure the<br />
Start menu:<br />
Comm<strong>and</strong><br />
New Comm<strong>and</strong><br />
Modify Comm<strong>and</strong><br />
Delete Comm<strong>and</strong><br />
Apply<br />
OK<br />
Action<br />
<strong>Pro</strong>mpts for the name of a program or<br />
a <strong>com</strong>m<strong>and</strong> script. Adds that name to<br />
the list of available programs.<br />
Modifies the name of the program on<br />
the list.<br />
Deletes the selected program from the<br />
list.<br />
Applies the changes to the <strong>PTC</strong><br />
Application Manager for the current<br />
session.<br />
Saves changes to config.apm, a<br />
configuration file that preserves the<br />
list for later sessions.<br />
You can do the configuration dynamically when you start <strong>PTC</strong><br />
Application Manager.<br />
Installing <strong>PTC</strong> Application Manager (UNIX Only) 5-3
Creating Start Menu Comm<strong>and</strong>s<br />
You can add the startup <strong>com</strong>m<strong>and</strong>s for the Application Manager Start<br />
menu (for example, the <strong>com</strong>m<strong>and</strong> creo). With these <strong>com</strong>m<strong>and</strong>s, you can<br />
start <strong>and</strong> close applications easily using Application Manager.<br />
1. Click Add in the Configure Application Manager Settings screen.<br />
The Application Manager Configuration dialog box opens.<br />
a. In the Type box, keep <strong>Creo</strong> <strong>Elements</strong>/<strong>Pro</strong> (default) or choose<br />
another product from the list.<br />
b. In the Label box, type the text you want to appear in the Start<br />
menu of the Application Manager.<br />
c. In the Comm<strong>and</strong> line box, browse to or type the full path <strong>and</strong> the<br />
name of the <strong>com</strong>m<strong>and</strong> that you want the label to execute (for<br />
example, C:\ptc\creo\bin\creo.bat). This <strong>com</strong>m<strong>and</strong><br />
executes the specified license <strong>and</strong> product type.<br />
2. Click OK in the Application Manager Configuration dialog box.<br />
You can Edit or Delete existing <strong>com</strong>m<strong>and</strong>s.<br />
5-4 <strong>Installation</strong> <strong>and</strong> <strong>Administration</strong> Guide
Note<br />
After installation, you can add, modify, <strong>and</strong> delete <strong>com</strong>m<strong>and</strong>s from<br />
the Application Manager Start > Preferences menu.<br />
Customizing the Application Manager Location<br />
You can customize the appearance of <strong>PTC</strong> Application Manager as<br />
follows:<br />
1. Click the Position tab as seen in the figure on the previous page, to<br />
customize the position of the <strong>PTC</strong> Application Manager.<br />
2. Specify where you want the toolbar to appear on your desktop:<br />
horizontal top, horizontal bottom, vertical left, or vertical right.<br />
Specifying Optional Configurations<br />
After you have configured <strong>PTC</strong> Application Manager, you can specify the<br />
optional configuration steps as follows:<br />
1. Click Next in the Configure Application Manager Settings screen to<br />
open the Optional Configuration Steps screen.<br />
2. Click the Create links to product startup <strong>com</strong>m<strong>and</strong>s checkbox.<br />
3. Click Next <strong>and</strong> specify a location to store the <strong>com</strong>m<strong>and</strong> links <strong>and</strong><br />
utility scripts.<br />
Completing <strong>PTC</strong> Application Manager <strong>Installation</strong><br />
After you have configured the installation, do one of the following<br />
operations:<br />
• Click Back to review the information that you have specified earlier.<br />
• Click Install to begin installation. The <strong>Installation</strong> <strong>Pro</strong>gress screen<br />
displays the status of the installation.<br />
• Click Next to install the next selected <strong>com</strong>ponent.<br />
• Click Exit to exit <strong>PTC</strong>.Setup.<br />
During installation, you can click Cancel in the <strong>Installation</strong> <strong>Pro</strong>gress<br />
screen at any time to stop the installation.<br />
The <strong>Installation</strong> <strong>Pro</strong>gress screen announces a successful installation.<br />
Installing <strong>PTC</strong> Application Manager (UNIX Only) 5-5
6<br />
Installing <strong>and</strong> Using<br />
<strong>PTC</strong> Help<br />
This chapter provides an overview of Help Center. It explains how to<br />
install Help Center at a custom location rather than in the installation<br />
directory for <strong>Creo</strong> <strong>Elements</strong>/<strong>Pro</strong> software.<br />
Topic<br />
Page<br />
Overview of Help Center 6 - 2<br />
Choosing Your <strong>Installation</strong> Location for Help Center 6 - 2<br />
Installing Help Center with <strong>Creo</strong> <strong>Elements</strong>/<strong>Pro</strong> 6 - 3<br />
Installing Help Center at a Custom Location 6 - 3<br />
Installing Help Center on a Web Server 6 - 6<br />
6-1
Overview of Help Center<br />
Help Center provides quick access to documentation <strong>and</strong> includes the<br />
following features:<br />
• Context-sensitive Help organized by functional areas. <strong>Creo</strong><br />
<strong>Elements</strong>/<strong>Pro</strong> Mechanica information is integrated with the <strong>Creo</strong><br />
<strong>Elements</strong>/<strong>Pro</strong> Help topics.<br />
• <strong>PTC</strong> Reference Documentation such as the <strong>PTC</strong> Customer Service<br />
Guide. To view <strong>and</strong> print PDF books, you must have Adobe Acrobat<br />
Reader installed.<br />
• A search facility <strong>and</strong> quick links to helpful information.<br />
You can choose to install Help Center in the default directory, a directory<br />
that you specify, or on a Web server. The language in which the Help<br />
Center opens is determined by the language setting of the browser on<br />
your local host <strong>com</strong>puter.<br />
Accessing Help Center in <strong>Creo</strong> <strong>Elements</strong>/<strong>Pro</strong><br />
You can access Help from <strong>Creo</strong> <strong>Elements</strong>/<strong>Pro</strong> in the following ways:<br />
• For context-sensitive Help, drag the from the <strong>Creo</strong><br />
<strong>Elements</strong>/<strong>Pro</strong> toolbar to an item on the user interface.<br />
• To browse Help Center, click Help > Help Center.<br />
Choosing Your <strong>Installation</strong> Location for Help<br />
Center<br />
Using <strong>PTC</strong>.Setup, you can install Help Center at a location of your choice,<br />
as listed in the following table.<br />
<strong>Installation</strong> Location<br />
Advantage<br />
<strong>Installation</strong><br />
Sequence<br />
Context-Sensitive<br />
Help<br />
<strong>Creo</strong> <strong>Elements</strong>/<strong>Pro</strong><br />
installation directory:<br />
\html\proe_hel<br />
p<br />
For easy installation <strong>and</strong><br />
display of Help in the <strong>Creo</strong><br />
<strong>Elements</strong>/<strong>Pro</strong> browser on a<br />
local <strong>com</strong>puter.<br />
Install Help when<br />
you are installing<br />
<strong>Creo</strong><br />
<strong>Elements</strong>/<strong>Pro</strong>.<br />
Available by default<br />
in the <strong>Creo</strong><br />
<strong>Elements</strong>/<strong>Pro</strong><br />
browser.<br />
6-2 <strong>Installation</strong> <strong>and</strong> <strong>Administration</strong> Guide
<strong>Installation</strong> Location<br />
Advantage<br />
<strong>Installation</strong><br />
Sequence<br />
Context-Sensitive<br />
Help<br />
Custom location:<br />
\<br />
html\proe_help<br />
For easy administration of<br />
multiple clients on a<br />
network server.<br />
Install Help when<br />
you are installing<br />
<strong>Creo</strong><br />
<strong>Elements</strong>/<strong>Pro</strong> or<br />
install Help later<br />
using <strong>PTC</strong>.Setup.<br />
Configuration<br />
required. Opens in<br />
the default browser<br />
of the host <strong>com</strong>puter.<br />
Web server:<br />
\webapps\pr<br />
oe_help<br />
For service to remote<br />
clients not on the local<br />
network.<br />
Install Help after<br />
you have an<br />
instance of Help in<br />
the default<br />
directory or in a<br />
custom location.<br />
Note<br />
If you want context-sensitive Help by default <strong>and</strong> you did not install<br />
Help with <strong>Creo</strong> <strong>Elements</strong>/<strong>Pro</strong>, then you must reinstall <strong>Creo</strong><br />
<strong>Elements</strong>/<strong>Pro</strong>. Be sure to select the <strong>Creo</strong> <strong>Elements</strong>/<strong>Pro</strong> Help Files<br />
<strong>com</strong>ponent.<br />
Installing Help Center with <strong>Creo</strong> <strong>Elements</strong>/<strong>Pro</strong><br />
If you have selected the <strong>Creo</strong> <strong>Elements</strong>/<strong>Pro</strong> Help Files <strong>com</strong>ponent during<br />
product installation, the <strong>Creo</strong> <strong>Elements</strong>/<strong>Pro</strong> Help files are installed in the<br />
product installation directory. See Defining the <strong>Installation</strong> Components<br />
on page 4-2. This installation enables context-sensitive Help by default in<br />
the <strong>Creo</strong> <strong>Elements</strong>/<strong>Pro</strong> browser.<br />
Installing Help Center at a Custom Location<br />
Using <strong>PTC</strong>.Setup, you can install Help Center at a custom location. You<br />
must then configure <strong>Creo</strong> <strong>Elements</strong>/<strong>Pro</strong> for context-sensitive Help.<br />
To install Help Center at a custom location, follow these steps:<br />
Configuration<br />
required. Opens in<br />
the default browser<br />
of the host <strong>com</strong>puter.<br />
1. Start <strong>PTC</strong>.Setup using the steps in Starting <strong>PTC</strong>.Setup on page 1-8.<br />
2. Accept the <strong>PTC</strong> License Agreement (see <strong>PTC</strong> License Agreement on<br />
page 1-5). The <strong>PTC</strong>.Setup product selection screen appears.<br />
Installing <strong>and</strong> Using <strong>PTC</strong> Help 6-3
3. Under Other <strong>Pro</strong>ducts, click <strong>PTC</strong> Help. The Define <strong>Installation</strong><br />
Components screen appears.<br />
Define the following <strong>com</strong>ponents:<br />
– Destination Folder—Retain the default folder that appears for<br />
the custom installation, or click adjacent to the Destination<br />
Folder box <strong>and</strong> specify the full path of an alternative folder.<br />
The specified folder must be new or empty. <strong>PTC</strong>.Setup creates<br />
the folder if it does not exist.<br />
– Under Features to Install, click next to each <strong>com</strong>ponent<br />
<strong>and</strong> provide the following information:<br />
<strong>Pro</strong>duct Features—Choose the <strong>com</strong>ponents that you want to<br />
install by clicking next to the appropriate <strong>com</strong>ponent.<br />
Select one of the following <strong>com</strong>m<strong>and</strong>s from the list that appears:<br />
Install this feature—Install the <strong>com</strong>ponent.<br />
Do not install this feature—Do not install the <strong>com</strong>ponent.<br />
Available are the <strong>Creo</strong> <strong>Elements</strong>/<strong>Pro</strong> Help files <strong>and</strong> the <strong>Creo</strong><br />
<strong>Elements</strong>/<strong>Pro</strong> Mechanica independent mode Help files.<br />
Platforms—Select the platform for the installation.<br />
Languages—Select the required language.<br />
4. Click Install. The <strong>Installation</strong> <strong>Pro</strong>gress screen shows the status of the<br />
installation. You can click Cancel to cancel the installation.<br />
5. Click Next.<br />
Enabling Context-Sensitive Help from a Custom Location<br />
If you install Help Center at a custom location, you must configure <strong>Creo</strong><br />
<strong>Elements</strong>/<strong>Pro</strong> for context-sensitive Help:<br />
1. Browse to the Help Center installation path at the custom location<br />
\html\proe_help.<br />
2. Double-click the proe_help.exe file. On UNIX, run the<br />
proe_help script file. Help Center opens in the default browser on<br />
the host <strong>com</strong>puter.<br />
3. Select the port number of the host <strong>com</strong>puter from the list in the<br />
address bar of the Help Center window.<br />
4. In the config.pro file, set the help_center_path configuration<br />
option with the value as the URL of Help Center. For example, if the<br />
6-4 <strong>Installation</strong> <strong>and</strong> <strong>Administration</strong> Guide
port number used by Help Center is 2323, set the configuration<br />
option in the config.pro file as follows:<br />
help_center_path http://localhost:2323/index.jspx<br />
Note<br />
The default path for the config.pro file is<br />
/text/. However, if a config.pro file<br />
exists at the path defined by the $HOME system variable, the<br />
configuration file $HOME/config.pro supersedes the file<br />
/text/config.pro.<br />
5. Start <strong>Creo</strong> <strong>Elements</strong>/<strong>Pro</strong>.<br />
Viewing Help Center Installed at a Custom Location<br />
To view Help Center installed at a custom location, use one of the<br />
following <strong>com</strong>m<strong>and</strong>s:<br />
• On Windows:<br />
\html\proe_help\<br />
proe_help.exe<br />
• On UNIX:<br />
/html/proe_help/<br />
proe_help<br />
A Help Center independent from <strong>Creo</strong> <strong>Elements</strong>/<strong>Pro</strong> opens in its own<br />
browser.<br />
Alternatively, you can use a <strong>com</strong>m<strong>and</strong>-line argument to start Help Center<br />
from a custom location. Use one of the following ways:<br />
• Start Help Center on a predefined port number. For example:<br />
\html\proe_help\<br />
proe_help.exe -internalServerPort 2323<br />
In this case, 2323 is the port number of Help Center.<br />
Help Center opens in its own browser.<br />
• Start Help Center on a predefined port number without its browser.<br />
For example:<br />
\html\proe_help\<br />
Installing <strong>and</strong> Using <strong>PTC</strong> Help 6-5
proe_help.exe --l4j-no-splash -noUI -xmlRpcPort<br />
9000 -internalServerPort 2323<br />
In this case, 2323 is the port number of Help Center. Help Center<br />
process starts without its browser. A Help Center icon appears in the<br />
system tray indicating an active state of the Help Center process.<br />
You can use Help Center from a custom location using the<br />
<strong>com</strong>m<strong>and</strong>-line argument for context-sensitive Help.<br />
Opening <strong>and</strong> Closing Help Center<br />
When you have Help Center installed at a custom location <strong>and</strong> have<br />
configured it for context-sensitivity, you must follow this order:<br />
1. Start Help Center.<br />
2. Start <strong>Creo</strong> <strong>Elements</strong>/<strong>Pro</strong>.<br />
You can simplify this process by including <strong>com</strong>m<strong>and</strong>s to start Help<br />
Center <strong>and</strong> <strong>Creo</strong> <strong>Elements</strong>/<strong>Pro</strong> in a batch file or a script. Ensure that the<br />
port number used in the <strong>com</strong>m<strong>and</strong> to start Help Center is same as the<br />
port number specified for the help_center_path configuration option<br />
in the config.pro file.<br />
When you want to end your <strong>Creo</strong> <strong>Elements</strong>/<strong>Pro</strong> session, follow this<br />
order:<br />
1. Exit <strong>Creo</strong> <strong>Elements</strong>/<strong>Pro</strong>.<br />
2. Close Help Center.<br />
If you exit Help Center during an active <strong>Creo</strong> <strong>Elements</strong>/<strong>Pro</strong> session, then<br />
context-sensitive Help is not available.<br />
Installing Help Center on a Web Server<br />
You can install Help Center on any servlet container, application server,<br />
or Web server that supports the JSP 2.0 <strong>and</strong> Servlet 2.4 st<strong>and</strong>ards. For<br />
Tomcat <strong>and</strong> Jetty servlet containers, place Help Center in the document<br />
root directory. If you use Websphere, you can use its interface to install<br />
Help Center.<br />
Note<br />
You must have an instance of Help Center at the product installation path<br />
or at a custom location to install Help Center on a Web server.<br />
To install Help Center on a Web server, follow these steps:<br />
1. Browse to the Help Center installation directory.<br />
6-6 <strong>Installation</strong> <strong>and</strong> <strong>Administration</strong> Guide
– For installation with <strong>Creo</strong> <strong>Elements</strong>/<strong>Pro</strong>:<br />
\html\proe_help<br />
– For installation at a custom location:<br />
\html\proe_help<br />
2. Double-click the web_deploy.bat batch file. On UNIX, run the<br />
web_deploy script file. Specify the path of the document root<br />
directory of the servlet container. For example, for Tomcat servlet<br />
container, specify the \webapps as<br />
the path.<br />
The web_deploy.bat batch file performs the following data copy<br />
operations:<br />
– Copies Web configuration data placed in the web_deploy<br />
directory at the Help Center installation location to the<br />
proe_help directory in the document root directory of the<br />
servlet container.<br />
– Copies the Help Center data from the Help Center installation<br />
location to the proe_help directory in the document root<br />
directory of the servlet container.<br />
Note<br />
If a proe_help directory exists in the document root directory of the<br />
servlet container, you are prompted to remove, move, or rename the<br />
existing proe_help directory <strong>and</strong> then rerun the batch file.<br />
3. Configure your Web server to distribute Help Center from the<br />
\proe_help directory. For example,<br />
for a Web server with Tomcat servlet container configured on port<br />
number 8080, specify the following URL in a browser window to<br />
access Help Center:<br />
http://:8080/proe_help/index.jspx<br />
Installing <strong>and</strong> Using <strong>PTC</strong> Help 6-7
Enabling Context-Sensitive Help from a Web Server<br />
You can configure <strong>Creo</strong> <strong>Elements</strong>/<strong>Pro</strong> for context-sensitive Help from the<br />
Help Center on a Web server.<br />
1. In the <strong>Creo</strong> <strong>Elements</strong>/<strong>Pro</strong> config.pro file, set the value of the<br />
help_center_path configuration option to the URL of Help<br />
Center on the Web server. For example, for Help Center installed on a<br />
Web server that has Tomcat servlet container configured on port<br />
number 8080, set the value of the help_center_path<br />
configuration option as follows:<br />
help_center_path<br />
http://:8080/proe_help/index.jspx<br />
2. Start <strong>Creo</strong> <strong>Elements</strong>/<strong>Pro</strong>.<br />
6-8 <strong>Installation</strong> <strong>and</strong> <strong>Administration</strong> Guide
7<br />
Installing Web.Publish<br />
This chapter explains how to install Web.Publish. With Web.Publish you<br />
can set up your Web server <strong>and</strong> publish objects you created using <strong>Creo</strong><br />
<strong>Elements</strong>/<strong>Pro</strong>. Installing Web.Publish is optional.<br />
With Web.Publish, you can export assemblies, process assemblies, <strong>and</strong><br />
manufacturing processes to a directory in a Web browser.<br />
Topic<br />
Page<br />
Overview 7 - 2<br />
Configuring Your Web Server 7 - 2<br />
Installing Web.Publish 7 - 6<br />
7-1
Overview<br />
<strong>Installation</strong> of Web.Publish involves two processes:<br />
1. Configuration of your existing Web server. The procedures differ<br />
depending on what kind of Web server you have:<br />
– Apache Web Server (UNIX)<br />
– Microsoft Internet Information Server (Windows NT)<br />
– Microsoft Peer Web Services (Windows NT)<br />
2. <strong>Installation</strong> of Web.Publish as a user with write permission to the<br />
Web server.<br />
Locate the configuration procedure for your Web server in the following<br />
sections <strong>and</strong>, after configuration, install Web.Publish.<br />
Configuring Your Web Server<br />
Apache Web Server<br />
Note<br />
For all configuration procedures in this section, the variable <br />
represents the full path to the installation directory for your Web server.<br />
1. After downloading the Apache Web Server (www.apache.org), create<br />
the following directories in the apache_x.x.x directory:<br />
– server_root<br />
– home<br />
where apache_x.x.x is the directory downloaded from the Apache<br />
Web site.<br />
2. Copy the conf directory from the apache_x.x.x directory into the<br />
server_root directory created in the previous step.<br />
7-2 <strong>Installation</strong> <strong>and</strong> <strong>Administration</strong> Guide
3. In the server_root/conf directory, create copies of the<br />
configuration files as indicated in the following table. The original file<br />
<strong>and</strong> the copy must both reside in the server_root/conf directory.<br />
Name of the Original File<br />
httpd.conf-dist<br />
access.conf-dist<br />
srm.conf-dist<br />
Name of the Copied File<br />
http.conf<br />
access.conf<br />
srm.conf<br />
4. Edit the http.conf file according to your user status.<br />
As a root user, locate the following lines:<br />
User nobody<br />
Group #-l<br />
Replace nobody with root <strong>and</strong> replace #-l with sys for the<br />
previous lines.<br />
As a nonroot user, locate the following line:<br />
Port 80<br />
Replace 80 with a free <strong>com</strong>munications port number that is greater<br />
than 1023 for the previous line.<br />
5. Use a text editor to replace configuration lines in your http.conf<br />
file as indicated in the following table. Save the file.<br />
Line Text to Replace Text Replacement<br />
ServerAdmi<br />
n<br />
you@your.a<br />
ddress<br />
ServerRoot<br />
/usr/local<br />
/etc/httpd<br />
#ServerNam<br />
e<br />
new.host.n<br />
ame<br />
you@your.address<br />
/usr/local/etc<br />
/httpd<br />
new.host.name<br />
The administrator’s electronic mail<br />
address<br />
The full path to your server_root<br />
directory (.../apache_x.x.x/<br />
server_root)<br />
The server host name<br />
Installing Web.Publish 7-3
6. Use a text editor to replace configuration lines in your access.conf<br />
file as indicated in the following table. Save the file.<br />
Line Text to Replace Text Replacement<br />
<br />
/usr/local/etc/<br />
httpd/htdocs<br />
<br />
/usr/local/etc/<br />
httpd/cgi-bin<br />
/usr/local/etc/htt<br />
pd/htdocs<br />
/usr/local/etc/htt<br />
pd/cgi-bin<br />
The full path to the home<br />
directory created in step 1<br />
The full path to the<br />
cgi-bin subdirectory in<br />
the Apache Web Server<br />
directory<br />
7. Use a text editor to replace configuration lines in your srm.conf file<br />
as indicated in the following table. Save the file when you have<br />
finished editing it.<br />
Line Text to Replace Text Replacement<br />
<br />
/usr/local/etc/<br />
httpd/htdocs<br />
#ScriptAlias<br />
/cgi-bin/<br />
/usr/local/etc/<br />
httpd/cgi-bin/<br />
/usr/local/etc/htt<br />
pd/<br />
htdocs<br />
/usr/local/etc/htt<br />
pd/cgi-bin<br />
The full path to the home<br />
directory created in step 1<br />
The full path to the<br />
cgi-bin subdirectory in<br />
the Apache Web Server<br />
directory<br />
8. Use a text editor to add the following line to the mime.types file in<br />
the server_root/conf directory:<br />
image/cgm cgm<br />
9. Save the file after you have finished editing it.<br />
10. Change directory to the Apache Web Server directory <strong>and</strong> start the<br />
Web server by entering the following <strong>com</strong>m<strong>and</strong>:<br />
/src/httpd-<br />
/server_root/conf/httpd.conf<br />
where is the platform on which you are running the<br />
Web server (for example,<br />
/disk1/apache_1.2.0/src/httpd-irix -f<br />
/disk1/apache_1.2.0/server_root/conf/httpd.conf).<br />
7-4 <strong>Installation</strong> <strong>and</strong> <strong>Administration</strong> Guide
Microsoft Servers<br />
The following section describes how to configure the Microsoft Internet<br />
Information Server <strong>and</strong> Microsoft Peer Web Server.<br />
1. Rename the ...\InetPub\wwwroot directory to<br />
...\InetPub\home.<br />
2. Create a directory called cgi-bin <strong>and</strong> a file called mime.typ in the<br />
\InetPub directory.<br />
3. From the Windows desktop, click Start > <strong>Pro</strong>grams.<br />
4. From the Internet Information Services (IIS), select:<br />
– Microsoft Internet Information Server (Common)<br />
– Internet Services Manager<br />
For Peer Web Services, select:<br />
– Microsoft Peer Web Services (Common)<br />
– Internet Services Manager<br />
5. In the Internet Services Manager dialog box, double-click the server<br />
name on the line where www appears under the Service option. The<br />
WWW Service <strong>Pro</strong>perties dialog box opens.<br />
6. Click the Directories tab from the WWW Service <strong>Pro</strong>perties dialog<br />
box.<br />
7. Change the value of Default Documentation from Default.htm to<br />
index.html <strong>and</strong> select the Enable Default Document <strong>and</strong><br />
Directory Browsing Allowed check boxes.<br />
8. Change the location of the document root directory by<br />
double-clicking the ...\InetPub\wwwroot listing.<br />
9. In the Directory <strong>Pro</strong>perties dialog box, change the directory from<br />
...\InetPub\wwwroot to ...\InetPub\home <strong>and</strong> click OK.<br />
10. Click Add from the WWW Service <strong>Pro</strong>perties dialog box. A new<br />
Directory <strong>Pro</strong>perties dialog box opens.<br />
11. Select the Virtual Directory <strong>and</strong> Execute check boxes <strong>and</strong> enter<br />
cgi-bin for the Alias <strong>and</strong> \InetPub\cgi-bin for the<br />
directory.<br />
12. Click OK.<br />
13. Click Apply in the WWW Service <strong>Pro</strong>perties dialog box.<br />
Installing Web.Publish 7-5
14. Click OK.<br />
15. If necessary, install plug-ins for your Web browser to allow viewing<br />
of CGM <strong>and</strong> VRML files.<br />
Installing Web.Publish<br />
1. Under Other <strong>Pro</strong>ducts, choose Web.Publish from the list of available<br />
software <strong>com</strong>ponents. The Specify Web Server Paths screen appears.<br />
During installation, you can click Cancel at any time to stop the<br />
installation. <strong>PTC</strong>.Setup copies files <strong>and</strong> sets file permissions.<br />
2. Under Web.Publish Configuration, define the following parameters<br />
if the <strong>PTC</strong>.Setup utility cannot detect the information:<br />
– Cgi-bin Directory—This is the directory from which your server<br />
has permissions to execute programs. Your Web server must be<br />
configured to recognize this directory when referenced as<br />
http:///cgi-bin. Type the full path to the<br />
directory you want to use or browse the folder hierarchy <strong>and</strong><br />
specify the directory.<br />
– Web Server MIME File—Type the location of the MIME type file<br />
on the Web server. Or, click the folder icon <strong>and</strong> browse to <strong>and</strong><br />
specify the file. This file, which is usually called mime.typ on<br />
Windows <strong>and</strong> mime.types on UNIX platforms, is located in the<br />
configuration directory of the Web server. <strong>PTC</strong>.Setup adds the<br />
following lines to this file:<br />
image/cgm<br />
x-world/x-vrml<br />
cgm<br />
wrl vrml<br />
– Document Root Directory—Enter the location of the directory<br />
where your HTML files are stored on your Web server or click the<br />
folder icon, browse, <strong>and</strong> specify the directory. This is the<br />
directory from which your Web server reads documents when<br />
they are referenced as http:///. This directory was<br />
specified during configuration of your Web server.<br />
7-6 <strong>Installation</strong> <strong>and</strong> <strong>Administration</strong> Guide
3. The <strong>Installation</strong> <strong>Pro</strong>gress screen displays the status of installation.<br />
You can also do one of the following operations:<br />
– Click Cancel to cancel the installation.<br />
– Click Back <strong>and</strong> review information.<br />
– Click Next to install the next selected <strong>com</strong>ponent.<br />
– Click Exit to quit the installation setup utility.<br />
The <strong>Installation</strong> <strong>Pro</strong>gress screen announces a successful installation.<br />
Installing Web.Publish 7-7
8<br />
Installing <strong>and</strong> Starting<br />
<strong>PTC</strong> Distributed Services<br />
This chapter explains how to install <strong>and</strong> start <strong>PTC</strong> Distributed Services<br />
Manager (DSM).<br />
Topic<br />
Page<br />
Installing Distributed Services Manager 8 - 2<br />
Performing Optional Configuration Steps 8 - 6<br />
Completing the Distributed Services Manager <strong>Installation</strong> 8 - 7<br />
Starting Distributed Services Manager 8 - 8<br />
Removing Distributed Services Manager (Windows Only) 8 - 8<br />
8-1
Installing Distributed Services Manager<br />
You install Distributed Services Manager after you have installed <strong>PTC</strong><br />
License Server. You can install your product software on a license server,<br />
a license client, or on any <strong>com</strong>bination of these machines.<br />
Successful installation of your product software requires three major<br />
steps:<br />
• Defining your installation <strong>com</strong>ponents, including the installation<br />
directory<br />
• Specifying the location of the license servers<br />
• Starting the software<br />
To view Distributed Services Manager in a language other than English,<br />
you must set the language variable, LANG, before running your software.<br />
On Windows, set the LANG or the PRO_LANG variable or use the<br />
operating system settings to view Distributed Services Manager in a<br />
language other than English.<br />
Defining the <strong>Installation</strong> Components<br />
1. Start <strong>PTC</strong>.Setup using the steps outlined in Starting <strong>PTC</strong>.Setup on<br />
page 1-8.<br />
2. Accept the <strong>PTC</strong> License Agreement (see <strong>PTC</strong> License Agreement on<br />
page 1-5). The <strong>PTC</strong>.Setup product selection screen appears.<br />
3. Under Other <strong>Pro</strong>ducts, click <strong>PTC</strong> Distributed Services. The Accept<br />
License Agreement screen appears. Accept the agreement to<br />
proceed.<br />
At this point, you must have already installed <strong>PTC</strong> License Server.<br />
Note<br />
When you perform an update or install a new release of a <strong>PTC</strong><br />
product you must update your license information.<br />
The Define <strong>Installation</strong> Components screen appears.<br />
8-2 <strong>Installation</strong> <strong>and</strong> <strong>Administration</strong> Guide
4. Define the following parameters:<br />
– Destination Folder—For new installations, keep the default<br />
installation directory, for example, C:\<strong>Pro</strong>gram Files\<br />
<strong>PTC</strong> Distributed Services, or specify the full path.<br />
<strong>PTC</strong>.Setup creates the specified new directory. You can also<br />
select a different installation directory.<br />
For new installations, the directory that you specify must be new<br />
or empty.<br />
– Under Features to Install, click before each of the<br />
<strong>com</strong>ponents <strong>and</strong> provide the following information:<br />
<strong>Pro</strong>duct Features—Choose the <strong>com</strong>ponents that you want to<br />
install by clicking next to the appropriate <strong>com</strong>ponent.<br />
Select one of the following <strong>com</strong>m<strong>and</strong>s from the list:<br />
Install this feature—Install the <strong>com</strong>ponent.<br />
Installing <strong>and</strong> Starting <strong>PTC</strong> Distributed Services 8-3
Do not install this feature—Do not install the <strong>com</strong>ponent.<br />
The available product <strong>com</strong>ponents are:<br />
Distributed Services Manager—Select this <strong>com</strong>ponent to install<br />
the files to run the software. The amount of disk space required is<br />
also displayed.<br />
API Toolkits—Select this <strong>com</strong>ponent to optionally install the<br />
Application <strong>Pro</strong>gramming Interface toolkits like C API <strong>and</strong> Java<br />
API. The API allows you to build Distributed Services<br />
applications.<br />
<strong>PTC</strong>.Setup—Select this <strong>com</strong>ponent to install <strong>PTC</strong>.Setup for<br />
future configuration of the software. With this utility, you can<br />
make configuration changes without running <strong>PTC</strong>.Setup from<br />
the DVD-ROM.<br />
Platforms—Select the platform for the installation. Your<br />
machine's architecture is automatically selected as the default<br />
platform.<br />
Languages—Select the required languages.<br />
5. Click Next after you have selected your <strong>com</strong>ponents. The FLEXnet<br />
license servers screen appears.<br />
Specifying the Location of the License Server<br />
The <strong>PTC</strong>.Setup installation utility can access your license information on<br />
a remote license server or on a local machine. Your next task is to specify<br />
the locations of the license servers that you want this installation of your<br />
product software to access.<br />
Note<br />
<strong>PTC</strong> does not provide locked licenses for Distributed Services Manager.<br />
Distributed Services Manager uses two different license features:<br />
DS_MANAGER <strong>and</strong> DS_SERVICE. You need both to fully use the<br />
Distributed Services Manager. The Distributed Services Manager will not<br />
be able to receive any in<strong>com</strong>ing tasks without the DS_MANAGER license<br />
feature <strong>and</strong> it will not be able to process in<strong>com</strong>ing tasks without the<br />
DS_SERVICE license feature. After specifying the license servers, click<br />
Server Info to verify that both these license features are available.<br />
If you access your license information from a machine without a valid<br />
version of FLEXnet Publisher, an error message tells you to update <strong>PTC</strong><br />
License Server. Refer to the READ THIS FIRST document for the latest<br />
information about FLEXnet Publisher.<br />
8-4 <strong>Installation</strong> <strong>and</strong> <strong>Administration</strong> Guide
Specifying the License Server<br />
Depending on the location of <strong>PTC</strong> License Server, provide <strong>PTC</strong>.Setup<br />
with the location of your licensing information.<br />
• If <strong>PTC</strong> License Server resides on the machine on which you are<br />
installing the software, <strong>and</strong> you have used the default<br />
<strong>com</strong>munications port for the license server, you do not have to<br />
specify the license server. <strong>PTC</strong>.Setup detects the server name <strong>and</strong><br />
adds it to the FLEXnet License Servers list box.<br />
• If <strong>PTC</strong> License Server resides on a different machine, you must<br />
specify the license server. See the following section Obtaining a<br />
License from a Server or Servers on page 8-5.<br />
Specifying the License Client<br />
If you are installing the software on a license client without <strong>PTC</strong> License<br />
Server installed, the FLEXnet License Servers list box is initially blank.<br />
To enable this installation to obtain floating licenses from a remote server,<br />
you must define which servers are distributing the licenses. See<br />
Obtaining a License from a Server or Servers on page 8-5.<br />
Note<br />
You cannot run the Distributed Services Manager installer without a<br />
license.<br />
Obtaining a License from a Server or Servers<br />
To obtain a license from a server or servers:<br />
1. Click Add in the FLEXnet license servers screen. The Specify<br />
License Server dialog box opens.<br />
2. Click one of the server options <strong>and</strong> enter the requested information.<br />
– Single license server—Specifies a single server for the licenses.<br />
Type the host name <strong>and</strong> the <strong>com</strong>munications port number if it is<br />
different from the default. This information identifies the server,<br />
for example, aberdeen, from which this installation obtains its<br />
license codes.<br />
– Triad license server (fault tolerant)—Specifies a Triad<br />
configuration of three Triad partners. As long as two or more<br />
partners are running, the licenses are served. If two or more<br />
partners are not functioning, the server stops serving the licenses.<br />
Define all three license servers. Each Triad license server must<br />
have the same license file.<br />
Installing <strong>and</strong> Starting <strong>PTC</strong> Distributed Services 8-5
Note<br />
The order of the server list (Triad Partner 1, Triad<br />
Partner 2, Triad Partner 3) must be the same on all the<br />
three license servers.<br />
<strong>PTC</strong> re<strong>com</strong>mends that the Triad license servers be at the same site.<br />
For further information on redundant license servers, see the<br />
FLEXnet Licensing End User Guide.<br />
Note<br />
Do not specify the host name of the client nodes. Specify only the<br />
license server that controls usage of the licenses. You can use the<br />
Specify License Server dialog box to configure the clients to access<br />
multiple servers or license files across your network.<br />
On Windows systems, either the fully qualified server name or the IP<br />
address must identify the server.<br />
3. Click OK to add the server <strong>and</strong> <strong>com</strong>munications port information to<br />
the FLEXnet License Servers list box. For example,<br />
7788@aberdeen.<br />
4. Click Next. Further steps are optional <strong>and</strong> vary for Windows <strong>and</strong><br />
UNIX systems.<br />
Performing Optional Configuration Steps<br />
Setting shortcut preferences <strong>and</strong> creating links to startup <strong>com</strong>m<strong>and</strong>s are<br />
optional.<br />
Setting Shortcut Preferences (Windows Only)<br />
Set the following shortcut preferences:<br />
• Shortcut Location(s)—You can start the Distributed Services<br />
Manager from the desktop, the Start menu, the Start > <strong>Pro</strong>grams<br />
menu, or any <strong>com</strong>bination of these three options.<br />
• <strong>Pro</strong>gram Folder—If you select <strong>Pro</strong>gram folder as the shortcut<br />
location, specify the name of the folder <strong>and</strong> option in the <strong>Pro</strong>grams<br />
menu.<br />
• Startup Directory—Specify the name of the Distributed Services<br />
Manager startup directory.<br />
You can set the following Windows environment preferences:<br />
• Modify system environment for all users—Sets the system PATH<br />
variable for all users on the system.<br />
8-6 <strong>Installation</strong> <strong>and</strong> <strong>Administration</strong> Guide
Note<br />
You must have the administrator privileges to set the system<br />
environment variable for all users.<br />
• Modify current user’s environment only—Sets the user’s PATH<br />
variable for the current user on the system.Click Install. The<br />
<strong>Installation</strong> <strong>Pro</strong>gress screen appears. See the section Completing the<br />
Distributed Services Manager <strong>Installation</strong> on page 8-7.<br />
Creating Links to Startup Comm<strong>and</strong>s (UNIX Only)<br />
Comm<strong>and</strong> names are the script names that <strong>PTC</strong>.Setup uses to enable you<br />
to start the software from your workstation. These scripts maintain the<br />
relationship between licensing on the server <strong>and</strong> your client software<br />
<strong>com</strong>m<strong>and</strong>. On Windows, for example, the default <strong>com</strong>m<strong>and</strong> name,<br />
ptcdsm, results in the creation of a executable file <strong>and</strong>, optionally, a<br />
shortcut icon. This icon is linked to the executable that starts Distributed<br />
Services Manager. On UNIX, the st<strong>and</strong>ard startup <strong>com</strong>m<strong>and</strong> ptcdsm is<br />
created in the bin directory.<br />
By keeping the default Create links to product startup <strong>com</strong>m<strong>and</strong>s<br />
checked, you can create a link from the /bin directory in your<br />
installation directory to another directory on your UNIX system. (If this<br />
other directory is in your path environment setting, then simply entering<br />
the <strong>com</strong>m<strong>and</strong> name starts Distributed Services Manager.)<br />
To create a link, use the Startup <strong>com</strong>m<strong>and</strong> links screen to type the full<br />
path or browse to the directory in which you want the link created.<br />
1. Click Create links to product startup <strong>com</strong>m<strong>and</strong>s in the Optional<br />
Configuration Steps screen <strong>and</strong> click Next. The Startup Comm<strong>and</strong><br />
Links screen appears.<br />
2. Type the full path or browse to the directory in which you want the<br />
link created.<br />
3. Click Install. The <strong>Installation</strong> <strong>Pro</strong>gress screen appears.<br />
See the next section to <strong>com</strong>plete the installation.<br />
Completing the Distributed Services Manager<br />
<strong>Installation</strong><br />
The <strong>Installation</strong> <strong>Pro</strong>gress screen displays the status of installation. In this<br />
screen you can also do one of the following operations:<br />
• Click Cancel to cancel the installation.<br />
• Click Back <strong>and</strong> review information.<br />
Installing <strong>and</strong> Starting <strong>PTC</strong> Distributed Services 8-7
• Click Next to install the next selected <strong>com</strong>ponent.<br />
The <strong>Installation</strong> <strong>Pro</strong>gress screen announces a successful installation.<br />
Click Exit to quit the <strong>PTC</strong>.Setup installation utility.<br />
Starting Distributed Services Manager<br />
After your license management <strong>and</strong> product software has been installed,<br />
start Distributed Services Manager.<br />
Windows<br />
UNIX<br />
Click Start > <strong>PTC</strong> > <strong>PTC</strong> Distributed Services > Distributed Services<br />
Manager to start Distributed Services Manager.<br />
From a UNIX prompt, navigate to the Distributed Services Manger<br />
installation directory <strong>and</strong> execute the <strong>com</strong>m<strong>and</strong> ptcdsm. For example,<br />
/opt/ptc/ptc_distributed_services/bin/ptcdsm.<br />
Removing Distributed Services Manager<br />
(Windows Only)<br />
You can remove your Distributed Services Manager software through the<br />
Control Panel. This procedure is for Windows systems only.<br />
1. From the Start menu, click Settings > Control Panel.<br />
2. Double-click the Add/Remove <strong>Pro</strong>grams icon. The Add/Remove<br />
<strong>Pro</strong>grams dialog box opens.<br />
3. In the program application list, highlight the release of Distributed<br />
Services Manager to remove.<br />
4. Click Remove. You see the <strong>PTC</strong> Uninstall dialog box.<br />
5. Click Uninstall or Cancel to escape. You are presented with a series<br />
of confirmation statements to remove files.<br />
6. Click Uninstall to proceed. Distributed Services Manager is removed.<br />
8-8 <strong>Installation</strong> <strong>and</strong> <strong>Administration</strong> Guide
9<br />
Installing <strong>and</strong><br />
Customizing an <strong>Installation</strong><br />
from the Web<br />
This chapter explains how to install <strong>Creo</strong> <strong>Elements</strong>/<strong>Pro</strong> <strong>and</strong> its software<br />
<strong>com</strong>ponents using the downloadable installer <strong>and</strong> the Custom Installer<br />
utility.<br />
Topic<br />
Page<br />
Installing the Components from the Web 9 - 2<br />
Customizing the <strong>Installation</strong> Components 9 - 2<br />
9-1
Installing the Components from the Web<br />
You can install <strong>Creo</strong> <strong>Elements</strong>/<strong>Pro</strong> <strong>5.0</strong> <strong>and</strong> its software <strong>com</strong>ponents<br />
directly from the Web using a downloadable installer. Select an Installer<br />
based on the platform on which you want to install <strong>Creo</strong> <strong>Elements</strong>/<strong>Pro</strong><br />
<strong>and</strong> its <strong>com</strong>ponents.<br />
The Web installer eliminates the need to download or order a CD-ROM<br />
or DVD-ROM with the <strong>com</strong>plete product installation. You can create a<br />
customized product CD-ROM or DVD-ROM on your <strong>com</strong>puter with this<br />
utility.<br />
You can access the Web installation utility from the Technical Support<br />
page at www.ptc.<strong>com</strong>/support/index.htm. Click Order or Download<br />
Software Updates under the Popular Tools section <strong>and</strong> follow the<br />
instructions on the Order or Download Software Updates page to access<br />
<strong>and</strong> download the Web installation utility. The installation utility<br />
downloads <strong>and</strong> copies files for the installation from the Web during<br />
installation.<br />
Customizing the <strong>Installation</strong> Components<br />
You can create a custom CD-ROM or a DVD-ROM image containing<br />
<strong>com</strong>ponents, languages, <strong>and</strong> architecture of your choice.<br />
To perform a custom installation of <strong>Creo</strong> <strong>Elements</strong>/<strong>Pro</strong>, follow these<br />
steps:<br />
1. Start <strong>PTC</strong>.Setup using the steps in Starting <strong>PTC</strong>.Setup on page 1-8.<br />
2. Accept the <strong>PTC</strong> License Agreement (see <strong>PTC</strong> License Agreement on<br />
page 1-5). The <strong>PTC</strong>.Setup product selection screen appears.<br />
9-2 <strong>Installation</strong> <strong>and</strong> <strong>Administration</strong> Guide
3. Select Custom Installer from the <strong>PTC</strong>.Setup product selection screen.<br />
The Define <strong>Installation</strong> Components screen appears.<br />
When you update or install a new release of a <strong>PTC</strong> product, you must<br />
update your license information.<br />
4. Define the following parameters:<br />
– Destination Folder—For new installations, keep the default<br />
installation directory, for example, C:\<strong>Pro</strong>gram<br />
Files\ptc_custom, or specify the full path. <strong>PTC</strong>.Setup creates<br />
the specified new directory. You can also select a different<br />
installation directory.<br />
– Under Features to Install, click before each of the<br />
<strong>com</strong>ponents <strong>and</strong> provide the following information:<br />
<strong>Pro</strong>duct Features—Choose the <strong>com</strong>ponents to install by clicking<br />
next to each <strong>com</strong>ponent. Select one of the following<br />
<strong>com</strong>m<strong>and</strong>s from the list:<br />
Install this feature—Install the <strong>com</strong>ponent.<br />
Do not install this feature—Do not install the <strong>com</strong>ponent.<br />
Installing <strong>and</strong> Customizing an <strong>Installation</strong> from the Web 9-3
Note<br />
If a <strong>com</strong>ponent has sub<strong>com</strong>ponents, you can install them by<br />
selecting install all sub-features from the list that appears when<br />
you click . The icon changes to to<br />
indicate that the <strong>com</strong>ponents will be installed.<br />
The <strong>com</strong>ponents include <strong>PTC</strong> License Server, <strong>Creo</strong><br />
<strong>Elements</strong>/<strong>Pro</strong>, <strong>PTC</strong> Distributed Services, <strong>PTC</strong> Help, <strong>and</strong><br />
Web.Publish. The disk space required for the product is<br />
displayed. For new installations, the directory must be new or<br />
empty.<br />
Platforms—Select the platform for the installation. Your<br />
machine's architecture is automatically selected as the default<br />
platform.<br />
Languages—Select the required languages.<br />
5. Click Install. The <strong>Installation</strong> <strong>Pro</strong>gress screen appears.<br />
Completing the Custom <strong>Installation</strong><br />
When you see the <strong>Installation</strong> <strong>Pro</strong>gress screen, you can also do one of the<br />
following operations:<br />
• Click Cancel to stop the installation.<br />
• Click Back to review information.<br />
• Click Exit to quit the <strong>PTC</strong>.Setup installation utility.<br />
9-4 <strong>Installation</strong> <strong>and</strong> <strong>Administration</strong> Guide
10<br />
Updating <strong>and</strong> Modifying an<br />
<strong>Installation</strong><br />
This chapter explains how to update or modify <strong>PTC</strong> software on your<br />
system. The procedures in this chapter are for updating <strong>and</strong> modifying of<br />
installations only.<br />
Note<br />
• Because <strong>PTC</strong> License Server was implemented in <strong>Pro</strong>/ENGINEER<br />
Release 20, you can update <strong>Pro</strong>/ENGINEER releases 20 <strong>and</strong> later<br />
with <strong>Creo</strong> <strong>Elements</strong>/<strong>Pro</strong> <strong>5.0</strong>.<br />
• Each time you update your software, you must update your license<br />
file. New license codes are not required if you are updating to a new<br />
build of <strong>Creo</strong> <strong>Elements</strong>/<strong>Pro</strong> within the same release.<br />
Topic<br />
Page<br />
Updating <strong>Creo</strong> <strong>Elements</strong>/<strong>Pro</strong> 10 - 2<br />
Modifying <strong>Creo</strong> <strong>Elements</strong>/<strong>Pro</strong> 10 - 2<br />
Updating License Codes 10 - 3<br />
Updating <strong>and</strong> Modifying Web.Publish 10 - 5<br />
10-1
Updating <strong>Creo</strong> <strong>Elements</strong>/<strong>Pro</strong><br />
An update installation is needed in the following cases:<br />
• Upgrading your <strong>PTC</strong> software to the next major release (for example,<br />
<strong>Pro</strong>/ENGINEER Wildfire 4.0 to <strong>Creo</strong> <strong>Elements</strong>/<strong>Pro</strong> <strong>5.0</strong>)<br />
• Upgrading your current release to a later release<br />
• Updating the current datecode to include additional software<br />
Update installations overwrite the outdated files in your <strong>Creo</strong><br />
<strong>Elements</strong>/<strong>Pro</strong> installation directory with files from the most recent<br />
release or build.<br />
After you install <strong>Creo</strong> <strong>Elements</strong>/<strong>Pro</strong> <strong>5.0</strong>, you can perform incremental<br />
updates. An incremental update adds only newly selected <strong>com</strong>ponents to<br />
the existing installation. The <strong>com</strong>ponents of the existing installation<br />
remain unchanged.<br />
Note<br />
When performing incremental updates, if the current installation is<br />
corrupt, you cannot update the installation to replace missing or corrupt<br />
files for the same datecode. In such cases, uninstall <strong>and</strong> reinstall <strong>Creo</strong><br />
<strong>Elements</strong>/<strong>Pro</strong>.<br />
If you update an existing installation with a different release of the<br />
software, all <strong>com</strong>ponents of the existing installation are replaced with the<br />
new <strong>com</strong>ponents.<br />
Before updating an installation, load <strong>and</strong> mount the software DVD-ROM<br />
<strong>and</strong> start the <strong>PTC</strong>.Setup installation utility. New license information is<br />
required when you update to the next release.<br />
To update the product software on remote servers, node-locked<br />
machines, or license clients, repeat the steps in Chapter 4, Installing <strong>and</strong><br />
Starting <strong>Creo</strong> <strong>Elements</strong>/<strong>Pro</strong>.<br />
During installation, you can click Cancel at any time to stop the<br />
installation. <strong>PTC</strong>.Setup copies files <strong>and</strong> sets file permissions.<br />
Modifying <strong>Creo</strong> <strong>Elements</strong>/<strong>Pro</strong><br />
Modifying <strong>Creo</strong> <strong>Elements</strong>/<strong>Pro</strong> implies creation of new startup<br />
<strong>com</strong>m<strong>and</strong>s <strong>and</strong> reconfiguration of existing software <strong>com</strong>ponents. No new<br />
license information is required when you modify an installation.<br />
If you are modifying an existing installation of <strong>Creo</strong> <strong>Elements</strong>/<strong>Pro</strong>, you<br />
can start <strong>PTC</strong>.Setup by using the ptcsetup <strong>com</strong>m<strong>and</strong>, in the bin<br />
10-2 <strong>Installation</strong> <strong>and</strong> <strong>Administration</strong> Guide
directory of your installation path (C:\<strong>Pro</strong>gram Files\<strong>PTC</strong>\<strong>Creo</strong><br />
<strong>Elements</strong>\<strong>Pro</strong><strong>5.0</strong>\bin).<br />
You can also rerun the <strong>PTC</strong>.Setup installation utility from the DVD-ROM<br />
<strong>and</strong> make modifications.<br />
Obtaining a New License Pack<br />
If you are installing a new, major release of <strong>Creo</strong> <strong>Elements</strong>/<strong>Pro</strong>, you must<br />
update <strong>PTC</strong> License Server before you install your new software.<br />
It is highly re<strong>com</strong>mended that you obtain an electronic copy of your new<br />
<strong>PTC</strong> License Pack. Using <strong>PTC</strong>.Setup, you can quickly <strong>and</strong> easily import<br />
either the new license file or append the existing license file with your<br />
new license codes.<br />
For information on how to obtain your License Pack online, see Receiving<br />
Your License Pack on page 1-3.<br />
Updating License Codes<br />
You can update the <strong>PTC</strong> License Server, with your new license file when<br />
updating your <strong>PTC</strong> software.<br />
Note<br />
If the license server also has <strong>Creo</strong> <strong>Elements</strong>/<strong>Pro</strong> installed, the installed<br />
ptcsetup utility can be used to update licensing information.<br />
Perform the following steps:<br />
1. Start the <strong>PTC</strong>.Setup installation utility.<br />
2. Accept the <strong>PTC</strong> License Agreement (see <strong>PTC</strong> License Agreement on<br />
page 1-5). The <strong>PTC</strong>.Setup product selection screen appears.<br />
3. Click <strong>PTC</strong> License Server. The Define <strong>Installation</strong> Components<br />
screen appears.<br />
4. Keep the default installation directory for <strong>PTC</strong> License Server if this is<br />
where your FLEXnet Publisher software resides.<br />
5. Specify a license file by browsing to the folder that contains the<br />
encrypted license file. You can also drag your license file into the<br />
License File text box. The large box under License File displays the<br />
information contained in the license file.<br />
Note<br />
To proceed, you need the new licensing information in your <strong>PTC</strong><br />
License Pack. If you have not already done so, request a new License<br />
Updating <strong>and</strong> Modifying an <strong>Installation</strong> 10-3
Pack. For detailed information, see Receiving Your License Pack on<br />
page 1-3.<br />
There are several ways to update an existing license file. However, it<br />
is strongly re<strong>com</strong>mended that you import the new license file. The<br />
new license file contains all of your new license codes as well as any<br />
that are still in effect. Note that importing the new license file<br />
overwrites the existing file.<br />
You can also import <strong>and</strong> append the existing license file with your<br />
new license data. For information on how to append a license file or<br />
manually enter your license codes by typing the information or by<br />
using the License Wizard, see Chapter 3, Installing <strong>PTC</strong> License<br />
Server.<br />
6. Optionally, click FLEXnet Server Options to specify the following:<br />
– Directory in which you can create links.<br />
– Server process owner (UNIX only).<br />
– The license server startup options.<br />
– The <strong>com</strong>m<strong>and</strong> line arguments. This gives the administrator the<br />
control over the server processes. See FLEXnet Licensing End User<br />
Guide for details.<br />
– Start the license server if the system is rebooted.<br />
7. Click Install to start the installation of the license server. Upon<br />
<strong>com</strong>pletion, <strong>PTC</strong>.Setup starts the license server.<br />
8. Click Next to install the next selected <strong>com</strong>ponent or exit <strong>PTC</strong>.Setup.<br />
<strong>PTC</strong>.Setup restarts the FLEXnet Publisher license server. For Triad<br />
configurations, two of the three partner machines must be running before<br />
licenses can be distributed.<br />
10-4 <strong>Installation</strong> <strong>and</strong> <strong>Administration</strong> Guide
Updating <strong>and</strong> Modifying Web.Publish<br />
Updating Web.Publish requires only that you update your existing<br />
Web.Publish installation. You do not have to reconfigure your Web<br />
server.<br />
Note<br />
To update or modify Web.Publish, you must have write permissions on<br />
the Web server.<br />
To update an installation of Web.Publish, start <strong>PTC</strong>.Setup using the <strong>Creo</strong><br />
<strong>Elements</strong>/<strong>Pro</strong> DVD-ROM or the ptcsetup <strong>com</strong>m<strong>and</strong> if you installed<br />
this utility. To update the product software, repeat the steps in Chapter 7,<br />
Installing Web.Publish.<br />
To modify an installation of Web.Publish, start <strong>PTC</strong>.Setup <strong>and</strong> change the<br />
configuration information you specified during installation.<br />
Updating <strong>and</strong> Modifying an <strong>Installation</strong> 10-5
A<br />
License Management<br />
Software<br />
This appendix discusses license management software <strong>and</strong> describes the<br />
benefits of <strong>PTC</strong> License Server. License simplification is explained for<br />
new <strong>and</strong> existing <strong>Creo</strong> <strong>Elements</strong>/<strong>Pro</strong> users.<br />
Topic<br />
Page<br />
Overview of <strong>PTC</strong> Licensing A - 2<br />
Benefits of Using FLEXnet Publisher A - 9<br />
Underst<strong>and</strong>ing Timeout Parameters A - 10<br />
Using the Ptcflush Utility A - 12<br />
License Borrowing A - 12<br />
A-1
Overview of <strong>PTC</strong> Licensing<br />
<strong>PTC</strong> software including <strong>PTC</strong> optional applications must be licensed for<br />
use. Licensing authorizes the installed software to run. <strong>PTC</strong> supports the<br />
following types of licenses:<br />
• Commercial—Commercial licenses are not time-sensitive licenses.<br />
• Evaluation—Evaluation licenses limit your use of the software to a<br />
specified time period.<br />
• Educational—Educational licenses, which are used at educational<br />
institutions, are time-sensitive licenses (also known as student<br />
licenses). The objects created in an educational or student version of<br />
<strong>Creo</strong> <strong>Elements</strong>/<strong>Pro</strong> are not <strong>com</strong>patible with the <strong>com</strong>mercial version.<br />
Depending on the product, the licenses can be either locked, extended,<br />
floating, or borrowed.<br />
• Node-locked license—A node-locked license restricts the use of the<br />
software to a particular machine (independent workstation). A<br />
node-locked license also restricts the DISPLAY setting on UNIX<br />
workstations.<br />
• Floating license—A floating license can be used on any one of a<br />
group of machines on your network.<br />
• Extended license—An extended license makes floating licenses<br />
available for locked modules.<br />
• Borrowed license—A borrowed license allows you to work<br />
temporarily on your machine without being connected to the license<br />
server. Refer to License Borrowing on page A-12 for details.<br />
Simplified License Management <strong>Pro</strong>cess<br />
<strong>Creo</strong> <strong>Elements</strong>/<strong>Pro</strong> provides an easy license configuration, installation,<br />
<strong>and</strong> tracking process. This process provides flexibility in configuring<br />
your licenses <strong>and</strong> minimizes the number of generated Service Contract<br />
Numbers (SCNs). You can <strong>com</strong>bine all the <strong>Creo</strong> <strong>Elements</strong>/<strong>Pro</strong> licenses<br />
<strong>and</strong> options into a single SCN. You can also assign a single SCN to the<br />
required license server.<br />
A-2 <strong>Installation</strong> <strong>and</strong> <strong>Administration</strong> Guide
Each <strong>PTC</strong> product is defined in the license file with a unique feature<br />
name. This license file format follows a st<strong>and</strong>ard approach by using the<br />
<strong>PTC</strong> License Server. Floating licenses can be configured to be acquired<br />
when you start <strong>Creo</strong> <strong>Elements</strong>/<strong>Pro</strong>.<br />
Note<br />
License configuration is a part of the installation process.<br />
Visit www.ptc.<strong>com</strong>/olm/ls_faq for the License Simplification Overview.<br />
License Simplification—Advantages<br />
• Increased flexibility in managing <strong>PTC</strong> licenses—With the license<br />
configuration process integrated into the installation process, you can<br />
alter the assignment <strong>and</strong> configuration of functions without<br />
contacting the <strong>PTC</strong> License Management team.<br />
• Fewer licensing rules—Licenses are assigned to a machine through a<br />
SCN (Service Contract Number).<br />
• Stable number of licensing SCNs—With no licensing requirements<br />
for SCNs, you have significantly fewer SCNs to manage. License<br />
changes do not force you to change the SCN.<br />
• Reduced time associated with licensing <strong>PTC</strong> products—You <strong>and</strong><br />
<strong>PTC</strong> do not need to research <strong>and</strong> maintain the tight control over the<br />
multiple types of licenses based on how you purchased the products<br />
originally.<br />
• Reduced system administration time for license changes—With the<br />
use of <strong>com</strong>mon feature names in licenses, updates to the client are<br />
reduced as the licenses are moved between servers. The feature name<br />
<strong>and</strong> the startup <strong>com</strong>m<strong>and</strong>s remain the same.<br />
License Simplification—General Information<br />
• License simplification is integrated with all products of the <strong>Creo</strong><br />
<strong>Elements</strong>/<strong>Pro</strong> family <strong>and</strong> is available in <strong>Pro</strong>/ENGINEER 2001<br />
datecode 2001440 <strong>and</strong> later.<br />
• To use <strong>Creo</strong> <strong>Elements</strong>/<strong>Pro</strong> <strong>5.0</strong>, you must perform license<br />
simplification, if you have not already done so, to receive a new<br />
License Pack of version 31 or later that is <strong>com</strong>patible with <strong>Creo</strong><br />
<strong>Elements</strong>/<strong>Pro</strong> <strong>5.0</strong>.<br />
• Use the License Support Web tool called Reconfigure Software<br />
Licenses at www.ptc.<strong>com</strong>/support/index.htm. On this page, click<br />
the <strong>Creo</strong> <strong>Elements</strong>/<strong>Pro</strong> tab in the Licensing section to access this tool.<br />
You can use this tool to upgrade to the new licensing scheme. The<br />
tool automatically consolidates the licenses into a selected Service<br />
Contract Number (SCN) <strong>and</strong> returns an updated license file.<br />
License Management Software A-3
License Simplification—Technical Information<br />
• License simplification has changed the license file format <strong>and</strong> the<br />
<strong>PTC</strong>.Setup utility.<br />
Note<br />
<strong>Creo</strong> <strong>Elements</strong>/<strong>Pro</strong> <strong>5.0</strong> requires FLEXnet Publisher version 10.8.6.2 or<br />
later for license simplification.<br />
• The format of the FLEXnet Publisher feature line in the license file has<br />
two changes due to license simplification:<br />
– The SCN is no longer a part of the feature name <strong>and</strong> is moved<br />
below the SN tag in the feature line.<br />
– A new classification of floating license called a License Extension<br />
is available for all locked modules <strong>and</strong> extensions. This new<br />
classification is identified by the keyword STARTUP in the<br />
Vendor String.<br />
License extensions are available for checkout only at runtime, that is,<br />
when starting a base license. You cannot add or release the License<br />
Extension using the Tools > Floating Modules dialog box.<br />
A-4 <strong>Installation</strong> <strong>and</strong> <strong>Administration</strong> Guide
The following license file is an example of a license-to-run license <strong>and</strong><br />
a floating license bundle under the license simplification scheme.<br />
INCREMENT PROE_FLEX3C ptc_d 31.0 01-nov-2008 1 \<br />
BC24AFC5B76BB74C9366 VENDOR_STRING="VSVER=2.0 \<br />
LO=(0,3,6,7,10,17,32,34,40,45,48,51,55,61,62, \<br />
66,69,71,73,77,97,106,108,115,126,127,128,133,135,137, \<br />
158,163,188,191,210)" \<br />
SUPERSEDE vendor_info="VIVER=1.0 EXTERNAL_NAME=" \<br />
ISSUER=<strong>PTC</strong> ISSUED=01-sep-2006 NOTICE="<strong>PTC</strong>_customer" \<br />
SN=SCN12344,SCN765431 SIGN2="169C A28A \<br />
E97F E96E 0A3E 563B FDEB 4510 829E 4BF4 25D3 2394 \<br />
0444 2FD4 6C23 0168 A8A5 AEBE 54B0 1FF6 B79B DC75 \<br />
2014 A278 33CC 1B90 8647 6A12 F4D6 45BF"<br />
INCREMENT 10108 ptc_d 31.0 01-nov-2008 1 \<br />
1C75006B8512AA3C4EBE VENDOR_STRING="VSVER=2.0 LO=()" \<br />
SUPERSEDE vendor_info="VIVER=1.0 EXTERNAL_NAME=" \<br />
ISSUER=<strong>PTC</strong> ISSUED=01-sep-2006 NOTICE="<strong>PTC</strong>_customer" \<br />
SN=SCN12344,SCN765431 SIGN2="1A34 408F 40D4 749F 5980 \<br />
2DFE 15B0 0FAF 0ED7 A5F5 DCEA E318 6529 2E27 A055 \<br />
1A21 F766 D9E1 F7AB BD1F 993E B3B2 2975 E46C 06AC \<br />
6304 25AD E576 9E37 8794"<br />
INCREMENT PROBUNDLE_10108 ptc_d 31.0 01-nov-2008 99999 \<br />
4CF5E08B0EF55FF34082 VENDOR_STRING="VSVER=2.0 \<br />
LO=(6,32,56,91,92,94,104,131)" SUPERSEDE \<br />
ISSUED=01-sep-2006 SIGN2="14A8 7CE3 57D9 1246 D07F \<br />
3610 E235 2120 4322 A874 681C 282B 5449 3150 BC5A \<br />
0867 853D FE8E F8E9 9E29 6CD1 987C 4A8D 0024 BDAA \<br />
AEBC 065B 9530 3AAB 441D"<br />
License Management Software A-5
• Using the <strong>PTC</strong>.Setup utility, you can define startup <strong>com</strong>m<strong>and</strong>s with<br />
additional license extensions or floating options. When you add<br />
license extensions, or floating options, to a startup <strong>com</strong>m<strong>and</strong>, a value<br />
is assigned to the PROE_FEATURE_NAME variable. This variable is<br />
defined in the <strong>Creo</strong> <strong>Elements</strong>/<strong>Pro</strong> startup <strong>com</strong>m<strong>and</strong>. The following<br />
example shows valid syntax for a UNIX operating system.<br />
PROE_FEATURE_NAME before license simplification:<br />
setenv PROE_FEATURE_NAME PROE_1274228<br />
PROE_FEATURE_NAME after license simplification:<br />
setenv PROE_FEATURE_NAME PROE_FLEX3C (10108,32)<br />
In addition to checking the PROE_FLEX3C license, the availability of<br />
the bundle 10108 <strong>and</strong> the floating option 32 is also checked. If some<br />
bundles or options are not available, a warning appears listing them.<br />
• During a session, if a license is lost <strong>and</strong> you try to recover the<br />
license-to-run, <strong>Creo</strong> <strong>Elements</strong>/<strong>Pro</strong> attempts to reacquire the<br />
license-to-run <strong>and</strong> all other options specified in the startup<br />
<strong>com</strong>m<strong>and</strong>.<br />
• The output of the Ptcstatus utility provides the location of the SCN in<br />
the license file. You can use the Ptcstatus utility in two modes:<br />
– Normal mode—Run the Ptcstatus utility at the <strong>com</strong>m<strong>and</strong> line<br />
without any arguments.<br />
ptcstatus<br />
– Verbose mode—Run the Ptcstatus utility at the <strong>com</strong>m<strong>and</strong> line<br />
with the -v argument.<br />
ptcstatus -v<br />
A-6 <strong>Installation</strong> <strong>and</strong> <strong>Administration</strong> Guide
The following output illustrates the difference between the two<br />
Ptcstatus utility modes:<br />
Ptcstatus Normal Mode<br />
Displaying status for license file: 7788@static<br />
License Server: static<br />
License In Use Free<br />
----------- ------ ---<br />
PROE_FLEX3C<br />
Uncounted, Locked<br />
Foundation_Adv 0 2<br />
<strong>Pro</strong>/SURFACE * 0 2<br />
Behavioral_Modeler 0 2<br />
<strong>Pro</strong>/PlasticAdvisor 0 2<br />
Tool_Design_SET * 0 2<br />
* = License Extension - Available only on startup<br />
^ = Borrowed License<br />
Ptcstatus Verbose Mode<br />
Displaying status for license file: 7788@static<br />
License Server: static<br />
ptc_d FLEXnet Publisher version: 10.8.6.2<br />
License In Use Free Version Expire SCN<br />
Date<br />
----------- ------ --- ------ ------ --------<br />
PROE_FlexEng Uncounted 31.0 None FLEX3C Locked<br />
to<br />
00-11-22-33-44-<br />
55<br />
Foundation_Adv 0 2 31.0 None 12345<br />
<strong>Pro</strong>/SURFACE * 0 2 31.0 None<br />
Behavioral_Modeler 0 2 31.0 None<br />
<strong>Pro</strong>/PlasticAdvisor 0 2 31.0 None<br />
* = License Extensions - Available only on startup<br />
^ = Borrowed License<br />
• You can specify a name for a license instead of its default name by<br />
changing the value of the attribute EXTERNAL_NAME in the feature<br />
line of the license file.<br />
License Management Software A-7
For example, to change the feature PROE_FLEX3C to<br />
My_License_Name in a license file, specify the value of the<br />
EXTERNAL_NAME attribute as shown in the original <strong>and</strong> changed<br />
files.<br />
Original license file:<br />
INCREMENT PROE_FLEX3C ptc_d 31.0 01-nov-2008 1 \<br />
BC24AFC5B76BB74C9366 VENDOR_STRING="VSVER=2.0 \<br />
LO=(0,3,6,7,10,17,32,34,40,45,48,51,55,61,62, \<br />
66,69,71,73,77,97,106,108,115,126,127,128,133,135,137, \<br />
158,163,188,191,210)" SUPERSEDE vendor_info="VIVER=1.0 \<br />
EXTERNAL_NAME=" ISSUER=<strong>PTC</strong> ISSUED=01-sep-2006 \<br />
NOTICE="<strong>PTC</strong>_customer" SN=SCN912344,SCN765431 SIGN2="169C A28A \<br />
E97F E96E 0A3E 563B FDEB 4510 829E 4BF4 25D3 2394 \<br />
0444 2FD4 6C23 0168 A8A5 AEBE 54B0 1FF6 B79B DC75 \<br />
2014 A278 33CC 1B90 8647 6A12 F4D6 45BF"<br />
Changed license file:<br />
INCREMENT PROE_FLEX3C ptc_d 31.0 01-nov-2008 1 \<br />
BC24AFC5B76BB74C9366 VENDOR_STRING="VSVER=2.0 \<br />
LO=(0,3,6,7,10,17,32,34,40,45,48,51,55,61,62, \<br />
66,69,71,73,77,97,106,108,115,126,127,128,133,135,137, \<br />
158,163,188,191,210)" SUPERSEDE vendor_info="VIVER=1.0 \<br />
EXTERNAL_NAME=My_License_Name ISSUER=<strong>PTC</strong> ISSUED=01-sep-2006 \<br />
NOTICE="<strong>PTC</strong>_customer" SN=SCN12344,SCN765431 SIGN2="169C A28A \<br />
E97F E96E 0A3E 563B FDEB 4510 829E 4BF4 25D3 2394 \<br />
0444 2FD4 6C23 0168 A8A5 AEBE 54B0 1FF6 B79B DC75 \<br />
2014 A278 33CC 1B90 8647 6A12 F4D6 45BF"<br />
<strong>PTC</strong> License Server<br />
Notice the text after the EXTERNAL_NAME attribute in the changed<br />
license file. With this change, the output of the Ptcstatus utility<br />
displays the new name, My_License_Name, instead of<br />
PROE_FLEX3C.<br />
Flexera Software, Inc.’s FLEXnet Publisher license management software<br />
is integrated with <strong>PTC</strong> software. For more information, visit<br />
www.flexerasoftware.<strong>com</strong>.<br />
A-8 <strong>Installation</strong> <strong>and</strong> <strong>Administration</strong> Guide
Benefits of Using FLEXnet Publisher<br />
Using FLEXnet Publisher to control usage of licenses offers the following<br />
key advantages:<br />
• Single-Server Solution—FLEXnet Publisher can manage <strong>PTC</strong><br />
software <strong>and</strong> other vendor applications without conflict. Note that<br />
the <strong>PTC</strong> license file cannot be <strong>com</strong>bined with the license files of other<br />
vendors.<br />
• Immediate License Recovery—If there is a premature exit of the<br />
licensed software (for example, the system shuts down), the FLEXnet<br />
Publisher license server automatically reclaims the <strong>PTC</strong> license.<br />
• Increased Flexibility—System administrators can reserve or deny<br />
licenses based on user name, host name, display name, or IP address.<br />
For more information refer to Chapter 5, The Options File, in the<br />
FLEXnet Licensing End User Guide.<br />
• Centralized License Storage—<strong>PTC</strong> customers can store all <strong>PTC</strong><br />
licenses for all <strong>PTC</strong> products in a single file for each license server.<br />
• Multiple Licenses for a Single Comm<strong>and</strong>—One <strong>com</strong>m<strong>and</strong> can be<br />
used to execute multiple licenses of <strong>PTC</strong> software based on<br />
availability.<br />
• License Borrowing—Using FLEXnet Publisher 10.8.6.2 or later, you<br />
can borrow licenses from a license server <strong>and</strong> run a licensed<br />
application on a remote client without being connected to the license<br />
server.<br />
Downward License Compatibility Using FLEXnet Publisher<br />
FLEXnet Publisher license servers have downward <strong>com</strong>patibility with<br />
<strong>PTC</strong> applications using FLEXlm license servers. For example, a <strong>Creo</strong><br />
<strong>Elements</strong>/<strong>Pro</strong> <strong>5.0</strong> license can run <strong>Pro</strong>/ENGINEER 2001 software, because<br />
both releases of the software use the same <strong>PTC</strong> license server.<br />
Note<br />
To run <strong>Creo</strong> <strong>Elements</strong>/<strong>Pro</strong> <strong>5.0</strong>, you must install FLEXnet Publisher<br />
10.8.6.2. Using the license server from <strong>Pro</strong>/ENGINEER Wildfire 2.0 or<br />
earlier will not work.<br />
FLEXnet Publisher cannot serve licenses to an installation using<br />
<strong>Pro</strong>/SERVER (Release 19 <strong>and</strong> earlier). However, <strong>Pro</strong>/SERVER <strong>and</strong> <strong>PTC</strong><br />
License Server can run on the same machine in parallel. See<br />
www.ptc.<strong>com</strong>/appserver/cs/view/solution.jsp?n=130505 for<br />
information on downward license <strong>com</strong>patibility.<br />
License Management Software A-9
Running FLEXnet Publisher with Other Applications<br />
You can use FLEXnet Publisher to run <strong>PTC</strong> products as well as other<br />
applications. Each application that uses FLEXlm or FLEXnet Publisher<br />
has a corresponding lmgrd <strong>and</strong> a vendor daemon. The lmgrd starts the<br />
vendor daemon (for example, ptc_d), that controls the usage of licenses.<br />
Flexera Software, Inc. strongly re<strong>com</strong>mends that the lmgrd daemon<br />
program be run as a nonprivileged (not root) user on UNIX systems.<br />
You cannot <strong>com</strong>bine a <strong>PTC</strong> license file with a license file of another<br />
vendor. Do not, for example, <strong>com</strong>bine <strong>PTC</strong> feature lines with those of<br />
other vendors in a single license file. This action causes the licenses to be<br />
invalid.<br />
If all applications <strong>and</strong> vendor daemons are FLEXlm 6.1 or later, lmgrd<br />
can process multiple license files. This is true even when the Host IDs are<br />
different (as long as the license files refer to the same node). Refer to the<br />
chapter on multiple license files in the FLEXnet Licensing End User Guide.<br />
Underst<strong>and</strong>ing Timeout Parameters<br />
Timeout parameters enable the license client <strong>and</strong> the license server to<br />
<strong>com</strong>municate with one another so that licenses are released <strong>and</strong> available<br />
upon request.<br />
You can reconfigure the TIMEOUTALL parameter within a specified range,<br />
as described in the next section, Changing the Inactivity Timeout<br />
Parameter.<br />
Timeout<br />
Parameter Value Description<br />
Inactivity timeout<br />
(TIMEOUTALL)<br />
120 minutes<br />
(default)<br />
This parameter prevents a license from remaining idle.<br />
If the license client is inactive for a specific period, the<br />
license can be reclaimed by the license server <strong>and</strong><br />
used by another license client. In <strong>Creo</strong> <strong>Elements</strong>/<strong>Pro</strong>,<br />
the inactivity timeout default is 120 minutes.<br />
Activity is measured as active menu selections.<br />
You can change the default of 120 minutes so that the<br />
parameter ranges from 20 minutes (minimum value) to<br />
infinity (maximum value).<br />
A-10 <strong>Installation</strong> <strong>and</strong> <strong>Administration</strong> Guide
Timeout<br />
Parameter Value Description<br />
License refresh 1 minute A license refresh occurs at intervals of 1 minute. When<br />
you select a <strong>com</strong>m<strong>and</strong> after such an interval, the<br />
license client <strong>com</strong>municates with the license server.<br />
The license client <strong>and</strong> the license server both must be<br />
working. If the license server is not found, the license<br />
client loses its license to run. If the license client is not<br />
found, the server reclaims the license for use by<br />
another license client.<br />
Validation retries None The first time a license client cannot validate its license<br />
the application's graphical user interface will freeze.<br />
You are immediately given the following three options:<br />
Click Retry to request a license from an active license<br />
server.<br />
Click Save File(s).<br />
Changing the Inactivity Timeout Parameter<br />
You can set the TIMEOUTALL parameter that determines how long the<br />
system allows a license to remain idle before it is reclaimed by the license<br />
server. To change the default inactivity timeout parameter, you must<br />
update the FLEXnet Publisher option file, ptc.opt in /FLEXnet Publisher/licensing. The default<br />
is 120 minutes. Edit the default parameter<br />
TIMEOUTALL 7200<br />
Click Exit to close the application without saving the file<br />
or files.<br />
Startup 10 seconds Upon starting a session, the license client requests a<br />
license <strong>and</strong> has 10 seconds in which to have the<br />
request validated.<br />
by changing 7200 seconds (120 minutes) to another value in seconds.<br />
The minimum value is 20 minutes (or 1200 seconds) <strong>and</strong> the maximum<br />
value is infinity. To make infinity the default, remove the TIMEOUTALL<br />
parameter from the ptc.opt file. If you set a minimum value to less than<br />
20 minutes, the system defaults to 20 minutes.<br />
Suppressing the Regained Network License Dialog Box<br />
Beginning with <strong>Pro</strong>/ENGINEER 2000i, you can disable the Regained<br />
Network License dialog box using a configuration option. In the<br />
config.pro file, set the suppress_license_loss_dialog option to<br />
License Management Software A-11
yes. The default is no. If you lose or regain your network license-to-run<br />
<strong>Creo</strong> <strong>Elements</strong>/<strong>Pro</strong>, a status message appears but a dialog box does not.<br />
Using the Ptcflush Utility<br />
License Borrowing<br />
The Ptcflush utility is used only when a license client application fails to<br />
shut down <strong>and</strong> does not break the TCP/IP connection between the<br />
license server <strong>and</strong> the client. This situation most <strong>com</strong>monly occurs when<br />
a client exits prematurely or does not respond. However, it is not<br />
m<strong>and</strong>atory to use the Ptcflush utility.<br />
You can use the Ptcflush utility once every 10 minutes. The syntax is as<br />
follows:<br />
% ptcflush feature_name hostname port h<strong>and</strong>le<br />
Execute the ptcstatus <strong>com</strong>m<strong>and</strong> to list the information <strong>and</strong> copy <strong>and</strong> paste this listing at the <strong>com</strong>m<strong>and</strong><br />
prompt to run Ptcflush.<br />
To flush a license in use, for example, type<br />
% ptcflush PROE_FLEX3C titan 7788 101<br />
using the feature name <strong>and</strong> not the user-defined name if you assigned an<br />
alias.<br />
Note<br />
On UNIX systems, you can use root privileges to flush user licenses.<br />
However, you must flush licenses individually. You cannot flush multiple<br />
licenses simultaneously.<br />
With license borrowing for all supported platforms, you can use <strong>Creo</strong><br />
<strong>Elements</strong>/<strong>Pro</strong> applications on clients without being connected to the<br />
license server. The license server must be running FLEXnet Publisher<br />
10.8.6.2 or later <strong>and</strong> must use the License Pack of version 31 or later. With<br />
license borrowing, you can:<br />
• Choose from a pool of available licenses<br />
• Specify the expiration date of the license<br />
• Work remotely on design <strong>and</strong> manufacturing projects<br />
To enable license borrowing, include a borrowing keyword in the feature<br />
line of your license file. You can configure your licensing on your license<br />
server <strong>and</strong> not through License Management. See the FLEXnet Licensing<br />
A-12 <strong>Installation</strong> <strong>and</strong> <strong>Administration</strong> Guide
End User Guide for details. An example of a license file with the license<br />
borrowing keyword follows:<br />
INCREMENT PROE_FLEX3C ptc_d 31.0 01-nov-2008 1 \<br />
BC24AFC5B76BB74C9366 VENDOR_STRING="VSVER=2.0 \<br />
LO=(0,3,6,7,10,17,32,34,40,45,48,51,55,61,62, \<br />
66,69,71,73,77,97,106,108,115,126,127,128,133,135,137, \<br />
158,163,188,191,210)" SUPERSEDE vendor_info="VIVER=1.0<br />
EXTERNAL_NAME=" \<br />
ISSUER=<strong>PTC</strong> ISSUED=01-sep-2006 BORROW=264 NOTICE="<strong>PTC</strong>_customer" \<br />
SN=SCN12344,SCN765431 SIGN2="123F 6758 5955 8D78 \<br />
F718 4995 3F6F EA5B F56A 2759 6A9A F6B3 773A F2B9 \<br />
0F31 0219 EC28 6D28 0345 4971 B5C4 8835 7E88 28A6 \<br />
7581 8191 BB82 CB3D 8BF8 8282"<br />
Initiating License Borrowing<br />
You can initiate license borrowing by:<br />
• Executing a batch file available in the \\bin<br />
directory<br />
• Specifying the <strong>com</strong>m<strong>and</strong>-line argument to borrow licenses as<br />
discussed in the FLEXnet Licensing End User Guide.<br />
Using the proe_borrow.bat File<br />
Connect to the appropriate <strong>PTC</strong> License Server <strong>and</strong> use the<br />
proe_borrow.bat file to initiate license borrowing. Use the following<br />
procedure:<br />
1. Browse to the \\bin directory <strong>and</strong> run the<br />
proe_borrow.bat file on Windows. On UNIX, this file is called<br />
License Management Software A-13
proe_borrow. This file opens a dialog box in which you can specify<br />
a startup configuration.<br />
2. Under Startup Configurations, select the required startup<br />
configuration.<br />
3. Specify the number of days that you want the borrowed license.<br />
The start date for borrowing the license is today’s date. The end date<br />
is based on the number of days that you request.<br />
Note<br />
By default the maximum borrowing duration is 5 days. Through an<br />
environment variable (LM_BORROW_DURATION=0-14), it is possible to<br />
get to a maximum of 14 days.<br />
4. Click Start to start <strong>Creo</strong> <strong>Elements</strong>/<strong>Pro</strong> in the Borrow Configuration<br />
mode.<br />
5. After starting <strong>Creo</strong> <strong>Elements</strong>/<strong>Pro</strong>, click Tools > Floating Options to<br />
select the additional floating options that you would like to add to the<br />
borrowed license.<br />
6. Configure the borrowed license to create the required borrowed<br />
license.<br />
7. Exit <strong>Creo</strong> <strong>Elements</strong>/<strong>Pro</strong>.<br />
On Windows, the license is created on the local machine in the<br />
registry under current user. On UNIX, the license is created in the<br />
$HOME/.flexlmrc directory. The LM_BORROW environment<br />
A-14 <strong>Installation</strong> <strong>and</strong> <strong>Administration</strong> Guide
variable is created <strong>and</strong> contains all your borrowed licensing<br />
information.<br />
8. Disconnect from the license server <strong>and</strong> use the borrowed license.<br />
Note<br />
A borrowed license can contain multiple borrowed configurations<br />
that can expire at any time. Each time you start <strong>Creo</strong> <strong>Elements</strong>/<strong>Pro</strong><br />
using the borrowed license, <strong>Creo</strong> <strong>Elements</strong>/<strong>Pro</strong> checks for <strong>and</strong><br />
removes the expired borrowed license files. You can borrow licenses<br />
again, if required.<br />
Determining the Borrowed License Status<br />
You can run Ptcstatus for the following information on borrowed license<br />
status:<br />
• Licenses that have been borrowed<br />
• Expiration for each of the borrowed licenses<br />
• License server information for borrowing licenses<br />
• Local borrowed license information<br />
License Management Software A-15
B<br />
lmadmin License Server<br />
Manager<br />
This appendix contains basic information on lmadmin, a Web-based<br />
license server manager. It also provides information on migrating from<br />
lmgrd to lmadmin.<br />
Topic<br />
Page<br />
Overview of lmadmin B - 2<br />
Differences between lmgrd <strong>and</strong> lmadmin B - 2<br />
Before You Install lmadmin B - 3<br />
Installing lmadmin B - 3<br />
B-1
Overview of lmadmin<br />
lmadmin is a license server manager that supports a GUI client<br />
connection over HTTP. It provides a Web-based administrative interface.<br />
It is <strong>com</strong>patible with license files <strong>and</strong> vendor daemons created with<br />
FLEXnet Publisher 9.2 <strong>and</strong> later versions. Use lmadmin for the following<br />
capabilities:<br />
• Perform server configurations <strong>and</strong> administration functions from the<br />
user interface.<br />
• Start the license server manager without any configuration options.<br />
• Directly configure vendor daemon <strong>and</strong> the license server manager<br />
without editing the license files.<br />
• Import existing license files.<br />
• Support multiple vendor daemons with a single lmadmin process.<br />
• Display license rights status.<br />
• Retain the same configuration option settings for all the sessions.<br />
That is, if you change the settings <strong>and</strong> restart the application, the<br />
previous settings remain in effect.<br />
• Display alerts <strong>and</strong> monitor status of various processes. For example,<br />
an administrator can configure lmadmin to display alerts for license<br />
expiration or nonavailability of licenses.<br />
See the chapter lmadmin License Server Manager of the FlexNet Publisher<br />
License <strong>Administration</strong> Guide for more information.<br />
Differences between lmgrd <strong>and</strong> lmadmin<br />
The lmadmin license server manager <strong>com</strong>bines all the features of the<br />
lmgrd license server manager with a Web-based administrative<br />
interface. The differences between the two license server managers<br />
follow:<br />
• lmgrd uses a <strong>com</strong>m<strong>and</strong>-line interface whereas lmadmin supports a<br />
browser-based client connection over HTTP.<br />
• Using lmadmin you can retain the same configuration settings for all<br />
your sessions. If you use lmgrd, the settings are session-based.<br />
See the chapter Migrating from lmgrd to lmadmin of the FlexNet Publisher<br />
License <strong>Administration</strong> Guide for more information.<br />
B-2 <strong>Installation</strong> <strong>and</strong> <strong>Administration</strong> Guide
With an installation of <strong>PTC</strong> License Server, you can use either lmgrd or<br />
lmadmin as your license server manager. Follow the instructions in the<br />
next section to install <strong>PTC</strong> License Server with lmadmin.<br />
Before You Install lmadmin<br />
Installing lmadmin<br />
If you have not previously installed lmgrd as your license server<br />
manager, proceed to the next section. If you have already installed lmgrd<br />
<strong>and</strong> want to migrate to lmadmin, follow these steps before the migration:<br />
• Shut down the lmgrd service if you have configured it as a system<br />
service.<br />
• Shut down any lmgrd processes running on the system.<br />
To install lmadmin, follow these steps. During the installation, you can<br />
click Cancel at any time.<br />
1. Obtain an online copy of your License Pack <strong>and</strong> save your license file<br />
as an ASCII file. For more information, see Receiving Your License<br />
Pack on page 1-3.<br />
2. Download the ZIP file with installation executables for <strong>PTC</strong> License<br />
Server from this location based on your platform.<br />
3. Extract the contents of the ZIP file to a local folder.<br />
lmadmin License Server Manager B-3
4. Browse to the folder <strong>and</strong> run the installer to start <strong>PTC</strong>.Setup. The<br />
<strong>PTC</strong> License Server installation screen appears.<br />
B-4 <strong>Installation</strong> <strong>and</strong> <strong>Administration</strong> Guide
5. Click <strong>PTC</strong> License Server to start the installation of FLEXnet<br />
Publisher. The Define <strong>Installation</strong> Components screen appears.<br />
If you have not uninstalled a previous installation of <strong>PTC</strong> License<br />
Server with lmgrd, the following message appears when you click<br />
<strong>PTC</strong> License Server:<br />
Click Yes to stop <strong>and</strong> uninstall the previously installed FLEXnet<br />
license server. Before uninstalling, the license.dat <strong>and</strong> other<br />
option files are backed up.<br />
lmadmin License Server Manager B-5
6. Follow steps 4 through 6 in the section Installing <strong>PTC</strong> License Server<br />
on page 3-3 to define the parameters on the Define <strong>Installation</strong><br />
Components screen.<br />
7. Install <strong>PTC</strong> License Server. After the installation, the following<br />
message appears:<br />
8. Click Yes to open the FLEXnet License Administrator Web interface<br />
<strong>and</strong> configure the license server administration settings. Click No to<br />
configure the settings at a later time <strong>and</strong> close the message window.<br />
9. Click Exit to close the installer.<br />
Working with Flexnet License Adminstrator Web Interface<br />
FLEXnet License Administrator Web interface has two main areas, the<br />
Dashboard <strong>and</strong> the <strong>Administration</strong> areas.<br />
• Dashboard—Displays the current activity of the license server<br />
manager <strong>and</strong> alerts.<br />
B-6 <strong>Installation</strong> <strong>and</strong> <strong>Administration</strong> Guide
• <strong>Administration</strong>—A password-protected area. Displays the license<br />
management system for you to configure. You must have sufficient<br />
administrative privileges to access the information in this area.<br />
Click the Help button on the Flexnet License Administrator interface for<br />
information on the FLEXnet License Administrator interface <strong>com</strong>ponents.<br />
lmadmin License Server Manager B-7
C<br />
System <strong>Administration</strong><br />
Information<br />
This appendix describes general system administration information,<br />
including system management utilities <strong>and</strong> machine configuration<br />
settings.<br />
Topic<br />
Page<br />
Temporary Directories C - 2<br />
System Management Utilities C - 2<br />
Machine-Specific Configuration C - 3<br />
Supported Graphics Modes C - 4<br />
General Plotter Information C - 6<br />
Loading <strong>and</strong> Mounting the DVD-ROM on UNIX C - 7<br />
Installing Libraries C - 9<br />
Using the ModelCHECK Metrics Tool C - 10<br />
Using Fonts in <strong>Creo</strong> <strong>Elements</strong>/<strong>Pro</strong> C - 23<br />
Font Definition C - 29<br />
AVI Compression Codecs (Windows Only) C - 46<br />
Exporting Data to Portable Document Format C - 46<br />
Meeting Browser Requirements C - 47<br />
Opening a PDF File within the <strong>Creo</strong> <strong>Elements</strong>/<strong>Pro</strong> Browser C - 49<br />
Setting Up <strong>Creo</strong> <strong>Elements</strong>/View Express C - 50<br />
Opening <strong>Creo</strong> <strong>Elements</strong>/<strong>Pro</strong> Objects from Windows Explorer C - 52<br />
JavaScript Security C - 53<br />
Rights Management in <strong>Creo</strong> <strong>Elements</strong>/<strong>Pro</strong> C - 54<br />
C-1
Temporary Directories<br />
<strong>Creo</strong> <strong>Elements</strong>/<strong>Pro</strong> uses the temporary directory as defined by your<br />
system environment to store <strong>Creo</strong> <strong>Elements</strong>/<strong>Pro</strong> parts. You can modify<br />
the location of the temporary directory by setting the temporary directory<br />
environment variable in the <strong>Creo</strong> <strong>Elements</strong>/<strong>Pro</strong> startup window before<br />
you run <strong>Creo</strong> <strong>Elements</strong>/<strong>Pro</strong>. On Windows systems, this environment<br />
variable is TMP. On UNIX systems, this environment variable is TMPDIR.<br />
System Management Utilities<br />
This section briefly describes <strong>Creo</strong> <strong>Elements</strong>/<strong>Pro</strong> <strong>and</strong> FLEXnet Publisher<br />
utilities. The files listed in the next two tables, <strong>Creo</strong> <strong>Elements</strong>/<strong>Pro</strong><br />
Utilities <strong>and</strong> FLEXnet Publisher Utilities, are installed into the bin<br />
directory of your installation directory. On UNIX systems, symbolic links<br />
may have been made to these files from a user-specified directory.<br />
Further information can be found in the FLEXnet Licensing End User<br />
Guide.<br />
<strong>Creo</strong> <strong>Elements</strong>/<strong>Pro</strong> Utilities<br />
You can execute the <strong>Creo</strong> <strong>Elements</strong>/<strong>Pro</strong> <strong>com</strong>m<strong>and</strong>s, listed next, from the<br />
\\bin directory when the license server is<br />
running. The load point is the directory where the software is installed.<br />
Comm<strong>and</strong><br />
ptchostid<br />
creo<br />
ptcflush<br />
ptcsetup<br />
ptcstatus<br />
Function<br />
Returns the <strong>PTC</strong> Host ID with required formatting used for FLEXnet Publisher<br />
license codes.<br />
Runs <strong>Creo</strong> <strong>Elements</strong>/<strong>Pro</strong>. Can be user-defined.<br />
Releases licenses. This may be necessary if there are network problems.<br />
Formerly called proflush.<br />
Runs <strong>PTC</strong>.Setup from disk. Allows you to reconfigure an existing installation<br />
without running <strong>PTC</strong>.Setup from the DVD-ROM. The <strong>com</strong>m<strong>and</strong> in the bin<br />
directory is created during installation.You use ptcsetup for modifications or<br />
reconfigurations only. It cannot install your <strong>PTC</strong> software.<br />
Displays information on the current usage <strong>and</strong> availability of licenses.<br />
C-2 <strong>Installation</strong> <strong>and</strong> <strong>Administration</strong> Guide
FLEXnet Publisher Utilities<br />
You can execute the FLEXnet Publisher <strong>com</strong>m<strong>and</strong>s, listed next, from the<br />
\\flexnet\bin directory when the license<br />
server is running.<br />
Comm<strong>and</strong><br />
lmtools<br />
lmutil<br />
ptcshutdown<br />
ptcstartserver<br />
Function<br />
Runs the <strong>PTC</strong> License Management tools utility lmtools.bat on<br />
Windows systems only. Functionality includes customer configuration<br />
of the FLEXnet Publisher service, starting <strong>and</strong> stopping the lmgrd<br />
license server(s), server <strong>and</strong> licensing status, as well as diagnostic<br />
tools. On Windows systems, the shortcut icon created in Start ><br />
<strong>Pro</strong>grams > <strong>PTC</strong> License Management tools starts the Lmtools<br />
graphical user interface. The lmutil script provides the same<br />
information in text-based format for UNIX users<br />
<strong>Pro</strong>vides optional arguments to check the server <strong>and</strong> licensing status.<br />
Refer to the FLEXnet Licensing End User Guide.<br />
Shuts down a license server process for administrative maintenance of<br />
the license server. On Windows systems, you can also use the<br />
FLEXnet Control Panel to stop a license server process.<br />
Starts a license server process. On Windows systems, you can also<br />
use the FLEXnet Control Panel to start a license server process. See<br />
License <strong>Administration</strong> Tools, in the FLEXnet Licensing End User<br />
Guide.<br />
Lmtools Utility (Windows Only)<br />
With FLEXlm 7.0 <strong>and</strong> later, a lmtools.bat program is added to the<br />
license server installation directory on Windows platforms only. The<br />
lmtools.bat program runs the <strong>PTC</strong> License Management tools utility<br />
that is started from the Start > <strong>Pro</strong>grams > <strong>PTC</strong> License Server tools<br />
menu. Functionality includes starting <strong>and</strong> stopping the license server<br />
from the Start/Stop/ReRead tab.<br />
Machine-Specific Configuration<br />
The following section describes machine configuration changes to run<br />
<strong>PTC</strong> software on Sun Microsystems machines. For <strong>com</strong>plete details, see<br />
www.sun.<strong>com</strong>/technical-<strong>com</strong>puting/ISV/<strong>PTC</strong>Faq.html.<br />
System <strong>Administration</strong> Information C-3
Overlay Planes<br />
A Creator3D or Elite3D graphics adapter is required for the use of<br />
overlay planes. In addition, the overlay visual must be the default visual.<br />
Use the <strong>com</strong>m<strong>and</strong>:<br />
ffbconfig -propt<br />
to determine if overlay is the default visual. If overlay is not your default<br />
visual, you must set overlay visual as the default visual.<br />
How to Set Overlay Visual as the Default Visual<br />
1. In a <strong>com</strong>m<strong>and</strong> window, log in as root on the machine to be set.<br />
2. Enter the <strong>com</strong>m<strong>and</strong>:<br />
ffbconfig -defoverlay true<br />
3. Log out as root from the <strong>com</strong>m<strong>and</strong> terminal <strong>and</strong> restart the session<br />
manager.<br />
Setting the Gamma Correction Value<br />
Default colors can appear washed out in a <strong>Creo</strong> <strong>Elements</strong>/<strong>Pro</strong> installation<br />
on a Sun workstation. To rectify this, run the set_solaris_gamma<br />
script in the /bin directory. Running the<br />
set_solaris_gamma script sets the gamma correction value for the<br />
graphics card to 1.5 from the default value of 2.20.<br />
Supported Graphics Modes<br />
You can run <strong>Creo</strong> <strong>Elements</strong>/<strong>Pro</strong> in the following graphics modes:<br />
• X Windows<br />
• GDI<br />
• OpenGL<br />
• Direct3D 10<br />
Set the graphics configuration option to opengl, x_windows,<br />
win32_gdi, or d3d to specify the optional graphics environment, which<br />
is platform-specific. The default value is opengl.<br />
For <strong>Creo</strong> <strong>Elements</strong>/<strong>Pro</strong> graphics support information, refer to the <strong>PTC</strong><br />
Hardware Configuration Notes at<br />
www.ptc.<strong>com</strong>/WCMS/files/77552/en/proewf5.pdf<br />
C-4 <strong>Installation</strong> <strong>and</strong> <strong>Administration</strong> Guide
<strong>Creo</strong> <strong>Elements</strong>/<strong>Pro</strong> in X Windows<br />
Information on using <strong>Creo</strong> <strong>Elements</strong>/<strong>Pro</strong> in a UNIX X Windows<br />
environment follows.<br />
Display Devices Supported<br />
<strong>Creo</strong> <strong>Elements</strong>/<strong>Pro</strong> operates in an X Windows environment on<br />
<strong>com</strong>puters from Sun Microsystems, Inc.<br />
Using the Node-locked License option, the display device must be the<br />
same machine as the license (the X-client <strong>Creo</strong> <strong>Elements</strong>/<strong>Pro</strong> <strong>and</strong> the<br />
X-server must be running on the licensed machine).<br />
However, for those who use floating licenses, the display device <strong>and</strong> the<br />
<strong>com</strong>puter running <strong>Creo</strong> <strong>Elements</strong>/<strong>Pro</strong> can be different. Only the display<br />
device counts as a user against the total number of licenses available.<br />
You can also use an X-terminal as the display device. In this case, you<br />
must ensure that the display terminal can properly display <strong>Creo</strong><br />
<strong>Elements</strong>/<strong>Pro</strong>.<br />
Running on a Remote Computer<br />
In a floating license configuration, all the <strong>com</strong>puters listed previously<br />
may be used as X display devices. To run <strong>Creo</strong> <strong>Elements</strong>/<strong>Pro</strong> on one<br />
machine <strong>and</strong> the X-server on another, follow the instructions from the<br />
manufacturer.<br />
How to Start <strong>Creo</strong> <strong>Elements</strong>/<strong>Pro</strong> on a Remote System<br />
1. On the X-server, open a window <strong>and</strong> set xhost+.<br />
2. From the X-server, log in remotely to the machine on which you want<br />
to execute <strong>Creo</strong> <strong>Elements</strong>/<strong>Pro</strong>.<br />
3. On the remote machine, type:<br />
If using csh:<br />
setenv DISPLAY :0<br />
If using sh:<br />
DISPLAY=:0<br />
export DISPLAY<br />
4. Run <strong>Creo</strong> <strong>Elements</strong>/<strong>Pro</strong>.<br />
X-Terminal Path Name <strong>and</strong> Comm<strong>and</strong><br />
When running in an X Windows environment, <strong>Creo</strong> <strong>Elements</strong>/<strong>Pro</strong> needs<br />
the X Windows terminal emulator <strong>com</strong>m<strong>and</strong> used to open system<br />
System <strong>Administration</strong> Information C-5
OpenGL Support<br />
Direct3D 10 Support<br />
windows for editing relations, entering datum point arrays, <strong>and</strong> so on.<br />
The full path name <strong>and</strong> the <strong>com</strong>m<strong>and</strong> must be provided for your system.<br />
For example, the <strong>com</strong>m<strong>and</strong> for Solaris is shelltool. Enter the path <strong>and</strong><br />
name: /bin/shelltool.<br />
Use the configuration file option:<br />
terminal_<strong>com</strong>m<strong>and</strong>_path_<strong>and</strong>_name<br />
You can enable remote display of OpenGL to start <strong>Creo</strong> <strong>Elements</strong>/<strong>Pro</strong><br />
only when you work across two <strong>com</strong>puters that use the same UNIX<br />
operating system. <strong>PTC</strong> re<strong>com</strong>mends that you run the same OpenGL<br />
library versions on both these <strong>com</strong>puters. If the OpenGL library versions<br />
are different on two <strong>com</strong>puters with the same UNIX operating system,<br />
<strong>Creo</strong> <strong>Elements</strong>/<strong>Pro</strong> does not use OpenGL to start up but instead uses X<br />
Windows. In this case, a warning message in the <strong>Creo</strong> <strong>Elements</strong>/<strong>Pro</strong><br />
Startup window indicates that performance may be affected.<br />
Note<br />
• Remote display of OpenGL is possible only on platforms that are<br />
certified to run <strong>Creo</strong> <strong>Elements</strong>/<strong>Pro</strong>.<br />
• <strong>PTC</strong> re<strong>com</strong>mends a fast ethernet connection to use OpenGL<br />
remotely. This enhances the performance of graphical operations<br />
such as preselection highlighting, sketcher, <strong>and</strong> so on.<br />
On Windows, set the use_software_opengl configuration option to<br />
yes to invoke the OpenGL application locally on your machine. <strong>PTC</strong><br />
re<strong>com</strong>mends that you use this configuration option in place of<br />
WIN32_GDI to address issues related to graphics cards.<br />
You can run <strong>Creo</strong> <strong>Elements</strong>/<strong>Pro</strong> in the Direct3D 10 graphics mode on the<br />
Windows Vista operating system. Set the value of the graphics<br />
configuration option to d3d to run <strong>Creo</strong> <strong>Elements</strong>/<strong>Pro</strong> in this mode.<br />
Direct3D 10 is an API provided by Microsoft for rendering 3-dimensional<br />
graphics accurately.<br />
General Plotter Information<br />
<strong>PTC</strong> supplies software that writes plot files in plotter format. You can<br />
specify a plot <strong>com</strong>m<strong>and</strong> in the config.pro file. The physical<br />
connection, however, is the responsibility of the <strong>com</strong>puter <strong>and</strong> plotter<br />
vendors, because they are hardware <strong>and</strong> system software experts.<br />
Depending on the hardware configuration, the system software may<br />
require a different setup.<br />
C-6 <strong>Installation</strong> <strong>and</strong> <strong>Administration</strong> Guide
In general, connection to the plotter is by RS232 cable with null modem<br />
configuration (pins 2 <strong>and</strong> 3 reversed, pin 7 ground). If this is the<br />
connection, the <strong>com</strong>puter <strong>and</strong> plotter <strong>com</strong>municate using xon <strong>and</strong> xoff. It<br />
is usually necessary on UNIX to establish an entry in /etc/printcap to<br />
let UNIX know the characteristics of the connection. A typical printcap<br />
entry is as follows:<br />
hp7585|plotter|hp:\<br />
:lp=/dev/ttyb:sd=/usr/spool/lpd:br#9600:\<br />
:sf:pl#0:pw#0:mx#0:sh:lf=/usr/adm/lpd-errs:<br />
If you have difficulty in set up, contact the customer support department<br />
of your hardware vendor.<br />
Note<br />
<strong>Creo</strong> <strong>Elements</strong>/<strong>Pro</strong> does not support any HPIB interfacing.<br />
Loading <strong>and</strong> Mounting the DVD-ROM on UNIX<br />
Most UNIX systems mount the DVD-ROM automatically after it is loaded<br />
into the DVD-ROM drive. For machines that do not mount automatically,<br />
the following instructions explain how to load <strong>and</strong> mount the DVD-ROM<br />
locally <strong>and</strong> remotely.<br />
Note<br />
For information specific to how <strong>PTC</strong> products run on Sun Microsystems<br />
hardware, visit<br />
www.sun.<strong>com</strong>/technical-<strong>com</strong>puting/ISV/<strong>PTC</strong>Faq.html. This site also<br />
describes how to edit the config.pro file to adjust <strong>Creo</strong> <strong>Elements</strong>/<strong>Pro</strong><br />
fonts.<br />
On Sun Solaris, after you have mounted the DVD-ROM, you cannot<br />
unmount it for the following reasons:<br />
• You have started <strong>PTC</strong>.Setup using the CDE File manager.<br />
• The <strong>PTC</strong>.Setup help is open.<br />
Determining the SCSI ID of the DVD-ROM Drive<br />
You specify the SCSI identification number of your DVD-ROM drive<br />
when you mount the DVD-ROM file system to your UNIX workstation. If<br />
you already know the SCSI ID of your DVD-ROM drive, proceed to the<br />
next section, How to Load <strong>and</strong> Mount the DVD-ROM Locally. For<br />
external DVD-ROM drives, the SCSI ID can be found on the back of your<br />
DVD-ROM drive. Look for a single-digit switch. The displayed number is<br />
the SCSI ID number.<br />
System <strong>Administration</strong> Information C-7
See the Hardware Configuration Notes for information on supported<br />
systems <strong>and</strong> platforms.<br />
How to Load <strong>and</strong> Mount the DVD-ROM Locally<br />
1. Turn on the DVD-ROM drive <strong>and</strong> insert the DVD-ROM.<br />
2. If the /dvdrom directory does not already exist, create it using the<br />
<strong>com</strong>m<strong>and</strong> mkdir /dvdrom.<br />
3. Use the following <strong>com</strong>m<strong>and</strong> to mount the DVD-ROM drive:<br />
mount -F hsfs -o ro /dev/dsk/c0t6d0s0 /dvdrom<br />
Where, c0t6d0s0 varies for different workstations depending on the<br />
device to which the DVD-ROM is attached.<br />
How to Load <strong>and</strong> Mount the DVD-ROM Remotely<br />
Note<br />
Mount the DVD-ROM drive using NFS version 2. In workstations that<br />
support NFS 3, add an extra argument to the mount <strong>com</strong>m<strong>and</strong> to force<br />
the use of NFS 2.<br />
1. Load <strong>and</strong> mount the DVD-ROM on the remote UNIX system to<br />
which the DVD-ROM drive is connected. Use the procedure in the<br />
section How to Load <strong>and</strong> Mounting the DVD-ROM Locally.<br />
2. Before a remote UNIX system can allow access to the DVD-ROM<br />
from your local UNIX workstation, you must export the DVD-ROM<br />
file system. Add a line to a file on your local UNIX workstation <strong>and</strong>,<br />
in some cases, you must run a <strong>com</strong>m<strong>and</strong>. See the table below.<br />
3. Use the following table for information to add the line to the file in<br />
the File to Edit column for the Sun Solaris platform. You need write<br />
permissions to edit the files.<br />
4. After you have made the changes, if necessary, run the <strong>com</strong>m<strong>and</strong> in<br />
the Comm<strong>and</strong> column.<br />
Platform File to Edit Line to Add Comm<strong>and</strong><br />
SUN /etc/dfs/dfstab share -F nfs -o<br />
ro /dvdrom<br />
shareall<br />
5. If the /dvdrom directory does not already exist on your local UNIX<br />
workstation, create it using the following <strong>com</strong>m<strong>and</strong>:<br />
mkdir /dvdrom<br />
C-8 <strong>Installation</strong> <strong>and</strong> <strong>Administration</strong> Guide
6. You mount the DVD-ROM mount directory from the remote UNIX<br />
system to your local workstation. Use the following table to run the<br />
<strong>com</strong>m<strong>and</strong> for the Sun Solaris platform. In the <strong>com</strong>m<strong>and</strong>, substitute<br />
with the name of the remote UNIX system to which the<br />
DVD-ROM drive is connected <strong>and</strong> substitute with the<br />
DVD-ROM mount directory used on the remote UNIX system.<br />
Platform<br />
Remote Mounting Comm<strong>and</strong><br />
SUN 1<br />
mount -o ro,hard : /dvdrom<br />
1 If you experience problems using <strong>PTC</strong>.Setup from a remote-mounted<br />
DVD-ROM, you can try remounting the remote DVD-ROM for Sun<br />
systems using the <strong>com</strong>m<strong>and</strong><br />
mount -o ro,hard,vers=2 : /dvdrom<br />
Installing Libraries<br />
Some applications <strong>com</strong>e with libraries of models or textures for use in<br />
your models. For <strong>Creo</strong> <strong>Elements</strong>/<strong>Pro</strong>, all libraries except the Electrical<br />
Symbol, the Piping <strong>and</strong> Heating Symbol, <strong>and</strong> graphic libraries must be<br />
installed under the <strong>Creo</strong> <strong>Elements</strong>/<strong>Pro</strong> installation directory. The<br />
following subdirectories are automatically created in this <strong>com</strong>mon<br />
installation directory for each of the following libraries:<br />
• Objlib—Basic Library<br />
• Connlib—Connector Library<br />
• Fittinglib—Pipe Fitting Library<br />
• Hmflib—Human Factors Library<br />
• Mfglib—Tooling Library<br />
• Moldlib—Moldbase Library<br />
Note<br />
The Electrical Symbol Library <strong>and</strong> the Piping <strong>and</strong> Heating Symbol<br />
Library must be installed into a directory called library_syms in<br />
the symbols directory of your <strong>Creo</strong> <strong>Elements</strong>/<strong>Pro</strong> installation<br />
directory.<br />
If you are updating your installation, make sure that the installation<br />
directory you have chosen does not contain any models that you want to<br />
save. During an update installation, any library files you enter in the<br />
installation directory are deleted <strong>and</strong> replaced with the current version of<br />
the library you install. You might want to back up your existing library<br />
installation before updating it.<br />
System <strong>Administration</strong> Information C-9
To install a library:<br />
1. After starting <strong>PTC</strong>.Setup with the library DVD-ROM, choose the<br />
library name from the list of software <strong>com</strong>ponents.<br />
2. Click Next to confirm that you are installing that library.<br />
3. Click Next.<br />
4. Specify the following information:<br />
– Destination Folder—A default installation directory has been<br />
specified.<br />
Note<br />
For new installations, the directory you enter must be a new<br />
directory. If you specify an existing installation directory,<br />
<strong>PTC</strong>.Setup updates the software in that directory. A subdirectory<br />
under the main installation directory is re<strong>com</strong>mended (for<br />
example, C:\ptc\libraries).<br />
– Under Features to Install, click before each of the<br />
<strong>com</strong>ponents <strong>and</strong> provide the following information:<br />
<strong>Pro</strong>duct Features—Choose the <strong>com</strong>ponents that you want to<br />
install by clicking next to the appropriate <strong>com</strong>ponent.<br />
Select one of the following <strong>com</strong>m<strong>and</strong>s from the list:<br />
Install this feature—Install the <strong>com</strong>ponent.<br />
Do not install this feature—Do not install the <strong>com</strong>ponent.<br />
Platforms—Select the platform for the installation. Your<br />
machine's architecture is automatically detected <strong>and</strong> selected as<br />
the default platform.<br />
Languages—Select the required language.<br />
5. After you have selected your <strong>com</strong>ponents, click Install. The<br />
<strong>Installation</strong> <strong>Pro</strong>gress screen displays the status of installation. You<br />
can also do one of the following operations:<br />
– Click Cancel to cancel the installation.<br />
– Click Back <strong>and</strong> review information.<br />
Further configuration is required to access the installed library files.<br />
Using the ModelCHECK Metrics Tool<br />
The ModelCHECK Metrics Tool is a web-based utility for tracking data<br />
quality, st<strong>and</strong>ards, <strong>and</strong> best practices. This tool uses the metric file output<br />
C-10 <strong>Installation</strong> <strong>and</strong> <strong>Administration</strong> Guide
from ModelCHECK to calculate quality trends <strong>and</strong> enables you to<br />
represent the ModelCHECK analysis results graphically. Although<br />
specific licenses are not required, an administrator needs a <strong>Creo</strong><br />
<strong>Elements</strong>/<strong>Pro</strong> license <strong>and</strong> an executable while installing the tool.<br />
Note<br />
You cannot install the Metrics Tool using the <strong>PTC</strong>.Setup utility.<br />
You can do the following operations using the ModelCHECK Metrics<br />
Tool:<br />
• Generate a high-level picture of design trends.<br />
• Define quality goals based on the checks, errors, <strong>and</strong> warnings.<br />
• Define critical checks for monitoring <strong>and</strong> highlighting the number of<br />
errors <strong>and</strong> warnings for these checks.<br />
• Generate a report of failed checks.<br />
• Define the quality goals based on each check <strong>and</strong> highlight the<br />
progress of the goals. Evaluate the results using indicators. Display<br />
the results for a user, group of users, or an organization.<br />
• Enforce st<strong>and</strong>ards <strong>and</strong> best practices for better data quality.<br />
• Specify the experience level of a user using specific color codes.<br />
• Define what a user will see as overview information while navigating<br />
the ModelCHECK Metrics Tool.<br />
• Display information pictorially as charts <strong>and</strong> graphs.<br />
• Monitor the quality of models for specific ModelCHECK failures.<br />
• Resolve issues by providing adequate training <strong>and</strong> solutions.<br />
System <strong>Administration</strong> Information C-11
Refer to the ModelCHECK online Help in the Help Center for details.<br />
C-12 <strong>Installation</strong> <strong>and</strong> <strong>Administration</strong> Guide
Requirements for <strong>Installation</strong><br />
You can install the ModelCHECK Metrics Tool on both Windows <strong>and</strong><br />
UNIX if you use a supported configuration for the workstation or for the<br />
server. See www.ptc.<strong>com</strong>/WCMS/files/77552/en/proewf5.pdf for<br />
supported platforms. You are not required to run ModelCHECK to access<br />
the tool. You must have a Web server to access the Metrics Tool<br />
information. After you install <strong>and</strong> start the Metrics Tool, you can view the<br />
ModelCHECK results using Mozilla 1.6 <strong>and</strong> later or Internet Explorer 6.0.<br />
How to Install the ModelCHECK Metrics Tool<br />
To install the ModelCHECK Metrics Tool, install <strong>and</strong> set up the Tomcat<br />
server, create a correct context configuration file, <strong>and</strong> deploy the Metrics<br />
Tool. Before you begin, perform the following steps:<br />
• Install j2sdk-1_4_2_xx through a local installation or download it<br />
from www.java.sun.<strong>com</strong>.<br />
• Install Tomcat for Java Web Services Developer Pack through a local<br />
installation or from www.java.sun.<strong>com</strong>.<br />
• Set the CATALINA_HOME environment variable to point to the<br />
top-level directory of the Tomcat installation: tomcat50-jwsdp.<br />
This environment variable identifies the Tomcat installation directory<br />
<strong>and</strong> sends the information to the server.<br />
• Set JAVA_HOME to the j2sdk-1_4_2_xx installation directory to<br />
point Tomcat to the Java path. If you do not set this variable correctly,<br />
Tomcat fails to h<strong>and</strong>le the Java Server pages correctly.<br />
Note<br />
This variable must list the Java Development Kit (JDK) installation<br />
directory <strong>and</strong> not the bin sub directory.<br />
• Install the Web server to view the charts <strong>and</strong> graphs to be stored <strong>and</strong><br />
displayed in the ModelCHECK Metrics Tool. You can use either<br />
Internet Information Services (IIS) or download the Web server from<br />
www.apache.org.<br />
How to Start the Tomcat Server <strong>and</strong> Deploy the Metrics<br />
Tool<br />
After you have installed the Tomcat server, ensure that the file<br />
tomcat50-jwsdp\conf\tomcat-users.xml has all the required<br />
settings to access the Metrics Tool. A sample tomcat-users.xml file<br />
follows:<br />
<br />
<br />
<br />
System <strong>Administration</strong> Information C-13
<br />
<br />
<br />
<br />
<br />
<br />
<br />
In the above sample file, the Tomcat Web Server <strong>Administration</strong> Tool<br />
defines the roles.<br />
1. Start Tomcat using tomcat50-jwsdp\bin\startup.bat.<br />
2. Open a browser <strong>and</strong> type http://:port/admin,<br />
where machine_name is the name of the machine with the Tomcat<br />
installation.<br />
3. In the next screen, provide a user name <strong>and</strong> type the password as<br />
admin.<br />
4. Using the Tomcat Web Server <strong>Administration</strong> Tool, create a new<br />
data source by providing details of the database to use for the Metrics<br />
Tool <strong>and</strong> save the changes. Use Oracle or MSAccess as a database for<br />
the Metrics Tool.<br />
Note<br />
The information in the new data source must match that given in the<br />
new_admin.xml file that is used to deploy the Metrics Tool.<br />
5. Ensure that you have created the context configuration file<br />
(new_admin.xml) to enable the deployment of the Metrics Tool. See<br />
Context Configuration File for details.<br />
6. In Tomcat Web Application Manager window, provide the path to<br />
the context configuration file (new_admin.xml) <strong>and</strong> the WAR file<br />
(new_admin.war) under the Deploy area.<br />
7. Click Deploy to start the Metrics Tool.<br />
8. Open a browser. Specify the name of the server on which the Metrics<br />
Tool is deployed along with the port <strong>and</strong> new_admin as the name of<br />
the tool.<br />
Note<br />
You can specify any name for the tool. But, ensure that the specified<br />
tool name matches the name specified in the context configuration<br />
file.<br />
C-14 <strong>Installation</strong> <strong>and</strong> <strong>Administration</strong> Guide
Context Configuration File<br />
The new_admin.xml file is a context configuration to deploy the<br />
ModelCHECK Metrics Tool. The new_admin.xml file <strong>and</strong> the<br />
new_admin.war file are stored in the following directory:<br />
$<strong>PTC</strong>SRC/modchk/mc_admin/new_admin/dist/<br />
Parameter Name<br />
dbname<br />
dbtype<br />
adminserver<br />
Adminport<br />
Imagedir<br />
ImagedirLink<br />
collect_mc_db_interval<br />
Description<br />
Name of the database<br />
Type of the database, like Oracle or<br />
MSAccess<br />
Machine name of a server for the Metrics Tool<br />
The port number type of the server for the<br />
Metrics Tool<br />
Path to the image directory<br />
The link to the image directory for storing<br />
graphs<br />
Time interval (in hours) after which the<br />
ModelCHECK database is updated (minimum<br />
1 hour)<br />
You must specify the path to the image directory in the new_admin.xml<br />
file. The generated graphs are stored in the image directory. The value for<br />
the Imagedir in the new_admin.xml file must be the same as that of<br />
the DocumentRoot variable in your Web server configuration file. A<br />
sample context configuration file follows:<br />
<br />
<br />
<br />
<br />
maxWait<br />
50000<br />
<br />
System <strong>Administration</strong> Information C-15
maxActive<br />
100<br />
<br />
<br />
password<br />
yourpass<br />
<br />
<br />
url<br />
jdbc:oracle:thin:@machine1:1521:mcadmin<br />
<br />
<br />
driverClassName<br />
oracle.jdbc.driver.OracleDriver<br />
<br />
<br />
maxIdle<br />
100<br />
<br />
<br />
username<br />
yourpass<br />
<br />
<br />
<br />
<br />
<br />
<br />
<br />
<br />
<br />
<br />
<br />
<br />
<br />
C-16 <strong>Installation</strong> <strong>and</strong> <strong>Administration</strong> Guide
In above file, the value of Imagedir is<br />
d:\projects\mcadminwork\admingraphs. Hence, if you configure<br />
Apache as your Web server, the value of DocumentRoot will be<br />
d:\projects\mcadminwork.<br />
Database for the Metrics Tool<br />
The Web-based ModelCHECK Metrics Tool generates graphs <strong>and</strong> reports<br />
based on the metric files that ModelCHECK writes after every session.<br />
You must create the following database tables to initialize the<br />
ModelCHECK database:<br />
• mc_database<br />
• trng_database<br />
• user_database<br />
Use Oracle or MSAccess to create the database table. Additionally, you<br />
must also create a database table named processedfiles for the<br />
processed files. These processed files ensure that the data is populated<br />
correctly from the .txt metric files into the database tables. They avoid<br />
repeated entries <strong>and</strong> ensure that the database tables are up-to-date.<br />
The <strong>com</strong>m<strong>and</strong> line utility create_mcadmin_db.jar available at<br />
$<strong>PTC</strong>SRC/modchk/mc_admin/new_admin/dist/ enables you to<br />
populate the database tables with information from the .txt metric files.<br />
The utility reads <strong>and</strong> interprets the data in the metric files <strong>and</strong><br />
automatically updates the relevant database tables. Each row of a metric<br />
file is appropriately included in the corresponding database tables. The<br />
names of the.txt metric files <strong>and</strong> the date of inclusion of their contents<br />
into the relevant database tables are also simultaneously written in the<br />
processedfiles database table so that information is not repeated in<br />
the database tables. A sample processedfiles table follows (syntax for<br />
Oracle):<br />
CREATE TABLE processedfiles<br />
(filename VARCHAR(256),<br />
mergedate DATE);<br />
INSERT INTO processedfiles<br />
VALUES('jsmith_200503091600.txt',<br />
to_timestamp('2002-01-11 11:14:07','YYYY-MM-DD<br />
HH24:MI:SS'));<br />
System <strong>Administration</strong> Information C-17
Using create_mcadmin_db.jar to Update the Database<br />
Tables<br />
1. Set the CLASSPATH environment variable to the path of the<br />
create_mcadmin_db.jar file as shown below.<br />
set CLASSPATH=;<br />
(Windows) or<br />
setenv CLASSPATH .:: (UNIX)<br />
For example:<br />
– On Windows, use the following <strong>com</strong>m<strong>and</strong>:<br />
set<br />
CLASSPATH=d:\wildfire\modchk\mc_admin\new_admin\<br />
dist\create_mcadmin_db.jar;<br />
d:\wildfire\modchk\mc_admin\new_admin\dist\class<br />
es111.jar<br />
– On UNIX, use the following <strong>com</strong>m<strong>and</strong>:<br />
setenv CLASSPATH<br />
.:/usr2/wildfire/classes111.jar:/usr2/wildfire/c<br />
reate_mcadmin_db.jar<br />
Note<br />
The classes111.jar file is required to manually execute the<br />
create_mcadmin_db.jar utility when an Oracle database is used.<br />
2. Update the user_database table using the following <strong>com</strong>m<strong>and</strong>:<br />
<br />
<br />
<br />
where the CSV file has the following sample information <strong>and</strong><br />
structure:<br />
usr1,Devid,Boon,K,CADQA,23453,3380,09-04-2000,QA,d:<br />
\projects\devid<br />
usr2,Alan,Donald,Y,CADDESIGN,23367,3181,10-02-2000,<br />
DESIGN,d:\projects\alan<br />
Note<br />
You must manually execute the above <strong>com</strong>m<strong>and</strong>. The <strong>com</strong>m<strong>and</strong><br />
updates the user_database table with the information from the<br />
CSV file.<br />
C-18 <strong>Installation</strong> <strong>and</strong> <strong>Administration</strong> Guide
For example:<br />
– For an Oracle database, use the following <strong>com</strong>m<strong>and</strong>:<br />
$JAVA_HOME/bin/java<br />
<strong>com</strong>.ptc.usersdb.McUsersCreator oracle<br />
oracle.jdbc.driver.OracleDriver<br />
jdbc:oracle:thin:@machine1:1521:admin user1<br />
userpass d:\wildfire\user.txt<br />
– For a Microsoft Access database, use the following <strong>com</strong>m<strong>and</strong>:<br />
$JAVA_HOME/bin/java<br />
<strong>com</strong>.ptc.usersdb.McUsersCreator msaccess<br />
sun.jdbc.odbc.JdbcOdbcDriver jdbc:odbc:admin<br />
user1 userpass d:\wildfire\user.txt<br />
A sample user_database table is shown below:<br />
3. Update the mc_database table using the following <strong>com</strong>m<strong>and</strong>:<br />
<br />
<br />
<br />
Note<br />
• The mc_database table is automatically updated when the<br />
new_admin.war file is deployed. See How to Start the Tomcat<br />
Server <strong>and</strong> Deploy the Metrics Tool for details. You can also<br />
manually execute the above <strong>com</strong>m<strong>and</strong> if required. Either way,<br />
the mc_database table is updated with information from all the<br />
metrics files at the locations specified in the user_database<br />
table.<br />
• As each metrics file is processed, its name is added to the<br />
processedfiles table.<br />
For example:<br />
– For an Oracle database, use the following <strong>com</strong>m<strong>and</strong>:<br />
$JAVA_HOME/bin/java<br />
<strong>com</strong>.ptc.metricsdb.McMetricsCollector oracle<br />
oracle.jdbc.driver.OracleDriver<br />
jdbc:oracle:thin:@machine1:1521:admin user1<br />
userpass<br />
– For a Microsoft Access database, use the following <strong>com</strong>m<strong>and</strong>:<br />
System <strong>Administration</strong> Information C-19
$JAVA_HOME/bin/java<br />
<strong>com</strong>.ptc.metricsdb.McMetricsCollector msaccess<br />
sun.jdbc.odbc.JdbcOdbcDriver jdbc:odbc:admin<br />
user1 userpass<br />
A sample mc_database table is shown below:<br />
A sample processedfiles table is shown below:<br />
Metrics Database<br />
The metrics database, mc_database, enables you to generate graphs <strong>and</strong><br />
reports for the ModelCHECK data.<br />
The data fields stored in the mc_database table follow:<br />
• UserId—User ID<br />
• date_n_time DATE—Date <strong>and</strong> time<br />
• mdlname—Model name<br />
• mdltype—Model type<br />
• checktag—Check type<br />
• chkstat—Check status<br />
• info1— Information<br />
• mcmode—ModelCHECK mode<br />
A sample mc_database table follows (syntax for Oracle):<br />
CREATE TABLE mc_database<br />
(UserId VARCHAR(256),<br />
date_n_time DATE,<br />
mdlname VARCHAR(256),<br />
mdltype VARCHAR(5),<br />
C-20 <strong>Installation</strong> <strong>and</strong> <strong>Administration</strong> Guide
checktag VARCHAR(256),<br />
chkstat VARCHAR(10),<br />
info1 VARCHAR(256),<br />
mcmode VARCHAR(20));<br />
INSERT INTO mc_database VALUES('jsmith',<br />
to_date('03-04-2005 11:14:07','MM-DD-YYYY<br />
HH24:MI:SS'), 'rim.prt','PRT', 'BURIED_FEAT', 'ERR',<br />
'Feature id 8','Interactive');<br />
For more details, refer to the ModelCHECK online Help in the Help<br />
Center.<br />
Training Database<br />
The training database, trng_database, enables you to generate graphs<br />
<strong>and</strong> reports related to the training of ModelCHECK users. The data fields<br />
stored in the trng_database table follow:<br />
• UserId—User ID<br />
• CourseId—Training course ID<br />
• CourseName—Training course name<br />
• CourseDate DATE—Training course date<br />
• provider—Training course provider<br />
• instructor—Training instructor's name<br />
• location—Training course location<br />
• cost—Total investment on training<br />
• grade—The grade achieved<br />
A sample trng_database table follows (syntax for Oracle):<br />
CREATE TABLE trng_database<br />
(UserId VARCHAR(256),<br />
CourseId VARCHAR(256),<br />
CourseName VARCHAR(256),<br />
CourseDate DATE,<br />
provider VARCHAR(256),<br />
instructor VARCHAR(256),<br />
location VARCHAR(256),<br />
cost VARCHAR(256),<br />
grade VARCHAR(256));<br />
INSERT INTO trng_database<br />
VALUES('austin','101','Fundamentals of Drawing',<br />
System <strong>Administration</strong> Information C-21
to_date('2002-01-11','YYYY-MM-DD'), '<strong>PTC</strong>', 'Jack<br />
Webb','Dallas','1500','Good');<br />
For more details, refer to the ModelCHECK online Help in the Help<br />
Center.<br />
User Database<br />
The user database, user_database, enables you to generate graphs <strong>and</strong><br />
reports related to the details of the ModelCHECK users.<br />
The data fields stored in the user_database table follow:<br />
• UserId—User ID<br />
• lastname—Last name<br />
• firstname—First name<br />
• middlename—Middle name<br />
• group_b—Group to which a user belongs<br />
• phone—Telephone number<br />
• extension—Extension number<br />
• proedate DATE—Date when the user ran ModelCHECK for which<br />
the metrics files were created<br />
• info1—Information<br />
C-22 <strong>Installation</strong> <strong>and</strong> <strong>Administration</strong> Guide
A sample user_database table follows (syntax for Oracle):<br />
CREATE TABLE user_database<br />
(UserId VARCHAR(8),<br />
lastname VARCHAR(256),<br />
firstname VARCHAR(256),<br />
middlename VARCHAR(256),<br />
group_b VARCHAR(256),<br />
phone VARCHAR(20),<br />
extension VARCHAR(20),<br />
proedate DATE,<br />
info1 VARCHAR(256),<br />
location VARCHAR(256));<br />
INSERT INTO user_database<br />
VALUES('jsmith','smith','john','VP', 'designer1',<br />
'4082131', '3182', to_timestamp('2000-01-11<br />
11:14:07','YYYY-MM-DD HH24:MI:SS'), 'aviation',<br />
'/net/machine1/usr3/jsmith/mc_metrics');<br />
INSERT INTO user_database<br />
VALUES('dwells',wells,'David','K', 'designer2',<br />
'4053182', '3481', to_timestamp('2001-01-11<br />
11:14:07','YYYY-MM-DD HH24:MI:SS'), 'sqlstar',<br />
'/net/machine2/usr2/dwells/demo/mc_metrics');<br />
INSERT INTO user_database<br />
VALUES('asewell','Sewell','Annie','P ', 'designer3',<br />
'4082725', '3192', to_timestamp('1997-01-11<br />
11:14:07','YYYY-MM-DD HH24:MI:SS'), 'explosive',<br />
'/net/machine1/usr3/asewell/mc_metrics');<br />
For more details, refer to the ModelCHECK online Help in the Help<br />
Center.<br />
Using Fonts in <strong>Creo</strong> <strong>Elements</strong>/<strong>Pro</strong><br />
<strong>PTC</strong> provides 42 third-party TrueType fonts <strong>and</strong> the default <strong>PTC</strong> fonts<br />
with your software. In addition, you can also use any TrueType font<br />
available on Windows. The third-party TrueType fonts include 13<br />
different font styles. If you are running Chinese Traditional or Chinese<br />
Simplified <strong>Creo</strong> <strong>Elements</strong>/<strong>Pro</strong>, you can use two additional TrueType<br />
fonts:<br />
• Chinese Traditional<br />
– Monotype Hei Medium<br />
– Monotype Sung Light<br />
System <strong>Administration</strong> Information C-23
• Chinese Simplified<br />
– Monotype HeiGB Medium<br />
– Monotype SungGB Light<br />
New fonts appear in the current font list in Detailed Drawings <strong>and</strong><br />
Sketcher. <strong>PTC</strong> fonts are listed first, followed by the third-party fonts<br />
supplied by Agfa Corporation.<br />
TrueType fonts are stored in the /text/fonts directory.<br />
You can change this default location by placing the fonts in another<br />
directory <strong>and</strong> setting the value of the pro_font_dir configuration<br />
option to this directory. <strong>Creo</strong> <strong>Elements</strong>/<strong>Pro</strong> uses the fonts in the directory<br />
specified by the pro_font_dir configuration option.<br />
The following table lists the TrueType fonts, their corresponding file<br />
names, <strong>and</strong> whether the font supports kerning. Kerning controls the<br />
space between certain pairs of characters, improving the appearance of<br />
the text string. Kerning is a characteristic of the particular font.<br />
Font Name File Name Supports Kerning<br />
Blueprint MT bluprnt.ttf No<br />
Blueprint MT Bold bluprntb.ttf No<br />
CG Century Schoolbook schlbk.ttf Yes<br />
CG Century Schoolbook Bold schlbkb.ttf Yes<br />
CG Century Schoolbook Bold Italic schlbkbi.ttf Yes<br />
CG Century Schoolbook Italic schlbki.ttf Yes<br />
CG Omega cgomg.ttf No<br />
CG Omega Bold cgomgb.ttf No<br />
CG Omega Bold Italic cgomgbi.ttf No<br />
CG Omega Italic cgomgbit.ttf No<br />
CG Times cgtime.ttf No<br />
CG Times Bold cgtimebd.ttf No<br />
CG Times Bold Italic cgtimebi.ttf No<br />
CG Times Italic cgtimeit.ttf No<br />
C-24 <strong>Installation</strong> <strong>and</strong> <strong>Administration</strong> Guide
Font Name File Name Supports Kerning<br />
CG Triumvirate trium.ttf Yes<br />
CG Triumvirate Bold triumb.ttf Yes<br />
CG Triumvirate Bold Italic triumbi.ttf Yes<br />
CG Triumvirate Condensed Bold triumcb.ttf Yes<br />
CG Triumvirate Italic triumi.ttf Yes<br />
Garamond Kursiv garamdi.ttf No<br />
Garamond Halbfett garamdb.ttf No<br />
Garamond Antiqua garamd.ttf No<br />
Garamond Kursiv Halbfett garamdbi.ttf No<br />
Garth Graphic gargra.ttf Yes<br />
Garth Graphic Black gargrabl.ttf Yes<br />
Garth Graphic Bold Italic gargrabi.ttf Yes<br />
Garth Graphic Italic gargrai.ttf Yes<br />
Grotesque MT grotesq.ttf No<br />
Grotesque MT Bold grotesqb.ttf No<br />
Microstyle Extended microex.ttf Yes<br />
Microstyle Extended Bold microexb.ttf Yes<br />
Neographik MT neograph.ttf Yes<br />
SackersEnglishScript sackengs.ttf No<br />
Shannon shanno.ttf Yes<br />
Shannon Bold shannob.ttf Yes<br />
Shannon Extra Bold shannoeb.ttf Yes<br />
Shannon Oblique shannoo.ttf Yes<br />
Spartan Four MT sparton4.ttf Yes<br />
System <strong>Administration</strong> Information C-25
Font Name File Name Supports Kerning<br />
Spartan One Two MT sparton12.ttf Yes<br />
Spartan One Two MT Bold sparton12b.ttf Yes<br />
Symbol symbol.ttf No<br />
CG Triumvirate Inserat triin.ttf No<br />
If required, you can purchase additional TrueType <strong>and</strong> OpenType fonts.<br />
For information, contact Monotype Imaging at www.fonts.<strong>com</strong>.<br />
When you work with <strong>Creo</strong> <strong>Elements</strong>/<strong>Pro</strong>, you use two categories of<br />
fonts:<br />
• <strong>Creo</strong> <strong>Elements</strong>/<strong>Pro</strong> fonts—These fonts appear in <strong>Creo</strong> <strong>Elements</strong>/<strong>Pro</strong><br />
graphics windows. They define alphanumeric characters <strong>and</strong> special<br />
symbols in text files. You can edit these files by:<br />
– Modifying the look of existing characters <strong>and</strong> symbols<br />
– Adding new symbols to the files<br />
– Creating new fonts<br />
• Hardware fonts—These fonts appear in <strong>Creo</strong> <strong>Elements</strong>/<strong>Pro</strong> window<br />
headers. They are machine- <strong>and</strong> language-specific.<br />
OpenType Font Support<br />
<strong>Creo</strong> <strong>Elements</strong>/<strong>Pro</strong> provides additional support for OpenType fonts.<br />
These fonts are based on Unicode for multilanguage support. OpenType<br />
fonts offer an exp<strong>and</strong>ed character set <strong>and</strong> layout features. You can use<br />
these fonts in Sketcher to define geometry from sketched text <strong>and</strong> in<br />
Detailed Drawings to place drawing notes. OpenType fonts contain<br />
kerning information. You can enable or disable it to adjust the spacing<br />
between letters.<br />
Note<br />
<strong>PTC</strong> does not provide any OpenType fonts for general use with <strong>Creo</strong><br />
<strong>Elements</strong>/<strong>Pro</strong>.<br />
UNICODE Font Support<br />
You can insert or read out-of-locale characters <strong>and</strong> symbols in drawings<br />
<strong>and</strong> sketcher using True Type, Open Type, or certain specific <strong>PTC</strong> fonts.<br />
When using True Type or Open Type fonts, make sure to install <strong>and</strong> store<br />
these fonts locally on all machines where you retrieve objects with text<br />
from multiple locales. You can then set the value of the pro_font_dir<br />
C-26 <strong>Installation</strong> <strong>and</strong> <strong>Administration</strong> Guide
configuration option to this directory for <strong>Creo</strong> <strong>Elements</strong>/<strong>Pro</strong> to use these<br />
fonts.<br />
Out-of-locale text support is also available through a number of <strong>PTC</strong><br />
fonts. The table below identifies the fonts along with the locales that they<br />
support.<br />
Font name<br />
font_chinese_cn<br />
font_chinese_tw<br />
font_hebrew<br />
font_japanese<br />
font_korean<br />
font_latin<br />
Supported locale<br />
Simplified Chinese<br />
Traditional Chinese<br />
Hebrew<br />
Japanese<br />
Korean<br />
English, French, German, Italian,<br />
Spanish<br />
All these fonts are located under /text within the<br />
directory of the respective locale. Additionally, these fonts are copies of<br />
the ‘font’ font files that are available in each locale. The purpose of these<br />
fonts is to allow unambiguous out-of-locale access to all the default <strong>PTC</strong><br />
fonts that are currently referred to as ‘font’. If the text is displayed in the<br />
‘font’ font, to display it correctly <strong>and</strong> consistently across all locales,<br />
change the text to use the applicable ‘font_’ font.<br />
Available System Fonts for Menu Items<br />
Extended ASCII Set<br />
To specify the font for menu items, set the configuration file option<br />
menu_font. The value for this option is the name of the font file<br />
supported by the X-server running <strong>Creo</strong> <strong>Elements</strong>/<strong>Pro</strong>.<br />
• On UNIX machines, use the xlsfonts <strong>com</strong>m<strong>and</strong> for a listing of<br />
fonts.<br />
• On Windows systems, the fonts are listed in the Control Panel under<br />
Fonts. The font for text in <strong>Creo</strong> <strong>Elements</strong>/<strong>Pro</strong> window headers is<br />
determined by the setting of your window manager.<br />
ASCII is the default font in all <strong>Creo</strong> <strong>Elements</strong>/<strong>Pro</strong> modules. You can<br />
modify ASCII characters. You can also replace ASCII with your own font<br />
as the default.<br />
System <strong>Administration</strong> Information C-27
The extended ASCII character set used in the United States <strong>and</strong> Western<br />
Europe is supplied by <strong>Creo</strong> <strong>Elements</strong>/<strong>Pro</strong> through a <strong>com</strong>bination of two<br />
font files, ascii.src <strong>and</strong> latin_1.src.<br />
Note<br />
Characters through 146 are defined in ascii.src. The remaining<br />
characters are defined in latin_1.src.<br />
To use the European LATIN_1 characters, do one of the following<br />
procedures:<br />
• Make sure your keyboard is set up for the appropriate language. A<br />
specific set of LATIN_1 characters is available with each keyboard<br />
language setting.<br />
• Use a key sequence specific to your machine type to produce the<br />
desired character. If necessary, contact your hardware vendor for<br />
additional information.<br />
Displaying the Text Symbol Palette<br />
To display the Text Symbol palette:<br />
1. Open a drawing <strong>and</strong> click Insert > Note to create a note.<br />
2. Select a location on the drawing to place the note. The Text Symbol<br />
palette appears.<br />
3. Click on a symbol in the palette.<br />
Alternatively, you can create a new symbol. <strong>Creo</strong> <strong>Elements</strong>/<strong>Pro</strong><br />
represents special symbols with st<strong>and</strong>ard ASCII characters.<br />
To use special symbols in drawing notes, follow these steps:<br />
1. Enter the sequence CTRL+A.<br />
2. Enter the ASCII character that represents the special symbol.<br />
3. Enter the sequence CTRL+B.<br />
When you create a new symbol, you should either redefine an existing<br />
character to the new symbol or create a new special symbol font. You can<br />
add new special symbols to the font file, special.src, by defining the<br />
graphic representation.<br />
Exporting Special Symbols to IGES<br />
Special symbols <strong>and</strong> their corresponding ASCII characters map to the<br />
IGES font table 1001. Only two symbols (Total Runout <strong>and</strong> the Least<br />
Material Condition) do not map to the 1001 table. They are supported by<br />
the 1003 font table. The configuration file option use_iges_font_1003<br />
C-28 <strong>Installation</strong> <strong>and</strong> <strong>Administration</strong> Guide
Font Definition<br />
Text Parameters<br />
determines which IGES font table outputs data to IGES.When you assign<br />
an ASCII character to a new symbol, select a character from either the<br />
1001 or 1003 font table. Use 1001 or 1003 exclusively when you anticipate<br />
that a drawing will be exported in an IGES file. (Refer to your IGES<br />
documentation for more information on IGES font tables.)<br />
<strong>Creo</strong> <strong>Elements</strong>/<strong>Pro</strong> defines fonts using two sets of parameters:<br />
• Text parameters—The settings of a character definition box <strong>and</strong> other<br />
parameters used by all characters.<br />
• Character parameters—The individual definition of each character<br />
(that is, how the character is drawn).<br />
Comment lines in font definition source files are preceded with the “#”<br />
character. These parameters do not define the actual size of characters.<br />
They establish relative coordinates for stroking the character in the<br />
graphics windows. You control the actual size of text <strong>and</strong> symbols using<br />
the appropriate options in <strong>Creo</strong> <strong>Elements</strong>/<strong>Pro</strong>. You can change the actual<br />
size of text in drawings only.<br />
Text parameters for a given font are specified only once, at the head of the<br />
font file, <strong>and</strong> are used for every character definition in the file.<br />
Note<br />
The exception to this is the proportional fonts, such as Iso, Leroy, <strong>and</strong><br />
Cal_grek, which require you to specify a specific width for each character.<br />
The following parameters define a character box with a grid (where <br />
is an integer):<br />
• height—Defines the total number of grid spaces in the vertical<br />
direction. The maximum height is 63.<br />
• width—Defines the total number of grid spaces in the horizontal<br />
direction. The maximum width is 63.<br />
• gap—Defines the total number of grid spaces between character<br />
boxes.<br />
• xextent—Defines the maximum number of grid spaces in the<br />
horizontal direction.<br />
• ascender—Defines the number of grid spaces above the character<br />
designated for placing special characters such as accent acute <strong>and</strong><br />
accent grave.<br />
System <strong>Administration</strong> Information C-29
• base_offset—Enables character alignment. The base offset<br />
positions the text box relative to a <strong>com</strong>mon baseline, so the drawn<br />
character definitions appear correct relative to each other.<br />
• spec_height—Defines the height of a character without the<br />
ascender above the baseline.<br />
• ics (intercharacter spacing)—Turns on <strong>and</strong> off the effect of individual<br />
character width on horizontal spacing.<br />
– If you set ics to 1, each character definition must contain an<br />
individual width setting to determine the placement of the next<br />
character.<br />
– If you do not specify ics, the system assumes it is 0, <strong>and</strong> the<br />
system ignores individual width settings.<br />
– If ics = 0, the system uses fixed width character spacing.<br />
– If ics = 1, the system uses proportional width character spacing.<br />
– codeset—Identifies a font type. Codesets have the following<br />
meanings:<br />
– 0—Primary alphanumeric font set (such as ascii.src,<br />
filled.src, or leroy.src).<br />
– 2—Extended font set (such as latin_1.src).<br />
– 4—Special character font set or palette (such as special.src).<br />
Note<br />
The filled font has the same codeset as ASCII. Therefore, only one or<br />
the other can exist in the font.ndx file.<br />
• polygons—Turns on character filling.<br />
– If you set it to 1, all closed polygons in the character definitions<br />
are filled (refer to the section Filled Font Definition).<br />
– If you do not specify this parameter, the system uses the default<br />
value 0.<br />
– fixed_width—Can be 0 or 1.<br />
– If you set it to 1, the font is independent of the<br />
text_width_factor option in the drawing setup file.<br />
– If you set it to 0, you can control the font width by using the<br />
text_width_factor option or by modifying the text width<br />
manually.<br />
C-30 <strong>Installation</strong> <strong>and</strong> <strong>Administration</strong> Guide
The following figure illustrates the text parameters that define a font.<br />
When you modify text parameters, consider how the font will appear in<br />
text with other fonts. Fonts used in the same text line (such as ASCII <strong>and</strong><br />
LATIN_1 for European languages, or ASCII <strong>and</strong> special) must be<br />
<strong>com</strong>patible. Altering one font might create inconsistency in appearance<br />
<strong>and</strong> placement.<br />
System <strong>Administration</strong> Information C-31
For example, changing the base_offset value at the top of the font file<br />
affects the positioning of all the font characters, relative to the text<br />
baseline, as shown in the following figure.<br />
In addition to the width parameter, an individual width parameter can<br />
occur in each character definition. Use the individual width parameter to<br />
create a variable horizontal distance between the characters. In this case,<br />
if the ics parameter = 1, the individual width for each character overrides<br />
the width at the top of the file. If ics = 0, the system ignores individual<br />
width parameters. The following figure shows the effect of the ics<br />
parameter on the calculation of character width..<br />
C-32 <strong>Installation</strong> <strong>and</strong> <strong>Administration</strong> Guide
The following figure shows the effect of the fixed_width parameter on the<br />
calculation of character width.<br />
Character Parameters<br />
Definition Comm<strong>and</strong>s<br />
Below the text parameters section, a font file contains an individual<br />
definition for each character. A character definition contains the<br />
following information:<br />
• First line—An ASCII character, in double quotes, that represents the<br />
character to be drawn. For ASCII <strong>and</strong> filled primary fonts, it is the<br />
character itself. Special characters also use ASCII characters to<br />
represent them. The LATIN_1 fonts use the decimal <strong>and</strong> hexadecimal<br />
codes representing the character.<br />
• Second line (optional)—Individual width value (used only if ics is<br />
turned on).<br />
• The remainder of the file consists of drawing-definition <strong>com</strong>m<strong>and</strong>s,<br />
described in the next section.<br />
The drawing definition of characters <strong>and</strong> special symbols in the font files<br />
is done with the following <strong>com</strong>m<strong>and</strong>s (where <strong>and</strong> are integers):<br />
• [m, ]—This <strong>com</strong>m<strong>and</strong> moves an imaginary pen to the grid<br />
point (X, Y).<br />
System <strong>Administration</strong> Information C-33
• [d, ]—This <strong>com</strong>m<strong>and</strong> draws a line from the current<br />
position to grid point (X, Y).<br />
• For each font, you can use 63 or fewer grid points to create characters<br />
<strong>and</strong> symbols. <strong>Creo</strong> <strong>Elements</strong>/<strong>Pro</strong> provides optimum values, giving<br />
adequate character definition with a minimal grid. Enter characters<br />
centered or left-justified within a character box, depending on how<br />
you decide to draw them. The following figure illustrates text<br />
justification.<br />
You can change a font file to alter the appearance of any given font.<br />
Consider the ASCII font definition for the character “A”, both in the<br />
original <strong>and</strong> modified form.<br />
If you modify the text parameters without redefining the character<br />
parameters, the appearance of the fonts changes. For example, if you<br />
change the grid height from the default value of 16 to 20, the character<br />
appears smaller. Because the character was originally defined with a<br />
maximum grid value of 16, the original ratio was 16/16; after the change,<br />
C-34 <strong>Installation</strong> <strong>and</strong> <strong>Administration</strong> Guide
the ratio is 16/20. Therefore, the new text height appears to be 80 percent<br />
of the original height.<br />
ASCII Font Definition<br />
Use the following parameters to define ASCII characters:<br />
System <strong>Administration</strong> Information C-35
• codeset: 0<br />
• height: 16<br />
• width: 16<br />
• base_offset: 4<br />
• gap: 0<br />
The following figure illustrates how ASCII characters are mapped. Note<br />
that ASCII characters are defined in a character box consisting of 16x16<br />
grid spaces. All characters have modifiable width <strong>and</strong> are centered within<br />
a character box.<br />
Filled Font Definition<br />
Use the following text parameters to define a filled font:<br />
• codeset: 0<br />
• height: 63<br />
• width: 48<br />
• base_offset: 16<br />
• gap: 0<br />
• polygons: 1<br />
• ics: 1<br />
C-36 <strong>Installation</strong> <strong>and</strong> <strong>Administration</strong> Guide
In the filled font, characters are mapped within 63 vertical grid spaces.<br />
However, the width for each character is different. The ics parameter (set<br />
to 1) tells the system to ignore the global width parameter given at the top<br />
of the file. Instead, the system uses the individual character width, which<br />
precedes each character definition, to map a character.<br />
Define the outline of a filled character by drawing polygons (closed<br />
loops). When the polygons parameter at the top of a font file is set to 1,<br />
<strong>Creo</strong> <strong>Elements</strong>/<strong>Pro</strong> fills with color any closed polygon drawn in a<br />
character definition.<br />
Special Font Definition<br />
The following text parameters are used to define a special font:<br />
• codeset: 4<br />
• height: 38<br />
• width: 36<br />
• xextent: 63<br />
• spec_height: 24<br />
• base_offset: 8<br />
• ascender: 6<br />
• fixed_width: 1<br />
• ics: 1<br />
• gap: 4<br />
System <strong>Administration</strong> Information C-37
In the special font, all characters are defined in 38 vertical grid spaces.<br />
Each character has an individual width declared in front of its definition.<br />
To establish spacing between character boxes, the “gap” parameter is set<br />
to 4. The following figure illustrates the definition of the special font<br />
character.<br />
LATIN_1 Font Definition<br />
The following text parameters define the LATIN_1 font:<br />
• codeset: 2<br />
• height: 40<br />
• width: 32<br />
• xextent: 63<br />
• spec_height: 24<br />
• base_offset: 8<br />
• ascender: 8<br />
• fixed_width: 0<br />
• ics: 0<br />
• gap: 0<br />
C-38 <strong>Installation</strong> <strong>and</strong> <strong>Administration</strong> Guide
The LATIN_1 font is defined with a character box of 40x32 grid spaces.<br />
All characters have constant width <strong>and</strong> are centered in the character box.<br />
In the double quoted line above the character definition, the decimal <strong>and</strong><br />
hexadecimal code representing the character is shown, as follows:<br />
code <br />
The following figure illustrates how to map a LATIN_1 character.<br />
How to Edit <strong>Creo</strong> <strong>Elements</strong>/<strong>Pro</strong> Fonts or Create New Fonts<br />
1. Edit an existing or create a new .src file, which resides in<br />
/text/.<br />
2. Compile the font file by using the <strong>com</strong>m<strong>and</strong> <strong>com</strong>pile_font.<br />
3. Make the new font available locally or for all users.<br />
How to Modify a <strong>Creo</strong> <strong>Elements</strong>/<strong>Pro</strong> Font File<br />
1. Copy the appropriate .src font file into your working directory. The<br />
.src files reside in /text/.<br />
2. Modify the font file.<br />
System <strong>Administration</strong> Information C-39
3. From the /text/ area, copy the<br />
appropriate index file to your working directory.<br />
4. Copy the <strong>com</strong>pile_font <strong>com</strong>m<strong>and</strong> to your working area. If you are<br />
working on a UNIX machine, copy the executable <strong>com</strong>pile_font to<br />
your working directory. The executable is in the following directory:<br />
//obj.<br />
5. To <strong>com</strong>pile the font, enter the following <strong>com</strong>m<strong>and</strong> for each font file<br />
you modify: <strong>com</strong>pile_font fontfilename.src<br />
fontfilename.fnt<br />
Note<br />
If you modify the ASCII font definitions, it alters the appearance of<br />
the default font in every <strong>Creo</strong> <strong>Elements</strong>/<strong>Pro</strong> module.<br />
How to Create a User-Defined Font File<br />
1. Define a new font in a file with the extension .src. Store the new<br />
font in your working directory.<br />
2. Create an index file that includes the new font file. Make sure the<br />
index file contains fonts with unique codesets.<br />
3. Copy the <strong>com</strong>pile_font <strong>com</strong>m<strong>and</strong> to your working area. If you are<br />
working on a UNIX machine, copy the executable <strong>com</strong>pile_font<br />
from //obj into your working<br />
directory.<br />
4. Enter the following <strong>com</strong>m<strong>and</strong> for each font file you create:<br />
<strong>com</strong>pile_font fontfilename.src fontfilename.fnt<br />
5. Re<strong>com</strong>pile user-defined fonts whenever you install a new major<br />
release of <strong>Creo</strong> <strong>Elements</strong>/<strong>Pro</strong>.<br />
You can include user-defined fonts as default or auxiliary fonts in<br />
drawings.<br />
How to Store a New Font<br />
1. Store the updated index file with the .src <strong>and</strong> .fnt files in your<br />
local directory if the new font is for your personal use.<br />
2. To make a new font available to all users, reference the font in the<br />
index <strong>and</strong> store the index <strong>and</strong> source files in the directory<br />
/text/. Store the .fnt file in the<br />
following directory:<br />
//text/<br />
C-40 <strong>Installation</strong> <strong>and</strong> <strong>Administration</strong> Guide
How to Set Your Font as the Default<br />
1. Rename your file to ascii.src.<br />
2. Re<strong>com</strong>pile the ascii.src file using the <strong>com</strong>pile_font <strong>com</strong>m<strong>and</strong><br />
to produce a local ascii.fnt file.<br />
How to Create or Customize a Font<br />
1. Copy or create font source files in the local working directory. In this<br />
example, the default primary ASCII <strong>and</strong> special symbol fonts are<br />
copied <strong>and</strong> renamed.<br />
cp /usr/pro/text/usascii/ascii.src custom.src<br />
(primary font with codeset 0)<br />
cp/usr/pro/text/usascii/special.src symbols.src<br />
(special symbols font with codeset 4)<br />
2. Edit the source files to include all the required definitions <strong>and</strong><br />
changes.<br />
vi custom.src<br />
vi symbols.src<br />
3. Copy the <strong>com</strong>pile_font script from the directory<br />
//obj into the same local working<br />
directory.<br />
cp /usr/pro/i486_nt/obj/<strong>com</strong>pile_font<br />
4. Compile the font files.<br />
<strong>com</strong>pile_font custom.src custom.fnt<br />
<strong>com</strong>pile_font symbols.src symbols.fnt<br />
5. Create a new index file to reference the <strong>com</strong>piled font files. Note that<br />
the index file name does not need to be the same as the primary font<br />
name. If the custom font created is not a primary font (codeset 0), be<br />
sure to include a font with a codeset of 0 in the index file. In this<br />
System <strong>Administration</strong> Information C-41
example, the new font index file references both customized font files<br />
(primary <strong>and</strong> special symbols).<br />
myfont.ndx (new customized .ndx file)<br />
custom (new custom primary font (codeset 0))<br />
latin_1 (system extended ASCII font(codeset 2))<br />
symbols (new special symbols font (codeset 4))<br />
This font index file references the new customized special symbols<br />
font only. It uses the system default primary font.<br />
myfont2.ndx (new customized .ndx file)<br />
ascii (system default primary font (codeset 0))<br />
latin_1 (system extended ASCII font (codeset 2))<br />
symbols (new special symbols font (codeset 4))<br />
You can use the new font in the following ways:<br />
• To use the font as a global auxiliary font, place the .src <strong>and</strong> .ndx<br />
files in the /text/ directory.<br />
Then put the <strong>com</strong>piled .fnt files in the directory<br />
//text/.<br />
mv custom.src symbols.src myfont.ndx<br />
/usr/pro/text/usascii<br />
mv custom.fnt symbols.fnt<br />
/usr/pro/i486_nt/text/usascii<br />
• To set the new font as the system default, rename the primary source<br />
<strong>and</strong> <strong>com</strong>piled font (codeset of 0) files to ascii.src <strong>and</strong><br />
ascii.fnt, respectively. The system font.ndx file already references<br />
the ASCII font file <strong>and</strong>, therefore, does not need to be modified.<br />
Locate the new ascii.src <strong>and</strong> ascii.fnt files in the appropriate<br />
directories (see the previous section that describes how to use the font<br />
as a global auxiliary font). Note that the system overrides the original<br />
ascii.src <strong>and</strong> ascii.fnt files, unless you first rename them.<br />
The next time you start <strong>Creo</strong> <strong>Elements</strong>/<strong>Pro</strong>, it uses the new custom<br />
font as the system default font.<br />
mv custom.src /usr/pro/text/usascii/ascii.src<br />
mv custom.fnt<br />
/usr/pro/i486_nt/text/usascii/ascii.fnt<br />
C-42 <strong>Installation</strong> <strong>and</strong> <strong>Administration</strong> Guide
Customizing the Text Symbol Palette<br />
You can customize fonts <strong>and</strong> add symbols <strong>and</strong> characters to the Text<br />
Symbol palette in <strong>Creo</strong> <strong>Elements</strong>/<strong>Pro</strong> from the special font file. You can<br />
also replace, reorder, or remove symbols using the text symbol palette<br />
layout file.<br />
How to Add New Symbols to the Text Symbol Palette<br />
1. Customize the special font file, special.src, using the<br />
method described in the section Using Fonts in <strong>Creo</strong> <strong>Elements</strong>/<strong>Pro</strong><br />
on page C-23<br />
2. Add a definition for each of the new symbols that you want to insert<br />
in the Text Symbol palette <strong>and</strong> associate an ASCII code to the<br />
symbol.<br />
3. Create new images for each of the symbols that you have defined in<br />
the customized special font file.<br />
4. Save the images as sp_#.gif where # is the ASCII code of the image<br />
defined in the special font file. For example, you can save an image as<br />
sp_133.gif, where 133 is the ASCII code that is associated with the<br />
image.<br />
5. Store all the image files in the /text/resource<br />
directory.<br />
6. Define a text symbol palette layout file <strong>and</strong> save this file in your<br />
working directory. See the next section, How to Create a Text Symbol<br />
Palette Layout File, for details.<br />
7. In your config.pro file, set the value of the configuration option<br />
custom_text_symbol_palette_file to point to the full path of<br />
the customized text symbol palette layout file. For example, for a file<br />
named my_custom_palette.txt <strong>and</strong> saved in the<br />
D:\my_creo\my_custom_palette.txt directory, set the<br />
configuration option as follows:<br />
custom_text_symbol_palette_file<br />
D:\my_creo\my_custom_palette.txt<br />
This path enables <strong>Creo</strong> <strong>Elements</strong>/<strong>Pro</strong> to display the Text Symbol<br />
palette according to the settings in the customized layout file.<br />
8. Create or modify a drawing in a new session of <strong>Creo</strong> <strong>Elements</strong>/<strong>Pro</strong>,<br />
<strong>and</strong> verify the presence of the customized Text Symbol palette.<br />
How to Create a Text Symbol Palette Layout File<br />
After you have created images files for the symbols that you have defined<br />
in the special font file, create a text symbol palette layout file using this<br />
procedure:<br />
System <strong>Administration</strong> Information C-43
1. Create a file with .txt extension in your working directory, for<br />
example, my_custom_palette.txt.<br />
2. Specify an integer in the first line of the file. This integer represents<br />
the number of columns in the Text Symbol palette in <strong>Creo</strong><br />
<strong>Elements</strong>/<strong>Pro</strong>.<br />
3. Specify integers on all other lines of the file. These integers must<br />
represent the ASCII codes of the symbols for the Text Symbol<br />
palette. The integers must lie from 32–255.<br />
On every line separate each of the ASCII codes with one space. The<br />
order of the ASCII codes in the file represents the order of the<br />
symbols in the Text Symbol palette. For additional information, see<br />
Examples of the Text Symbol Palette Layout File on page C-45<br />
ASCII Codes for GTOL Symbols<br />
ASCII codes for GTOL symbols are based on the setting for the<br />
gtol_symbols_same_size detailing setup option. If you set the value<br />
to no, the ANSI codes are used to identify the special fonts to be used. If it<br />
is set to yes, the ISO codes are used to identify the special font in the Text<br />
Symbol palette. Refer to the next table for the ANSI <strong>and</strong> ISO codes for<br />
GTOL symbols.<br />
GTOL Symbol ANSI Code ISO Code<br />
Straight 33 133<br />
Flat 99 136<br />
Circular 101 138<br />
Cylinder 103 140<br />
<strong>Pro</strong>file Line 107 146<br />
<strong>Pro</strong>file Surf 100 137<br />
Angular 97 135<br />
Perpendicular 108 147<br />
Parallel 102 139<br />
Position 106 145<br />
Concentric 114 148<br />
Runout Circular 104 141<br />
C-44 <strong>Installation</strong> <strong>and</strong> <strong>Administration</strong> Guide
GTOL Symbol ANSI Code ISO Code<br />
Total Runout 34 134<br />
Symmetrical 105 144<br />
In a <strong>Creo</strong> <strong>Elements</strong>/<strong>Pro</strong> drawing, the GTOL symbols in the Text Symbol<br />
palette change if you change the value of the gtol_symbol_same_size<br />
detailing setup option.<br />
Guidelines for Customizing the Text Symbol Palette Layout File<br />
Administrators must verify that the text symbol palette layout file is<br />
customized correctly <strong>and</strong> all the entries in this file are valid. If the<br />
customization is incorrect, <strong>Creo</strong> <strong>Elements</strong>/<strong>Pro</strong> uses the default settings to<br />
display the Text Symbol palette without a warning message.<br />
Guidelines for customizing the text symbol palette layout file follow:<br />
• When creating images, ensure that the height <strong>and</strong> width of the<br />
images does not exceed 16 pixels <strong>and</strong> 24 pixels, respectively.<br />
• The file must contain only integers. All nonintegers are treated as<br />
spaces.<br />
• Specify ASCII codes from 32–255.<br />
• Do not duplicate ASCII codes.<br />
• Place the same number of ASCII codes on each row as the integer that<br />
you have specified in the first line of the file. This listing<br />
approximates the appearance of the customized Text Symbol palette<br />
in <strong>Creo</strong> <strong>Elements</strong>/<strong>Pro</strong>.<br />
• Use the ASCII codes for the dtl options carefully. The usage of these<br />
symbols in a drawing changes between ANSI <strong>and</strong> ISO according to<br />
the value that you set for the detailing setup option,<br />
gtol_symbols_same_size.<br />
Examples of the Text Symbol Palette Layout File<br />
• If you specify #1.15 in the first row of the text symbol palette layout<br />
file, <strong>Creo</strong> <strong>Elements</strong>/<strong>Pro</strong> ignores the crosshatch (#) character. One<br />
column is displayed in the Text Symbol palette. The decimal point (.)<br />
after 1 is ignored. The integer 15 is taken as the first ASCII code but is<br />
ignored. Only those ASCII codes from 32–255 are displayed in the<br />
Text Symbol palette.<br />
System <strong>Administration</strong> Information C-45
• File 1 <strong>and</strong> File 2 represent the same Text Symbol palette in <strong>Creo</strong><br />
<strong>Elements</strong>/<strong>Pro</strong>:<br />
File 1 File 2<br />
3<br />
60<br />
61<br />
62<br />
35<br />
37<br />
68<br />
65<br />
66<br />
70<br />
75<br />
3<br />
60 61 62<br />
35 37 68<br />
65 66 70<br />
75<br />
AVI Compression Codecs (Windows Only)<br />
You can capture an AVI file using the third-party <strong>com</strong>pression codecs<br />
installed on your Windows system. <strong>PTC</strong> does not provide codecs that<br />
support AVI <strong>com</strong>pression. A warning message appears when you try to<br />
capture an AVI file under the following conditions <strong>and</strong> the process quits<br />
prematurely:<br />
• You have not installed or licensed the <strong>com</strong>pression codecs correctly<br />
on your windows system.<br />
• You have installed a codec that is defective.<br />
• The codec does not work with specific <strong>com</strong>pression settings.<br />
Exporting Data to Portable Document Format<br />
You can use the Interface for PDF application through <strong>Creo</strong><br />
<strong>Elements</strong>/<strong>Pro</strong> to export model drawings to Portable Document Format.<br />
The Interface for PDF provides enhanced navigation, search, <strong>and</strong><br />
presentation capabilities. The licenses for this application can be<br />
node-locked or floating.<br />
The Interface for PDF enables you to do the following tasks:<br />
• Insert the <strong>Creo</strong> <strong>Elements</strong>/<strong>Pro</strong> parameter data as searchable metadata<br />
in the PDF file.<br />
C-46 <strong>Installation</strong> <strong>and</strong> <strong>Administration</strong> Guide
• Modify the font types, color, style, <strong>and</strong> resolution of the PDF output.<br />
• Insert <strong>Creo</strong> <strong>Elements</strong>/<strong>Pro</strong> drawing text <strong>and</strong> numerical values as<br />
searchable <strong>and</strong> selectable content in the PDF file.<br />
• Insert bookmarks for the various <strong>Creo</strong> <strong>Elements</strong>/<strong>Pro</strong> layers, sheets,<br />
zones, flag notes, <strong>and</strong> revision tags.<br />
• Control the access <strong>and</strong> security rights of the PDF file.<br />
For more details, see the <strong>Creo</strong> <strong>Elements</strong>/<strong>Pro</strong> Interface Help available in<br />
the <strong>Creo</strong> <strong>Elements</strong>/<strong>Pro</strong> Help Center.<br />
Meeting Browser Requirements<br />
This section describes the requirements for the <strong>Creo</strong> <strong>Elements</strong>/<strong>Pro</strong><br />
browser. For information on Web browser support for <strong>Creo</strong><br />
<strong>Elements</strong>/<strong>Pro</strong>, see www.ptc.<strong>com</strong>/WCMS/files/77552/en/proewf5.pdf.<br />
For information related to the Help system, see Overview of Help Center<br />
on page 6-2.<br />
Browser Requirements for Windows<br />
On Windows systems, the <strong>Creo</strong> <strong>Elements</strong>/<strong>Pro</strong> browser uses the<br />
rendering engine of Internet Explorer. To enable this default, make sure<br />
that Internet Explorer 6.0 with Service Pack 1 <strong>and</strong> above or Internet<br />
Explorer 7.0 is installed on your <strong>com</strong>puter. Alternatively, you can<br />
configure <strong>Creo</strong> <strong>Elements</strong>/<strong>Pro</strong> to use a Mozilla-based browser. <strong>Creo</strong><br />
<strong>Elements</strong>/<strong>Pro</strong> already has an embedded version of this browser. It cannot<br />
use any other version installed on your <strong>com</strong>puter.<br />
On Windows, <strong>Creo</strong> <strong>Elements</strong>/<strong>Pro</strong> browser uses Internet Explorer engine<br />
in the in-process mode. However, with the multiprocess architecture of<br />
Internet Explorer or the Mozilla-based embedded browser on Windows,<br />
you can run the embedded browser in the out-of-process mode. That is,<br />
you can run Internet Explorer or Mozilla browser as a separate process<br />
from the <strong>Creo</strong> <strong>Elements</strong>/<strong>Pro</strong> process.<br />
You can specify whether you want the <strong>Creo</strong> <strong>Elements</strong>/<strong>Pro</strong> browser to use<br />
Internet Explorer or the Mozilla-based rendering engines. Before you<br />
start <strong>Creo</strong> <strong>Elements</strong>/<strong>Pro</strong>, set one of the following values to the<br />
windows_browser_type configuration option in your config.pro<br />
file:<br />
– ie_in_process—Specifies that <strong>Creo</strong> <strong>Elements</strong>/<strong>Pro</strong> browser<br />
uses the Internet Explorer engine in the same process as that of<br />
<strong>Creo</strong> <strong>Elements</strong>/<strong>Pro</strong>. This is the default.<br />
– ie_in_sep_process—Specifies that <strong>Creo</strong> <strong>Elements</strong>/<strong>Pro</strong> uses<br />
the Internet Explorer engine in a separate child process initiated<br />
System <strong>Administration</strong> Information C-47
Browser Settings in UNIX<br />
from the <strong>Creo</strong> <strong>Elements</strong>/<strong>Pro</strong> process. You can set this value only<br />
on a 32-bit Windows operating system.<br />
– mozilla_based_browser—Specifies that <strong>Creo</strong> <strong>Elements</strong>/<strong>Pro</strong><br />
browser uses the Mozilla-based rendering engine in a separate<br />
child process initiated from the <strong>Creo</strong> <strong>Elements</strong>/<strong>Pro</strong> process. You<br />
can set this value on the 32 <strong>and</strong> 64-bit Windows operating<br />
systems.<br />
When installing <strong>Creo</strong> <strong>Elements</strong>/<strong>Pro</strong> on UNIX systems, an embedded<br />
version of the Mozilla browser is automatically installed. The settings of<br />
the embedded Mozilla browser drive the <strong>Creo</strong> <strong>Elements</strong>/<strong>Pro</strong> browser.<br />
The <strong>Creo</strong> <strong>Elements</strong>/<strong>Pro</strong> browser creates its own profiles directories based<br />
on the Gecko version of the embedded Mozilla browser <strong>and</strong> does not use<br />
any settings of a st<strong>and</strong>alone Mozilla installation.<br />
The <strong>Creo</strong> <strong>Elements</strong>/<strong>Pro</strong> browser creates profiles in two directories:<br />
• $HOME//ptc-browser<br />
• $HOME//ptc-mail<br />
For example, for an embedded Mozilla browser of Gecko version 1.8.1.23,<br />
the <strong>Creo</strong> <strong>Elements</strong>/<strong>Pro</strong> browser creates profiles in two directories:<br />
• $HOME/.ptcm18123/ptc-browser<br />
• $HOME/.ptcm18123/ptc-mail<br />
To change the settings of the <strong>Creo</strong> <strong>Elements</strong>/<strong>Pro</strong> browser, use the<br />
Mozilla-native Preferences dialog box. Click Tools > Browser Options in<br />
the <strong>Creo</strong> <strong>Elements</strong>/<strong>Pro</strong> window to open it.<br />
Starting <strong>Creo</strong> <strong>Elements</strong>/<strong>Pro</strong> through an External Browser<br />
To start <strong>Creo</strong> <strong>Elements</strong>/<strong>Pro</strong> from an external browser, register a helper<br />
application in the bin directory. The helper application gets installed<br />
automatically when you install <strong>Creo</strong> <strong>Elements</strong>/<strong>Pro</strong>. This application,<br />
which is proe on UNIX <strong>and</strong> proe.exe on Windows, is also referred to<br />
as the <strong>Creo</strong> <strong>Elements</strong>/<strong>Pro</strong> Application Starter. Registration of the helper<br />
application on Windows <strong>and</strong> UNIX involves registering files with .pha<br />
extension.<br />
C-48 <strong>Installation</strong> <strong>and</strong> <strong>Administration</strong> Guide
Opening a PDF File within the <strong>Creo</strong> <strong>Elements</strong>/<strong>Pro</strong><br />
Browser<br />
You can view a PDF file in the <strong>Creo</strong> <strong>Elements</strong>/<strong>Pro</strong> browser using Adobe<br />
Acrobat Reader. On Windows, Adobe Acrobat Reader is available as a<br />
plug-in. On UNIX, use Adobe Acrobat Reader as a helper application to<br />
view the PDF file in the browser using the following instructions:<br />
1. When you open a PDF file, the following dialog box opens:<br />
2. Select the Open it with option. You can choose to clear the Always<br />
perform this action when h<strong>and</strong>ling files of this type option.<br />
System <strong>Administration</strong> Information C-49
3. Click Choose. The Choose Helper Application dialog box opens.<br />
4. Browse to the path for the acroread <strong>com</strong>m<strong>and</strong> in the Adobe<br />
Acrobat Reader load point.<br />
5. Click OK.<br />
Printing a PDF File<br />
6. Click Open to <strong>com</strong>plete the registration of Adobe Acrobat Reader as<br />
a helper application on UNIX.<br />
You can view a PDF file in the <strong>Creo</strong> <strong>Elements</strong>/<strong>Pro</strong> browser using Adobe<br />
Acrobat Reader. To print the PDF file, click the Adobe Acrobat Reader<br />
Print icon instead of the <strong>Creo</strong> <strong>Elements</strong>/<strong>Pro</strong> browser Print icon.<br />
Setting Up <strong>Creo</strong> <strong>Elements</strong>/View Express<br />
For a <strong>Creo</strong> <strong>Elements</strong>/<strong>Pro</strong> installation on Windows, when you visit a Web<br />
page that has <strong>Creo</strong> <strong>Elements</strong>/<strong>Pro</strong> objects selected, the <strong>Creo</strong><br />
<strong>Elements</strong>/View Express installer opens. Perform the following steps to<br />
install <strong>Creo</strong> <strong>Elements</strong>/View Express:<br />
1. In the <strong>Creo</strong> <strong>Elements</strong>/View Express Setup dialog box, accept the<br />
license agreement by clicking the corresponding check box.<br />
C-50 <strong>Installation</strong> <strong>and</strong> <strong>Administration</strong> Guide
2. Click Install to begin the installation by retaining the default<br />
installation path.<br />
To install <strong>Creo</strong> <strong>Elements</strong>/View Express at a different location, perform<br />
the following operations:<br />
1. After accepting the license agreement in the <strong>Creo</strong> <strong>Elements</strong>/View<br />
Express Setup dialog box, click Advanced. The Destination Folder<br />
screen appears.<br />
2. Specify the destination folder to install <strong>Creo</strong> <strong>Elements</strong>/View Express.<br />
3. Click Next.<br />
4. Click Install in the next screen to begin the installation. A message<br />
appears indicating successful installation of <strong>Creo</strong> <strong>Elements</strong>/View<br />
Express.<br />
5. Click Finish. When installation is <strong>com</strong>plete, <strong>Creo</strong> <strong>Elements</strong>/View<br />
starts without your having to restart the <strong>Creo</strong> <strong>Elements</strong>/<strong>Pro</strong> session.<br />
You can open the following objects using <strong>Creo</strong> <strong>Elements</strong>/View<br />
Express:<br />
File Extension<br />
File Type<br />
.asm<br />
.dft<br />
.dgm<br />
.drw<br />
.frm<br />
.pic<br />
.prt<br />
.rep<br />
.mfg<br />
.sec<br />
<strong>Creo</strong> <strong>Elements</strong>/<strong>Pro</strong> Assembly file<br />
<strong>Creo</strong> <strong>Elements</strong>/<strong>Pro</strong> Draft file<br />
<strong>Creo</strong> <strong>Elements</strong>/<strong>Pro</strong> Diagram file<br />
<strong>Creo</strong> <strong>Elements</strong>/<strong>Pro</strong> Drawing file<br />
<strong>Creo</strong> <strong>Elements</strong>/<strong>Pro</strong> Format file<br />
<strong>Creo</strong> <strong>Elements</strong>/<strong>Pro</strong> Picture file<br />
<strong>Creo</strong> <strong>Elements</strong>/<strong>Pro</strong> Part file<br />
<strong>Creo</strong> <strong>Elements</strong>/<strong>Pro</strong> Report file<br />
<strong>Creo</strong> <strong>Elements</strong>/<strong>Pro</strong> Manufacturing file<br />
<strong>Creo</strong> <strong>Elements</strong>/<strong>Pro</strong> Sketcher Section file<br />
System <strong>Administration</strong> Information C-51
On Windows, double-click a file with a <strong>Creo</strong> <strong>Elements</strong>/View extension to<br />
open the file in Internet Explorer.<br />
Opening <strong>Creo</strong> <strong>Elements</strong>/<strong>Pro</strong> Objects from<br />
Windows Explorer<br />
If you have not installed <strong>Creo</strong> <strong>Elements</strong>/View, you can open a <strong>Creo</strong><br />
<strong>Elements</strong>/<strong>Pro</strong> object directly from Windows Explorer in a <strong>Creo</strong><br />
<strong>Elements</strong>/<strong>Pro</strong> session. <strong>Creo</strong> <strong>Elements</strong>/<strong>Pro</strong> objects typically appear with a<br />
<strong>PTC</strong> icon in Windows Explorer. Double-click an object in Windows<br />
Explorer to open it in a <strong>Creo</strong> <strong>Elements</strong>/<strong>Pro</strong> session.<br />
If you have installed <strong>Creo</strong> <strong>Elements</strong>/View, a <strong>Creo</strong> <strong>Elements</strong>/<strong>Pro</strong> object is<br />
opened in Internet Explorer only for viewing when you double-click the<br />
object in Windows Explorer. Right-click on the object <strong>and</strong> choose Open<br />
with <strong>Creo</strong> <strong>Elements</strong>/<strong>Pro</strong> to open the object in <strong>Creo</strong> <strong>Elements</strong>/<strong>Pro</strong>.<br />
You can open objects with the following file types:<br />
File Extension<br />
File Type<br />
.asm<br />
.dgm<br />
.drw<br />
.frm<br />
.lay<br />
.mfg<br />
.mrk<br />
.prt<br />
.sec<br />
<strong>Creo</strong> <strong>Elements</strong>/<strong>Pro</strong> Assembly file<br />
<strong>Creo</strong> <strong>Elements</strong>/<strong>Pro</strong> Diagram file<br />
<strong>Creo</strong> <strong>Elements</strong>/<strong>Pro</strong> Drawing file<br />
<strong>Creo</strong> <strong>Elements</strong>/<strong>Pro</strong> Format file<br />
<strong>Creo</strong> <strong>Elements</strong>/<strong>Pro</strong> Layout file<br />
<strong>Creo</strong> <strong>Elements</strong>/<strong>Pro</strong> Manufacturing file<br />
<strong>Creo</strong> <strong>Elements</strong>/<strong>Pro</strong> Markup file<br />
<strong>Creo</strong> <strong>Elements</strong>/<strong>Pro</strong> Part file<br />
<strong>Creo</strong> <strong>Elements</strong>/<strong>Pro</strong> Sketcher Section file<br />
Objects other than those listed in the preceding table do not open in <strong>Creo</strong><br />
<strong>Elements</strong>/<strong>Pro</strong>.<br />
If a <strong>Creo</strong> <strong>Elements</strong>/<strong>Pro</strong> session is already running <strong>and</strong> you double-click<br />
an object in Windows Explorer, the object is automatically loaded within<br />
C-52 <strong>Installation</strong> <strong>and</strong> <strong>Administration</strong> Guide
the same <strong>Creo</strong> <strong>Elements</strong>/<strong>Pro</strong> session in a new window. This new window<br />
be<strong>com</strong>es the active window.<br />
If a <strong>Creo</strong> <strong>Elements</strong>/<strong>Pro</strong> session is not running <strong>and</strong> you double-click an<br />
object in Windows Explorer, the <strong>Creo</strong> <strong>Elements</strong>/<strong>Pro</strong> startup config file<br />
dialog box opens. You are prompted to select a file from the list of<br />
available <strong>Creo</strong> <strong>Elements</strong>/<strong>Pro</strong> configuration files. Upon selecting the<br />
required startup configuration file, a <strong>Creo</strong> <strong>Elements</strong>/<strong>Pro</strong> session is<br />
started using the selected configuration file. The selected object is loaded<br />
in this <strong>Creo</strong> <strong>Elements</strong>/<strong>Pro</strong> session.<br />
If multiple sessions of <strong>Creo</strong> <strong>Elements</strong>/<strong>Pro</strong> are running, the selected object<br />
is loaded in the session that you started first.<br />
JavaScript Security<br />
In <strong>Creo</strong> <strong>Elements</strong>/<strong>Pro</strong>, a JavaScript bridge is used so that the JavaScript<br />
code inside a displayed HTML page interacts with <strong>Creo</strong> <strong>Elements</strong>/<strong>Pro</strong>.<br />
For example, Feature info reports, folder content listings, <strong>and</strong> new<br />
connection registrations all use the JavaScript bridge for security<br />
purposes.<br />
<strong>Creo</strong> <strong>Elements</strong>/<strong>Pro</strong> automatically activates the JavaScript bridge only<br />
from pages generated by <strong>Creo</strong> <strong>Elements</strong>/<strong>Pro</strong> or Windchill Solutions. If a<br />
page generated from another source tries to access <strong>Creo</strong> <strong>Elements</strong>/<strong>Pro</strong><br />
System <strong>Administration</strong> Information C-53
through the JavaScript bridge, the following warning message appears<br />
<strong>and</strong> the operation is stopped.<br />
Take one of the following actions:<br />
• If the URL in the message is from an unreliable source, contact your<br />
system administrator <strong>and</strong> avoid accessing this page again.<br />
• If the URL in the message is from a reliable source, such as a <strong>PTC</strong><br />
Windchill Solution, contact Technical Support.<br />
Rights Management in <strong>Creo</strong> <strong>Elements</strong>/<strong>Pro</strong><br />
<strong>Creo</strong> <strong>Elements</strong>/<strong>Pro</strong> Rights Management Extension helps to control access<br />
to your intellectual property. Intellectual property could be sensitive<br />
design <strong>and</strong> engineering information that you have stored within <strong>Creo</strong><br />
<strong>Elements</strong>/<strong>Pro</strong> parts, assemblies, or drawings. You can control access by<br />
applying policies to these <strong>Creo</strong> <strong>Elements</strong>/<strong>Pro</strong> objects. Such objects<br />
remain protected by the policies even after they are distributed or<br />
downloaded. <strong>Creo</strong> <strong>Elements</strong>/<strong>Pro</strong> objects for which you have applied<br />
policies are called DRM-protected objects. Policies control access rights to<br />
DRM-protected objects for users within or outside your firewall.<br />
Administrators can define policies at the Adobe LiveCycle Rights<br />
Management ES server (policy server) through a Web interface. They can<br />
also define:<br />
• Publishers who can apply these policies to files within <strong>Creo</strong><br />
<strong>Elements</strong>/<strong>Pro</strong>.<br />
• Users who can access the DRM-protected objects.<br />
Refer to the Adobe Help for more information on defining policies <strong>and</strong><br />
specifying users or user groups.<br />
After the administrators have defined policies, users can perform the<br />
following DRM operations within <strong>Creo</strong> <strong>Elements</strong>/<strong>Pro</strong>:<br />
C-54 <strong>Installation</strong> <strong>and</strong> <strong>Administration</strong> Guide
• Open a DRM-protected object after authenticating themselves with<br />
the policy server. Users can then use the object with their usage rights<br />
established in the current policy of the object.<br />
• Apply or remove policies to <strong>Creo</strong> <strong>Elements</strong>/<strong>Pro</strong> objects. To do so,<br />
users must have a DRM license.<br />
• Connect to the policy server to verify the policy details.<br />
• Generate a report of all the DRM-protected objects in the current<br />
session.<br />
For more information, refer to the Digital Rights Management Help in the<br />
Help Center.<br />
System <strong>Administration</strong> Information C-55
D<br />
Installing MKS Platform<br />
Components<br />
(Windows Only)<br />
This appendix contains information on how to install MKS platform<br />
<strong>com</strong>ponents in order to work with CADDS 5 models in <strong>Creo</strong><br />
<strong>Elements</strong>/<strong>Pro</strong>.<br />
Topic<br />
Page<br />
Overview D - 2<br />
Installing MKS Platform Components D - 2<br />
D-1
Overview<br />
On Windows, you must install MKS Install for CADDS 5 Interface<br />
along with <strong>Pro</strong>/INTERFACE for CADDS 5 to work with CADDS 5 parts<br />
<strong>and</strong> assemblies within <strong>Creo</strong> <strong>Elements</strong>/<strong>Pro</strong>. See Defining the <strong>Installation</strong><br />
Components on page 4-2 for the installation instructions of<br />
<strong>Pro</strong>/INTERFACE for CADDS 5. MKS Install for CADDS 5 Interface is a<br />
third-party application that supports the following functions:<br />
• Simulates a UNIX environment on the 32-bit <strong>and</strong> 64-bit Windows<br />
operating systems.<br />
• Emulates UNIX <strong>com</strong>m<strong>and</strong>s on Windows operating systems.<br />
• Installs the Portmapper service for interoperability between CADDS<br />
5 <strong>and</strong> <strong>Creo</strong> <strong>Elements</strong>/<strong>Pro</strong>.<br />
• Copies the necessary startup files <strong>and</strong> libraries required to work with<br />
CADDS 5 files into a separate installation directory.<br />
Installing MKS Platform Components<br />
1. Start <strong>PTC</strong>.Setup using the steps in Starting <strong>PTC</strong>.Setup on page 1-8.<br />
2. Accept the <strong>PTC</strong> License Agreement (see <strong>PTC</strong> License Agreement on<br />
page 1-5). The <strong>PTC</strong>.Setup product selection screen appears.<br />
3. Under Other <strong>Pro</strong>ducts, click MKS Install for CADDS 5 Interface to<br />
open the Windows Installer.<br />
4. Click Next on the MKS Platform Components 9.x - Setup screen. A<br />
message indicates whether you have Perl installed. If you do have a<br />
Perl installation, follow the instructions.<br />
5. Click Next. The Customer Information screen appears.<br />
6. Type your user name <strong>and</strong> organization name.<br />
7. Click Next. The File Extensions screen appears. Follow the<br />
instructions.<br />
8. Click Next. The Setup Type screen appears.<br />
9. Select a setup type: Typical, Compact, or Custom.<br />
10. Accept or change any preferences <strong>and</strong> click Next.<br />
11. When the Install button appears for the installation of MKS Platform<br />
Components 9.x, click one of the following buttons:<br />
– Back to review the information.<br />
D-2 <strong>Installation</strong> <strong>and</strong> <strong>Administration</strong> Guide
– Install to begin the installation.<br />
– Cancel to stop the installation.<br />
12. Click Finish to close the installer.<br />
After the installation is <strong>com</strong>plete, see Working with CADDS 5 Models on<br />
page 4-20 before you start.<br />
Installing MKS Platform Components (Windows Only) D-3
E<br />
Distributed Computing<br />
Technology<br />
This appendix contains information on the Distributed Computing<br />
technology that is used by <strong>Creo</strong> <strong>Elements</strong>/<strong>Pro</strong> to augment your existing<br />
hardware.<br />
Topic<br />
Page<br />
Overview E - 2<br />
Supported Functions E - 2<br />
Configuring Workstations for Distributed Computing E - 3<br />
Specifying Host Machines for Distributed Computing E - 4<br />
E-1
Overview<br />
<strong>Creo</strong> <strong>Elements</strong>/<strong>Pro</strong> uses Distributed Computing technology to augment<br />
your existing hardware to perform <strong>com</strong>putationally intensive tasks.<br />
Distributed Computing technology includes the following items:<br />
• A <strong>Creo</strong> <strong>Elements</strong>/<strong>Pro</strong> session or the controller.<br />
• Participating networked workstations.<br />
• A daemon running on each participating workstation.<br />
• One or more agents running on the workstations. These agents could<br />
be the <strong>Creo</strong> <strong>Elements</strong>/<strong>Pro</strong> sessions running as server processes.<br />
• A task or a collection of jobs.<br />
Note<br />
Distributed Computing is suitable only for multiobject design studies.<br />
Interactions between the Controller <strong>and</strong> the Agent<br />
With <strong>Creo</strong> <strong>Elements</strong>/<strong>Pro</strong> you can optimize the distribution of tasks using<br />
Distributed Computing technology. The controller <strong>com</strong>municates with<br />
the daemon on each workstation <strong>and</strong> determines load averages. Agent<br />
sessions are automatically started depending on load averages <strong>and</strong> the<br />
number of processors. These agents are started only once for every<br />
distributed <strong>com</strong>puting task <strong>and</strong> not for every job. Communication of data<br />
is also optimized. Data, that is, models, information, <strong>and</strong> instructions, are<br />
efficiently streamed directly to each agent through the daemon. No files<br />
are copied to a workstation before a job is carried out. As subsequent jobs<br />
are dispatched to the same agent, only data that is different between the<br />
jobs is streamed. If the data involved is the same, it is not streamed again.<br />
Supported Functions<br />
Distributed Computing technology supports the following functions:<br />
• Workstations with multiple CPUs are leveraged so that an agent<br />
process exists for every CPU (depending on the system load average).<br />
• Workstations are engaged in distributed <strong>com</strong>puting unless the load<br />
on a CPU exceeds 20 percent.<br />
E-2 <strong>Installation</strong> <strong>and</strong> <strong>Administration</strong> Guide
• During distributed <strong>com</strong>puting, tasks are dispatched to workstations<br />
based on real-time conditions, which include the following:<br />
– The workstations must be online.<br />
– The load average on the workstations must be within permissible<br />
limits. The load average is calculated over time, not with a single<br />
measurement at a specific point in time.<br />
• If a workstation shuts down during distributed <strong>com</strong>puting, the active<br />
task is not interrupted. The controller detects the shutdown <strong>and</strong><br />
routes the job to another agent.<br />
• If multiple users are performing distributed <strong>com</strong>puting tasks,<br />
workstations are engaged on a first-<strong>com</strong>e, first-served basis. While a<br />
workstation is processing jobs dispatched by a certain controller, it is<br />
unavailable to other controller sessions.<br />
After the controller <strong>com</strong>pletes its task, any active controller can then<br />
engage the workstation.<br />
Note<br />
Avoid using distributed <strong>com</strong>puting when dispatching jobs across fire<br />
walls.<br />
Configuring Workstations for Distributed<br />
Computing<br />
As system administrators, after installing <strong>Pro</strong>/ENGINEER 2000i 2 or later,<br />
you must configure workstations for distributed <strong>com</strong>puting by<br />
performing the following tasks:<br />
1. From the available UNIX <strong>and</strong> Windows workstations, choose the<br />
ones that can participate in distributed <strong>com</strong>puting sessions.<br />
2. Run the dcadsetup script on each participating workstation. This<br />
script starts a daemon process that is required for distributed<br />
<strong>com</strong>puting. No other setup task is required.<br />
3. To shut down the daemon process <strong>and</strong> thus disable a workstation<br />
from participating in distributed <strong>com</strong>puting sessions, run the<br />
dcadshutdown script.<br />
4. Optionally, register the dcadsetup <strong>com</strong>m<strong>and</strong> within the boot script<br />
of a workstation. This step ensures that the workstation is enabled for<br />
distributed <strong>com</strong>puting after it is shut down <strong>and</strong> restarted.<br />
Distributed Computing Technology E-3
Specifying Host Machines for Distributed<br />
Computing<br />
You can specify the host machines for distributed <strong>com</strong>puting by using the<br />
Distributed Computing Hosts Selection dialog box that opens when you<br />
click Tools > Distributed Computing in a <strong>Creo</strong> <strong>Elements</strong>/<strong>Pro</strong> session.<br />
Distributed <strong>com</strong>puting tasks automatically use the dialog box settings.<br />
When you begin a task, a progress bar indicates the progress of the task,<br />
statistics about how many jobs are being processed by agents on each<br />
participating workstation, <strong>and</strong> the status of each workstation. You can<br />
release the participating workstations at any time for use by others for a<br />
distributed <strong>com</strong>puting task.<br />
E-4 <strong>Installation</strong> <strong>and</strong> <strong>Administration</strong> Guide
F<br />
Troubleshooting Tips<br />
This appendix documents <strong>com</strong>mon problems that occur when you install<br />
<strong>PTC</strong> software <strong>and</strong> <strong>PTC</strong> License Server. This appendix also provides<br />
general debugging techniques <strong>and</strong> cites other sources of information<br />
available from the <strong>PTC</strong> Web site.<br />
Topic<br />
Page<br />
General Debugging Hints F - 2<br />
Online Information F - 2<br />
Troubleshooting List F - 2<br />
F-1
General Debugging Hints<br />
Online Information<br />
The ptc.log file records license server activities at \FLEXnet Admin<br />
License Server\logs\. This file contains useful information that you<br />
could use when you have a problem.<br />
See www.ptc.<strong>com</strong>/support/index.htm for a wealth of how-to<br />
information for new <strong>and</strong> experienced users, including order <strong>and</strong> license<br />
support. The Technical Support page provides online tools <strong>and</strong> other<br />
support services. You can search the Knowledge Base of over 14,000<br />
technical documents or download reference documents, including the<br />
Read This First.<br />
The <strong>PTC</strong> Customer Service Guide <strong>and</strong> contact support is available under<br />
CONTACTING TECHNICAL SUPPORT on the Technical Support<br />
page. For information on FLEXnet Publisher diagnostic environment<br />
variables, consult the FLEXnet Licensing End User Guide.<br />
Troubleshooting List<br />
Skim through the following list of problems to find any that appear to be<br />
the same as the one you are experiencing. The information is presented in<br />
the following format.<br />
Symptom: Describes the problem.<br />
Cause: Lists the cause of the problem.<br />
Solution: <strong>Pro</strong>vides steps to resolve the problem.<br />
Failure to Start the Software<br />
Symptom: On Windows systems, when you attempt to start your <strong>PTC</strong><br />
software, you see an MS-DOS window that contains the message:<br />
Cannot find<br />
\\filename<br />
Cause: The system PATH, an environment variable, is either not set to the<br />
\bin or it is improperly set due to a<br />
syntax or spelling error.<br />
Solution: Check the system PATH.<br />
F-2 <strong>Installation</strong> <strong>and</strong> <strong>Administration</strong> Guide
Xtop Icon Disappears from the Taskbar<br />
Symptom: An Xtop icon appears for a few seconds in the taskbar <strong>and</strong><br />
quickly disappears.<br />
Cause: Network configuration settings are not properly set.<br />
Solution: Make sure that the network settings are in accordance with the<br />
Suggested Technique for Configuration of a Windows Workstation for<br />
executing <strong>Creo</strong> <strong>Elements</strong>/<strong>Pro</strong>.<br />
Look for a file in the startup location called std.out <strong>and</strong> see if there are<br />
references to network errors. If there is a line that states Exception<br />
Code Was -1073741819, make sure the latest graphics driver is<br />
installed. The most recent graphics driver can be downloaded from the<br />
manufacturer's Web site. An alternative is to set the config.pro option<br />
graphics win32_gdi.<br />
Inaccurate Ptcstatus Comm<strong>and</strong> Information<br />
Invalid Licenses<br />
Symptom: On Windows systems for Release 20 <strong>and</strong> later, the ptcstatus<br />
<strong>com</strong>m<strong>and</strong> returns the following message,<br />
Displaying status for license file 77880@ptc Warning<br />
(-15): Cannot connect to license servers (-15, 10;<br />
10061).<br />
Cause: The license server is not running or the license client cannot reach<br />
the server.<br />
Solution: Verify that the lmgrd <strong>and</strong> ptc_d daemons are running. A<br />
network problem exists if a license client attempts to ping the server by<br />
host name <strong>and</strong> the ping fails.<br />
Symptom: You receive the error message Invalid license.<br />
Cause: Licensing information is inaccurate.<br />
Solution: Return to the FLEXnet license editor <strong>and</strong> verify that the<br />
information entered is exactly as it appears in your License Pack. If no<br />
licenses are listed, return to the FLEXnet license editor <strong>and</strong> ensure no text<br />
is highlighted.<br />
If all licenses are listed as invalid, verify that the <strong>PTC</strong> Host_ID in the<br />
License Pack corresponds with what you see in the FLEXnet license<br />
editor. For example, one server line <strong>and</strong> one daemon line represent a<br />
single server. Three server lines <strong>and</strong> one daemon line represent a<br />
fault-tolerant or Triad configuration. Remove all the lines that do not<br />
pertain to the <strong>PTC</strong> HOST_ID.<br />
Troubleshooting Tips F-3
Your incremental lines must have no blank lines. Verify that all<br />
continuation characters (\) are at the end of each line, except for the last<br />
line. If some licenses are valid while others are invalid, find the invalid<br />
feature name lines in the License File window <strong>and</strong> correct the text.<br />
If you received your license codes via e-mail, remove any extraneous text<br />
such as the header <strong>and</strong> footer. Another option is to delete the invalid<br />
license in the FLEXnet license editor window.<br />
FLEXnet Publisher Fails to Start (Triad Configurations)<br />
Symptom: <strong>PTC</strong> License Server does not start after a Triad server is<br />
installed <strong>and</strong> configured.<br />
Cause: The following requirement has not been met: two of the three<br />
partners of the Triad configuration must be running (Quorum) before<br />
licenses can be distributed.<br />
Solution: Go to a shell window or a <strong>com</strong>m<strong>and</strong> prompt <strong>and</strong> change into<br />
the \bin. Type in<br />
ptcstartserver.<br />
ModelCHECK Metrics Tool Display <strong>Pro</strong>blems<br />
While using the Web-based ModelCHECK Metrics Tool, you may<br />
encounter problems with the display of the graphs <strong>and</strong> reports in the<br />
Internet Explorer or the Mozilla browser. Causes of the problem <strong>and</strong><br />
possible solutions follow:<br />
Cause: The path to the Image Directory is not specified in the<br />
new_admin.xml configuration file. If specified, it may be incorrect.<br />
Solution: Verify the location of the Image Directory <strong>and</strong> the path<br />
specified in the new_admin.xml configuration file. If found incorrect in<br />
the new_admin.xml file, specify the correct path, <strong>and</strong> deploy the<br />
Metrics Tool again.<br />
Cause: The Apache Web server is not up <strong>and</strong> running or is not available.<br />
Solution: Verify if the Apache Web server is up <strong>and</strong> running <strong>and</strong> start the<br />
Apache Web server, if required. Before starting the server, make sure that<br />
the location of the Image Directory is valid <strong>and</strong> exists.<br />
Cause: The DocumentRoot path in Apache\conf\httpd.conf file is<br />
not set properly. Solution: Specify the DocumentRoot path correctly. If<br />
the problem persists, specify the Image Directory location to match the<br />
DocumentRoot path.<br />
Cause: The Metrics Tool displays the connection pool exhausted error.<br />
F-4 <strong>Installation</strong> <strong>and</strong> <strong>Administration</strong> Guide
Solution: Check the values for Max. Active Connections, Max. Idle<br />
Connections, <strong>and</strong> Max. Wait for Connection in the Data Sources page of<br />
the Tomcat Web Server <strong>Administration</strong> Tool. Increase the value of Max.<br />
Active Connections <strong>and</strong> Max. Idle Connections <strong>and</strong> start the Metrics<br />
Tool again.<br />
Note<br />
Make sure that you click Commit Changes on the Tomcat Web Server<br />
<strong>Administration</strong> Tool when you edit information in the Data Sources<br />
page.<br />
Cause: The information specified in the Data Sources page of the Tomcat<br />
Web Server <strong>Administration</strong> Tool does not match the information specified<br />
in the new_admin.xml configuration file. Solution: Verify if a mismatch<br />
of information occurred. In case of a mismatch, ensure that the<br />
information in both places matches.<br />
Cause: The location of the Image Directory specified in the<br />
new_admin.xml configuration file does not match the location specified<br />
in the DocumentRoot path of the Apache\conf\httpd.conf file.<br />
Solution: Ensure that the paths are same in both files.<br />
Cause: The parameters related to the display of graphics are not set in the<br />
new_admin.xml configuration file. Solution: Check the<br />
new_admin.xml configuration file <strong>and</strong> set the following parameters <strong>and</strong><br />
their corresponding values:<br />
• dbname—The name of the database<br />
• dbtype—The type of database used, such as Oracle or Microsoft<br />
Access<br />
• imagedir—The location or path of the Image Directory<br />
• imagedirLink—The link to the Image Directory that stores the<br />
images of the graphs <strong>and</strong> reports in the metrics tool.<br />
Troubleshooting Tips F-5
Glossary<br />
Term<br />
Application <strong>Pro</strong>gram Interface<br />
(API)<br />
authentication<br />
<strong>com</strong>mercial license<br />
counted locked license<br />
datecode<br />
daemon line<br />
Design Animation<br />
Definition<br />
A set of st<strong>and</strong>ards or conventions by which programs can call<br />
specific operating system or network services.<br />
A process of logging in to a secure server to verify your<br />
identity.<br />
The license you get when you purchase <strong>PTC</strong> software for<br />
<strong>com</strong>mercial purposes.<br />
Although a locked license is managed by a FLEXnet<br />
Publisher license server, its usage is restricted to a machine<br />
for which it is licensed. The license server allows the use of<br />
up to the number of licenses purchased.<br />
A unique number to identify a specific version of <strong>PTC</strong><br />
software. The datecode can be found printed on the jacket of<br />
the software DVD-ROM.<br />
An entry in the license file that defines<br />
• The name of the <strong>PTC</strong> daemon, which is a customized<br />
software program that grants <strong>and</strong> denies floating <strong>PTC</strong><br />
licenses by reading the license file<br />
• The path where this executable resides, that is in the<br />
FLEXnet Publisher installation directory<br />
• The path to the FLEXnet Publisher options file, which<br />
contains various operating parameters<br />
A software extension that enables users to create animation<br />
sequences of parts <strong>and</strong> assemblies from within <strong>Creo</strong><br />
<strong>Elements</strong>/<strong>Pro</strong>.<br />
Glossary-1
<strong>Creo</strong> <strong>Elements</strong>/<strong>Pro</strong> Rights<br />
Management Extension<br />
educational license<br />
evaluation license<br />
FLEXnet Publisher<br />
feature line<br />
feature name<br />
floating license<br />
hardware reconfiguration<br />
increment line<br />
An access control technology which restricts copying or<br />
access to intellectual property in <strong>Creo</strong> <strong>Elements</strong>/<strong>Pro</strong> files.<br />
Also, see Intellectual property.<br />
A license used at educational institutes to run <strong>PTC</strong> software,<br />
also known as a students license. This is a time-bound<br />
license.<br />
An evaluation license allows use of a software product for a<br />
trial period.<br />
The license management software that is used to distribute<br />
licenses<br />
The feature or increment line is an entry in the license file that<br />
describes the product that the user is allowed to use, as well<br />
as any optional software products that are associated with<br />
that license. Following is a sample of the feature line:<br />
INCREMENT PROE_FLEX3C ptc_d 31.0 01-jan-2009<br />
1 \ BC24AFC5B76BB74C9366<br />
VENDOR_STRING="VSVER=2.0 \<br />
LO=(0,3,6,7,10,17,32,34,40,45,48,51,55,\<br />
61,62,66,69,71,73,77,97,106,108,115,126,\<br />
127,128,133,135,137,158,163,188,191,210)"\<br />
SUPERSEDE vendor_info="VIVER=1.0 \<br />
EXTERNAL_NAME=" \<br />
ISSUER=<strong>PTC</strong> ISSUED=01-sep-2006 \<br />
NOTICE="<strong>PTC</strong>_customer" SN=SCN12344,SCN765431\<br />
SIGN2="169C A28A E97F E96E 0A3E 563B FDEB\<br />
4510 829E 4BF4 25D3 2394 0444 2FD4 6C23 0168\<br />
A8A5 AEBE 54B0 1FF6 B79B DC75 2014 A278 33CC\<br />
1B90 8647 6A12 F4D6 45BF"\<br />
The feature name is the name of the license that the<br />
application requests. It is <strong>com</strong>posed of a product prefix <strong>and</strong> a<br />
configuration ID (for example, PROE_FLEX3C).<br />
A floating license can be used on more than one system.<br />
Floating licenses are distributed by a license server process<br />
that runs on a machine. This machine is also called the<br />
license server. See license-to-run.<br />
The process of changing any aspect of the machines<br />
currently mapped to the Configuration ID.<br />
See feature line.<br />
Glossary-2<br />
<strong>Installation</strong> <strong>and</strong> <strong>Administration</strong> Guide
installation directory<br />
intellectual property<br />
install number<br />
J-Link<br />
license<br />
license borrowing<br />
license client<br />
license file<br />
license information<br />
license-locked<br />
license-locked option<br />
license management<br />
license management software<br />
The directory in which <strong>PTC</strong> software is installed. Also call the<br />
load point.<br />
<strong>Pro</strong>prietary information stored within <strong>Creo</strong> <strong>Elements</strong>/<strong>Pro</strong> data<br />
files.<br />
A number used by the <strong>PTC</strong> order management system before<br />
October 20, 1997, to identify a single software installation.<br />
A Java-based toolkit, J-Link allows developers to create Java<br />
applications to access a <strong>Creo</strong> <strong>Elements</strong>/<strong>Pro</strong> session.<br />
A license grants a user permission to run a <strong>PTC</strong> product.<br />
A functionality of FLEXnet Publisher 10.8.6.2 or later. You<br />
can borrow licenses from a license server <strong>and</strong> run a licensed<br />
application on a remote client without being connected to the<br />
license server.<br />
A machine or software session that requests a license from<br />
another machine or software session.<br />
The license.txt file on each user's disk drive when<br />
FLEXnet Publisher is installed <strong>and</strong> configured. This file<br />
contains the information used by FLEXnet Publisher to<br />
authorize the use of software.<br />
The data from the <strong>PTC</strong> License Pack that is used by FLEXnet<br />
Publisher to authorize the use of software.<br />
Refers to an optional module for use with a specific licensed<br />
product, which may be either floating or node-locked. If an<br />
optional module is license-locked to a node-locked license, it<br />
may only be used on the specifically authorized machine. If<br />
an optional module is license-locked to a floating license, it<br />
may be used on any machine in the network (in conjunction<br />
with that license).<br />
An optional module of <strong>PTC</strong> software that is locked to a license<br />
of <strong>PTC</strong> software. When the license is successfully started, all<br />
license-locked options associated to the licenses are<br />
available.<br />
The <strong>PTC</strong> organization responsible for all installation-based<br />
activities.<br />
See FLEXnet Publisher.<br />
<strong>Installation</strong> <strong>and</strong> <strong>Administration</strong> Guide Glossary-3
License Pack<br />
license-to-run<br />
license server<br />
load point<br />
license server manager daemon<br />
maintenance release request<br />
maintenance shipment<br />
ModelCHECK<br />
ModelCHECK Metrics Tool<br />
name_service daemon (nmsd)<br />
The packet of license codes necessary to run a software. It<br />
arrives either by e-mail, fax, or mail.<br />
A license-to-run invokes the license of a specific <strong>PTC</strong><br />
application, such as <strong>Creo</strong> <strong>Elements</strong>/<strong>Pro</strong>. Floating licenses are<br />
available for use on any host machine on the network at any<br />
particular site. See floating license.<br />
A machine or system process that distributes licenses to<br />
license clients. For example, if you start <strong>Creo</strong> <strong>Elements</strong>/<strong>Pro</strong><br />
on machine A <strong>and</strong> it requests a license from machine B, then<br />
machine B is the license server. The license server keeps<br />
track of the number of licenses in use. A system administrator<br />
can use a license server to control licenses by placing<br />
restrictions on a particular feature.<br />
Directory where the software is installed. An example of the<br />
<strong>Creo</strong> <strong>Elements</strong>/<strong>Pro</strong> load point on UNIX systems is<br />
/usr/local/<strong>Creo</strong><strong>Elements</strong><strong>Pro</strong><strong>5.0</strong>. On Windows, an<br />
example is C:\<strong>Pro</strong>gram Files\<strong>PTC</strong>\<strong>Creo</strong><br />
<strong>Elements</strong>\<strong>Pro</strong><strong>5.0</strong>\bin.<br />
FLEXnet Publisher license server manager daemon<br />
(lmadmin or lmgrd) runs on the license server <strong>and</strong> works<br />
with the <strong>PTC</strong> vendor daemon. It does not manage license<br />
usage. The lmadmin or lmgrd daemon starts vendor<br />
daemons, refers applications to the appropriate vendor<br />
daemon, <strong>and</strong> <strong>com</strong>municates with other license server<br />
manager daemons on the network for Triad installations.<br />
A request for postproduction <strong>PTC</strong> software, which features<br />
enhancements after a major new revision.<br />
An update to the next major release of <strong>PTC</strong> software.<br />
A software productivity tool for <strong>Creo</strong> <strong>Elements</strong>/<strong>Pro</strong>,<br />
ModelCHECK analyzes parts, drawings <strong>and</strong> assemblies, <strong>and</strong><br />
re<strong>com</strong>mends proper <strong>Creo</strong> <strong>Elements</strong>/<strong>Pro</strong> modeling<br />
techniques.<br />
A web-based utility for tracking data quality, st<strong>and</strong>ards, <strong>and</strong><br />
best practices. This tool uses the metric file output from<br />
ModelCHECK to calculate quality trends <strong>and</strong> enables you to<br />
represent the ModelCHECK analysis results graphically.<br />
This daemon process enables remote <strong>com</strong>munication<br />
between <strong>Creo</strong> <strong>Elements</strong>/<strong>Pro</strong> <strong>and</strong> other <strong>PTC</strong> applications.<br />
Glossary-4<br />
<strong>Installation</strong> <strong>and</strong> <strong>Administration</strong> Guide
node-locked license<br />
part file<br />
product prefix<br />
<strong>Pro</strong>/BUNDLE<br />
<strong>Creo</strong> <strong>Elements</strong>/View Express<br />
<strong>Creo</strong> <strong>Elements</strong>/<strong>Pro</strong><br />
<strong>Pro</strong>/PHOTORENDER<br />
<strong>Creo</strong> <strong>Elements</strong>/<strong>Pro</strong> Plastic Advisor<br />
<strong>Pro</strong>/TOOLKIT<br />
<strong>PTC</strong> Application Manager<br />
<strong>PTC</strong>.Setup<br />
A license that can be used on only one specific machine or<br />
node. Node-locked licenses are restricted to a specific Host<br />
ID, or CPU ID. If the node-locked license does not match the<br />
CPU ID of the machine running the software, then the license<br />
cannot be used on that machine. Node-locked licenses can<br />
be counted or uncounted.<br />
A file that contains <strong>Creo</strong> <strong>Elements</strong>/<strong>Pro</strong> part information (for<br />
example, object dimensions).<br />
This st<strong>and</strong>ard prefix corresponds to a particular product. For<br />
example, the product prefix for <strong>Creo</strong> <strong>Elements</strong>/<strong>Pro</strong> is PROE_.<br />
This product prefix might be used as a prefix within a feature<br />
name, such as PROE_12345, where 12345 is the<br />
Configuration ID; or for an environment variable, such as<br />
PROE_FEATURE_NAME, which designates the feature that<br />
<strong>Creo</strong> <strong>Elements</strong>/<strong>Pro</strong> requests on startup.<br />
A type of floating optional module that is <strong>com</strong>prised of several<br />
existing optional modules. <strong>PTC</strong> licensing recognizes the<br />
bundled software as a single licensed entity.<br />
A <strong>PTC</strong> application used to view, mark up, interact, <strong>and</strong><br />
collaborate on all forms of digital product data. It is a<br />
scaled-down version of <strong>Creo</strong> <strong>Elements</strong>/View.<br />
A 3-D mechanical design automation suite, <strong>Creo</strong><br />
<strong>Elements</strong>/<strong>Pro</strong> provides associative <strong>and</strong> interoperable product<br />
design <strong>and</strong> an engineering modeling system.<br />
A <strong>Creo</strong> <strong>Elements</strong>/<strong>Pro</strong> application for creating accurate<br />
photorealistic images of <strong>Creo</strong> <strong>Elements</strong>/<strong>Pro</strong> parts <strong>and</strong><br />
assemblies.<br />
An application that simulates mold filling for injection molded<br />
plastic parts <strong>and</strong> provides designers with immediate, easy<br />
access to reliable manufacturing feedback <strong>and</strong> advice.<br />
An API that enables adding of functionality to <strong>Creo</strong><br />
<strong>Elements</strong>/<strong>Pro</strong> using the C programming language.<br />
A utility that appears as a toolbar that enables the user to<br />
start <strong>and</strong> close other applications during a <strong>Creo</strong> <strong>Elements</strong>/<strong>Pro</strong><br />
session.<br />
An installation utility with menus, dialog boxes, <strong>and</strong> screens<br />
for the installation of <strong>PTC</strong> products.<br />
<strong>Installation</strong> <strong>and</strong> <strong>Administration</strong> Guide Glossary-5
<strong>PTC</strong>.Setup Help<br />
<strong>PTC</strong> daemon<br />
<strong>PTC</strong> Host ID<br />
reconfigurations<br />
server line<br />
Thumbnail viewer<br />
startup <strong>com</strong>m<strong>and</strong><br />
trail file<br />
triad servers<br />
Online user installation instructions displayed in a Web<br />
browser.<br />
The <strong>PTC</strong> vendor daemon (ptc_d) runs on the license server<br />
<strong>and</strong> works with the FLEXnet Publisher daemon. It manages<br />
license usage by reading the <strong>PTC</strong> license file. The <strong>PTC</strong><br />
daemon also contains the authentication information for <strong>PTC</strong><br />
license security.<br />
The number used to uniquely identify your machine. This is<br />
the same number used in <strong>PTC</strong>lm, called the CPU ID. Also<br />
referred to as the machine address.<br />
The process of modifying the configuration of software<br />
(moving modules from one license to another).<br />
An entry in the license file that identifies the server or servers<br />
that distribute the software.<br />
A Windows-only utility for viewing thumbnails of objects<br />
outside <strong>Creo</strong> <strong>Elements</strong>/<strong>Pro</strong>.<br />
The <strong>com</strong>m<strong>and</strong> that is used to start an installed software<br />
product. The startup <strong>com</strong>m<strong>and</strong> is created during installation<br />
<strong>and</strong> is associated with at least one license from the license<br />
management <strong>com</strong>ponent. Modules that are in separate<br />
feature lines can also be associated with the startup<br />
<strong>com</strong>m<strong>and</strong>. When a startup <strong>com</strong>m<strong>and</strong> is executed, the<br />
associated licenses <strong>and</strong> modules are automatically licensed<br />
for use by the user who executed the startup <strong>com</strong>m<strong>and</strong>.<br />
A trail file records the procedures the end user performed<br />
while running a <strong>Creo</strong> <strong>Elements</strong>/<strong>Pro</strong> session.<br />
A configuration of three license servers on the same network<br />
that work together to manage a pool of floating licenses.<br />
Glossary-6<br />
<strong>Installation</strong> <strong>and</strong> <strong>Administration</strong> Guide
uncounted node-locked license<br />
Visual Basic API<br />
Web.Link<br />
A node-locked license whose permission to use the license is<br />
managed by the <strong>PTC</strong> application, not the license server.<br />
Unlimited number of uncounted node-locked license sessions<br />
can be run on a single machine at one time.<br />
A visual basic toolkit, Visual Basic API allows developers to<br />
create VB.NET or VBA applications to access a <strong>Creo</strong><br />
<strong>Elements</strong>/<strong>Pro</strong> session.<br />
A <strong>Creo</strong> <strong>Elements</strong>/<strong>Pro</strong> feature, Web.Link lets you interact with<br />
<strong>Creo</strong> <strong>Elements</strong>/<strong>Pro</strong> through a Web browser. With this feature,<br />
you can create a customized Web page, which you can then<br />
use to automate <strong>and</strong> streamline aspects of your engineering<br />
process.<br />
<strong>Installation</strong> <strong>and</strong> <strong>Administration</strong> Guide Glossary-7
Index<br />
A<br />
Apache Web server, configuring 7-2<br />
API Toolkits 4-5<br />
Application Manager<br />
creating start menu <strong>com</strong>m<strong>and</strong>s 5-4<br />
installing 5-2<br />
UNIX installation 5-2<br />
ASCII font definition C-35<br />
B<br />
batch jobs, remote 4-15<br />
borrowed licenses A-2<br />
browser requirements<br />
<strong>Creo</strong> <strong>Elements</strong>/<strong>Pro</strong> C-47<br />
UNIX C-48<br />
Windows C-47<br />
C<br />
CADDS 5 interface 4-20<br />
changing<br />
units of measure 4-26<br />
character<br />
box C-34<br />
definitions C-33<br />
modifying C-34<br />
parameters C-33<br />
<strong>com</strong>m<strong>and</strong>s<br />
ptcflush A-9, A-12, C-2<br />
ptchostid C-2<br />
ptcsetup 10-3, C-2<br />
ptcstatus 3-6, C-2<br />
table listing C-2<br />
<strong>com</strong>patibility<br />
upward 4-2<br />
Compression Codecs C-46<br />
config.pro<br />
editing C-7<br />
suppressing the dialog box A-12<br />
configuration notes 1-2<br />
configuring<br />
Apache Web server 7-2<br />
<strong>Creo</strong> <strong>Elements</strong>/<strong>Pro</strong> UNIX<br />
installation 4-15<br />
Distributed Services 4-14<br />
Microsoft Web server 7-5<br />
new installations 1-3<br />
remote batch settings 4-15<br />
specific machines C-3<br />
Web server 7-2<br />
workstations for distributed<br />
<strong>com</strong>puting E-3<br />
Context Configuration file C-15<br />
controller <strong>and</strong> agent interactions E-2<br />
Index-1
CPU ID 3-2<br />
<strong>Creo</strong> <strong>Elements</strong>/<strong>Pro</strong><br />
browser requirements C-47<br />
fonts C-7<br />
graphics systems C-6<br />
Help files 4-4<br />
installing 4-1<br />
installing Help 4-4<br />
installing on license client 2-4<br />
installing on the license server 2-2<br />
installing with a node-locked license 2-4<br />
machine-specific configuration C-3<br />
modifying 10-2<br />
obtaining license from a server 4-8<br />
OLE server configuration 4-14<br />
removing installation 4-28<br />
running remotely C-5<br />
specifying directory permissions 4-22<br />
specifying license client 4-8<br />
specifying license server 4-7<br />
starting 4-21, 4-28<br />
UNIX configuration 4-15<br />
updating 10-2<br />
upward <strong>com</strong>patibility 4-2<br />
using X Windows C-5<br />
utilities C-2<br />
Windows configuration 4-13<br />
<strong>Creo</strong> <strong>Elements</strong>/<strong>Pro</strong> Distributed Batch 4-4<br />
<strong>Creo</strong> <strong>Elements</strong>/<strong>Pro</strong> Mechanica 4-4<br />
independent mode 4-27<br />
installing with a node-locked license 2-4<br />
<strong>Creo</strong> <strong>Elements</strong>/<strong>Pro</strong> Plastic Advisor 4-4<br />
<strong>Creo</strong> <strong>Elements</strong>/<strong>Pro</strong> Rights Management<br />
Extension C-54<br />
<strong>Creo</strong> <strong>Elements</strong>/View Express C-50<br />
installing 4-13<br />
Custom Installer 9-1<br />
Customer Service<br />
online information F-2<br />
D<br />
differences<br />
lmgrd <strong>and</strong> lmadmin B-2<br />
Direct3D 10<br />
graphics mode C-6<br />
Distributed Computing technology E-1<br />
Distributed Services<br />
configuring 4-14<br />
Distributed Services Manager<br />
installation <strong>com</strong>ponents 8-2<br />
installing 8-2<br />
optional configuration steps 8-6<br />
removing installation 8-8<br />
specifying license client 8-5<br />
specifying license server 8-5<br />
starting 8-8<br />
distribution materials 1-2<br />
documentation<br />
conventions i-xvii<br />
E<br />
extended licenses A-2<br />
F<br />
file registration, disabling 1-11<br />
file type, associating 4-22<br />
filled font definition C-36<br />
finding Host ID 3-2<br />
FLEXnet Licensing End User Guide i-xv,<br />
A-9<br />
FLEXnet Publisher<br />
benefits of using A-9<br />
downward <strong>com</strong>patibility A-9<br />
FLEXnet Licensing End User Guide F-2<br />
installing 3-3<br />
license editor 3-7<br />
license server 2-2<br />
log file F-2<br />
Index-2<br />
<strong>Installation</strong> <strong>and</strong> <strong>Administration</strong> Guide
estrictions A-10<br />
Triad installations 3-6<br />
utilities C-3<br />
floating licenses A-2<br />
font definition<br />
ASCII font C-35<br />
character parameters C-33<br />
definition <strong>com</strong>m<strong>and</strong>s C-33<br />
Latin font C-38<br />
special font C-37<br />
text parameters C-29<br />
fonts for <strong>Creo</strong> <strong>Elements</strong>/<strong>Pro</strong> C-23<br />
G<br />
Gamma Correction Value for SUN<br />
architecture C-4<br />
generating traceback log 4-23<br />
graphic library C-9<br />
graphics configuration C-6<br />
graphics mode<br />
Direct3D 10 C-6<br />
OpenGL C-6<br />
H<br />
hardware configuration notes 1-2<br />
Help Center<br />
choosing installation location 6-2<br />
enabling context-sensitive Help<br />
from a custom location 6-4<br />
from a Web server 6-8<br />
installing at a custom location 6-3<br />
installing on a web server 6-6<br />
Host ID 3-2<br />
host machines for distributed<br />
<strong>com</strong>puting E-4<br />
I<br />
installation<br />
configuring on UNIX 4-16<br />
configuring on Windows 4-11<br />
update installation 10-2<br />
installation <strong>com</strong>ponents<br />
customizing 9-2<br />
Installing 4-12<br />
installing<br />
API toolkits 4-5<br />
Application Manager 5-2<br />
<strong>Creo</strong> <strong>Elements</strong>/<strong>Pro</strong> 4-2<br />
<strong>Creo</strong> <strong>Elements</strong>/<strong>Pro</strong> Distributed<br />
Batch 4-4<br />
<strong>Creo</strong> <strong>Elements</strong>/<strong>Pro</strong> Plastic Advisor 4-4<br />
<strong>Creo</strong> <strong>Elements</strong>/View Express 4-13<br />
defining <strong>com</strong>ponents 4-2<br />
Distributed Services Manager 8-2<br />
Electrical Symbol library C-9<br />
FLEXnet Publisher 3-3<br />
graphic library C-9<br />
interface tools 4-5<br />
J-Link 4-5<br />
libraries C-9<br />
ModelCHECK 4-4<br />
optional utilities 4-12<br />
Piping <strong>and</strong> Heating Symbol Library C-9<br />
<strong>Pro</strong>/CDT 4-5<br />
<strong>Pro</strong>/FEM-POST 4-5<br />
<strong>Pro</strong>/NC-POST 4-4<br />
<strong>Pro</strong>/TOOLKIT 4-5<br />
<strong>PTC</strong> Help 6-1<br />
<strong>PTC</strong> license server 3-3<br />
TCP/IP on Windows requirements 3-2<br />
Thumbviewer 4-12<br />
Triad 3-6<br />
VERICUT 4-4<br />
Web.Link 4-5<br />
Web.Publish 7-2<br />
intellectual property C-54<br />
interactions<br />
controller <strong>and</strong> agent E-2<br />
interface for PDF C-46<br />
<strong>Installation</strong> <strong>and</strong> <strong>Administration</strong> Guide Index-3
interface tools, installing 4-5<br />
J<br />
JavaScript bridge C-53<br />
JavaScript security C-53<br />
J-Link 4-5<br />
L<br />
languages<br />
setting default 1-4<br />
LATIN_1 font definition C-38<br />
libraries<br />
Electrical symbol C-9<br />
graphic library C-9<br />
installing C-9<br />
Piping <strong>and</strong> Heating symbol C-9<br />
License Agreement 1-5<br />
license borrowing A-2, A-12<br />
determining status A-15<br />
initiating A-13<br />
overview A-12<br />
license client<br />
installing <strong>Creo</strong> <strong>Elements</strong>/<strong>Pro</strong> 2-4<br />
specifying for <strong>Creo</strong> <strong>Elements</strong>/<strong>Pro</strong> 4-8<br />
specifying for Distributed Services<br />
Manager 8-5<br />
license file<br />
entering information manually 3-7<br />
restriction 3-5<br />
License Pack<br />
obtaining from the <strong>PTC</strong> Web site 1-4<br />
requesting 1-3<br />
storing 1-4<br />
license recovery A-9<br />
license server<br />
FLEXnet Publisher 2-2<br />
installing <strong>Creo</strong> <strong>Elements</strong>/<strong>Pro</strong> 2-2<br />
specifying for <strong>Creo</strong> <strong>Elements</strong>/<strong>Pro</strong> 4-7<br />
specifying for Distributed Services<br />
Manager 8-5<br />
verifying activity 3-6<br />
license simplification<br />
advantages A-3<br />
general information A-3<br />
overview A-2, B-6<br />
technical information A-4<br />
license types A-2<br />
licenses<br />
borrowed A-2<br />
extended A-2<br />
floating A-2<br />
Invalid 3-5<br />
refreshing A-11<br />
updating codes 10-3<br />
lmadmin license server manager B-2<br />
lmgrd daemon program<br />
running as non privileged user A-10<br />
lmtools utility C-3<br />
M<br />
memory<br />
allocating on a 32-bit Windows<br />
system 4-24<br />
Microsoft Web server<br />
configuring 7-5<br />
MKS Install for CADDS 5 Interface D-2<br />
MKS platform <strong>com</strong>ponents D-1<br />
ModelCHECK 4-4, C-10<br />
ModelCHECK Metrics Tool C-10<br />
databases C-17<br />
deploying C-13<br />
installing C-13<br />
models, backing up C-9<br />
modifying<br />
<strong>Creo</strong> <strong>Elements</strong>/<strong>Pro</strong> 10-2<br />
Index-4<br />
<strong>Installation</strong> <strong>and</strong> <strong>Administration</strong> Guide
N<br />
network connection<br />
troubleshooting A-12<br />
node-locked license A-2<br />
installing <strong>Creo</strong> <strong>Elements</strong>/<strong>Pro</strong> 2-4<br />
O<br />
OLE server configuration 4-14<br />
online information<br />
configuration notes 1-2<br />
FLEXnet Licensing End User Guide F-2<br />
Open Type font C-26<br />
optional utilities<br />
checking 4-22<br />
installing 4-12<br />
P<br />
packing slip 1-2<br />
Piping <strong>and</strong> Heating symbol C-9<br />
plotters C-6<br />
Portable Document Format C-46<br />
exporting C-46<br />
Portmapper service 4-21<br />
<strong>Pro</strong>/CDT 4-5<br />
<strong>Pro</strong>/FEM-POST 4-5<br />
<strong>Pro</strong>/INTERFACE for CADDS 5 4-5<br />
<strong>Pro</strong>/NCPOST 4-4<br />
<strong>Pro</strong>/TOOLKIT 4-5<br />
<strong>Pro</strong>/Web.Publish<br />
installing 9-2<br />
updating 10-5<br />
program shortcuts on Windows 4-10, 8-6<br />
<strong>PTC</strong> customer service Web site F-2<br />
<strong>PTC</strong> License Agreement 1-5<br />
<strong>PTC</strong> License Server 3-3<br />
overview A-8<br />
<strong>PTC</strong> licensing overview A-2<br />
<strong>PTC</strong> OLE server<br />
configuring 4-14<br />
<strong>PTC</strong>.Setup<br />
generating trail file 1-9<br />
installation utility 1-6<br />
replaying trail file 1-10<br />
starting 1-8<br />
starting on UNIX 1-9<br />
starting on Windows 1-8<br />
ptcflush utility<br />
syntax A-12<br />
usage A-12<br />
ptcstatus<br />
verifying server activity 3-7<br />
R<br />
Regained Network License, suppressing<br />
dialog box A-12<br />
remote batch jobs 4-15<br />
requirements<br />
UNIX 3-3<br />
Windows 3-2<br />
restrictions<br />
FLEXnet Publisher A-9<br />
license file 3-5<br />
Rights Management<br />
authentication C-55<br />
policy C-54<br />
S<br />
scripts for remote batch jobs 4-15<br />
shortcuts<br />
creating 4-10<br />
software configuration 1-3<br />
software configuration notes 1-3<br />
starting <strong>PTC</strong>.Setup 1-8<br />
on UNIX 1-9<br />
<strong>Installation</strong> <strong>and</strong> <strong>Administration</strong> Guide Index-5
on Windows 1-8<br />
overview 1-8<br />
SUN, setting gamma correction value C-4<br />
supplying license information 3-5<br />
symbols<br />
special C-28<br />
system management utilities C-2<br />
T<br />
TCP/IP A-12<br />
installation requirement 3-2<br />
text<br />
base offset C-32<br />
characters C-33<br />
parameters C-29<br />
modifying C-31<br />
width C-32<br />
text fonts<br />
ASCII definition C-35<br />
creating C-29<br />
definition C-29<br />
LATIN_1 definition C-38<br />
text parameters C-29<br />
Thumbviewer<br />
installing 4-12<br />
Tomcat server C-13<br />
traceback log<br />
generating 4-23<br />
trail file<br />
generating for <strong>PTC</strong>.Setup 1-9<br />
replaying for <strong>PTC</strong>.Setup 1-10<br />
Triad servers<br />
defining 4-9, 8-6<br />
troubleshooting F-4<br />
troubleshooting<br />
FLEXnet Publisher for Triad servers fails<br />
to start F-4<br />
invalid licenses F-3<br />
U<br />
network connection failure A-12<br />
software execution F-2<br />
tips F-1<br />
uninstalling<br />
<strong>Creo</strong> <strong>Elements</strong>/<strong>Pro</strong> 4-28<br />
Distributed Services Manager 8-8<br />
UNIX<br />
browser requirements C-48<br />
temporary directory C-2<br />
UNIX configurations<br />
<strong>Creo</strong> <strong>Elements</strong>/<strong>Pro</strong> 4-15<br />
update installation 10-2<br />
utilities<br />
<strong>Creo</strong> <strong>Elements</strong>/<strong>Pro</strong> C-2<br />
FLEXnet Publisher C-3<br />
lmtools C-3<br />
lmutil C-3<br />
ptcflush A-12<br />
ptcshutdown C-3<br />
ptcstartserver C-3<br />
system management C-2<br />
V<br />
VERICUT 4-4<br />
W<br />
Web browser requirements C-47<br />
Web <strong>com</strong>ponents<br />
installing 9-2<br />
Web installer 9-2<br />
Web server, configuring 7-2<br />
Web.Link 4-5<br />
Web.Publish<br />
installing 7-2<br />
Windows<br />
browser requirements C-47<br />
creating program shortcuts 4-10, 8-6<br />
Index-6<br />
<strong>Installation</strong> <strong>and</strong> <strong>Administration</strong> Guide
temporary directory C-2<br />
Windows configurations<br />
<strong>Creo</strong> <strong>Elements</strong>/<strong>Pro</strong> 4-13<br />
working with CADDS 5 models D-2<br />
workstations for distributed <strong>com</strong>puting<br />
configuring E-3<br />
X<br />
X Term path C-6<br />
X Windows C-5<br />
remote display C-5<br />
supported display devices C-5<br />
Xtop icon F-3<br />
Xtop icon, troubleshooting F-3<br />
<strong>Installation</strong> <strong>and</strong> <strong>Administration</strong> Guide Index-7