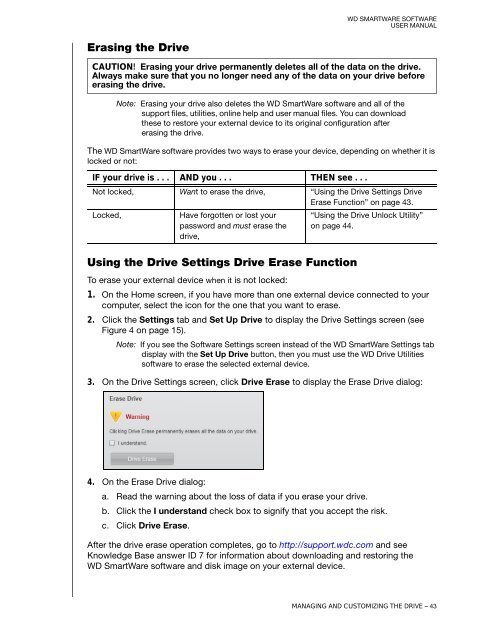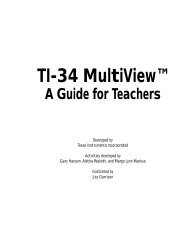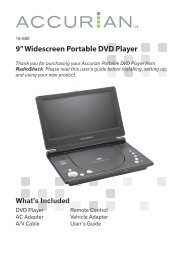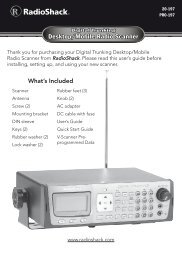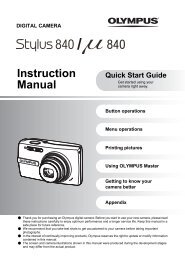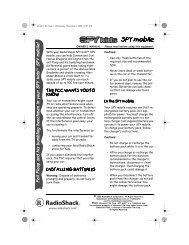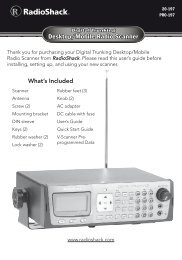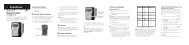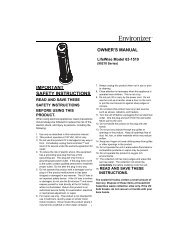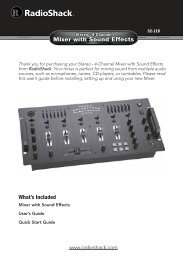WD SmartWare Software User Manual - Radio Shack
WD SmartWare Software User Manual - Radio Shack
WD SmartWare Software User Manual - Radio Shack
Create successful ePaper yourself
Turn your PDF publications into a flip-book with our unique Google optimized e-Paper software.
<strong>WD</strong> SMARTWARE SOFTWARE<br />
USER MANUAL<br />
Erasing the Drive<br />
CAUTION! Erasing your drive permanently deletes all of the data on the drive.<br />
Always make sure that you no longer need any of the data on your drive before<br />
erasing the drive.<br />
Note: Erasing your drive also deletes the <strong>WD</strong> <strong>SmartWare</strong> software and all of the<br />
support files, utilities, online help and user manual files. You can download<br />
these to restore your external device to its original configuration after<br />
erasing the drive.<br />
The <strong>WD</strong> <strong>SmartWare</strong> software provides two ways to erase your device, depending on whether it is<br />
locked or not:<br />
IF your drive is . . . AND you . . . THEN see . . .<br />
Not locked, Want to erase the drive, “Using the Drive Settings Drive<br />
Erase Function” on page 43.<br />
Locked,<br />
Have forgotten or lost your<br />
password and must erase the<br />
drive,<br />
“Using the Drive Unlock Utility”<br />
on page 44.<br />
Using the Drive Settings Drive Erase Function<br />
To erase your external device when it is not locked:<br />
1. On the Home screen, if you have more than one external device connected to your<br />
computer, select the icon for the one that you want to erase.<br />
2. Click the Settings tab and Set Up Drive to display the Drive Settings screen (see<br />
Figure 4 on page 15).<br />
Note: If you see the <strong>Software</strong> Settings screen instead of the <strong>WD</strong> <strong>SmartWare</strong> Settings tab<br />
display with the Set Up Drive button, then you must use the <strong>WD</strong> Drive Utilities<br />
software to erase the selected external device.<br />
3. On the Drive Settings screen, click Drive Erase to display the Erase Drive dialog:<br />
4. On the Erase Drive dialog:<br />
a. Read the warning about the loss of data if you erase your drive.<br />
b. Click the I understand check box to signify that you accept the risk.<br />
c. Click Drive Erase.<br />
After the drive erase operation completes, go to http://support.wdc.com and see<br />
Knowledge Base answer ID 7 for information about downloading and restoring the<br />
<strong>WD</strong> <strong>SmartWare</strong> software and disk image on your external device.<br />
MANAGING AND CUSTOMIZING THE DRIVE – 43