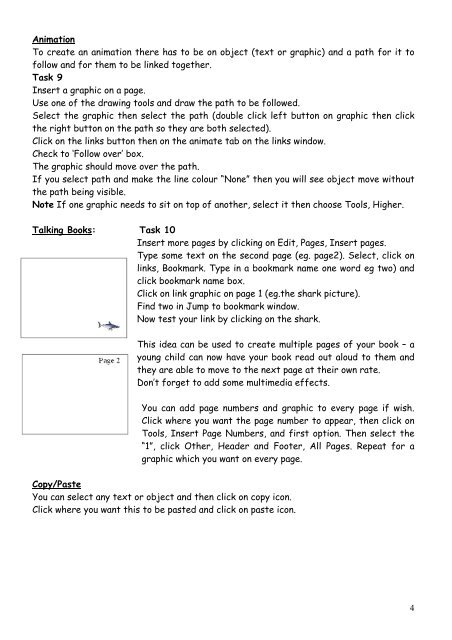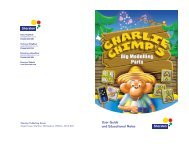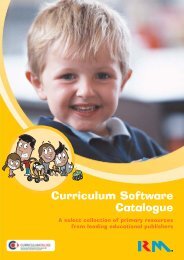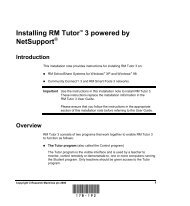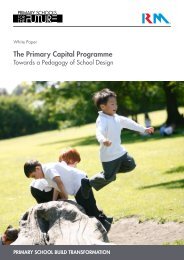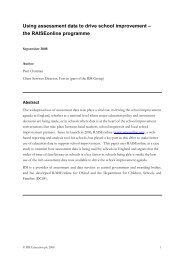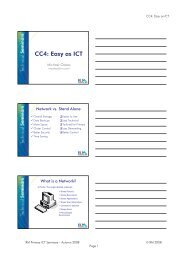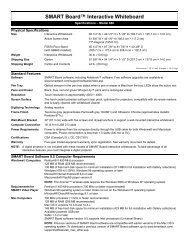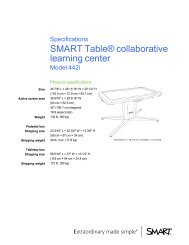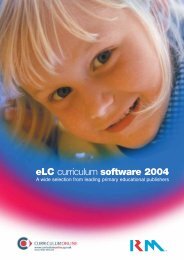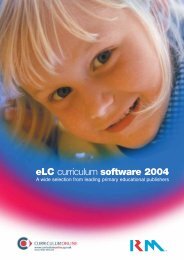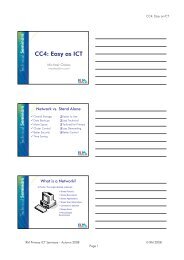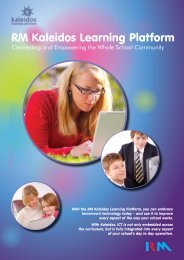Textease Quick Guide - RM.com
Textease Quick Guide - RM.com
Textease Quick Guide - RM.com
You also want an ePaper? Increase the reach of your titles
YUMPU automatically turns print PDFs into web optimized ePapers that Google loves.
Animation<br />
To create an animation there has to be on object (text or graphic) and a path for it to<br />
follow and for them to be linked together.<br />
Task 9<br />
Insert a graphic on a page.<br />
Use one of the drawing tools and draw the path to be followed.<br />
Select the graphic then select the path (double click left button on graphic then click<br />
the right button on the path so they are both selected).<br />
Click on the links button then on the animate tab on the links window.<br />
Check to ‘Follow over’ box.<br />
The graphic should move over the path.<br />
If you select path and make the line colour “None” then you will see object move without<br />
the path being visible.<br />
Note If one graphic needs to sit on top of another, select it then choose Tools, Higher.<br />
Talking Books: Task 10<br />
Insert more pages by clicking on Edit, Pages, Insert pages.<br />
Type some text on the second page (eg. page2). Select, click on<br />
links, Bookmark. Type in a bookmark name one word eg two) and<br />
click bookmark name box.<br />
Click on link graphic on page 1 (eg.the shark picture).<br />
Find two in Jump to bookmark window.<br />
Now test your link by clicking on the shark.<br />
This idea can be used to create multiple pages of your book – a<br />
young child can now have your book read out aloud to them and<br />
they are able to move to the next page at their own rate.<br />
Don’t forget to add some multimedia effects.<br />
You can add page numbers and graphic to every page if wish.<br />
Click where you want the page number to appear, then click on<br />
Tools, Insert Page Numbers, and first option. Then select the<br />
“1”, click Other, Header and Footer, All Pages. Repeat for a<br />
graphic which you want on every page.<br />
Copy/Paste<br />
You can select any text or object and then click on copy icon.<br />
Click where you want this to be pasted and click on paste icon.<br />
4