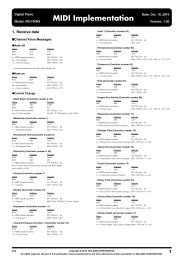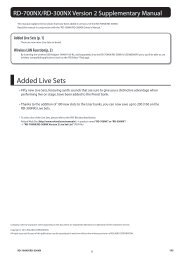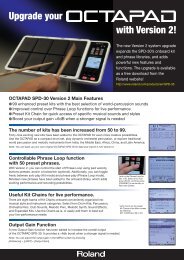You also want an ePaper? Increase the reach of your titles
YUMPU automatically turns print PDFs into web optimized ePapers that Google loves.
®ÂØÒňΠ®<br />
Q&A<br />
A collection of popular articles from the [Product] knowledge base<br />
How Do I Transpose Parts in a Song?............................................................... 2<br />
How Do I Get My Song Into My Computer?....................................................... 3<br />
How Do I Make a Beat?................................................................................... 5<br />
How Do I Keep a Patch Sounding When I Select a New One?............................ 6<br />
How Do I Restore the <strong>JUNO</strong>-G’s Factory Settings?............................................ 7<br />
How Do I Find <strong>JUNO</strong>-G Articles in the <strong>Roland</strong>US.com Knowledge Base?............ 8<br />
©2009 <strong>Roland</strong> Corporation US<br />
1
®ÂØÒňΠ®<br />
<strong>JUNO</strong>-G<br />
Ho w Do I Tr a n s p o s e Pa r t s in a So n g?<br />
1<br />
2<br />
3<br />
4<br />
5<br />
Press the PART MIXER button.<br />
Press F5 (PART VIEW).<br />
Press the F6 button until “PITCH” appears above F3.<br />
Press F3 (PITCH).<br />
Adjust the values in the Coarse column to adjust each part’s transposition, in semitones.<br />
How Do I Transpose Parts in a Song?<br />
2
®ÂØÒňΠ®<br />
<strong>JUNO</strong>-G<br />
Ho w Do I Ge t My So n g In t o My Co m p u t e r?<br />
When you’ve recorded a song on the <strong>JUNO</strong>-G, you may want to burn it onto a CD, listen to it on a personal music<br />
player or upload it onto the Internet. You can do all of these things from your computer. A computer can’t play<br />
<strong>JUNO</strong>-G songs directly, though, since they’re constructed of data meant for the <strong>JUNO</strong>-G. You can export a song’s<br />
audio files and the MIDI files that play the <strong>JUNO</strong>-G’s sounds, but that may be more effort than you want to invest.<br />
Here are two quick ways to get a completed <strong>JUNO</strong>-G song into your computer.<br />
Playing the Song Into the Computer<br />
You can play the song from the <strong>JUNO</strong>-G into computer-based recording software. If you don’t own recording<br />
software, you can purchase some or use free software such as Audacity (http://audacity.sourceforge.net/). If you<br />
use a Mac, you can use GarageBand, already on your Mac. You can also record onto a stereo track in a DAW<br />
(“Digital Audio Workstation”), if you own one.<br />
Connect the <strong>JUNO</strong>-G’s A MIX (L&R) 1/4” outputs to the audio input(s) of your computer. Most computers provide a<br />
1/8” stereo input you can use. For better sound, you can purchase an audio interface that adds high-quality audio<br />
inputs to your computer.<br />
Bouncing the Song in the <strong>JUNO</strong>-G and Transferring the Mix Using USB<br />
Important! The Juno-G ships with 4MB of RAM and storage. This allows you to record 20 seconds of stereo audio.<br />
To capture full songs—as you’ll do in the following steps—you’ll have to expand the Juno-G’s RAM as described<br />
in the <strong>JUNO</strong>-G Owner’s Manual.<br />
1<br />
2<br />
On the <strong>JUNO</strong>-G, load your song.<br />
Press the AUDIO TRACK button.<br />
How Do I Get My Song Into My Computer?<br />
3
“How Do I Get My Song Into My Computer?” continued<br />
1<br />
2<br />
3<br />
4<br />
5<br />
While holding down the SHIFT button, press F4 (MIXDOWN).<br />
Press F6 (START).<br />
When the song’s finished playing, press the AUDIO button.<br />
Press WRITE.<br />
Press F3 (SAMPLE) and follow the prompts to save your sample either to internal memory or to your PC<br />
card.<br />
Important! If you’re using a PC, make sure Windows Media Player is not open.<br />
6<br />
7<br />
8<br />
9<br />
10<br />
11<br />
12<br />
13<br />
14<br />
Attach the Juno-G to your computer via USB.<br />
On the <strong>JUNO</strong>-G, press USB.<br />
Press F4 (INTERNL) or F5 (PC CARD)—depending on your selection in Step 7—to connect that memory area<br />
to your computer. On a:<br />
• PC— a Juno-G drive appears in My Computer.<br />
• Mac— a Juno-G drive appears on the desktop.<br />
On your computer, double-click the Juno-G drive.<br />
Double-click the ROLAND folder.<br />
Double-click the SMPL folder.<br />
Drag the audio file from the folder to your desktop.<br />
Eject the Juno-G’s drive from your computer. On a<br />
• PC— right-click the Juno-G drive and select “Eject.”<br />
• Mac— drag the Juno-G drive to the trash.<br />
Burn the audio file onto a CD, or prepare it for a music player or uploading using your computer’s software.<br />
How Do I Get My Song Into My Computer?<br />
4
®ÂØÒňΠ®<br />
<strong>JUNO</strong>-G<br />
Ho w Do I Ma k e a Be at ?<br />
1<br />
2<br />
3<br />
4<br />
5<br />
6<br />
7<br />
8<br />
9<br />
Press the PERFORM button.<br />
Select Performance PRST 002 Seq:Template. This is an empty performance created specifically for making<br />
songs or beats from scratch.<br />
Press the SONG button.<br />
Press MENU.<br />
Press F2 (SONG CLEAR), and then F6 (EXECUTE) to clear the currently loaded song.<br />
Select a track and press the ENTER button—the patch finder opens.<br />
Press F6 (RHYTHM).<br />
Select the desired rhythm kit and press ENTER.<br />
Sequence your beat.<br />
How Do I Make a Beat?<br />
5
®ÂØÒňΠ®<br />
<strong>JUNO</strong>-G<br />
Ho w Do I Ke e p a Pat c h So u n d i n g Wh e n I Se l e c t a Ne w On e?<br />
1 Press the MENU button, select 2. System, and then press the ENTER button.<br />
2<br />
3<br />
4<br />
5<br />
Press F1 (General.)<br />
Press F1 (Common.)<br />
Cursor down to the Patch Remain parameter and turn it on.<br />
Press F6 (Write.)<br />
Note: While a patch will continue to sound even after selecting a new patch, there may be a little glitch. This is due<br />
to the effects processor switching to best complement the new patch. To make the Patch Remain feature perfectly<br />
seamless, you must disable all effects for any patches you wish to switch to/from.<br />
How Do I Keep a Patch Sounding When I Select a New One?<br />
6
®ÂØÒňΠ®<br />
<strong>JUNO</strong>-G<br />
Ho w Do I Re s t o r e t h e <strong>JUNO</strong>-G’s Fa c t o r y Se t t i n g s?<br />
The following procedure clears the internal memory and reloads the <strong>JUNO</strong>-G’s factory settings.<br />
Caution! When you clear the <strong>JUNO</strong>-G’s memory, all of your own data will be erased. Please be sure to back up<br />
anything you wish to keep before resetting the <strong>JUNO</strong>-G’s memory.<br />
1<br />
Press MENU (Under EDIT).<br />
2 Press the DOWN CURSOR to select 3. Utility, and then press ENTER.<br />
3<br />
Press the button below the FACTORY screen icon.<br />
A warning message appears to give you the opportunity to cancel the procedure—take a moment and make<br />
sure there’s nothing in the <strong>JUNO</strong>-G’s memory you want to keep.<br />
4 To complete the Factory Reset procedure, press the button below the EXEC screen icon.<br />
5 When “Completed” is displayed, turn the <strong>JUNO</strong>-G’s power off ,and then turn it back on again.<br />
Caution! Never turn off the power during a Factory Reset. This may result in corrupted internal data and may<br />
prevent the power from being turned on again.<br />
How Do I Restore the <strong>JUNO</strong>-G’s Factory Settings?<br />
7
®ÂØÒňΠ®<br />
<strong>JUNO</strong>-G<br />
Ho w Do I Fi n d <strong>JUNO</strong>-G Art i c l e s in t h e Ro l a n dUS.c o m Kn o w l e d g e Ba s e?<br />
1 Point your browser to the <strong>JUNO</strong>-G Support area on <strong>Roland</strong>US.com.<br />
2<br />
3<br />
Click “Knowledge Base.”<br />
If you’re not already logged into <strong>Roland</strong> Backstage, the <strong>Roland</strong> Backstage login appears.<br />
If you’re:<br />
4<br />
5<br />
6<br />
• a <strong>Roland</strong> Backstage member— enter your email address and password, and then click the Login button.<br />
• not yet a <strong>Roland</strong> Backstage member— click “Create New Profile” to create a free new user account. As a<br />
<strong>Roland</strong> Backstage member, you become part of the online <strong>Roland</strong> US.com community and gain access to<br />
helpful tools and services.<br />
Once you’re logged in, click the large Knowledge Base button.<br />
On the Knowledge Base screen, enter “<strong>JUNO</strong>-G” in the Product field.<br />
Click the Find button in the middle of the screen to browse the available <strong>JUNO</strong>-G Knowledge Base articles.<br />
How Do I Find <strong>JUNO</strong>-G Articles in the Knowledge Base?<br />
8