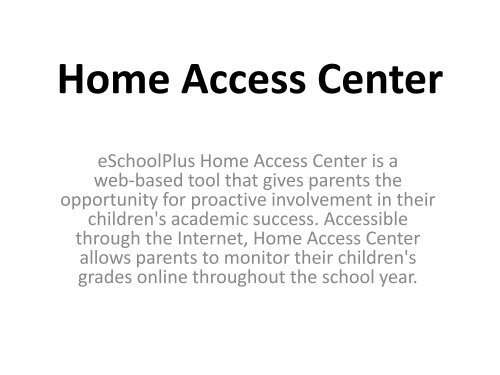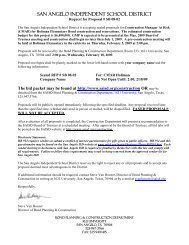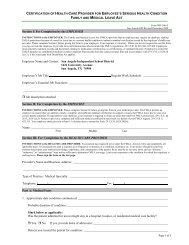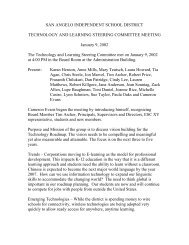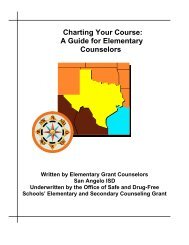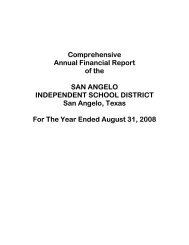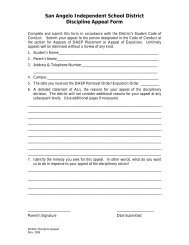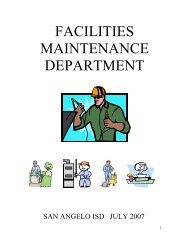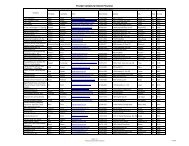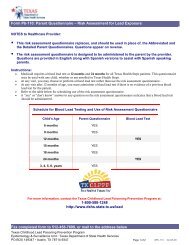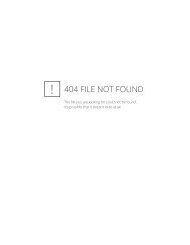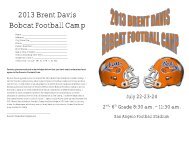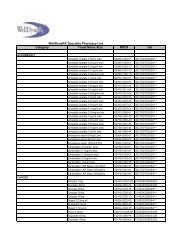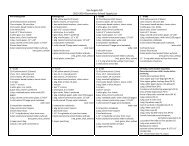Home Access Center Quick Users Guide
Home Access Center Quick Users Guide
Home Access Center Quick Users Guide
Create successful ePaper yourself
Turn your PDF publications into a flip-book with our unique Google optimized e-Paper software.
<strong>Home</strong> <strong>Access</strong> <strong>Center</strong><br />
eSchoolPlus <strong>Home</strong> <strong>Access</strong> <strong>Center</strong> is a<br />
web-based tool that gives parents the<br />
opportunity for proactive involvement in their<br />
children's academic success. <strong>Access</strong>ible<br />
through the Internet, <strong>Home</strong> <strong>Access</strong> <strong>Center</strong><br />
allows parents to monitor their children's<br />
grades online throughout the school year.
To log on to the <strong>Home</strong> <strong>Access</strong> <strong>Center</strong>:<br />
Navigate to the <strong>Home</strong> <strong>Access</strong> <strong>Center</strong> Login page available at<br />
• SAISD Webpage: http://www.saisd.org/<br />
• Academics<br />
• <strong>Home</strong> <strong>Access</strong> <strong>Center</strong><br />
Enter your Username and Password.<br />
• If you forget your username or password, please contact your child's campus.<br />
• If you do not have a username and password for <strong>Home</strong> <strong>Access</strong> <strong>Center</strong>, please<br />
contact your child’s campus.<br />
Click Login button.
District Banner<br />
HAC Banner<br />
<strong>Home</strong> <strong>Access</strong> <strong>Center</strong> <strong>Home</strong> Page<br />
Josie Bell<br />
Renee Bell<br />
<strong>Home</strong> View<br />
Summary<br />
District Banner: The banner displays on the top of every <strong>Home</strong> <strong>Access</strong> <strong>Center</strong> page. A logo displays in the top left-hand<br />
corner (either a school district logo or the SunGard Public Sector logo), and the name of your child & Logoff display in the<br />
right corner of the banner.<br />
• The Change Student link allows guardians who have two or more students to display a pop-up window for selecting<br />
another student..<br />
• These links are campus specific; therefore, if you are a guardian to several students attending classes at different<br />
campuses, you may see different menu links for each student.<br />
Menu Options in the HAC Banner: The menu options in the <strong>Home</strong> <strong>Access</strong> <strong>Center</strong> banner provide access to HAC's main<br />
pages. Clicking an icon displays a page with related tabs, each of which is a self-contained page of information on your<br />
student.
<strong>Home</strong> Page<br />
District Banner<br />
Josie Bell<br />
Renee Bell<br />
HAC Banner<br />
<strong>Home</strong> View<br />
Summary<br />
Week View: Click on the Week View Tab to display a student's attendance, scheduling, and assignment information<br />
for the current week. Previous and future weeks can also be displayed. Links are provided for viewing details on<br />
individual courses and emailing teachers.<br />
Navigating the View:<br />
• To display other days, use the arrows to navigate forward or backward a week at a time.<br />
• To return to the current month, week, or day in the above views, click Today.<br />
School Links: Click on the School Links Tab to display links to other resources within or outside the district.
Attendance Page<br />
The Attendance page displays a month-view of the student's attendance that can<br />
be toggled to access all months within the current school year. A color legend<br />
identifies the type of attendance displayed. Place the mouse pointer over a day to<br />
view more detailed information on absences and tardies.<br />
• To access the Attendance page, click Attendance icon along the top of the<br />
screen while on any <strong>Home</strong> <strong>Access</strong> <strong>Center</strong> page.
Classes Page – Classwork Tab<br />
Use the Classwork page to view your student's assignments for classes. This page<br />
only includes assignments and scores that teachers have selected to publish. (Note:<br />
Unpublished scores are included in the student’s average.)<br />
To display the Classwork page, click the Classes icon on the HAC menu.
Classes Page – Classwork Tab<br />
Collapse All/Expand All and +/- : By default, this page displays all assignment details<br />
for all courses. You can use Collapse All/Expand All and +/- to display assignment details<br />
for all or only specific courses.<br />
• If you want to review classwork for a single course, click Collapse All to close the<br />
assignment details. You can then click + next to each course you want to display.<br />
• To display all of the assignment details for all of the courses, click Expand All. You<br />
can then click - next to each course you do not want to display.
Classes Page – Classwork Tab<br />
<strong>Quick</strong> View versus Full View<br />
Two views have been provided for<br />
assignments. You can switch your<br />
view by clicking the appropriate<br />
button:<br />
• <strong>Quick</strong> View - Displays basic<br />
assignment information to<br />
help you get an at-a-glance<br />
view of upcoming assignments<br />
and how your student scored<br />
on completed assignments.<br />
• Full View - Displays additional<br />
fields related to averaging<br />
assignment scores so you can<br />
see more detail about your<br />
student's average for the class.<br />
View assignments by class<br />
1. If you have an option to select<br />
Course, select Course.<br />
2. In the Show field, select (All Classes)<br />
or a specific class.<br />
3. In the Report Card Run field, select<br />
the report card run to display.<br />
4. In the Order by field, select Class.<br />
5. Click Refresh View.<br />
View assignments by due date<br />
1. In the Order by field, select Date<br />
Due.<br />
2. Click Refresh View.
Classes Page – Schedule Tab<br />
Click on the Schedule Tab to display the student's schedule for the entire year.<br />
• Dropped courses may also be displayed.<br />
• Links are provided for viewing detailed course information and sending emails to<br />
teachers.
Grades Page - Report Card Tab<br />
To access the Report Cards page, click on the Grades icon and then the Report Card tab.<br />
The Report Card page displays information from the student's most recent report card run. The page lists marks,<br />
comments, and absences related to the student's courses or competencies.<br />
Additional information can include the sum of earned credits for the report card run, class rank, and current,<br />
semester, and cumulative credits and GPAs. If comments were entered for the student, a comment legend<br />
appears below the report card information. In addition, you can select to view any previous report card run for<br />
the current year.
Registration Page<br />
The Registration Information page displays your child's demographic information. This page may display registration<br />
information, personal, emergency, transportation, and contact information.<br />
To access the Registration Information page, click Registration in the menu while on any <strong>Home</strong> <strong>Access</strong> <strong>Center</strong> page.<br />
• You may be able to<br />
edit information for<br />
your student from<br />
this page. If you can<br />
change information<br />
for a section of the<br />
page, Edit displays.<br />
Click the link to<br />
change information.<br />
• Guardians, who are<br />
flagged as the “living<br />
with” guardian, may<br />
see all contact<br />
information tied to<br />
the student.<br />
Note: This link may not display. Each campus determines if the Registration page<br />
displays in <strong>Home</strong> <strong>Access</strong> <strong>Center</strong>.
My Account Page<br />
The My Account page allows guardians and students to change their HAC passwords and modify the<br />
challenge questions that are asked when users forget their passwords.<br />
To access the My Profile page, click on your name in the upper right corner of the screen and then click on<br />
My Profile in the drop-down menu while on any <strong>Home</strong> <strong>Access</strong> <strong>Center</strong> page.<br />
Change Password section allows you<br />
to enter your current password and<br />
your new password to change your<br />
<strong>Home</strong> <strong>Access</strong> <strong>Center</strong> password to<br />
your new password. Click Change<br />
Password after entering new<br />
password.<br />
Note: If you reach this page immediately after<br />
logging in to <strong>Home</strong> <strong>Access</strong> <strong>Center</strong>, SAISD is<br />
requiring you to change your password.<br />
Note regarding “My Alerts”: “My Alerts” is an<br />
option in the drop-down menu list. It is not<br />
functioning at this time but will be at a later date. An<br />
announcement will be made when it’s available.<br />
Challenge Questions section allows<br />
users to maintain the user’s<br />
challenge questions. After you enter<br />
the Questions and Answers for the<br />
challenge question fields on the My<br />
Profile page, click Update challenge<br />
questions.
If you have questions about your child’s information<br />
(demographic info, grades, attendance, etc.), please<br />
contact your child’s campus office.<br />
If you have technical questions related to <strong>Home</strong> <strong>Access</strong><br />
<strong>Center</strong>, please contact the SAISD Technology Help Desk at<br />
grades@saisd.org.