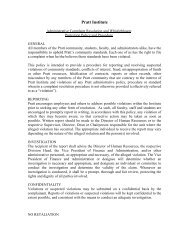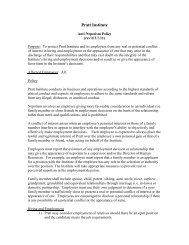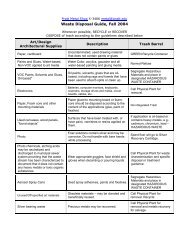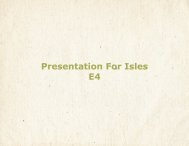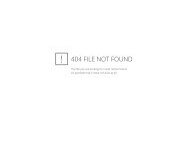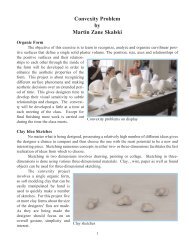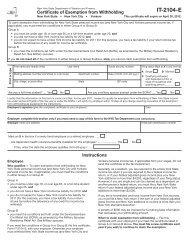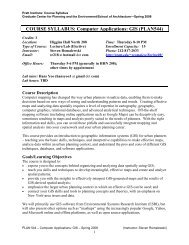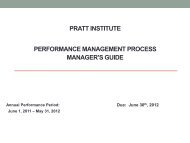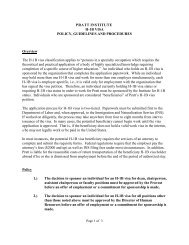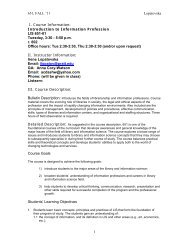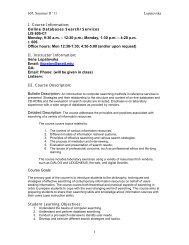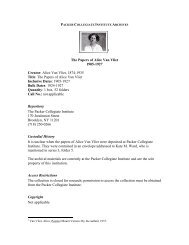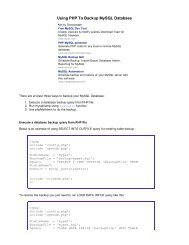Approving time as a Supervisor
Approving time as a Supervisor
Approving time as a Supervisor
You also want an ePaper? Increase the reach of your titles
YUMPU automatically turns print PDFs into web optimized ePapers that Google loves.
Kronos: <strong>Approving</strong> <strong>time</strong> in Kronos <strong>as</strong> a <strong>Supervisor</strong><br />
Follow these steps to approve <strong>time</strong> <strong>as</strong> a supervisor:<br />
1. Log into Kronos by opening an internet browser and go to the following URL<br />
https://pratt.kronoshosting.com/wfc14/logon<br />
Login using your Pratt OneKey. This is the same username and p<strong>as</strong>sword used when you first<br />
turn on your computer.
2. Kronos will open to the Quickfind view. <strong>Supervisor</strong>s can view all of their employees by clicking<br />
Find with the <strong>as</strong>terisk in the Name or ID field. Users can also find specific employees by typing in<br />
all or part of an employee’s name before the <strong>as</strong>terisk.<br />
Default view:<br />
Asterisk in the<br />
Name or ID<br />
field; clicking<br />
Find will display<br />
entire list of<br />
employees you<br />
have access to<br />
view.<br />
To view the<br />
<strong>time</strong> and<br />
attendance<br />
of an<br />
employee,<br />
select<br />
employee(s)<br />
and click on<br />
Timecard<br />
3. To view an employee’s Timecard, either double click on the person’s name or single-click to<br />
highlight the employee and click on Timecard in the upper left corner below the Kronos logo. To<br />
view multiple employees, hold down the CTRL or Command key and single click on the name of<br />
the employee. Also, supervisor can view all of their employees in the Timecard view by clicking<br />
Actions and Select All from the top menu and clicking on Timecard. This will eliminate the need to<br />
navigate back to the Quickfind view to find and select employees.
4. Below is an example of an Administrator Exempt employee’s <strong>time</strong>card. The top portion of the<br />
screen reflects the attendance for an employee during the two week pay period. Changes to<br />
regular Hours Worked are flagged with a blue box. When there is an absence, the box will be red.<br />
In the lower half, the Totals and Schedule section provides the cumulative totals for the period in<br />
the left corner, accrual balances in the top right and employee’s schedule in the bottom right<br />
corner.<br />
Daily<br />
attendance<br />
Cumulative<br />
Pay Period<br />
Totals<br />
Accrual<br />
Balances<br />
Employee’s<br />
Schedule<br />
5. If it’s necessary to edit the <strong>time</strong> submitted by your employee, insert a row by clicking on the icon<br />
with a plus sign with an arrow underneath in the second column from the left. Next, change the<br />
Pay Code to one that best reflects the re<strong>as</strong>on for your employee’s absence. You can enter hours<br />
by either selecting from the drop-down list of a full sched day or half sched day. Also, you can<br />
simply enter 7 hours for a full day or 3.5 for a half day.<br />
Enter amount of<br />
<strong>time</strong> for the day<br />
6. At the end of the Pay Period, approve your employee’s <strong>time</strong> by Clicking on the Approvals tab in<br />
the top menu and selecting Approve. This action represents your electronic signature and<br />
confirmation of the <strong>time</strong> taken for your employee during the pay period.<br />
Click on Approvals and Approve to complete<br />
your employee’s Timecard at the end of the<br />
Pay Period.