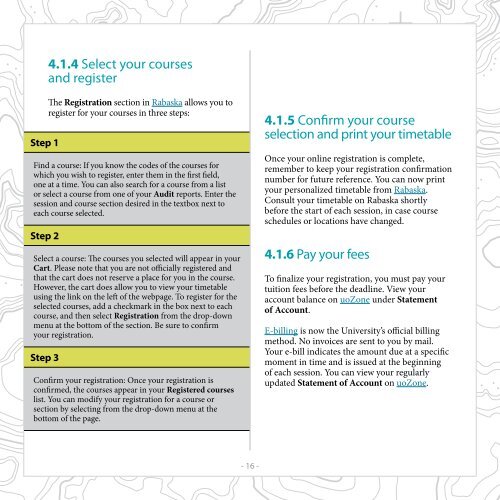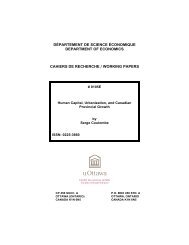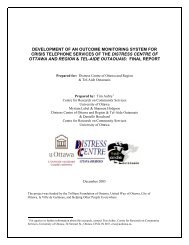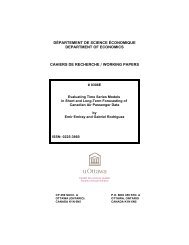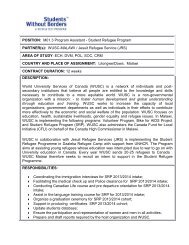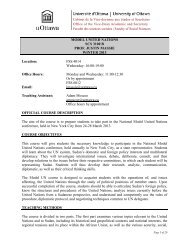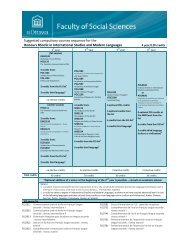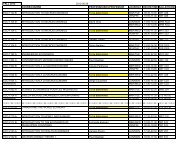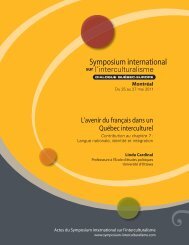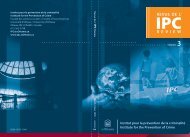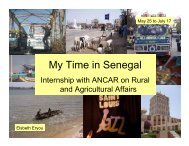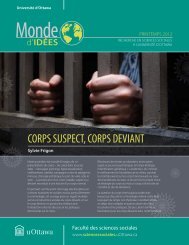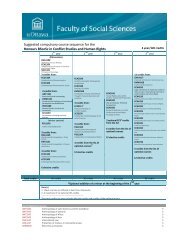Student Handbook - Faculty of Social Sciences
Student Handbook - Faculty of Social Sciences
Student Handbook - Faculty of Social Sciences
Create successful ePaper yourself
Turn your PDF publications into a flip-book with our unique Google optimized e-Paper software.
4.1.4 Select your courses<br />
and register<br />
Step 1<br />
The Registration section in Rabaska allows you to<br />
register for your courses in three steps:<br />
Find a course: If you know the codes <strong>of</strong> the courses for<br />
which you wish to register, enter them in the first field,<br />
one at a time. You can also search for a course from a list<br />
or select a course from one <strong>of</strong> your Audit reports. Enter the<br />
session and course section desired in the textbox next to<br />
each course selected.<br />
Step 2<br />
Select a course: The courses you selected will appear in your<br />
Cart. Please note that you are not <strong>of</strong>ficially registered and<br />
that the cart does not reserve a place for you in the course.<br />
However, the cart does allow you to view your timetable<br />
using the link on the left <strong>of</strong> the webpage. To register for the<br />
selected courses, add a checkmark in the box next to each<br />
course, and then select Registration from the drop-down<br />
menu at the bottom <strong>of</strong> the section. Be sure to confirm<br />
your registration.<br />
Step 3<br />
Confirm your registration: Once your registration is<br />
confirmed, the courses appear in your Registered courses<br />
list. You can modify your registration for a course or<br />
section by selecting from the drop-down menu at the<br />
bottom <strong>of</strong> the page.<br />
4.1.5 Confirm your course<br />
selection and print your timetable<br />
Once your online registration is complete,<br />
remember to keep your registration confirmation<br />
number for future reference. You can now print<br />
your personalized timetable from Rabaska.<br />
Consult your timetable on Rabaska shortly<br />
before the start <strong>of</strong> each session, in case course<br />
schedules or locations have changed.<br />
4.1.6 Pay your fees<br />
To finalize your registration, you must pay your<br />
tuition fees before the deadline. View your<br />
account balance on uoZone under Statement<br />
<strong>of</strong> Account.<br />
E-billing is now the University’s <strong>of</strong>ficial billing<br />
method. No invoices are sent to you by mail.<br />
Your e-bill indicates the amount due at a specific<br />
moment in time and is issued at the beginning<br />
<strong>of</strong> each session. You can view your regularly<br />
updated Statement <strong>of</strong> Account on uoZone.<br />
- 16 -