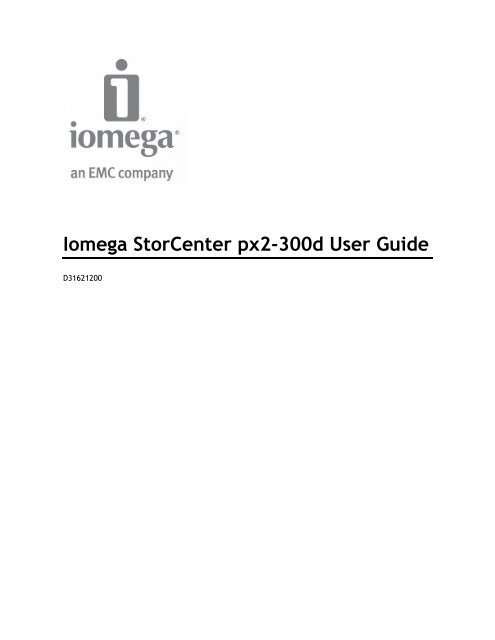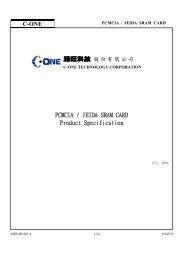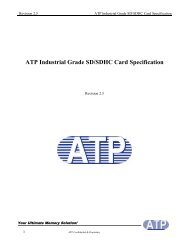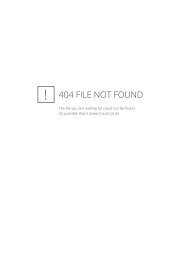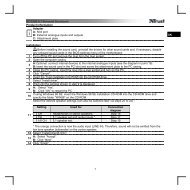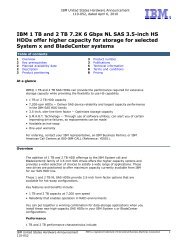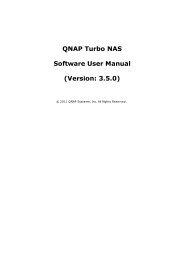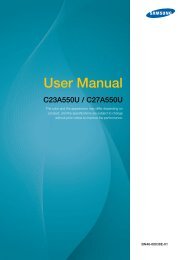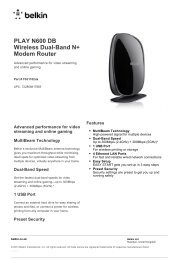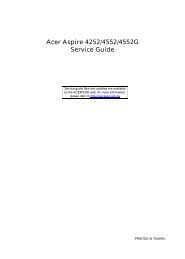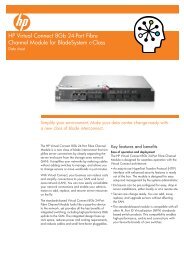Iomega StorCenter px2-300d User Guide - Sourcetech
Iomega StorCenter px2-300d User Guide - Sourcetech
Iomega StorCenter px2-300d User Guide - Sourcetech
Create successful ePaper yourself
Turn your PDF publications into a flip-book with our unique Google optimized e-Paper software.
<strong>Iomega</strong> <strong>StorCenter</strong> <strong>px2</strong>-<strong>300d</strong> <strong>User</strong> <strong>Guide</strong><br />
D31621200
Table of Contents<br />
Setting up Your Device ................................................................................................... 1<br />
Setup Overview ......................................................................................................... 1<br />
Set up My <strong>Iomega</strong> <strong>StorCenter</strong> If It's Not Discovered .............................................................. 2<br />
Discovering with <strong>Iomega</strong> Storage Manager ...................................................................... 2<br />
Discovering the <strong>Iomega</strong> device without the Internet .......................................................... 2<br />
Setup Page ............................................................................................................... 3<br />
Network Connection.................................................................................................... 4<br />
Connecting the <strong>Iomega</strong> <strong>StorCenter</strong> <strong>px2</strong>-<strong>300d</strong> to Your Network .............................................. 4<br />
Network Settings ..................................................................................................... 6<br />
Manually Configuring the Network ................................................................................ 7<br />
Bonding NICs .......................................................................................................... 8<br />
VLAN Settings ......................................................................................................... 9<br />
Naming Your <strong>Iomega</strong> <strong>StorCenter</strong> <strong>px2</strong>-<strong>300d</strong> ....................................................................... 10<br />
Configuring Your <strong>Iomega</strong> <strong>StorCenter</strong> <strong>px2</strong>-<strong>300d</strong> to Use Active Directory .................................... 11<br />
Enabling Active Directory Trusted Domains ................................................................... 11<br />
Obtaining Alerts About Your <strong>Iomega</strong> <strong>StorCenter</strong> <strong>px2</strong>-<strong>300d</strong> .................................................... 12<br />
Using Your <strong>Iomega</strong> <strong>StorCenter</strong> <strong>px2</strong>-<strong>300d</strong> in Various Time Zones ............................................. 13<br />
Setting the Display Language for Your <strong>Iomega</strong> <strong>StorCenter</strong> <strong>px2</strong>-<strong>300d</strong> ........................................ 14<br />
Printing Documents................................................................................................... 15<br />
Setting up Personal Cloud, Security, and File Sharing ......................................................... 16<br />
Sharing Files .............................................................................................................. 17<br />
Sharing Overview ..................................................................................................... 17<br />
Interfaces for Sharing ............................................................................................. 17<br />
Shares ................................................................................................................... 18<br />
What are Shares and How Do I Organize Content with Them? ............................................. 18<br />
Adding Shares ....................................................................................................... 19<br />
iii
<strong>Iomega</strong> <strong>StorCenter</strong> <strong>px2</strong>-<strong>300d</strong> <strong>User</strong> <strong>Guide</strong><br />
Managing Shares .................................................................................................... 20<br />
Deleting Shares ..................................................................................................... 23<br />
Using Protocols to Share Files ...................................................................................... 24<br />
What Are Protocols and How Do I Use Them to Share Files? ............................................... 24<br />
AFP File Sharing for Macs ......................................................................................... 25<br />
Bluetooth File Sharing ............................................................................................ 26<br />
FTP File Sharing .................................................................................................... 27<br />
NFS File Sharing .................................................................................................... 28<br />
rsync: Synchronizing Files with Another Storage Device or Other Computers .......................... 29<br />
TFTP .................................................................................................................. 30<br />
Monitoring Your Device with an SNMP Management Tool ................................................... 31<br />
WebDAV: Managing Files Using HTTP or HTTPS ............................................................... 32<br />
Windows DFS: Creating a Distributed Windows File System ................................................ 33<br />
Windows File Sharing .............................................................................................. 34<br />
Sharing Content through the Home Page ......................................................................... 35<br />
Sharing Your Content with the World .......................................................................... 35<br />
Adding a Custom Home Page .................................................................................... 36<br />
Automatically Sending Content to Multiple People at Once .................................................. 37<br />
How to Set Up an Email Distribution Active Folder .......................................................... 37<br />
Sharing Content Using Social Media: Overview .................................................................. 38<br />
Managing Your Content .............................................................................................. 39<br />
Transferring Content to and from Your <strong>Iomega</strong> <strong>StorCenter</strong> <strong>px2</strong>-<strong>300d</strong> with Copy Jobs ................... 40<br />
Copy Jobs Limitations ............................................................................................. 40<br />
Getting Content from a USB External Storage Device .......................................................... 41<br />
Safely removing external storage ............................................................................... 41<br />
One-touch Transferring of Content from a USB Device ........................................................ 42<br />
Setting QuikTransfer .............................................................................................. 42<br />
iv
Table of Contents<br />
iSCSI: Creating IP-Based Storage Area Networks (SAN) ........................................................... 43<br />
iSCSI Overview ........................................................................................................ 43<br />
Adding iSCSI Drives ................................................................................................... 44<br />
Enabling iSCSI Drives .............................................................................................. 44<br />
Connecting to iSCSI Drives ....................................................................................... 44<br />
Managing iSCSI Drives ................................................................................................ 46<br />
Creating iSCSI Drives and Adding Them to Volumes ......................................................... 46<br />
Changing Access Permissions .................................................................................... 46<br />
Deleting iSCSI Drives ................................................................................................. 47<br />
Storage Pool Management ............................................................................................. 49<br />
Understanding How Your Content Is Stored ...................................................................... 49<br />
Storage Pools ....................................................................................................... 49<br />
Volumes .............................................................................................................. 49<br />
Adding and Managing Storage Pools ............................................................................... 50<br />
Cache Pools ......................................................................................................... 50<br />
To add a Storage Pool ............................................................................................. 50<br />
Managing Drives ....................................................................................................... 51<br />
Setting Write Caching ............................................................................................. 51<br />
Applying Global Drive Management Settings .................................................................. 51<br />
Setting Write Caching ............................................................................................. 51<br />
Applying Global Drive Management Settings .................................................................. 51<br />
Drive status ......................................................................................................... 52<br />
Modifying a Storage Pool ............................................................................................ 54<br />
Adding and Managing Volumes ..................................................................................... 55<br />
Shares in Volumes.................................................................................................. 55<br />
To add a new volume: ............................................................................................ 55<br />
Deleting a Storage Pool .............................................................................................. 57<br />
v
<strong>Iomega</strong> <strong>StorCenter</strong> <strong>px2</strong>-<strong>300d</strong> <strong>User</strong> <strong>Guide</strong><br />
Changing RAID Protection Types ................................................................................... 58<br />
Adding New Drives to Your <strong>Iomega</strong> <strong>StorCenter</strong> <strong>px2</strong>-<strong>300d</strong> ...................................................... 59<br />
Drive Management ...................................................................................................... 61<br />
Managing Drives ....................................................................................................... 61<br />
Setting Write Caching ............................................................................................. 61<br />
Applying Global Drive Management Settings .................................................................. 61<br />
Setting Write Caching ............................................................................................. 61<br />
Applying Global Drive Management Settings .................................................................. 61<br />
Drive status ......................................................................................................... 62<br />
Backing up and Restoring Your Content ............................................................................. 65<br />
Backup and Restore Overview ...................................................................................... 65<br />
Backup of Data through RAID Protection ...................................................................... 65<br />
Backing up to and Restoring from Your Device .................................................................. 66<br />
Backing up Macs with Time Machine ........................................................................... 66<br />
Copy Jobs Overview ............................................................................................... 67<br />
Backing up Your Device .............................................................................................. 68<br />
Copy Jobs ............................................................................................................ 68<br />
Backing up with Mozy Backup.................................................................................... 76<br />
Restoring Files with Mozy Backup ............................................................................... 77<br />
Registering with Avamar for Backup and Restore ............................................................ 78<br />
Backing up with Amazon S3 ...................................................................................... 79<br />
Restoring Files with Amazon S3 ................................................................................. 80<br />
Backing up with <strong>Iomega</strong> Personal Cloud ....................................................................... 81<br />
Restoring Files with Personal Cloud ............................................................................ 82<br />
Securing Your Device and Contents .................................................................................. 83<br />
What Is Security and Do I Need It? ................................................................................. 83<br />
Enabling Security and Creating an Administrator <strong>User</strong> ......................................................... 84<br />
vi
Table of Contents<br />
Disabling Security .................................................................................................. 84<br />
Limiting Access to Your Content by Creating <strong>User</strong>s ............................................................ 85<br />
<strong>User</strong>s .................................................................................................................... 86<br />
<strong>User</strong>s Overview ..................................................................................................... 86<br />
Adding <strong>User</strong>s ........................................................................................................ 87<br />
Managing <strong>User</strong>s ..................................................................................................... 88<br />
Deleting <strong>User</strong>s ...................................................................................................... 90<br />
Groups .................................................................................................................. 91<br />
Groups Overview ................................................................................................... 91<br />
Adding Groups ...................................................................................................... 92<br />
Managing Groups ................................................................................................... 93<br />
Deleting Groups .................................................................................................... 94<br />
Using Active Directory Domain to Manage <strong>User</strong>s and Groups ................................................. 95<br />
Active Directory <strong>User</strong>s and Groups Overview ................................................................. 95<br />
Managing <strong>User</strong>s and Groups with Active Directory ........................................................... 96<br />
Deleting Active Directory <strong>User</strong>s and Groups .................................................................. 98<br />
Personal Cloud: Accessing Your Device From Anywhere in the World ......................................... 99<br />
What Is an <strong>Iomega</strong> Personal Cloud ? ............................................................................... 99<br />
<strong>Iomega</strong> Personal Cloud Key Terms .............................................................................. 99<br />
Is My Content Secure? ............................................................................................... 100<br />
<strong>Iomega</strong> Personal Cloud Setup Overview ......................................................................... 101<br />
Creating an <strong>Iomega</strong> Personal Cloud .............................................................................. 102<br />
Configuring Router Port Forwarding for Personal Cloud ...................................................... 103<br />
Router Port Forwarding .......................................................................................... 103<br />
Configuring Your <strong>Iomega</strong> Personal Cloud ........................................................................ 105<br />
Enabling Internet Access to the <strong>px2</strong>-<strong>300d</strong> .................................................................... 105<br />
Changing Personal Cloud Settings .............................................................................. 105<br />
vii
<strong>Iomega</strong> <strong>StorCenter</strong> <strong>px2</strong>-<strong>300d</strong> <strong>User</strong> <strong>Guide</strong><br />
Inviting People onto Your <strong>Iomega</strong> Personal Cloud ............................................................. 107<br />
Joining a Trusted Device to an <strong>Iomega</strong> Personal Cloud ....................................................... 108<br />
Managing Trusted Devices on a Personal Cloud ................................................................ 109<br />
Disconnecting Trusted Devices ................................................................................. 109<br />
Deleting Trusted Devices ........................................................................................ 109<br />
Using Copy Jobs with an <strong>Iomega</strong> Personal Cloud ............................................................... 110<br />
Disabling or Deleting Your <strong>Iomega</strong> Personal Cloud ............................................................ 111<br />
Accessing Content Using Your <strong>Iomega</strong> Personal Cloud ........................................................ 112<br />
Informing <strong>User</strong>s What to Do with <strong>Iomega</strong> Personal Cloud .................................................... 113<br />
Sharing Content Using Social Media ................................................................................. 115<br />
Sharing Content Using Social Media: Overview ................................................................. 115<br />
Facebook .............................................................................................................. 116<br />
Flickr ................................................................................................................... 117<br />
YouTube ............................................................................................................... 118<br />
Share Content through <strong>Iomega</strong> Personal Cloud ................................................................. 119<br />
Media Management ..................................................................................................... 121<br />
Media Management Overview ..................................................................................... 121<br />
Scanning for media content ..................................................................................... 121<br />
Media Services Capabilities and Limitations .................................................................... 122<br />
Sharing Media Content over the Internet ........................................................................ 123<br />
Enabling Internet Access from the Media Server Page ..................................................... 123<br />
Media Aggregation ................................................................................................... 124<br />
Enabling Media Aggregation ..................................................................................... 124<br />
Social Media Sharing ................................................................................................ 125<br />
Streaming Music, Movies, and Pictures .......................................................................... 126<br />
Example: Setting up iTunes ..................................................................................... 126<br />
Example: Setting up Xbox 360 .................................................................................. 126<br />
viii
Table of Contents<br />
Photos ................................................................................................................. 127<br />
Photos Overview .................................................................................................. 127<br />
Streaming Pictures ................................................................................................ 128<br />
Creating a Slideshow on the Device Home Page ............................................................ 129<br />
Automatically Resizing Your Photos ........................................................................... 130<br />
Getting Pictures from Your Camera ........................................................................... 131<br />
Music ................................................................................................................... 132<br />
Music Overview .................................................................................................... 132<br />
Streaming Music ................................................................................................... 133<br />
Torrents ............................................................................................................... 134<br />
Torrent Overview ................................................................................................. 134<br />
Enabling Torrent Downloads .................................................................................... 135<br />
Deleting torrent jobs ............................................................................................. 136<br />
Configuring Your Router for Torrent Downloads ............................................................ 137<br />
Torrent Active Folders ........................................................................................... 138<br />
Videos .................................................................................................................. 140<br />
Video Capabilities Overview .................................................................................... 140<br />
Streaming Movies ................................................................................................. 141<br />
Adding Applications to Your Device ................................................................................. 143<br />
Application Overview ............................................................................................... 143<br />
Application Manager ................................................................................................ 144<br />
Starting or stopping an application ............................................................................ 144<br />
Adding applications ............................................................................................... 144<br />
Removing applications ........................................................................................... 144<br />
Upgrading Your Device ................................................................................................ 145<br />
Software Updates .................................................................................................... 145<br />
Manual update process: installing a device software update ............................................. 145<br />
ix
<strong>Iomega</strong> <strong>StorCenter</strong> <strong>px2</strong>-<strong>300d</strong> <strong>User</strong> <strong>Guide</strong><br />
Recovering Your Device Configuration .............................................................................. 147<br />
Copying Your <strong>Iomega</strong> <strong>StorCenter</strong> <strong>px2</strong>-<strong>300d</strong> Settings to Other Devices ..................................... 147<br />
Backing up Device Configuration ............................................................................... 147<br />
Restoring a Configuration Backup .............................................................................. 147<br />
Hardware Management ................................................................................................ 149<br />
About the <strong>Iomega</strong> <strong>StorCenter</strong> <strong>px2</strong>-<strong>300d</strong> Components ......................................................... 149<br />
Front Panel ......................................................................................................... 149<br />
Drive Bay Access .................................................................................................. 150<br />
Rear Panel .......................................................................................................... 151<br />
Energy Saving ......................................................................................................... 152<br />
Power Down Drives ............................................................................................... 152<br />
Brightness .......................................................................................................... 152<br />
Wake On LAN ...................................................................................................... 152<br />
Creating A Power Schedule ..................................................................................... 152<br />
Factory Reset ......................................................................................................... 153<br />
UPS Management .................................................................................................... 154<br />
Adding New Drives to Your <strong>Iomega</strong> <strong>StorCenter</strong> <strong>px2</strong>-<strong>300d</strong> ..................................................... 155<br />
Troubleshooting Routers ........................................................................................... 156<br />
Enabling the DMZ .................................................................................................... 156<br />
Configuring Port Forwarding on Double NAT Networks ....................................................... 157<br />
Bridging the Secondary Router .................................................................................... 157<br />
Bridging the Primary Router ....................................................................................... 157<br />
Additional Support ..................................................................................................... 159<br />
How to Get Help ..................................................................................................... 159<br />
Support ................................................................................................................ 160<br />
Legal ...................................................................................................................... 161<br />
<strong>px2</strong>-<strong>300d</strong> Trademark Page ......................................................................................... 161<br />
x
Table of Contents<br />
Regulatory Information ............................................................................................. 162<br />
FCC (United States) ............................................................................................... 162<br />
Canadian Verification ............................................................................................ 162<br />
CE (European Community) ...................................................................................... 162<br />
Manufacturer/Responsible Party ............................................................................... 162<br />
EU Representative ................................................................................................ 162<br />
Safety Information ................................................................................................... 164<br />
Limited Warranty .................................................................................................... 165<br />
Drives and Media .................................................................................................. 165<br />
Coverage ........................................................................................................... 165<br />
Excluded Products and Problems............................................................................... 165<br />
Remedies ........................................................................................................... 165<br />
Obtaining Warranty Service ..................................................................................... 166<br />
Limitations ......................................................................................................... 166<br />
Open Source .......................................................................................................... 167<br />
xi
Setting up Your Device<br />
Setup Overview<br />
Setup with your <strong>Iomega</strong> <strong>StorCenter</strong> <strong>px2</strong>-<strong>300d</strong> is easy. Remove it from the box, connect it to your<br />
network or computer, and power it up. Then, launch a web browser, and enter the setup URL<br />
identified in the Quick Install <strong>Guide</strong>. <strong>Iomega</strong> Setup launches and displays a message that your <strong>px2</strong>-<br />
<strong>300d</strong> is online and ready to use.<br />
You then can install client software that includes:<br />
<br />
<br />
<br />
<strong>Iomega</strong> Storage Manager<br />
Twonky Media Server for media aggregation<br />
<strong>Iomega</strong> QuikProtect for backups<br />
<strong>Iomega</strong> Storage Manager is a management tool that helps you discover your <strong>px2</strong>-<strong>300d</strong> on your<br />
network to simplify access to content on your <strong>px2</strong>-<strong>300d</strong> from your computer. It also allows you to<br />
add your computer as a trusted device to an <strong>Iomega</strong> Personal Cloud. Refer to <strong>Iomega</strong> Storage<br />
Manager online help for additional information. Twonky Media Server consolidates all media files on<br />
devices on your network and presents them in a unified view. <strong>Iomega</strong> QuikProtect offers file backup<br />
of your computer to an <strong>Iomega</strong> storage device.<br />
From <strong>Iomega</strong> Setup, you can optionally create a Personal Cloud or begin using your <strong>px2</strong>-<strong>300d</strong> by<br />
clicking Manage My Device.<br />
How do I ...<br />
set up my <strong>px2</strong>-<strong>300d</strong> if it's not discovered<br />
create an <strong>Iomega</strong> Personal Cloud<br />
set up media aggregation<br />
1
<strong>Iomega</strong> <strong>StorCenter</strong> <strong>px2</strong>-<strong>300d</strong> <strong>User</strong> <strong>Guide</strong><br />
Set up My <strong>Iomega</strong> <strong>StorCenter</strong> If It's Not Discovered<br />
If, after you enter the setup URL identified in the Quick Install <strong>Guide</strong>, your <strong>Iomega</strong> device is not<br />
discovered, you have two ways of discovering it.<br />
Discovering with <strong>Iomega</strong> Storage Manager<br />
You can install <strong>Iomega</strong> Storage Manager from <strong>Iomega</strong> Setup, which helps you discover your <strong>Iomega</strong><br />
device on your network.<br />
Discovering the <strong>Iomega</strong> device without the Internet<br />
You can access your <strong>Iomega</strong> device device without internet access as described by these methods for<br />
Windows pcs or Macs:<br />
<br />
<br />
<br />
Windows 7 and Vista — Click Start, Computer, Network. Under Other Devices, you should see<br />
your <strong>Iomega</strong> device listed. For example, if you have an <strong>Iomega</strong> device, you can double-click the<br />
device labeled <strong>Iomega</strong> device, and you will see the <strong>Iomega</strong> <strong>StorCenter</strong> Console for the <strong>Iomega</strong><br />
device.<br />
Windows XP — If you have not enabled UPnP Discovery, click Start, Help and Support. In the<br />
Help and Support browser, search for UPnP, and follow the steps from “Install the UPnP<br />
framework”. After UPnP is enabled, open Windows Explorer and in the Folders view, expand<br />
My Network Places. You should see your <strong>Iomega</strong> device listed. For example, if you have an EZ<br />
Media device, you can double-click the device labeled <strong>Iomega</strong>EZ, and you will see the <strong>Iomega</strong><br />
<strong>StorCenter</strong> Console for the <strong>Iomega</strong> device.<br />
Mac — Browse to your <strong>Iomega</strong> device through Finder, Shared, All and use Go, Connect to<br />
Server to connect to Shares on your <strong>Iomega</strong> device.<br />
How do I ...<br />
set up my <strong>Iomega</strong> device<br />
install <strong>Iomega</strong> Storage Manager<br />
2
Setting up Your Device<br />
Setup Page<br />
The Setup page opens when you first access the <strong>Iomega</strong> <strong>StorCenter</strong> <strong>px2</strong>-<strong>300d</strong> from the Home Page or<br />
the <strong>Iomega</strong> Storage Manager. On this page, you can configure some basic device features by clicking<br />
the appropriate link. The current setting of the feature displays above the link. You can also<br />
configure all features shown on the Setup page by accessing the specific features directly.<br />
3
<strong>Iomega</strong> <strong>StorCenter</strong> <strong>px2</strong>-<strong>300d</strong> <strong>User</strong> <strong>Guide</strong><br />
Network Connection<br />
Connecting the <strong>Iomega</strong> <strong>StorCenter</strong> <strong>px2</strong>-<strong>300d</strong> to Your Network<br />
First, check the package contents.<br />
Verify that the box contains the following items:<br />
1. <strong>px2</strong>-<strong>300d</strong> (models may vary)<br />
2. Power Adapter and Cord<br />
3. Quick Start <strong>Guide</strong><br />
4. Ethernet Cable<br />
4
Setting up Your Device<br />
Connecting the <strong>px2</strong>-<strong>300d</strong><br />
If you have purchased more than one <strong>px2</strong>-<strong>300d</strong>, complete all steps on one device before setting up<br />
additional devices.<br />
1. Use the included network cable to connect the <strong>px2</strong>-<strong>300d</strong> to your network router, switch or<br />
directly to a computer.<br />
2. Connect the included power adapter to the back of the <strong>px2</strong>-<strong>300d</strong> and a power socket or<br />
Uninterruptible Power Supply (UPS).<br />
3. Your <strong>px2</strong>-<strong>300d</strong> should power on automatically.<br />
4. From a computer on your network, open a web browser and go to www.iomegasetup.com to<br />
set up your <strong>px2</strong>-<strong>300d</strong> on your network. For best results, use a computer that is connected to<br />
the same subnet or network segment as the <strong>px2</strong>-<strong>300d</strong>.<br />
NOTE: You can access the <strong>Iomega</strong> <strong>StorCenter</strong> <strong>px2</strong>-<strong>300d</strong> Console directly by entering the IP<br />
address or model name of your <strong>px2</strong>-<strong>300d</strong> in your computer’s web browser. To use the model<br />
name on a Mac, add .local after the name in the browser (for example, <strong>px2</strong>-<strong>300d</strong>.local).<br />
5. OPTIONAL: if desired, install the <strong>Iomega</strong> Storage Manager, QuikProtect, and Media Aggregation<br />
software.<br />
If you install <strong>Iomega</strong> Storage Manager, its icon will appear in the System Tray (Windows) or<br />
Menu Bar (Mac). The <strong>Iomega</strong> Storage Manager will automatically scan your network and<br />
connect to available Shares.<br />
If you receive a message from your operating system's firewall alerting you of network<br />
activity, be sure to unblock communications.<br />
Mac <strong>User</strong>s: Shares on the <strong>px2</strong>-<strong>300d</strong> will mount and appear on the Mac Desktop.<br />
PC <strong>User</strong>s: Shares on the <strong>px2</strong>-<strong>300d</strong> will automatically be assigned a drive letter and will be<br />
available in the Network Drives section under My Computer.<br />
How do I ...<br />
view information about my device components<br />
5
<strong>Iomega</strong> <strong>StorCenter</strong> <strong>px2</strong>-<strong>300d</strong> <strong>User</strong> <strong>Guide</strong><br />
Network Settings<br />
The Network page of your <strong>px2</strong>-<strong>300d</strong> is where you make changes to set up network connectivity. The<br />
Network page displays your current network settings and enables those settings to be modified. On<br />
this page, you can identify your DNS servers and WINS servers and how your system's IP address is<br />
determined. Most system IP addresses and other network settings can normally be configured<br />
automatically.<br />
Manually Configuring Your Network<br />
If you are comfortable with network technology and want to configure the network, refer to<br />
Manually Configuring the Network.<br />
Bonding NICs<br />
If your <strong>px2</strong>-<strong>300d</strong> has multiple network interface cards (NICs), you can bond those NICs. Refer to<br />
Bonding NICs.<br />
Enabling Jumbo Frames for Each NIC<br />
You can enable jumbo frames for each NIC in your <strong>px2</strong>-<strong>300d</strong> by expanding the Information section<br />
for a NIC and selecting a jumbo frame size from the Jumbo Frame drop-down menu. Valid jumbo<br />
frame sizes are 4,000 or 9,000 bytes. If you do not want jumbo frame support, select None from the<br />
Jumbo Frame drop-down menu. Jumbo frame support is useful for transferring large files, such as<br />
multimedia files, over a network. Jumbo frame support increases transfer speed by placing large<br />
files in fewer data packets. It also reduces the demand on the device hardware by having the CPU<br />
process more data in fewer data packets.<br />
Jumbo frame support should only be enabled if you are sure your network is jumbo-frame<br />
compatible and all network devices have been configured to support jumbo frames. It is<br />
recommended that you confirm all network interface cards (NICs) are configured to support jumbo<br />
frames before enabling this feature.<br />
VLAN Settings<br />
Each NIC in your <strong>px2</strong>-<strong>300d</strong> can be added to up to four Virtual LANs (VLAN). For more information on<br />
adding a NIC to a VLAN, refer to VLAN Settings.<br />
6
Setting up Your Device<br />
Manually Configuring the Network<br />
There are various settings in the network setup that you can manually configure.<br />
1. Click Modify network settings.<br />
2. Uncheck Automatically configure DNS, WINS, and all IP addresses (DHCP).<br />
3. DNS Servers — enter the IP addresses of the DNS (Domain Name System) servers. DNS is used<br />
for translating the domain name to IP addresses.<br />
4. WINS Servers — enter the IP addresses of the WINS server.<br />
5. From the Bonding Mode drop-down menu, choose one of the following:<br />
<br />
<br />
<br />
Transmission Load Balance — increases bandwidth by distributing the load across<br />
multiple NICs.<br />
Link Aggregation — increases bandwidth by distributing the load across multiple<br />
ports in a switch.<br />
Failover — provides recovery from a failure, so if one NIC should fail, your system<br />
still has network connectivity with the other NIC.<br />
6. Click Apply to save your settings.<br />
If a DHCP server is unavailable for a network interface card (NIC), the device could autoassign<br />
an IP address, or you can uncheck the Automatically acquire network address<br />
(DHCP) checkbox found in the Information section of a NIC.<br />
7. You can change the following settings in the Information section:<br />
<br />
<br />
<br />
IP Address — the static IP address of the <strong>px2</strong>-<strong>300d</strong>. Use an available IP address in the<br />
range used by the LAN.<br />
Subnet Mask — the subnet that the IP address belongs to. The default value is<br />
255.255.255.0.<br />
Gateway — enter the gateway IP address in this field.<br />
8. Click Apply to save your settings.<br />
VLAN Settings<br />
Each NIC in your <strong>px2</strong>-<strong>300d</strong> can be added to up to four Virtual LANs (VLAN). For more information on<br />
adding a NIC to a VLAN, refer to VLAN Settings.<br />
Bonding NICs<br />
If your <strong>px2</strong>-<strong>300d</strong> has multiple network interface cards (NICs), you can bond those NICs. Refer to<br />
Bonding NICs.<br />
7
<strong>Iomega</strong> <strong>StorCenter</strong> <strong>px2</strong>-<strong>300d</strong> <strong>User</strong> <strong>Guide</strong><br />
Bonding NICs<br />
Bonding network interface cards (NICs) is a way to provide redundancy for your <strong>px2</strong>-<strong>300d</strong> on the<br />
network. If one NIC should fail, your <strong>px2</strong>-<strong>300d</strong> will remain accessible on the network if that NIC is<br />
bonded to others. You can bond two or more network interface cards (NICs) in your <strong>px2</strong>-<strong>300d</strong> by<br />
selecting the NICs and clicking Apply.<br />
Use the following procedure to bond NICs.<br />
1. On the Network page, expand the NIC number and then expand the Bond Network Interface<br />
section.<br />
2. Check the checkboxes next to the NICs that you want to bond to the selected NIC. For<br />
example, if you selected NIC 1, and your configuration includes four NICs, you could bond<br />
NIC 1 to NIC 2, 3, and/or 4.<br />
3. Click Apply to save your settings.<br />
Unbonding NICs<br />
The section updates and displays the NICs that are bonded to the selected NIC.<br />
1. To unbond a NIC, uncheck the box next to the bonded NIC.<br />
2. Click Apply to save your settings.<br />
8
Setting up Your Device<br />
VLAN Settings<br />
A VLAN (Virtual Local Area Network) is a network of devices that are joined into one broadcast<br />
domain, even if the devices are not physically connected to each other. VLANs are useful for<br />
creating smaller networks within a larger LAN; for example, a legal department in a company might<br />
be on its own VLAN because it has sensitive documents that only certain personnel should have<br />
access to. The smaller networks that VLANs create do not require any additional physical resources,<br />
such as additional cabling. Your <strong>Iomega</strong> <strong>StorCenter</strong> <strong>px2</strong>-<strong>300d</strong> can be configured to support VLANs.<br />
VLAN is configured for each NIC, but it is not supported on bonded NICs. If a NIC is bonded, you must<br />
unbind it first to configure it for a VLAN.<br />
Adding a VLAN<br />
1. To add a VLAN, expand the VLAN Settings section of a NIC.<br />
2. Click Add VLAN.<br />
3. Enter a VLAN ID value between 2 and 4094. You can enter up to 4 VLAN IDs for each NIC. A<br />
VLAN can obtain its network settings from DHCP, or you can uncheck DHCP and enter the IP<br />
address, subnet mask, and gateway manually.<br />
4. Refer to Network Settings Overview for information about jumbo frames.<br />
5. Click Apply to save your changes.<br />
Deleting a VLAN<br />
In the VLAN Settings section click Delete to delete the VLAN.<br />
9
<strong>Iomega</strong> <strong>StorCenter</strong> <strong>px2</strong>-<strong>300d</strong> <strong>User</strong> <strong>Guide</strong><br />
Naming Your <strong>Iomega</strong> <strong>StorCenter</strong> <strong>px2</strong>-<strong>300d</strong><br />
You can provide a meaningful name for your <strong>px2</strong>-<strong>300d</strong> using the Device Identification page. This<br />
page in the <strong>Iomega</strong> <strong>StorCenter</strong> <strong>px2</strong>-<strong>300d</strong> Console enables you to change the Storage Device Name,<br />
the Storage Device Descriptive Name, and the Workgroup Name.<br />
Change any of these by editing the text fields. Click Apply to save your changes.<br />
Device Name<br />
Enter a name for the <strong>Iomega</strong> device. Use a name that will help you identify it on your network.<br />
Device Descriptive Name<br />
Enter a descriptive name for the <strong>Iomega</strong> device device. This name can provide additional detail that<br />
identifies the device.<br />
Workgroup Name<br />
Enter a workgroup name for the <strong>Iomega</strong> device if you need to change the default name. The<br />
workgroup name identifies a group of computers that share information with each other. Change the<br />
workgroup name only if you explicitly define a workgroup on your network. Most users won't need to<br />
change the workgroup name, unless they have explicitly defined a different workgroup on their<br />
other computers.<br />
How do I...<br />
enable security<br />
10
Setting up Your Device<br />
Configuring Your <strong>Iomega</strong> <strong>StorCenter</strong> <strong>px2</strong>-<strong>300d</strong> to Use Active Directory<br />
If you have an existing Active Directory user organization, you can incorporate it into the <strong>Iomega</strong><br />
<strong>StorCenter</strong> <strong>px2</strong>-<strong>300d</strong> Console.<br />
Note: When you configure Active Directory, you enable security on your <strong>px2</strong>-<strong>300d</strong>.<br />
1. To configure Active Directory, manually add the <strong>px2</strong>-<strong>300d</strong> to your DNS server. Set the <strong>px2</strong>-<br />
<strong>300d</strong> DNS setting to point to your DNS server. On the Network page, uncheck Automatically<br />
configure all network settings, type the IP address of your DNS Server in the text box, and<br />
click Apply to save your settings.<br />
2. Configure the <strong>px2</strong>-<strong>300d</strong> to join the Active Directory domain. Active Directory — select<br />
Active Directory mode if you already have an existing user organization, such as Active<br />
Directory, that you want to incorporate into the <strong>px2</strong>-<strong>300d</strong>.<br />
3. Provide the following connectivity information:<br />
<br />
<br />
<br />
<br />
<br />
<br />
<br />
Domain Name — the actual name of your Active Directory domain, for example,<br />
sohoad.com.<br />
Domain Controller — the actual name or IP address of your Active Directory Server, for<br />
example, ad-server.sohoad.com or 10.14.50.12.<br />
Organizational Unit — an optional predefined subset of directory objects within an<br />
Active Directory domain.<br />
Administrator <strong>User</strong>name — the Active Directory username with domain administrator<br />
privilege.<br />
Administrator Password — the Active Directory password for the specified Active<br />
Directory username.<br />
<strong>User</strong>s/Groups Refresh Interval — how often the <strong>px2</strong>-<strong>300d</strong> should refresh the list of<br />
available users and groups from the Active Directory server.<br />
Enable Trusted Domains — enables your <strong>px2</strong>-<strong>300d</strong> to allow access to other domains.<br />
4. Click Apply to save your settings.<br />
Enabling Active Directory Trusted Domains<br />
By enabling Active Directory trusted domains on your <strong>px2</strong>-<strong>300d</strong>, you enable the importing of users<br />
and groups from other trusted domains to your <strong>px2</strong>-<strong>300d</strong> device. Those users and groups from other<br />
domains will then have access to features on your <strong>px2</strong>-<strong>300d</strong>, including accessing folders and<br />
documents in Shares, and joining any Personal Cloud of which the device is a member.<br />
Now that you have enabled access to all trusted domains, you can add users and groups from those<br />
trusted domains to your <strong>px2</strong>-<strong>300d</strong>. For more information, refer to Manage <strong>User</strong>s and Groups with<br />
Active Directory.<br />
How do I ...<br />
enable security<br />
11
<strong>Iomega</strong> <strong>StorCenter</strong> <strong>px2</strong>-<strong>300d</strong> <strong>User</strong> <strong>Guide</strong><br />
Obtaining Alerts About Your <strong>Iomega</strong> <strong>StorCenter</strong> <strong>px2</strong>-<strong>300d</strong><br />
You can configure your <strong>px2</strong>-<strong>300d</strong> to send email alerts when problems are detected. This is done<br />
through the email notification feature. Email notification provides a destination for emails sent by<br />
the <strong>px2</strong>-<strong>300d</strong> when problems are detected. To provide a destination email address, enter the<br />
following information:<br />
<br />
<br />
<br />
Destination Email Addresses — enter a valid email address or addresses. This email address<br />
provides a destination for messages sent by the <strong>px2</strong>-<strong>300d</strong> when problems are detected by the<br />
system. You can add multiple email addresses by separating them with commas, spaces or<br />
semicolons.<br />
Check Send a test email message to confirm that email notification is working properly.<br />
Check Configure custom SMTP settings only if your network blocks SMTP traffic, requiring<br />
additional credentials, such as a corporate firewall. Most users will not need to check this<br />
option. If checked, enter the following additional information to identify your SMTP server:<br />
<br />
<br />
<br />
<br />
<br />
<br />
Email Server (SMTP) — enter the address of your SMTP server.<br />
Sender Email Address — enter an email address for the <strong>px2</strong>-<strong>300d</strong> to use as the From<br />
address when it creates messages.<br />
Email Login — enter the username used to log into the email account you entered<br />
above.<br />
Email Password — enter the password for the email account.<br />
Confirm Password — confirm the password for the email account. It must match the<br />
password provided above.<br />
Note: If your email application uses a SPAM blocker, it is recommended that you add a<br />
sender email address to your safe list. If you do not define additional credentials, the<br />
default sender email is: sohostorage@emc.com<br />
Click Apply to save your changes.<br />
12
Setting up Your Device<br />
Using Your <strong>Iomega</strong> <strong>StorCenter</strong> <strong>px2</strong>-<strong>300d</strong> in Various Time Zones<br />
You can set the date and time used on your <strong>px2</strong>-<strong>300d</strong> , so that it can appear to be in one time zone,<br />
when it actually may be in a different one. This can help your users have the correct date and time<br />
if they live and work in a location different from your <strong>px2</strong>-<strong>300d</strong> . You can set the date, time, and<br />
time zone through the Date and Time feature.<br />
Note: When an Active Directory Domain is in use, the storage device synchronizes time with the<br />
domain controller.<br />
in a different one. This can help your users have the correct date and time if they live and work<br />
in a location different from your <strong>px2</strong>-<strong>300d</strong>. You can set the date, time, and time zone through the<br />
Date and Time feature.<br />
Note: When an Active Directory Domain is in use, the storage device synchronizes time with the<br />
domain controller.<br />
1. To change time zones, select a Time Zone from the drop-down menu, and then select how time<br />
will be set for the <strong>px2</strong>-<strong>300d</strong>:<br />
Internet Time Server<br />
Manual<br />
By default, Automatically synchronize with an internet time server and Use the default time<br />
server are selected. To specify a time server, select Specify the time server and type the URL<br />
of the internet time server you wish to use in the text box that displays.<br />
Select Manually set date and time. To set the current date and time, click the appropriate<br />
icon for calendar and clock settings.<br />
2. Click Apply to save your changes.<br />
13
<strong>Iomega</strong> <strong>StorCenter</strong> <strong>px2</strong>-<strong>300d</strong> <strong>User</strong> <strong>Guide</strong><br />
Setting the Display Language for Your <strong>Iomega</strong> <strong>StorCenter</strong> <strong>px2</strong>-<strong>300d</strong><br />
You can set the display language for your <strong>px2</strong>-<strong>300d</strong> through the Languages page.<br />
The Languages page allows you to change the language used in email notification messages and on<br />
the display screen.<br />
The language used by the <strong>Iomega</strong> <strong>StorCenter</strong> <strong>px2</strong>-<strong>300d</strong> Console is based on the preferences<br />
configured in your browser. You can change the language used in this program by modifying your<br />
browser's preferred language settings.<br />
Click Apply to save your changes.<br />
14
Setting up Your Device<br />
Printing Documents<br />
Printing documents from your <strong>Iomega</strong> <strong>StorCenter</strong> <strong>px2</strong>-<strong>300d</strong> is simple after you have attached a<br />
compatible printer to the <strong>px2</strong>-<strong>300d</strong>. The Printers page displays a table of printers that are attached<br />
to the <strong>px2</strong>-<strong>300d</strong>. The table contains for each printer the name, model, status, and number of<br />
documents waiting.<br />
To attach a printer, simply plug a supported printer's USB cable to a USB port on the <strong>px2</strong>-<strong>300d</strong>. Once<br />
attached, the printer will appear in the table. When the cable is unplugged, the printer will be<br />
removed from the table.<br />
15
<strong>Iomega</strong> <strong>StorCenter</strong> <strong>px2</strong>-<strong>300d</strong> <strong>User</strong> <strong>Guide</strong><br />
Setting up Personal Cloud, Security, and File Sharing<br />
After you have configured some basic features of your <strong>Iomega</strong> <strong>StorCenter</strong>, you may also want to set<br />
up an <strong>Iomega</strong> Personal Cloud, security, or file sharing.<br />
You can set up a Personal Cloud to allow invited users access to content on your <strong>Iomega</strong> <strong>StorCenter</strong>.<br />
This content can be in private Shares that are exclusive to the users who join the Personal Cloud,<br />
which adds an additional layer of security to your content. In addition, you may want to join other<br />
trusted devices to the Personal Cloud so that content on those devices can be made available to<br />
Personal Cloud users. For more information about Personal Clouds, refer to the Personal Cloud<br />
overview.<br />
You can enable security so you can secure Shares, create users, and allow selected features to be<br />
enabled. When you create users, you limit access to your <strong>Iomega</strong> <strong>StorCenter</strong> to those specific<br />
people, and when you secure Shares, you limit data access to those specific users. For more<br />
information on security, refer to What Is Security and Do I Need It?<br />
It is recommended to set up file sharing so that content can be added to your <strong>Iomega</strong> <strong>StorCenter</strong>,<br />
and that content can be made available in a wide variety of ways, including users of your <strong>Iomega</strong><br />
<strong>StorCenter</strong> and content features such as Active Folders and media sharing. For more information,<br />
refer to the Sharing Overview.<br />
How do I ...<br />
create an <strong>Iomega</strong> Personal Cloud<br />
set up security<br />
set up file sharing<br />
16
Sharing Files<br />
Sharing Overview<br />
Your <strong>Iomega</strong> <strong>StorCenter</strong> is set up for storing, retrieving, and accessing files among users, client<br />
computers, and applications.<br />
Note: File sharing is accomplished by creating Shares; setting up security, which includes creating<br />
users; setting up media services; and configuring Active Folders.<br />
Interfaces for Sharing<br />
Your <strong>Iomega</strong> device has three separate interfaces for file sharing:<br />
<strong>Iomega</strong> <strong>StorCenter</strong> Console<br />
You manage the creation of Shares through the <strong>Iomega</strong> <strong>StorCenter</strong> Console.<br />
<strong>Iomega</strong> Storage Manager<br />
Optionally installed on your local computer, <strong>Iomega</strong> Storage Manager discovers any <strong>Iomega</strong> storage<br />
devices on your subnet, maps device Shares to computers, and provides local access to your content.<br />
It provides access to Shares through your computer's file management program, such as Windows<br />
Explorer or Mac Finder, allowing you to drag and drop many files between your computer and the<br />
<strong>Iomega</strong> device. Installing <strong>Iomega</strong> Storage Manager is optional.<br />
Home Page<br />
Serves as a web-accessible interface to your <strong>Iomega</strong> device. The Home page content is configured<br />
using the <strong>Iomega</strong> <strong>StorCenter</strong> Console. The Home Page displays any public Shares. It can also display<br />
secured Shares accessible only to users who log in to the <strong>Iomega</strong> device. You can access the Home<br />
page of your <strong>Iomega</strong> device by entering the device name or IP address directly in your browser. If<br />
security is enabled and you are an administrator user, you can access the <strong>Iomega</strong> <strong>StorCenter</strong> Console<br />
from the Home page by clicking .<br />
How do I ...<br />
create Shares<br />
enable security<br />
create users<br />
17
<strong>Iomega</strong> <strong>StorCenter</strong> <strong>px2</strong>-<strong>300d</strong> <strong>User</strong> <strong>Guide</strong><br />
Shares<br />
What are Shares and How Do I Organize Content with Them?<br />
Shares are folders that contain all types of content, including documents, pictures, and music files.<br />
Shares can be public, meaning anyone accessing your <strong>px2</strong>-<strong>300d</strong> can access the content in the Shares.<br />
Shares can also be secured, which means access to content in them is limited to a select group of<br />
users.<br />
All Shares on an <strong>px2</strong>-<strong>300d</strong> are displayed on the Shares page. The Shares page displays a table that<br />
contains folders, connected drives, and any cloud storage to which your <strong>Iomega</strong> <strong>StorCenter</strong> <strong>px2</strong>-<strong>300d</strong><br />
Console is connected. The Properties column displays the features that are enabled for each Share.<br />
Share Information<br />
The Information section displays the Share name, graphically displays the space usage of the Share,<br />
and allows you to view the content using the web-based content viewer.<br />
To view the content of a Share, click View Content to open the Content Viewer.<br />
To learn how to modify your Share information, refer to Managing Shares.<br />
Access Permissions<br />
The Access Permissions section contains a list of users who currently have access to that Share.<br />
Access Permissions displays when the <strong>px2</strong>-<strong>300d</strong> is secured, otherwise the section is not included in<br />
the Share. If "Everyone" has access to Shares that means your content can be viewed by anyone with<br />
access to your network without that person needing a username or password.<br />
To learn how to modify Access Permissions on a Share, refer to Managing Shares.<br />
Active Folders<br />
Follow the link to the Active Folder options for information on configuring each:<br />
<br />
<br />
<br />
<br />
<br />
<br />
Email Distribution<br />
Facebook<br />
Flickr<br />
Photo Resize<br />
Torrents<br />
YouTube<br />
How do I...<br />
add a Share<br />
manage a Share<br />
delete a Share<br />
18
Sharing Files<br />
Adding Shares<br />
1. From the <strong>Iomega</strong> <strong>StorCenter</strong> Console, click Shares.<br />
2. To add a new Share, click Add a Share. Type a name for the Share. All Shares must have<br />
a name. Names cannot exceed 32 characters. The following are not valid Share names: global,<br />
homes, printers.<br />
3. Click Create. To modify an existing Share, click the Share row to expand the Share.<br />
How do I ...<br />
manage Shares<br />
delete Shares<br />
19
<strong>Iomega</strong> <strong>StorCenter</strong> <strong>px2</strong>-<strong>300d</strong> <strong>User</strong> <strong>Guide</strong><br />
Managing Shares<br />
You can change Share information, change access permissions, make a Share an Active Folder, use<br />
Share volumes, and modify a Share volume.<br />
If available, you can also enable NFS secured access.<br />
Changing Share Information<br />
1. Modify the existing name for the Share.<br />
2. Choose whether to enable media sharing. When Media sharing is enabled, the media server<br />
scans this Share for any media content and makes it available to anyone with access to your<br />
network, even if this Share is secured. If you do not want media content made available to<br />
anyone, do not check this option. When Media sharing search is enabled,<br />
Properties for that Share.<br />
displays in the<br />
3. To view the content of a Share, click the View Content link to open the Content Viewer.<br />
4. Click Apply to save your changes.<br />
Changing Access Permissions<br />
Note: You should enable security on your <strong>Iomega</strong> <strong>StorCenter</strong> before changing access permissions.<br />
1. Expand Access Permissions to change user permissions to this Share. A security icon<br />
displays in Properties indicating a secure Share. When a secure Share is first created, Everyone<br />
has read and write access to that Share by default, which means that everyone on your<br />
network can read, write, and delete files to and from that Share. When user Everyone has Read<br />
and Write permissions to a Share, the Share is not secure and is open to all users.<br />
2. Check Allow users to change file level security to allow file and folder permissions to be set<br />
through other programs, such as Windows Explorer, independent of the <strong>Iomega</strong> device. Setting<br />
this option allows users to put additional access restrictions on individual files and folders.<br />
3. To limit access to this Share to a specific set of users, click Add access permissions and<br />
choose one or more users from the pop-up window. If you have created groups, you can also<br />
limit access for them in this way.<br />
4. In the Access Permissions section, check Read, Write, or both to set access to this Share for<br />
each user. To remove a user, leave both Read and Write unchecked for that user. If you grant<br />
Read and Write permissions to Everyone, the list of users is also cleared since all users<br />
(Everyone) has access to this Share. If you have created groups, you can also limit access for<br />
them in this way.<br />
5. Click Apply to save your changes.<br />
Enabling NFS Secured Access<br />
1. To enable NFS, first click the switch on from the Protocols page.<br />
2. On the Shares page, select a secure Share and expand the NFS section. You cannot apply a rule<br />
to a public Share.<br />
3. Click Add an NFS rule to add a Host Name for the rule. Rules are added to specify the<br />
hosts that are allowed to access Shares using NFS. Use this table to add NFS rules to specify<br />
access for hosts. For example, *.cs.foo.com matches all hosts in the domain cs.foo.com. To<br />
export a Share to all hosts on an IP address or local network simultaneously, specify an IP<br />
20
Sharing Files<br />
address and netmask pair as address/netmask where the netmask can be in dotted-decimal<br />
format, or as a contiguous mask length. For example, either /255.255.252.0 or /22 will result<br />
in identical local networks.<br />
4. When the rule is added, read access is automatically set to the Share. Select Write to allow<br />
users to write to that Share. Use and to modify the rule priority for NFS access.<br />
5. Click Apply to save your changes.<br />
Making a Share an Active Folder<br />
1. You can optionally enable Active Folders on a Share to allow you to associate this Share with a<br />
specific feature that will happen automatically when files are copied to the Share. For<br />
example, you can enable a Share as a social media active folder to upload a file to a social<br />
media site. Refer to Sharing Content with Social Media Overview. You can only set one Active<br />
Folder option per Share.<br />
2. Expand the Active Folder section and check Enable. Select one of the following Active Folder<br />
options and follow the link for details on configuring each:<br />
<br />
<br />
<br />
<br />
<br />
<br />
Email Distribution<br />
Facebook<br />
Flickr<br />
Photo Resize<br />
Torrents<br />
YouTube<br />
3. Click Apply to save your changes.<br />
Using Share Volumes<br />
When you create a Share, you can use an existing volume or create a new one for that Share. After<br />
that Share is created, you cannot move it to a different volume. You can modify the volume by<br />
changing its size. You can also determine if the volume can automatically grow in size.<br />
1. To set the volume for a Share as you are creating it, click Change volume allocation in the<br />
Information section.<br />
2. Choose whether to use an existing volume or to create a new one. For more information on<br />
existing volumes, refer to Volume Management.<br />
3. Select an existing Storage Pool in which to place the volume.<br />
4. If you are selecting from more than one existing volume, select a volume from the Volume<br />
drop-down menu.<br />
5. If you are creating a new volume, enter a name for the volume in the Volume text box.<br />
6. Enter a size for the volume. You cannot reduce this size later.<br />
7. Click OK.<br />
8. In the Information section, click Apply to save your changes.<br />
Modifying a Share Volume<br />
1. Click Change volume allocation in the Information section.<br />
21
<strong>Iomega</strong> <strong>StorCenter</strong> <strong>px2</strong>-<strong>300d</strong> <strong>User</strong> <strong>Guide</strong><br />
2. Enter a new size for the volume.<br />
3. Click OK.<br />
4. In the Information section, click Apply to save your changes.<br />
How do I ...<br />
add a Share<br />
delete a Share<br />
share content with social media<br />
22
Sharing Files<br />
Deleting Shares<br />
To delete a Share:<br />
1. From the <strong>Iomega</strong> <strong>StorCenter</strong> <strong>px2</strong>-<strong>300d</strong> Console, click Shares.<br />
2. To delete an existing Share, click to expand the Share.<br />
3. In the Information section, click Delete to delete the Share.<br />
4. In the Delete Share confirmation pop-up window, click Yes.<br />
5. If you do not wish to delete the Share, click Cancel to return to the Shares page.<br />
How do I ...<br />
add a Share<br />
manage a Share<br />
23
<strong>Iomega</strong> <strong>StorCenter</strong> <strong>px2</strong>-<strong>300d</strong> <strong>User</strong> <strong>Guide</strong><br />
Using Protocols to Share Files<br />
What Are Protocols and How Do I Use Them to Share Files?<br />
Your <strong>Iomega</strong> <strong>StorCenter</strong> <strong>px2</strong>-<strong>300d</strong> uses communication protocols to mount file systems and allow<br />
files to be transferred between client computers and the <strong>Iomega</strong> <strong>StorCenter</strong>.<br />
The <strong>px2</strong>-<strong>300d</strong> includes the following protocols for file sharing:<br />
<br />
<br />
<br />
<br />
<br />
<br />
<br />
<br />
<br />
<br />
AFP<br />
Bluetooth<br />
FTP<br />
TFTP<br />
NFS<br />
rsync<br />
SNMP<br />
WebDAV<br />
Windows DFS<br />
Windows File Sharing<br />
24
Sharing Files<br />
AFP File Sharing for Macs<br />
The Apple Filing Protocol (AFP) enables Apple file sharing, which is the preferred method for Mac<br />
users to access Shares. AFP is on by default.<br />
To enable AFP, click the switch on.<br />
25
<strong>Iomega</strong> <strong>StorCenter</strong> <strong>px2</strong>-<strong>300d</strong> <strong>User</strong> <strong>Guide</strong><br />
Bluetooth File Sharing<br />
Once a Bluetooth adapter is detected, files can be uploaded to a configurable destination Share on<br />
the <strong>px2</strong>-<strong>300d</strong> from a Bluetooth device.<br />
Configuring Bluetooth settings<br />
1. To enable Bluetooth, click the switch on.<br />
2. Once Bluetooth Transfer is enabled, check the Enable security checkbox to require Bluetooth<br />
users to supply a unique PIN that they have defined before allowing them to transfer files to<br />
the destination Share on the <strong>px2</strong>-<strong>300d</strong>. If you have enabled security, you must define a unique<br />
PIN number, which will be supplied by devices attempting to upload data using Bluetooth.<br />
3. To set the destination Share, click .<br />
4. Click Apply to save your settings.<br />
Note: To change any Bluetooth settings, click .<br />
26
Sharing Files<br />
FTP File Sharing<br />
On the Protocols page, click the switch to turn on FTP (File Transfer Protocol) and allow access to<br />
your <strong>Iomega</strong> <strong>StorCenter</strong> <strong>px2</strong>-<strong>300d</strong>.<br />
Click to select either FTP or secure FTP (SFTP) or both. You must enable security to apply SFTP.<br />
If you select and enable SFTP, you cannot have the secure Rsync protocol enabled.<br />
When you turn on FTP, you can send files to your <strong>px2</strong>-<strong>300d</strong>.<br />
27
<strong>Iomega</strong> <strong>StorCenter</strong> <strong>px2</strong>-<strong>300d</strong> <strong>User</strong> <strong>Guide</strong><br />
NFS File Sharing<br />
On the Protocols page, click the switch to turn on NFS (Network File System) to allow remote hosts<br />
to mount file systems over a network and interact with them as though they were mounted locally to<br />
your <strong>Iomega</strong> <strong>StorCenter</strong> <strong>px2</strong>-<strong>300d</strong>.<br />
Note: Select an option to choose how users on client computers are mapped to the <strong>px2</strong>-<strong>300d</strong>:<br />
<br />
<br />
<br />
To have all users, including root, map as guest, select Treat client users as guest (all_squash).<br />
All files are owned by user guest, and all users accessing the <strong>px2</strong>-<strong>300d</strong> have the same access<br />
rights. If you have enabled Active Directory on your <strong>px2</strong>-<strong>300d</strong>, only this option is available for<br />
mapping client computers.<br />
To have all users map as themselves but root maps as guest, select Allow full access for client<br />
users other than root (root_squash).<br />
To have all users map as themselves, including root, select Allow all client users full access.<br />
Once enabled, add NFS access rules for each secure Share from the Managing Shares page. NFS<br />
provides another protocol for sharing storage data with Linux hosts. When NFS is enabled, you can<br />
configure rules for host-based access to secure Shares.<br />
Rules can be added to secure Shares to specify the hosts that are allowed to access Shares using<br />
NFS. For example, *.cs.foo.com matches all hosts in the domain cs.foo.com. To export a Share to all<br />
hosts on an IP address or local network simultaneously, specify an IP address and netmask pair as<br />
address/netmask where the netmask can be in dotted-decimal format, or as a contiguous mask<br />
length. For example, either /255.255.252.0 or /22 will result in identical local networks.<br />
To change any NFS settings, click .<br />
28
Sharing Files<br />
rsync: Synchronizing Files with Another Storage Device or Other Computers<br />
When you turn on this protocol, you can enable the <strong>Iomega</strong> <strong>StorCenter</strong> <strong>px2</strong>-<strong>300d</strong> as an rsync server.<br />
When the <strong>px2</strong>-<strong>300d</strong> is an rsync server, it can be used as a source and/or destination device for rsync<br />
Copy Jobs. Because of the fast and efficient nature of rsync, an rsync Copy Job can be faster than a<br />
Windows File Sharing Copy Job. For more information on Copy Jobs, refer to Copy Jobs.<br />
If you enable the <strong>px2</strong>-<strong>300d</strong> as an rsync server, you can optionally set up a user account on the <strong>px2</strong>-<br />
<strong>300d</strong> for secure rsync Copy Jobs.<br />
Configuring rsync server settings<br />
1. To enable rsync server, click the switch on.<br />
2. To create a secure user account, check Configure secure rsync credentials.<br />
3. The username is preset as rsync. You can change this to a more meaningful user account name.<br />
Enter a password and confirm it for the rsync user account name. When you create a secure<br />
rsync user account on the <strong>px2</strong>-<strong>300d</strong>, you allow other devices to securely copy to or from it.<br />
4. By default, rsync uses TCP port 873 for accepting requests. You can change this value to a<br />
different port number, if desired.<br />
5. Click Apply to save your settings.<br />
Note: To change any rsync server settings, click<br />
already enabled SFTP.<br />
. You cannot enable rsync server if you have<br />
29
<strong>Iomega</strong> <strong>StorCenter</strong> <strong>px2</strong>-<strong>300d</strong> <strong>User</strong> <strong>Guide</strong><br />
TFTP<br />
On the Protocols page, click the switch to turn on TFTP (Trivial File Transfer Protocol) and allow<br />
access to your <strong>Iomega</strong> <strong>StorCenter</strong>. When you turn TFTP on, you can send files to your <strong>Iomega</strong> device<br />
using FTP.<br />
30
Sharing Files<br />
Monitoring Your Device with an SNMP Management Tool<br />
SNMP (Simple Network Management Protocol) provides information about the state of the <strong>Iomega</strong><br />
<strong>StorCenter</strong> <strong>px2</strong>-<strong>300d</strong> to various management tools.<br />
SNMP should be disabled unless you are specifically providing information to a management system<br />
that requires this information.<br />
Configuring SNMP settings<br />
1. To enable SNMP, click the switch on.<br />
2. Enter a unique username and password to define the community.<br />
3. Confirm your password.<br />
4. Enter the IP address of the host in the Trap Receivers text box. To grant access to multiple<br />
receivers, list all of them in the text box, separating each entry with a space.<br />
5. Click Apply to save your settings.<br />
To change any SNMP settings, click .<br />
31
<strong>Iomega</strong> <strong>StorCenter</strong> <strong>px2</strong>-<strong>300d</strong> <strong>User</strong> <strong>Guide</strong><br />
WebDAV: Managing Files Using HTTP or HTTPS<br />
WebDAV (Web-based Distributed Authoring and Versioning) is a protocol that provides web-based<br />
access to Shares on the <strong>Iomega</strong> <strong>StorCenter</strong> <strong>px2</strong>-<strong>300d</strong>. With WebDAV enabled on the <strong>px2</strong>-<strong>300d</strong>, you<br />
can view, add, or delete files through your WebDAV client using either HTTP for unencrypted access<br />
or HTTPS for encrypted access. HTTP offers faster performance, but is not secured. Access Shares<br />
using a URL such as http://devicename/WebDAV/Foldername. Refer to your operating system's<br />
documentation to learn how to access files through WebDAV.<br />
Note: If your <strong>px2</strong>-<strong>300d</strong> has a remote access password, you must enter that password and the<br />
username webdav to access your device. Your <strong>px2</strong>-<strong>300d</strong> has a remote access password only if the<br />
device is not secured and a Personal Cloud was created on it.<br />
Configuring WebDAV settings<br />
1. To enable WebDAV, click the switch on.<br />
2. To enable WebDAV for HTTP, check Enable WebDAV Over HTTP.<br />
3. To enable WebDAV for HTTPS, check Enable WebDAV Over HTTPS.<br />
4. Click Apply to save your settings.<br />
32
Sharing Files<br />
Windows DFS: Creating a Distributed Windows File System<br />
Windows DFS (Distributed File System) organizes Shares and files on a network, such that they<br />
appear to be all in one directory tree on a single <strong>px2</strong>-<strong>300d</strong>, even if the Shares reside on many<br />
devices.<br />
Windows DFS terms<br />
There are several terms to understand with Windows DFS.<br />
Namespace<br />
A virtual Share containing other folders that are located on different devices throughout a network.<br />
DFS root<br />
An object that consolidates all the folders in your network and makes them available through a<br />
single entry point. An example of a DFS root is \\ DeviceName\DFSRootName.<br />
DFS link<br />
A folder under the DFS root.<br />
Configuring Windows DFS settings<br />
1. To enable Windows DFS, click the switch on.<br />
2. Enter a DFS root name. The DFS root name is the starting point of a DFS namespace.<br />
After entering a DFS root name, you add DFS links, which map to folders on other devices.<br />
3. Click Click to add a DFS link target to begin adding DFS links.<br />
4. Enter the DFS link name, which includes the name of the host and Share to which you are<br />
linking.<br />
5. Click Apply to save your settings, or click Cancel to discard your changes.<br />
33
<strong>Iomega</strong> <strong>StorCenter</strong> <strong>px2</strong>-<strong>300d</strong> <strong>User</strong> <strong>Guide</strong><br />
Windows File Sharing<br />
Windows File Sharing allows you to work in Workgroup mode, using <strong>Iomega</strong> <strong>StorCenter</strong> <strong>px2</strong>-<strong>300d</strong><br />
Console to create users and manage access. To enable Windows File Sharing, click the switch on.<br />
34
Sharing Files<br />
Sharing Content through the Home Page<br />
Sharing Your Content with the World<br />
When you set up the Home Page of your <strong>Iomega</strong> <strong>StorCenter</strong> <strong>px2</strong>-<strong>300d</strong>, you are presenting public<br />
content to anyone who accesses your <strong>px2</strong>-<strong>300d</strong>. That public content includes a slideshow and public<br />
Shares.<br />
You can manage the look of the Home Page by using the Home Page Settings page. This page allows<br />
you to display the slideshow, display public Shares, name the Home Page, and turn the Home Page<br />
on or off.<br />
1. From the <strong>Iomega</strong> <strong>StorCenter</strong> <strong>px2</strong>-<strong>300d</strong> Console, click Home Page Settings.<br />
2. Click the slider switch to On to enable the Home Page on your <strong>px2</strong>-<strong>300d</strong>.<br />
3. Enter a title for the Home Page. This title displays in the top banner of the Home Page when<br />
users access the <strong>px2</strong>-<strong>300d</strong>.<br />
4. Check Display Shares to display public Shares. When you select to display Shares, the user sees<br />
all public Shares on the <strong>px2</strong>-<strong>300d</strong>.<br />
5. Check Display slideshows to display picture slideshows that are in folders on the <strong>px2</strong>-<strong>300d</strong>.<br />
Click Manage slideshows to configure any slideshows you want to display. The slideshow<br />
location can be any folder attached to the <strong>px2</strong>-<strong>300d</strong>, including a USB drive or DFS location.<br />
6. Click Apply to save your changes, or click Cancel to discard your changes.<br />
Deleting a Slideshow<br />
To delete a slideshow from the list of available slideshows, click<br />
you can configure a different one.<br />
. After you delete a slideshow,<br />
How do I...<br />
create Shares<br />
add custom home page content<br />
35
<strong>Iomega</strong> <strong>StorCenter</strong> <strong>px2</strong>-<strong>300d</strong> <strong>User</strong> <strong>Guide</strong><br />
Adding a Custom Home Page<br />
You can customize the look of the home page of your <strong>Iomega</strong> <strong>StorCenter</strong> <strong>px2</strong>-<strong>300d</strong> to include html<br />
pages and client-side scripting, such as Javascript. This customized home page replaces the default<br />
home page on the <strong>px2</strong>-<strong>300d</strong>. In addition, there are applications available on www.lifelineapps.com<br />
that can enhance your home page content.<br />
You add your custom html content to a Share on your <strong>px2</strong>-<strong>300d</strong> and then specify its location on the<br />
Home Page Settings page.<br />
Applying the Customized Home Page<br />
1. Click the Home Page Settings feature from the <strong>Iomega</strong> <strong>StorCenter</strong> <strong>px2</strong>-<strong>300d</strong> Console.<br />
2. On the Home Page Settings page, select Customized home page settings.<br />
3. In the Home Page Name field, enter the name of the start page of your custom home page. By<br />
default, the name is index.html.<br />
4. Specify the destination Share where the start page and your html content exists on your <strong>px2</strong>-<br />
<strong>300d</strong> by clicking<br />
and navigating to the Share.<br />
Note: You cannnot access the destination Share through the WebDAV interface. Access<br />
through WebDAV is permanently disabled.<br />
5. Select the Share name and click Apply.<br />
6. Click Apply to save your settings.<br />
36
Sharing Files<br />
Automatically Sending Content to Multiple People at Once<br />
You can send content to multiple people at once using an email distribution active folder. You can<br />
configure a Share as an Email Active Folder so that when you add files to that Share, they are<br />
automatically sent to the recipients on the email distribution list. To configure a Share as an Email<br />
Active Folder, access Shares from the <strong>Iomega</strong> <strong>StorCenter</strong> <strong>px2</strong>-<strong>300d</strong> Console, select or create a Share,<br />
and expand the Active Folders section to enable and configure email distribution.<br />
How to Set Up an Email Distribution Active Folder<br />
Note: Email Distribution lets you email your files to friends and family right from your <strong>Iomega</strong><br />
<strong>StorCenter</strong> <strong>px2</strong>-<strong>300d</strong> Console. Use Email Distribution to share files with an email list.<br />
Note: To prevent email distribution list spamming, the <strong>px2</strong>-<strong>300d</strong> allows lists of 250 or fewer email<br />
recipients and sends a maximum of six emails in a 24-hour period.<br />
Refer to Managing Shares for more information on managing Shares and Active Folders.<br />
Configuring an Email Distribution Active Folder<br />
1. From the <strong>Iomega</strong> <strong>StorCenter</strong> <strong>px2</strong>-<strong>300d</strong> Console, click Shares.<br />
2. Select a Share to use as an Email Distribution Active Folder, and click to expand the Active<br />
Folder section.<br />
3. Check Enable.<br />
4. Select Email Distribution from the drop-down menu.<br />
5. Include an email address in the Sender Email Address text box. Distribution is sent from this<br />
email address.<br />
6. You can add multiple email addresses in the Email To: text box by separating them with<br />
commas, spaces, or semicolons.<br />
7. Add a subject and email message for your recipients.<br />
8. Check Send the file as an attachment, Send a link to the file, or both.<br />
9. Click Apply to save your changes.<br />
10. Once configured, all files in this Share are sent by email to your recipients. Click View<br />
Transfer History to see the transfer activity from this Share to your account.<br />
How do I...<br />
manage a Share<br />
37
<strong>Iomega</strong> <strong>StorCenter</strong> <strong>px2</strong>-<strong>300d</strong> <strong>User</strong> <strong>Guide</strong><br />
Sharing Content Using Social Media: Overview<br />
If you have an account with social media services such as Facebook, Flickr, or YouTube, you can<br />
share content on your <strong>Iomega</strong> <strong>StorCenter</strong> <strong>px2</strong>-<strong>300d</strong> with your friends and family using one or more of<br />
these social media sites. To share your content using social media sites, create Shares called Active<br />
Folders, and connect each Active Folder with a social media account. Refer to the help topic links<br />
below for more information on these procedures. When you add photos and movies to an Active<br />
Folder, those files are automatically uploaded to the social media site associated with that Active<br />
Folder. If you have photos or movies you want to share with others, this is a great way to make your<br />
content available to people who may not have access to your <strong>px2</strong>-<strong>300d</strong>.<br />
If you have configured a Personal Cloud on your <strong>px2</strong>-<strong>300d</strong>, you can grant Personal Cloud users access<br />
to Shares and Active Folders. This is useful if you want to allow users to add files to your social<br />
media sites. For example, if your <strong>px2</strong>-<strong>300d</strong> has a Flickr Active Folder, you can grant Personal Cloud<br />
users access to that Active Folder. In this manner, when photos are added to the Flickr Active<br />
Folder, either by you or by Personal Cloud users, those photos are uploaded automatically to your<br />
Flickr account.<br />
Note that an Active Folder can only be associated with one social media account. For example, if<br />
you want Active Folders for your Facebook and YouTube accounts, create two Active Folders, and<br />
assign one Active Folder to Facebook, and one to YouTube. Using this example, any photos you add<br />
to your Facebook Active Folder are automatically uploaded to your Facebook page, and any movies<br />
you add to your YouTube Active Folder are automatically uploaded to your YouTube page. Not only<br />
is this a fast and easy way to share content, but uploading content to your social media sites<br />
provides an additional backup of your content, as the content is stored both on your <strong>px2</strong>-<strong>300d</strong> and at<br />
your social media accounts.<br />
How do I...<br />
make a Share an Active Folder<br />
upload to Facebook<br />
upload to Flickr<br />
upload to YouTube<br />
38
Sharing Files<br />
Managing Your Content<br />
You manage content on your <strong>Iomega</strong> <strong>StorCenter</strong> <strong>px2</strong>-<strong>300d</strong> using the Content Viewer. The Content<br />
Viewer is a graphical file browser that lets you view and manage content in the Shares on your <strong>px2</strong>-<br />
<strong>300d</strong>.<br />
The Content Viewer is divided into two panes. The left pane lists the Shares on the <strong>px2</strong>-<strong>300d</strong> and<br />
allows you to delete or add a Share. If you select a Share that contains pictures, you can start a<br />
slideshow of the pictures in that Share. The right pane lists the files and folders in a Share and<br />
allows you to delete content or upload a file to the Share.<br />
To delete multiple files simultaneously, hold the Ctrl key on your keyboard and select each file, or<br />
drag your mouse over the filenames. Share content can be sorted, and you can switch between a list<br />
view and a thumbnail view of the files. When you are looking at content in a list view and you hover<br />
your mouse over an image, a thumbnail view of the image displays next to your mouse. If all the<br />
content cannot fit on one page, there are pagination controls that allow you to continue browsing<br />
the content.<br />
39
<strong>Iomega</strong> <strong>StorCenter</strong> <strong>px2</strong>-<strong>300d</strong> <strong>User</strong> <strong>Guide</strong><br />
Transferring Content to and from Your <strong>Iomega</strong> <strong>StorCenter</strong> <strong>px2</strong>-<strong>300d</strong><br />
with Copy Jobs<br />
You can transfer content to and from your <strong>px2</strong>-<strong>300d</strong> using the Copy Jobs feature. Copy Jobs copies<br />
files from one storage device to another, either by a set schedule or immediately by the user. An<br />
example of a Copy Job scenario is if you keep pictures from your digital camera on a separate USB<br />
drive, but you also want to maintain a backup of these pictures on your <strong>px2</strong>-<strong>300d</strong>. Using Copy Jobs,<br />
you can create a task that copies your photos on the USB drive to a Share on your <strong>px2</strong>-<strong>300d</strong>, and you<br />
can set that task to a schedule so the images automatically copy at a specific time. This ensures that<br />
your photos are always safely backed up to your <strong>px2</strong>-<strong>300d</strong> in the event your USB device ever fails or<br />
is lost.<br />
Note: While a Copy Job copies all data from one NAS device to another, it does not copy permissions<br />
or access rights from one NAS device to another.<br />
All saved Copy Jobs display on the Copy Jobs page. From there, you can manually start and stop a<br />
Copy Job, view Copy Job information, modify a Copy Job, check its last run status, and, if<br />
applicable, view when the Copy Job is next scheduled to run.<br />
When defining a Copy Job, you can copy data from or to any of the following:<br />
<br />
<br />
<br />
<br />
Any NAS device automatically discovered on the same subnet as your <strong>px2</strong>-<strong>300d</strong><br />
Any NAS device that you manually add to the subnet using the <strong>Iomega</strong> Storage Manager<br />
Any external storage device, such as a USB device, connected to your <strong>px2</strong>-<strong>300d</strong><br />
A Windows computer that is automatically discovered on the same subnet as your <strong>px2</strong>-<strong>300d</strong><br />
When selecting what data to copy on the source storage device, you can choose a specific folder or<br />
all folders. You can also copy from a folder on an external storage device mounted to your <strong>px2</strong>-<strong>300d</strong>.<br />
When selecting the destination device, you can copy files to the top-level folder on the destination<br />
device (the default option), or to an existing folder on this device, which adds the copied files into<br />
folders.<br />
You can manually start or stop a Copy Job by clicking start or stop buttons on the Copy Jobs page.<br />
You can schedule a Copy Job to run automatically at a set day and time.<br />
Copy Jobs Limitations<br />
<br />
<br />
Copy Jobs does not establish a continuous replication or mirroring relationship between the<br />
source and destination devices. You should not set up Copy Jobs for disaster recovery.<br />
Copy Jobs does not support transferring content from iSCSI drives.<br />
40
Sharing Files<br />
Getting Content from a USB External Storage Device<br />
You can transfer content to your <strong>Iomega</strong> <strong>StorCenter</strong> <strong>px2</strong>-<strong>300d</strong> from external USB storage devices.<br />
The External Storage page displays a list of externally connected storage devices. You can connect<br />
supported external storage to your <strong>px2</strong>-<strong>300d</strong> using one of the provided USB ports. When you connect<br />
external storage to your <strong>px2</strong>-<strong>300d</strong>, that device content is accessible from the Shares page.<br />
Safely removing external storage<br />
Click to safely remove the external storage. A confirmation dialog will display. Click Yes to<br />
remove the external storage. When the external storage has been removed from the External<br />
Storage table, it is safe to remove, and you may unplug it from the <strong>px2</strong>-<strong>300d</strong>. When the external<br />
storage is safely removed, its associated Share is removed as well.<br />
41
<strong>Iomega</strong> <strong>StorCenter</strong> <strong>px2</strong>-<strong>300d</strong> <strong>User</strong> <strong>Guide</strong><br />
One-touch Transferring of Content from a USB Device<br />
One touch transfer of content is created on the QuikTransfer page. On the QuikTransfer page, you<br />
can set the default destination Share for any automatically created QuikTransfer Copy Jobs.<br />
QuikTransfer automatically copies all files from any USB external storage device plugged into your<br />
<strong>Iomega</strong> <strong>StorCenter</strong> <strong>px2</strong>-<strong>300d</strong> to the destination Share when the QuikTransfer button is pressed.<br />
Setting QuikTransfer<br />
1. Select a destination folder for the default QuikTransfer Copy Job by clicking and<br />
selecting a folder in the file browser. The file browser provides a way to select a Share and<br />
all its folders, or just some of the folders under a Share.<br />
2. Click Apply to save your setting.<br />
42
iSCSI: Creating IP-Based Storage Area Networks (SAN)<br />
iSCSI Overview<br />
The iSCSI page allows you to create iSCSI drives on your <strong>Iomega</strong> <strong>StorCenter</strong> <strong>px2</strong>-<strong>300d</strong> and allows the<br />
<strong>Iomega</strong> Storage Manager to communicate with those drives over a network. An iSCSI drive provides a<br />
single place for all your storage, which you can divide as needed to support all computers in your<br />
enterprise business. iSCSI is useful for transmitting large blocks of data over a network at a high<br />
speed.<br />
Only one client computer can connect to an iSCSI drive at a time, so iSCSI drives are not for shared<br />
data. If your business is clustering clients, then a cluster can access iSCSI drives.<br />
How do I ...<br />
add an iSCSI drive<br />
manage an iSCSI drive<br />
delete an iSCSI drive<br />
43
<strong>Iomega</strong> <strong>StorCenter</strong> <strong>px2</strong>-<strong>300d</strong> <strong>User</strong> <strong>Guide</strong><br />
Adding iSCSI Drives<br />
To add an iSCSI drive:<br />
1. From the <strong>Iomega</strong> <strong>StorCenter</strong> Console , click iSCSI.<br />
2. When the iSCSI page opens, click Add an iSCSI drive.<br />
3. If your <strong>Iomega</strong> device has multiple Storage Pools, select the desired Storage Pool from the<br />
drop-down menu.<br />
4. Enter a name for the iSCSI drive. How you name your iSCSI drive will depend on your <strong>Iomega</strong><br />
<strong>StorCenter</strong> meeting one of the following conditions:<br />
<br />
<br />
<br />
If the iSCSI/Volume Name field displays by itself, enter a name for both. This field<br />
displays when your <strong>Iomega</strong> device is new, has no existing volumes, and supports<br />
multiple volumes.<br />
If the Name field displays by itself, enter a name for the iSCSI drive. This field displays<br />
when your <strong>Iomega</strong> device is new or being upgraded and has only one volume.<br />
If the options Create a volume and Use an existing volume display, select:<br />
<br />
<br />
Create a volume to create a new volume for your iSCSI drive. This option<br />
displays when your <strong>Iomega</strong> device is new, or if you are upgrading your <strong>Iomega</strong><br />
device and it has available space in its Storage Pools.<br />
Use an existing volume to use an existing empty or shared volume. This option<br />
displays when you are upgrading your <strong>Iomega</strong> device, have available space in<br />
your Storage Pools, and have already created multiple volumes. To use an<br />
existing empty volume, select iSCSI/Volume Name and enter a name for the<br />
iSCSI drive and volume. To use an existing shared volume, select Shared<br />
Volume, select the existing volume, and enter a name for the iSCSI drive.<br />
5. Enter a size for the iSCSI drive. The size must be smaller than the free space available on your<br />
<strong>Iomega</strong> device.<br />
6. Click Create to create the iSCSI drive.<br />
Enabling iSCSI Drives<br />
1. Click Settings to begin configuring an iSCSI drive.<br />
2. To set the discovery of the iSCSI drive using iSNS, check Enable discovery with iSNS.<br />
3. Choose one of the following options:<br />
<br />
<br />
Use local iSNS server — the device acts as an iSNS server for the iSCSI drives.<br />
Use external iSNS server — you supply the IP address or host name of the external iSNS<br />
server for the iSCSI drives.<br />
4. To enable the Challenge Handshake Authentication Protocol (CHAP), check Enable two-way<br />
authentication (Mutual CHAP). With Mutual CHAP enabled, the client performs an additional<br />
check to confirm that it is using the correct device.<br />
5. Enter a device secret (password) for Device Secret and then enter it again in the confirm box.<br />
6. Click Apply to save your changes.<br />
Connecting to iSCSI Drives<br />
44
iSCSI: Creating IP-Based Storage Area Networks (SAN)<br />
You can connect iSCSI drives on your <strong>Iomega</strong> <strong>StorCenter</strong> to your computer using <strong>Iomega</strong> Storage<br />
Manager or the Microsoft software initiator. If you are using another type of software or hardware<br />
initiator, you must use the native tools provided with your initiator to connect your iSCSI drives.<br />
Caution: Attempting to connect two clients (iSCSI initiators) to the same iSCSI drive at the same<br />
time may result in data corruption or drive damage. The <strong>Iomega</strong> <strong>StorCenter</strong> Console prevents you<br />
from connecting two clients (iSCSI initiators) to the same iSCSI drive at the same time, but if you<br />
connect to an iSCSI drive using native tools, you may encounter this issue. You can use the<br />
Connected Clients section to view a list of client computers connected to your <strong>Iomega</strong> <strong>StorCenter</strong><br />
that are running iSCSI initiator software. On the iSCSI page, expand an iSCSI drive, then expand the<br />
Connected Clients section. If the iSCSI drive is in use, you will see a list of connected client<br />
computers running initiator software.<br />
How do I ...<br />
manage iSCSI drives<br />
delete iSCSI drives<br />
45
<strong>Iomega</strong> <strong>StorCenter</strong> <strong>px2</strong>-<strong>300d</strong> <strong>User</strong> <strong>Guide</strong><br />
Managing iSCSI Drives<br />
The page describes how to:<br />
<br />
<br />
Assign iSCSI Drives to Volumes<br />
Change Access Permissions<br />
Creating iSCSI Drives and Adding Them to Volumes<br />
Every iSCSI drive that you create is added to a volume. In most cases, an iSCSI drive is automatically<br />
added to a volume when you create the iSCSI drive. In other cases, you may have to select some<br />
options to add your iSCSI drive to the appropriate volume.<br />
On a new system where there are no existing volumes, a volume is created simultaneously when you<br />
create an iSCSI drive, and the iSCSI drive is assigned to that volume. On a new system where there<br />
are existing volumes, you can choose to assign the iSCSI drive to an existing volume or create a new<br />
volume and assign the iSCSI drive to that volume. For more information on existing volumes, refer to<br />
Managing Volumes.<br />
On a system where there is only one Storage Pool and one volume, which can occur when upgrading<br />
from a previous version or device, you cannot assign an iSCSI drive to a volume.<br />
If you are upgrading a system and it has only one volume, you cannot assign an iSCSI drive to a<br />
different volume. If you are upgrading a system and it has multiple volumes, you can assign an iSCSI<br />
drive to a new or existing volume.<br />
Note: Unlike Shares, iSCSI drives cannot grow automatically. You must resize them manually.<br />
Changing Access Permissions<br />
1. Expand Access Permissions to change user permissions on an iSCSI drive. When an iSCSI drive is<br />
first created, the user Everyone has read and write access to that iSCSI drive by default, which<br />
means that everyone on your network can read, write, and delete files to and from that iSCSI<br />
drive.<br />
2. To limit access to this iSCSI drive to a specific set of users, click the and choose one or<br />
more users from the pop-up window.<br />
3. In the Access Permissions section, check Read, Write, or both to set access to the iSCSI drive<br />
for each user. If you create groups, you can also set access for groups in this way. To remove a<br />
user, leave both Read and Write unchecked for that user. If you grant read and write<br />
permissions to Everyone, the list of users is automatically cleared because all users (Everyone)<br />
have access to this iSCSI drive.<br />
4. Click Apply to save your changes.<br />
How do I...<br />
add an iSCSI drive<br />
delete an iSCSI Drive<br />
46
iSCSI: Creating IP-Based Storage Area Networks (SAN)<br />
Deleting iSCSI Drives<br />
To delete an iSCSI drive:<br />
1. From the <strong>Iomega</strong> <strong>StorCenter</strong> <strong>px2</strong>-<strong>300d</strong> Console, click iSCSI.<br />
2. Click the iSCSI name to expand the iSCSI drive.<br />
3. In the iSCSI Information section, click Delete to delete the iSCSI drive.<br />
4. Click Yes in the confirmation pop-up window.<br />
5. If you do not wish to delete the iSCSI drive, click Cancel to return to the iSCSI page.<br />
47
Storage Pool Management<br />
Understanding How Your Content Is Stored<br />
Content on your <strong>Iomega</strong> <strong>StorCenter</strong> is stored in Shares. To access content in Shares, your client<br />
computer uses protocols, such as AFP and Windows File Sharing. Block-level data is stored in iSCSI<br />
drives. File systems maintain the physical location of content that resides in Shares. File systems in<br />
turn reside on volumes. iSCSI drives reside on volumes. Volumes allow you to partition space in<br />
Storage Pools, and you can use that space for file systems. Space in Storage Pools is also available<br />
for iSCSI drives. Storage Pools group physical drives together. All the drives in a Storage Pool should<br />
be the same size and all have the same protection, such as RAID 5.<br />
Storage Pools<br />
A Storage Pool is a grouping of drives with a certain storage size and an assigned data protection. A<br />
Storage Pool has a minimum of one drive. By default, your <strong>Iomega</strong> device has one Storage Pool.<br />
Storage Pool Data Protection<br />
For each Storage Pool, you can select its type of protection. Protection type determines how data is<br />
replicated across a Storage Pool and determines the amount of space used for data protection and<br />
storage. The drives in your <strong>Iomega</strong> device are protected using a built-in, pre-configured technology<br />
that redundantly stores data across the drives, so that if a single drive fails, in most cases, you will<br />
not lose any data. This technology, known as RAID (Redundant Array of Independent Disks), enables<br />
a series of drives to act together as a single storage system. If you create multiple Storage Pools,<br />
you can assign different RAID types to each Storage Pool.<br />
For more information on selecting RAID types, refer to Changing RAID Protection Types.<br />
Volumes<br />
A Volume is a single storage area. A volume can be comprised of one or more hard drives. In a<br />
single-volume system, the volume consists of the entire storage space. Shares reside in volumes.<br />
iSCSI drives also reside in volumes.<br />
How do I ...<br />
add and manage Storage Pools<br />
add and manage volumes<br />
delete a Storage Pool<br />
change RAID protection types<br />
add or replace a drive<br />
49
<strong>Iomega</strong> <strong>StorCenter</strong> <strong>px2</strong>-<strong>300d</strong> <strong>User</strong> <strong>Guide</strong><br />
Adding and Managing Storage Pools<br />
A Storage Pool is a grouping of drives with a certain storage size and an assigned data protection. A<br />
Storage Pool has a minimum of one drive. By default, your <strong>Iomega</strong> <strong>StorCenter</strong> <strong>px2</strong>-<strong>300d</strong> has one<br />
Storage Pool.<br />
Cache Pools<br />
When you create a Storage Pool, you can choose to create a cache pool. Cache pools consist of solidstate<br />
drives only, and they are intended to increase the performance of read and write operations.<br />
To add a Storage Pool<br />
1. On the Drive Management page, click Add Storage Pool.<br />
2. In the Information section, enter a name for the Storage Pool.<br />
3. To set the RAID protection, choose a value from the drop-down menu:<br />
None (RAID 0)<br />
Uses all of the storage space for data. Does not protect against data loss in the event of drive<br />
failure.<br />
Mirror Stripe (RAID 10)<br />
Uses half of the storage space for protection, leaving half for actual data. Protects data in the<br />
event of a single drive failure.<br />
Parity (RAID 5)<br />
Uses 1/4 of the storage space for protection, leaving 3/4 for actual data.<br />
Double Parity (RAID 6)<br />
Combines four or more drives in a way that protects data against loss of any two drives.<br />
4. Select the checkbox of the drive or drives you want to add to the Storage Pool. All drives in a<br />
Storage Pool must be the same size.<br />
5. Check Enable periodic consistency check to enable a monthly parity or mirror consistency<br />
check.<br />
6. If commonly used Shares, Backups, Documents, Movies, Music, Pictures, and SharedMedia do<br />
not already exist on the <strong>px2</strong>-<strong>300d</strong>, check Create commonly used Shares to create these Shares<br />
and add them to the Storage Pool. This option is not available if you are creating a cache pool.<br />
7. Check Use for SSD Cache to allow one or more solid-state drives (SSD) to be used as a cache<br />
pool. You can only designate SSDs as cache pool drives if they have not already been assigned<br />
to an existing Storage Pool. This cache pool becomes assigned to the Storage Pool you are<br />
creating.<br />
8. Click Create to add the new Storage Pool.<br />
9. Click Cancel to discard any changes.<br />
50
Storage Pool Management<br />
Managing Drives<br />
The Drive Management page provides settings for managing storage and lets you apply global settings<br />
The Drive Management page provides settings for managing storage and lets you apply global settings<br />
for drives on your <strong>Iomega</strong> <strong>StorCenter</strong> <strong>px2</strong>-<strong>300d</strong> .<br />
Setting Write Caching<br />
Select a value for disk write caching.<br />
Write caching is a mechanism that attempts to separate the fast processing speed of the <strong>px2</strong>-<strong>300d</strong><br />
from the relatively slow mechanics of actually writing data to drive.<br />
With write caching disabled, every write to drive causes the <strong>px2</strong>-<strong>300d</strong> to wait while the data is<br />
written to drive, which can slow performance. When write caching is enabled and the <strong>px2</strong>-<strong>300d</strong><br />
sends a write request to the drive, it writes the data to cache (which is much faster) and sends an<br />
immediate acknowledgement to the <strong>px2</strong>-<strong>300d</strong> saying the write is complete. The system proceeds<br />
without waiting for the data to actually get written to drive, which occurs in the background.<br />
While write caching does improve performance, there are some risks. The system responds that the<br />
data is written to drive when in fact it has only been written to cache. Should the <strong>px2</strong>-<strong>300d</strong> lose<br />
power, any data not completely written to drive is lost forever.<br />
This is because cache memory is volatile. If you lose power, the contents of the cache are lost.<br />
Therefore, if there were any pending writes in the cache that were not written to the drive, they<br />
will be lost forever. Using a UPS (Uninterrupted Power Supply) can mitigate the risk associated with<br />
write caching, which is why it is recommended to only enable this feature when a UPS is connected.<br />
Applying Global Drive Management Settings<br />
Setting Write Caching<br />
Select a value for disk write caching.<br />
Write caching is a mechanism that attempts to separate the fast processing speed of the <strong>px2</strong>-<strong>300d</strong><br />
from the relatively slow mechanics of actually writing data to drive.<br />
With write caching disabled, every write to drive causes the <strong>px2</strong>-<strong>300d</strong> to wait while the data is<br />
written to drive, which can slow performance. When write caching is enabled and the <strong>px2</strong>-<strong>300d</strong><br />
sends a write request to the drive, it writes the data to cache (which is much faster) and sends an<br />
immediate acknowledgement to the <strong>px2</strong>-<strong>300d</strong> saying the write is complete. The system proceeds<br />
without waiting for the data to actually get written to drive, which occurs in the background.<br />
While write caching does improve performance, there are some risks. The system responds that the<br />
data is written to drive when in fact it has only been written to cache. Should the <strong>px2</strong>-<strong>300d</strong> lose<br />
power, any data not completely written to drive is lost forever.<br />
This is because cache memory is volatile. If you lose power, the contents of the cache are lost.<br />
Therefore, if there were any pending writes in the cache that were not written to the drive, they<br />
will be lost forever. Using a UPS (Uninterrupted Power Supply) can mitigate the risk associated with<br />
write caching, which is why it is recommended to only enable this feature when a UPS is connected.<br />
Applying Global Drive Management Settings<br />
1. Click Settings.<br />
51
<strong>Iomega</strong> <strong>StorCenter</strong> <strong>px2</strong>-<strong>300d</strong> <strong>User</strong> <strong>Guide</strong><br />
2. Check Add drives to storage system to add a newly installed drive. You see this option only if<br />
there is at least one unused drive on the <strong>px2</strong>-<strong>300d</strong>.<br />
3. To change the protection, choose a value from the drop-down menu:<br />
Mirror (RAID 10)<br />
Uses half of the storage space for protection, leaving half for actual data.<br />
Striped (RAID 0)<br />
None<br />
Distributes data across several drives in a way that gives improved speed at any given instant.<br />
Turns off data protection and leaves your data vulnerable to data loss.<br />
4. Select a value for disk write caching.<br />
5. Check Enable periodic consistency check to enable a monthly parity or mirror consistency<br />
check. The check helps to prevent a single drive failure from becoming a two-drive failure,<br />
resulting in data loss. The check runs for several hours and can affect performance of the<br />
<strong>px2</strong>-<strong>300d</strong> . If you do not want to run the check, uncheck this option.<br />
6. Check Use available drives as hot spares to allow unused drives to become part of a RAIDprotected<br />
storage pool. If a drive in a Storage Pool fails, all the data on that drive can be<br />
mirrored to the hot spare drive.<br />
7. Click Apply to save your changes.<br />
The Drive Management page displays a table that provides the following information about existing<br />
Storage Pools.<br />
<br />
<br />
<br />
<br />
Name — The name of the Storage Pool.<br />
Protection — The type of protection assigned to the Storage Pool.<br />
Capacity — The total amount of storage in the Storage Pool.<br />
Used/Available — Used is the space allocated to Shares. It is also space allocated to iSCSI<br />
drives. Available is the difference between capacity and used.<br />
Drive status<br />
An image on the Drive Management page provides information on the drive status of your <strong>px2</strong>-<strong>300d</strong>.<br />
The image displays the physical layout of drives and the drive slot numbers. If a drive has a circled<br />
letter, it is a member of a Storage Pool. If you hover your mouse over a drive in the image, the<br />
ToolTip displays the drive model, size, and status, including if the drive is failing. If you hover your<br />
mouse on either a Storage Pool name in the table or on a drive in the Storage Pool image, all drives<br />
in the Storage Pool are highlighted.<br />
How do I...<br />
add Storage Pools<br />
modify Storage Pools<br />
delete Storage Pools<br />
52
Storage Pool Management<br />
learn more about how content is stored<br />
53
<strong>Iomega</strong> <strong>StorCenter</strong> <strong>px2</strong>-<strong>300d</strong> <strong>User</strong> <strong>Guide</strong><br />
Modifying a Storage Pool<br />
1. On the Drive Management page, expand the Information section of the Storage Pool you want<br />
to modify.<br />
2. Enter a new name for the Storage Pool.<br />
3. To change the protection, choose a value from the drop-down menu. You can change the<br />
protection of the following types of Storage Pools without having to recreate the Storage Pool<br />
and risk loss of data:<br />
<br />
<br />
A 2-drive RAID 10 Storage Pool can change to a RAID 5 Storage Pool with three or more<br />
drives.<br />
A RAID 5 Storage Pool can change to a RAID 6 Storage Pool, provided there are six or<br />
more drives in the existing RAID 5 pool. You can add drives to a RAID 5 or RAID 6<br />
Storage Pool without recreating it.<br />
You cannot add drives to a linear or Raid 10 storage pool without recreating it.<br />
4. Check Enable periodic consistency check to enable a monthly parity or mirror consistency<br />
check.<br />
5. Select the checkbox of the drive you want to add to the pool. All drives in a pool must be the<br />
same size. You cannot remove any drives from the pool.<br />
6. Click Apply to save changes to the Storage Pool.<br />
54
Storage Pool Management<br />
Adding and Managing Volumes<br />
A volume is a single accessible storage area with an allocated size. You can create volumes after<br />
creating Storage Pools.<br />
Shares in Volumes<br />
All Shares on the <strong>Iomega</strong> <strong>StorCenter</strong> <strong>px2</strong>-<strong>300d</strong> are added to volumes, and the size of the Share is<br />
limited by the free space of the volume. When you create a Share, you can add it to a volume at the<br />
same time. This is the simplest method for adding a Share to a volume. For more information on<br />
adding Shares to volumes, refer to Managing Shares. All iSCSI drives on the <strong>px2</strong>-<strong>300d</strong> are added to<br />
volumes, and the size of the iSCSI drive is limited by the free space of the volume. When you create<br />
an iSCSI drive, you can add it to a volume at the same time. This is the simplest method for creating<br />
iSCSI drives. For more information on adding iSCSI drives, refer to Managing iSCSI Drives.<br />
To add a new volume:<br />
1. On the Drive Management page, expand a Storage Pool, expand the Volumes section, and click<br />
Add a Volume.<br />
2. In the Information section, enter a name for the volume in the Volume field.<br />
3. In the Size (GB) field, enter a size in gigabytes (GB) for the volume. Note that both the<br />
allocated and available space for the volume displays. When you create a new volume, you can<br />
optionally enable encryption to protect your data if your <strong>px2</strong>-<strong>300d</strong> is lost or stolen. You can<br />
only enable encryption when you create a volume. Enabling encryption can reduce<br />
performance since information transferred to and from the drives must be processed using the<br />
256-bit Advanced Encryption Standard (AES) protocol. To apply encryption to a volume, click<br />
the Enable encryption checkbox. There are two options for encryption: allowing the system to<br />
generate a passphrase, or creating one yourself. The passphrase is not a 256-bit encryption<br />
key.<br />
<br />
<br />
Generate and save passphrase on the system — Select this option to allow the system<br />
to store a passphrase for the volume. This type of encryption works only when the <strong>px2</strong>-<br />
<strong>300d</strong> is powered down. If any drives are removed while your system is powered down,<br />
data on the encrypted volume will not be accessible. When the <strong>px2</strong>-<strong>300d</strong> is rebooted,<br />
the system-generated passphrase is automatically applied to the encrypted volume,<br />
unlocking it and enabling data access.<br />
Enter a passphrase — This is a more secure type of encryption and is the recommended<br />
option. Click the Enter a passphrase option; then enter and verify a passphrase for the<br />
volume. You can change the passphrase at any time. After restarting the <strong>px2</strong>-<strong>300d</strong> , an<br />
encrypted volume is unavailable until you re-enter the passphrase. Note that the<br />
passphrase must consist of eight or more characters.<br />
After you create a passphrase, a new section for the volume appears called Volume<br />
Encryption. When you want to unlock a volume, enter the passphrase in this section.<br />
Note: It is recommended that you save a backup of the master key file in a secure location,<br />
separate from your <strong>px2</strong>-<strong>300d</strong> . You should not save the backup master key to a drive that is<br />
connected to your <strong>px2</strong>-<strong>300d</strong> . If a system failure occurs, the passphrase stored on your <strong>px2</strong>-<br />
<strong>300d</strong> may be lost, and your backup master key file is required to recover and access your<br />
data. Also, if you forget your passphrase, you can reset it using the backed-up master key.<br />
Click Back up master key to back up the master key file. To reset the passphrase, click<br />
Reset passphrase with master key, then enter a new passphrase and verify it.<br />
55
<strong>Iomega</strong> <strong>StorCenter</strong> <strong>px2</strong>-<strong>300d</strong> <strong>User</strong> <strong>Guide</strong><br />
4. To allow the volume to increase in size as needed, check Grow automatically when needed<br />
and enter a maximum size in the Maximum Size text box.<br />
5. Click Create to save your changes.<br />
6. Click Cancel to discard any changes.<br />
56
Storage Pool Management<br />
Deleting a Storage Pool<br />
1. On the Drive Management page, expand the Information section of the Storage Pool you<br />
want to delete.<br />
2. Click Delete.<br />
The Delete Storage Pool window displays.<br />
3. Select Check this box if you want to delete the Storage Pools.<br />
4. Click Yes to delete the Storage Pool.<br />
5. Click No to cancel the operation and retain the Storage Pool.<br />
Note: Deleting a Storage Pool deletes all Shares and data contained within the Storage Pool.<br />
57
<strong>Iomega</strong> <strong>StorCenter</strong> <strong>px2</strong>-<strong>300d</strong> <strong>User</strong> <strong>Guide</strong><br />
Changing RAID Protection Types<br />
You can change the RAID protection of existing Storage Pools. Before you can change RAID data<br />
protection of a Storage Pool, you must delete all data on the Storage Pool. If you are unfamiliar with<br />
RAID protection, it is recommended that you do not change this setting. You can also set the RAID<br />
protection type when you add drives to your <strong>Iomega</strong> <strong>StorCenter</strong> and create new Storage Pools.<br />
To change the RAID type, expand the Information section of a Storage Pool on the Drive Management<br />
page, and choose a value from the Protection drop-down menu:<br />
Mirror Stripe (RAID 10)<br />
Parity (RAID 5)<br />
For additional explanation on these RAID types, refer to Adding a Storage Pool.<br />
Note that the displayed available capacity changes as you select different RAID types from the<br />
Protection drop-down menu. RAID array capacity is based on drive use, which differs for some RAID<br />
types.<br />
Click Apply to change the RAID protection.<br />
Click Cancel to retain your previous RAID configuration.<br />
How do I ...<br />
add and manage Storage Pools<br />
add and manage volumes<br />
delete a Storage Pool<br />
add or replace a drive<br />
58
Storage Pool Management<br />
Adding New Drives to Your <strong>Iomega</strong> <strong>StorCenter</strong> <strong>px2</strong>-<strong>300d</strong><br />
Note: You can add only one drive at a time on a <strong>px2</strong>-<strong>300d</strong>. One drive is required for booting up. If<br />
you are using an <strong>Iomega</strong> <strong>StorCenter</strong> ix2-dl, you can replace both drives.<br />
To install new hard drives in your <strong>px2</strong>-<strong>300d</strong>:<br />
1. Before installing a new hard drive in your <strong>px2</strong>-<strong>300d</strong>, check the hard drive compatibility list<br />
online at www.iomega.com/support for approved and supported hard drive brands and<br />
models.<br />
2. Mount the drive carrier containing the new drive in an available slot.<br />
3. A confirmation dialog box displays as soon as the <strong>px2</strong>-<strong>300d</strong> detects the new hard drive. Click<br />
Yes to proceed.<br />
Note: All data on the drive is deleted.<br />
4. You are re-directed to the <strong>Iomega</strong> <strong>StorCenter</strong> <strong>px2</strong>-<strong>300d</strong> Console.<br />
5. Access the Drive Management page.<br />
Your <strong>px2</strong>-<strong>300d</strong> displays the new hard drives in the bays they are mounted in.<br />
6. To create a RAID Array, you must install a minimum of two hard drives. The same<br />
confirmation dialog box displays. Click Yes to proceed.<br />
Note: You can create a Storage Pool using one hard drive if desired. You will not have any<br />
RAID protection options and can only select None from the RAID dropdown list while<br />
configuring your Storage Pool.<br />
7. When all new drives are detected, click Add a Storage Pool.<br />
8. Complete the Storage Pool configuration options and select the desired drives on which to<br />
build the Storage Pool by checking the boxes next to them. All drives in a Storage Pool must<br />
be the same model, manufacturer, and capacity.<br />
9. Allow a few minutes for the RAID array and Storage Pool to build. When complete, the<br />
Storage Pool status displays on the Drive Management page.<br />
59
Drive Management<br />
Managing Drives<br />
The Drive Management page provides settings for managing storage and lets you apply global settings<br />
The Drive Management page provides settings for managing storage and lets you apply global settings<br />
for drives on your <strong>Iomega</strong> <strong>StorCenter</strong> <strong>px2</strong>-<strong>300d</strong> .<br />
Setting Write Caching<br />
Select a value for disk write caching.<br />
Write caching is a mechanism that attempts to separate the fast processing speed of the <strong>px2</strong>-<strong>300d</strong><br />
from the relatively slow mechanics of actually writing data to drive.<br />
With write caching disabled, every write to drive causes the <strong>px2</strong>-<strong>300d</strong> to wait while the data is<br />
written to drive, which can slow performance. When write caching is enabled and the <strong>px2</strong>-<strong>300d</strong><br />
sends a write request to the drive, it writes the data to cache (which is much faster) and sends an<br />
immediate acknowledgement to the <strong>px2</strong>-<strong>300d</strong> saying the write is complete. The system proceeds<br />
without waiting for the data to actually get written to drive, which occurs in the background.<br />
While write caching does improve performance, there are some risks. The system responds that the<br />
data is written to drive when in fact it has only been written to cache. Should the <strong>px2</strong>-<strong>300d</strong> lose<br />
power, any data not completely written to drive is lost forever.<br />
This is because cache memory is volatile. If you lose power, the contents of the cache are lost.<br />
Therefore, if there were any pending writes in the cache that were not written to the drive, they<br />
will be lost forever. Using a UPS (Uninterrupted Power Supply) can mitigate the risk associated with<br />
write caching, which is why it is recommended to only enable this feature when a UPS is connected.<br />
Applying Global Drive Management Settings<br />
Setting Write Caching<br />
Select a value for disk write caching.<br />
Write caching is a mechanism that attempts to separate the fast processing speed of the <strong>px2</strong>-<strong>300d</strong><br />
from the relatively slow mechanics of actually writing data to drive.<br />
With write caching disabled, every write to drive causes the <strong>px2</strong>-<strong>300d</strong> to wait while the data is<br />
written to drive, which can slow performance. When write caching is enabled and the <strong>px2</strong>-<strong>300d</strong><br />
sends a write request to the drive, it writes the data to cache (which is much faster) and sends an<br />
immediate acknowledgement to the <strong>px2</strong>-<strong>300d</strong> saying the write is complete. The system proceeds<br />
without waiting for the data to actually get written to drive, which occurs in the background.<br />
While write caching does improve performance, there are some risks. The system responds that the<br />
data is written to drive when in fact it has only been written to cache. Should the <strong>px2</strong>-<strong>300d</strong> lose<br />
power, any data not completely written to drive is lost forever.<br />
This is because cache memory is volatile. If you lose power, the contents of the cache are lost.<br />
Therefore, if there were any pending writes in the cache that were not written to the drive, they<br />
will be lost forever. Using a UPS (Uninterrupted Power Supply) can mitigate the risk associated with<br />
write caching, which is why it is recommended to only enable this feature when a UPS is connected.<br />
Applying Global Drive Management Settings<br />
61
<strong>Iomega</strong> <strong>StorCenter</strong> <strong>px2</strong>-<strong>300d</strong> <strong>User</strong> <strong>Guide</strong><br />
1. Click Settings.<br />
2. Check Add drives to storage system to add a newly installed drive. You see this option only if<br />
there is at least one unused drive on the <strong>px2</strong>-<strong>300d</strong>.<br />
3. To change the protection, choose a value from the drop-down menu:<br />
Mirror (RAID 10)<br />
Uses half of the storage space for protection, leaving half for actual data.<br />
Striped (RAID 0)<br />
Distributes data across several drives in a way that gives improved speed at any given instant.<br />
None<br />
Turns off data protection and leaves your data vulnerable to data loss.<br />
4. Select a value for disk write caching.<br />
5. Check Enable periodic consistency check to enable a monthly parity or mirror consistency<br />
check. The check helps to prevent a single drive failure from becoming a two-drive failure,<br />
resulting in data loss. The check runs for several hours and can affect performance of the<br />
<strong>px2</strong>-<strong>300d</strong> . If you do not want to run the check, uncheck this option.<br />
6. Check Use available drives as hot spares to allow unused drives to become part of a RAIDprotected<br />
storage pool. If a drive in a Storage Pool fails, all the data on that drive can be<br />
mirrored to the hot spare drive.<br />
7. Click Apply to save your changes.<br />
The Drive Management page displays a table that provides the following information about existing<br />
Storage Pools.<br />
<br />
<br />
<br />
<br />
Name — The name of the Storage Pool.<br />
Protection — The type of protection assigned to the Storage Pool.<br />
Capacity — The total amount of storage in the Storage Pool.<br />
Used/Available — Used is the space allocated to Shares. It is also space allocated to iSCSI<br />
drives. Available is the difference between capacity and used.<br />
Drive status<br />
An image on the Drive Management page provides information on the drive status of your <strong>px2</strong>-<strong>300d</strong>.<br />
The image displays the physical layout of drives and the drive slot numbers. If a drive has a circled<br />
letter, it is a member of a Storage Pool. If you hover your mouse over a drive in the image, the<br />
ToolTip displays the drive model, size, and status, including if the drive is failing. If you hover your<br />
mouse on either a Storage Pool name in the table or on a drive in the Storage Pool image, all drives<br />
in the Storage Pool are highlighted.<br />
How do I...<br />
add Storage Pools<br />
62
Drive Management<br />
modify Storage Pools<br />
delete Storage Pools<br />
learn more about how content is stored<br />
63
Backing up and Restoring Your Content<br />
Backup and Restore Overview<br />
Your <strong>Iomega</strong> <strong>StorCenter</strong> provides many ways to back up and restore content.<br />
To back up content to and from your <strong>Iomega</strong> device, such as:<br />
<br />
<br />
<br />
Time Machine<br />
QuikProtect<br />
Copy Jobs<br />
To back up and restore your <strong>Iomega</strong> device, there are:<br />
<br />
<br />
<br />
<br />
<br />
Copy Jobs<br />
Mozy Backup<br />
Avamar<br />
Amazon S3<br />
<strong>Iomega</strong> Personal Cloud features<br />
Backup of Data through RAID Protection<br />
The drives in your <strong>Iomega</strong> device are protected using a built-in, pre-configured technology that<br />
redundantly stores data across the drives. This technology, known as RAID (Redundant Array of<br />
Independent Disks), enables a series of drives to act together as a single storage system. For more<br />
information, refer to Understanding How Your Content Is Stored.<br />
How do I ...<br />
back up Macs with Time Machine<br />
back up with Copy Jobs<br />
back up with Mozy Backup<br />
back up with Avamar<br />
back up with Amazon S3<br />
back up with <strong>Iomega</strong> Personal Cloud<br />
65
<strong>Iomega</strong> <strong>StorCenter</strong> <strong>px2</strong>-<strong>300d</strong> <strong>User</strong> <strong>Guide</strong><br />
Backing up to and Restoring from Your Device<br />
Backing up Macs with Time Machine<br />
You can back up your <strong>Iomega</strong> <strong>StorCenter</strong> <strong>px2</strong>-<strong>300d</strong> to Time Machine.<br />
To set up Time Machine backups on an <strong>Iomega</strong> <strong>StorCenter</strong> <strong>px2</strong>-<strong>300d</strong>, run the Time Machine setup<br />
from the Mac you want to back up and follow these instructions:<br />
1. Connect your Mac to your <strong>px2</strong>-<strong>300d</strong> using Apple File Protocol. You can do this using <strong>Iomega</strong><br />
Storage Manager for Mac or Bonjour.<br />
2. Mount the Backup Share from the <strong>Iomega</strong> network device.<br />
Note: If you want to create a new Share for Time Machine backups, you can do so using the<br />
<strong>Iomega</strong> <strong>StorCenter</strong> <strong>px2</strong>-<strong>300d</strong> Console.<br />
3. Select System Preferences... from the Apple Menu.<br />
4. Select Time Machine (listed under System).<br />
5. Click ON to enable Time Machine.<br />
6. From the list of available drives, choose the desired Share on your <strong>px2</strong>-<strong>300d</strong>, then click Use<br />
for Backup.<br />
Note: Time Machine uses a single destination drive for backups. If you have previously set up<br />
another drive for Time Machine backups and want to change to use the <strong>Iomega</strong> network<br />
device, click Select Disk, then choose the desired Share on your <strong>px2</strong>-<strong>300d</strong>.<br />
Note: Older <strong>Iomega</strong> Storage devices include a Time Machine feature. In more recent devices,<br />
the Time Machine feature is not included because it is no longer necessary to pre-configure a<br />
sparse bundle on the device. The sparsebundle image is created automatically when you<br />
complete Time Machine setup following the instructions above.<br />
66
Backing up and Restoring Your Content<br />
Copy Jobs Overview<br />
You can back up content to and from your <strong>Iomega</strong> <strong>StorCenter</strong> using the Copy Jobs feature. Copy Jobs<br />
copies files from one storage device to another, either by a set schedule or immediately by the user.<br />
An example of a Copy Job scenario is if you keep pictures from your digital camera on a separate<br />
USB drive, but you also want to maintain a backup of these pictures on your <strong>Iomega</strong> device. Using<br />
Copy Jobs, you can create a task that copies your photos on the USB drive to a Share on your <strong>Iomega</strong><br />
device, and you can set that task to a schedule so the images automatically copy at a specific time.<br />
This ensures that your photos are always safely backed up to your <strong>Iomega</strong> device in the event your<br />
USB device ever fails or is lost.<br />
For more information, refer to Transferring Content to and from Your <strong>Iomega</strong> device.<br />
How do I ...<br />
add a Copy Job<br />
manage a Copy Job<br />
modify a Copy Job<br />
delete a Copy Job<br />
restore files with Copy Jobs<br />
67
<strong>Iomega</strong> <strong>StorCenter</strong> <strong>px2</strong>-<strong>300d</strong> <strong>User</strong> <strong>Guide</strong><br />
Backing up Your Device<br />
Copy Jobs<br />
Transferring Content to and from Your <strong>Iomega</strong> <strong>StorCenter</strong> <strong>px2</strong>-<strong>300d</strong> with Copy Jobs<br />
You can transfer content to and from your <strong>px2</strong>-<strong>300d</strong> using the Copy Jobs feature. Copy Jobs copies<br />
files from one storage device to another, either by a set schedule or immediately by the user. An<br />
example of a Copy Job scenario is if you keep pictures from your digital camera on a separate USB<br />
drive, but you also want to maintain a backup of these pictures on your <strong>px2</strong>-<strong>300d</strong>. Using Copy Jobs,<br />
you can create a task that copies your photos on the USB drive to a Share on your <strong>px2</strong>-<strong>300d</strong>, and you<br />
can set that task to a schedule so the images automatically copy at a specific time. This ensures that<br />
your photos are always safely backed up to your <strong>px2</strong>-<strong>300d</strong> in the event your USB device ever fails or<br />
is lost.<br />
Note: While a Copy Job copies all data from one NAS device to another, it does not copy permissions<br />
or access rights from one NAS device to another.<br />
All saved Copy Jobs display on the Copy Jobs page. From there, you can manually start and stop a<br />
Copy Job, view Copy Job information, modify a Copy Job, check its last run status, and, if<br />
applicable, view when the Copy Job is next scheduled to run.<br />
When defining a Copy Job, you can copy data from or to any of the following:<br />
<br />
<br />
<br />
<br />
Any NAS device automatically discovered on the same subnet as your <strong>px2</strong>-<strong>300d</strong><br />
Any NAS device that you manually add to the subnet using the <strong>Iomega</strong> Storage Manager<br />
Any external storage device, such as a USB device, connected to your <strong>px2</strong>-<strong>300d</strong><br />
A Windows computer that is automatically discovered on the same subnet as your <strong>px2</strong>-<strong>300d</strong><br />
When selecting what data to copy on the source storage device, you can choose a specific folder or<br />
all folders. You can also copy from a folder on an external storage device mounted to your <strong>px2</strong>-<strong>300d</strong>.<br />
When selecting the destination device, you can copy files to the top-level folder on the destination<br />
device (the default option), or to an existing folder on this device, which adds the copied files into<br />
folders.<br />
You can manually start or stop a Copy Job by clicking start or stop buttons on the Copy Jobs page.<br />
You can schedule a Copy Job to run automatically at a set day and time.<br />
Copy Jobs Limitations<br />
<br />
Copy Jobs does not establish a continuous replication or mirroring relationship between the<br />
source and destination devices. You should not set up Copy Jobs for disaster recovery.<br />
<br />
Copy Jobs does not support transferring content from iSCSI drives.<br />
68
Backing up and Restoring Your Content<br />
Adding Copy Jobs<br />
The page describes how to:<br />
Add Copy Jobs<br />
Set From Information<br />
Set To Information<br />
Set a Schedule<br />
Adding Copy Jobs<br />
1. On the Copy Jobs page, click . A Copy Job is added to the top of the list and the<br />
Information section displays.<br />
2. Enter a name for the Copy Job.<br />
3. The Overwrite Setting determines what happens to files in the destination location if they<br />
have the same name as those in the source location. Select one of the following values from<br />
the Overwrite Setting drop-down menu:<br />
<br />
Overwrite and don't delete — Files in the destination location are overwritten with<br />
files from the source location. Any files in the destination location that are not in<br />
the source location are preserved.<br />
<br />
<br />
Overwrite and delete — Files in the destination location are overwritten with files<br />
from the source location. Any files in the destination location that are not in the<br />
source location are deleted. The destination location becomes an exact copy of the<br />
source location.<br />
Don't overwrite — Only files in the source location that are not in the destination<br />
location are copied. No files are overwritten in the destination location.<br />
From: Settings<br />
1. In the From: section, click to select a source location. This is the location of the files you<br />
want to copy. In the dialog, enter the Device Name or IP address in the text box, or select a<br />
device from the list. If a connected device is not listed, click the Refresh button.<br />
2. Click OK to save your selection or click Cancel.<br />
3. The Protocol drop-down menu displays if the source device is different from the device you are<br />
currently accessing; for example, it could be a separate NAS device on your network. From the<br />
Protocol drop-down menu, choose one of the following:<br />
<br />
Windows File Sharing — The default value in the menu is Windows File Sharing and<br />
in most cases you should accept the default value. For more information, refer to<br />
Windows File Sharing.<br />
<br />
rsync — The rsync protocol can provide faster copying, but may not be available on<br />
all devices. If you are able to select the rsync protocol, and you want the rsync Copy<br />
Job to be secure, select the Use secure rsync (SSH) option. Enter the rsync<br />
username and password for the rsync server to or from which you are copying. The<br />
rsync username and password is set up on a different device than the device on<br />
which you are creating the Copy Job. For more information on creating an rsync<br />
user, refer to rsync Server Settings.<br />
69
<strong>Iomega</strong> <strong>StorCenter</strong> <strong>px2</strong>-<strong>300d</strong> <strong>User</strong> <strong>Guide</strong><br />
4. Enter a valid username and password, if applicable, for the device to provide access to its<br />
folders.<br />
5. To select a specific folder, click to select a source location for the What to copy: section.<br />
In the Copy dialog box, select all Shares or a folder, and select one of the following options for<br />
the Copy Job from the drop-down menu:<br />
<br />
The selected folder and its contents — copies the selected folder and its contents.<br />
If the destination is a folder, a new folder will be created for each source folder. If<br />
the destination is Top Level, a new top-level folder is created on the destination<br />
device for each source folder.<br />
<br />
Only the contents of the selected folder — copies the contents of the selected<br />
folder; not the folder itself. If the destination is a folder, the files and folders in the<br />
selected folder are copied directly to it (the source folder name is not copied). If<br />
the destination is Top Level, a new top-level folder is created on the destination<br />
device for each folder in the source folder.<br />
6. By selecting Shares, you choose to copy All Shares, in which all files on the <strong>px2</strong>-<strong>300d</strong> are<br />
copied. Any files not contained in a folder are not copied. If the destination is a folder, a new<br />
folder will be created for each source folder. If the destination is Top Level, a new top-level<br />
folder is created on the destination device for each source folder.<br />
7. Click OK to save your selection or click Cancel.<br />
8. Click Apply to save your changes.<br />
To: Settings<br />
1. In the To: section, click to select a destination location. This is the location where you<br />
want your files copied. In the dialog, enter the Device Name or IP address in the text box. Or,<br />
from the drop-down menu, select a device in the list. If a connected device is not listed, click<br />
the Refresh button.<br />
2. Click OK to save your selection or click Cancel.<br />
3. The Protocol drop-down menu displays if the source device is different from the device you are<br />
currently accessing; for example, it could be a separate NAS device on your network. From the<br />
Protocol drop-down menu, choose one of the following:<br />
<br />
Windows File Sharing — The default value in the menu is Windows File Sharing and<br />
in most cases you should accept the default value. For more information, refer to<br />
Windows File Sharing.<br />
<br />
rsync — The rsync protocol can provide faster copying but, may not be available on<br />
all devices. If you are able to select the rsync protocol, and you want the rsync Copy<br />
Job to be secure, select the Use secure rsync (SSH) option. Enter the rsync<br />
username and password for the rsync server you are copying from or to. The rsync<br />
username and password is set up on a different device than the device on which you<br />
are creating the Copy Job. For more information on creating an rsync user, refer to<br />
rsync Server Settings.<br />
4. Enter a valid username and password, if applicable, for the device to provide access to its<br />
folders.<br />
70
Backing up and Restoring Your Content<br />
5. To select a specific folder, click to select a destination location for the Copy to here:<br />
section. In the Copy to here dialog, select a Share or a folder from a Share to copy your files.<br />
6. Click OK to save your selection or click Cancel.<br />
7. Click Apply to save your changes.<br />
Setting a Schedule<br />
1. To set a schedule, expand the Schedule section.<br />
2. In the Schedule section, select Enable Schedule for Copy Job.<br />
3. Select the days you want the Copy Job to run, or select All Days to run the Copy Job every day.<br />
4. Click to select a start time. Click Done to save your time selection.<br />
5. Click Apply to save your changes. The new Copy Job displays on the Copy Jobs page.<br />
How do I ...<br />
manage a Copy Job<br />
modify a Copy Job<br />
delete a Copy Job<br />
restore files with Copy Jobs<br />
71
<strong>Iomega</strong> <strong>StorCenter</strong> <strong>px2</strong>-<strong>300d</strong> <strong>User</strong> <strong>Guide</strong><br />
Managing Copy Jobs<br />
From the Copy Jobs page, you can add, start, stop, delete, or monitor Copy Jobs.<br />
After you have added Copy Jobs, the Copy Jobs page displays a list of Copy Jobs. The information<br />
section includes the name of each Copy Job, date and time it last ran, and its next scheduled time.<br />
From the Copy Jobs list, you can perform the following actions:<br />
1 Click to start a Copy Job.<br />
2 Click to stop a Copy Job.<br />
3 Click to delete a Copy Job.<br />
4 Expand the Copy Job Information section to modify the Copy Job settings.<br />
5 Click the Schedule section to view the Copy Jobs schedule.<br />
How do I ...<br />
add a Copy Job<br />
modify a Copy Job<br />
delete a Copy Job<br />
restore files with Copy Jobs<br />
72
Backing up and Restoring Your Content<br />
Modifying Copy Jobs<br />
1. In the list on the Copy Jobs page, find the Copy Job you want to modify, and click it to expand<br />
the Information section.<br />
2. Refer to Adding a Copy Job for information about revising the Copy Job fields.<br />
How do I ...<br />
add a Copy Job<br />
manage a Copy Job<br />
delete a Copy Job<br />
restore files with Copy Jobs<br />
73
<strong>Iomega</strong> <strong>StorCenter</strong> <strong>px2</strong>-<strong>300d</strong> <strong>User</strong> <strong>Guide</strong><br />
Deleting Copy Jobs<br />
1. In the list on the Copy Jobs page, find the Copy Job you want to delete.<br />
2. Click from the Actions column of the table to delete the Copy Job.<br />
The Delete Copy Job pop-up window opens.<br />
3. If you are sure that you want to delete the Copy Job, click Yes.<br />
Note: If you do not wish to delete the Copy Job, click Cancel to return to the Copy Jobs<br />
page.<br />
How do I ...<br />
add a Copy Job<br />
manage a Copy Job<br />
modify a Copy Job<br />
restore files with Copy Jobs<br />
74
Backing up and Restoring Your Content<br />
Restoring Files with Copy Jobs<br />
To restore files with Copy Jobs, create a new Copy Job that reverses the back-up Copy Job. Modify<br />
the From and To settings to copy files from the backup location to the original source location,<br />
specify what to restore, set overwrite settings, and choose the protocol for the Copy Job.<br />
Refer to Add A Copy Job for detailed information on Copy Job settings.<br />
How do I ...<br />
add a Copy Job<br />
manage a Copy Job<br />
modify a Copy Job<br />
delete a Copy Job<br />
75
<strong>Iomega</strong> <strong>StorCenter</strong> <strong>px2</strong>-<strong>300d</strong> <strong>User</strong> <strong>Guide</strong><br />
Backing up with Mozy Backup<br />
The Mozy online backup service allows you to create a Mozy account, connect your <strong>Iomega</strong><br />
<strong>StorCenter</strong> <strong>px2</strong>-<strong>300d</strong> to the account, and back up Shares and folders to the Mozy cloud service.<br />
Enabling Mozy Account Information<br />
1. On the Mozy Backup page, click the switch on.<br />
Note: If you do not have a Mozy account, click the link to open an account.<br />
2. Enter a valid email address, password, license key, and country for your Mozy account.<br />
3. To upgrade your Mozy account, click the link.<br />
4. Click Apply to save your changes.<br />
Selecting Folders to Back Up<br />
1. Expand the Backup section and select the Shares and folders to back up in the tree. The tree<br />
provides a way to select a Share and all its folders, or just some of the folders under a Share.<br />
2. Click Apply to save your changes.<br />
3. To create a scheduled backup, click Backup schedule settings.<br />
4. In the Mozy Backup Settings dialog box, select one of the following:<br />
<br />
<br />
Automatic Backup — to generate an automatic backup anytime you add a new file or<br />
change an existing file to your selected Shares or folders.<br />
Scheduled Backup — to set up a scheduled backup.<br />
5. If you are creating a scheduled backup, select the days you want the backup to run.<br />
6. Enter the start or stop times for the backup, or click to select the times.<br />
7. To prevent performance degradation on your <strong>px2</strong>-<strong>300d</strong>, select a speed limit for the backup.<br />
8. To schedule the time that the backup will run at the selected speed, enter start and stop<br />
times.<br />
9. Click Apply to save your changes.<br />
10. Click Apply to save the selected Shares and folders to back up.<br />
After a backup has completed, click View log to see which files have been successfully backed up by<br />
Mozy.<br />
How do I ...<br />
restore files with Mozy<br />
76
Backing up and Restoring Your Content<br />
Restoring Files with Mozy Backup<br />
To restore folders and files with Mozy Backup:<br />
1. Click the link to restore any files and folders you back up to your Mozy account.<br />
2. Select the desired backup from the Backup Date: drop-down menu, either the latest backup or<br />
a previous one.<br />
The file browser provides a way to select a Share and all its folders, or just some of the<br />
folders under a Share.<br />
3. Click Apply to save your changes.<br />
The Restore section displays a table with the status of a restore, either one in progress or<br />
one that has failed. To delete the restore task, click<br />
restore finishes, the table status clears.<br />
and confirm the deletion. When the<br />
How do I ...<br />
back up files with Mozy Backup<br />
77
<strong>Iomega</strong> <strong>StorCenter</strong> <strong>px2</strong>-<strong>300d</strong> <strong>User</strong> <strong>Guide</strong><br />
Registering with Avamar for Backup and Restore<br />
Avamar is backup and recovery server software that uses deduplication to eliminate redundant<br />
copies of data, reducing the required storage space. For example, your <strong>Iomega</strong> <strong>StorCenter</strong> <strong>px2</strong>-<strong>300d</strong><br />
might have 100 email messages with the same 1 MB attachment. If all those emails are backed up,<br />
that same attachment is backed up 100 times, requiring 100 MB of storage space. With Avamar and<br />
data deduplication, only one copy of the attachment is actually stored, so 100 MB of storage is<br />
effectively reduced to 1 MB.<br />
Note: When you enable Avamar on your <strong>px2</strong>-<strong>300d</strong>, you are registering with an Avamar server. You<br />
cannot back up and restore from your <strong>px2</strong>-<strong>300d</strong>. Backup and restore operations are executed from<br />
the Avamar server.<br />
Registering Your <strong>px2</strong>-<strong>300d</strong> with the Avamar Server<br />
1. On the Avamar page, click the switch on.<br />
The Avamar Settings pop-up window opens.<br />
2. In the Avamar Settings pop-up window, enter the following information and click Apply to save<br />
your settings:<br />
<br />
<br />
Server Address — the Avamar server IP address or hostname.<br />
Client Domain — the registered domain name from the Avamar server.<br />
78
Backing up and Restoring Your Content<br />
Backing up with Amazon S3<br />
The Amazon S3 online storage service allows you to back up your <strong>Iomega</strong> <strong>StorCenter</strong> <strong>px2</strong>-<strong>300d</strong> to the<br />
cloud.<br />
Enabling the Amazon S3 Feature<br />
1. On the Amazon S3 page, click the switch on.<br />
Note: If you do not have an Amazon S3 account, click the link to create an account.<br />
2. Enter a valid access key, secret key, and bucket name from your Amazon S3 account<br />
information.<br />
You can create a bucket at account setup, or you can enter a new bucket for your <strong>px2</strong>-<strong>300d</strong>.<br />
Your content lives in this bucket on your Amazon S3 account.<br />
3. Select an existing Share on your <strong>px2</strong>-<strong>300d</strong> in which to copy files that are then backed up to<br />
Amazon S3.<br />
4. Click Apply to save your changes.<br />
Backing up Files to the Amazon S3 Cloud<br />
After you copy files to the selected Share on your <strong>px2</strong>-<strong>300d</strong>, the files are automatically backed up to<br />
the Amazon S3 cloud service. File uploads are limited to 5 GB in size. If you delete files from the<br />
selected Share on your <strong>px2</strong>-<strong>300d</strong>, they are not automatically deleted from the cloud service. You can<br />
manually delete those files from the cloud service by clicking a command on the Amazon S3 page.<br />
How do I ...<br />
restore files with Amazon S3<br />
79
<strong>Iomega</strong> <strong>StorCenter</strong> <strong>px2</strong>-<strong>300d</strong> <strong>User</strong> <strong>Guide</strong><br />
Restoring Files with Amazon S3<br />
When you want to restore files from the Amazon S3 cloud service to your <strong>Iomega</strong> <strong>StorCenter</strong> <strong>px2</strong>-<br />
<strong>300d</strong>, you can choose to restore all files or select individual files to restore.<br />
How do I ...<br />
back up files with Amazon S3<br />
80
Backing up and Restoring Your Content<br />
Backing up with <strong>Iomega</strong> Personal Cloud<br />
You can back up content on your <strong>Iomega</strong> <strong>StorCenter</strong> by creating a Copy Job from the <strong>Iomega</strong><br />
Personal Cloud on it to another <strong>Iomega</strong> device that is a member of the cloud.<br />
Refer to <strong>Iomega</strong> Personal Cloud help for additional information.<br />
How do I ...<br />
create an <strong>Iomega</strong> Personal Cloud<br />
create Copy Jobs with <strong>Iomega</strong> Personal Cloud<br />
81
<strong>Iomega</strong> <strong>StorCenter</strong> <strong>px2</strong>-<strong>300d</strong> <strong>User</strong> <strong>Guide</strong><br />
Restoring Files with Personal Cloud<br />
You can restore content on your <strong>Iomega</strong> device by creating a Copy Job from the <strong>Iomega</strong> Personal<br />
Cloud on it to another <strong>Iomega</strong> device that is a member of the Personal Cloud.<br />
Refer to <strong>Iomega</strong> Personal Cloud help for additional information.<br />
How do I ...<br />
create an <strong>Iomega</strong> Personal Cloud<br />
create Copy Jobs with <strong>Iomega</strong> Personal Cloud<br />
82
Securing Your Device and Contents<br />
What Is Security and Do I Need It?<br />
Security is an optional feature you can enable on your <strong>Iomega</strong> <strong>StorCenter</strong> <strong>px2</strong>-<strong>300d</strong> to secure Shares,<br />
create users, and allow some features to be enabled. When you create users, you limit access to<br />
your <strong>px2</strong>-<strong>300d</strong> to specific people, and when you secure Shares, you limit data access to specific<br />
users. Security adds an extra layer of protection to your <strong>px2</strong>-<strong>300d</strong> beyond whatever form of security<br />
you have on your local network. Without security, all data on your <strong>px2</strong>-<strong>300d</strong> can be accessed by<br />
anyone on your local network.<br />
To secure your <strong>px2</strong>-<strong>300d</strong>:<br />
<br />
<br />
<br />
<br />
First enable security and create an administrator user.<br />
Create users. Create groups.<br />
Secure any existing or new Shares.<br />
Secure any existing or new iSCSI drives.<br />
How do I...<br />
enable security<br />
add users<br />
add groups<br />
secure Shares<br />
83
<strong>Iomega</strong> <strong>StorCenter</strong> <strong>px2</strong>-<strong>300d</strong> <strong>User</strong> <strong>Guide</strong><br />
Enabling Security and Creating an Administrator <strong>User</strong><br />
With security turned on, only administrator users can view or change settings on the <strong>px2</strong>-<strong>300d</strong>,<br />
including creating or deleting users and Shares. When you create users, you limit access to your <strong>px2</strong>-<br />
<strong>300d</strong> to specific people, and when you secure Shares, you limit data access to specific users.<br />
1. On the Security page, click the switch on.<br />
2. When you turn security on, you will be asked to create an administrator user. Provide a<br />
username and password, and then confirm your password.<br />
3. Encryption is always available when you access your <strong>px2</strong>-<strong>300d</strong> using https. By setting local<br />
encryption, you enforce encryption on your local network. By setting remote encryption, you<br />
enforce encryption outside your local network, such as through the internet. Choices for both<br />
encryption types are Not required, Passwords only (passwords are encrypted through https),<br />
and Always (encryption is always enforced). Always encrypting communication is safest, but<br />
can impact performance.<br />
Note: When security is turned on, browser communications with the <strong>px2</strong>-<strong>300d</strong> are<br />
encrypted. Therefore, each computer that attempts to access the <strong>px2</strong>-<strong>300d</strong> may encounter a<br />
security warning, which can be safely ignored. In addition, you may be asked to accept a<br />
signed certificate for the <strong>px2</strong>-<strong>300d</strong>, which you should accept. If you change the device name<br />
at a later date, these warnings may appear again.<br />
<strong>px2</strong>-<strong>300d</strong> administrators do not have access to all Shares by default. Access rights to Shares<br />
must be granted explicitly to administrators, as with other users.<br />
4. If you have your own security certificate, you can load it by selecting Use an imported<br />
certificate and browsing to the certificate to load it.<br />
5. Click Apply to save your changes.<br />
6. Click here to learn how to create users.<br />
7. Click here to learn how to secure any existing or new Shares.<br />
Disabling Security<br />
Disabling security will cause all defined users to be deleted.<br />
Note: If you are using other features on your <strong>px2</strong>-<strong>300d</strong> that require security, you cannot disable<br />
security until those features are also disabled.<br />
1. On the Security page, click the switch off.<br />
2. Disabling security will cause all defined users and groups to be deleted. Check the box to<br />
disable security.<br />
3. Click Apply to save your changes.<br />
Security is disabled.<br />
How do I...<br />
create secured Shares<br />
add users<br />
84
Securing Your Device and Contents<br />
Limiting Access to Your Content by Creating <strong>User</strong>s<br />
When you create users, you are selecting the specific people that have access to your <strong>Iomega</strong><br />
<strong>StorCenter</strong>. You can secure Shares and specify which users can read and write to the secured Shares.<br />
You can also create additional administrator users who can manage the <strong>Iomega</strong> device through the<br />
<strong>Iomega</strong> <strong>StorCenter</strong> Console. Administrator users can change various settings on the <strong>Iomega</strong> device,<br />
including adding and deleting Shares. If you create groups, you can also limit access to your <strong>Iomega</strong><br />
device by group so you don’t have to specify access for each individual user.<br />
How do I ...<br />
add users<br />
add groups<br />
85
<strong>Iomega</strong> <strong>StorCenter</strong> <strong>px2</strong>-<strong>300d</strong> <strong>User</strong> <strong>Guide</strong><br />
<strong>User</strong>s<br />
<strong>User</strong>s Overview<br />
When security is enabled, the <strong>User</strong>s page displays all users on the <strong>Iomega</strong> <strong>StorCenter</strong> <strong>px2</strong>-<strong>300d</strong> and<br />
enables administrators to add and modify users.<br />
Non-administrator users can be added to limit access to Share content. Additional administrator<br />
users can be added allow specific users to configure the <strong>px2</strong>-<strong>300d</strong>. The table displays the <strong>User</strong>names<br />
and Descriptive Name of each user. Click in a row of the table to view or modify details about a<br />
user.<br />
How do I...<br />
add users<br />
manage users<br />
delete users<br />
create Shares for users<br />
86
Securing Your Device and Contents<br />
Adding <strong>User</strong>s<br />
To add a user:<br />
1. Navigate to the <strong>User</strong>s page.<br />
2. Before you can create or modify users, you must have security enabled on your <strong>Iomega</strong><br />
<strong>StorCenter</strong> <strong>Iomega</strong> device. If security is already enabled, you are ready to add users. If not, a<br />
pop-up window appears for enabling security and create an administrator user to manage your<br />
secured <strong>Iomega</strong> device.<br />
3. To add a new user, click Add a user.<br />
4. Enter the following information:<br />
<br />
<br />
<strong>User</strong>name — enter the username of the user to be created. This is the username for<br />
logging into the <strong>Iomega</strong> device. There is a maximum of 32 characters, and spaces are<br />
not allowed. The following are not valid usernames: root, daemon, bin, sys, sync, mail,<br />
proxy, www-data, backup, operator, sshd, postfix, nobody, unuser, guest, and rsync.<br />
Descriptive Name — add a descriptive name to identify the user. For example, if you<br />
created a user with a <strong>User</strong>name of jsmith, you may want to add the Descriptive Name<br />
Joe Smith.<br />
Password — create a password for the user. The password should be between 8 and 12<br />
characters, and spaces are not allowed.<br />
<br />
<br />
<br />
Confirm Password — confirm the password. If the text in this field does not match the<br />
text in the Password field, an error will be returned.<br />
Quota Size — set a quota size by entering a value in gigabytes. This limits the amount<br />
of storage space this user can have. To have no quota, leave this field blank.<br />
Administrator — check this box to allow this user to manage the <strong>Iomega</strong> device.<br />
Note: An administrator does not have default access to all Shares. Access to Shares<br />
must be granted explicitly to all users, including administrators.<br />
<br />
<br />
<br />
5. Click Create.<br />
Add a secured Share for this user — check this box to create a secured Share for this<br />
user. This Share will have the new user's name, and allows access only to that user.<br />
Send a Personal Cloud invitation — click this link to invite a user to join your Personal<br />
Cloud on the <strong>Iomega</strong> device. This opens the Send a Personal Cloud Invitation dialog box<br />
where you create an invitation by entering a user's email address along with any<br />
additional comments. A user then receives the invitation, which contains the Personal<br />
Cloud name and username and password. A user enters that information from <strong>Iomega</strong><br />
Storage Manager. For more information on this, refer to the online help with <strong>Iomega</strong><br />
Storage Manager. You see this option only if a Personal Cloud has been created on the<br />
<strong>Iomega</strong> device.<br />
Allow this user to add trusted devices to my Personal Cloud — check this box to allow<br />
a user to join a trusted device to a Personal Cloud. A trusted device is a machine,<br />
either a computer or another <strong>Iomega</strong> device, that belongs to an added user. Only<br />
trusted devices that belong to users that have been added to the <strong>Iomega</strong> device can<br />
join the <strong>Iomega</strong> Personal Cloud. This option displays only if a Personal Cloud has been<br />
created on the <strong>Iomega</strong> device.<br />
87
<strong>Iomega</strong> <strong>StorCenter</strong> <strong>px2</strong>-<strong>300d</strong> <strong>User</strong> <strong>Guide</strong><br />
Managing <strong>User</strong>s<br />
The page describes how to:<br />
<br />
<br />
<br />
Change <strong>User</strong> Information<br />
Change Access Permissions<br />
Set Quotas<br />
Changing <strong>User</strong> Information<br />
1. Modify the following information:<br />
<br />
<br />
<strong>User</strong>name — enter the username of the user to be created. This will be the username<br />
provided when logging into the <strong>Iomega</strong> <strong>StorCenter</strong> <strong>px2</strong>-<strong>300d</strong>. There is a maximum of 32<br />
characters, and spaces are not allowed. The following are not valid usernames: root,<br />
daemon, bin, sys, sync, mail, proxy, www-data, backup, operator, sshd, postfix,<br />
nobody, unuser, guest, and rsync.<br />
Descriptive Name — add a descriptive name to identify the user. For example, if you<br />
created a user with a <strong>User</strong>name of jsmith, you may want to add the Descriptive Name<br />
Joe Smith.<br />
Password — create a password for the user. The password should be between 8 and 12<br />
characters, and spaces are not allowed.<br />
<br />
<br />
<br />
<br />
<br />
<br />
Confirm Password — confirm the password. If the text in this field does not match the<br />
text in the Password field, an error will be returned.<br />
Send a Personal Cloud invitation — click this link to invite a user to join your Personal<br />
Cloud on the <strong>px2</strong>-<strong>300d</strong>. This opens the Send a Personal Cloud Invitation dialog box<br />
where you create an invitation by entering a user's email address along with any<br />
additional comments. A user then receives the invitation, which contains the Personal<br />
Cloud name and username and password. A user enters that information from <strong>Iomega</strong><br />
Storage Manager. For more information on this, refer to the online help with <strong>Iomega</strong><br />
Storage Manager. You see this option only if a Personal Cloud has been created on the<br />
<strong>px2</strong>-<strong>300d</strong>.<br />
Allow this user to add trusted devices to my Personal Cloud — check this box to allow<br />
a user to join a trusted device to a Personal Cloud. A trusted device is a machine,<br />
either a computer or another <strong>px2</strong>-<strong>300d</strong>, that belongs to an added user. Only trusted<br />
devices that belong to users that have been added to the <strong>px2</strong>-<strong>300d</strong> can join the <strong>Iomega</strong><br />
Personal Cloud. You see this option only if a Personal Cloud has been created on the<br />
<strong>px2</strong>-<strong>300d</strong>.<br />
Quota Size — set a quota size by entering a value in gigabytes. To have no quota, leave<br />
this field blank.<br />
Administrator — check this box if you would like to allow this user to manage the <strong>px2</strong>-<br />
<strong>300d</strong>.<br />
Note: An administrator does not inherently have access to all Shares. Access to<br />
Shares must be granted explicitly to administrators, as with other users.<br />
2. Click Apply.<br />
Changing Access Permissions<br />
1. Expand Access Permissions to change Share access permissions for the selected user.<br />
88
Securing Your Device and Contents<br />
2. To give this user access to a specific set of Shares, click Add access permissions.<br />
3. In the Add Access Permissions pop-up window, select which Shares this user can access, and<br />
click Apply.<br />
4. Uncheck Read or both Read and Write to limit or deny access permission to each Share for this<br />
user.<br />
5. Click Apply to save your changes. When both Read and Write are unchecked, the Share is<br />
removed from the list.<br />
Setting Quotas<br />
You can limit the amount of space allocated to one or more users by applying quotas.<br />
Note: If your <strong>px2</strong>-<strong>300d</strong> has multiple Storage Pools and you define a quota for users, that quota is<br />
applied to all Storage Pools.<br />
1. Click Quota Settings to enable quotas, and set a default quota for each user.<br />
2. In the Quota Settings pop-up window, check Enable quotas to turn on quotas for each user.<br />
3. If desired, enter a Default Quota. This quota applies to new users only.<br />
4. Check Set default quota for all users to apply the default quota to all users.<br />
5. Click Apply to save your changes.<br />
6. To set individual user quotas, expand the Information section for a user and enter a value in<br />
Quota size. If you leave the box blank, there is no quota for that user.<br />
7. Click Apply to save your changes.<br />
89
<strong>Iomega</strong> <strong>StorCenter</strong> <strong>px2</strong>-<strong>300d</strong> <strong>User</strong> <strong>Guide</strong><br />
Deleting <strong>User</strong>s<br />
To delete a user:<br />
1. From the <strong>Iomega</strong> <strong>StorCenter</strong> <strong>px2</strong>-<strong>300d</strong> Console, click <strong>User</strong>s.<br />
2. To delete an existing user, click the username to expand the user.<br />
3. In the <strong>User</strong> Information section, click Delete.<br />
4. In the Delete <strong>User</strong> pop-up window, click Yes.<br />
5. The user is removed from the user list.<br />
90
Securing Your Device and Contents<br />
Groups<br />
Groups Overview<br />
Groups consist of one or more users, and administrators can grant each group rights to Shares on the<br />
<strong>Iomega</strong> <strong>StorCenter</strong> <strong>px2</strong>-<strong>300d</strong>. <strong>User</strong>s can belong to more than one group. The Groups page enables<br />
administrators to create one or more groups, and grant each group rights to Shares on the <strong>px2</strong>-<strong>300d</strong>.<br />
Security must be enabled before you can create groups.<br />
Note: Refer to the Security page to enable security permissions and create an administrator<br />
account, if you have not done so already.<br />
By default, there are no groups defined. Once an administrator defines one or more groups, the<br />
Groups functionality is dynamically available when creating, modifying, and viewing users, Shares,<br />
and groups.<br />
How Access Rights Are Granted Using Groups in Workgroup Mode<br />
When groups are defined in Workgroup mode, a user's access rights are the most rights granted to<br />
the user and all groups to which the user belongs. For example, assume 3 Shares exist (SF1, SF2, and<br />
SF3), two users (<strong>User</strong>A and <strong>User</strong>B), and three groups (Group1, Group2, Group3). When created,<br />
<strong>User</strong>A was not granted access rights to any Share, and <strong>User</strong>B was granted Read rights to SF3. Group1<br />
has Read/Write rights to SF1, Group2 has Read/Write rights to SF2, and Group3 has Read/Write<br />
rights to SF3. If <strong>User</strong>A is added to Group1, <strong>User</strong>B is added to Group2, and Group1 is added to<br />
Group3, the table below shows the resulting access rights for each user and group defined:<br />
Name Member of Group Access Rights<br />
<strong>User</strong>A Group1, Group3 SF1 - Read/Write SF3 - Read/Write<br />
<strong>User</strong>B Group2<br />
SF2 - Read/Write SF3 - Read<br />
Group1 Group3<br />
SF1 - Read/Write SF3 - Read/Write<br />
Group2 none<br />
SF2 - Read/Write<br />
Group3 none<br />
SF3 - Read/Write<br />
How do I...<br />
add new groups<br />
add users<br />
delete users<br />
91
<strong>Iomega</strong> <strong>StorCenter</strong> <strong>px2</strong>-<strong>300d</strong> <strong>User</strong> <strong>Guide</strong><br />
Adding Groups<br />
1. On the Groups page, click Add a group. The Information section opens.<br />
2. From the Information section, give the new group a name.<br />
3. To add users to the group, click Add users. Select a user or users to include in the group.<br />
Select the checkbox in the title bar to add all listed users.<br />
4. Click Apply to save your changes.<br />
92
Securing Your Device and Contents<br />
Managing Groups<br />
The page describes how to:<br />
Remove a <strong>User</strong> from a Group<br />
Change Access Permissions<br />
Removing a <strong>User</strong> from the Group<br />
1. Open a group to display users belonging to it.<br />
2. To remove a user from the group, click the next to that user. When the Remove user popup<br />
window appears, click Yes to remove the user.<br />
Changing Access Permissions<br />
1. To refresh the list of users, click above the table.<br />
2. Expand Access Permissions to change group permissions to a secured Share. If iSCSI is enabled,<br />
you can also change group permissions to secured iSCSI drives.<br />
3. To add permissions to a Share, click Add access permissions.<br />
4. From the Add Access Permissions pop-up window, select a Share or Shares for the group to<br />
access. If iSCSI is enabled, select iSCSI drives for the group to access. Select the checkbox in<br />
the title bar to select all the Shares listed. If iSCSI is enabled, select the checkbox in the title<br />
bar to also select all the iSCSI drives listed.<br />
5. Click Apply to save your changes.<br />
6. In the table listing the Shares, check Read or Write for each Share. If iSCSI is enabled, check<br />
Read or Write for each iSCSI drive. The group can have full access by checking both Read and<br />
Write. To grant only read access, check only Read.<br />
Note: A group must have read access at a minimum. A group cannot have only write access.<br />
7. Uncheck Read to remove all access to a Share and remove the Share from the table. If iSCSI is<br />
enabled, uncheck Read to remove all access to an iSCSI drive and remove the iSCSI drive from<br />
the table.<br />
8. Click Apply to save your changes.<br />
9. If NFS is enabled, the GID field is visible. The GID value must be the same on both the Linux<br />
client and the <strong>Iomega</strong> <strong>StorCenter</strong> <strong>px2</strong>-<strong>300d</strong> for the client to access files. To modify the GID,<br />
type a new GID value.<br />
93
<strong>Iomega</strong> <strong>StorCenter</strong> <strong>px2</strong>-<strong>300d</strong> <strong>User</strong> <strong>Guide</strong><br />
Deleting Groups<br />
To delete a group:<br />
1. From the <strong>Iomega</strong> <strong>StorCenter</strong> <strong>px2</strong>-<strong>300d</strong> Console, click Groups.<br />
2. To delete an existing group, click to expand the group.<br />
3. In the Information section, click Delete to delete the group.<br />
4. In the Delete Group confirmation pop-up window, click Yes.<br />
5. If you do not wish to delete the group, click Cancel to return to the Groups page.<br />
94
Securing Your Device and Contents<br />
Using Active Directory Domain to Manage <strong>User</strong>s and Groups<br />
Active Directory <strong>User</strong>s and Groups Overview<br />
On the <strong>User</strong>s and Groups page, administrator users can import users and groups from an Active<br />
Directory server and grant them access rights to Shares on the <strong>Iomega</strong> <strong>StorCenter</strong> <strong>px2</strong>-<strong>300d</strong>. The<br />
<strong>User</strong>s and Groups page is visible when you enable Active Directory on the <strong>px2</strong>-<strong>300d</strong>. For more<br />
information on enabling Active Directory on the <strong>px2</strong>-<strong>300d</strong>, refer to Configuring Your <strong>px2</strong>-<strong>300d</strong> to Use<br />
AD Domain. For information on creating an administrator user, refer to Enabling Security and<br />
Creating an Administrator <strong>User</strong>.<br />
How do I...<br />
enable security<br />
change Active Directory settings<br />
manage Active Directory users and groups<br />
delete users and groups from Active Directory<br />
95
<strong>Iomega</strong> <strong>StorCenter</strong> <strong>px2</strong>-<strong>300d</strong> <strong>User</strong> <strong>Guide</strong><br />
Managing <strong>User</strong>s and Groups with Active Directory<br />
The page describes how to:<br />
Import <strong>User</strong>s and Groups from Active Directory<br />
Synchronize with the Active Directory Controller<br />
Change Access Permissions<br />
Set Quotas<br />
Importing <strong>User</strong>s and Groups from Active Directory<br />
1. Click Import <strong>User</strong>s and Groups from Active Directory.<br />
2. The pop-up window for Import <strong>User</strong>s and Groups from Active Directory is searchable, and you<br />
can sort by name, descriptive name, or type. You can filter the list of users and groups by<br />
selecting a specific user or group from the domain tree.<br />
3. Select the checkbox next to a user or group to import that user or group to your <strong>Iomega</strong><br />
<strong>StorCenter</strong> <strong>px2</strong>-<strong>300d</strong> from your Active Directory domain. Select the checkbox in the title bar to<br />
select all the users and groups in your Active Directory domain.<br />
4. Click Apply to save your changes.<br />
Synchronizing with the Active Directory Controller<br />
You can poll the Active Directory controller at any time to check for new users and groups on the<br />
controller, so you can add them to your <strong>px2</strong>-<strong>300d</strong>. This keeps your <strong>px2</strong>-<strong>300d</strong> up to date with any<br />
group changes on the controller and indicates if any users on the controller were deleted or<br />
promoted.<br />
Click<br />
Synchronize with the Active Directory Controller.<br />
Changing Access Permissions<br />
1. Expand Access Permissions to change user or group permissions to a secured Share. If iSCSI is<br />
enabled, you can also change user and group permissions to secured iSCSI drives.<br />
2. To add permissions to a Share, click Add access permissions.<br />
3. From the Add Access Permissions pop-up window, select a Share or Shares for the user or<br />
group to access. If iSCSI is enabled, select iSCSI drives for the user or group to access. Select<br />
the checkbox in the title bar to select all the Shares listed. If iSCSI is enabled, select the<br />
checkbox in the title bar to also select all the iSCSI drives listed.<br />
4. Click Apply to save your changes.<br />
5. In the table listing the Shares, check Read or Write for each Share. If iSCSI is enabled, check<br />
Read or Write for each iSCSI drive. A user or group can have full access by checking both Read<br />
and Write. To grant only read access, check only Read.<br />
Note: A user or group must have read access at a minimum. A user or group cannot have<br />
only write access.<br />
96
Securing Your Device and Contents<br />
6. Uncheck Read to remove all access to a Share and remove the Share from the table. If iSCSI is<br />
enabled, uncheck Read to remove all access to an iSCSI drive and remove the iSCSI drive from<br />
the table.<br />
7. Click Apply to save your changes.<br />
8. If NFS is enabled, the GID field is visible. The GID value must be the same on both the Linux<br />
client and the <strong>px2</strong>-<strong>300d</strong> for the client to access files. To modify the GID, type a new GID value.<br />
Setting Quotas<br />
1. Click Quota settings to enable quotas and set a default quota. Quotas are only set for<br />
individual users, and not groups.<br />
2. In the Quota Settings dialog, click Enable quotas to turn on quotas for each user. Quotas can<br />
be set for each user individually or set as a default value.<br />
3. Enter a Default Quota in gigabytes. When you set a default quota, this becomes the quota size<br />
for all new users.<br />
4. Check Set default quota for all users to globally set the same quota size to all users. You may<br />
overwrite this default value for individual users by setting their quota size separately in the<br />
user's Information section.<br />
5. Click Apply to save your changes.<br />
97
<strong>Iomega</strong> <strong>StorCenter</strong> <strong>px2</strong>-<strong>300d</strong> <strong>User</strong> <strong>Guide</strong><br />
Deleting Active Directory <strong>User</strong>s and Groups<br />
To delete a user or a group:<br />
1. From the <strong>Iomega</strong> <strong>StorCenter</strong> <strong>px2</strong>-<strong>300d</strong> Console, click <strong>User</strong>s and Groups.<br />
2. To delete an existing user or group, click to expand that user or group.<br />
3. In the Information section, click Delete. Deleting a user or group does not delete any Shares to<br />
which the user or group has access. Click the checkbox if you want to Delete all Shares that<br />
only this user can access.<br />
4. In the confirmation pop-up window, click Yes.<br />
5. If you do not wish to delete a user or group, click No to return to the Groups page.<br />
98
Personal Cloud: Accessing Your Device From<br />
Anywhere in the World<br />
What Is an <strong>Iomega</strong> Personal Cloud ?<br />
An <strong>Iomega</strong> Personal Cloud turns an <strong>Iomega</strong> <strong>StorCenter</strong> <strong>px2</strong>-<strong>300d</strong> into a hub for sharing files and<br />
backing up data among computers anywhere in the world. A Personal Cloud can exist on your <strong>Iomega</strong><br />
<strong>StorCenter</strong> <strong>px2</strong>-<strong>300d</strong>, or on another <strong>Iomega</strong> network device. When you create a Personal Cloud, you<br />
gain access to your <strong>px2</strong>-<strong>300d</strong> from anywhere on the internet. You can also share with friends and<br />
family by inviting users to join your Personal Cloud. You manage Personal Cloud users the same way<br />
you manage other users on your <strong>px2</strong>-<strong>300d</strong>, so you control the storage and content they can access<br />
through the Personal Cloud. Trusted devices can be added to your Personal Cloud to connect them<br />
through the internet as if they are on a common home network with your <strong>px2</strong>-<strong>300d</strong>. People who join<br />
your Personal Cloud can access data, perform Copy Job operations, use your <strong>px2</strong>-<strong>300d</strong> as a<br />
QuikProtect remote target, stream media from your <strong>px2</strong>-<strong>300d</strong> over the internet, and use remote<br />
desktop to access computers on the local network for your <strong>px2</strong>-<strong>300d</strong>. If you allow a user to join their<br />
trusted devices to the Cloud, those devices become part of the Cloud and can be accessed by other<br />
users on the Cloud.<br />
<strong>Iomega</strong> Personal Cloud Key Terms<br />
The following are a few key terms to help get you started with a Personal Cloud:<br />
<br />
<br />
<br />
<br />
<br />
<strong>Iomega</strong> Personal Cloud — This is a setting configured on your <strong>Iomega</strong> <strong>StorCenter</strong> <strong>px2</strong>-<strong>300d</strong><br />
Console that allows you to securely share storage and media capabilities with computers<br />
around the world.<br />
Web Access — You can use Personal Cloud information to access your <strong>px2</strong>-<strong>300d</strong> from the web.<br />
Enter myCloudName.Myiomegacloud.com in a web browser, and when prompted, enter a valid<br />
username and password for your <strong>px2</strong>-<strong>300d</strong>. You can also use the <strong>Iomega</strong> Link, which is an<br />
application that runs on mobile devices, by entering the Personal Cloud name and then a valid<br />
username and password. For more information on the <strong>Iomega</strong> Link, refer to its documentation.<br />
My Personal Cloud — When you are the administrator of an <strong>px2</strong>-<strong>300d</strong>, you can create a<br />
Personal Cloud through the <strong>Iomega</strong> <strong>StorCenter</strong> <strong>px2</strong>-<strong>300d</strong> Console and then invite people to join<br />
it. You create and manage the Personal Cloud on your <strong>Iomega</strong> <strong>StorCenter</strong> <strong>px2</strong>-<strong>300d</strong> Console<br />
through the My Personal Cloud configuration option. The Personal Cloud that you administer is<br />
called My Personal Cloud.<br />
Other Personal Cloud — If you want to have your <strong>px2</strong>-<strong>300d</strong> join that Personal Cloud instead of<br />
administering your own, select the option for Other Personal Cloud. Enter the Personal Cloud<br />
name, username and password you received when you were invited to join your <strong>px2</strong>-<strong>300d</strong> as a<br />
Trusted Device on the other Personal Cloud.<br />
Joining an <strong>Iomega</strong> Personal Cloud as a Trusted Device — To connect your computer or your<br />
<strong>px2</strong>-<strong>300d</strong> as a trusted device to a Personal Cloud, you use the username and password given to<br />
you for that Personal Cloud. The person managing the Personal Cloud has to create you as a<br />
user on the device hosting the Personal Cloud and give you permission to add trusted devices.<br />
You can connect your <strong>px2</strong>-<strong>300d</strong> to only one Personal Cloud at any given time, so you must<br />
select between either My Personal Cloud or Other Personal Cloud.<br />
An administrator should complete the following tasks to set up or join a Personal Cloud:<br />
<br />
<br />
<br />
create a Personal Cloud<br />
invite people to a Personal Cloud<br />
join a trusted device to a Personal Cloud<br />
99
<strong>Iomega</strong> <strong>StorCenter</strong> <strong>px2</strong>-<strong>300d</strong> <strong>User</strong> <strong>Guide</strong><br />
Is My Content Secure?<br />
Your content is always secure using an <strong>Iomega</strong> Personal Cloud. If you create a Personal Cloud with<br />
security disabled, you are required to enter a password when accessing your <strong>Iomega</strong> device<br />
remotely. Enabling security allows you to share your <strong>Iomega</strong> device with the people you choose. For<br />
example, you have photos of your new baby you want to share with your sister, your brother, and<br />
your sister-in-law. To share your baby photos with these family members, create a Personal Cloud,<br />
and then invite your sister, your brother, and your sister-in-law to join your Personal Cloud. Your<br />
<strong>Iomega</strong> <strong>StorCenter</strong> provides an easy way to send email invitations and instructions to the people you<br />
select as Personal Cloud users. In this way, your content is never exposed to the public, and remains<br />
private. It is visible only to the individuals you invite to be Personal Cloud users. Content of the<br />
Personal Cloud is determined by you as the Personal Cloud owner. Refer to the help topic links<br />
below for more information on Personal Cloud.<br />
Note that people added to your Personal Cloud as users are not required to own or have access to an<br />
<strong>Iomega</strong> device. The process of adding someone as a Personal Cloud user grants them access to your<br />
Personal Cloud from any computer.<br />
How do I ...<br />
create an <strong>Iomega</strong> Personal Cloud<br />
configure a router for port forwarding<br />
create a Personal Cloud<br />
invite people to a Personal Cloud<br />
join a trusted device to a Personal Cloud<br />
enable security on <strong>Iomega</strong> device<br />
100
Personal Cloud: Accessing Your Device From Anywhere in the World<br />
<strong>Iomega</strong> Personal Cloud Setup Overview<br />
You can create an <strong>Iomega</strong> Personal Cloud in one of two ways:<br />
<br />
<br />
Follow the <strong>Iomega</strong> Personal Cloud setup through <strong>Iomega</strong> Setup<br />
Create the <strong>Iomega</strong> Personal Cloud through the <strong>Iomega</strong> <strong>StorCenter</strong> Console<br />
Creating an <strong>Iomega</strong> Personal Cloud starts with providing a name for your Personal Cloud and an<br />
email address associated with it. After creating the Personal Cloud, you can use the Personal Cloud<br />
Quick Setup wizard to perform common tasks associated with the <strong>Iomega</strong> Personal Cloud: adding<br />
Shares, inviting people to join the Personal Cloud, and setting up Copy Jobs through the Personal<br />
Cloud.<br />
How do I ...<br />
enable security on my <strong>Iomega</strong> device<br />
create an <strong>Iomega</strong> Personal Cloud<br />
configure a Personal Cloud<br />
invite people onto your Personal Cloud<br />
join a trusted device to a Personal Cloud<br />
use Copy Jobs with a Personal Cloud<br />
101
<strong>Iomega</strong> <strong>StorCenter</strong> <strong>px2</strong>-<strong>300d</strong> <strong>User</strong> <strong>Guide</strong><br />
Creating an <strong>Iomega</strong> Personal Cloud<br />
Before you can work with your <strong>Iomega</strong> Personal Cloud, you first create a Personal Cloud and<br />
configure the settings.<br />
After your Personal Cloud is ready and connected to the internet as indicated by the status images,<br />
you can invite people to join your Personal Cloud. When you invite people to join your Personal<br />
Cloud, you add them as users on your <strong>Iomega</strong> <strong>StorCenter</strong>. The invited users receive an email<br />
invitation that includes the username and password they must provide when connecting to the<br />
Personal Cloud from the <strong>Iomega</strong> Storage Manager on their computer.<br />
If you have content on your <strong>Iomega</strong> device that you do not want to share with members of your<br />
Personal Cloud, you should put that content in secured Shares that are not accessible to anyone<br />
invited to your Personal Cloud.<br />
Note: This procedure assumes you did not create a Personal Cloud using the initial <strong>Iomega</strong> Setup<br />
portal. If you have already created a Personal Cloud, you do not have to follow this procedure.<br />
1. On the <strong>Iomega</strong> Personal Cloud page, expand the Configure section.<br />
2. Click the My Personal Cloud button to open the portal that lets you create your Personal<br />
Cloud.<br />
After you click the My Personal Cloud button, a new website containing the portal opens.<br />
You create a Personal Cloud on this website. After you create the Personal Cloud, you return<br />
to the <strong>Iomega</strong> <strong>StorCenter</strong> Console.<br />
3. If your <strong>Iomega</strong> device is not secured, you are prompted to create a remote access password.<br />
This is a password that anyone not on your local network must enter to access your device.<br />
After completing these steps, the Personal Cloud Quick Setup Wizard opens, so you can<br />
create Shares, invite users, or configure Copy Jobs. You can use the Quick Setup Wizard or<br />
close it and begin using your Personal Cloud.<br />
How do I...<br />
invite people to a Personal Cloud<br />
join a trusted device to a Personal Cloud<br />
enable security on <strong>Iomega</strong> device<br />
102
Personal Cloud: Accessing Your Device From Anywhere in the World<br />
Configuring Router Port Forwarding for Personal Cloud<br />
In most cases, your <strong>Iomega</strong> <strong>StorCenter</strong> attempts to automatically configure your router. However, if<br />
it cannot, a message displays that your router is not configured for port forwarding, and you must<br />
manually configure your router to forward a specific port to your <strong>Iomega</strong> device. Most routers refer<br />
to this as port forwarding, application access, or virtual server. It is recommended that you refer to<br />
your router's documentation for setting these values. When you set up port forwarding, you are<br />
allowing data to travel through your Personal Cloud between your <strong>Iomega</strong> device and trusted<br />
devices.<br />
When you have selected a port value to forward for Personal Cloud, click Settings on the<br />
Personal Cloud page, and enter your selected port number in the Personal Cloud settings dialog box.<br />
If you have more than one Personal Cloud, you can enter a range of port values for your Personal<br />
Clouds. The range of port values is 50500-50599. You must also port forward port 443 to enable https<br />
access to your <strong>Iomega</strong> device.<br />
Router Port Forwarding<br />
Some routers have a UPnP option. If you have a UPnP router, enabling this option allows the <strong>Iomega</strong><br />
device software to automatically configure the correct forwarding ports. Otherwise, you must<br />
perform additional steps by manually enabling port forwarding on your home network router. Port<br />
forwarding allows invited users to connect remote computers or other <strong>Iomega</strong> device devices outside<br />
of your local area network (LAN) as trusted devices to the Personal Cloud on your network.<br />
Note: Port forwarding must be configured for both the network router on which the Personal Cloud<br />
is configured, and any remote network from which trusted devices are accessing the Personal Cloud.<br />
The following steps are generic router settings. If you have never logged into your router before, you<br />
must consult the manufacturer’s documentation to find specific details such as default IP address,<br />
default administrator account, and password.<br />
1. Log in to your router by entering its IP address in the browser’s URL field from your computer.<br />
If prompted, enter administrator account name and password.<br />
2. Navigate to the Port Forwarding configuration page. This is often related to Port Mapping,<br />
Application, Virtual Server, or Gaming configuration options.<br />
3. Type in the desired application or service name. This is typically a blank or drop-down field<br />
where you can type or choose a user-specified application or service name for the port you are<br />
forwarding. Create a new entry with a value like “<strong>Iomega</strong> Personal Cloud ” in this field.<br />
4. Enter a port number for the Personal Cloud service in the range 50500-50599 in both the port<br />
start and port end fields. Port number 50500 is the default. It should not be necessary to<br />
change this value, but if you do, choose the next available port; for example, 50501. If you<br />
decide to choose a port in the higher range, note that the Media Server uses the same range of<br />
ports, numbering backwards from 50599.<br />
5. Repeat the previous step, using port 443 to enable https communication with your <strong>Iomega</strong><br />
device.<br />
6. Enter the IP address of your <strong>Iomega</strong> device which contains the Personal Cloud. The IP address<br />
displays on the System Status page when you log into the device's web interface.<br />
7. Save the changed settings.<br />
8. Reboot the router if required.<br />
103
<strong>Iomega</strong> <strong>StorCenter</strong> <strong>px2</strong>-<strong>300d</strong> <strong>User</strong> <strong>Guide</strong><br />
How do I ...<br />
create an <strong>Iomega</strong> Personal Cloud<br />
104
Personal Cloud: Accessing Your Device From Anywhere in the World<br />
Configuring Your <strong>Iomega</strong> Personal Cloud<br />
As an <strong>Iomega</strong> Personal Cloud administrator, you can manage various settings on your Personal Cloud<br />
to ensure that it functions as efficiently as possible. Settings include specifying an email address<br />
when sending invitations. When data is traveling through the Personal Cloud, you can control the<br />
security of that information by specifying a Secure Communication level. Note that data stored on<br />
your <strong>px2</strong>-<strong>300d</strong> through the Personal Cloud is not encrypted, and using encryption can slow down<br />
communications.<br />
Enabling Internet Access to the <strong>px2</strong>-<strong>300d</strong><br />
You can grant internet users, including <strong>Iomega</strong> Link users, secure access to the web interface and<br />
unrestricted access to media content on your <strong>px2</strong>-<strong>300d</strong>. <strong>Iomega</strong> Link is an application that runs on<br />
mobile devices, and allows access to content on your <strong>px2</strong>-<strong>300d</strong>. Before enabling secure access, you<br />
must first enable security on your <strong>px2</strong>-<strong>300d</strong> and create users. After enabling secure access, any<br />
internet users can access your <strong>px2</strong>-<strong>300d</strong>, and view any public content. Secure content is restricted<br />
to internet users who have valid usernames and passwords for the <strong>px2</strong>-<strong>300d</strong>. When you enable<br />
unrestricted media content access, your media files become available to all internet users.<br />
Changing Personal Cloud Settings<br />
1. In the Configure section of the Personal Cloud page, click Settings.<br />
2. In the Personal Cloud Settings dialog box, configure the following:<br />
<br />
<br />
<br />
Administration Email Address — This is the sender email address used on the email<br />
invitations.<br />
Port Number — Your router forwards this specific port for your Personal Cloud. This<br />
value is automatically filled in, and you do not have to change it, unless you have more<br />
than one Personal Cloud on your network. Refer to Configuring Router Port Forwarding<br />
for Personal Cloud for more information.<br />
Secure Communication — This setting controls the security of information traveling<br />
through the Personal Cloud.<br />
Note: You can also specify a Secure Communication level setting with <strong>Iomega</strong><br />
Storage Manager. The Secure Communication setting for the <strong>Iomega</strong> <strong>StorCenter</strong> <strong>px2</strong>-<br />
<strong>300d</strong> Console sets the minimum value. You cannot specify a setting lower than this<br />
value using <strong>Iomega</strong> Storage Manager. For information on using <strong>Iomega</strong> Storage<br />
Manager, refer to its online help.<br />
<br />
Enable unrestricted access to media content — This setting makes all media files in<br />
media-enabled Shares available to anyone on the internet accessing your <strong>px2</strong>-<strong>300d</strong>,<br />
even if those media files are in secured Shares. For mor information on making a Share<br />
media-enabled, refer to changing Share information.<br />
3. Click Apply to save your changes.<br />
How do I...<br />
create a Personal Cloud<br />
configure a router for port forwarding<br />
invite people onto your Personal Cloud<br />
join a trusted device to a Personal Cloud<br />
manage trusted devices on a Personal Cloud<br />
105
<strong>Iomega</strong> <strong>StorCenter</strong> <strong>px2</strong>-<strong>300d</strong> <strong>User</strong> <strong>Guide</strong><br />
disable or delete my Personal Cloud<br />
enable security on <strong>px2</strong>-<strong>300d</strong><br />
enable the Home Page<br />
106
Personal Cloud: Accessing Your Device From Anywhere in the World<br />
Inviting People onto Your <strong>Iomega</strong> Personal Cloud<br />
When you invite people to join your <strong>Iomega</strong> Personal Cloud, you are actually selecting from existing<br />
users on your <strong>Iomega</strong> device, or adding people as users on your <strong>Iomega</strong> device. In addition, you are<br />
optionally allowing them to add their computers or <strong>Iomega</strong> storage devices as trusted devices on<br />
your Personal Cloud. Computers are added as trusted devices through <strong>Iomega</strong> Storage Manager.<br />
Refer to its online help for more information.<br />
1. From either the Personal Cloud Quick Setup dialog box or the <strong>Iomega</strong> Personal Cloud page, click<br />
Invite <strong>User</strong>s.<br />
Note: You can also send an invitation to join a Personal Cloud when you are adding users.<br />
Refer to Adding <strong>User</strong>s for more information.<br />
2. In the Invite <strong>User</strong>s dialog box, select the name of an existing user or click Create New <strong>User</strong> to<br />
add a new user. If security has not been enabled, you are prompted to enable security and<br />
create an administrator user.<br />
3. If the email address field is not already completed, enter an email address for the user.<br />
4. Click Apply to send the invitation.<br />
How do I ...<br />
create an <strong>Iomega</strong> Personal Cloud<br />
add users to my <strong>Iomega</strong> device<br />
107
<strong>Iomega</strong> <strong>StorCenter</strong> <strong>px2</strong>-<strong>300d</strong> <strong>User</strong> <strong>Guide</strong><br />
Joining a Trusted Device to an <strong>Iomega</strong> Personal Cloud<br />
You can join your <strong>Iomega</strong> <strong>StorCenter</strong> <strong>px2</strong>-<strong>300d</strong> to the Personal Cloud as a trusted device if you have<br />
been given permission by the person administering the Personal Cloud.<br />
Note: You cannot join your trusted device to a Personal Cloud if you have not been added as a user<br />
on the Personal Cloud.<br />
1. On the Personal Cloud page, select the Other Personal Cloud command to join another <strong>Iomega</strong><br />
Personal Cloud.<br />
2. In the Add Trusted Device to Personal Cloud dialog box, enter the Personal Cloud name,<br />
username, and password you received in the email invitation.<br />
3. Enter a descriptive name for your trusted device in the Description field.<br />
4. Click Apply.<br />
After applying this information, you are automatically connected to the Personal Cloud.<br />
How do I ...<br />
enable security on my <strong>px2</strong>-<strong>300d</strong><br />
create an <strong>Iomega</strong> Personal Cloud<br />
configure a Personal Cloud<br />
invite people onto your Personal Cloud<br />
use Copy Jobs with a Personal Cloud<br />
delete a trusted device<br />
108
Personal Cloud: Accessing Your Device From Anywhere in the World<br />
Managing Trusted Devices on a Personal Cloud<br />
As an <strong>Iomega</strong> Personal Cloud administrator, you can manage trusted devices on your Personal Cloud.<br />
Trusted devices can be disconnected, or you can completely delete a trusted device from the<br />
Personal Cloud.<br />
Disconnecting Trusted Devices<br />
Click My Personal Cloud, and expand the trusted device section of the page.<br />
To disconnect a trusted device from the Personal Cloud, disable the trusted device by clicking the<br />
switch to Disabled, and click Yes in the confirmation pop-up window. The trusted device is not<br />
deleted and can be reenabled at a later time.<br />
Deleting Trusted Devices<br />
To delete a trusted device from the Personal Cloud, click next to the device's name. The trusted<br />
device is deleted and can only be added again by a user with trusted device privileges.<br />
1. On the Personal Cloud page, expand the Trusted Devices section.<br />
2. Click next to the trusted device you want to remove from the Personal Cloud.<br />
3. Confirm the deletion.<br />
How do I ...<br />
join a trusted device<br />
enable security on my <strong>px2</strong>-<strong>300d</strong><br />
create an <strong>Iomega</strong> Personal Cloud<br />
configure a Personal Cloud<br />
invite people onto your Personal Cloud<br />
use Copy Jobs with a Personal Cloud<br />
109
<strong>Iomega</strong> <strong>StorCenter</strong> <strong>px2</strong>-<strong>300d</strong> <strong>User</strong> <strong>Guide</strong><br />
Using Copy Jobs with an <strong>Iomega</strong> Personal Cloud<br />
You can create Copy Jobs that can transfer data from one trusted device to another through the<br />
Personal Cloud. When you add a trusted device to your Personal Cloud, a Copy Jobs icon displays<br />
next to that device in the trusted device table. Clicking the Copy Jobs button opens the Copy Jobs<br />
page to help you configure a Copy Job between the <strong>Iomega</strong> <strong>StorCenter</strong> <strong>px2</strong>-<strong>300d</strong> that is hosting the<br />
Personal Cloud and a trusted device. For more information on setting up Copy Jobs, refer to Adding<br />
Copy Jobs.<br />
How do I...<br />
create a Personal Cloud<br />
join a trusted device to a Personal Cloud<br />
add a Copy Job<br />
enable security on <strong>px2</strong>-<strong>300d</strong><br />
110
Personal Cloud: Accessing Your Device From Anywhere in the World<br />
Disabling or Deleting Your <strong>Iomega</strong> Personal Cloud<br />
When you disable your Personal Cloud, you are eliminating access to your Personal Cloud without<br />
deleting the account information you created when you set up the Personal Cloud. Later, if you want<br />
to reenable your Personal Cloud, you can without reentering all the account information. To<br />
completely stop the Personal Cloud and eliminate any account information with it, delete it. If you<br />
delete your Personal Cloud and later decide you want to recreate it, you must start the creation<br />
process again and re-invite all users. When you delete a Personal Cloud, you lose your ownership of<br />
its name.<br />
To disable a Personal Cloud, click Disable.<br />
To delete a Personal Cloud, click Settings and then click Delete in the Personal Cloud Settings dialog<br />
box.<br />
How do I...<br />
create a Personal Cloud<br />
invite people onto your Personal Cloud<br />
join a trusted device to a Personal Cloud<br />
configure my Personal Cloud<br />
enable security on <strong>px2</strong>-<strong>300d</strong><br />
111
<strong>Iomega</strong> <strong>StorCenter</strong> <strong>px2</strong>-<strong>300d</strong> <strong>User</strong> <strong>Guide</strong><br />
Accessing Content Using Your <strong>Iomega</strong> Personal Cloud<br />
You can share content by inviting users to your Personal Cloud. The data in Shares can be made<br />
accessible to all users of the Cloud, or access can be restricted to a specific set of users by setting<br />
access permissions to Shares. Access permissions control whether users are only allowed to read files<br />
in Shares, or if they can also write (upload) files to Shares.<br />
How do I ...<br />
create an <strong>Iomega</strong> Personal Cloud<br />
add users<br />
create Shares<br />
set access permission for Shares<br />
112
Personal Cloud: Accessing Your Device From Anywhere in the World<br />
Informing <strong>User</strong>s What to Do with <strong>Iomega</strong> Personal Cloud<br />
Personal Cloud enables users to access your <strong>Iomega</strong> device from the web. They can enter<br />
myCloudName.Myiomegacloud.com in a web browser, and when prompted, enter a valid username<br />
and password for your <strong>Iomega</strong> device. After they access your <strong>Iomega</strong> <strong>StorCenter</strong>, they can view<br />
Shares, upload and download content, and stream content. Optionally, they can install <strong>Iomega</strong><br />
Storage Manager on their computers, and then join their computers as trusted devices to the<br />
Personal Cloud. When users join their computer as a trusted device to the Personal Cloud, they are<br />
making their machine and its files available to other users of the Personal Cloud. A large virtual<br />
network is created.<br />
How do I ...<br />
create an <strong>Iomega</strong> Personal Cloud<br />
add users<br />
invite people to a Personal Cloud<br />
join a trusted device to a Personal Cloud<br />
enable security on <strong>Iomega</strong> device<br />
113
Sharing Content Using Social Media<br />
Sharing Content Using Social Media: Overview<br />
If you have an account with social media services such as Facebook, Flickr, or YouTube, you can<br />
share content on your <strong>Iomega</strong> <strong>StorCenter</strong> <strong>px2</strong>-<strong>300d</strong> with your friends and family using one or more of<br />
these social media sites. To share your content using social media sites, create Shares called Active<br />
Folders, and connect each Active Folder with a social media account. Refer to the help topic links<br />
below for more information on these procedures. When you add photos and movies to an Active<br />
Folder, those files are automatically uploaded to the social media site associated with that Active<br />
Folder. If you have photos or movies you want to share with others, this is a great way to make your<br />
content available to people who may not have access to your <strong>px2</strong>-<strong>300d</strong>.<br />
If you have configured a Personal Cloud on your <strong>px2</strong>-<strong>300d</strong>, you can grant Personal Cloud users access<br />
to Shares and Active Folders. This is useful if you want to allow users to add files to your social<br />
media sites. For example, if your <strong>px2</strong>-<strong>300d</strong> has a Flickr Active Folder, you can grant Personal Cloud<br />
users access to that Active Folder. In this manner, when photos are added to the Flickr Active<br />
Folder, either by you or by Personal Cloud users, those photos are uploaded automatically to your<br />
Flickr account.<br />
Note that an Active Folder can only be associated with one social media account. For example, if<br />
you want Active Folders for your Facebook and YouTube accounts, create two Active Folders, and<br />
assign one Active Folder to Facebook, and one to YouTube. Using this example, any photos you add<br />
to your Facebook Active Folder are automatically uploaded to your Facebook page, and any movies<br />
you add to your YouTube Active Folder are automatically uploaded to your YouTube page. Not only<br />
is this a fast and easy way to share content, but uploading content to your social media sites<br />
provides an additional backup of your content, as the content is stored both on your <strong>px2</strong>-<strong>300d</strong> and at<br />
your social media accounts.<br />
How do I...<br />
make a Share an Active Folder<br />
upload to Facebook<br />
upload to Flickr<br />
upload to YouTube<br />
115
<strong>Iomega</strong> <strong>StorCenter</strong> <strong>px2</strong>-<strong>300d</strong> <strong>User</strong> <strong>Guide</strong><br />
Facebook<br />
Facebook is a social network to connect with friends and family. You can configure a Share as a<br />
Facebook Active Folder so that photos and movies added to that Share are automatically uploaded to<br />
your Facebook account.<br />
Refer to Managing Shares for more information on managing Shares and Active Folders.<br />
Note: If you do not have a Facebook account, go to the Facebook website to open an account.<br />
Configuring a Facebook Active Folder<br />
1. From the <strong>Iomega</strong> <strong>StorCenter</strong> <strong>px2</strong>-<strong>300d</strong> Console, click Shares.<br />
2. Select a Share to use as a Facebook Active Folder, and click to expand the Active Folder<br />
section.<br />
3. Check Enable.<br />
4. Select Facebook from the drop-down menu.<br />
5. Click Configure Facebook account access to configure your Facebook account. You will be<br />
taken to a Facebook page to configure your account. Follow the instructions provided by<br />
Facebook.<br />
6. Check Delete files after upload to delete images or movies from the Share once they are<br />
transferred to your Facebook account.<br />
7. Images can also be resized prior to upload. Check 800x600, 1024x768, or enter a custom<br />
resolution for resizing images.<br />
8. Click Apply to save your changes.<br />
Once configured, all your images in this Active Folder will upload to your Facebook account.<br />
9. Click View Transfer History to see the transfer activity from this Share to your account.<br />
How do I...<br />
add a Share<br />
make a Share an Active Folder<br />
116
Sharing Content Using Social Media<br />
Flickr<br />
Flickr is a photo sharing network for sharing photos with friends and family. You can configure a<br />
Share as a Flickr Active Folder so that images and albums added to that Share are automatically<br />
uploaded to your Flickr account.<br />
Refer to Managing Shares for more information on managing Shares and Active Folders.<br />
Note: If you do not have a Flickr account, go to the Flickr website to open an account.<br />
Configuring a Flickr Active Folder<br />
1. From the <strong>Iomega</strong> <strong>StorCenter</strong> <strong>px2</strong>-<strong>300d</strong> Console, click Shares.<br />
2. Select a Share to use as a Flickr Active Folder, and click to expand the Active Folder section.<br />
3. Check Enable.<br />
4. Select Flickr from the drop-down menu.<br />
5. Click Configure Flickr account access to configure your Flickr account. You are taken to a<br />
Flickr page to configure your account. Follow the instructions provided by Flickr.<br />
6. Check Delete files after upload to delete images from the Share once they are transferred to<br />
your Flickr account.<br />
7. Click Apply to save your changes.<br />
8. Once configured, all images added to this Active Folder are uploaded to your Flickr account.<br />
Click View Transfer History to see the transfer activity from this Share to your account.<br />
How do I...<br />
add a Share<br />
make a Share an Active Folder<br />
117
<strong>Iomega</strong> <strong>StorCenter</strong> <strong>px2</strong>-<strong>300d</strong> <strong>User</strong> <strong>Guide</strong><br />
YouTube<br />
YouTube is a social media site to share video content. You can configure a Share as a YouTube<br />
Active Folder so that videos added to that Share are automatically uploaded to your YouTube<br />
account.<br />
Refer to Managing Shares for more information on managing Shares and Active Folders.<br />
Note: If you do not have a YouTube account, go to the YouTube website to open an account.<br />
Configuring a YouTube Active Folder<br />
1. From the <strong>Iomega</strong> <strong>StorCenter</strong> <strong>px2</strong>-<strong>300d</strong> Console, click Shares.<br />
2. Select a Share to use as a YouTube Active Folder, and click to expand the Active Folder<br />
section.<br />
3. Check Enable.<br />
4. Select YouTube from the drop-down menu.<br />
5. Check Delete files after upload to delete videos from the Share once they are transferred to<br />
your YouTube account.<br />
6. Click Apply to save your changes.<br />
Once configured, all videos added to this Active Folder automatically upload to your<br />
YouTube account.<br />
7. Click View Transfer History to see the transfer activity from this Share to your account.<br />
How do I...<br />
add a Share<br />
make a Share an Active Folder<br />
118
Sharing Content Using Social Media<br />
Share Content through <strong>Iomega</strong> Personal Cloud<br />
You can share your multimedia content with friends and family through an <strong>Iomega</strong> Personal Cloud.<br />
Refer to the <strong>Iomega</strong> Personal Cloud section for more information.<br />
How do I ...<br />
create an <strong>Iomega</strong> Personal Cloud<br />
know my Personal Cloud content is secure<br />
119
Media Management<br />
Media Management Overview<br />
The <strong>px2</strong>-<strong>300d</strong> has a built-in media server that, when turned on, scans for media content in specific<br />
Shares that have media sharing enabled. Any media content contained in these specific Shares are<br />
accessible to any user on your network with a media player, even if the Share is secured. For<br />
information on enabling a folder as a media folder, refer to Managing Shares.<br />
Scanning for media content<br />
The Media Server automatically scans for media content on a regular basis. However, you can click<br />
Scan now at any time to force the media server to perform an immediate scan for media content.<br />
This is especially useful after you have created new folders with media sharing enabled and copied a<br />
large amount of media content to them.<br />
How do I...<br />
share media content over the internet<br />
enable media aggregation<br />
stream music, movies, and pictures<br />
share media through social media<br />
121
<strong>Iomega</strong> <strong>StorCenter</strong> <strong>px2</strong>-<strong>300d</strong> <strong>User</strong> <strong>Guide</strong><br />
Media Services Capabilities and Limitations<br />
One important consideration when using the media server is that it can share media content on your<br />
<strong>px2</strong>-<strong>300d</strong> with anyone on the internet. When media sharing is enabled, internet users, including<br />
those users on mobile devices running the <strong>Iomega</strong> Link, can access media content on your <strong>px2</strong>-<strong>300d</strong>.<br />
Note: When you enable internet access to your media content, all media content is available to any<br />
user on the internet, regardless of any security you may have applied to a media file. All your<br />
pictures, movies, and music are available to anyone accessing your <strong>px2</strong>-<strong>300d</strong>. You should be sure you<br />
want to make all your media content this accessible.<br />
122
Media Management<br />
Sharing Media Content over the Internet<br />
There are two methods for sharing media content on your <strong>Iomega</strong> device with anyone on the<br />
internet. You can enable internet access on the Media Server page. Alternatively, you can enable<br />
internet access by configuring your <strong>Iomega</strong> Personal Cloud.<br />
Enabling Internet Access from the Media Server Page<br />
Note: You can only enable internet access from the Media Server page if you have already created<br />
and configured a Personal Cloud. If a Personal Cloud is not set up, you do not see the Enable<br />
internet access option.<br />
1. On the Media Server page, click Settings.<br />
2. In the dialog box, check Enable internet access.<br />
3. Click Apply to save your changes.<br />
4. In the confirmation dialog box, check Check this box to continue.<br />
5. Click OK to save your selection or click Cancel.<br />
To access media content, internet users enter a non-secure IP address in their browser along with<br />
the port number 9000 used to access the media server, for example, http://72.xx.xxx.104:9000,<br />
where "x" is the IP value for your network. When a user enters this IP address, the Twonky Server<br />
page on the <strong>Iomega</strong> device displays. Refer to the Support section of the Twonky Server page for<br />
information on using the server. <strong>Iomega</strong> Link users can access media content directly from the<br />
<strong>Iomega</strong> device. Refer to your <strong>Iomega</strong> Link documentation for details.<br />
For additional information on enabling internet access, refer to Media Services Capabilities and<br />
Limitations.<br />
How do I...<br />
scan for media content<br />
enable media aggregation<br />
stream music, movies, and pictures<br />
123
<strong>Iomega</strong> <strong>StorCenter</strong> <strong>px2</strong>-<strong>300d</strong> <strong>User</strong> <strong>Guide</strong><br />
Media Aggregation<br />
If you have multiple Digital Living Network Alliance (DLNA) servers in your network that have media<br />
content, you can combine all media content into one view by enabling aggregation on your <strong>Iomega</strong><br />
device. When you enable aggregation, all media content on DLNA servers is available for playback<br />
using a DLNA player, such as Playstation®3, Windows Media Player®, or Xbox 360®. In addition, you<br />
can optionally copy all media content from your network servers to your <strong>Iomega</strong> device.<br />
Enabling Media Aggregation<br />
1. On the Media Server page, click Settings.<br />
2. Check Enable media aggregation.<br />
This enables aggregation for media servers already discovered in your network.<br />
3. Choose the default aggregation setting.<br />
The default aggregation setting sets the default value for media servers as they are added to<br />
your network.<br />
The default aggregation settings are as follows:<br />
<br />
<br />
<br />
<br />
None — Media aggregation is off.<br />
Show Common View — This enables media aggregation and allows all media content from<br />
computers on the network to be played back by a DLNA player. All your movies, music, and<br />
pictures are linked from various computers and can be played back from one view. All<br />
aggregated media files remain on their original device, and can only be played while that<br />
device is powered on and connected to the network.<br />
Copy Files — This enables media aggregation and automatically copies all media content from<br />
computers, both networked and local, to your <strong>Iomega</strong> device. All your movies, music, and<br />
pictures from various computers can be played back from one view, and they are copied into<br />
Shares on your <strong>Iomega</strong> device. Because all media files are copied to the <strong>Iomega</strong> device, they<br />
can be played even if the original device they were on is powered off or not connected to the<br />
network.<br />
Copy on Request — This enables media aggregation but does not automatically copy all media<br />
content from computers, both networked and local, to your <strong>Iomega</strong> device. Computers on the<br />
network will have to enable media aggregation individually and then media files are copied to<br />
the <strong>Iomega</strong> device. If a computer is running the <strong>Iomega</strong> Storage Manager, media aggregation is<br />
automatically enabled.<br />
Note: When you enable media aggregation, the media server restarts, and any media you are<br />
currently streaming stops playing. You can begin streaming your media after the media server has<br />
restarted.<br />
124
Media Management<br />
Social Media Sharing<br />
You can share media content, such as movies and pictures, using social media sites like Facebook,<br />
Flickr, or YouTube. Refer to the Sharing Content Using Social Media section for more information.<br />
How do I ...<br />
share content through Facebook<br />
share content through Flickr<br />
share content through YouTube<br />
125
<strong>Iomega</strong> <strong>StorCenter</strong> <strong>px2</strong>-<strong>300d</strong> <strong>User</strong> <strong>Guide</strong><br />
Streaming Music, Movies, and Pictures<br />
The Media Server supports playback of videos, music and pictures from any UPnP AV (Universal Plug<br />
and Play Audio Visual) network media players, such as Playstation3, Windows Media Player, or Xbox<br />
360.<br />
You can play back all your media files from your individual home computers by enabling media<br />
aggregation on your <strong>Iomega</strong> device. You can also connect USB mass storage devices (such as your<br />
iPod, mp3 player, or USB drive) to your <strong>Iomega</strong> device and directly stream files through the device,<br />
or access media files through a networked media player. Below are two examples of how to set up<br />
the following media players:<br />
<br />
iTunes<br />
Xbox 360<br />
Note: The procedures shown below are intended as examples. Your media player or version may<br />
operate differently. It is recommended that you refer to your media player documentation for<br />
instructions on how to add a network device.<br />
Example: Setting up iTunes<br />
1. Locate the source directory of your iTunes media content.<br />
2. Drag, or copy, your existing media content to a Share that has media sharing enabled.<br />
3. When you open the iTunes Library, iTunes will display all of the media content from the <strong>Iomega</strong><br />
device.<br />
Example: Setting up Xbox 360<br />
1. Connect your Xbox 360 to your TV and to the same local network as your <strong>Iomega</strong> device.<br />
2. Navigate to the Media Tab in Xbox 360 and select a media-enabled Share.<br />
3. Select Computer from the options menu.<br />
4. Click Yes, Continue when asked if you have downloaded and installed media sharing software<br />
on your computer, since the <strong>Iomega</strong> device device comes preconfigured with this software.<br />
5. Select <strong>Iomega</strong> device from the list of names. You should now see all the public media content<br />
on your device.<br />
How do I ...<br />
enable media aggregation<br />
learn more about social media sharing<br />
126
Media Management<br />
Photos<br />
Photos Overview<br />
Your <strong>Iomega</strong> device has multiple ways to manage your pictures.<br />
Your <strong>Iomega</strong> device can:<br />
<br />
<br />
<br />
<br />
<br />
Stream pictures that are in Shares with media sharing enabled<br />
Display pictures on the Home Page in a slideshow<br />
Automatically resize pictures<br />
Transfer pictures from your digital camera<br />
Upload pictures to social media sites like Flickr or Facebook<br />
How do I ...<br />
stream pictures<br />
display pictures in a slideshow<br />
automatically resize pictures<br />
transfer pictures from a digital camera<br />
upload pictures to Facebook<br />
upload pictures to Flickr<br />
127
<strong>Iomega</strong> <strong>StorCenter</strong> <strong>px2</strong>-<strong>300d</strong> <strong>User</strong> <strong>Guide</strong><br />
Streaming Pictures<br />
The <strong>Iomega</strong> <strong>StorCenter</strong> has a built-in media server that, when turned on, can scan for pictures in<br />
specific folders that have media sharing enabled. Any pictures contained in these specific folders<br />
will then be accessible to any user on your network with a media player. For information on enabling<br />
a folder as a media folder, refer to Managing Shares.<br />
Scanning for Pictures<br />
The Media Server automatically scans for media content on a regular basis. However, you can click<br />
Scan now at any time to force the media server to perform an immediate scan for pictures. This is<br />
especially useful after you have created new folders with media sharing enabled and copied a large<br />
amount of media content to them.<br />
How do I ...<br />
display pictures in a slideshow<br />
automatically resize pictures<br />
transfer pictures from a digital camera<br />
128
Media Management<br />
Creating a Slideshow on the Device Home Page<br />
Your <strong>px2</strong>-<strong>300d</strong> can display a slideshow on its home page.<br />
On the Home Page Settings feature page, check Display slideshows to display picture slideshows<br />
from folders on the <strong>px2</strong>-<strong>300d</strong>. Click Manage slideshows to configure any slideshows you want to<br />
display. The slideshow location can be any folder attached to the <strong>px2</strong>-<strong>300d</strong>, including a USB drive or<br />
DFS location.<br />
129
<strong>Iomega</strong> <strong>StorCenter</strong> <strong>px2</strong>-<strong>300d</strong> <strong>User</strong> <strong>Guide</strong><br />
Automatically Resizing Your Photos<br />
A Photo Resize Active Folder automatically changes the size of photos in that Share to a set size. You<br />
can choose to keep the original photos added to this Share, while a resized copy is created. The<br />
resized photos are saved to a folder on the Share named by the photo size you choose, such as<br />
800x600. To configure a Share as a Photo Resize Active Folder, access Shares from the <strong>Iomega</strong><br />
<strong>StorCenter</strong> <strong>px2</strong>-<strong>300d</strong> Console, select a Share, and expand the Active Folders section to enable and<br />
configure it.<br />
Refer to Managing Shares for more information on managing Shares and Active Folders.<br />
Configuring a Photo Resize Active Folder<br />
1. From the <strong>Iomega</strong> <strong>StorCenter</strong> <strong>px2</strong>-<strong>300d</strong> Console, click Shares.<br />
2. Select a Share to use as a Photo Resize Active Folder, and click to expand the Active Folder<br />
section.<br />
3. Check Enable.<br />
4. Select Photo Resize from the drop-down menu.<br />
5. You can set a size for your pictures. Select 640x480, 800x600, 1024x768, or enter a Custom<br />
Resolution for resizing images. The resized photos are saved to a folder on the Share named by<br />
the photo size you choose, such as 800x600.<br />
6. You can keep a copy of the original by selecting Keep the original files after resizing.<br />
7. To add a watermark to your photo, select Add a watermark to the photos. Click the<br />
Watermark file icon to apply a watermark image to your file.<br />
8. Click Apply to save your changes.<br />
9. Once configured, all photos added to this Active Folder are resized to your settings. Click View<br />
Content to see the files in this Share.<br />
How do I...<br />
manage a Share<br />
130
Media Management<br />
Getting Pictures from Your Camera<br />
The Picture Transfer Protocol (PTP) allows pictures to be automatically copied from a USB camera<br />
connected directly to the <strong>px2</strong>-<strong>300d</strong>. When Picture Transfer is turned on, and your camera is<br />
connected to your <strong>px2</strong>-<strong>300d</strong>, the pictures are copied to the configured destination folder.<br />
1. Open the Picture Transfer page, click the switch on.<br />
2. Optionally, if you want to automatically delete the pictures from your camera once they have<br />
been safely copied to your <strong>Iomega</strong> <strong>StorCenter</strong>, check Remove Copied Pictures From Camera<br />
to automatically delete the pictures from your camera once they have been safely copied to<br />
your <strong>px2</strong>-<strong>300d</strong>.<br />
3. Click to open the Select Folder pop-up window, and select a Share as the destination for<br />
your pictures.<br />
131
<strong>Iomega</strong> <strong>StorCenter</strong> <strong>px2</strong>-<strong>300d</strong> <strong>User</strong> <strong>Guide</strong><br />
Music<br />
Music Overview<br />
If you have music files in media-sharing enabled folders on your <strong>Iomega</strong> device, those music files can<br />
be streamed by a DLNA player running on a computer on the network.<br />
How do I ...<br />
stream music<br />
132
Media Management<br />
Streaming Music<br />
The <strong>Iomega</strong> <strong>StorCenter</strong> has a built-in media server that, when turned on, scans for music in specific<br />
folders that have media sharing enabled. Any music contained in these specific folders is then<br />
accessible to any user on your network with a media player. For information on enabling a folder as<br />
a media folder, refer to Managing Shares.<br />
Scanning for Music<br />
The Media Server automatically scans for media content on a regular basis. However, you can click<br />
Scan now at any time to force the media server to perform an immediate scan for media content.<br />
This is especially useful after you have created new folders with media sharing enabled and copied a<br />
large amount of media content to them.<br />
133
<strong>Iomega</strong> <strong>StorCenter</strong> <strong>px2</strong>-<strong>300d</strong> <strong>User</strong> <strong>Guide</strong><br />
Torrents<br />
Torrent Overview<br />
Torrent downloads allow you to share files using a peer-to-peer file sharing protocol. With torrent<br />
download enabled, you can download files using the torrent protocol to your <strong>Iomega</strong> <strong>StorCenter</strong> and<br />
then those files can be uploaded by other torrent users.<br />
After you have added torrent jobs to your torrent share, the torrent download page displays a table<br />
of torrent jobs, showing both downloads and files available for upload. Multiple torrent files can<br />
download simultaneously. The table information includes the name of the file, its size, download or<br />
upload status, and amount of time remaining for the torrent job to complete.<br />
How do I ...<br />
enable torrent downloads<br />
configure a router for torrent downloads<br />
delete torrent jobs<br />
share torrent downloads with other peers<br />
add torrent files to your <strong>Iomega</strong> <strong>StorCenter</strong><br />
134
Media Management<br />
Enabling Torrent Downloads<br />
1. On the Torrent Download page, click the switch on.<br />
2. Click Settings to modify the torrent download and upload settings.<br />
3. In the Torrent Download Settings dialog box, enter a value for Maximum Download Speed. This<br />
sets the rate at which files are downloaded to your device. The maximum download speed you<br />
can enter is 2 MB/s.<br />
4. Enter a value for Maximum Upload Speed.<br />
This sets the speed at which other users can upload a file unprompted from your device. The<br />
upload speed can affect device performance, so it is recommended that you choose a value<br />
that does not strain the performance of your device and impact other work on it. The<br />
maximum upload speed you can enter is 1GB/s.<br />
5. Set a Port value used by torrent peers to upload files from your <strong>px2</strong>-<strong>300d</strong>.<br />
The port value should be a number between 6881 and 6999, and your router must be<br />
configured to allow port forwarding on the same port. Refer to Configuring your router for<br />
torrent downloads for more information on how to do this.<br />
6. Click Apply to save your changes.<br />
135
<strong>Iomega</strong> <strong>StorCenter</strong> <strong>px2</strong>-<strong>300d</strong> <strong>User</strong> <strong>Guide</strong><br />
Deleting torrent jobs<br />
1. On the Torrent Download page, select a torrent you want to delete.<br />
2. Click the under the Action column to delete the torrent.<br />
3. Click Yes to delete the torrent.<br />
136
Media Management<br />
Configuring Your Router for Torrent Downloads<br />
You must manually configure your router to forward a specific port to your <strong>px2</strong>-<strong>300d</strong>. Most routers<br />
refer to this as port forwarding or application access, and it is recommended that you refer to your<br />
router's documentation to learn how to set these values.<br />
Port Information Used to Configure Your Router<br />
The following information may be required to manually configure your router:<br />
Forward the port to your <strong>px2</strong>-<strong>300d</strong> IP address identified in the table:<br />
Device IP Address<br />
192.168.1.1<br />
Port name<br />
HTTP<br />
Port number<br />
Set to the same port value set on the Torrent Download page.<br />
Protocol<br />
TCP<br />
137
<strong>Iomega</strong> <strong>StorCenter</strong> <strong>px2</strong>-<strong>300d</strong> <strong>User</strong> <strong>Guide</strong><br />
Torrent Active Folders<br />
Sharing Torrent Downloads with Other Peers<br />
Torrent downloads allow you to share files using a peer-to-peer file sharing protocol. With Torrent<br />
Download, you can download files using the torrent protocol to your <strong>px2</strong>-<strong>300d</strong> and then those files<br />
can be uploaded by other torrent users.<br />
Refer to Managing Shares for more information on managing Shares and Active Folders.<br />
Configuring a Torrent Active Folder<br />
1. From the <strong>Iomega</strong> <strong>StorCenter</strong> <strong>px2</strong>-<strong>300d</strong> Console, click Shares.<br />
2. Select a Share to use as a Torrent Active Folder, and click to expand the Active Folder section.<br />
3. Check Enable.<br />
4. Select Torrent from the drop-down menu.<br />
5. Click General torrent settings to set up Torrent settings. Refer to Torrent Downloads for more<br />
information on configuring your Torrent downloads.<br />
6. Click Apply to save your changes.<br />
7. Click View Content to see the files in this Share.<br />
How do I...<br />
manage a Share<br />
138
Media Management<br />
Adding Torrent Files to Your <strong>px2</strong>-<strong>300d</strong><br />
1. Open the Shares page.<br />
2. Expand the Share that is enabled as a Torrent Active Folder. Any Share can be enabled as a<br />
Torrent Active Folder. For information on enabling a Torrent Active Folder, refer to Torrent<br />
Active Folders.<br />
3. Copy the downloaded torrent file to the Torrent Active Folder Share. The torrent file<br />
immediately starts to download to the Share. An administrator user can monitor its download<br />
progress on the Torrent Download page. All users can monitor the download progress through<br />
the Content Viewer on the Torrent Share.<br />
Managing Torrent Downloads<br />
In the Content Viewer, you can perform the following actions on torrents:<br />
Pause or resume a torrent job. Click to pause a torrent download. When a torrent<br />
download is paused, you can resume the download by clicking .<br />
Delete a torrent job. Click to delete the torrent download.<br />
139
<strong>Iomega</strong> <strong>StorCenter</strong> <strong>px2</strong>-<strong>300d</strong> <strong>User</strong> <strong>Guide</strong><br />
Videos<br />
Video Capabilities Overview<br />
Your <strong>Iomega</strong> <strong>StorCenter</strong> has multiple ways to manage your videos.<br />
Your <strong>Iomega</strong> device can:<br />
<br />
<br />
Stream movies that are in Shares with media sharing enabled<br />
Upload videos that are added to Shares associated with social media sites<br />
How do I ...<br />
stream movies<br />
share movies through social media<br />
140
Media Management<br />
Streaming Movies<br />
The <strong>Iomega</strong> <strong>StorCenter</strong> has a built-in media server that, when turned on, scans for movies in specific<br />
folders that have media sharing enabled. Any movies contained in these specific folders are<br />
accessible to any user on your network with a media player. For information on enabling a folder as<br />
a media folder, refer to Managing Shares.<br />
Scanning for Movies<br />
The Media Server automatically scans for media content on a regular basis. However, you can click<br />
Scan now at any time to force the media server to perform an immediate scan for movies. This is<br />
especially useful after you have created new folders with media sharing enabled and copied a large<br />
amount of media content to them.<br />
141
Adding Applications to Your Device<br />
Application Overview<br />
You can install supported applications on your <strong>px2</strong>-<strong>300d</strong> using the Application Manager page. For<br />
each application installed you may have the option to uninstall, start, and stop the application.<br />
How do I...<br />
install an application<br />
143
<strong>Iomega</strong> <strong>StorCenter</strong> <strong>px2</strong>-<strong>300d</strong> <strong>User</strong> <strong>Guide</strong><br />
Application Manager<br />
The Application Manager page allows you to add applications to your <strong>px2</strong>-<strong>300d</strong> from an installation<br />
file located on your computer. For each application installed you may have the option to uninstall,<br />
start, and stop the application. This page shows the applications which came preinstalled with your<br />
<strong>px2</strong>-<strong>300d</strong>, as well as applications that you have manually installed.<br />
Note: Only valid applications built using the <strong>Iomega</strong> <strong>StorCenter</strong> SDK can be installed on your <strong>px2</strong>-<br />
<strong>300d</strong>.<br />
Starting or stopping an application<br />
When available, click in the Action column to stop an application. Click to start it again.<br />
Adding applications<br />
1. Click the Add application link. The Add application window displays.<br />
2. Enter the path and name of the application file, or click Browse, and select the application file<br />
located on your computer.<br />
3. Click Upload to install the application.<br />
Removing applications<br />
When available, click<br />
in the Action column to uninstall an application.<br />
How do I...<br />
enable security<br />
144
Upgrading Your Device<br />
Software Updates<br />
The Software Updates page identifies the <strong>px2</strong>-<strong>300d</strong> software status and provides the ability to<br />
update the software for the <strong>px2</strong>-<strong>300d</strong>.<br />
This software is protected by RSA BSAFE technology.<br />
1. In the table listing the current software installed on your <strong>px2</strong>-<strong>300d</strong>, click in the Action column<br />
to check for updates.<br />
2. The Status column will state whether the software is up to date or if an update is available.<br />
To copy an update file to your <strong>px2</strong>-<strong>300d</strong>, click<br />
directly to your <strong>px2</strong>-<strong>300d</strong>.<br />
. The software update file is downloaded<br />
3. If multiple updates are ready, you may install all the updates at the same time. Click<br />
Apply all pending updates to install the available updates. The software updates are<br />
applied to your <strong>px2</strong>-<strong>300d</strong>.<br />
4. Once the software is installed, the <strong>px2</strong>-<strong>300d</strong> will reboot. If you are applying multiple updates,<br />
you only need to reboot once. Do not power down the <strong>px2</strong>-<strong>300d</strong> during this time.<br />
5. If you want to remove the update without applying changes, click in the Action column.<br />
Caution: Do not shut down the <strong>px2</strong>-<strong>300d</strong> during the update process as this can damage the<br />
<strong>px2</strong>-<strong>300d</strong>. The <strong>px2</strong>-<strong>300d</strong> will be temporarily inaccessible during the software update. Be sure<br />
no critical files are being accessed.<br />
during this time.<br />
Manual update process: installing a device software update<br />
1. In the table listing the current software installed on your <strong>px2</strong>-<strong>300d</strong>, click in the Action<br />
column to check for updates.<br />
2. If an update is available, the Status column will state that a software update is available with a<br />
link. Download the update file to your local computer.<br />
3. To retrieve the update, click Add Software.<br />
4. In the Add Software pop-up window, if an update is available, there will be a link to download<br />
the appropriate update for your <strong>px2</strong>-<strong>300d</strong>. Click the link, follow the instructions on the<br />
download site page, and download the software update to your local computer.<br />
5. Once downloaded, click Browse to select the update, and then click Upload to continue.<br />
When the update is uploaded to the <strong>px2</strong>-<strong>300d</strong>, the Status column will say Ready to apply.<br />
145
<strong>Iomega</strong> <strong>StorCenter</strong> <strong>px2</strong>-<strong>300d</strong> <strong>User</strong> <strong>Guide</strong><br />
6. Click Apply all pending updates to apply the update or updates. The software updates will<br />
be applied to your <strong>px2</strong>-<strong>300d</strong>. If you want to remove the update without applying changes, click<br />
in the Action column.<br />
The <strong>px2</strong>-<strong>300d</strong> restarts once the software is installed. You should not power down the <strong>px2</strong>-<br />
<strong>300d</strong> during the installation process as this can damage the <strong>px2</strong>-<strong>300d</strong>. If multiple updates are<br />
ready, all of them will be applied, requiring only one reboot.<br />
Caution: The <strong>px2</strong>-<strong>300d</strong> will be temporarily inaccessible during the software update. Be sure<br />
no critical files are being accessed.<br />
146
Recovering Your Device Configuration<br />
Copying Your <strong>Iomega</strong> <strong>StorCenter</strong> <strong>px2</strong>-<strong>300d</strong> Settings to Other Devices<br />
The Configuration Backup and Restore page allows you to back up and restore system configuration<br />
information. Backing up a configuration saves various system properties, including users, groups,<br />
device identification, and Share names and permissions. Configuration information is saved to a file,<br />
and you can save as many versions of the file as you want. After backing up the configuration, you<br />
can restore it to your <strong>px2</strong>-<strong>300d</strong> at any time. You can also apply the configuration backup to other<br />
<strong>Iomega</strong> <strong>StorCenter</strong> devices of the same model, effectively using the configuration as a template.<br />
Note: Configuration Backup and Restore does not back up or restore any data files on your <strong>px2</strong>-<strong>300d</strong>.<br />
Backing up Device Configuration<br />
1. On the Configuration Backup and Restore page, click Back up configuration to select a<br />
name and location for your configuration backup.<br />
2. Save the configuration file to an external device, such as your computer or a USB drive. You<br />
can save as many configuration backups as you want.<br />
Restoring a Configuration Backup<br />
1. On the Configuration Backup and Restore page, click Restore configuration to select a<br />
saved configuration backup.<br />
2. In the Restore Configuration dialog box, click Browse to locate a previously saved configuration<br />
backup stored on your computer or USB device.<br />
3. Select one of the following options:<br />
<br />
<br />
Restore settings — overwrites any existing settings, such as device identification and<br />
Share names. When you select this option, existing data on the <strong>px2</strong>-<strong>300d</strong> is not<br />
deleted, and the configuration restore operation starts automatically after you click<br />
Apply in the Restore Configuration dialog box.<br />
Restore settings and drive configuration — deletes all data, users, and settings from<br />
the target <strong>px2</strong>-<strong>300d</strong>. If you select this option, a confirmation dialog box displays and<br />
informs you that restoring the configuration will delete all data and overwrite any<br />
existing users or settings on the target <strong>px2</strong>-<strong>300d</strong>. Check Check this box to continue to<br />
confirm this dialog box or click Cancel to stop the configuration restore process.<br />
4. Click Apply to save your changes. After you click Apply, the restore process starts.<br />
5. If your source <strong>px2</strong>-<strong>300d</strong> had Active Directory enabled, you are prompted to enter the<br />
administrator name and password of an account that has the rights to join the domain.<br />
6. Click OK.<br />
147
Hardware Management<br />
About the <strong>Iomega</strong> <strong>StorCenter</strong> <strong>px2</strong>-<strong>300d</strong> Components<br />
This topic describes the front and rear panel components of the <strong>px2</strong>-<strong>300d</strong>.<br />
Front Panel<br />
Status Indicators, Buttons and Ports<br />
1. LCD display — Scroll through the display screen to view the device name, free disk space, IP<br />
address, and date and time. You can initiate a QuikTransfer Copy Job from the LCD and view or<br />
dismiss any errors or warnings on the <strong>px2</strong>-<strong>300d</strong> without having to turn on your computer.<br />
2. Display control buttons — Press to scroll the display screen; select options and functions shown<br />
on the display.<br />
3. Power button — Press and release to power the <strong>px2</strong>-<strong>300d</strong> on or off. CAUTION! Holding the power<br />
button for 4 seconds will result in a forced shutdown and could cause data loss if data transfers are<br />
in process.<br />
4. Status indicators — Displays the current operational status of the <strong>px2</strong>-<strong>300d</strong>.<br />
<br />
<br />
<br />
System Status: Off when the system is functioning normally. Flashes blue during RAID<br />
rebuild. Flashes red if there is a system or drive error. Use the LCD display or the device<br />
console to view details.<br />
Disk Activity: Flashes blue during disk activity. Flashes red if there is a drive error or<br />
degraded drive mode. Off if all drives are removed.<br />
Power: Flashes white during system startup. Glows solid white when the <strong>px2</strong>-<strong>300d</strong> is<br />
powered up and ready.<br />
149
<strong>Iomega</strong> <strong>StorCenter</strong> <strong>px2</strong>-<strong>300d</strong> <strong>User</strong> <strong>Guide</strong><br />
5. Key lock (front panel side) — Use to secure access to the drive bays.<br />
6. USB 3.0 connector — Supports devices such as USB storage devices and printers.<br />
Drive Bay Access<br />
1. Key lock — Use key to open the front panel to access the drive bays.<br />
2. Drive bays — The <strong>px2</strong>-<strong>300d</strong> has two user-serviceable drive bays. Pull out a drive tray to install or<br />
replace a hard disk drive.<br />
Refer to the list of qualified hard disks on the <strong>Iomega</strong> support site at www.iomega.com/support<br />
before adding new drives. Add one drive at a time to ensure correct recognition on the device.<br />
150
Hardware Management<br />
Rear Panel<br />
1. USB 2.0 connectors — Supports devices such as USB storage devices and printers.<br />
2. VGA output connector — Connect a monitor for video surveillance applications.<br />
3. Gigabit Ethernet Ports — High-speed Ethernet connectors that will automatically detect your<br />
network speed (10/100/1000Base-T).<br />
4. Reset Button — Press the Reset button to reset security and network settings. This allows you to<br />
regain access if network settings are incorrect or you’ve forgotten your password. Note: The Reset<br />
button does not initiate a full factory reset. To perform a full factory reset, select Factory Reset<br />
from the System page in the <strong>Iomega</strong> <strong>StorCenter</strong> <strong>px2</strong>-<strong>300d</strong> Console.<br />
5. Power Connector — Plug the power cable into this connector. Input: 19 Vdc, 3.42 A<br />
6. Security Lock — Connect security cable to protect your <strong>StorCenter</strong> <strong>px2</strong>-<strong>300d</strong> from theft.<br />
Default Settings:<br />
.<br />
<br />
<br />
IP Address — If not DHCP server is found on your network, the <strong>StorCenter</strong> <strong>px2</strong>-<strong>300d</strong> will get a<br />
self-assigned IP address in the 169.254.x.x range.<br />
Device Name — The default name for your <strong>Iomega</strong> <strong>StorCenter</strong> <strong>px2</strong>-<strong>300d</strong> is <strong>px2</strong>-<strong>300d</strong>-XXXXXX<br />
(where XXXXXX is a unique string of letters and numbers).<br />
151
<strong>Iomega</strong> <strong>StorCenter</strong> <strong>px2</strong>-<strong>300d</strong> <strong>User</strong> <strong>Guide</strong><br />
Energy Saving<br />
The Energy Saving page provides power settings for the <strong>px2</strong>-<strong>300d</strong>.<br />
Power Down Drives<br />
Click the Power Down Drives drop-down menu to select how much idle time should be allowed to<br />
elapse before the <strong>px2</strong>-<strong>300d</strong> powers down the drives. Drives automatically power back up when the<br />
<strong>px2</strong>-<strong>300d</strong> accesses them. You may notice a slight delay when the drives are accessed.<br />
Brightness<br />
To adjust the brightness of the lights on the <strong>px2</strong>-<strong>300d</strong>, set the Indicator Brightness to High,<br />
Medium, or Low.<br />
Wake On LAN<br />
Wake On LAN powers on your <strong>px2</strong>-<strong>300d</strong> when a specific signal is sent over the network. Additional<br />
software may be required to send the Wake On LAN signal to your device.<br />
1. Check the Wake On LAN checkbox to enable Wake On LAN.<br />
2. Click Apply to save your changes.<br />
Creating A Power Schedule<br />
You can create a power schedule to turn your <strong>px2</strong>-<strong>300d</strong> on and off. Power off and Power on<br />
functions can be scheduled as one-time events, or recurring events. When you create a power<br />
schedule, you can set the day and time to power down the device. In addition, you can optionally<br />
set power on times.<br />
1. Check the Enable device power schedule checkbox.<br />
2. Select the days for your <strong>px2</strong>-<strong>300d</strong> to power on or off.<br />
3. Set the power schedule time in both hours and minutes (HH:MM), and specify AM or PM.<br />
4. Click Apply to save your changes.<br />
152
Hardware Management<br />
Factory Reset<br />
Factory Reset returns the <strong>px2</strong>-<strong>300d</strong> to its original state. This feature is useful if you give your <strong>px2</strong>-<br />
<strong>300d</strong> to someone else.<br />
Factory Reset provides two options for returning your <strong>px2</strong>-<strong>300d</strong> to its original state:<br />
<br />
<br />
Quickly delete all data — permanently deletes all record of existing or deleted data, users,<br />
and passwords.<br />
Securely delete all data — this option takes significantly longer, but provides an added<br />
security benefit by permanently erasing all data on the drives to prevent recovery of existing or<br />
deleted data, users, and passwords. The secure delete operation renders all data<br />
irrecoverable.<br />
Note: You can use the factory reset feature only to erase the drives internal to the <strong>px2</strong>-<strong>300d</strong>. You<br />
cannot use this feature to reset any external storage devices that may be connected.<br />
1. Choose one of the following options:<br />
<br />
<br />
Quickly delete all data<br />
Securely delete all data<br />
2. From the After Reset drop-down menu, choose to Restart or Power off the <strong>px2</strong>-<strong>300d</strong> after the<br />
factory reset completes.<br />
3. Click Apply.<br />
4. In the pop-up confirmation, click Yes to perform the factory reset. After the factory reset<br />
completes, the <strong>px2</strong>-<strong>300d</strong> powers down or restarts depending on your selection.<br />
Warning: When you quickly delete or securely delete all data on your <strong>Iomega</strong> <strong>StorCenter</strong>,<br />
any installed applications, as listed on the Application Manager page, are also deleted. Go to<br />
www.lifelineapps.com to download and reinstall your applications. In addition, you should<br />
visit the <strong>Iomega</strong> support web site for specific information on reinstalling applications that<br />
came preloaded with your <strong>px2</strong>-<strong>300d</strong>.<br />
153
<strong>Iomega</strong> <strong>StorCenter</strong> <strong>px2</strong>-<strong>300d</strong> <strong>User</strong> <strong>Guide</strong><br />
UPS Management<br />
The <strong>Iomega</strong> <strong>StorCenter</strong> UPS Management page allows you to monitor the status of an attached<br />
Uninterruptible Power Supply.<br />
If your <strong>px2</strong>-<strong>300d</strong> is connected to a UPS battery backup unit, it is listed on this page. The battery<br />
status of the backup unit is also indicated, displaying how much of a charge is left in the battery. To<br />
monitor the battery status of your UPS unit, connect your <strong>px2</strong>-<strong>300d</strong> to it with a USB cable.<br />
If the <strong>px2</strong>-<strong>300d</strong> is running from the UPS battery, it automatically shuts down to preserve data as the<br />
battery charge gets low.<br />
154
Hardware Management<br />
Adding New Drives to Your <strong>Iomega</strong> <strong>StorCenter</strong> <strong>px2</strong>-<strong>300d</strong><br />
Note: You can add only one drive at a time on a <strong>px2</strong>-<strong>300d</strong>. One drive is required for booting up. If<br />
you are using an <strong>Iomega</strong> <strong>StorCenter</strong> ix2-dl, you can replace both drives.<br />
To install new hard drives in your <strong>px2</strong>-<strong>300d</strong>:<br />
1. Before installing a new hard drive in your <strong>px2</strong>-<strong>300d</strong>, check the hard drive compatibility list<br />
online at www.iomega.com/support for approved and supported hard drive brands and<br />
models.<br />
2. Mount the drive carrier containing the new drive in an available slot.<br />
3. A confirmation dialog box displays as soon as the <strong>px2</strong>-<strong>300d</strong> detects the new hard drive. Click<br />
Yes to proceed.<br />
Note: All data on the drive is deleted.<br />
4. You are re-directed to the <strong>Iomega</strong> <strong>StorCenter</strong> <strong>px2</strong>-<strong>300d</strong> Console.<br />
5. Access the Drive Management page.<br />
Your <strong>px2</strong>-<strong>300d</strong> displays the new hard drives in the bays they are mounted in.<br />
6. To create a RAID Array, you must install a minimum of two hard drives. The same<br />
confirmation dialog box displays. Click Yes to proceed.<br />
Note: You can create a Storage Pool using one hard drive if desired. You will not have any<br />
RAID protection options and can only select None from the RAID dropdown list while<br />
configuring your Storage Pool.<br />
7. When all new drives are detected, click Add a Storage Pool.<br />
8. Complete the Storage Pool configuration options and select the desired drives on which to<br />
build the Storage Pool by checking the boxes next to them. All drives in a Storage Pool must<br />
be the same model, manufacturer, and capacity.<br />
9. Allow a few minutes for the RAID array and Storage Pool to build. When complete, the<br />
Storage Pool status displays on the Drive Management page.<br />
155
<strong>Iomega</strong> <strong>StorCenter</strong> <strong>px2</strong>-<strong>300d</strong> <strong>User</strong> <strong>Guide</strong><br />
Troubleshooting Routers<br />
If you encounter a problem while connecting or using your <strong>px2</strong>-<strong>300d</strong>, check the topics listed below<br />
for possible solutions.<br />
If you have properly set port forwarding on your router and remote access still does not work, you<br />
may have multiple routers on your network. In this situation, you will most likely have two NAT<br />
(Network Address Translation) this situation you will most likely have two NAT (Network Address<br />
Translation) firewalls.<br />
1. One of the easiest ways to identify this issue is to log in to the router to which the <strong>px2</strong>-<strong>300d</strong> is<br />
connected.<br />
2. Once you have logged in, go to the page that shows the router's WAN IP address, usually Status<br />
or Network Info.<br />
3. If the WAN IP address begins with 192.168, 10, or 172, you may have a NAT Firewall between<br />
the router and internet connection.<br />
There are several options for resolving double NAT situations. The sections below explore the pros<br />
and cons of each resolution:<br />
<br />
<br />
<br />
<br />
These instructions will refer to the router that is connected directly to the internet<br />
as the Primary Router. The cascaded router or router to which your <strong>px2</strong>-<strong>300d</strong> is<br />
connected is referred to as the Secondary Router.<br />
Use the primary router's DMZ<br />
Port forward the primary router to the secondary router<br />
Put the secondary router in bridging mode<br />
Put the primary router in bridging mode<br />
Enabling the DMZ<br />
Most routers have a feature called DMZ or Default Server. DMZ stands for Demilitarized Zone, Data<br />
Management Zone, Demarcation Done, or Perimeter Network. The DMZ allows you to enter an IP<br />
address that will exist outside the router's NAT Firewall.<br />
This is the easiest way to configure your network to handle double NAT situations; however, it is<br />
dependent upon DMZ functionality within your primary router.<br />
To enable the DMZ:<br />
1. Log in to the primary router.<br />
2. Navigate to the settings page for DMZ or Default Server. Refer to the documentation that came<br />
with your router for information on where this feature is found.<br />
3. Enter the secondary router's IP address.<br />
4. Save your settings.<br />
Your secondary router is no longer behind your primary router's firewall. If port forwarding is<br />
correctly configured, remote access should now be working properly. Moving your secondary router<br />
into the DMZ should not have any effect on the security of the network, since it is still protected by<br />
the secondary router's firewall.<br />
156
Hardware Management<br />
Configuring Port Forwarding on Double NAT Networks<br />
If for some reason the network configuration cannot be changed and your setup requires the double<br />
NAT, you must perform the port forwarding steps twice. On the primary router, set the port<br />
forwarding to the cascaded router's external IP address. On the cascaded router, set the port<br />
forwarding to the <strong>px2</strong>-<strong>300d</strong>'s IP address.<br />
Bridging the Secondary Router<br />
Bridging the Primary Router<br />
If none of the above options are available, you must enable transparent bridging on your primary<br />
router. This may require contacting your ISP (Internet Service Provider) to configure the DSL or<br />
Cable Modem/NAT into bridge mode, which then disables the first NAT/Firewall. After this first<br />
firewall in the modem is disabled, the secondary router handles all the network traffic, Port<br />
Forwarding, and allows Remote Access to work.<br />
You should not attempt bridging without help from the ISP. If bridge mode is<br />
attempted by the customer and not configured properly, it can render the<br />
customer's internet connection inoperable. Primary router bridging may also require<br />
special configuration information and settings on the secondary router.<br />
If you configured your <strong>px2</strong>-<strong>300d</strong> using DHCP, you may not be able to reconnect to it via Remote<br />
Access after a reboot. DHCP automatically receives an IP address from the server whenever the <strong>px2</strong>-<br />
<strong>300d</strong> restarts. This is a very simple way to configure the <strong>px2</strong>-<strong>300d</strong> but can cause problems with your<br />
router's port forwarding settings. The router does not dynamically update port forwarding settings<br />
and cannot port forward to your <strong>px2</strong>-<strong>300d</strong> if its IP address changes.<br />
To resolve this problem, try one of the following processes:<br />
<br />
<br />
<br />
Increase the length of the DHCP lease: Your router attempts to remember all DHCP clients and<br />
assigns them the same IP address every time they request an IP address; however, the router<br />
forgets clients if they do not request an IP address for a certain amount of time. Your router<br />
has a setting for the duration of the validity of the DHCP lease. If your network requires DHCP,<br />
this may be a good solution; however, it is not always guaranteed to work. Occasionally<br />
updating your router's port forwarding settings may be required.<br />
Use Static DHCP: Some routers allow you to assign Static IP addresses through the DHCP system<br />
based on the MAC address of the device. This ensures that the <strong>px2</strong>-<strong>300d</strong> always gets the same<br />
IP address, and your port forwarding settings are always correct. Static DHCP allows you to<br />
leave your <strong>px2</strong>-<strong>300d</strong> in DHCP mode. Refer to your router's documentation for more information<br />
on configuring DHCP settings.<br />
Use a Manual IP Address: Changing the Manual IP address reduces the reliance of your <strong>px2</strong>-<strong>300d</strong><br />
on the DHCP server; however, you must perform additional configuration for it to work<br />
properly.<br />
1. Log in to your router and write down the DHCP range it is using.<br />
2. Refer to your router's documentation for more information on configuring DHCP<br />
settings.<br />
3. Navigate to the IP address settings interface page on your <strong>px2</strong>-<strong>300d</strong> . For more<br />
information, check the Network Settings section of this manual.<br />
4. Enter a new IP address that is outside of your router's DHCP range. For example, if your<br />
router is distributing IP addresses in the range of 192.168.14.2 through 192.168.14.50,<br />
you must assign the <strong>px2</strong>-<strong>300d</strong> a number between 192.168.14.51 and 192.168.14.255.<br />
157
<strong>Iomega</strong> <strong>StorCenter</strong> <strong>px2</strong>-<strong>300d</strong> <strong>User</strong> <strong>Guide</strong><br />
Make sure you are assigning the <strong>px2</strong>-<strong>300d</strong> an IP address that is not in use by another<br />
device.<br />
5. Enter a subnet mask. The subnet mask describes the size of your network. For most<br />
networks this is 255.255.255.0 which allows for 256 network devices. If you are on a<br />
larger network or are using the self-assigned APIPA range (169.254.x.x), you must use a<br />
255.255.0.0 or larger subnet mask.<br />
6. For best results, enter the IP address(es) for your DNS Server(s).<br />
7. If necessary, enter the IP address(es) for your WINS server(s).<br />
8. Enter a gateway address. In most cases, this is the IP address of your router.<br />
9. If necessary, update your router's port forwarding information with the new static<br />
DHCP IP address.<br />
158
Additional Support<br />
How to Get Help<br />
<strong>Iomega</strong> is committed to providing excellent customer support. To meet this goal, <strong>Iomega</strong> offers a<br />
variety of support options designed to meet the needs of a wide range of users. For complete<br />
information on the support options available for your <strong>Iomega</strong> product, visit the <strong>Iomega</strong> website.<br />
Please select your region carefully.<br />
Here's just some of what is available on <strong>Iomega</strong>'s award-winning web support site 24 hours a day, 7<br />
days a week:<br />
<br />
<br />
<br />
<br />
<br />
<br />
<br />
<br />
Answers to frequently asked questions (FAQs)<br />
Online help pages with troubleshooting or basic how to information<br />
Up-to-date <strong>Iomega</strong> software and drivers<br />
Advanced online support options, such as 1-on-1 live chat and email<br />
Electronic copies of <strong>Iomega</strong> product manuals<br />
Information on telephone support options<br />
Information on advanced technical service options, such as data recovery<br />
Warranty information and product return instructions<br />
Support options available may vary depending on your region and language of choice. <strong>Iomega</strong>'s<br />
specific customer support policies (including fees for services) and procedures change as technology<br />
and market conditions dictate. To obtain information about <strong>Iomega</strong>'s current policies, please visit<br />
our website at:<br />
www.iomega.com/supportpolicy.html<br />
or write to:<br />
<strong>Iomega</strong> Customer Service<br />
4059 South 1900 West<br />
Roy, UT 84067, USA<br />
159
<strong>Iomega</strong> <strong>StorCenter</strong> <strong>px2</strong>-<strong>300d</strong> <strong>User</strong> <strong>Guide</strong><br />
Support<br />
The Support feature opens the <strong>Iomega</strong> web site where you can get more information about your<br />
<strong>Iomega</strong> <strong>StorCenter</strong> <strong>px2</strong>-<strong>300d</strong>. The Support page provides access to content for learning more about<br />
using and supporting your <strong>px2</strong>-<strong>300d</strong>.<br />
Refer to the <strong>Iomega</strong> Support site for more information.<br />
160
Legal<br />
<strong>px2</strong>-<strong>300d</strong> Trademark Page<br />
<strong>Iomega</strong>, the stylized logo, and <strong>StorCenter</strong> are either registered trademarks or trademarks of <strong>Iomega</strong><br />
Corporation in the United States and other countries. Microsoft and Windows are either registered<br />
trademarks or trademarks of Microsoft Corporation in the United States and/or other countries. Mac,<br />
Macintosh, and AppleTalk are registered trademarks or trademarks of Apple Computer Inc. in the<br />
United States and/or other countries. Certain other product names, brand names, and company<br />
names may be trademarks or designations of their respective owners.<br />
© 2012 <strong>Iomega</strong> Corporation. All rights reserved.<br />
161
<strong>Iomega</strong> <strong>StorCenter</strong> <strong>px2</strong>-<strong>300d</strong> <strong>User</strong> <strong>Guide</strong><br />
Regulatory Information<br />
This topic provides regulatory information for various countries.<br />
FCC (United States)<br />
The computer equipment described in this manual generates and uses radio frequency (RF) energy.<br />
If the equipment is not installed and operated in strict accordance with the manufacturer's<br />
instructions, interference to radio and television reception might result.<br />
This equipment complies with Part 15 of the FCC Rules. Operation is subject to the following<br />
conditions: (1) This device may not cause harmful interference, and (2) this device must accept any<br />
interference received, including interference that may cause undesired operation.<br />
Note: This equipment has been tested and found to comply with the limits for a Class B digital<br />
device, pursuant to part 15 of the FCC Rules. These limits are designed to provide reasonable<br />
protection against harmful interference in a residential installation. This equipment generates, uses<br />
and can radiate radio frequency energy and, if not installed and used in accordance with the<br />
instructions, may cause harmful interference to radio communications. However, there is no<br />
guarantee that interference will not occur in a particular installation. If this equipment does cause<br />
harmful interference to radio or television reception, which can be determined by turning the<br />
equipment off and on, the user is encouraged to try to correct the interference by one or more of<br />
the following measures:<br />
<br />
<br />
<br />
<br />
Reorient or relocate the receiving antenna.<br />
Increase the separation between the equipment and receiver.<br />
Connect the equipment into an outlet on a circuit different from that to which the receiver is<br />
connected.<br />
Consult the dealer or an experienced radio/TV technician for help.<br />
Canadian Verification<br />
This Class B digital apparatus meets all requirements of the Canadian Interference-Causing<br />
Equipment Regulations (ICES-003, Class B).<br />
CE (European Community)<br />
<strong>Iomega</strong> declares that this <strong>Iomega</strong> product conforms to all applicable European Directives and<br />
Standards, including by way of example, 2004/108/ EC, 2009/125/ EC, and 2006/95/ EC. The<br />
Declaration of Conformity can be obtained by contacting <strong>Iomega</strong> or is available at<br />
www.iomega.com/support/ce.<br />
Manufacturer/Responsible Party<br />
<strong>Iomega</strong> Customer Service, 4059 South 1900 West, Roy, UT 84067<br />
EU Representative<br />
<strong>Iomega</strong> International SA<br />
H/O <strong>Iomega</strong> Netherlands<br />
162
Legal<br />
3821 BM Amersfoort<br />
NL - The Netherlands<br />
Waste Electrical and Electronic Equipment (WEEE)<br />
In accordance with European Directive 2002/96/EC on Waste Electrical and Electronic Equipment<br />
(WEEE), the presence of the above symbol on the product or on its packaging indicates that this item<br />
must not be disposed of in the normal unsorted municipal waste stream. Instead, it is the user's<br />
responsibility to dispose of this product by returning it to a collection point designated for the<br />
recycling of electrical and electronic equipment waste. Separate collection of this waste helps to<br />
optimize the recovery and recycling of any reclaimable materials and also reduces the impact on<br />
human health and the environment.<br />
For more information concerning the correct disposal of this product, please contact your local<br />
authority or the retailer where this product was purchased.<br />
163
<strong>Iomega</strong> <strong>StorCenter</strong> <strong>px2</strong>-<strong>300d</strong> <strong>User</strong> <strong>Guide</strong><br />
Safety Information<br />
Observe the following guidelines when using your <strong>Iomega</strong> <strong>StorCenter</strong> <strong>px2</strong>-<strong>300d</strong>:<br />
1. Follow all instructions marked on the <strong>px2</strong>-<strong>300d</strong> and in the documentation.<br />
2. Use only the power supply provided with the <strong>px2</strong>-<strong>300d</strong>.<br />
3. Unplug the <strong>px2</strong>-<strong>300d</strong> before cleaning. Do not use liquid or aerosol cleaners. Use a damp cloth<br />
for cleaning.<br />
4. Do not use the <strong>px2</strong>-<strong>300d</strong> near water. Do not spill liquid on or into the <strong>px2</strong>-<strong>300d</strong>.<br />
5. Do not place the <strong>px2</strong>-<strong>300d</strong> on an unstable surface.<br />
6. Do not place the <strong>px2</strong>-<strong>300d</strong> near or on a radiator or heat register.<br />
7. Openings in the <strong>px2</strong>-<strong>300d</strong> are provided for fans and air ventilation and should not be blocked<br />
or covered. Make sure the <strong>px2</strong>-<strong>300d</strong> has ample ventilation (at least 6 inches or 127 mm) in<br />
front and behind the unit.<br />
8. Do not walk on the power cord or allow anything to rest on it.<br />
9. There is a danger of explosion if the battery is incorrectly replaced. Replace only with the<br />
same or equivalent type recommended by the equipment manufacturer. Dispose of used<br />
batteries according to local, state, regional, and federal regulations.<br />
Under any of the following conditions, unplug the <strong>px2</strong>-<strong>300d</strong> from the wall outlet and contact technical<br />
support:<br />
<br />
<br />
<br />
<br />
The power cord or plug is damaged.<br />
Liquid has been spilled into the device.<br />
The device does not function properly when the operating instructions are followed.<br />
The device was dropped or the exterior enclosure is damaged.<br />
164
Legal<br />
Limited Warranty<br />
Drives and Media<br />
<br />
<br />
<br />
<br />
<br />
Coverage<br />
Coverage<br />
Excluded Products and Problems<br />
Remedies<br />
Obtaining Warranty Service<br />
Limitations<br />
<strong>Iomega</strong> warrants this hardware product to be free from defects in materials and workmanship for<br />
the warranty period. This non-transferable, limited warranty applies only to you, the first end-user<br />
purchaser. The warranty begins on the date of purchase and lasts for a period of one (1) year for<br />
products purchased in the Americas, the Asia-Pacific region, or non-European Union nations in<br />
Europe, the Middle East, or Africa; ninety (90) days for <strong>Iomega</strong> reconditioned products purchased in<br />
these regions; or, two (2) years for products purchased by an end-user in member nations of the<br />
European Union. Customers who register their new products at www.iomegareg.com within 90 days<br />
of purchase will receive a warranty extension so that their total warranty shall be a period of three<br />
(3) years in all regions. Reconditioned products are not eligible for a warranty extension.<br />
Excluded Products and Problems<br />
This warranty does not apply to: (a) software of <strong>Iomega</strong> or any affiliates; (b) expendable<br />
components such as fuses or bulbs; or (c) third party products, hardware or software, distributed by<br />
<strong>Iomega</strong>. <strong>Iomega</strong> makes no warranty of any kind on such products which, if included, are provided<br />
“AS IS.” This warranty also excludes damage caused by accident, misuse, abuse, use of non-<strong>Iomega</strong><br />
approved media or replaceable components, exposure of media to excessive magnetic fields, or<br />
external environmental causes, or damage arising from any cause or causes for which <strong>Iomega</strong> is not<br />
responsible such as exposure to abnormal temperatures, shock, power surges, power outages,<br />
improper power supply, or damage caused while the product is being shipped from you to <strong>Iomega</strong>.<br />
Your <strong>Iomega</strong> product may contain certain replaceable components such as hard drives or power<br />
supplies. Refer to your product documentation or contact <strong>Iomega</strong> to determine whether specific<br />
components are replaceable. Any alteration, change, modification, or repair (other than<br />
replacement of a replaceable component) made to the product by a party other than <strong>Iomega</strong> or<br />
<strong>Iomega</strong>’s authorized service provider will void this warranty.<br />
All <strong>Iomega</strong> products are manufactured solely to standard commercial grade levels of reliability and<br />
are not intended for use in any systems that require <strong>Iomega</strong> products to conform to the higher<br />
grades of reliability, such as critical safety systems, life-support systems, medical devices, nuclear<br />
facilities, military devices, satellites, or aviation equipment. <strong>Iomega</strong> shall not be liable for any<br />
damages incurred if <strong>Iomega</strong> products are used in such capacities, and no warranty shall apply.<br />
Remedies<br />
Your sole and exclusive remedy for a covered defect is repair or replacement of the defective<br />
product, at <strong>Iomega</strong>'s sole option and expense (shipping may be charged), and <strong>Iomega</strong> may use new or<br />
refurbished parts or products to do so. If <strong>Iomega</strong> is unable to repair or replace a defective product,<br />
your alternate exclusive remedy shall be a refund of the original purchase price.<br />
The above is <strong>Iomega</strong> 's entire obligation to you under this warranty. IN NO EVENT SHALL IOMEGA BE<br />
LIABLE FOR INDIRECT, INCIDENTAL, CONSEQUENTIAL OR SPECIAL DAMAGES OR LOSSES, INCLUDING<br />
165
<strong>Iomega</strong> <strong>StorCenter</strong> <strong>px2</strong>-<strong>300d</strong> <strong>User</strong> <strong>Guide</strong><br />
LOSS OF DATA, USE, OR PROFITS EVEN IF IOMEGA HAS BEEN ADVISED OF THE POSSIBILITY OF SUCH<br />
DAMAGES. In no event shall <strong>Iomega</strong> 's liability exceed the original purchase price of the drive or the<br />
media disk. Some jurisdictions do not allow the exclusion or limitation of incidental or consequential<br />
damages, so the above limitation or exclusion may not apply to you.<br />
Obtaining Warranty Service<br />
You must notify <strong>Iomega</strong> within the warranty period to receive warranty service. Just as technology<br />
and market conditions vary, <strong>Iomega</strong>'s specific customer support policies (including fees for services)<br />
and procedures change over time. To obtain information about <strong>Iomega</strong>'s current policies or warranty<br />
service, please visit our website at www.iomega.com/supportpolicy.html or write to:<br />
<strong>Iomega</strong> Customer Service, 4059 South 1900 West, Roy, UT 84067<br />
Contact information for <strong>Iomega</strong> Customer Service can be obtained on our support website at:<br />
<br />
<br />
<br />
Americas www.iomega.com/support<br />
Europe www.iomega.com/europe/support<br />
Asia www.iomega.com/ap/support<br />
If your product is eligible for warranty service, you will be required to return it to <strong>Iomega</strong>, along<br />
with proper identification, a return authorization number obtained from the <strong>Iomega</strong> website or<br />
provided by the <strong>Iomega</strong> representative, and proof of purchase. <strong>Iomega</strong> will not protect, recover, or<br />
return data during warranty service, so you should duplicate your data before shipment.<br />
Limitations<br />
THE ABOVE WARRANTY IS EXCLUSIVE AND IN LIEU OF ALL OTHER WARRANTIES, EXPRESS OR IMPLIED.<br />
To the extent permitted by applicable law, IOMEGA SPECIFICALLY DISCLAIMS ANY IMPLIED<br />
WARRANTIES, INCLUDING ANY IMPLIED WARRANTY OF MERCHANTABILITY OR FITNESS FOR A<br />
PARTICULAR PURPOSE. Any implied warranty required by applicable law shall be limited in duration<br />
to the express warranty term. Some jurisdictions do not allow disclaimers of implied warranties or<br />
limitations on how long an implied warranty lasts, so the above limitation may not apply to you.<br />
This warranty gives you specific legal rights, and you may also have other rights that vary from<br />
jurisdiction to jurisdiction. Any suit for breach of any warranty on your product must be filed within<br />
one (1) year of the first date the suit could have been brought.<br />
166
Legal<br />
Open Source<br />
The software included in this product contains copyrighted software that is licensed under open<br />
source agreements. Components of this software covered under GPL or other open source licenses<br />
are fully documented as to license and redistribution requirements in the ReadMe file available with<br />
the source code. The corresponding source code package is available for download from <strong>Iomega</strong>’s<br />
Support and Download site at www.iomega.com/support. To locate the download page for open<br />
source code, select your <strong>Iomega</strong> product and your operating system. Scroll down the page to the<br />
search field and enter “open source”. In addition, you can also obtain a copy of the applicable open<br />
source code on CD by sending a money order or check for $10 (USD) to:<br />
<strong>Iomega</strong> Corporation • ATTN: Source Code • 4059 South 1900 West • Roy, UT 84067 USA<br />
Please include the model name for your <strong>Iomega</strong> product with the request.<br />
167