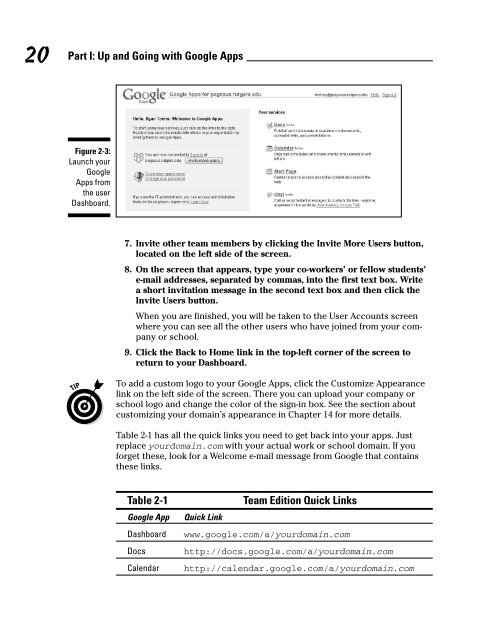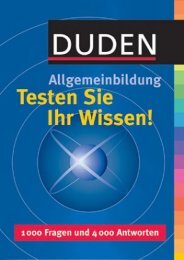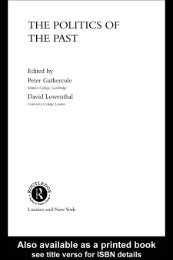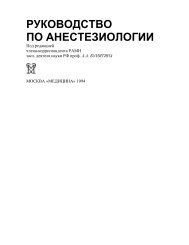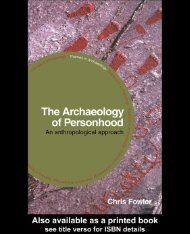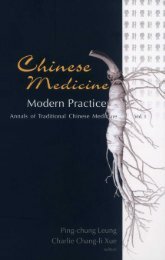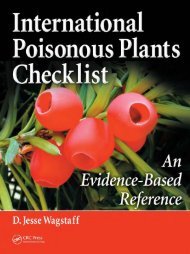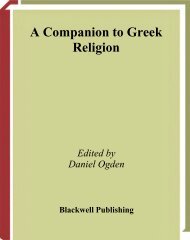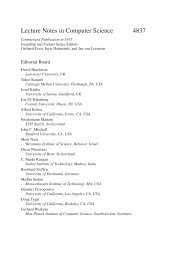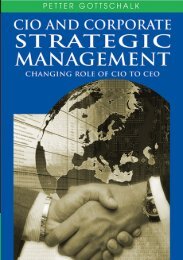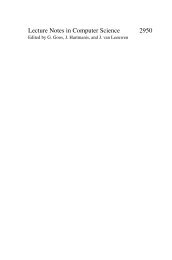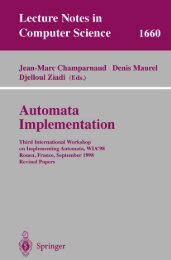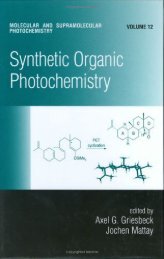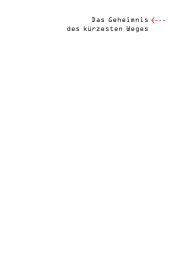Part II: Keeping in Touch and on Time: Gmail, Talk, and ... - Developers
Part II: Keeping in Touch and on Time: Gmail, Talk, and ... - Developers
Part II: Keeping in Touch and on Time: Gmail, Talk, and ... - Developers
Create successful ePaper yourself
Turn your PDF publications into a flip-book with our unique Google optimized e-Paper software.
20<br />
<str<strong>on</strong>g>Part</str<strong>on</strong>g> I: Up <str<strong>on</strong>g>and</str<strong>on</strong>g> Go<str<strong>on</strong>g>in</str<strong>on</strong>g>g with Google Apps<br />
Figure 2-3:<br />
Launch your<br />
Google<br />
Apps from<br />
the user<br />
Dashboard.<br />
7. Invite other team members by click<str<strong>on</strong>g>in</str<strong>on</strong>g>g the Invite More Users butt<strong>on</strong>,<br />
located <strong>on</strong> the left side of the screen.<br />
8. On the screen that appears, type your co-workers’ or fellow students’<br />
e-mail addresses, separated by commas, <str<strong>on</strong>g>in</str<strong>on</strong>g>to the first text box. Write<br />
a short <str<strong>on</strong>g>in</str<strong>on</strong>g>vitati<strong>on</strong> message <str<strong>on</strong>g>in</str<strong>on</strong>g> the sec<strong>on</strong>d text box <str<strong>on</strong>g>and</str<strong>on</strong>g> then click the<br />
Invite Users butt<strong>on</strong>.<br />
When you are f<str<strong>on</strong>g>in</str<strong>on</strong>g>ished, you will be taken to the User Accounts screen<br />
where you can see all the other users who have jo<str<strong>on</strong>g>in</str<strong>on</strong>g>ed from your company<br />
or school.<br />
9. Click the Back to Home l<str<strong>on</strong>g>in</str<strong>on</strong>g>k <str<strong>on</strong>g>in</str<strong>on</strong>g> the top-left corner of the screen to<br />
return to your Dashboard.<br />
To add a custom logo to your Google Apps, click the Customize Appearance<br />
l<str<strong>on</strong>g>in</str<strong>on</strong>g>k <strong>on</strong> the left side of the screen. There you can upload your company or<br />
school logo <str<strong>on</strong>g>and</str<strong>on</strong>g> change the color of the sign-<str<strong>on</strong>g>in</str<strong>on</strong>g> box. See the secti<strong>on</strong> about<br />
customiz<str<strong>on</strong>g>in</str<strong>on</strong>g>g your doma<str<strong>on</strong>g>in</str<strong>on</strong>g>’s appearance <str<strong>on</strong>g>in</str<strong>on</strong>g> Chapter 14 for more details.<br />
Table 2-1 has all the quick l<str<strong>on</strong>g>in</str<strong>on</strong>g>ks you need to get back <str<strong>on</strong>g>in</str<strong>on</strong>g>to your apps. Just<br />
replace yourdoma<str<strong>on</strong>g>in</str<strong>on</strong>g>.com with your actual work or school doma<str<strong>on</strong>g>in</str<strong>on</strong>g>. If you<br />
forget these, look for a Welcome e-mail message from Google that c<strong>on</strong>ta<str<strong>on</strong>g>in</str<strong>on</strong>g>s<br />
these l<str<strong>on</strong>g>in</str<strong>on</strong>g>ks.<br />
Table 2-1 Team Editi<strong>on</strong> Quick L<str<strong>on</strong>g>in</str<strong>on</strong>g>ks<br />
Google App Quick L<str<strong>on</strong>g>in</str<strong>on</strong>g>k<br />
Dashboard www.google.com/a/yourdoma<str<strong>on</strong>g>in</str<strong>on</strong>g>.com<br />
Docs http://docs.google.com/a/yourdoma<str<strong>on</strong>g>in</str<strong>on</strong>g>.com<br />
Calendar http://calendar.google.com/a/yourdoma<str<strong>on</strong>g>in</str<strong>on</strong>g>.com