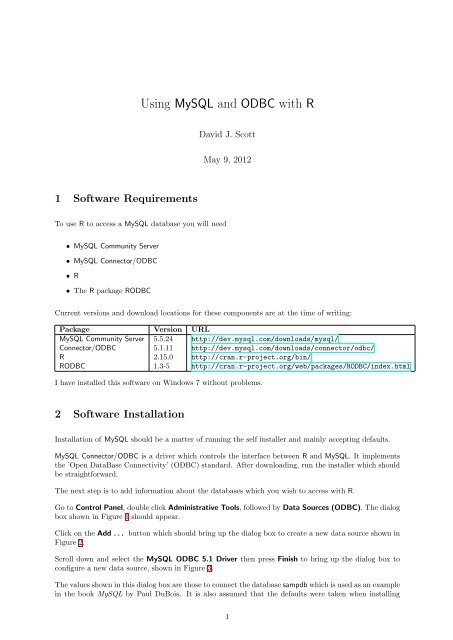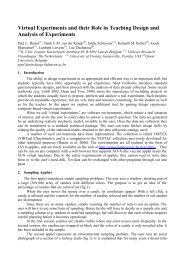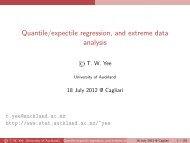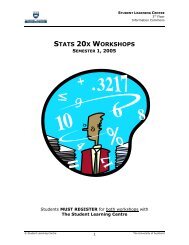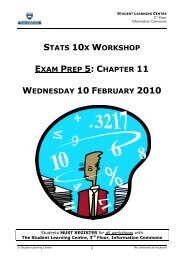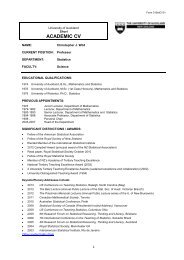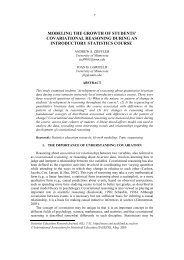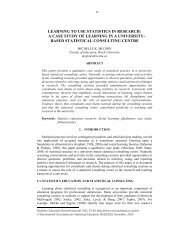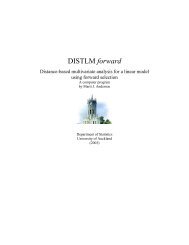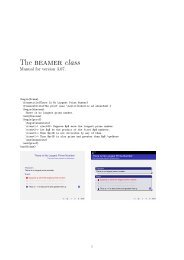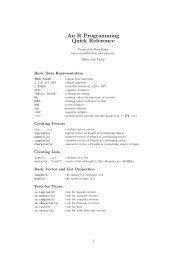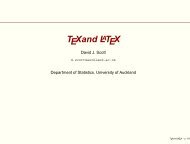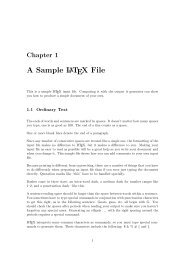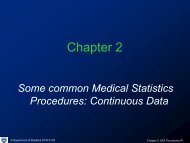Using MySQL and ODBC with R
Using MySQL and ODBC with R
Using MySQL and ODBC with R
You also want an ePaper? Increase the reach of your titles
YUMPU automatically turns print PDFs into web optimized ePapers that Google loves.
<strong>Using</strong> <strong>MySQL</strong> <strong>and</strong> <strong>ODBC</strong> <strong>with</strong> R<br />
David J. Scott<br />
May 9, 2012<br />
1 Software Requirements<br />
To use R to access a <strong>MySQL</strong> database you will need<br />
• <strong>MySQL</strong> Community Server<br />
• <strong>MySQL</strong> Connector/<strong>ODBC</strong><br />
• R<br />
• The R package R<strong>ODBC</strong><br />
Current versions <strong>and</strong> download locations for these components are at the time of writing:<br />
Package Version URL<br />
<strong>MySQL</strong> Community Server 5.5.24 http://dev.mysql.com/downloads/mysql/<br />
Connector/<strong>ODBC</strong> 5.1.11 http://dev.mysql.com/downloads/connector/odbc/<br />
R 2.15.0 http://cran.r-project.org/bin/<br />
R<strong>ODBC</strong> 1.3-5 http://cran.r-project.org/web/packages/R<strong>ODBC</strong>/index.html<br />
I have installed this software on Windows 7 <strong>with</strong>out problems.<br />
2 Software Installation<br />
Installation of <strong>MySQL</strong> should be a matter of running the self installer <strong>and</strong> mainly accepting defaults.<br />
<strong>MySQL</strong> Connector/<strong>ODBC</strong> is a driver which controls the interface between R <strong>and</strong> <strong>MySQL</strong>. It implements<br />
the ’Open DataBase Connectivity’ (<strong>ODBC</strong>) st<strong>and</strong>ard. After downloading, run the installer which should<br />
be straightforward.<br />
The next step is to add information about the databases which you wish to access <strong>with</strong> R.<br />
Go to Control Panel, double click Administrative Tools, followed by Data Sources (<strong>ODBC</strong>). The dialog<br />
box shown in Figure 1 should appear.<br />
Click on the Add . . . button which should bring up the dialog box to create a new data source shown in<br />
Figure 2.<br />
Scroll down <strong>and</strong> select the <strong>MySQL</strong> <strong>ODBC</strong> 5.1 Driver then press Finish to bring up the dialog box to<br />
configure a new data source, shown in Figure 3.<br />
The values shown in this dialog box are those to connect the database sampdb which is used as an example<br />
in the book <strong>MySQL</strong> by Paul DuBois. It is also assumed that the defaults were taken when installing<br />
1
<strong>Using</strong> <strong>MySQL</strong> <strong>and</strong> <strong>ODBC</strong> <strong>with</strong> R 2<br />
Figure 1: The <strong>ODBC</strong> Data Source Administrator dialog box<br />
Figure 2: The Create New Data Source dialog box
<strong>Using</strong> <strong>MySQL</strong> <strong>and</strong> <strong>ODBC</strong> <strong>with</strong> R 3<br />
Figure 3: The Data Source Configuration dialog box
<strong>Using</strong> <strong>MySQL</strong> <strong>and</strong> <strong>ODBC</strong> <strong>with</strong> R 4<br />
<strong>MySQL</strong>, such as using port 3306 for accessing <strong>MySQL</strong>. Note that sampdb is available for download from<br />
http://www.kitebird.com/mysql-book/.<br />
R is installed as usual <strong>with</strong> the self-installer, <strong>and</strong> then the package R<strong>ODBC</strong> can be installed using the<br />
install.packages() comm<strong>and</strong> or if using R.gui from the Packages menu.<br />
3 <strong>Using</strong> the Comm<strong>and</strong> Prompt Window in Windows 7<br />
By default the Comm<strong>and</strong> Prompt window in Microsoft Windows is not very convenient to use in conjunction<br />
<strong>with</strong> <strong>MySQL</strong>. It is difficult to use cut <strong>and</strong> paste, <strong>and</strong> the width of the window is limited. The narrow<br />
window means that wide output from <strong>MySQL</strong> appears wrapped around which makes it hard to read.<br />
Properties <strong>and</strong> defaults for the Comm<strong>and</strong> Prompt window are accessible by right clicking on the top<br />
section of the frame of the Comm<strong>and</strong> Prompt window. If this is done a menu will appear.<br />
To make the Comm<strong>and</strong> Prompt window wider, select Properties or Defaults from the menu, <strong>and</strong> click on<br />
the Layout tab. Go to the Window Size: Width box <strong>and</strong> increase the value. The value of Screen Buffer<br />
Size: Width will increase also. Figure 4 shows the values which I have selected to make the Comm<strong>and</strong><br />
Prompt window nearly as wide as my screen. (Values for your computer may be different.)<br />
Figure 4: Comm<strong>and</strong> Prompt Windows Properties Layout Tab<br />
To facilitate cutting <strong>and</strong> pasting, select Properties or Defaults from the menu, <strong>and</strong> click on the Options<br />
tab. Make sure the boxes alongside QuickEdit Mode <strong>and</strong> Insert Mode are checked. The dialog box<br />
should appear as in Figure 5 if Defaults was chosen <strong>and</strong> is very similar if Properties was chosen.<br />
To copy text which is in the Comm<strong>and</strong> Prompt window, select the desired text using the mouse. The<br />
region selected will necessarily be rectangular. Right click on the frame of the window <strong>and</strong> either select<br />
Edit: Copy or simply hit Enter. This will copy the selected text to the clipboard.<br />
To paste text from the clipboard, right click on the frame of the window <strong>and</strong> select Edit: Paste.
<strong>Using</strong> <strong>MySQL</strong> <strong>and</strong> <strong>ODBC</strong> <strong>with</strong> R 5<br />
Figure 5: Comm<strong>and</strong> Prompt Windows Properties Options Tab<br />
4 Starting the Comm<strong>and</strong> Prompt Window in a Particular Folder<br />
When you wish to read a data file or into <strong>MySQL</strong> or run some <strong>MySQL</strong> comm<strong>and</strong>s from a file, it is<br />
convenient to start the Comm<strong>and</strong> Prompt window in the folder where the relevant files reside. One nice<br />
way to do this is to use Windows Explorer to go to the folder containing the folder which you want to<br />
start in, then right shift-click on the folder you want to start in. This will bring up a menu <strong>with</strong> an item<br />
Open Comm<strong>and</strong> Window Here. Figure 6 shows this situation. Note that in my case the menu has some<br />
additional items due to my having TortoiseSVN installed. Select the item Open Comm<strong>and</strong> Window Here,<br />
<strong>and</strong> the Comm<strong>and</strong> Prompt window will open up in that folder.<br />
Figure 6: Menu Showing Item Open Comm<strong>and</strong> Window Here
<strong>Using</strong> <strong>MySQL</strong> <strong>and</strong> <strong>ODBC</strong> <strong>with</strong> R 6<br />
5 <strong>Using</strong> R to Access <strong>MySQL</strong> Databases<br />
The final step of writing comm<strong>and</strong>s in R to access a <strong>MySQL</strong> database is described in the STATS 779<br />
lecture notes on <strong>MySQL</strong>.