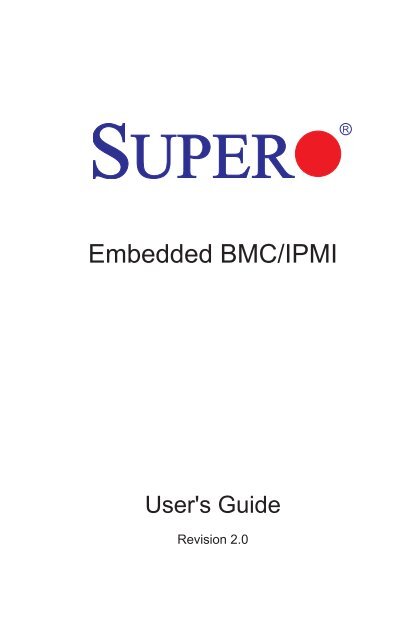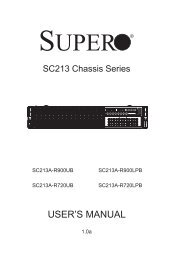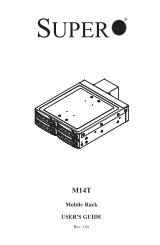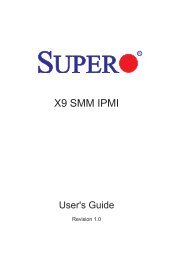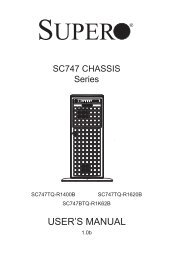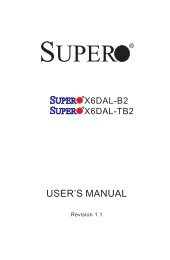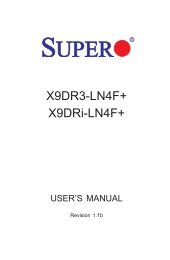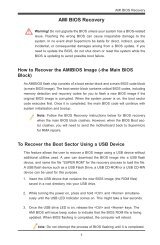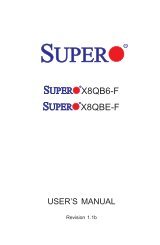Embedded BMC/IPMI - BalaBit IT Security
Embedded BMC/IPMI - BalaBit IT Security
Embedded BMC/IPMI - BalaBit IT Security
You also want an ePaper? Increase the reach of your titles
YUMPU automatically turns print PDFs into web optimized ePapers that Google loves.
<strong>Embedded</strong> <strong>BMC</strong>/<strong>IPMI</strong><br />
User's Guide<br />
Revision 2.0
The information in this User’s Manual has been carefully reviewed and is believed to be accurate.<br />
The vendor assumes no responsibility for any inaccuracies that may be contained in this document,<br />
makes no commitment to update or to keep current the information in this manual, or to notify any<br />
person or organization of the updates. Please Note: For the most up-to-date version of this<br />
manual, please see our web site at www.supermicro.com.<br />
Super Micro Computer, Inc. ("Supermicro") reserves the right to make changes to the product<br />
described in this manual at any time and without notice. This product, including software and documentation,<br />
is the property of Supermicro and/or its licensors, and is supplied only under a license.<br />
Any use or reproduction of this product is not allowed, except as expressly permitted by the terms<br />
of said license.<br />
IN NO EVENT WILL SUPER MICRO COMPUTER, INC. BE LIABLE FOR DIRECT, INDIRECT,<br />
SPECIAL, INCIDENTAL, SPECULATIVE OR CONSEQUENTIAL DAMAGES ARISING FROM THE<br />
USE OR INABIL<strong>IT</strong>Y TO USE THIS PRODUCT OR DOCUMENTATION, EVEN IF ADVISED OF<br />
THE POSSIBIL<strong>IT</strong>Y OF SUCH DAMAGES. IN PARTICULAR, SUPER MICRO COMPUTER, INC.<br />
SHALL NOT HAVE LIABIL<strong>IT</strong>Y FOR ANY HARDWARE, SOFTWARE, OR DATA STORED OR USED<br />
W<strong>IT</strong>H THE PRODUCT, INCLUDING THE COSTS OF REPAIRING, REPLACING, INTEGRATING,<br />
INSTALLING OR RECOVERING SUCH HARDWARE, SOFTWARE, OR DATA.<br />
Any disputes arising between manufacturer and customer shall be governed by the laws of Santa<br />
Clara County in the State of California, USA. The State of California, County of Santa Clara shall be<br />
the exclusive venue for the resolution of any such disputes. Supermicro's total liability for all claims<br />
will not exceed the price paid for the hardware product.<br />
FCC Statement: Refer to Supermicro's web site for FCC Compliance Information.<br />
California Best Management Practices Regulations for Perchlorate Materials: This Perchlorate<br />
warning applies only to products containing CR (Manganese Dioxide) Lithium coin cells. “Perchlorate<br />
Material-special handling may apply. See www.dtsc.ca.gov/hazardouswaste/perchlorate”.<br />
WARNING: Handling of lead solder materials used in this<br />
product may expose you to lead, a chemical known to<br />
the State of California to cause birth defects and other<br />
reproductive harm.<br />
Appendix A and Appendix B included in this user's guide are used with permission<br />
from AMI. AMI is the legal owner of these documents. Supermicro has not verified the<br />
accuracy of the contents and assumes no responsibility with regard to any errors or<br />
omissions in these documents.<br />
Manual Revision 2.0<br />
Release Date: July 18, 2012<br />
Unless you request and receive written permission from Super Micro Computer, Inc., you may not<br />
copy any part of this document.<br />
Information in this document is subject to change without notice. Other products and companies<br />
referred to herein are trademarks or registered trademarks of their respective companies or mark<br />
holders.<br />
Copyright © 2012 by Super Micro Computer, Inc.<br />
All rights reserved.<br />
Printed in the United States of America
Preface<br />
Preface<br />
About this User's Guide<br />
This user guide is written for system integrators, PC technicians and<br />
knowledgeable PC users who intend to configure the <strong>IPMI</strong> settings supported by<br />
the Nuvoton WPCM450 <strong>BMC</strong> Controller embedded in Supermicro's motherboards.<br />
It provides detailed information on how to configure the <strong>IPMI</strong> settings supported by<br />
the Nuvoton WPCM450 chip.<br />
Note: Nuvoton Technology is a subsidiary of Winbond Corp.<br />
User's Guide Organization<br />
Chapter 1 provides an overview to the Nuvoton WPCM450 Controller. It also introduces<br />
the features and the functionality of <strong>IPMI</strong>.<br />
Chapter 2 provides detailed instructions on how to configure the <strong>IPMI</strong> settings<br />
supported by the embedded WPCM450 Controller.<br />
Chapter 3 provides the answers to frequently asked questions.<br />
Conventions Used in the User's Guide<br />
Special attention should be given to the following symbols for proper <strong>IPMI</strong> configuration.<br />
Warning: Important information given to avoid <strong>IPMI</strong> configuration errors.<br />
Note: Additional Information given to ensure correct <strong>IPMI</strong> configuration<br />
and proper system setup.<br />
iii
<strong>Embedded</strong> <strong>BMC</strong>/<strong>IPMI</strong> User's Guide<br />
Contacting Supermicro<br />
Headquarters<br />
Address:<br />
Super Micro Computer, Inc.<br />
980 Rock Ave.<br />
San Jose, CA 95131 U.S.A.<br />
Tel: +1 (408) 503-8000<br />
Fax: +1 (408) 503-8008<br />
Email:<br />
marketing@supermicro.com (General Information)<br />
support@supermicro.com (Technical Support)<br />
Web Site: www.supermicro.com<br />
Europe<br />
Address: Super Micro Computer B.V.<br />
Het Sterrenbeeld 28, 5215 ML<br />
's-Hertogenbosch, The Netherlands<br />
Tel: +31 (0) 73-6400390<br />
Fax: +31 (0) 73-6416525<br />
Email:<br />
sales@supermicro.nl (General Information)<br />
support@supermicro.nl (Technical Support)<br />
rma@supermicro.nl (Customer Support)<br />
Asia-Pacific<br />
Address: Super Micro Computer, Inc.<br />
4F, No. 232-1, Liancheng Rd.<br />
Chung-Ho Dist., New Taipei City 235<br />
Taiwan, R.O.C.<br />
Tel: +886-(2) 8226-3990<br />
Fax: +886-(2) 8226-3991<br />
Web Site: www.supermicro.com.tw<br />
Technical Support:<br />
Email:<br />
support@supermicro.com.tw<br />
Tel: 886-2-8228-1366, ext.132 or 139<br />
iv
Preface<br />
Notes<br />
v
<strong>Embedded</strong> <strong>BMC</strong>/<strong>IPMI</strong> User's Guide<br />
Table of Contents<br />
Preface<br />
Chapter 1 Introduction<br />
1-1 An Overview of the WPCM 450 <strong>BMC</strong> Controller............................................. 1-1<br />
WPCM450 DDR2 Memory Interface................................................................ 1-1<br />
WPCM450 PCI System Interface..................................................................... 1-1<br />
Other Features Supported by the WPCM <strong>BMC</strong> Controller.............................. 1-1<br />
1-2 WPCM450 Block Diagram............................................................................... 1-3<br />
1-3 A Brief Introduction to the <strong>IPMI</strong>........................................................................ 1-3<br />
1-4 Motherboards Supported................................................................................. 1-4<br />
1-5 An Important Note to the User......................................................................... 1-4<br />
Chapter 2 Configuring the <strong>IPMI</strong> Settings<br />
2-1 Configuring BIOS............................................................................................. 2-1<br />
To Set the IP/MAC Addresses Using the <strong>IPMI</strong>CFG Utility ............................. 2-3<br />
Accessing the Baseboard Management Controller......................................... 2-5<br />
Using the Internet Browser.............................................................................. 2-5<br />
2-2 Using IE* to Access the <strong>BMC</strong>/<strong>IPMI</strong> Settings from Your Computer.................. 2-6<br />
2.2.1 To Log In................................................................................................. 2-6<br />
2.2.2 <strong>IPMI</strong> Main Page...................................................................................... 2-7<br />
2.3 Server Health............................................................................................. 2-9<br />
2.4 Configuration............................................................................................ 2-13<br />
2.5 Remote Control - the Main Menu............................................................ 2-28<br />
2.6 Maintenance............................................................................................. 2-40<br />
2.7 Miscellaneous.......................................................................................... 2-42<br />
2.8 Language................................................................................................. 2-44<br />
Chapter 3 Frequently Asked Questions<br />
3-1 Frequently Asked Questions............................................................................ 3-1<br />
Appendix A Flash Tools<br />
A-1 Overview..........................................................................................................A-1<br />
A-2 Flashing the <strong>BMC</strong> Firmware in the DOS Environment....................................A-1<br />
A-3 Flashing the <strong>BMC</strong> Firmware in the Windows Environment.............................A-2<br />
A-4 Flashing the <strong>BMC</strong> Firmware in the Linux Environment...................................A-5<br />
A-5 Firmware Recovery..........................................................................................A-7<br />
vi
Chapter 1: Introduction<br />
Chapter 1<br />
Introduction<br />
1-1 An Overview of the WPCM 450 <strong>BMC</strong> Controller<br />
The Nuvoton WPCM450 Controller, a Baseboard Management Controller (<strong>BMC</strong>),<br />
supports 2D/VGA-compatible Graphic Cores with PCI interface, creating multi-media<br />
virtualization via Keyboard/Video/Mouse Redirection (KVMR). The WPCM450 Controller<br />
is ideal for networking management.<br />
The WPCM450 Controller interfaces with the host system via PCI connections to<br />
communicate with Graphic cores. It supports USB 2.0 and 1.1 for remote keyboard/<br />
mouse/virtual media emulation. It also provides LPC interface support to control<br />
Super IO functions. The WPCM450 Controller is connected to the network via an<br />
external Ethernet PHY module or shared NCSI connections.<br />
The WPCM450 communicates with onboard components via six SMBus interfaces,<br />
PECI (Platform Environment Control Interface) buses, and General Purpose I/O<br />
ports.<br />
WPCM450 DDR2 Memory Interface<br />
The WPCM450 supports 16-bit DDR2 memory with a speed of up to 220 MHz. The<br />
motherboard supports 128 MB of shared memory between the <strong>BMC</strong> and onboard<br />
graphics card. For best signal integrity, the WPCM450 provides point-to-point connections.<br />
WPCM450 PCI System Interface<br />
The WPCM450 provides the 32-bit, 33 MHz 3.3V PCI interface, which is compliant<br />
with the PCI Local Bus Specification Rev. 2.3. The PCI system interface connects<br />
to the onboard PCI Bridge used by the graphics controller.<br />
Other Features Supported by the WPCM <strong>BMC</strong> Controller<br />
The WPCM450 supports the following features.<br />
• <strong>IPMI</strong> 2.0<br />
• Serial over LAN<br />
• KVM over LAN<br />
1-1
<strong>Embedded</strong> <strong>BMC</strong>/<strong>IPMI</strong> User's Guide<br />
• LAN Alerting-SNMP Trap<br />
• Event Log<br />
• X-Bus parallel interface for I/O expansion<br />
• Multiple ADC inputs, Analog and Digital Video outputs<br />
• Two serial ports (optional)<br />
• DDR2 SDRAM memory for frame-buffer, firmware support and data storage<br />
• SPI Flash Host BIOS and firmware bootstrap program supported<br />
• Reduced Media Independent Interface (RMII)<br />
• OS (Operating System) Independency<br />
• Provides remote Hardware Health Monitoring via <strong>IPMI</strong>. Key features include<br />
the following:<br />
• Temperature monitoring<br />
• Fan speed monitoring<br />
• Voltage monitoring<br />
• Power status monitoring, chassis intrusion monitoring<br />
• Remote power control to power-on, power-off or reboot a system<br />
• Remote access to text-based, graphic-based system information,<br />
including BIOS configurations and OS operation information (KVM)<br />
• Remote management of utility/software applications<br />
• Provides Network Management <strong>Security</strong> via remote access/console redirection.<br />
Key features include:<br />
• User authentication enhancement<br />
• Encryption support enhancement, allowing for password configuration<br />
security to protect sensitive data transferring via Serial over<br />
LAN<br />
• Supports the following Management tools: <strong>IPMI</strong>View, CLI (Command Line<br />
Interface)<br />
• RMCP+ protocol supported<br />
1-2
Chapter 1: Introduction<br />
1-2 WPCM450 Block Diagram<br />
The following diagram represents a typical system setup for the WPCM450 Controller.<br />
PROCESSOR<br />
South Bridge<br />
PCI-E<br />
VGA<br />
Wake-up & CTRL<br />
PECI<br />
LPC<br />
PCI<br />
USB<br />
1.1<br />
USB<br />
2.0<br />
WPCM450<br />
RMII<br />
Serial Port<br />
RMII<br />
Ethernet CTRL<br />
Onboard LAN1<br />
RS232<br />
PHY<br />
RJ45<br />
Serial Port<br />
RJ45<br />
Dedicated LAN<br />
Sensors<br />
SPI<br />
NOR Flash<br />
DDR2<br />
1-3 A Brief Introduction to the <strong>IPMI</strong><br />
The Intelligent Platform Management Interface (<strong>IPMI</strong>) Specification provides remote<br />
access to multiple users from different locations for networking. It also allows a<br />
system administrator to monitor system health and manage computer events from<br />
a remote location.<br />
<strong>IPMI</strong> operates independently of the operating system. When used in conjunction<br />
with the <strong>IPMI</strong>View, which is an <strong>IPMI</strong>-compliant management software pre-installed<br />
in a computer by Supermicro, the WPCM450 <strong>BMC</strong> Controller provides serial link<br />
connections between the South Bridge and other onboard system components, allowing<br />
for network interfacing via remote access. With the WPCM450 Controller and<br />
the <strong>IPMI</strong>View software built in, a Supermicro motherboard allows an administrator<br />
to access, monitor, diagnose and manage a computer system from a remote site.<br />
It also provides remote access to multiple users from different locations for system<br />
maintenance and network management.<br />
1-3
<strong>Embedded</strong> <strong>BMC</strong>/<strong>IPMI</strong> User's Guide<br />
1-4 Motherboards Supported<br />
This version of <strong>Embedded</strong> <strong>BMC</strong>/<strong>IPMI</strong> is supported by the motherboards listed in<br />
the table below. If your motherboard is not included in the table, please refer to the<br />
motherboard product page on our website at www.supermicro.com and download<br />
the right <strong>BMC</strong>/<strong>IPMI</strong> user's guide for your motherboard.<br />
Intel UP Motherboards<br />
supported<br />
Intel DP Motherboards<br />
supported<br />
X7SB3-F X7DCT-3F H8DMT-F<br />
AMD Motherboards<br />
supported<br />
X8ST3-F X7DCT-3IBXF H8DMT-IBXF<br />
X8STi-F<br />
X8STi-3F<br />
X7DCT-LF<br />
X8DAH+-F<br />
X8DT3-F<br />
X8DT3-LN4F<br />
X8DTH-6F<br />
X8DTH-iF<br />
X8DTi-F<br />
X8DTi-LN4F<br />
X8DTT-F<br />
X8DTT-IBQF<br />
X8DTT-IBXF<br />
X8DTU-F<br />
1-5 An Important Note to the User<br />
The graphics shown in this user's guide were based on the latest information<br />
available at the time of publishing of this guide. The <strong>IPMI</strong> screens shown on your<br />
computer may or may not look exactly like the screen shown in this user's guide.<br />
1-4
Chapter 2<br />
Chapter 2: Configuring <strong>BMC</strong>/<strong>IPMI</strong> Settings<br />
Configuring the <strong>IPMI</strong> Settings<br />
With the Nuvoton WPCM450 <strong>BMC</strong> Controller and the <strong>IPMI</strong>View firmware built in,<br />
Supermicro motherboards allow the user to access, monitor, manage and interface<br />
with multiple systems in various remote locations. The necessary firmware for accessing<br />
and configuring the <strong>IPMI</strong> settings are available on Supermicro's website at<br />
hppt://www.supermcro.com/products/nfo/ipmi.cfm. This section provides detailed<br />
information on how to configure the <strong>IPMI</strong> settings.<br />
2-1 Configuring BIOS<br />
Before configuring <strong>IPMI</strong>, follow the instructions below to configure the system BIOS<br />
settings.<br />
Enabling COM Port for SOL (<strong>IPMI</strong>)<br />
1. Press the key at bootup to enter the BIOS Setup utility.<br />
2. Select Advanced and press to enter the Advanced menu.<br />
3. From the Advanced menu, select Remote Access and press .<br />
4. Make sure that the COM port for SOL (COM2 or COM3) is enabled (marked<br />
with "*"). If not, Select the port for SOL and press . (For <strong>IPMI</strong> to<br />
work properly, BIOS will set the console redirection on this port by default.)<br />
2-1
<strong>Embedded</strong> <strong>BMC</strong>/<strong>IPMI</strong> User's Guide<br />
B. Enabling All Onboard USB ports<br />
1. Press the key at bootup to enter the BIOS Setup utility.<br />
2. Select Advanced and press to enter the Advanced menu.<br />
3. Select Advanced Chipset Control and press .<br />
4. From the Advanced Chipset Control submenu, select South Bridge Control<br />
and press .<br />
5. Make sure that all onboard USB ports are enabled (highlighted). If not, Select<br />
USB Functions and press or select the number of onboard USB<br />
ports or press to enable all onboard USB ports. (This is required for<br />
KVM to work properly.)<br />
2-2
Chapter 2: Configuring <strong>BMC</strong>/<strong>IPMI</strong> Settings<br />
C. Configuring IP and MAC Addresses using BIOS<br />
1. Press the key at bootup to enter the BIOS Setup utility.<br />
2. Select Advanced and press to enter the Advanced menu.<br />
3. From the Advanced menu, select <strong>IPMI</strong> Configuration and press .<br />
4. From the <strong>IPMI</strong> Configuration submenu, select Set LAN Configuration and<br />
press to set IP and MAC addresses.<br />
To Set the IP/MAC Addresses Using the <strong>IPMI</strong>CFG Utility<br />
1. Run the ipmicfg utility from the bootable CD that came with your shipment.<br />
2. Follow the instructions given in the Readme.txt file to configure Gateway IP/<br />
Netmask IP addresses, to enable/disable DHCP and to configure other <strong>IPMI</strong><br />
settings.<br />
<strong>IPMI</strong>CFG Version 1.35 (Build 2010-04-28) Copyright 2010 Super Micro Computer,<br />
Inc. Usage: <strong>IPMI</strong>CFG Parameters (Example: <strong>IPMI</strong>CFG -m 172.31.1.84)<br />
-m Shows IP and MAC<br />
-m IP Sets IP (format: ###.###.###.###)<br />
-a MAC Sets MAC (format: ##:##:##:##:##:##)<br />
-k Shows Subnet Mask<br />
-k Mask Sets Subnet Mask (format: ###.###.###.###)<br />
-dhcp<br />
Gets the DHCP status<br />
-dhcp on<br />
Enables the DHCP<br />
-dhcp off<br />
Disables the DHCP<br />
-g Shows Gateway IP<br />
-g IP Sets Gateway IP (format: ###.###.###.###)<br />
2-3
<strong>Embedded</strong> <strong>BMC</strong>/<strong>IPMI</strong> User's Guide<br />
-r <strong>BMC</strong> cold reset<br />
-garp on<br />
-garp off<br />
-fd<br />
-ver<br />
-vlan<br />
-vlan on (VLANtag)<br />
-vlan off<br />
-raw<br />
-sdr<br />
-sdr del <br />
-sdr backup <br />
-sdr restore <br />
Enables the Gratuitous ARP<br />
Disables the Gratuitous ARP<br />
Resets to the factory defaults<br />
Gets the firmware revision<br />
Gets VLAN status<br />
Enables the VLAN and sets the VLAN tag (If VLAN<br />
tag is not given, it uses previously saved value.)<br />
Disables the VLAN<br />
Sends a RAW <strong>IPMI</strong> request and print the response.<br />
Format: NetFn LUN Cmd [Data1...DataN].<br />
Shows SDR records and reading<br />
Deletes SDR record<br />
Backups SDR to file<br />
Restores SDR from file<br />
-sdr ver [] Retrieves and sets SDR version (V1, V2)<br />
-sel info<br />
-sel list<br />
-sel del<br />
-fru info<br />
-fru list<br />
-fru help<br />
-fru cthelp<br />
-fru <br />
-fru <br />
-fru backup <br />
-fru restore <br />
Shows SEL info<br />
Shows SEL records<br />
Deletes all SEL records<br />
Shows FRU inventory area info<br />
Shows all FRU values<br />
Shows FRU Write help<br />
Shows chassis type code<br />
Shows FRU field value<br />
Writes FRU<br />
Backs up FRU to file<br />
Restores FRU from file<br />
-fru ver [ ] Retrieves and sets FRU version (V1, V2)<br />
2-4
Chapter 2: Configuring <strong>BMC</strong>/<strong>IPMI</strong> Settings<br />
Accessing the Baseboard Management Controller<br />
1. Connect a LAN cable to the onboard LAN1 port or the dedicated <strong>IPMI</strong> LAN<br />
port.<br />
2. Choose a computer connected to the same network and open the <strong>IPMI</strong>View<br />
utility.<br />
3. Go to File>New>System. Enter System Name, IP Address of LAN1 or the<br />
dedicated LAN, Description in the appropriate fields and press .<br />
4. Select the system from the <strong>IPMI</strong> Domain. Enter the Login ID and Password in<br />
the appropriate fields to login to the <strong>IPMI</strong>View utility.<br />
Using the Internet Browser<br />
1. Connect a LAN cable to the onboard LAN1 port or the dedicated <strong>IPMI</strong> LAN<br />
port.<br />
2. Choose a computer that is connected to the same network and open the<br />
browser.<br />
3. Enter the IP address of each server that you want to connect to in the address<br />
bar in your browser.<br />
4. Once your machine is connected to the remote server, the Log-In screen as<br />
shown on the next page will display.<br />
Note 1: If you wish to use the <strong>IPMI</strong>-dedicated LAN port for your network<br />
connections, be sure to connect an RJ45 cable to your dedicated LAN port<br />
before you activate the <strong>BMC</strong> (at first power-on or cold reset). Otherwise,<br />
the <strong>BMC</strong> will look for a shared LAN port to connect to if the <strong>IPMI</strong>-dedicated<br />
LAN cable is not detected upon <strong>BMC</strong> activation.<br />
Note 2: However, if you should decide to use the <strong>IPMI</strong>-dedicated LAN port<br />
for a network connection, please perform a <strong>BMC</strong> cold reset or power cycle<br />
reset for the dedicated LAN to be detected.<br />
2-5
<strong>Embedded</strong> <strong>BMC</strong>/<strong>IPMI</strong> User's Guide<br />
2-2 Using IE* to Access the <strong>BMC</strong>/<strong>IPMI</strong> Settings from<br />
Your Computer<br />
2.2.1 To Log In<br />
Once you are connected to the remote server, the following screen will display.<br />
1. Enter your Username.<br />
2. Enter your Password and click .<br />
3. The Home Page will display on the next page.<br />
Note 1: To use the <strong>IPMI</strong>View Utility to access <strong>BMC</strong>/<strong>IPMI</strong> settings, refer to the<br />
<strong>IPMI</strong>View User's Guide for instructions.<br />
Note 2: The manufacturer default username and password are ADMIN. Once<br />
you have logged into the <strong>BMC</strong> using the manufacturer default password, be sure<br />
to change your password for system security.<br />
Note 3: For <strong>IPMI</strong> to work properly, please enable all onboard USB ports and the<br />
COM port designated for SOL (<strong>IPMI</strong>) on the motherboard. All USB ports and the<br />
COM port for <strong>IPMI</strong> are enabled in the system BIOS by default. The COM port<br />
for <strong>IPMI</strong> is marked with "*" in the BIOS. It is usually listed as COM2 or COM3 in<br />
the BIOS. Refer to Section 2-1 Configuring BIOS.<br />
2-6
2.2.2 <strong>IPMI</strong> Main Page<br />
Chapter 2: Configuring <strong>BMC</strong>/<strong>IPMI</strong> Settings<br />
Once you are logged into the <strong>IPMI</strong> utility, the <strong>IPMI</strong> Main page will display.<br />
1<br />
2<br />
3<br />
The <strong>IPMI</strong> screen contains the following three sections:<br />
• The Submenu Bar (Top)<br />
• The Options Window (Left)<br />
• The Main Display area (Center)<br />
1. Submenu Bar<br />
The submenu bar on the top lists the following submenus:<br />
Submenu Bar<br />
System Information This submenu displays system information.<br />
Server Health This submenu displays server health monitoring status.<br />
Configuration This submenu allows the user to configure the <strong>IPMI</strong> settings.<br />
Remote Control This submenu allows the user to launch KVM Console and perform<br />
power control & management.<br />
Maintenance This submenu allows the user to update the firmware and reset the unit.<br />
Miscellaneous This submenu allows the user to post snooping codes and to launch the<br />
SOL console.<br />
Language This submenu allows the user to select a language setting. (Currently,<br />
only English is available.)<br />
? Help Click this item to find an answer when you have a question.<br />
2-7
<strong>Embedded</strong> <strong>BMC</strong>/<strong>IPMI</strong> User's Guide<br />
2. The Options window<br />
The Options window on the left side allows the user to quickly navigate through<br />
different submenu options.<br />
Submenu Name<br />
(System Information)<br />
Refresh Page<br />
Logout<br />
Options window<br />
Click this item to display and configure a submenu items.<br />
Click this icon to refresh the page.<br />
Click this icon to logout from the <strong>IPMI</strong> utility.<br />
3. The Main Display Area<br />
This area displays the items included in a submenu.<br />
The following items are included in the System Information submenu.<br />
• Firmware Revision: This item displays the current firmware revision number.<br />
• Firmware Build Time: This item displays the time and the date when this version<br />
of firmware was built.<br />
• System MAC Address 1: This item displays the MAC address of the first system<br />
that is connected to <strong>IPMI</strong>.<br />
• System MAC Address 2: This item displays the MAC address of the second<br />
system that is connected to <strong>IPMI</strong>.<br />
2-8
Chapter 2: Configuring <strong>BMC</strong>/<strong>IPMI</strong> Settings<br />
2.3 Server Health<br />
This feature allows the user to set Server Health Settings. Click <br />
to display the following submenu.<br />
The Server Health submenu contains the following items.<br />
• Sensor Readings<br />
• Sensor Readings with Thresholds<br />
• Event Log<br />
2-9
<strong>Embedded</strong> <strong>BMC</strong>/<strong>IPMI</strong> User's Guide<br />
2.3.1. Sensor Readings<br />
Click this item to display the Sensor Reading page as shown below.<br />
• All Sensors: This item displays the readings for all sensors<br />
• Temperature Sensors: This item displays the system temperature.<br />
• Voltage Sensors: This item displays the following items: CPU Vcore, CPU DIMM<br />
voltages, +3.3V, +3.3VSB, +1.5V, +12V, +5V and VBAT (Battery Voltage).<br />
• Fan Sensors: This item displays the readings of the onboard fans.<br />
• Power Supply: This item displays the status of power supply failure monitoring.<br />
• OEM Reserved: This item reserved for OEM use.<br />
2-10
Chapter 2: Configuring <strong>BMC</strong>/<strong>IPMI</strong> Settings<br />
2.3.2. Sensor Readings with Thresholds<br />
Click this item to display all sensor readings and their thresholds as shown below.<br />
2<br />
1<br />
3 4 5 6 7 8 9 10<br />
11 12<br />
1. From the pull-down menu select a sensor you want to display its readings<br />
and thresholds.<br />
2. Name: This item displays the name of the item being monitored.<br />
3. Status: This item displays the status of the sensor item.<br />
4. Reading: This item displays the reading of the sensor.<br />
5. Low NR (Low Non-Recoverable): This is the low threshold of a non-recoverable<br />
item. Any item with a reading below this point will not be recovered.<br />
6. Low CT (Low Critical-Threshold): This is the low threshold of a critical item.<br />
Any item with a reading below this threshold is in a critical state.<br />
7. Low NC (Low Non-Critical): This is the low threshold of a non-critical item.<br />
Any item with a reading above this threshold is not in a critical state.<br />
8. High NC (High Non-Critical): This is the high threshold of a non-critical item.<br />
Any item with a reading below this threshold is not in a critical state.<br />
2-11
<strong>Embedded</strong> <strong>BMC</strong>/<strong>IPMI</strong> User's Guide<br />
9. High CT (High Critical-Threshold): This is the high threshold of a critical item.<br />
Any item with a reading above this threshold is in a critical state.<br />
10. High NR (High Non-Recoverable): This is the high threshold of a non-recoverable<br />
item. Any item with a reading above this point will not be recovered.<br />
11. Refresh: Click this tab to refresh this page.<br />
12. Hide/(Show) Thresholds: Click this tab to hide/(or to show) the thresholds of<br />
the items.<br />
2-12
Chapter 2: Configuring <strong>BMC</strong>/<strong>IPMI</strong> Settings<br />
2.3.3. Event Log<br />
This feature allows the user to configure Event Log settings. When you select Event<br />
Log in Options Window the following page will display.<br />
1<br />
2 3 4 5 6<br />
7<br />
1. From the pull-down menu select an event category to show the vent log,<br />
which includes the following categories: All Events, Sensor-Specific Events,<br />
BIOS-Generated Events, and System-Management Software Events. In addition<br />
to these events, it is normal to see boot-up and shutdown events generated<br />
by the installed system software (OS). The table below lists examples of<br />
these types of events.<br />
Sensor Type<br />
OS Boot<br />
OS Stop/Shutdown<br />
Event<br />
A: boot completed<br />
C: boot completed<br />
PXE boot completed<br />
Diagnostic boot completed<br />
CD-ROM boot completed<br />
ROM boot completed<br />
Boot completed - boot device not specified<br />
Stop during OS load/initialization, Unexpected error during<br />
system startup, Stopped waiting for input or power<br />
cycle/reset<br />
Run-time stop (a.k.a 'core dump', 'blue screen')<br />
OS graceful stop (system powered up, but normal OS<br />
operation has shut down and system is awaiting reset<br />
pushbutton, power cycle or other external input)<br />
2-13
<strong>Embedded</strong> <strong>BMC</strong>/<strong>IPMI</strong> User's Guide<br />
2. Event ID: This item displays the event ID of this event.<br />
3. Time Stamp: This item displays the time when the event takes place.<br />
4. Sensor Name: This item indicates the name of the sensor (device) to which<br />
the event has occurred.<br />
5. Sensor Type: This item indicates the type of the event.<br />
6. Description: This item provides a brief description of the event.<br />
7. Event Log: This item indicates the number of events included on the event<br />
log.<br />
8. Clear Event Log: Click the button to clear the event log.<br />
2-14
Chapter 2: Configuring <strong>BMC</strong>/<strong>IPMI</strong> Settings<br />
2.4 Configuration<br />
This feature allows the user to configure various network settings. Click the Configuration<br />
on the submenu bar to display the Configuration submenu as shown<br />
below.<br />
1<br />
2 3<br />
Select an item to configure its settings. The items included are listed below.<br />
• Alerts: This item allows the user to configure Alerts settings.<br />
• Date & Time: This item allows the user to configure Date & Time settings.<br />
• LDAP: This item allows the user to configure LDAP (Lightweight Directory Access<br />
Protocol) settings.<br />
• Active Directory: This item allows the user to configure settings to authenticate<br />
and access to the Active Directory server.<br />
• Mouse mode<br />
• Network<br />
• Remote Session<br />
• SMTP: This item allows the user to configure Simple Mail Transfer Protocol<br />
(SMTP) settings. To set up an email alert, please enter the IP address of your<br />
mail server in the SMTP<br />
• SSL Certificate: This item allows the user to configure Secure Sockets Layer<br />
(SSL) certification settings.<br />
• Users<br />
• LAN Select<br />
2-15
<strong>Embedded</strong> <strong>BMC</strong>/<strong>IPMI</strong> User's Guide<br />
2.4.1 Configuration - Alerts<br />
This feature allows the user to configure Alert settings. When you click in<br />
the Options window, the following screen will display.<br />
1 2 3 4<br />
1. Alerts: Click this item to add, to modify, to delete or to define the setting of<br />
an alert.<br />
5 6 7<br />
2. Alert#: This item lists Alert item numbers.<br />
3. Alert Level: This item indicates the alert level for each alert.<br />
4. Destination Address: This item indicates the target address of an alert.<br />
5. Modify: Click this icon to configure or modify a selected alert.<br />
6. Send Test Alert: Click this item to send a configured alert to its destination<br />
(the target address) for testing.<br />
7. Delete: Click this item to delete an alert.<br />
Modifying Alerts<br />
When you select an item and click , the Modify Alert submenu will display<br />
as shown below.<br />
2-16
Chapter 2: Configuring <strong>BMC</strong>/<strong>IPMI</strong> Settings<br />
To modify an alert, enter the information needed for the following items:<br />
• Alert Type: This item allows you to specify the alert type. You can select SNMP<br />
Type or Email from the pop-up menu. For further guidance on typical inquiries<br />
relating to SNMP, see the table below.<br />
Item<br />
Answer<br />
SNMP version number SNMP version 2.<br />
MIB community name<br />
A community name is not required since<br />
SNMP version 2 only uses traps.<br />
MIB file location<br />
Go to http://www.supermicro.com/products/<br />
nfo/<strong>IPMI</strong>.cfm and click “<strong>IPMI</strong> MIB (AMI)”<br />
(right-hand side of the page).<br />
The <strong>IPMI</strong> item you need to configure<br />
so the SNMP manager under 2.4.1) must be set to the same IP in<br />
The alert LAN destination address (see #4<br />
can receive the SNMP trap as the SNMP manager.<br />
Can I query for detailed information<br />
on the MIB "Event" trap event mapping is based only on sensor<br />
Detailed queries are not possible because<br />
items?<br />
type, event type, and sensor offset.<br />
A list of trap items generated for No standard list of event traps exist because<br />
the PEF (Platform Event Filter) table<br />
my platform<br />
is OEM customizable.<br />
• Event Severity: This item allows you to decide how to classify or label an alert<br />
according to the seriousness of the alert. You can choose an item from the<br />
pop-up menu to categorize the alert: Disable All, Informational, Warning, Critical<br />
or Non-recoverable.<br />
• Destination IP: This item allows you to specify the IP address of the server you<br />
want to send your alert to.<br />
• Email Address: This item allows you to specify the e-mail address that you want<br />
to send your alert to.<br />
After entering the information in the fields, press to save the information<br />
you've entered or press to cancel it.<br />
Note: To set up an email alert, please enter the IP address of your mail<br />
server in the SMTP (Simple Mail Transfer Protocol.)<br />
2-17
<strong>Embedded</strong> <strong>BMC</strong>/<strong>IPMI</strong> User's Guide<br />
2.4.2 Configuration - Time and Date Settings<br />
This feature allows the user to configure time and date settings for the host server<br />
and client computer. When you click in the Options window, the<br />
following screen will display.<br />
1 2<br />
3<br />
4<br />
5<br />
6 7<br />
1. Time and Date: Click this item to configure the settings.<br />
2. Date: Enter month, date and year in this row.<br />
3. Time: Enter hour, minute and second in the (hh:mm:ss) format.<br />
4. NTP Server: Enter the name of the NTP server in this field.<br />
5. Enabling Synchronizing: Check this box to enable synchronization of time and<br />
date of the client computer with the NTP server.<br />
6. Refresh: Click this button to refresh the page.<br />
7. Save: Click this item to save any changes done to the Time and Date settings.<br />
2-18
Chapter 2: Configuring <strong>BMC</strong>/<strong>IPMI</strong> Settings<br />
2.4.3 Configuration - Light-Weight Directory Access Protocol<br />
(LDAP) Settings<br />
This feature allows the user to configure Light-Weight Directory Access Protocol<br />
(LDPA) settings. When you click in the Options window (1), the following<br />
screen will display.<br />
1<br />
2<br />
3<br />
4<br />
5<br />
Examples and Explanations of the LDAP settings are shown below:<br />
1. Port: 389-This item indicates the port number of the LDAP server.<br />
2. IP Address: xx.xx.xx.xx- This item indicates the IP address of the LDAP<br />
server.<br />
3. Bind Password: Secret- This item indicates the password of the LDAP server.<br />
4. Bind DN: cn=manager, dc=administrator, dc=com- The bind DN is the user or<br />
the LDAP server that is allowed to do limited search in the LDAP directory.<br />
5. SearchBase: dc=administrator, dc=com-This feature shows the client which<br />
port in the external directory tree to use for doing search.<br />
After entering the information in the fields, click to save the information<br />
you've just entered.<br />
2-19
<strong>Embedded</strong> <strong>BMC</strong>/<strong>IPMI</strong> User's Guide<br />
2.4.4 Configuration - Active Directory Settings<br />
This feature allows the user to configure Active Directory settings. When you click<br />
in the Options window, the following screen will display.<br />
1<br />
2<br />
4 5 6<br />
7<br />
3<br />
1. Active Directory: Click this item to configure Active Directory settings.<br />
2. If Active Directory is currently disabled, click to enable it.<br />
3. Number of Configured Role Group: This item displays the number of configured<br />
role groups.<br />
4. Role Group ID: This item displays the role group ID.<br />
5. Group Name: This item displays the name of the role group.<br />
6. Group Domain: This item displays the domain of the role group.<br />
7. Group Privilege: This item displays the user privilege of the role group.<br />
2-20
Chapter 2: Configuring <strong>BMC</strong>/<strong>IPMI</strong> Settings<br />
2.4.4.a Configuration - Active Directory - Advanced Settings<br />
This feature allows the user to configure Active Directory-Advanced settings. When<br />
you click in the Options window and checked the Enable box<br />
indicated on the previous page, the following screen will display.<br />
1<br />
2<br />
3<br />
4<br />
5<br />
6<br />
7<br />
1. Active Directory: Click this item and check the Enable box on the previous page<br />
to configure Active Directory settings.<br />
2. Check the Enable box to enable Active Directory Authentication.<br />
3. User Domain Name: This item allows the user to enter the user domain<br />
name.<br />
4. Time Out: This item displays the Time-out settings.<br />
5. Domain Controller Server Addresses 1~3: These items allow the user to enter<br />
the IP addresses for the Domain Controller Servers 1~3.<br />
6. Default Active Directory Certificate: This item displays the information of the<br />
default active directory certificate.<br />
7. Upload New Default Active Directory Certificate: Click to select<br />
and upload the new default active directory certificate.<br />
After the required information is entered, click to save the information you've<br />
entered or click to cancel it.<br />
2-21
<strong>Embedded</strong> <strong>BMC</strong>/<strong>IPMI</strong> User's Guide<br />
2.4.5 Configuration - Mouse Mode<br />
This feature allows the user to configure mouse mode settings. When you click<br />
in the Options window, the following screen will display.<br />
1<br />
2<br />
3<br />
1. Mouse Mode: Click this item to configure the mouse mode settings.<br />
2. Set Mode to Absolute: Check this radio button to use the Absolute mode for<br />
the Windows OS. (This is the default setting.)<br />
3. Set Mode to Relative: Check this radio button to use the Relative mode for<br />
the Linux/Unix OS.<br />
Note: <strong>IPMI</strong> is an OS-independent platform, and KVM support is an added<br />
feature for <strong>IPMI</strong>. For your mouse to function properly, please configure the<br />
Mouse Mode settings (above) according to your OS type.<br />
2-22
Chapter 2: Configuring <strong>BMC</strong>/<strong>IPMI</strong> Settings<br />
2.4.6 Configuration - Network Settings<br />
This feature allows you to configure network settings. When you click <br />
in the Options window, the following screen will display.<br />
2<br />
1<br />
3<br />
4<br />
5<br />
6<br />
7<br />
8<br />
9<br />
1. Network: This item allows you to view or modify network settings.<br />
2. MAC Address: Enter the MAC address for your network.<br />
• Check the first radio button to obtain an IP address automatically by using DHCP<br />
(Dynamic Host Configuration Protocol).<br />
• Check the second radio button to use the IP address entered below.<br />
3. IP address: If the second radio button above is checked, enter your IP address<br />
in the box.<br />
4. Subnet Mask: Enter the address for the subnet mask of your network.<br />
5. Default Gateway: Enter the IP address for the default gateway of your network.<br />
6. Primary DNS Server: Enter the IP address of your primary domain name<br />
server.<br />
7. Secondary DNS Server: Enter the IP address of your secondary domain<br />
name server.<br />
8. Enable VLAN: Check this box to enable Virtual LAN support<br />
9. VLAN Tag: This item allows you to use VLAN Tagging or Frame Tagging<br />
to encapsulate specific data, so it can be transparently transmitted through<br />
multiple platforms without leaking any information. After configuring network<br />
settings, click to save the configuration.<br />
2-23
<strong>Embedded</strong> <strong>BMC</strong>/<strong>IPMI</strong> User's Guide<br />
2.4.7 Configuration - Remote Session<br />
This feature allows the user to configure remote session settings. When clicking<br />
in the Options window, the following screen displays.<br />
1<br />
2<br />
3<br />
1. Virtual Media Attach Mode: Click the pull-down menu to display virtual media<br />
attach modes.<br />
• Attach: Select this mode to activate a virtual media to make it available for<br />
remote access. A virtual device will always be seen in the system BIOS even<br />
when it is not active.<br />
• Auto Attach (Default): Select this mode to automatically enable virtual media<br />
support and make it available for remote access. Virtual devices will only be<br />
shown in the operating systems and BIOS when a device or an ISO image is<br />
connected through the virtual media wizard.<br />
• Detach: Select this mode to disable virtual media for remote access.<br />
2. Floppy Emulation: Click the pull-down menu to see the following:<br />
• Off (Default): Select this item to disable floppy emulation when you wish to connect<br />
the USB Flash drive via virtual media redirection.<br />
• On: Select this item to enable floppy emulation when you wish to connect a<br />
floppy drive or floppy ISO image through virtual media redirection.<br />
Warning: Be sure to close all Java sessions before changing floppy emulation<br />
to avoid unexpected errors.<br />
2-24
Chapter 2: Configuring <strong>BMC</strong>/<strong>IPMI</strong> Settings<br />
2.4.8 Configuration - SMTP Settings<br />
This feature allows the user to configure SMTP (Simple Mail Transfer Protocol)<br />
settings for email transmission through the network. When you click in<br />
the Options window, the following screen will display.<br />
2<br />
3<br />
4<br />
1<br />
5<br />
1. SMTP: Check this item to configure SMTP (Simple Mail Transfer Protocol)<br />
settings for email transmission across the IP network.<br />
2. Mail Server IP: Enter the SMTP Mail Server IP address for your network in<br />
the box.<br />
3. Mail Sender Address: Enter the mail sender address that you would like the<br />
alert to show as "sent from."<br />
4. Mail Server Port: Enter the mail server port number. The default port is 25 for<br />
most servers.<br />
5. Save: Click this item to save any changes to the SMTP setting.<br />
2-25
<strong>Embedded</strong> <strong>BMC</strong>/<strong>IPMI</strong> User's Guide<br />
2.4.9 Configuration - SSL Upload Settings<br />
This feature allows the user to configure upload settings for encrypted data to transmit<br />
across the internet by using the Secure Sockets Layer (SSL) protocol. When you<br />
click in the Options window, the following screen will display.<br />
1<br />
2<br />
3<br />
4<br />
5<br />
1. SSL: Check this item to configure SSL Upload settings for the encrypted data<br />
to securely transmit through the internet.<br />
Note: SHA2 and RSA 2048 bit SSL supported<br />
2. Default Certificate: This item allows the user to enter the default certificate<br />
information. Once entered, it will display the default certificate information.<br />
3. Default Private Key: This item allows the user to enter the default private key<br />
information. Once entered, it will display the default private key information.<br />
4. New SSL Certificate: This item allows the user to enter the new SSL Certificate<br />
information.<br />
5. Upload: Click this button to upload encrypted data to the network for transmission.<br />
2-26
Chapter 2: Configuring <strong>BMC</strong>/<strong>IPMI</strong> Settings<br />
2.4.10 Configuration - Users Settings<br />
This feature allows you to change users settings. When you click in the<br />
Options window, the following screen will display.<br />
5<br />
2 3 4<br />
1<br />
6 7 8<br />
1. Users: Select this item to configure the user settings. The current users list is<br />
displayed.<br />
2. User ID: This item displays the ID of a user.<br />
3. User Name: Use this item to enter and display a user name.<br />
4. Network Privileges: Use this item to set the network access privileges for a<br />
user.<br />
• Privileges for an Administrator: An administrator has full privileges in accessing,<br />
controlling and managing the network, including creating accounts for users and<br />
changing network configuration settings.<br />
• Privileges for an Operator: An operator has limited access to the network to<br />
perform tasks that have been pre-assigned or approved by the Administrator.<br />
He/she is not allowed to issue commands or modify network settings, for<br />
example.<br />
5. Number of configured users: This item displays the number of the users that<br />
are set up for the network. The maximum of 16 user profiles can be made.<br />
6. Add User: Click this item to add a new user to the network. When prompted,<br />
using the arrow keys, select a user from the users list to add the user information.<br />
7. Modify User: Click this item to modify the information or the status of a user.<br />
8. Delete User: Click this item to delete a user from the network.<br />
2-27
<strong>Embedded</strong> <strong>BMC</strong>/<strong>IPMI</strong> User's Guide<br />
2.4.11 Configuration - LAN Select<br />
This feature allows you to select LAN ports. When you click in the<br />
Options window, the following screen will display.<br />
2<br />
3<br />
1<br />
1. LAN Select: This item allows the user to select the LAN port for <strong>IPMI</strong> communication.<br />
2. Enable: Click to enable LAN Port Select support.<br />
• Dedicated LAN: Select this item to direct all <strong>IPMI</strong> communication to the <strong>IPMI</strong><br />
Dedicated LAN port.<br />
• Onboard LAN: Select this item to direct all <strong>IPMI</strong> communication to an onboard<br />
LAN port.<br />
3. Set: Click to use the port you've selected for <strong>IPMI</strong> communication.<br />
2-28
Chapter 2: Configuring <strong>BMC</strong>/<strong>IPMI</strong> Settings<br />
2.4.12 Configuration - Ports<br />
This feature allows you to change LAN Port settings. When you click in<br />
the Options window, the following screen will display.<br />
2<br />
3<br />
4<br />
5<br />
1<br />
6<br />
1. Ports: This item allows you to the following LAN port settings.<br />
2. Video: Enter a proper setting for video display. (Default: 5901)<br />
3. HID: Enter a proper HID setting. (Default: 5900)<br />
4. CD: Enter a proper CD setting. (Default: 5120)<br />
5. Http: Enter the Http address. (Default: 80)<br />
6. Click to save <strong>IPMI</strong> LAN port settings.<br />
Port 5123 is used for floppy and Port 623 is used for <strong>IPMI</strong>. All ports are UDP<br />
ports.<br />
Note: If the firewall is enabled, please allow exceptions for these ports so<br />
that <strong>BMC</strong> can work properly.<br />
2-29
<strong>Embedded</strong> <strong>BMC</strong>/<strong>IPMI</strong> User's Guide<br />
2.5 Remote Control - the Main Menu<br />
This section allows the user to carry out activities and perform operations on a<br />
remote server via remote access.<br />
1<br />
6<br />
2<br />
3<br />
4<br />
5<br />
This submenu allows you to configure the remote control settings.<br />
1. Remote Control: Click this item to configure Remote Control settings.<br />
2. Launch Console: Click this button to launch Remote Console via Java or IE.<br />
3. Launch SOL: Click this button to enable Serial_Over_LAN support.<br />
4. Power Control: Click this button to display server power state and to configure<br />
server power settings.<br />
5. Virtual Media: Click this button to configure virtual media settings.<br />
6. Refresh: Click this button to refresh the page.<br />
2-30
Chapter 2: Configuring <strong>BMC</strong>/<strong>IPMI</strong> Settings<br />
2.5.1 Remote Console<br />
This feature allows you to perform various activities on the server. When you<br />
click in the Options window, the following Remote Control<br />
submenu screen will display.<br />
1 2<br />
3<br />
Follow the instructions below to launch the remote console.<br />
1. Remote Control: Check this item to enable remote console support and manage<br />
the server from a remote site via Java or Active X (for Internet Explorer).<br />
2. Launch Console: Click this button to launch the remote console via the Java<br />
script.<br />
3. Java Starting: Upon launching the remote console, a screen will display indicating<br />
that Java is starting.<br />
After the remote console is launched, the screen of the client system will display<br />
as shown below.<br />
2-31
<strong>Embedded</strong> <strong>BMC</strong>/<strong>IPMI</strong> User's Guide<br />
2.5.1.1 Remote Console - Video<br />
This feature allows you to configure video settings for your remote console. When<br />
you click in the Menu bar, the video settings of the remote console will<br />
display as shown below.<br />
1<br />
2<br />
1. Video: Click this item to configure and manage the video settings of a server<br />
on a remote site via the Remote Console.<br />
2. Video Options: The pull-down submenu contains the options listed below.<br />
• Pause: Click this item to freeze the screen.<br />
• Resume: Click this item to re-activate a frozen screen.<br />
• Refresh: Click this item to refresh the system.<br />
• Capture Current Screen: Click this item to capture the current screen display.<br />
• Full Screen: Click this item to use the full screen mode.<br />
• Exit: Click this item to exit the Remote Console.<br />
2-32
Chapter 2: Configuring <strong>BMC</strong>/<strong>IPMI</strong> Settings<br />
2.5.1.2 Remote Console - Keyboard<br />
This feature allows you to configure keyboard settings for your remote console.<br />
When you click in the Menu bar, the keyboard settings of the remote<br />
console will display as shown below.<br />
1<br />
2<br />
1. Keyboard: Click this item to configure and manage the keyboard settings of a<br />
remote server via the Remote Console.<br />
2. Options: The pull-down submenu contains the options listed below.<br />
• Hold Right Alt Key: Check this item to emulate the right alt key when it is<br />
pressed.<br />
• Hold Left Alt Key: Check this item to emulate the left alt key when it is<br />
pressed.<br />
• Left Windows Key: Click this item to display the Left Window Key submenu as<br />
follows:<br />
• Hold down: Check this item to emulate the left window key when pressed.<br />
• Press and Release: Click this option to press and release the left window key.<br />
Right Windows Key: Click this item to display the Right Window Key submenu as<br />
follows:<br />
• Hold down: Check this item to emulate the right window key when pressed.<br />
• Press and Release: Click this option to press and release the right window<br />
key.<br />
2-33
<strong>Embedded</strong> <strong>BMC</strong>/<strong>IPMI</strong> User's Guide<br />
3. Macros: Click this item to display and to use the hot keys listed in its pulldown<br />
submenu.<br />
1<br />
2<br />
4. From the Macro pull-down menu select a hot key to use.<br />
• Ctrl+Alt+Del<br />
• Alt+Tab<br />
• Alt+Esc<br />
• Ctrl+Esc<br />
• Alt+Space<br />
• Alt+Enter<br />
• Alt+Hyphen<br />
• Alt+F4<br />
• Alt+PrntScrn (Print Screen)<br />
• PrntScrn<br />
• F1<br />
• Pause<br />
5. Keyboard pass-through: Click this item (1) to use your local keyboard for the<br />
remote console.<br />
Note: Keyboard Pass-through provides full keyboard support. It sends all<br />
keys, including special key combinations to the host server.<br />
2-34
Chapter 2: Configuring <strong>BMC</strong>/<strong>IPMI</strong> Settings<br />
6. Soft Keyboard: Select the item Soft Keyboard to use soft keyboard for the<br />
remote console as shown below.<br />
1 2<br />
1. Language: From the pull down menu, select the following language settings:<br />
English (United States), English (United Kingdom), Japanese, and Germany.<br />
2. Modifier Key: Click a button to select the soft keyboard mode.<br />
• Combination: Click the button to use a special key combination as a single<br />
key.<br />
• Single Key<br />
• Lock: Click this button to lock the key combination you've created.<br />
2-35
<strong>Embedded</strong> <strong>BMC</strong>/<strong>IPMI</strong> User's Guide<br />
2.5.1.3 Remote Console - Mouse<br />
This feature allows you to configure the mouse settings for your remote console.<br />
To configure the mouse settings, follow the instructions below.<br />
1<br />
2<br />
Click in the menu bar, select an item from the pull-down submenu as<br />
shown below.<br />
1. Synchronize Mouse Cursor Alt+M: Click this item (or press and <br />
keys simultaneously) to synchronize your local mouse cursor and the mouse<br />
cursor of your remote console.<br />
2. Show Cursor: Click this item to display the cursor on the screen.<br />
2-36
Chapter 2: Configuring <strong>BMC</strong>/<strong>IPMI</strong> Settings<br />
2.5.1.4 Remote Console - Media<br />
This feature allows you to configure media virtualization settings for your remote<br />
console.<br />
1<br />
2<br />
1. Click in the Menu bar to invoke the Media page as shown above.<br />
2. Virtual Media Wizard: click this item to launch the Virtual Media Wizard, which<br />
allows you to configure Virtual Media settings as shown on the next page.<br />
2-37
<strong>Embedded</strong> <strong>BMC</strong>/<strong>IPMI</strong> User's Guide<br />
Virtual Media<br />
1<br />
3<br />
2<br />
4<br />
5<br />
1. Floppy/USB Key Media: This item allows the user to configure the Floppy/<br />
USB Key Media settings. The sub-items include the following.<br />
• Floppy Image<br />
• A (Disk Drive A of the remote console)<br />
• Browse: Click Browse to select the location of the Floppy ISO image.<br />
2. Connect Floppy: After selecting the Virtual Media for your Remote Console,<br />
click to connect to the remote console via the Floppy drive<br />
you chose.<br />
3. CD Media: This item allows the user to configure CD Media settings. The<br />
sub-items include the following.<br />
• ISO Image<br />
• (CD/DVD Drive)<br />
• Browse: Click to select the location of the CD/DVD ISO image.<br />
4. Connect CD/DVD: After selecting the Virtual Media for your Remote Console,<br />
click to connect to the remote console via the CD/DVD<br />
you chose.<br />
5. Status: This window displays the status of the target drive of the remote<br />
console.<br />
2-38
Chapter 2: Configuring <strong>BMC</strong>/<strong>IPMI</strong> Settings<br />
2.5.3 Remote Control-Launch SOL<br />
This feature allows you to launch the remote console by using Serial_over_LAN.<br />
Follow the instructions below to launch SOL.<br />
1<br />
2<br />
1. Launch SOL: Click this item to access a host server via Console Redirection.<br />
It also allows a system administrator to monitor and manage a server from a<br />
remote site.<br />
2-39
<strong>Embedded</strong> <strong>BMC</strong>/<strong>IPMI</strong> User's Guide<br />
1<br />
2 3<br />
Launching SOL<br />
1. <strong>Security</strong> Warning: Once you've launched SOL, a security warning will appear,<br />
indicating that the application's digital signature cannot be verified<br />
2. Always trust content from this publisher: Click this item to give full access to<br />
this program, eliminating further security warnings.<br />
3. Click to continue launching SOL. If you continue with SOL launching,<br />
the following screen will appear.<br />
4<br />
5<br />
4. Click to invoke the submenu, which will allow you to select the<br />
Baud Rate for serial line transfer.<br />
5. Baud Rate (bps): You can select a Baud rate from the list as your SOL transfer<br />
rate. The options are: 9600 bps (bit-per-second), 19200 bps, 38400 bps,<br />
57600 bps, 115200 bps, and default. Make sure that the Baud Rate selected<br />
here matches the Baud Rate set in the BIOS. Then, click to start the<br />
session or press to abort the SOL session.<br />
2-40
Chapter 2: Configuring <strong>BMC</strong>/<strong>IPMI</strong> Settings<br />
2.5.3 Server Power Control<br />
This feature allows you to configure power management settings for your remote<br />
console. To configure Server Power Control settings, follow the instructions below.<br />
1<br />
3<br />
2<br />
4<br />
1. Click in the Menu bar to invoke the Remote Control Main<br />
Page.<br />
2. Click to display the Power Control submenu as<br />
shown above.<br />
3. Power Control and Status: This submenu indicates the status and the current<br />
power control settings of the remote server. The status of the remote server<br />
are displayed as below:<br />
• Reset Server: Click this radio button to reset the power control settings for the<br />
remote server.<br />
• Power Off Server - Immediately: Click this radio button to immediately power<br />
off the remote server.<br />
• Power Off Server - Orderly Shutdown: Click this radio button to power off and<br />
shut down the remote server in an orderly manner.<br />
• Power On Server: Click this radio button to power on the remote server.<br />
• Power Cycle Server: Click this radio button to power cycle the remote server.<br />
4. Perform Action: After selecting a power setting from the list above, click this item<br />
to execute the command and perform the action.<br />
2-41
<strong>Embedded</strong> <strong>BMC</strong>/<strong>IPMI</strong> User's Guide<br />
2.6 Maintenance<br />
Use this feature to manage and configure <strong>IPMI</strong> devices. Follow the instructions<br />
below to configure Maintenance settings.<br />
1<br />
2<br />
3<br />
1. Click in the Menu bar to display the Maintenance page.<br />
2. Click to update the <strong>BMC</strong> firmware (the BIOS) of the<br />
remote server. The Firmware Update screen is shown in the next section.<br />
3. You can also press to reboot the <strong>BMC</strong> (<strong>IPMI</strong>) Controller.<br />
2-42
Chapter 2: Configuring <strong>BMC</strong>/<strong>IPMI</strong> Settings<br />
2.6.1 Maintenance - Firmware Update<br />
When you click in the Menu bar, the Maintenance Main page will<br />
display as below.<br />
Firmware Update<br />
Enter Update Mode: Click this item to enter the update mode.<br />
Warning: Once you've entered the firmware update mode, the device will<br />
be reset even if you cancel the process of firmware updating.<br />
Notes:<br />
1. When updating firmware, you are given the option to "Preserve Configuration."<br />
Uncheck this option to load the factory default settings, and all<br />
the configuration settings will be lost.<br />
2. If you are using the Static IP mode, it is not recommended to uncheck<br />
"Preserve Configuration," since it will reset the network settings to the<br />
DHCP (Dynamic Host Configuration Protocol) mode.<br />
2-43
<strong>Embedded</strong> <strong>BMC</strong>/<strong>IPMI</strong> User's Guide<br />
2.7 Miscellaneous<br />
This feature allows the user to perform network activities. Click in<br />
the Menu bar to display the Miscellaneous page.<br />
1<br />
2<br />
Miscellaneous<br />
1. Post Snooping: Click this item to query the POST (Power_On_Selt-Test)<br />
Snooping code for BIOS LPC Port80.<br />
2. UID: Click this item to enable or disable UID (unit identification) support as<br />
shown on the next page.<br />
2-44
Chapter 2: Configuring <strong>BMC</strong>/<strong>IPMI</strong> Settings<br />
2.7.1 Miscellaneous - UID (Unit Identification)<br />
This feature allows the user to enable or disable UID support. Click <br />
in the Menu bar to display the Miscellaneous page.<br />
1<br />
2<br />
Miscellaneous - UID<br />
1. This item shows the current UID status.<br />
2. This item allows the user to enable or disable UID support for console redirections.<br />
After clicking the enable UID button or disable UID button, click to it to take<br />
effect.<br />
2-45
<strong>Embedded</strong> <strong>BMC</strong>/<strong>IPMI</strong> User's Guide<br />
2.8 Language<br />
This feature allows you to configure Language Settings for your <strong>IPMI</strong> connections.<br />
Follow the instructions below to configure the language settings.<br />
1<br />
2<br />
Language Settings<br />
1. Click in the Menu bar to display the Language page as shown<br />
above.<br />
2. From the Available Languages submenu select a language setting for your<br />
remote console. (Currently, English is the language available for this utility.)<br />
2-46
Chapter 3: Troubleshooting<br />
Chapter 3<br />
Frequently Asked Questions<br />
3-1 Frequently Asked Questions<br />
A. Questions: How do I flash the <strong>IPMI</strong> firmware?<br />
Answer:<br />
1. Log in the <strong>IPMI</strong>cfg utility by entering the system IP address.<br />
2. Click the button. Browse the files to select a correct file to<br />
flash the firmware.<br />
3. Click the button to proceed with firmware flashing.<br />
B. Questions: How do I set up the IP address and MAC address for remote<br />
access?<br />
Answer:<br />
1. Boot the system into DOS.<br />
2. Run the utility-<strong>IPMI</strong>CFG from DOS.<br />
3. Follow the prompts to set up the IP address and MAC address for remote<br />
access.<br />
You can also go to the BIOS to configure the IP address.<br />
3-1
<strong>Embedded</strong> <strong>BMC</strong>/<strong>IPMI</strong> User's Guide<br />
Notes<br />
3-2
Appendix A: Flash Tools<br />
Appendix A<br />
Flash Tools<br />
A-1 Overview<br />
This chapter provides instructions on how to use AMI Flash Tools. The Flash Tools<br />
allow the user to use Command_Line (CL) utility programs to upgrade or update<br />
firmware via different channels such as KCS, USB and LAN connections. We are<br />
going to focus on the following tools in this manual.<br />
1. YAFUFlash<br />
2. YAFUKCS<br />
• YAFUFlash<br />
YAFUFlash (Yet Another Firmware Upgrade Flash) allows the user to flash the <strong>BMC</strong><br />
in both Linux and Windows environments via network or USB connections. You can<br />
choose to use network connections or USB connections to flash the <strong>BMC</strong> based<br />
on how you use the flash tools.<br />
• YAFUKCS<br />
YAFUKCS (Yet Another Firmware Upgrade Keyboard Controller Style) is used to<br />
flash the firmware in the DOS environment via the KCS (Keyboard_Controller_Style)<br />
interface.<br />
A-2 Flashing the <strong>BMC</strong> Firmware in the DOS<br />
Environment<br />
YAFUKCS is the tool used to flash the <strong>BMC</strong> firmware in DOS through the KCS<br />
interface. To flash the <strong>BMC</strong>, follow the instructions below:<br />
1. Copy yafukcs.exe into your DOS machine.<br />
2. Run the yafukcs utility.<br />
3. Use the settings as listed below.<br />
A-1
<strong>Embedded</strong> <strong>BMC</strong>/<strong>IPMI</strong> User's Guide<br />
• Format:<br />
Yafukcs [OPTION] [FW_IMAGE_FILE]<br />
[OPTIONS]<br />
Options Commands<br />
-info<br />
-auto<br />
-full<br />
-force-boot<br />
This option displays information regarding existing and current firmware.<br />
This option allows for automatic upgrades by comparing flash module headers.<br />
This options allows for full upgrades.<br />
Select this option to force the boot loader to be upgraded during full upgrade. The<br />
boot loader is "preserved" by default.<br />
-c This option preserves configuration modules during full upgrade.<br />
[FW_IMAGE_FILE]<br />
The firmware-image file name is [rom.ima].<br />
Examples<br />
• Example 1<br />
/Yafukcs -info rom.ima<br />
Description: This command displays the details of both existing and new firmware.<br />
• Example 2<br />
/Yafukcs -full rom.ima<br />
Description: This command starts flashing the new rom.ima to the firmware.<br />
• Example 3<br />
/Yafukcs -full -force-boot rom.ima<br />
Description: This command starts flashing the new rom.ima to the firmware using<br />
"FORCE BootLoader upgrade."<br />
A-3 Flashing the <strong>BMC</strong> Firmware in the Windows<br />
Environment<br />
YAFUFlash is used to flash the <strong>BMC</strong> firmware in Windows through USB or Network<br />
connections. To flash the <strong>BMC</strong> in Windows, follow the instructions below.<br />
1. Open Command Prompt. Go to YafuFlash\Windows\path.<br />
2. The following two files will be displayed:<br />
A-2
Appendix A: Flash Tools<br />
• Yafuflash.exe<br />
• LIB<strong>IPMI</strong>.dll<br />
3. Run "Yafuflash.exe" in the command prompt.<br />
4. Use the settings as listed below.<br />
• Format:<br />
Yafuflash [OPTION] [MEDIUM] [FW_IMAGE_FILE]<br />
[OPTIONS]<br />
Options Commands<br />
-info<br />
-auto<br />
-full<br />
-force-boot<br />
This option displays information regarding existing and new firmware.<br />
This option allows for automatic upgrades by comparing flash module headers.<br />
This options allows for full upgrades.<br />
Select this option to force the boot loader to be upgraded during full upgrade. The<br />
boot loader is "preserved" by default.<br />
-c This option preserves configuration modules during full upgrade.<br />
[MEDIUM]<br />
Medium Options<br />
-cd<br />
-nw & ip<br />
Select this option to use USB connections.<br />
Select this option to use network with -ip (followed by the IP address).<br />
[FW_IMAGE_FILE]<br />
The firmware-image file name is [rom.ima].<br />
Examples<br />
Using Network as a Medium<br />
• Example 1<br />
Yafuflash -nw -ip 155.166.132.12 -info rom.ima<br />
Description: This command displays the details of both existing and new firmware<br />
using the network connection with the ip address of 155.166.132.12.<br />
• Example 2<br />
Yafuflash -nw -ip 155.166.132.12 -full rom.ima<br />
Description: This command starts flashing the new rom.ima to the firmware using<br />
the network connection with the IP address of 155.166.132.12.<br />
A-3
<strong>Embedded</strong> <strong>BMC</strong>/<strong>IPMI</strong> User's Guide<br />
• Example 3<br />
Yafuflash -nw -ip 155.166.132.12 -full -force-boot rom.ima<br />
Description: This command starts flashing the new rom.ima to the firmware with<br />
FORCE BootLoader Upgrade via the network connection using the IP address<br />
of 155.166.132.12.<br />
Using USB as a Medium<br />
• Example 1<br />
Yafuflash -cd -info rom.ima<br />
Description: This command displays the details of both existing and new firmware<br />
using a USB connection.<br />
• Example 2<br />
Yafuflash -cd -full rom.ima<br />
Description: This command starts flashing the new rom.ima to the firmware using<br />
a USB connection.<br />
• Example 3<br />
Yafuflash -cd -full -force-boot rom.ima<br />
Description: This command starts flashing the new rom.ima to the firmware with<br />
FORCE BootLoader Upgrade using a USB connection.<br />
A-4
Appendix A: Flash Tools<br />
A-4 Flashing the <strong>BMC</strong> Firmware in the Linux<br />
Environment<br />
YAFUFlash is used to flash the <strong>BMC</strong> firmware in the Linux environment using<br />
network or USB connections. To flash the <strong>BMC</strong> in Linux, follow the instructions<br />
below.<br />
1. Open the Terminal. Go to YafuFlash/Linux path.<br />
2. The file libipmi.so 1 should be accessible to a Linux system. Usually when<br />
running an application, Linux will search for a file in dependent libraries in<br />
default locations, such as usr/lib/lib folders.<br />
3. Copy libipmi.so.1 to /lib or /usr/lib. Run "1dconfig"<br />
or<br />
Copy libipmi.so.1 to a folder and issue the following command:<br />
#LD_LIBRARY_PATH=/Yafuflash<br />
Note: You may have to create a link to libipmi.so.1.0 (ln-sf libipmi.so.1.0<br />
libipmi.so.1).<br />
4. Run "Yafuflash.exe" in the terminal.<br />
5. Use the settings as listed below.<br />
• Format:<br />
/Yafuflash [OPTION] [MEDIUM] [FW_IMAGE_FILE]<br />
[OPTIONS<br />
Options Commands<br />
-info<br />
-auto<br />
-full<br />
-force-boot<br />
This option displays information regarding existing and new firmware.<br />
This option allows for automatic upgrades by comparing flash module headers.<br />
This options allows for full upgrades.<br />
Select this option to force the boot loader to be upgraded during full upgrade. The<br />
boot loader is "preserved" by default.<br />
-c This option preserves configuration modules during full upgrade.<br />
[MEDIUM]<br />
Medium Options<br />
-cd<br />
-nw & ip<br />
Select this option to use USB connections.<br />
Select this option to use network with -ip (followed by the IP address).<br />
A-5
<strong>Embedded</strong> <strong>BMC</strong>/<strong>IPMI</strong> User's Guide<br />
[FW_IMAGE_FILE]<br />
The firmware-image file name is [rom.ima].<br />
Examples<br />
Using Network as a Medium<br />
• Example 1<br />
/Yafuflash -nw -ip 155.166.132.12 -info rom.ima<br />
Description: This command displays the details of both existing and new firmware<br />
using the network connection with the IP address of 155.166.132.12.<br />
• Example 2<br />
/Yafuflash -nw -ip 155.166.132.12 -full rom.ima<br />
Description: This command starts flashing the new rom.ima to the firmware using<br />
the network connection with the IP address of 155.166.132.12.<br />
• Example 3<br />
/Yafuflash -nw -ip 155.166.132.12 -full -force-boot rom.ima<br />
Description: This command starts flashing the new rom.ima to the firmware with<br />
FORCE BootLoader Upgrade via the network connection using the IP address<br />
of 155.166.132.12.<br />
Using USB as a Medium<br />
• Example 1<br />
/Yafuflash -cd -info rom.ima<br />
Description: This command displays the details of both existing and new firmware<br />
using a USB connection.<br />
• Example 2<br />
/Yafuflash -cd -full rom.ima<br />
Description: This command starts flashing the new rom.ima to the firmware using<br />
a USB connection.<br />
• Example 3<br />
/Yafuflash -cd -full -force-boot rom.ima<br />
Description: This command starts flashing the new rom.ima to the firmware with<br />
FORCE BootLoader Upgrade using a USB connection.<br />
A-6
Appendix A: Flash Tools<br />
A-5 Firmware Recovery<br />
If the firmware upgrade is interrupted during firmware flashing, please follow the<br />
steps listed below for firmware recovery using Yafukcs.<br />
1. Power off the system by disconnect the power cord.<br />
2. Boot to DOS and flash the firmware using Yafukcs.<br />
A-7
<strong>Embedded</strong> <strong>BMC</strong>/<strong>IPMI</strong> User's Guide<br />
Notes<br />
A-8
(Disclaimer Continued)<br />
The products sold by Supermicro are not intended for and will not be used in life support systems, medical equipment, nuclear facilities or systems, aircraft, aircraft devices,<br />
aircraft/emergency communication devices or other critical systems whose failure to perform be reasonably expected to result in significant injury or loss of life or catastrophic<br />
property damage. Accordingly, Supermicro disclaims any and all liability, and should buyer use or sell such products for use in such ultra-hazardous applications, it does so<br />
entirely at its own risk. Furthermore, buyer agrees to fully indemnify, defend and hold Supermicro harmless for and against any and all claims, demands, actions, litigation, and<br />
proceedings of any kind arising out of or related to such ultra-hazardous use or sale.