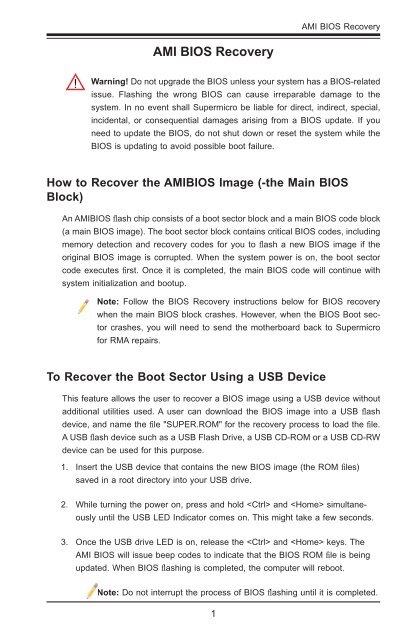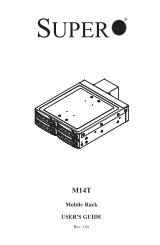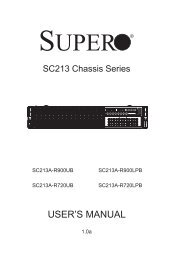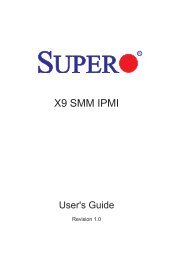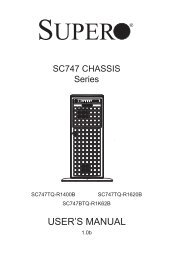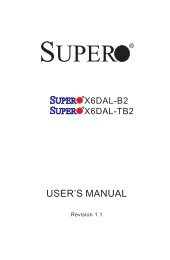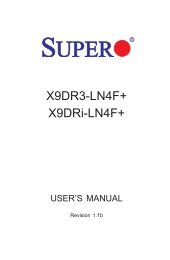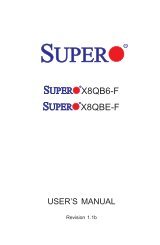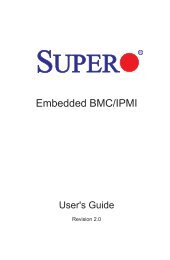You also want an ePaper? Increase the reach of your titles
YUMPU automatically turns print PDFs into web optimized ePapers that Google loves.
<strong>AMI</strong> <strong>BIOS</strong> <strong>Recovery</strong><br />
<strong>AMI</strong> <strong>BIOS</strong> <strong>Recovery</strong><br />
Warning! Do not upgrade the <strong>BIOS</strong> unless your system has a <strong>BIOS</strong>-related<br />
issue. Flashing the wrong <strong>BIOS</strong> can cause irreparable damage to the<br />
system. In no event shall Supermicro be liable for direct, indirect, special,<br />
incidental, or consequential damages arising from a <strong>BIOS</strong> update. If you<br />
need to update the <strong>BIOS</strong>, do not shut down or reset the system while the<br />
<strong>BIOS</strong> is updating to avoid possible boot failure.<br />
How to Recover the <strong>AMI</strong><strong>BIOS</strong> Image (-the Main <strong>BIOS</strong><br />
Block)<br />
An <strong>AMI</strong><strong>BIOS</strong> fl ash chip consists of a boot sector block and a main <strong>BIOS</strong> code block<br />
(a main <strong>BIOS</strong> image). The boot sector block contains critical <strong>BIOS</strong> codes, including<br />
memory detection and recovery codes for you to fl ash a new <strong>BIOS</strong> image if the<br />
original <strong>BIOS</strong> image is corrupted. When the system power is on, the boot sector<br />
code executes fi rst. Once it is completed, the main <strong>BIOS</strong> code will continue with<br />
system initialization and bootup.<br />
Note: Follow the <strong>BIOS</strong> <strong>Recovery</strong> instructions below for <strong>BIOS</strong> recovery<br />
when the main <strong>BIOS</strong> block crashes. However, when the <strong>BIOS</strong> Boot sector<br />
crashes, you will need to send the motherboard back to Supermicro<br />
for RMA repairs.<br />
To Recover the Boot Sector Using a USB Device<br />
This feature allows the user to recover a <strong>BIOS</strong> image using a USB device without<br />
additional utilities used. A user can download the <strong>BIOS</strong> image into a USB fl ash<br />
device, and name the fi le "SUPER.ROM" for the recovery process to load the fi le.<br />
A USB fl ash device such as a USB Flash Drive, a USB CD-ROM or a USB CD-RW<br />
device can be used for this purpose.<br />
1.<br />
Insert the USB device that contains the new <strong>BIOS</strong> image (the ROM fi les)<br />
saved in a root directory into your USB drive.<br />
2.<br />
While turning the power on, press and hold and simultaneously<br />
until the USB LED Indicator comes on. This might take a few seconds.<br />
3.<br />
Once the USB drive LED is on, release the and keys. The<br />
<strong>AMI</strong> <strong>BIOS</strong> will issue beep codes to indicate that the <strong>BIOS</strong> ROM fi le is being<br />
updated. When <strong>BIOS</strong> fl ashing is completed, the computer will reboot.<br />
Note: Do not interrupt the process of <strong>BIOS</strong> fl ashing until it is completed.<br />
1
<strong>AMI</strong> <strong>BIOS</strong> <strong>Recovery</strong> User's Guide<br />
To Recover the Boot Sector Using an IDE CD-ROM<br />
This process is almost identical to the process of recovering the Boot Sector using<br />
a USB device, except that the <strong>BIOS</strong> image fi le is loaded from a CD-ROM. Use a<br />
CD-R or CD-RW drive to burn a CD with the <strong>BIOS</strong> image fi le in it, and name the<br />
fi le "SUPER.ROM" for the recovery process to load the fi le.<br />
To Recover the Boot Sector Using a Serial Port<br />
This process, also known as "Serial Flashing," allows the user to use a serial port<br />
to load a <strong>BIOS</strong> image for Boot Sector recovery. This feature is usually used for an<br />
embedded system that relies on a serial port for remote access and debugging.<br />
Requirements<br />
In order to use Serial Flashing for Boot Sector <strong>Recovery</strong>, you will need to meet the<br />
following requirements.<br />
• The "Target system," the system that needs <strong>BIOS</strong> updates, must have a serial<br />
port and "Serial Flashing" support embedded in the <strong>BIOS</strong> image fi le.<br />
• The "Host system" should also have a serial port and a terminal program that<br />
supports XModem Transfer Protocol (Hyper Terminal for the Windows operating<br />
systems, minicom for Linux/FreeSBD, etc.).<br />
• A Null_modem serial cable<br />
Procedures<br />
1.<br />
Connect a Null_modem serial cable between the target and the host systems<br />
that run the terminal program.<br />
2.<br />
Make sure that the new <strong>BIOS</strong> Image fi le is accessible for the host system.<br />
3.<br />
Start the terminal program on the host system to create a new connection.<br />
Use the following communication parameters for the new connection:<br />
• Bits per second: 115200 bits/sec.<br />
• Data Bits: 8<br />
• Parity: None<br />
• Stop Bit: 1<br />
• Flow Control: None<br />
2
<strong>AMI</strong> <strong>BIOS</strong> <strong>Recovery</strong><br />
4. Power on your system, and click the button in the Hyper Terminal.<br />
The terminal screen will display the following messages.<br />
Press to update <strong>BIOS</strong>.<br />
Confirm update <strong>BIOS</strong>? (y/n) y<br />
Begin remote <strong>BIOS</strong> flash? (y/n) y<br />
Starting remote flash.<br />
Upload new <strong>BIOS</strong> file using Xmodem protocol.<br />
5. Follow the instructions given on the screen to update the <strong>BIOS</strong>. These instructions<br />
are listed below.<br />
a. At the prompt, press the to update the <strong>BIOS</strong>.<br />
b. When prompted to confi rm <strong>BIOS</strong> updating, press to confi rm<br />
<strong>BIOS</strong> updates.<br />
c. Press again to begin <strong>BIOS</strong> fl ashing remotely.<br />
Note: Be sure to complete Steps a~c above quickly because<br />
you have a second or less to do so.<br />
6. Once you've completed the instructions given, a screen will display to indicate<br />
that remote fl ashing is starting and the new <strong>BIOS</strong> fi le is being uploaded.<br />
7. To use the Hyper Terminal to transfer the XModem protocol by using the<br />
"Send File" dialog under the "Transfer" menu, follow the instructions below to<br />
complete XModem transfers.<br />
a. Select the "Transfer" menu and enter .<br />
b. Specify the location of the ROM fi le, and select the proper protocol (XModem).<br />
c. Press to start ROM File extraction. (See the picture below.)<br />
3
<strong>AMI</strong> <strong>BIOS</strong> <strong>Recovery</strong> User's Guide<br />
d. Once the ROM fi le extraction is completed, the message, "New <strong>BIOS</strong> received<br />
OK" will display.<br />
8. Once remote <strong>BIOS</strong> fl ashing is completed, the system will reboot.<br />
Note: <strong>AMI</strong><strong>BIOS</strong> Serial Flashing will work with all terminal communication<br />
programs that support VT-100 and XModem protocols, including protocols<br />
designed for the GNU/LINUX & BSD operating systems such as minicom.<br />
It is recommended that the terminal program be confi gured to support the<br />
'CR/LF' style of line termination.<br />
4