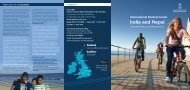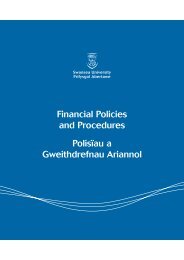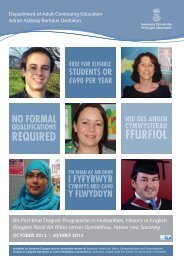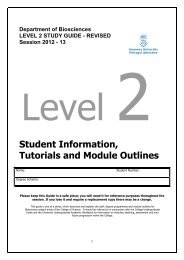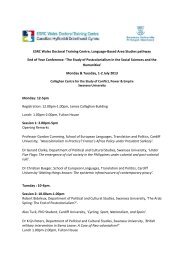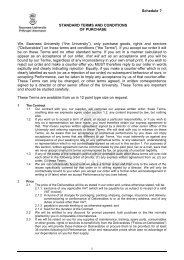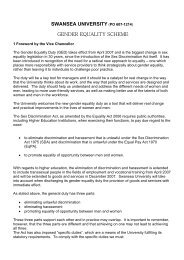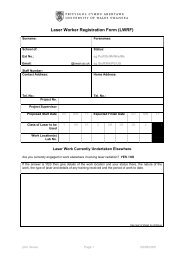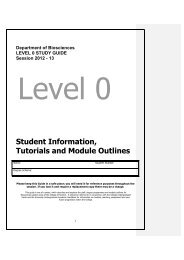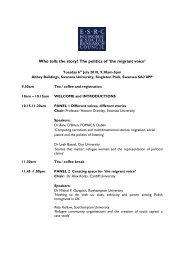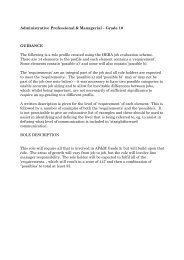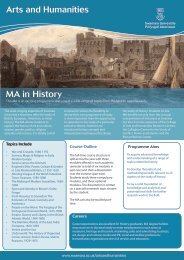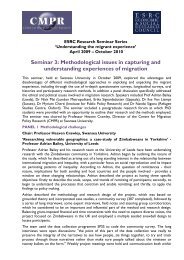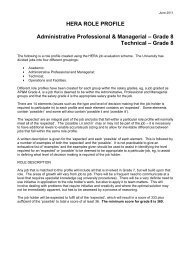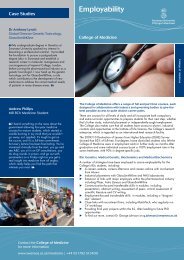student record system sits:version 8.2.1 guide - Swansea University
student record system sits:version 8.2.1 guide - Swansea University
student record system sits:version 8.2.1 guide - Swansea University
Create successful ePaper yourself
Turn your PDF publications into a flip-book with our unique Google optimized e-Paper software.
STUDENT RECORD SYSTEM<br />
SITS:VERSION <strong>8.2.1</strong><br />
GUIDE<br />
SUMMARY:<br />
These notes are written to accompany an introductory training session,<br />
which covers some of the most useful features of the <strong>Swansea</strong>’s Student<br />
Records System – Tribal - SITS (Strategic Information Technology<br />
Services Ltd).<br />
INTENDED USER(S): • For beginners, when accompanied by a training session.<br />
DOCUMENT VERSION: 12<br />
LAST UPDATED: May 2010<br />
FEEDBACK TO:<br />
Information Services and Systems, Software Support.<br />
Mary Crowley ext 4719 m.j.crowley@swansea.ac.uk<br />
Mary Akbari ext 3149 a.k.m.akbari@swansea.ac.uk
LOGIN PROCEDURES .......................................................................................................................1<br />
ACCESSING SCREENS AND NAVIGATION.............................................................................................1<br />
TABLE OF KEYS AND FUNCTIONS.......................................................................................................2<br />
WILDCARD SYMBOLS .......................................................................................................................2<br />
PF3 KEY LOCATED ON THE NUMERIC KEY PAD TO THE RIGHT OF THE KEYBOARD....................................3<br />
HOW TO RUN A NEW SEARCH FROM THE IMMEDIATE TABLE..................................................................3<br />
USING THE TOGGLE FUNCTION .........................................................................................................3<br />
PRINTING .......................................................................................................................................3<br />
EXIT THE SYSTEM............................................................................................................................3<br />
CHANGE YOUR PASSWORD...............................................................................................................3<br />
USING THE (STU) STUDENT DETAIL SCREEN .......................................................................................4<br />
IDENTIFYING INDIVIDUAL STUDENTS ..................................................................................................4<br />
ADDRESSES ...................................................................................................................................4<br />
IDENTIFY STUDENTS BY STUDENT CODE OR SURNAME IN STU ..............................................................5<br />
USING THE (SCJ) STUDENT COURSE JOIN SCREEN ..............................................................................6<br />
SCHEME CODE STRUCTURE..............................................................................................................6<br />
COURSE DATES ON SCJ ...................................................................................................................6<br />
USING THE (SCE) STUDENT COURSE ENROLMENT SCREEN ..................................................................7<br />
TAKE A LOOK AT INDIVIDUAL STUDENT COURSE ENROLMENT DETAILS ...................................................7<br />
SELECT STUDENTS BY ACADEMIC YEAR .............................................................................................7<br />
CHECK THE STUDENT ENROLMENT STATUS........................................................................................8<br />
RUN A GROUP DATA SEARCH: ...........................................................................................................8<br />
USING THE (SPR) STUDENT PROGRAMME ROUTE SCREEN ...................................................................9<br />
SCHEME CODING STRUCTURE ..........................................................................................................9<br />
MODULES.....................................................................................................................................10<br />
MODULE CODE STRUCTURE............................................................................................................10
LOGIN PROCEDURES<br />
To login to SITS (Systems In Tuition System, more generally known as Dolphin) you will need a user account<br />
number (8 digit code) and a password (8 digit code). M Dobbs (extension 5715) will arrange your user account<br />
number and a password, on presentation of a signed certificate allowing you to become a <strong>system</strong> user with specific<br />
user access permissions following any recommended training.<br />
SITS is a Windows based application. To launch the application:<br />
From the Desktop double click on the SITS Live icon to open SITS:VISION – [Logon V7.4.1]<br />
• Enter your User name to the Username box press Tab<br />
• Enter your Password to the Password box<br />
• Press OK to open the SITS Message Notice Board<br />
• Press OK once again to open the SITS Menu System window.<br />
• Your password changes every 30 days but you will be warned in advance.<br />
• Never disclose passwords to user accounts. Do not leave your computer logged on when not in use.<br />
ACCESSING SCREENS AND NAVIGATION<br />
There are a number of ways to move from one screen to another in SITS, some people prefer to use the mouse to<br />
move, whereas others like to use the function keys. Obviously, your user access permissions will dictate what<br />
tables you can access throughout the <strong>system</strong>.<br />
• The <strong>system</strong> defaults to UPPERCASE.<br />
• You can either move from one screen to another, by typing the screen short titles (eg CAPS) in the menu<br />
option box and pressing the Tab key, then continue moving using the menu-bar options, or move around by<br />
selecting the relevant icons with the mouse from options menus (you can loose yourself in the <strong>system</strong> using<br />
this route, if you do not have a good understanding of the <strong>system</strong> structures).<br />
• An easy way to find a screen without knowing the actual short title is to use the search facility, by typing in a<br />
key word, such as “Student” in the “keyword search box” found at the bottom of the menu screen and then<br />
pressing F2 or Ctrl & D.<br />
• It is necessary for users who intend to update/amend the data (as opposed to browsing the information) to<br />
understand the function keys in greater detail.<br />
• In any window, you can exit the screen by doing Ctrl & D or F4 to Quit or even press the X at the top right hand<br />
corner of each window to close it<br />
• Move between <strong>record</strong>s using the Page up/ Page down keys<br />
• Use the scroll bar to browse all of the fields within a <strong>record</strong><br />
• To single out any <strong>record</strong>, do another Ctrl & R or F5, you will see the <strong>record</strong> becomes unique 1 of 1<br />
• Select OTHER from the menu bar options to link to additional data windows.<br />
User Help Manuals can be launched by clicking on the HELP button at the far right hand side of the screen.<br />
• Select Keyboard Help from the HELP menu. Select a function from the right hand pane to display the key<br />
command accompanied by a detailed description.<br />
• Select On-Line Manuals, these are divided into product areas as shown in the navigation menu tree displayed<br />
in the left window. Clicking on the plus sign will expand the tree, whilst clicking on the icon or description will open<br />
the document in this window. In addition you can Press Ctrl & F1 from any screen to view the user manuals.<br />
- 1 -
TABLE OF KEYS AND FUNCTIONS<br />
Function Keys<br />
Gold Keys<br />
Purpose<br />
F1 Ctrl & H Help<br />
F2 Ctrl & D Details F2 or Ctrl & D again to Accept the code<br />
F3 Ctrl & A Previous Screen<br />
F4 Ctrl & Q Quit a Screen<br />
F5 Ctrl & R Retrieve<br />
F6 Ctrl & S Store<br />
F7<br />
Clear Field<br />
F8 Previous Field Shift & Tab<br />
F9 Ctrl & M Error Messages<br />
F10<br />
Activate Menu Bar<br />
F11 Ctrl & P Print Screen<br />
F12<br />
Clear Screen<br />
Ctrl & A<br />
Accept<br />
Ctrl & E<br />
Erase<br />
Ctrl & C<br />
Copy Field<br />
Ctrl & K<br />
Keyboard Help<br />
Ctrl & V<br />
Paste Field<br />
Alt & Print Screen Copy Screen<br />
Ctrl & Z<br />
Zoom<br />
WILDCARD SYMBOLS<br />
Often the user might want to retrieve more than one <strong>record</strong>, possibly all <strong>record</strong>s in the <strong>system</strong> or even a group of <strong>record</strong>s. This can<br />
be achieved by using characters, which are referred to as “Wildcards”.<br />
Function Keys Gold Keys = Ctrl Purpose<br />
PF2 Ctrl & ? Single Digit wildcards used when retrieving <strong>record</strong>s by code e.g. LA-3?? This<br />
will retrieve all Level 3 Law modules.<br />
PF3 Ctrl & * “*” Wildcard – a general wildcard which can be used on any field, text or codes.<br />
PF4<br />
Ctrl &!=<br />
“=” Equal To<br />
“!=” Not Equal To<br />
DEL Ctrl & > “>” Greater than (>D*)<br />
Ctrl & <<br />
Ctrl & |<br />
Ctrl &<br />
Further examples are given below:<br />
“
PF3 KEY LOCATED ON THE NUMERIC KEY PAD TO THE RIGHT OF THE KEYBOARD<br />
You must add an * (asterisk) immediately after the <strong>student</strong> number in any window except for or as well as the CAPS<br />
screen. This wildcard symbol identifies the <strong>student</strong>’s complete <strong>record</strong> eg 123456/1--123456/2-123456/3, (3 courses)<br />
for it is possible for a <strong>student</strong> to be enrolled on more than one course.<br />
HOW TO RUN A NEW SEARCH FROM THE IMMEDIATE TABLE<br />
Press the F12 function key to clear the screen; this makes the screen available to run a new search. You can also<br />
exit the STU screen by pressing F4 or Ctrl & Q to Quit but this means you would have to open the STU window<br />
again.<br />
USING THE TOGGLE FUNCTION<br />
If you intend running regular searches, Toggle is a useful tool; it also makes searching far easier. To do this: With<br />
any window open and BEFORE you begin to add your search criteria:<br />
• Select Save Profiling from the Misc Menu, Add your criteria<br />
• Do Ctrl & R or F5 to retrieve the data<br />
• To run a new search press F12 to Clear the screen<br />
• Open the Misc menu and now choose Load last Profile, Change or Add criteria as required<br />
PRINTING<br />
You can choose to screen dump <strong>record</strong>s to a default or selected printer. For example:<br />
• Open the STU window then input the Student number and do Ctrl & R (F5) to retrieve the <strong>record</strong>.<br />
• Select Print Screen from the Misc option menu. The Print Screen dialog box opens, choose Screen form the<br />
Print Screen/Form/All options<br />
Click on the 3 dots to choose one of the Printer attributes model options eg Printer, click on OK and finally click on<br />
Print. (If you retrieve a group of <strong>record</strong>s, you should decide whether you want to print All or the Individual (Form)<br />
EXIT THE SYSTEM<br />
Choose to close each screen by<br />
• Press Ctrl & Q to Quit Session or F4 to Close each window until you are prompted with the System<br />
message “already at top menu – exit menu <strong>system</strong>? (Y/N). Choose Yes<br />
If you choose to exit at any other point from the <strong>system</strong>, it will give a prompt message “Are you sure you want to<br />
Exist the Application Y or N”. Choose Yes.<br />
CHANGE YOUR PASSWORD<br />
To change your password go to the Main Menu screen, enter PWD in the select menu option box then press the TAB<br />
key. Enter your current password and press OK, on the next window enter your new password and press OK once<br />
more, finally Verify your new password. You can press the Main Menu button to go back to the opening screen.<br />
- 3 -
USING THE (STU) STUDENT DETAIL SCREEN<br />
The Student detail (STU) <strong>record</strong> is created when the <strong>student</strong> first becomes known to the institution whether as an<br />
applicant or as a <strong>student</strong>. The <strong>student</strong> is identified by a unique registration number, which is allocated to a<br />
<strong>student</strong> when a <strong>record</strong> is created. This particular screen is common to MAS, SRS and CAMS components. It<br />
purely refers to <strong>student</strong> personal data with no reference to academic details.<br />
IDENTIFYING INDIVIDUAL STUDENTS<br />
• Enter STU in the Select Menu Option box.<br />
• Press Tab to open the Full Student Record window (STU)<br />
When searching for an individual <strong>student</strong> <strong>record</strong>, you can either use the<br />
Student no, the Surname or the Surname and Forenames fields.<br />
With the STU window open:<br />
Enter the Student Number in the Student no field.<br />
• Press Ctrl & R or F5 to retrieve the <strong>record</strong>. See similar information to that in the diagram below when you have<br />
completed your search.<br />
• It is important to check the Status fields in all screens, in this<br />
particular screen the Status in each field refers to<br />
1. App status = Status of the <strong>student</strong> as an applicant.<br />
2. Stu status = Status of the <strong>student</strong> at the university<br />
3. Ex. Status = Status of the <strong>student</strong> as an ex-<strong>student</strong> (Alumni)<br />
The STU menu now contains 1 of 1 Full Student Details, take a<br />
look at the Image Buttons for Accommodation (Home &<br />
Contact), Report fields & Bank details in the centre of the STU<br />
screen as seen in the diagram.<br />
ADDRESSES<br />
• Student addresses are stored to keep a track of the <strong>student</strong>‘s Home, Contact and Extra Addresses such as year<br />
abroad, or perhaps even a designated address to which a <strong>student</strong> would like a Degree Certificate forwarded. The<br />
Accommodation Office strictly controls the updating of the Accommodation <strong>record</strong>s, if any change is necessary<br />
either email, telephone or send a hard copy of the details to the Accommodation Office. Click on either of the<br />
Address buttons to view the Student’s Address details. If you find you have selected the wrong address either<br />
choose the Cancel button or use the cross in the top right hand corner of the screen to close the window, and try<br />
again. The <strong>student</strong> Home Telephone number, Local Telephone number and Email address is stored along<br />
with the address fields.<br />
Alternatively, you can do the following:<br />
• On the STU menu choose Addresses from the Other menu bar options<br />
• Select from the list of Contact, Home, All Student and Extra types of address.<br />
• Select Contact Addresses from the list of address types<br />
- 4 -
• Use the drop down box in the top right hand pane to reselect an<br />
address type eg Holiday Address (HOL)<br />
• From this window you can Add, Edit or Copy addresses<br />
• Report fields as shown in the diagram allows you to browse or update<br />
<strong>student</strong> personal fields data such as Nationality, Disability etc in the one<br />
window<br />
• Bank details provides access to bank details for individual <strong>student</strong>s, this screen displays the Bank account and<br />
Sort details. Student Finance details are managed in the <strong>University</strong> QL finance <strong>system</strong>.<br />
Scroll up/down the STU screen to view the other data within the Student <strong>record</strong> screen such as Sponsor,<br />
Home/Overseas indicator, LEA Local Education Authority, Ethnic Origin, Car Registration etc.<br />
Take a look at further information linked to this <strong>student</strong> <strong>record</strong> by clicking on the Other drop down<br />
menu options to open the drop down list (or press Alt & O to open the menu, use the arrow keys to<br />
choose an option and press Return). For example:<br />
From the Other menu<br />
• Choose Join course to open the Student Course Join (SCJ) window, you can see the<br />
links between the Student <strong>record</strong> and the Course <strong>record</strong>.<br />
Again choose the Other menu<br />
• Choose Enrolment to open the Student Enrolment (SCE) window.<br />
• Use the Page up/Page down keys to travel through the Academic years and Course<br />
Blocks<br />
IDENTIFY STUDENTS BY STUDENT CODE OR SURNAME IN STU<br />
<strong>Swansea</strong>’s <strong>student</strong> <strong>record</strong> <strong>system</strong> provides <strong>student</strong> information ever since 1995. Each <strong>student</strong> has an individual<br />
<strong>student</strong> code eg 123456, but if you were to run a search by <strong>student</strong> Surname or Surname and Forenames you would<br />
probably be presented with many matches.<br />
1. Search for a <strong>student</strong> by Student Number by inserting the code into the Student no. field and pressing F5 or Ctrl<br />
& R to retrieve the <strong>record</strong>.<br />
2. Search for a <strong>student</strong> by Surname or Surname and Forenames by inserting the information into the correct fields<br />
and pressing F5 or Crtl & R to retrieve the <strong>record</strong>/s. If you are presented with more than one match eg 1 of 12,<br />
scroll through the <strong>record</strong>s using the page down/up keys and when you locate the correct <strong>record</strong> do another F5 or<br />
Ctrl & R to release the unwanted <strong>record</strong>s and make the correct one unique 1 of 1<br />
3. If you cannot interpret a Student Surname you can do a search using the wildcard symbols. See page 2<br />
- 5 -
USING THE (SCJ) STUDENT COURSE JOIN SCREEN<br />
Once a <strong>student</strong> has registered at <strong>Swansea</strong>, the <strong>student</strong> can join a course. When the <strong>student</strong> joins a course a<br />
Student Course Join (SCJ) <strong>record</strong> is created. A <strong>student</strong> can join more than one course at a time or consecutively.<br />
A <strong>student</strong> only joins a course when starting it; there is no need to re-join each year. All data entry is input to SCJ to<br />
maintain the <strong>record</strong>s. From this screen you can see an accurate view of the Start, End and Expected End dates.<br />
• Enter SCJ to the Select Menu Option field. Press Tab<br />
Take a look at some of the information presented in this window:<br />
• Student Join Status refers to the Status on the Student on the Course eg<br />
C = Current, CC = Completed Course, W = Withdrawn<br />
• Course Group identifies course degree group types<br />
eg UGID = UG Initial Degree, PGCE = PG Certificate of Education<br />
• Blk/Occ having joined a course, a <strong>student</strong> must enrol on course<br />
block/occurrence; no one can enrol on a course block/occurrence unless<br />
they have joined the course.<br />
Block (CBK) is a period of a course, which enables a <strong>student</strong>’s progression<br />
from one year of the course to another to be maintained and managed. A block defines the unit of enrolment / reenrolment<br />
for a <strong>student</strong> and is the period over which fees are charged. Course Blocks may also have several<br />
"runs" or occurrences in an academic year i.e. they may be repeated. The "runs" can have different locations, and<br />
dates.<br />
Course Block Occurrence (CBO) <strong>record</strong> e.g. BA Business Studies Year 1 Block A, makes a course block<br />
available within an academic year. Multiple "runs" are permitted by allowing occurrences to have different letters,<br />
(A,B). This can be used, for example, where a course runs on several sites or has two entry cohorts each year.<br />
SCHEME CODE STRUCTURE<br />
The structure for a modular SRS course is built as follows, with a typical example below:<br />
Characters 1 &2 3 4 5 6 7<br />
Translation Scheme Honours/Non Faculty Duration Special Year Year out<br />
nomenclature Honours<br />
at <strong>Swansea</strong><br />
Example BA H A 3 F S<br />
BENE3XX = BEng (Ordinary) - Faculty of Eng.(no special year)<br />
BEHE4XS = BEng (Honours) incorporating Level S -Faculty of Eng.<br />
LLHB3XX = LLB (Honours) - Faculty of Bus., Econ and Law (no special year)<br />
COURSE DATES ON SCJ<br />
All the dates <strong>record</strong>ed on this screen refer to the course.<br />
• Start date refers to the Date the <strong>student</strong> starts the course<br />
• End date refers to the Date the <strong>student</strong> completes the course<br />
• Expected end date refers to the Date the <strong>student</strong> is due to complete the course.<br />
- 6 -
Take a look at additional data linked to this SCJ <strong>record</strong>; click on the Other menu to open the drop down list of<br />
options (or press Alt & O to open the menu, use the arrow keys to choose an option and press Return). For<br />
example:<br />
• Choose CAMS SPR <strong>record</strong> to see the linked Student Programme Route <strong>record</strong>s, this screen is to Cams<br />
what the Student (STU) <strong>record</strong> is to SRS<br />
Again choose the Other menu<br />
• Choose Modules to see the actual Modules being taken by the <strong>student</strong><br />
USING THE (SCE) STUDENT COURSE ENROLMENT SCREEN<br />
The SCE table <strong>record</strong>s the details of a <strong>student</strong> enrolling onto a course (i.e. an occurrence of a course block during<br />
a specific academic year). An SCE <strong>record</strong> is required for each year of enrolment on the course and provides<br />
information about a <strong>student</strong> for a particular academic year.<br />
When the <strong>student</strong> has enrolled successfully it is only necessary to change the status on the SCE <strong>record</strong> to<br />
CURRENT. In this way the status code is used to distinguish those <strong>student</strong>s that have passed through the<br />
enrolment process successfully from those who have not.<br />
The SCE <strong>record</strong> also holds details about the next course, block and occurrence onto which a <strong>student</strong> is to be<br />
enrolled. Also some details of fees and annual progress are <strong>record</strong>ed on this screen.<br />
TAKE A LOOK AT INDIVIDUAL STUDENT COURSE ENROLMENT DETAILS<br />
Open the Student Enrolment Detail SCE window.<br />
• Enter a <strong>student</strong> number in the SCJ code field, but<br />
this time add an * (PF3 key located on the numeric<br />
pad to the right of the keyboard). Do this to identify<br />
a <strong>student</strong>’s complete <strong>record</strong> eg 123456/1--123456/2-<br />
123456/3, for it is possible for a <strong>student</strong> to be<br />
enrolled on more than one course.<br />
• Press Ctrl & R or F5 to retrieve the <strong>record</strong> and see the 1 of 3 <strong>record</strong>s; one for each academic year.<br />
• Use the page down key to view the next <strong>record</strong>s, and page up to go to the previous <strong>record</strong>. The current<br />
academic <strong>record</strong> is displayed first<br />
SELECT STUDENTS BY ACADEMIC YEAR<br />
Having joined a course, a <strong>student</strong> must enrol on each course block/occurrence that s/he wishes to take. Students<br />
cannot enrol on a course block/occurrence unless they have joined the course. An SCE <strong>record</strong> is required for each<br />
year of enrolment on the course. It provides information about a <strong>student</strong> for a particular academic year.<br />
Select:<br />
Acad year eg 06/07 = 2006/2007 & Department eg CSCI = Computer Science<br />
Enrolment status eg E = Enrolled & Crse Block eg 1 = First year of Course<br />
• Do Ctrl & R or F5 to retrieve these <strong>record</strong>s.<br />
- 7 -
CHECK THE STUDENT ENROLMENT STATUS<br />
The Student Course Enrolment <strong>record</strong> (SCE) is arguably the most important <strong>record</strong> on the <strong>system</strong>. A separate <strong>record</strong> is<br />
created for each academic year, and through these screens a historic <strong>record</strong> of the <strong>student</strong>'s academic progress and<br />
academic <strong>record</strong> can be viewed. The most important field on the SCE <strong>record</strong> is the Student Course Enrolment Status.<br />
• From the Main menu, enter SCE in the Select menu option box and press Tab to open the Course Enrolment Detail<br />
window. If you are unfamiliar with codes you can open the popup table of data values; to do this either click in the field<br />
then press F2 or Ctrl & D.<br />
To become familiar with the Enrolment codes take a look at the examples as<br />
shown in the diagram.<br />
• Do Ctrl & D (F2) to open the Popup table or double click it<br />
• Do Ctrl & A (F2) to select a code from the list or double click it<br />
• Do Ctrl and Q (F4) to Quit/Close the Popup table<br />
RUN A GROUP DATA SEARCH:<br />
• You can use data to identify group of <strong>student</strong>s. With the Student Course<br />
Enrolment screen open; try adding the following criteria)<br />
• Acad year: 06/07<br />
• Crse block: S (Year Abroad/Industry)<br />
• Enrolment status: E (Enrolled)<br />
• Now Press Ctrl & R (F5) to Retrieve the <strong>record</strong>s<br />
See the <strong>record</strong>s retrieved as displayed in the diagram<br />
• Page up/ Page down to travel through the <strong>record</strong>s<br />
• Scroll up/down the to see all the information displayed within a <strong>record</strong><br />
• To single out any <strong>record</strong>, do a Ctrl & R or F5 again; you will see the<br />
<strong>record</strong> become 1 of 1.<br />
See a range of information displayed in this screen:<br />
FACULTY (FAC) eg S = Science<br />
MODE OF ATTENDANCE eg 11 = Full Time<br />
COURSE DETAILS (CRS) eg BSHS3XX ACADEMIC YEAR (AYR) eg 06/07<br />
COURSE BLOCK (CBK) eg Year/Level 1/2/3/S/4<br />
START AND END DATES OF ENROLEMENT<br />
OCCURRENCE (CBO) eg A/B/C<br />
PROGRESS STATUS eg Conf = Confirmed<br />
COURSE RESULT (RES) eg P = Pass, F = Failed<br />
DEPARTMENT (DPT) eg CSCI = Computer Science<br />
Go to the OTHER menu options to view related <strong>student</strong> information.<br />
• Choose Student details, this screen combines the <strong>student</strong> Address information on screen<br />
• Or choose Sponsor details to display Sponsor (SSP) <strong>record</strong>s for <strong>student</strong><br />
• Or choose Absences to display Student Absence (SAB) <strong>record</strong>s<br />
If you wish to export <strong>system</strong> data, you should request a training course in the uses of Oracle Discoverer Report writing,<br />
via the Software Support Unit on telephone extension 3149 or email a.k.m.akbari@swansea.ac.uk.<br />
There are currently a wide range of existing reports to support data requests in the <strong>system</strong>.<br />
- 8 -
USING THE (SPR) STUDENT PROGRAMME ROUTE SCREEN<br />
The SPR <strong>record</strong> is to CAMS what the Student (STU) <strong>record</strong> is to SRS. All <strong>student</strong> related <strong>record</strong>s e.g. Student Module<br />
Selections are accessed via the SPR <strong>record</strong> via the "Other" menu options. On the Student Programme Route <strong>record</strong> it<br />
is possible to define both a study programme route and award programme route. Usually, these two will be the same, but<br />
they can be used to distinguish where a <strong>student</strong> is taking an additional award within a programme, which remains the<br />
<strong>student</strong>’s main programme. In such cases, the <strong>student</strong>’s modules are counted towards both awards. With the SPR<br />
screen open:<br />
• Add a SPR code (Student code) *or maybe a Surname &<br />
Forename/s<br />
• Do Ctrl & R or F5 to select the <strong>record</strong>.<br />
Refer to information displayed in this window<br />
• Status = Student status code<br />
• DOB = Date of Birth<br />
• Study level = Level of study the <strong>student</strong> is at<br />
• Study Programme = Overall programme which a <strong>student</strong> has<br />
been registered on CAMS e.g. BA - Bachelor of Arts (Hons)<br />
• Route = A route is comprised of pathways which define what type of subjects a <strong>student</strong> will study under a particular<br />
programme e.g. FRAHS could mean FRENCH JOINT AND HISTORY JOINT.<br />
• Intended Award = Defines the types of award that can be obtained by a <strong>student</strong>.<br />
• Start Date = Date the <strong>student</strong> started on the course or at the institution.<br />
• Exp End Date = Date the <strong>student</strong> is expected to complete the course/programme.<br />
SCHEME CODING STRUCTURE<br />
A scheme is a way of grouping together all "programmes" of study, which have a common credit (120 in total) and award<br />
structure. Within a scheme, a <strong>student</strong> may take any module to the extent that the rules allow. The structure for a modular<br />
SRS course is built as follows, with some examples below:<br />
Characters 1 &2 3 4 5 6 7<br />
Translation Scheme Honours/Non Faculty Duration Special Year Year out<br />
nomenclature Honours<br />
at <strong>Swansea</strong><br />
Example BA H A 3 F S<br />
BENE3XX = BEng (Ordinary) - Faculty of Eng.(no special year)<br />
BEHE4XS = BEng (Honours) incorporating Level S -Faculty of Eng.<br />
LLHB3XX = LLB (Honours) - Faculty of Bus., Econ and Law (no special year)<br />
Go to the OTHER menu options to view related <strong>student</strong> information.<br />
Select options from the menu bar shown in the diagram:<br />
• Module = Actual modules being taken by a <strong>student</strong> (SMO)<br />
• Results = Module result for each module being taken by a <strong>student</strong>. It displays the year/period<br />
and both the actual and agreed marks (SMR)<br />
• Award = Records details of the award(s) which a <strong>student</strong> obtained during their programme of<br />
studies (SAW)<br />
• Details = Personal details of a <strong>student</strong> (STU)<br />
• Progress = Student Progress Information (SPI)<br />
- 9 -
MODULES<br />
See the diagram below of Module Details (MOD) information, which holds the general information on modules. Some of<br />
the fields shown on this screen are:<br />
• Full Name = Full code description 120 characters allowed<br />
• Domain = Academic responsibility for the module eg Applied Language Studies<br />
• Module Type = Method by which the module is studied eg Taught = Taught Lecture Based,<br />
• Assessment Patt. = Each module must reference an<br />
assessment pattern which describes both the weighting and<br />
methods by which a module is to be assessed<br />
e.g. coursework 50% and a 2 hour exam 50%.<br />
• Credits = Credits associated with each Module<br />
eg 10, 20, 40<br />
MODULE CODE STRUCTURE<br />
The following table defines how a module code is generally structured<br />
Character 1 2 3 4 5 6<br />
Translation Department Code Distinguishing<br />
Character<br />
Level<br />
Codes decided on by Department<br />
Example A L E 1 0 3<br />
ALE103 = English for Business - Level 1<br />
BIB202 = Enzymology - Level 2<br />
CE-001 = Chemical Engineering Project - Foundation Year<br />
Check out the Options available on the OTHER menu drop down list, as shown in<br />
the illustration:<br />
- 10 -
Document Version 12<br />
To help us provide a useful service, we would be pleased to receive feedback.<br />
1 Were you given these notes in conjunction with a training session? Yes/No<br />
2 If you have answered YES to question 1<br />
a How useful was the training?<br />
Very useful / Useful / Adequate / Inadequate<br />
b How useful were the notes?<br />
Very useful / Useful / Adequate / Inadequate<br />
3 If you answered NO to question 1<br />
a How useful were the notes?<br />
Very useful / Useful / Adequate / Inadequate<br />
4 If you found any part of the notes inaccurate, please give details.<br />
5 If you found any part of the notes confusing, please give details.<br />
6 If you would have liked to see additional topics covered in these notes please give details.<br />
7 Any other comments.<br />
Please return to: Software Support, Information Services and Systems, (room 706 Library)<br />
H:\Training_Notes\Notes_On_Web\Student Information Systems\SITS08_V12.doc 26/05/10