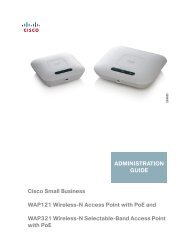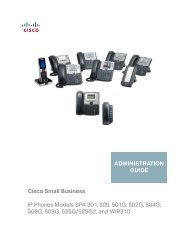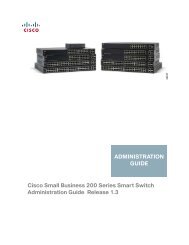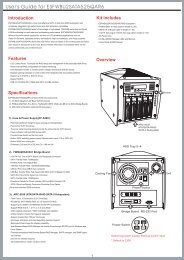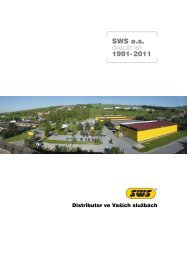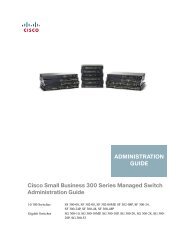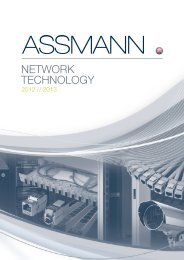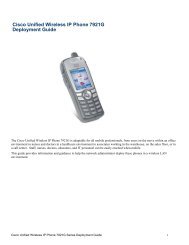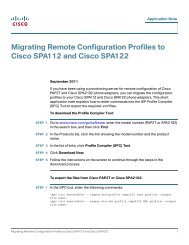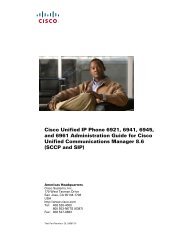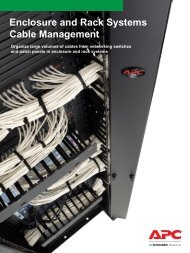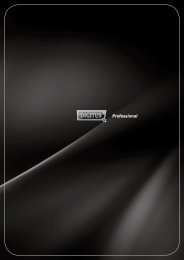IP / CCTV OUTDOOR SPEED DOME CAMERA Quick ... - SWS a.s.
IP / CCTV OUTDOOR SPEED DOME CAMERA Quick ... - SWS a.s.
IP / CCTV OUTDOOR SPEED DOME CAMERA Quick ... - SWS a.s.
You also want an ePaper? Increase the reach of your titles
YUMPU automatically turns print PDFs into web optimized ePapers that Google loves.
242Z<br />
<strong>IP</strong> / <strong>CCTV</strong><br />
<strong>OUTDOOR</strong> <strong>SPEED</strong> <strong>DOME</strong> <strong>CAMERA</strong><br />
<strong>Quick</strong> Installation Guide<br />
All lead-free products offered by the company comply with the requirements of the<br />
European law on the Restriction of Hazardous Substances (RoHS) directive, which<br />
means our manufacture processes and products are strictly “lead-free”and without the<br />
hazardous substances cited in the directive.<br />
The crossed-out wheeled bin mark symbolizes that within the European Union the<br />
product must be collected separately at the product end-of-life. This applies to your<br />
product and any peripherals marked with this symbol. Do not dispose of these products<br />
as unsorted municipal waste. Contact your local dealer for procedures for recycling this<br />
equipment.<br />
Please read instructions thoroughly before operation and retain it for future reference.
OVERVIEW<br />
1. PRODUCT OVERVIEW<br />
1.1 Description<br />
This PTZ network camera series is a high-performance device for use in professional and demanding surveillance<br />
situation. It supports multiple network protocols for MPEG4 or MJPEG live video transmission, and you can easily view,<br />
record and operate the camera via the supplied video viewer software or the web browser. Video surveillance over <strong>IP</strong><br />
network infrastructure is available and easy from anywhere, at anytime.<br />
1.2 Features<br />
• Built-in 22x / 3x optical zoom lens with auto focus lens<br />
• Intelligent auto tracking function to follow intruders<br />
• Area Zoom functions – Draw a square in the live view with your mouse and the PTZ network camera<br />
will zoom in the assigned area.<br />
• Motion detection and alarm notification functions<br />
• Real time MPEG-4 network transmission<br />
• Low-latency video streaming for sharp and clear images<br />
• Hybrid digital / analog video output<br />
• Control network camera via Central Management System (CMS) software<br />
• Excellent precision controllability using joystick or keyboard controller<br />
• Support external microphone input<br />
• Complete <strong>IP</strong> surveillance system, such as the Central Management System (CMS) software,<br />
Network-Attached Storage (NAS), Network Video Recorder (NVR), etc.<br />
1.3 Package Contents<br />
◎ In the camera package: è In the bracket package (Optional) :<br />
□ 22X PTZ network camera<br />
□ CD-ROM disc for user manual<br />
□ CD-ROM disc for Video Viewer AP Software<br />
□ Bracket<br />
□ Wall mounting screw * 4<br />
□ Wall plug * 4<br />
□ Cap * 1<br />
□ M6 Nylok screw * 6<br />
□ Spirit level * 1<br />
□ M4 screw * 1<br />
Note: The DC12V 1A adapter, power cord and RJ45 network cable are not included with the sales package.<br />
Please prepare by yourself.<br />
-1-
OVERVIEW<br />
1.4 Specifications<br />
SPECIFICATIONS*<br />
▓ Network<br />
LAN Port<br />
LAN Speed<br />
Supported Protocols<br />
Frame Rate<br />
DN-16055<br />
YES<br />
10/100 Based-T Ethernet<br />
DDNS, PPPoE, DHCP, NTP, SNTP, TCP/<strong>IP</strong>,<br />
ICMP, SMTP, FTP, HTTP, RTP, RTSP<br />
NTSC:30, PAL:25<br />
Number of Online Users 10<br />
Security<br />
Web management software<br />
▓ Video / Audio<br />
Video Compression<br />
Video Remote Control<br />
Video Adjustment<br />
Audio Compression<br />
Audio Input<br />
▓ Camera<br />
Image Sensor<br />
Pixels<br />
Resolutions<br />
Lens<br />
F-number<br />
Viewing Angle<br />
Pan Range<br />
Tilt Range<br />
Zoom<br />
Max Speed<br />
Shutter Speed<br />
Multiple user access levels with password<br />
YES (Control up to 16 network cameras simultaneously)<br />
MPEG4 / MJPEG<br />
YES<br />
Brightness, Contrast, Saturation and Hue<br />
uLaw , 128kbps<br />
External Microphone Input<br />
1/4" Sony Color Super HAD CCD<br />
768(H)*494(V) / 752(H)*582(V)<br />
480 TVL<br />
f3.9 ~ 85.9mm<br />
F1.6 (Wide) ~ 3.7 (Tele)<br />
4∘~ 80∘<br />
360∘<br />
90∘<br />
22X Optical Zoom (f3.9 ~ 85.9mm)<br />
Pan 360º/s, Tilt 90º/s<br />
1 / 60 (1/50) to 1 / 100,000 sec.<br />
Min Illumination 1 Lux / F1.6<br />
Video Output<br />
BLC<br />
White Balance<br />
1.0 Vp-p. 75Ω<br />
On / Off<br />
ATW<br />
Camera ID 0~255<br />
▓ Others<br />
Remote Control<br />
Motion Detection<br />
Alarm and event Notification<br />
General I/O<br />
Power<br />
YES<br />
YES<br />
Image upload over FTP and Email<br />
Alarm in x1<br />
12VDC, 1A<br />
Operating Temperature 0~40℃<br />
Humidity 85%<br />
Minimum Web Browsing Requirements<br />
Dimension (L x W x H)<br />
Shipping Weight<br />
Indoor / Outdoor Application<br />
‧Pentium 4 CPU 1.3 GHz or higher, or equivalent AMD<br />
‧256 MB RAM<br />
‧AGP graphics card , Direct Draw, 32MB RAM<br />
‧Windows XP, Windows 2000 Server, ME, 98, DirectX 9.0 or later<br />
‧Internet Explorer 6.x or later<br />
145(D) x 184(H) mm<br />
NA<br />
Outdoor<br />
* The specifications are subject to change without notice.<br />
-2-
CONNECTOR OVERVIEW<br />
2. CONNECTOR OVERVIEW<br />
2.1 CONNECTOR OVERVIEW<br />
CONNECTOR<br />
Power Connector<br />
Video Output Connector<br />
Audio Input Connector<br />
RJ11 Connector<br />
DESCR<strong>IP</strong>TION<br />
Connect the DC 12V adapter for power supply.<br />
Connect to the video input connector of your monitor with a video cable (i.e. a RCA line with the<br />
BNC connector, or a coaxial line) for video output.<br />
* The video cable is not included with the sales package.<br />
Support the connection to an audio device, such as a microphone, for voice transmission of the<br />
local side.<br />
Get a RJ11 line with the proper length to your connection.<br />
Different RJ11 line may have different line layout, so the connection might be different. If you<br />
cannot control the PTZ network camera after connection, please reverse the RJ11 line layout and<br />
try again.<br />
RJ45 Jack Connector<br />
Get a R45 network cable with the proper length to your connection. And connect the network<br />
camera to the network.<br />
-3-
INSTALLATION<br />
3. INSTALLATION<br />
3.1 Install the Hardware<br />
Before installation, you need the following items before installation:<br />
‧ Bracket (supplied with the bracket sales package)<br />
‧ The accessory packages supplied with the bracket sales package, including:<br />
(1) Wall mounting screws<br />
(2) Wall plugs<br />
(3) Cap<br />
(4) M6 Nylok screws<br />
(5) Spirit level<br />
(6) M4 screw<br />
‧ Power Drill<br />
STEP 1: Attach the camera-mounting base to the PTZ camera.<br />
Put the all the camera connectors through the hole of the camera-mounting base. Align the breach of the<br />
camera-mounting base to the sticker label on the camera, and use two M6 Nylok screws to attach the<br />
camera-mounting base to the camera, as shown in the picture below.<br />
STEP 2: Attach the bracket to the wall.<br />
The bracket is composed of two parts: the upper part and the bottom part. Remove the upper part from the<br />
bottom part of the bracket. Use the four mounting screws and wall plugs to attach the bottom bracket to the wall,<br />
as shown in the picture below.<br />
Use the spirit level supplied with the bracket package to check the surface is horizontal or not. If the surface is<br />
horizontal, the bubble will remain in the center circle of the spirit level.<br />
-4-
INSTALLATION<br />
STEP 3: Attach the PTZ network camera to the bracket.<br />
Turn the camera up side down, and put the power, video and RS485 data connectors through the hole of the<br />
bracket. Then, slightly secure the camera and the bracket with three M6 Nylok screws.<br />
STEP 4: Check the surface is horizontal or not.<br />
Use the spirit level to check the surface is horizontal or not, and adjust the tightness of the M6 Nylok screws.<br />
When you make sure the surface is horizontal, use the M4 screw to fix the camera and the bracket tightly.<br />
STEP 5: Connect the power, video, audio, RJ11, RJ45 connectors.<br />
Arrange the cables in the proper position. Put the cables through the slot and connect the camera with the<br />
indicated power adapter, video cable, audio cable, RJ11 cable and RJ45 cable. After connection, use the<br />
insulation tape to cover the connected wires and arrange the cables in the proper position again.<br />
STEP 4: Replace the upper part of the bracket and finish the installation.<br />
Replace the upper part of the bracket and fasten the bracket with a M6 Nylok screw. Then use the cap supplied<br />
with the package to cover it and finish the installation.<br />
-5-
INSTALLATION<br />
3.3 Assign an <strong>IP</strong> address and Access the Camera<br />
Step 1. Install the Software<br />
Place the supplied Video Viewer AP software CD into your DVD- / CD-ROM drive. The installation process will<br />
automatically start. Follow the on-screen instructions to install the application programs. After installation, a “Video<br />
Viewer”shortcut icon will be shown on your PC desktop.<br />
Step 2. Connect the network camera to the Internet access via a RJ-45 network cable.<br />
Step 3. Search the available <strong>IP</strong> address to login<br />
a) Double-click “ ”icon on your PC desktop to enter the Video Viewer control panel. By defaults, the “Address<br />
Book”(<br />
) panel will be displayed on the right side of the Video Viewer control panel.<br />
b) Click ” ”(Search) à ” ”(Refresh) to search the available <strong>IP</strong> address(es). The found address(es)<br />
will be listed, and can be added into the address book by clicking ”<br />
”(Add into address book).<br />
For details, please see “ ”(Search) at page 9.<br />
c) Select the <strong>IP</strong> address you just added into the address book, and click “ ”(Edit) to edit the settings.<br />
d) Double-click the <strong>IP</strong> address in the address book to login.<br />
Note: For detailed network settings under different network types (Static <strong>IP</strong> / PPPOE / DHCP), please refer to<br />
your user manual.<br />
‧ If you cannot search any available <strong>IP</strong> address, please follow the instructions below.<br />
Step 4. Add the <strong>IP</strong> address and other network settings to login<br />
a) Double-click “ ”icon on your PC desktop to enter the Video Viewer control panel. By defaults, the “Address<br />
Book”panel will be displayed on the right side of the Video Viewer control panel.<br />
b) The default network camera settings are as follows:<br />
Item<br />
Default Setting<br />
<strong>IP</strong> Address 192.168.1.10<br />
User Name admin<br />
Password admin<br />
Port Number 80<br />
c) Click ” ”(Address Book) à ” ”(Add) button to key in the <strong>IP</strong> address, user name, password, and<br />
port number of the network camera you intend to connect.<br />
Item<br />
Default Setting<br />
<strong>IP</strong> Address 192.168.1.10<br />
User Name admin<br />
Password admin<br />
Port Number 80<br />
d) Double-click the <strong>IP</strong> address you just added into the address book to login.<br />
-6-
APPENDIX 1 DEFAULT VALUE<br />
4. VIDEO VIEWER BASIC OPERATION<br />
4.1 The Live View Page<br />
After setting up the network information, login user name and password, double-click “ ”on the PC desktop to open<br />
and log into the Video Viewer control panel. You will see a screen similar to the following with 6 major sections:<br />
‧ Connect to only one network camera ‧ Connect to multiple network cameras (ex. 4 cameras)<br />
‧ 1-cut display ‧ 4-cut display<br />
NO. Button Function Description<br />
j<br />
k<br />
•<br />
Image Display<br />
Scale<br />
Full Screen<br />
Close<br />
Close All<br />
Address Book<br />
Miscellaneous<br />
Control<br />
To switch to another camera view if two or more network cameras are connected,<br />
click the corresponding blue tab. The camera title shown in the blue tab can be<br />
customized (For example, “321”, “311”, “Play1”and “Digi”). The default camera<br />
title is “Camera1”.<br />
Click to view the images in the full screen, 4-cut, 9-cut and 16-cut mode.<br />
Click to view the images in the full screen mode. To exit the full screen mode,<br />
press “Esc”key on the keyboard of the PC.<br />
Click to close the current image display view.<br />
If the image display view is closed, you will be logged out automatically.<br />
Click to close all the current image display view.<br />
If the image display view is closed, you will be logged out automatically.<br />
Click to show the predefined <strong>IP</strong> address(es). You can add, remove or search the<br />
<strong>IP</strong> address to login the network camera remotely.<br />
Click to show the main operation functions: audio volume control, color setting,<br />
backup, record setting, server setting, upgrade, and find status log list.<br />
m / Record Click to start / stop the manual recording.<br />
• Snapshot<br />
Click to take a snapshot of the current view. The snapshot will be saved in the path<br />
you specified in Record Setting.<br />
o Information Click to show the current network connection details.<br />
p<br />
PTZ<br />
Click to show the PTZ control functions: auto tracking, auto move, auto pan, zoom<br />
in, zoom out, focus near and focus far … etc.<br />
-7-
APPENDIX 1 DEFAULT VALUE<br />
4.2 Address Book<br />
This view is displayed when the Video Viewer is activated for you to login / out the network camera from the current<br />
address list, or search the available <strong>IP</strong> address as follows:<br />
‣ (Address Book)<br />
Click to view the pre-defined network camera access details.<br />
To login, choose one <strong>IP</strong> address from the address list, and click the address twice; to logout, click the connected<br />
<strong>IP</strong> address twice.<br />
You can also create new <strong>IP</strong> address information, or modify or remove the current <strong>IP</strong> address information.<br />
NO. Button Function Description<br />
1<br />
Click to directly add one <strong>IP</strong> address for login. Key in all the network camera<br />
access information needed, and click “Apply”and “Close”to add the selected<br />
address to the address book.<br />
Add<br />
2<br />
Edit<br />
Select one current <strong>IP</strong> address from the address list, and click this button to edit<br />
the settings.<br />
3 Remove Select one <strong>IP</strong> address from the address list, and click this button to delete it.<br />
4 Record<br />
Check this checkbox to enable the record settings. For details, please refer to<br />
your user manual. The default setting is unchecked.<br />
-8-
APPENDIX 1 DEFAULT VALUE<br />
‣ (Search <strong>IP</strong> Address)<br />
Click to search and view the available <strong>IP</strong> address(es) for the network connection. You can choose one address to<br />
add into the address book, edit the details, or update the address list.<br />
NO. Button Function Description<br />
4<br />
Add into<br />
address book<br />
Select from the available <strong>IP</strong> address list, and click this button. Key in the<br />
network camera access information needed, and click “Apply”and “Close”to<br />
add the selected address to the address book.<br />
5 Setting Select from the available <strong>IP</strong> address list, and click this button to edit the setting.<br />
6 Refresh Click to update the available <strong>IP</strong> address list.<br />
4.3 Manual Record<br />
1) Choose the record type and assign the record location<br />
Click “ ”(Miscellaneous Control) → “ ”(Record Setting) to go to the “Record Setting”page. Check the record<br />
type(s) (Manual), and assign the location to save the recordings by double-clicking the “Video Path”cell.<br />
2) Enable the record settings<br />
Once the “Manual”checkbox is checked in the “Record On/Off”section, checked the “REC”box in the address book<br />
panel “ ”to enable the record settings.<br />
3) Click “ ”(Record) button to start manual recording<br />
Click “ ”(Record) on the main control panel to start the manual recording immediately, and the recordings will be<br />
saved in the specified location. When the record function is started, a flashing indication icon will be shown at the<br />
bottom right corner of the image display view.<br />
-9-
APPENDIX 1 DEFAULT VALUE<br />
4.4 Playback<br />
To play a recording, click “ ”(Miscellaneous Control) → “ ”(Status List), and select the “Record”tab. A list of<br />
all the recordings will be shown by defaults, and you can also sort out the logs you want to speed up the search time.<br />
For details, please refer to your user manual.<br />
To immediately play a recording file, select a log from the list, and click “Play”button, or double-click the selected log.<br />
Then, the playback control panel will be shown at the bottom of the main control panel similar to the following.<br />
For the playback control panel details, please refer to your user manual.<br />
-10-