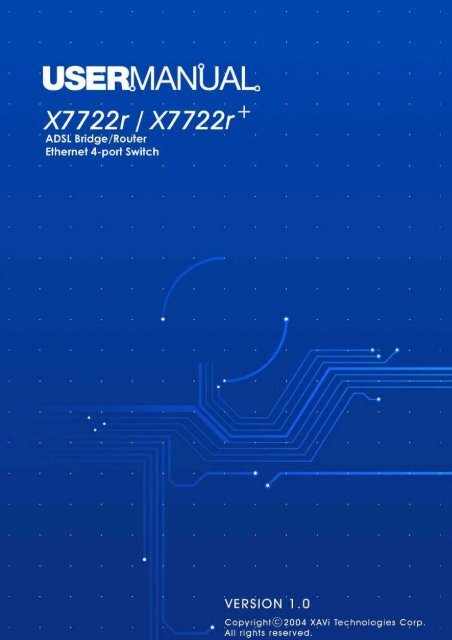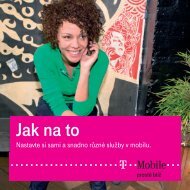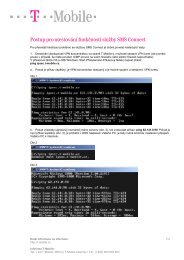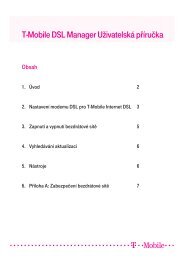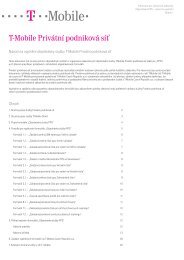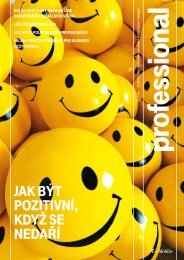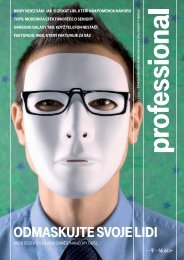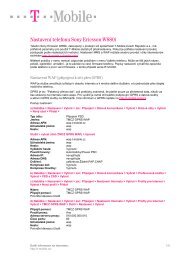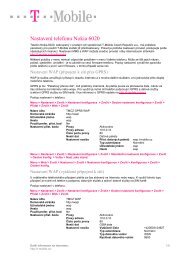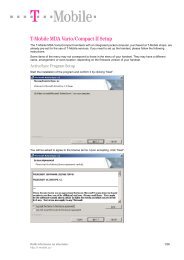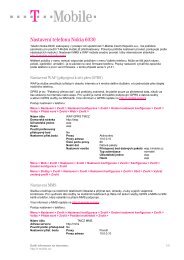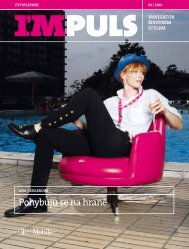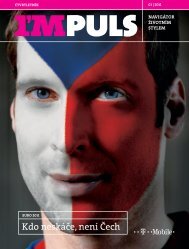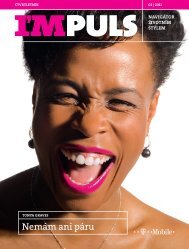Manual_X7722r_Eng _02082004_ - T-Mobile
Manual_X7722r_Eng _02082004_ - T-Mobile
Manual_X7722r_Eng _02082004_ - T-Mobile
Create successful ePaper yourself
Turn your PDF publications into a flip-book with our unique Google optimized e-Paper software.
<strong>X7722r</strong>/<strong>X7722r</strong> + User’s <strong>Manual</strong><br />
Version 1.0<br />
- 1 -
<strong>X7722r</strong>/<strong>X7722r</strong> + User’s <strong>Manual</strong><br />
Version 1.0<br />
XAVi Technologies Corporation<br />
Tel: +886-2-2995-7953<br />
9F, No. 129, Hsing Te Road, Sanchung City,<br />
Taipei Hsien 241,<br />
Taiwan<br />
Copyright © 2004, XAVi Technologies Corporation<br />
Information in this manual is subject to change without notice. No part of this manual<br />
may be reproduced or transmitted in any form or by any means, electronic or<br />
mechanical, including photocopying or scanning, for any purpose, without the written<br />
permission of XAVi Technologies Corporation.<br />
XAVi Technologies Corporation provides this documentation without warranty of any<br />
kind, implied or expressed, including, but not limited to, the implied warranties of<br />
merchantability and fitness for a particular purpose.<br />
- 2 -
<strong>X7722r</strong>/<strong>X7722r</strong> + User’s <strong>Manual</strong><br />
Version 1.0<br />
Chapter 1 – Getting Started<br />
Table of Contents<br />
I. Overview… ………………………………….… ……….… …….… …… 5<br />
II. Features… ………………………………………………………..… ….. 6<br />
III. Packaging… …………………………………….… ….… ……………… 7<br />
IV. Safety Guidelines… ……………………………………………………. 8<br />
V. Appearance… ………………………………..… ……………….… …… 9<br />
Front Panel… ………………………………………………….……..… 10<br />
Rear Panel… ……………………………………………………..… … 10<br />
VI. Hardware Installation… ………………………………………………. 11<br />
VII. Management… ………………..… ……………..… ..… ….… ………... 12<br />
VIII. Default Values… ………….… …..… …………………………………. 13<br />
IX. Software Upgrade… …………………..… …………………………… 14<br />
Chapter 2 – Command Line Interface<br />
I. Setup… ………...… ………….… ……….… …………….… .… ..… ….. 16<br />
II. CLI Commands… …...… …………………………..… ………………. 17<br />
1. Main Menu Commands… ………………………………………. 17<br />
2. LAN Menu Commands… ….… ………..… ……………….… … 20<br />
Chapter 3 – Web Management Interface<br />
I. Overview… …………………………………………………………………21<br />
II. Preparation… …………………………………………………… ………….21<br />
1. Login… ……………………………………………………………. 22<br />
2. Connection Settings… ……………….… ……………………….. 23<br />
2.1 RFC 1483 Bridge… …..… …………..… ……….… ……….. 24<br />
2.2 RFC 1483 Route… ……..… ……..… …………….… ………25<br />
2.3 PPP over ATM (PPPoA)… ………………………………… 27<br />
2.4 PPP over Ethernet (PPPoE)… ..… ……….… …….… …… 29<br />
2.5 IP over ATM (IPoA).… …….… ………..… ………..… ……. 31<br />
3. Advanced Settings… ……………..… ……..… ……….… ……… 33<br />
3.1 NAPT (Network Address Port Translation)… …….… …… 33<br />
3.2 Static Routes… …………………………………….… …….. 35<br />
3.3 DNS Relay… ………………………………………………... 36<br />
- 3 -
<strong>X7722r</strong>/<strong>X7722r</strong> + User’s <strong>Manual</strong><br />
Version 1.0<br />
Table of Contents<br />
4. System Settings… ……………………………………………….. 37<br />
4.1 Local LAN IP… ……………………………………………… 37<br />
4.2 DHCP Server… …………………………………………….. 38<br />
4.3 Management… ……………………………………………… 39<br />
4.3.1 Edit User… …….… ………….… …………………... 39<br />
4.3.2 Add User..… …………..… …………………………. 40<br />
4.3.3 Delete User..… ……….… ……..… ..… ……..… …...41<br />
4.4 ADSL… .… ……………………………………………………42<br />
4.5 Switch..… …………………………………………………… 43<br />
5. Modem Status… …………….… …………………….… ….… ….. 44<br />
6. Maintenance… ………………..… ………………………..… …… 49<br />
6.1 Error Log… ………………………………………………….. 49<br />
6.2 Modem Upgrade… ……….… ……………………………… 50<br />
6.3 Backup/Restore… ……………..… ………………………… 51<br />
6.4 Restart… …………………………………………………….. 52<br />
6.5 Save… ……………………………………………………….. 53<br />
Appendix A – Specifications<br />
A1. Hardware Specifications..… ………………………………….… ……….. 54<br />
A2. Software Specifications… …….… ………………………….… ………….55<br />
Appendix B – Warranties<br />
B1. Product Warranty… …………………………..… ……………………….. 56<br />
B2. Warranty Repair… ……………………………………………………….. 57<br />
B3. Out-of-Warranty Repair… ……………………………………………….. 57<br />
Appendix C – Regulations<br />
C1. FCC Part 15 Notice… ………………………………….… …………….. 58<br />
C2. IC CS-03 Notice… ……..… ……………………………..… ……………... 59<br />
C3. UL Safety Regulations...… ……………………………..… ……………... 60<br />
Contact Information… …………………………………………………….… 61<br />
- 4 -
<strong>X7722r</strong>/<strong>X7722r</strong> + User’s <strong>Manual</strong><br />
Version 1.0<br />
Chapter 1<br />
Getting Started<br />
I. Overview<br />
The <strong>X7722r</strong>/<strong>X7722r</strong> + is a multi-mode ADSL/ADSL2/ADSL2 + router<br />
that complies with ANSI T1.413 Issue 2, ITU G.992.1<br />
(<strong>X7722r</strong>/<strong>X7722r</strong> + ), ITU G.992.2, G.992.3, G.992.4, G.994.5 (<strong>X7722r</strong> +<br />
only), and <strong>X7722r</strong> + supports ADSL2 + as well. The <strong>X7722r</strong>/<strong>X7722r</strong> +<br />
provides a 10/100BaseTX Ethernet interface on the DTE side. The<br />
broadband line interface supports ADSL Annex A. The<br />
<strong>X7722r</strong>/<strong>X7722r</strong> + delivers broadband Internet access for enterprises,<br />
telecommuters, home, and remote office workers with high-speed<br />
data transmission requirements. It supports multiple protocols such<br />
as PPP (RFC 2364), IP (RFC 2225/RFC 1577), and RFC 1483 over<br />
ATM over ADSL, and PPP (RFC 2516) over Ethernet.<br />
<strong>X7722r</strong>/<strong>X7722r</strong> + offers convenient configuration and management<br />
locally by telnet, SNMP, and a Web-browser through the Ethernet<br />
interface, and remotely through the ADSL interface.<br />
- 5 -
<strong>X7722r</strong>/<strong>X7722r</strong> + User’s <strong>Manual</strong><br />
Version 1.0<br />
II.<br />
Features<br />
ü<br />
ü<br />
ü<br />
ü<br />
ü<br />
ü<br />
ü<br />
ü<br />
ü<br />
ü<br />
ü<br />
High Speed Asymmetrical Data Transmission on Twisted<br />
Copper Pair Wire<br />
Service providers can deploy ADSL rapidly over existing wire<br />
infrastructure (POTS or ISDN line)<br />
Interchangeable between Bridge and Router mode<br />
RFC 1483 Bridge and Routing over ATM over ADSL<br />
PPPoE, and IPoA, and PPPoA Routing over ADSL<br />
10/100BaseT Ethernet Port for PC/LAN connection<br />
High quality, simple operation, and low power consumption<br />
Compatible and interoperable with most central office side<br />
ADSL DSLAM or Multi-service Access Systems<br />
Configuration and management with Telnet through the<br />
Ethernet interface, and remote Telnet through ADSL<br />
interface<br />
Firmware upgradeable through TFTP, HTTP<br />
Interoperability complies with TR-48<br />
- 6 -
<strong>X7722r</strong>/<strong>X7722r</strong> + User’s <strong>Manual</strong><br />
Version 1.0<br />
III. Packaging<br />
This package consists of the following items:<br />
<strong>X7722r</strong>/<strong>X7722r</strong> + ADSL device unit<br />
RJ-45 Cable<br />
RJ-11 Cable<br />
AC Adapter<br />
User’s <strong>Manual</strong> CD<br />
- 7 -
<strong>X7722r</strong>/<strong>X7722r</strong> + User’s <strong>Manual</strong><br />
Version 1.0<br />
IV. Safety Guidelines<br />
In order to reduce the risk of fire, electric shock and injury, please<br />
adhere to the following safety guidelines.<br />
ü<br />
ü<br />
ü<br />
ü<br />
ü<br />
ü<br />
ü<br />
ü<br />
Carefully follow the instructions in this manual; also follow<br />
all instruction labels on this device.<br />
Except for the power adapter supplied, this device should not<br />
be connected to any other adapters.<br />
Do not spill liquid of any kind on this device.<br />
Do not place the unit on an unstable stand or table. This unit<br />
may drop and become damaged.<br />
Do not expose this unit to direct sunlight.<br />
Do not place any hot devices close to this unit, as they may<br />
degrade or cause damage to the unit.<br />
Do not place any heavy objects on top of this unit.<br />
Do not use liquid cleaners or aerosol cleaners. Use a soft dry<br />
cloth for cleaning.<br />
- 8 -
<strong>X7722r</strong>/<strong>X7722r</strong> + User’s <strong>Manual</strong><br />
Version 1.0<br />
V. Appearance<br />
Front Panel<br />
j k • m •<br />
Label<br />
LED<br />
Status<br />
Color<br />
Description<br />
j LAN ON Green Ethernet transmitting<br />
k ACT ON Green Data transmitting/receiving<br />
• PWR ON Green Power supply is connected<br />
m<br />
WAN<br />
• ALM<br />
Blinking Green Training with DSLAM<br />
ON Green ADSL link is ready<br />
Blinking RED Booting up<br />
ON RED Error<br />
- 9 -
<strong>X7722r</strong>/<strong>X7722r</strong> + User’s <strong>Manual</strong><br />
Version 1.0<br />
Rear Panel<br />
j k • m<br />
Label<br />
Description<br />
j PWR Power jack; connect to a power adapter.<br />
k ETHERNET RJ-45 ports; connect to a PC or LAN.<br />
• RESET Reset the modem back to factory settings by holding<br />
down on this button.<br />
m WAN RJ-11 port; connect to the ADSL outlet.<br />
- 10 -
<strong>X7722r</strong>/<strong>X7722r</strong> + User’s <strong>Manual</strong><br />
Version 1.0<br />
VI.<br />
Hardware Installation<br />
1. Connect one end of the ADSL cable to the WAN<br />
port of <strong>X7722r</strong>/<strong>X7722r</strong> + and the other end to the<br />
ADSL wall outlet.<br />
2. Using an RJ-45 cable, connect one end to the<br />
Ethernet port of <strong>X7722r</strong>/<strong>X7722r</strong> + and the other end<br />
to the LAN or a PC with an Ethernet adapter<br />
installed.<br />
3. Plug the AC adapter into the AC power socket, and<br />
then connect the DC jack to the PWR inlet of<br />
<strong>X7722r</strong>/<strong>X7722r</strong> + .<br />
•<br />
k<br />
j<br />
Power Supply<br />
Management<br />
Terminal/PC<br />
ADSL Outlet<br />
<br />
<br />
<br />
Note: Be sure to use a RJ-45 crossover cable while connecting to a hub.<br />
- 11 -
<strong>X7722r</strong>/<strong>X7722r</strong> + User’s <strong>Manual</strong><br />
Version 1.0<br />
VII.<br />
Management<br />
ü<br />
ü<br />
ü<br />
Local Ethernet Port (telnet) – connect the Ethernet port to<br />
your local area network or directly to a PC, “Telnet”<br />
<strong>X7722r</strong>/<strong>X7722r</strong> + from any workstation in the LAN. The<br />
default local Ethernet IP address is “192.168.1.1”. See<br />
Chapter 2, Command Line Interface, for more details.<br />
Local Ethernet Port (web-browser) – connect the<br />
Ethernet port to your local area network or directly to a PC.<br />
Launch your web browser and enter default local Ethernet<br />
IP address “192.168.1.1” into the address bar.<br />
ADSL Port from Remote Site – while the ADSL<br />
connection is in service, you may remotely “Telnet”<br />
<strong>X7722r</strong>/<strong>X7722r</strong> + from a workstation connected to the CO<br />
equipment.<br />
Note: As operating an ADSL device requires technical know-how and<br />
experience, it is recommended that only qualified technical staff manage<br />
<strong>X7722r</strong>/<strong>X7722r</strong> + . Therefore, a password authentication is required<br />
when you enter the command line and Web interface. See the Default<br />
Values section to obtain the password.<br />
- 12 -
<strong>X7722r</strong>/<strong>X7722r</strong> + User’s <strong>Manual</strong><br />
Version 1.0<br />
VIII. Default Values<br />
<strong>X7722r</strong>/<strong>X7722r</strong> + is pre-configured with the following parameters; you<br />
may also re-load the default parameters by pressing the reset button<br />
of the modem for about 10 seconds or by using the System<br />
Commands link in the Web interface.<br />
Username/Password: admin<br />
Default IP Address<br />
Ethernet (local) IP: 192.168.1.1<br />
Subnet mask: 255.255.255.0<br />
Protocol<br />
WAN and ADSL<br />
Local Line Code: Multi Mode<br />
DHCP Server: Disable<br />
DNS Relay: Disable<br />
RFC1483 Bridge: VPI/VCI: 8/35<br />
Class (QoS): UBR<br />
Note: The Username and Password are case-sensitive.<br />
- 13 -
<strong>X7722r</strong>/<strong>X7722r</strong> + User’s <strong>Manual</strong><br />
Version 1.0<br />
IX. Software Upgrade<br />
You may easily upgrade <strong>X7722r</strong>/<strong>X7722r</strong> + embedded software by<br />
obtaining the compressed upgrade kit from the service provider and<br />
then following the steps for upgrading through either a DOS prompt<br />
or a Web-browser:<br />
Software upgrade through a DOS prompt<br />
Step 1. Extract the ZIP file for updated firmware.<br />
Step 2. Connect <strong>X7722r</strong>/<strong>X7722r</strong> + via the local Ethernet port or<br />
remote ADSL link, making sure that the <strong>X7722r</strong>/<strong>X7722r</strong> +<br />
Ethernet IP address and your terminal are properly<br />
configured so that you can successfully “ping”<br />
<strong>X7722r</strong>/<strong>X7722r</strong> + . The default local IP address is<br />
“192.168.1.1”.<br />
Step 3. Under the DOS prompt, execute the command “xupgrade<br />
”, for instance, “xupgrade<br />
192.168.1.1”.<br />
Step 4. This upgrading process may last as long as 60 seconds.<br />
Step 5. Reboot <strong>X7722r</strong>/<strong>X7722r</strong> + with new software.<br />
Note: Strictly maintain stable power to <strong>X7722r</strong>/<strong>X7722r</strong> + while upgrading<br />
its software. If the power fails during the upgrading process, contents in<br />
the memory could be destroyed, and the system may hang. In such a<br />
case, you must call the dealer or system integrator for repairs.<br />
- 14 -
<strong>X7722r</strong>/<strong>X7722r</strong> + User’s <strong>Manual</strong><br />
Version 1.0<br />
Software upgrade through a Web-browser<br />
Step 1. Extract the ZIP file for updated firmware.<br />
Step 2. Connect <strong>X7722r</strong>/<strong>X7722r</strong> + via the local Ethernet port or<br />
remote ADSL link, making sure that the <strong>X7722r</strong>/<strong>X7722r</strong> +<br />
Ethernet IP address and your terminal are properly<br />
configured so that you can successfully “ping”<br />
<strong>X7722r</strong>/<strong>X7722r</strong> + . The default local IP address is<br />
“192.168.1.1”.<br />
Step 3. Launch the Web browser (IE or Netscape), and enter the<br />
default IP address 192.168.1.1 into the address bar to<br />
access the Web management page.<br />
Step 4. Click on the Maintenance link in the navigation bar and<br />
then on the Modem Upgrade link below it.<br />
Step 5. Click on the Browse button to select the upgrade file.<br />
Step 6. Click on the Update button when completed.<br />
a:\http-upload.tar<br />
Note: Strictly maintain stable power to <strong>X7722r</strong>/<strong>X7722r</strong> + while upgrading<br />
its software. If the power fails during the upgrading process, contents<br />
in the memory could be destroyed, and the system may hang. In<br />
such a case, you must call the dealer or system integrator for repairs.<br />
- 15 -
<strong>X7722r</strong>/<strong>X7722r</strong> + User’s <strong>Manual</strong><br />
Version 1.0<br />
Chapter 2<br />
Command Line Interface<br />
I. Setup<br />
1. Start "Hyper-terminal" program<br />
On Windows 98 or Windows NT:<br />
Click on the Start button à Programs à Accessories à Hyper<br />
Terminal Group à Double Click “Hypertrm.exe” à Enter a<br />
Connection Name à Select Icon à Click OK<br />
2. Select a port to communicate with <strong>X7722r</strong>/<strong>X7722r</strong> +<br />
Choose TCP/IP and click OK<br />
3. Set Connection Properties<br />
Connect To:<br />
Host address: 192.168.1.1<br />
Port number: (Choose the port corresponding to the<br />
hardware connection)<br />
Connect using: TCP/IP (Winsock)<br />
Settings:<br />
Function, arrow, and ctrl keys act as: Windows keys<br />
Backspace key sends: Delete<br />
Emulation: Auto-detect<br />
Telnet terminal: ANSI<br />
Back-scroll buffer lines: 500<br />
ASCII Setup:<br />
Echo typed characters locally: enable<br />
Line delay: 0 milliseconds<br />
Append line feeds incoming line ends: enable<br />
Wrap lines that exceed terminal width: enable<br />
- 16 -
<strong>X7722r</strong>/<strong>X7722r</strong> + User’s <strong>Manual</strong><br />
Version 1.0<br />
II.<br />
CLI Commands<br />
1. Main Menu Commands<br />
Type “?” following the “→” to retrieve a list of commands under the<br />
main menu to begin the configuration.<br />
Command Syntax Description / Parameters<br />
4 Display → display Displays the configuration of IP<br />
4 Lan → lan Enters the LAN menu<br />
(See LAN Menu commands for<br />
more details)<br />
4 Restart → restart Reboots the modem<br />
4 Restore → restore Sets all configurations to default<br />
4 Ping → ping <br />
[]<br />
Pings the specified IP address for<br />
testing purposes<br />
4 Save → save Saves the current configuration<br />
DISPLAY<br />
4 Displays the IP address, subnet mask and software version.<br />
4 Syntax: display<br />
→ display<br />
Version : 1.00XAT0.7722A (1.00XAT0.7722A 12/Jan/2004 14:30)<br />
IP Interface: iplan<br />
Ipaddr : 192.168.1.1<br />
Mask : 255.255.255.0<br />
→<br />
LAN<br />
4 Enters the lan menu<br />
4 Syntax: lan<br />
→ lan<br />
lan><br />
- 17 -
<strong>X7722r</strong>/<strong>X7722r</strong> + User’s <strong>Manual</strong><br />
Version 1.0<br />
PING<br />
4 Pings a specified IP address.<br />
4 Syntax: ping <br />
4 Example: ping 192.168.0.81<br />
→ ping 192.168.1.1<br />
ping: PING 192.168.1.1: 32 data bytes<br />
ping: 40 bytes from 192.168.1.1: seq=0, ttl=128, rtt
<strong>X7722r</strong>/<strong>X7722r</strong> + User’s <strong>Manual</strong><br />
Version 1.0<br />
SAVE<br />
4 Saves the current configuration.<br />
4 Syntax: save<br />
→ save<br />
Saving configuration...<br />
Configuration saved.<br />
→<br />
- 19 -
<strong>X7722r</strong>/<strong>X7722r</strong> + User’s <strong>Manual</strong><br />
Version 1.0<br />
2. LAN Menu Commands<br />
Type “lan” following the “→” to enter the LAN menu.<br />
Command Syntax Description / Parameters<br />
4 Setip lan→ setip<br />
Configures IP settings<br />
<br />
[]<br />
4 Home lan→ home Returns to the main menu<br />
SETIP<br />
4 Configures the IP address and subnet mask of <strong>X7722r</strong>/<strong>X7722r</strong> + .<br />
4 Syntax: setip []<br />
4 Example: setip 192.168.1.10 255.255.255.0<br />
lan> setip 192.168.1.10 255.255.255.0<br />
lan><br />
HOME<br />
4 Returns to the main menu<br />
4 Syntax: home<br />
lan> home<br />
→<br />
- 20 -
<strong>X7722r</strong>/<strong>X7722r</strong> + User’s <strong>Manual</strong><br />
Version 1.0<br />
Chapter 3<br />
Web Management Interface<br />
I. Overview<br />
The Web Management Interface is provided in order to configure<br />
<strong>X7722r</strong>/<strong>X7722r</strong> + as easily as possible. It provides a user-friendly<br />
graphical interface through a Web platform. You may configure<br />
bridge or router functions to accommodate your needs. In the section<br />
below, each configuration item is described in detail.<br />
II.<br />
Preparation<br />
1. Please refer to the hardware installation procedure in<br />
Chapter 1 to install <strong>X7722r</strong>/<strong>X7722r</strong> + .<br />
2. You should configure your PC to the same IP subnet as the<br />
<strong>X7722r</strong>/<strong>X7722r</strong> + .<br />
Example: <strong>X7722r</strong>/<strong>X7722r</strong> + : 192.168.1.1<br />
Your PC: 192.168.1.x<br />
3. Connect your PC to <strong>X7722r</strong>/<strong>X7722r</strong> + and make sure that the<br />
PING function is working properly. The default IP address of<br />
this device is 192.168.1.1<br />
4. Launch the Web browser (IE or Netscape), and enter the<br />
default IP address 192.168.1.1 into the address bar to<br />
access the Web management page.<br />
5. The Login dialog box will appear first.<br />
- 21 -
<strong>X7722r</strong>/<strong>X7722r</strong> + User’s <strong>Manual</strong><br />
Version 1.0<br />
1. Login<br />
4 The Enter Network password window will pop up when<br />
starting the configuration. With the window active, type admin<br />
for both User name and Password, and then click on the OK<br />
button. You can also edit the username and password or add a<br />
new profile (see section 4.3 Management for further details).<br />
- 22 -
<strong>X7722r</strong>/<strong>X7722r</strong> + User’s <strong>Manual</strong><br />
Version 1.0<br />
2. Connection Settings<br />
4 Click on the Connection Settings link<br />
on the navigation bar.<br />
4 This page lists the WAN connection<br />
protocols that are available on this<br />
device. Please read the following<br />
instructions for creating each type of<br />
WAN connection.<br />
4 You can create multiple WAN connections for each of following<br />
protocols:<br />
2.1 RFC 1483 Bridge<br />
2.2 RFC 1483 Route<br />
2.3 PPP over ATM (PPPoA)<br />
2.4 PPP over Ethernet (PPPoE)<br />
2.5 IP over ATM (IPoA)<br />
- 23 -
<strong>X7722r</strong>/<strong>X7722r</strong> + User’s <strong>Manual</strong><br />
Version 1.0<br />
2.1 RFC 1483 Bridge<br />
4 Click on the Create new connection service link to display the<br />
types of service available.<br />
4 Select RFC1483 Bridge and then click on the Go to next step<br />
button.<br />
4 You will then see the following screen:<br />
4 VPI: Enter the VPI value into this box.<br />
4 VCI: Enter the VCI value into this box.<br />
4 Qos: Select the quality of service level from the menu<br />
4 Encapsulation: Select LLC or VC-Mux from the menu.<br />
4 Connection type: Select RFC1483 Bridge.<br />
4 Packet Filter: Select the packet filter type from the menu.<br />
4 Click on the Create this new service button to complete the<br />
configuration. Please note that settings can only be permanently<br />
saved through the Maintenance à Save interface.<br />
- 24 -
<strong>X7722r</strong>/<strong>X7722r</strong> + User’s <strong>Manual</strong><br />
Version 1.0<br />
2.2 RFC 1483 Route<br />
4 Click on the Create new connection service link to display the<br />
types of service available.<br />
4 Select RFC 1483 Route and then click on the Go to next step<br />
button.<br />
- 25 -
<strong>X7722r</strong>/<strong>X7722r</strong> + User’s <strong>Manual</strong><br />
Version 1.0<br />
You will then see the following screen:<br />
4 VPI: Enter the VPI value into this box.<br />
4 VCI: Enter the VCI value into this box.<br />
4 Qos: Select the quality of service level from the menu.<br />
4 Encapsulation: Select LLC or VC-Mux from the menu.<br />
4 DHCP Client: Check this box if you would like the IP address for<br />
this connection to be determined by a DHCP server (if you select<br />
this option, you do not need to enter an IP address or subnet<br />
mask).<br />
4 IP Address: Enter the IP address of the connection (if the new<br />
connection is not a DHCP client).<br />
4 IP Subnet Mask: Enter the subnet mask for the IP address<br />
above (if not a DHCP client).<br />
4 Click on the Create this new service button to complete the<br />
configuration. Please note that settings can only be permanently<br />
saved through the Maintenance à Save interface.<br />
- 26 -
<strong>X7722r</strong>/<strong>X7722r</strong> + User’s <strong>Manual</strong><br />
Version 1.0<br />
2.3 PPP over ATM (PPPoA)<br />
4 Click on the Create new connection service link to display the<br />
types of service available.<br />
Select PPP over ATM and then click on the Go to next step button.<br />
- 27 -
<strong>X7722r</strong>/<strong>X7722r</strong> + User’s <strong>Manual</strong><br />
Version 1.0<br />
You will then see the following screen:<br />
4 VPI: Enter the VPI value into this box.<br />
4 VCI: Enter the VCI value into this box.<br />
4 Qos: Select the quality of service level from the menu.<br />
4 Authentication: Select PAP or CHAP.<br />
4 Username: Enter the user name for this connection (from ISP).<br />
4 Password: Enter the password for this connection (from ISP).<br />
4 Idle time: Enter a number for the idle time in seconds. This will<br />
end the call if the connection is idle for the specified time (0<br />
indicates that the call will not be ended).<br />
4 Click on the Create this new service button to complete the<br />
configuration. Please note that settings can only be permanently<br />
saved through the Maintenance à Save interface.<br />
- 28 -
<strong>X7722r</strong>/<strong>X7722r</strong> + User’s <strong>Manual</strong><br />
Version 1.0<br />
2.4 PPP over Ethernet (PPPoE)<br />
4 Click on the Create new connection service link to display the<br />
types of service available.<br />
4 Select PPP over Ethernet and then click on the Go to next<br />
step button.<br />
- 29 -
<strong>X7722r</strong>/<strong>X7722r</strong> + User’s <strong>Manual</strong><br />
Version 1.0<br />
You will then see the following screen:<br />
4 VPI: Enter the VPI value into this box.<br />
4 VCI: Enter the VCI value into this box.<br />
4 Qos: Select the quality of service level from the menu.<br />
4 Authentication: Select PAP or CHAP.<br />
4 Username: Enter the user name for this connection (from ISP).<br />
4 Password: Enter the password for this connection (from ISP).<br />
4 Idle time: Enter a number for the idle time in seconds. This will<br />
end the call if the connection is idle for the specified time (0<br />
indicates that the call will not be ended).<br />
4 Click on the Create this new service button to complete the<br />
configuration. Please note that settings can only be permanently<br />
saved through the Maintenance à Save interface.<br />
- 30 -
<strong>X7722r</strong>/<strong>X7722r</strong> + User’s <strong>Manual</strong><br />
Version 1.0<br />
2.5 IP over ATM (IPoA)<br />
4 Click on the Create new connection service link to display the<br />
types of service available.<br />
4 Select IP over ATM and then click on the Go to next step<br />
button.<br />
- 31 -
<strong>X7722r</strong>/<strong>X7722r</strong> + User’s <strong>Manual</strong><br />
Version 1.0<br />
You will then see the following screen:<br />
4 VPI: Enter the VPI value into this box.<br />
4 VCI: Enter the VCI value into this box.<br />
4 Qos: Select the quality of service level from the menu.<br />
4 DHCP Client: Check this box if you would like the IP address for<br />
this connection to be determined by a DHCP server (if you select<br />
this option, you do not need to enter an IP address or subnet<br />
mask).<br />
4 IP Address: Enter the IP address of the connection (if the new<br />
connection is not a DHCP client).<br />
4 IP Subnet Mask: Enter the subnet mask for the IP address<br />
above (if not a DHCP client).<br />
4 Click on the Create this new service button to complete the<br />
configuration. Please note that settings can only be permanently<br />
saved through the Maintenance à Save interface.<br />
- 32 -
<strong>X7722r</strong>/<strong>X7722r</strong> + User’s <strong>Manual</strong><br />
Version 1.0<br />
3. Advanced Settings<br />
4 Click on the Advanced Settings link on<br />
the navigation bar.<br />
4 This section includes NAPT (Network<br />
Address Port Translation), Static<br />
Routes, and DNS Relay. Each section<br />
is described in detail below.<br />
3.1 NAPT (Network Address Port Translation)<br />
4 Click on the NAPT link in the navigation bar to view the NAPT<br />
configuration page. This page displays the NAT status of the<br />
available connections.<br />
4 To enable NAT on an interface, click on the Enable NAT to<br />
internal interfaces button.<br />
4 To disable NAT on an interface, click on the Disable NAT to<br />
internal interfaces button.<br />
- 33 -
<strong>X7722r</strong>/<strong>X7722r</strong> + User’s <strong>Manual</strong><br />
Version 1.0<br />
4 You may map a port to an interface by clicking on the Add<br />
Reserved Mapping link under the Disable NAT to internal<br />
interfaces button. You will then see the following screen:<br />
4 Internal IP Address: Enter the IP address to which you would<br />
like to map a protocol and port.<br />
4 Transport Type: select a protocol from the drop-down list.<br />
4 Port: Enter the port number of that protocol.<br />
4 Click on the Add Reserved Mapping button when completed.<br />
Please note that settings can only be permanently saved through<br />
the Maintenance à Save interface.<br />
- 34 -
<strong>X7722r</strong>/<strong>X7722r</strong> + User’s <strong>Manual</strong><br />
Version 1.0<br />
3.2 Static Routes<br />
4 Click on the Static Routes link in the navigation bar to view the<br />
IP Routing table.<br />
4 Click on the Create new IP4 Route button to add a new route.<br />
You will then see the following screen:<br />
4 Destination: Enter the IP Address of the destination router.<br />
4 Gateway: Enter the IP Address of the gateway.<br />
4 Mask: Enter the subnet mask of the gateway IP address.<br />
4 Metric: Enter the number of hops required to reach the<br />
destination.<br />
4 Click on the Add Static Route button when completed. Please<br />
note that settings can only be permanently saved through the<br />
Maintenance à Save interface.<br />
- 35 -
<strong>X7722r</strong>/<strong>X7722r</strong> + User’s <strong>Manual</strong><br />
Version 1.0<br />
3.3 DNS Relay<br />
4 Click on the DNS Relay link in the navigation bar to view the<br />
DNS Relay table.<br />
4 Enter the Primary DNS address into the text box and then click<br />
on the Apply button.<br />
4 On the next screen, you may add a Secondary DNS address into<br />
the text box. Click on the Apply button to continue.<br />
4 To delete a DNS address, check the Delete? box, and click on<br />
the Apply button. Please note that settings can only be<br />
permanently saved through the Maintenance à Save interface.<br />
- 36 -
<strong>X7722r</strong>/<strong>X7722r</strong> + User’s <strong>Manual</strong><br />
Version 1.0<br />
4. System Settings<br />
4 Click on the System Settings link on<br />
the navigation bar.<br />
4 This section includes Local LAN IP,<br />
DHCP Server, Management, ADSL<br />
and Switch. Each section is described<br />
in detail below.<br />
4.1 Local LAN IP<br />
4 Click on the Local LAN IP link in the navigation bar to view the<br />
LAN IP table.<br />
4 Define the primary IP address and subnet mask of your device<br />
here, and make changes by editing the IP address in the text<br />
box.<br />
4 Click on the Apply button to save the configurations. Please<br />
note that settings can only be permanently saved through the<br />
Maintenance à Save interface.<br />
- 37 -
<strong>X7722r</strong>/<strong>X7722r</strong> + User’s <strong>Manual</strong><br />
Version 1.0<br />
4.2 DHCP Server<br />
4 Click on the DHCP Server link in the navigation bar to view the<br />
DHCP Server settings.<br />
4 This device can be set up to function as a DHCP Server and to<br />
enable data connection between multiple PCs through the<br />
configuration of IP address ranges and lease times.<br />
4 Enable DHCP server: Make sure that you check this box if you<br />
would like this device to function as a DHCP server.<br />
4 Starting IP address: Enter the IP address that you would like<br />
the DHCP server to start assigning addresses from.<br />
4 Ending IP address: Enter the last IP address that you would like<br />
the DHCP server to assign.<br />
4 Lease duration: Enter the amount of time that an IP address<br />
can be used by a client.<br />
4 Primary DNS address: Enter the Primary DNS IP address.<br />
4 Secondary DNS address: Enter the Secondary DNS IP<br />
address.<br />
4 Use Router as Default Gateway: Make sure that you check this<br />
box if you would like this device to be the default gateway.<br />
4 Click on the Apply button when completed. Please note that<br />
settings can only be permanently saved through the<br />
Maintenance à Save interface.<br />
- 38 -
<strong>X7722r</strong>/<strong>X7722r</strong> + User’s <strong>Manual</strong><br />
Version 1.0<br />
4.3 Management<br />
Click on the Management link in the navigation bar to view the user<br />
login details. Here you may edit user login details or add/delete users.<br />
Each item is described below.<br />
4.3.1 Edit User<br />
4 Click on the Edit link to change the settings of the admin user.<br />
4 On this page you may change the settings of the admin user.<br />
4 Username: Enter a new username.<br />
4 Password: Enter a new password if you would like to change<br />
the current password (highly recommended for security<br />
purposes).<br />
4 May Login?: Do not change this setting to false for every user,<br />
otherwise you will not be able to log into the device.<br />
4 Comment: You may add a comment/description here.<br />
4 Click on the Edit this User button to complete this configuration.<br />
Please note that settings can only be permanently saved through<br />
the Maintenance à Save interface.<br />
- 39 -
<strong>X7722r</strong>/<strong>X7722r</strong> + User’s <strong>Manual</strong><br />
Version 1.0<br />
4.3.2 Add User<br />
4 Click on the Create new user link to add a user.<br />
4 On this page you may fill in the details for the new user.<br />
4 Username: Enter a new username for the new user.<br />
4 Password: Enter a password for the new user.<br />
4 May Login?: Do not change this setting to false for every user,<br />
otherwise you will not be able to log into the device.<br />
4 Comment: You may add a comment/description here.<br />
4 Click on the Create this User button to complete this<br />
configuration. You will then see the new user added to the table.<br />
Please note that settings can only be permanently saved through<br />
the Maintenance à Save interface.<br />
- 40 -
<strong>X7722r</strong>/<strong>X7722r</strong> + User’s <strong>Manual</strong><br />
Version 1.0<br />
4.3.3 Delete User<br />
4 In order to delete an existing user, click on the Delete link next to<br />
the user’s name.<br />
4 You will then be asked to confirm if you would like to delete this<br />
user. Click on the Delete this User button. Please note that<br />
settings can only be permanently saved through the<br />
Maintenance à Save interface.<br />
- 41 -
<strong>X7722r</strong>/<strong>X7722r</strong> + User’s <strong>Manual</strong><br />
Version 1.0<br />
4.4 ADSL<br />
4 Click on the ADSL link on the navigation bar to view the ADSL<br />
Configuration table. This table shows the current ADSL settings,<br />
including annex type, line standard, coding gain, EC/FDM mode,<br />
line attenuation, and line activation.<br />
4 AnnexType: Choose an annex type from the drop-down menu.<br />
The default for the device is Annex A.<br />
4 Standard: Choose a standard for signal coding for the ADSL line<br />
from the drop-down menu.<br />
4 CodingGain: Choose a coding gain value from the drop-down<br />
menu.<br />
4 Ec/FdmMode: Choose either EC or FDM mode from the<br />
drop-down menu.<br />
4 TxAttenuation: Choose a value for line attenuation from the<br />
drop-down menu.<br />
4 ActivateLine: Choose a value for activation of the ADSL line<br />
settings. You may choose Abort to suspend activation of the<br />
new ADSL settings until the next cold boot of the modem. If you<br />
choose Start, you must also permanently save the settings in<br />
order to reactivate the line. After the line has been reactivated,<br />
the value in the ActivateLine box will be set to None.<br />
4 Click on the Startup button to temporarily save the changes.<br />
Please note that settings can only be permanently saved through<br />
the Maintenance à Save interface.<br />
- 42 -
<strong>X7722r</strong>/<strong>X7722r</strong> + User’s <strong>Manual</strong><br />
Version 1.0<br />
4.5 Switch<br />
4 Click on the Switch link on the navigation bar to view the<br />
Ethernet Configuration table. This table shows the current<br />
Ethernet settings, including current configuration, linked status,<br />
and speed/duplex for each port.<br />
4 Speed/Duplex: Choose a value for speed/duplex from the<br />
drop-down menu.<br />
4 Click on the Apply button to save the changes. You may need to<br />
refresh the Webpage to view the updated status of the port<br />
configurations. Please note that settings can only be<br />
permanently saved through the Maintenance à Save interface.<br />
- 43 -
<strong>X7722r</strong>/<strong>X7722r</strong> + User’s <strong>Manual</strong><br />
Version 1.0<br />
5. Modem Status<br />
4 Click on the Modem Status link on the<br />
navigation bar. You will then see the<br />
following tables.<br />
4 Listed in these tables are the Port<br />
Connection Status, LAN Status, WAN<br />
Status, ADSL Status, and Device<br />
Status.<br />
Modem Status<br />
4 Port Connection Status: This table shows the speed/duplex<br />
setting and linked status for each port on the modem.<br />
- 44 -
<strong>X7722r</strong>/<strong>X7722r</strong> + User’s <strong>Manual</strong><br />
Version 1.0<br />
4 LAN Status: This table shows the LAN IP Address of the<br />
modem and indicates whether the device is used as a DHCP<br />
server. Click on the Detail… link to view the Ethernet Status<br />
table.<br />
4 Ethernet Status: This table displays the LAN transmission<br />
statistics, as well as the DHCP server status of the modem and<br />
the MAC address of the Ethernet interface.<br />
- 45 -
<strong>X7722r</strong>/<strong>X7722r</strong> + User’s <strong>Manual</strong><br />
Version 1.0<br />
4 WAN Status: This table lists the WAN connections and their<br />
respective IP addresses. Click on the Detail… link to view the<br />
transmission statistics for each connection.<br />
4 Status: This table lists the transmission statistics for the selected<br />
connection.<br />
- 46 -
<strong>X7722r</strong>/<strong>X7722r</strong> + User’s <strong>Manual</strong><br />
Version 1.0<br />
4 ADSL Status: This table displays the operational state, line<br />
standard, and line rate (upstream/downstream) of the ADSL<br />
modem. Click on the Detail… link to view the ADSL<br />
Configuration table.<br />
4 ADSL Configuration: This table displays information about the<br />
modem’s operational state, firmware version, annex type,<br />
standard signal coding, local and remote signal to noise ratios,<br />
connection line coding, reception and transmission bit rates,<br />
coding gain mode, Ec/Fdm mode, and line activation.<br />
- 47 -
<strong>X7722r</strong>/<strong>X7722r</strong> + User’s <strong>Manual</strong><br />
Version 1.0<br />
4 Device Status: This table displays the up-time, software version,<br />
and vendor of the modem.<br />
- 48 -
<strong>X7722r</strong>/<strong>X7722r</strong> + User’s <strong>Manual</strong><br />
Version 1.0<br />
6. Maintenance<br />
4 Click on the Maintenance link on the<br />
navigation bar.<br />
4 This section includes Error Log,<br />
Modem Upgrade, Backup/Restore,<br />
Restart and Save. Each section is<br />
described in detail below.<br />
6.1 Error Log<br />
4 Click on the Error Log link in the navigation bar to view the Error<br />
Log table.<br />
4 Click on the Clear Logs button to clear the log table.<br />
- 49 -
<strong>X7722r</strong>/<strong>X7722r</strong> + User’s <strong>Manual</strong><br />
Version 1.0<br />
6.2 Modem Upgrade<br />
4 Click on the Modem Upgrade link in the navigation bar to view<br />
the Modem Upgrade interface.<br />
A:\http-upload.tar<br />
4 Click on the Browse button to select the upgrade file.<br />
4 Click on the Update button when completed. Please note that<br />
settings can only be permanently saved through the<br />
Maintenance à Save interface.<br />
- 50 -
<strong>X7722r</strong>/<strong>X7722r</strong> + User’s <strong>Manual</strong><br />
Version 1.0<br />
6.3 Backup/Restore<br />
4 Click on the Backup/Restore link in the navigation bar to view<br />
the Backup/Restore interface.<br />
4 Backup Configuration: To back up a configuration file, click on<br />
the Backup button, and then select the location where you<br />
would like to save the file.<br />
4 Restore Configuration: To restore a configuration file, click on<br />
the Browse button to select the backup file, and then click on the<br />
Restore button to restore the configuration. Please note that<br />
settings can only be permanently saved through the<br />
Maintenance à Save interface.<br />
- 51 -
<strong>X7722r</strong>/<strong>X7722r</strong> + User’s <strong>Manual</strong><br />
Version 1.0<br />
6.4 Restart<br />
4 Click on the Restart link in the navigation bar to view the Restart<br />
Router interface.<br />
4 To restart the modem, click on the Restart button. You may also<br />
check the Reset to factory default settings box if you would<br />
like to restart the modem with the factory settings.<br />
- 52 -
<strong>X7722r</strong>/<strong>X7722r</strong> + User’s <strong>Manual</strong><br />
Version 1.0<br />
6.5 Save<br />
4 Click on the Save link in the navigation bar to view the Save<br />
Configuration page.<br />
4 If you would like to save the current configuration, click on the<br />
Save button.<br />
- 53 -
<strong>X7722r</strong>/<strong>X7722r</strong> + User’s <strong>Manual</strong><br />
Version 1.0<br />
Appendix A – Specifications<br />
A1. Hardware Specifications<br />
• LAN Interface<br />
• Four port 10/100BaseT Ethernet switch HUB, IEEE 802.3u<br />
• Connector – RJ-45<br />
• WAN ADSL Line Interface<br />
• Compliant with ADSL ITU G.992.1, G.992.2, G.992.3, G992.4, G.994.5<br />
(<strong>X7722r</strong> + only) and ANSI T1. 413 Issue 2<br />
• Line Impedance: 100 Ω<br />
• Connection Loops: One (pair wire)<br />
• Connector: RJ-11<br />
• Indicators<br />
• PWR – Green LED indicates power and operation<br />
• ACT – Green LED indicates LAN data Transmitting / Receiving<br />
• LINK – Green LED indicates local interface link status<br />
• WAN – Green LED indicates ADSL data link<br />
• ALM – Red LED indicates data error or operation fault<br />
• OAM&P<br />
• Local: Telnet or Web management via Ethernet<br />
• Remote: Telnet or Web Management<br />
• Environment<br />
• Operation Temperature: 0°C ~ 45°C<br />
• Operation Humidity: 5% ~ 95%<br />
• Storage Temperature: -20 ~ +85°C<br />
• Storage Humidity: 5%~95%<br />
• Power<br />
• AC Adapter: Input 110/220VAC, 50/60Hz; Output 15VAC 1A<br />
• Power Consumption: Less than 9 Watts<br />
• Certificates<br />
• CE, CB, FCC Part 15 Class B, VCCI, UL, C-TICK<br />
- 54 -
<strong>X7722r</strong>/<strong>X7722r</strong> + User’s <strong>Manual</strong><br />
Version 1.0<br />
A2. Software Specifications<br />
• ATM<br />
• ATM Cells over ADSL, AAL5<br />
• Bridge mode: Supports 8 PVCs<br />
• Router mode: Supports 5 PVCs<br />
• Supports UBR, CBR, VBR-nrt, and VBR-rt<br />
• ATM Forum UNI 3.0, UNI 3.1, UNI 4.0<br />
• ILMI 4.0<br />
• PPP over ATM PVC (RFC 2364)<br />
• Bridging<br />
• Transparent Bridging (IEEE 802.1D)<br />
• RFC2684 (RFC 1483) Bridged<br />
• Spanning Tree Protocol (IEEE 802.1D)<br />
• IP and PPPoE packet filtering<br />
• IP Multicast IGMP Proxy<br />
• Routing<br />
• IP routing, RIP1, RIP2, OSPF and static routing<br />
• PPPoE, and IP, PPP over ATM<br />
• PAP and CHAP<br />
• RFC2684 (RFC1483) Routed<br />
• NAT/PAT with extensive ALG support<br />
• DNS relay<br />
• Multihoming (IP Aliasing)<br />
• Configuration and Network Management Features<br />
• DHCP client and server for IP management<br />
• Telnet for local or remote management<br />
• TFTP, HTTP for firmware upgrade and configuration<br />
• Web-based configuration and management<br />
• SNMP v1, v2, and v3 agent<br />
• SNMP MIB II<br />
• DSL MIB<br />
• ATM MIB<br />
- 55 -
<strong>X7722r</strong>/<strong>X7722r</strong> + User’s <strong>Manual</strong><br />
Version 1.0<br />
Appendix B – Warranties<br />
B1. Product Warranty<br />
XAVi Technologies warrants that the ADSL unit will be free from<br />
defects in material and workmanship for a period of twelve (12)<br />
months from the date of shipment.<br />
XAVi Technologies shall incur no liability under this warranty if<br />
The allegedly defective goods are not returned prepaid<br />
to XAVi Technologies within thirty (30) days of the<br />
discovery of the alleged defect and in accordance with<br />
XAVi Technologies’repair procedures; or<br />
XAVi Technologies’ tests disclose that the alleged<br />
defect is not due to defects in material or workmanship.<br />
XAVi Technologies’ liability shall be limited to either repair or<br />
replacement of the defective goods, at XAVi Technologies’<br />
option.<br />
XAVi Technologies MARKS NO EXPRESS OR IMPLIED<br />
WARRANTIES REGARDING THE QUALITY,<br />
MERCHANTABILITY, OR FITNESS FOR A PARTICULAR<br />
PURPOSE BEYOND THOSE THAT APPEAR IN THE<br />
APPLICABLE USER’S DOCUMETATION. XAVi SHALL NOT<br />
BE RESPONSIBLE FOR CONSEQUENTIAL, INCIDENTAL,<br />
OR PUNITIVE DAMAGE, INCLUDING, BUT NOT LIMITED TO,<br />
LOSS OF PROFITS OR DAMAGES TO BUSINESS OR<br />
BUSINESS RELATIONS. THIS WARRANTY IS IN LIEU OF<br />
ALL OTHER WARRANTIES.<br />
- 56 -
<strong>X7722r</strong>/<strong>X7722r</strong> + User’s <strong>Manual</strong><br />
Version 1.0<br />
B2. Warranty Repair<br />
1. During the first three (3) months of ownership, XAVi<br />
Technologies will repair or replace a defective product<br />
covered under warranty within twenty-four (24) hours of<br />
receipt of the product. During the fourth (4th) through twelfth<br />
(12th) months of ownership, XAVi Technologies will repair or<br />
replace a defective product covered under warranty within<br />
ten (10) days of receipt of the product. The warranty period<br />
for the replaced products shall be ninety (90) days or the<br />
remainder of the warranty period of the original unit,<br />
whichever is greater. XAVi Technologies will ship surface<br />
freight. Expedited freight is at customer’s expense.<br />
2. The customer must return the defective product to XAVi<br />
Technologies within fourteen (14) days after the request for<br />
replacement. If the defective product is not returned within<br />
this time period, XAVi Technologies will bill the customer for<br />
the product at list price.<br />
B3. Out-of-Warranty Repair<br />
XAVi Technologies will either repair or, at its option, replace a<br />
defective product not covered under warranty within ten (10)<br />
working days of its receipt. Repair charges are available from<br />
the Repair Facility upon request. The warranty on a serviced<br />
product is thirty (30) days measured from date of service.<br />
Out-of-warranty repair charges are based upon the prices in<br />
effect at the time of return.<br />
- 57 -
<strong>X7722r</strong>/<strong>X7722r</strong> + User’s <strong>Manual</strong><br />
Version 1.0<br />
Appendix C – Regulations<br />
C1. FCC Part 15 Notice<br />
Warning: This equipment has been tested and found to comply with<br />
the limits for a Class B digital device, pursuant to Part 15 to the FCC<br />
rules. These limits are designed to provide reasonable protection<br />
against harmful interference when the equipment is operated in a<br />
residential environment. This equipment generates, used, and can<br />
radiate radio frequency energy, and, if not installed and used in<br />
accordance with the instruction manual, may cause harmful<br />
interference to radio communications. Operation of this equipment in<br />
a residential area is unlikely to cause harmful interference. But if it<br />
does, the user will be required to correct the interference at his or her<br />
own expense. The authority to operate this equipment is conditioned<br />
by the requirement that no modifications will be made to the<br />
equipment unless XAVi expressly approves the changes or<br />
modifications.<br />
- 58 -
<strong>X7722r</strong>/<strong>X7722r</strong> + User’s <strong>Manual</strong><br />
Version 1.0<br />
C2. IC CS-03 Notice<br />
The Industry Canada label identifies certified equipment. This<br />
certification means that the equipment meets certain<br />
telecommunications network protective, operational, and safety<br />
requirements as prescribed in appropriate Terminal Equipment<br />
Technical Requirements document(s). The Department does<br />
not guarantee that the equipment will operate to the user’s<br />
satisfaction.<br />
Before installing this equipment, users should make sure that it<br />
is permissible to be connected to the facilities of the local<br />
telecommunications company. An acceptable method of<br />
connection must be used to install the equipment. The<br />
customer should be aware that compliance with the above<br />
conditions might not prevent degradation of service in some<br />
situations.<br />
Repairs to certified equipment should be coordinated by a<br />
representative designated by the supplier. Any repairs or<br />
alterations made by the user to this equipment, or equipment<br />
malfunctions, may give the telecommunications company<br />
cause to request the user to disconnect the equipment.<br />
Users should ensure for their own protection that the electrical<br />
ground connections of the power utility, telephone lines, and<br />
internal metallic water pipe system, if present, are connected<br />
together. This precaution may be particularly important in rural<br />
areas.<br />
Warning: Users should not attempt to make such connections<br />
themselves, but should contact the appropriate electrical inspection<br />
authority or an electrician.<br />
- 59 -
<strong>X7722r</strong>/<strong>X7722r</strong> + User’s <strong>Manual</strong><br />
Version 1.0<br />
C3. UL Safety Regulations<br />
4 Disconnect TNV circuit connector or before removing cover or<br />
equivalent.<br />
4 Disconnect TNV circuit connector(s) before disconnecting power.<br />
4 Do not use this product near water for example, near a bathtub,<br />
washbowl, and kitchen sink or laundry tub, in a wet basement, or<br />
near a swimming pool.<br />
4 Avoid using a telephone (other than a cordless type) during an<br />
electrical storm. There may be a remote risk of electric shock<br />
from lightening.<br />
4 Do not use the telephone to report a gas leak in the vicinity of the<br />
leak.<br />
4 Use only the power cord batteries indicated in this manual. Do<br />
not dispose of batteries in a fire, as they may explode. Check<br />
with local codes for possible special disposal instructions.<br />
No. 26 AWG Telephone Line Cord shall either be provided with the<br />
equipment or shall be described in the safety instruction. If fuse (F1)<br />
is not present, see the caution statement listed below:<br />
CAUTION: To reduce the risk of fire, use only No. 26 AWG or larger<br />
UL Listed or CSA Certified Telecommunication Line Cord.<br />
- 60 -
<strong>X7722r</strong>/<strong>X7722r</strong> + User’s <strong>Manual</strong><br />
Version 1.0<br />
Contact Information<br />
You can help us serve you better by sending us your comments and<br />
feedback. Listed below are the addresses, telephone and fax<br />
numbers of our offices. You can also visit us on the World Wide Web<br />
at www.xavi.com.tw for more information. We look forward to hearing<br />
from you!<br />
World Headquarter<br />
XAVi Technologies Corporation<br />
9F, No. 129 Hsing Te Road, Sanchung City<br />
Taipei Hsien 241, Taiwan<br />
Tel: +886-2-2995-7953Fax: +886-2-2995-7954<br />
USA Branch Office<br />
1463 Madera Road, N. Suite 182 Simi Valley<br />
CA 93065, USA<br />
Tel: +805-578-9774<br />
European Branch Office<br />
Papenreye 27, 22453 Hamburg<br />
Germany<br />
Tel: +49-40-589510-0Fax: +49-40-589510-29<br />
China Agency<br />
Room 401, Floor 4, #608 ZhaoJiaBang Road<br />
Shanghai, 20031<br />
Tel: +86-21-6431-8800Fax: +86-21-6431-7885<br />
- 61 -<br />
Issue Date: March 2004