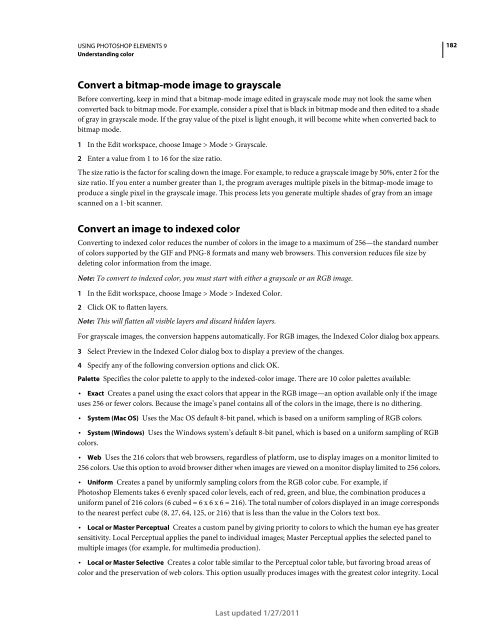You also want an ePaper? Increase the reach of your titles
YUMPU automatically turns print PDFs into web optimized ePapers that Google loves.
USING <strong>PHOTOSHOP</strong> <strong>ELEMENTS</strong> 9<br />
Understanding color<br />
182<br />
Convert a bitmap-mode image to grayscale<br />
Before converting, keep in mind that a bitmap-mode image edited in grayscale mode may not look the same when<br />
converted back to bitmap mode. For example, consider a pixel that is black in bitmap mode and then edited to a shade<br />
of gray in grayscale mode. If the gray value of the pixel is light enough, it will become white when converted back to<br />
bitmap mode.<br />
1 In the Edit workspace, choose Image > Mode > Grayscale.<br />
2 Enter a value from 1 to 16 for the size ratio.<br />
The size ratio is the factor for scaling down the image. For example, to reduce a grayscale image by 50%, enter 2 for the<br />
size ratio. If you enter a number greater than 1, the program averages multiple pixels in the bitmap-mode image to<br />
produce a single pixel in the grayscale image. This process lets you generate multiple shades of gray from an image<br />
scanned on a 1-bit scanner.<br />
Convert an image to indexed color<br />
Converting to indexed color reduces the number of colors in the image to a maximum of 256—the standard number<br />
of colors supported by the GIF and PNG-8 formats and many web browsers. This conversion reduces file size by<br />
deleting color information from the image.<br />
Note: To convert to indexed color, you must start with either a grayscale or an RGB image.<br />
1 In the Edit workspace, choose Image > Mode > Indexed Color.<br />
2 Click OK to flatten layers.<br />
Note: This will flatten all visible layers and discard hidden layers.<br />
For grayscale images, the conversion happens automatically. For RGB images, the Indexed Color dialog box appears.<br />
3 Select Preview in the Indexed Color dialog box to display a preview of the changes.<br />
4 Specify any of the following conversion options and click OK.<br />
Palette Specifies the color palette to apply to the indexed-color image. There are 10 color palettes available:<br />
• Exact Creates a panel using the exact colors that appear in the RGB image—an option available only if the image<br />
uses 256 or fewer colors. Because the image’s panel contains all of the colors in the image, there is no dithering.<br />
• System (Mac OS) Uses the Mac OS default 8-bit panel, which is based on a uniform sampling of RGB colors.<br />
• System (Windows) Uses the Windows system’s default 8-bit panel, which is based on a uniform sampling of RGB<br />
colors.<br />
• Web Uses the 216 colors that web browsers, regardless of platform, use to display images on a monitor limited to<br />
256 colors. Use this option to avoid browser dither when images are viewed on a monitor display limited to 256 colors.<br />
• Uniform Creates a panel by uniformly sampling colors from the RGB color cube. For example, if<br />
Photoshop Elements takes 6 evenly spaced color levels, each of red, green, and blue, the combination produces a<br />
uniform panel of 216 colors (6 cubed = 6 x 6 x 6 = 216). The total number of colors displayed in an image corresponds<br />
to the nearest perfect cube (8, 27, 64, 125, or 216) that is less than the value in the Colors text box.<br />
• Local or Master Perceptual Creates a custom panel by giving priority to colors to which the human eye has greater<br />
sensitivity. Local Perceptual applies the panel to individual images; Master Perceptual applies the selected panel to<br />
multiple images (for example, for multimedia production).<br />
• Local or Master Selective Creates a color table similar to the Perceptual color table, but favoring broad areas of<br />
color and the preservation of web colors. This option usually produces images with the greatest color integrity. Local<br />
Last updated 1/27/2011