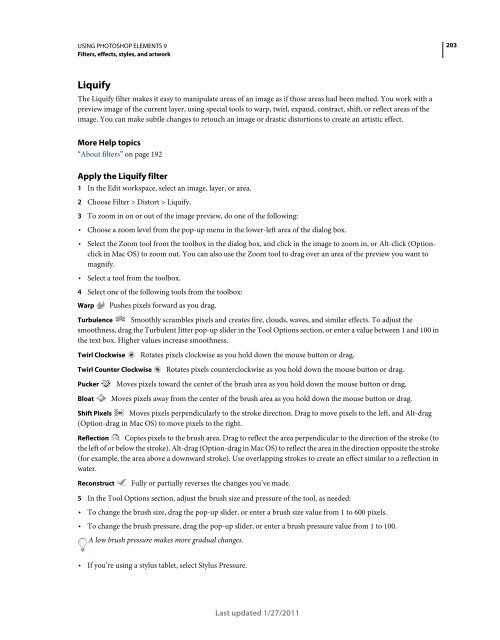You also want an ePaper? Increase the reach of your titles
YUMPU automatically turns print PDFs into web optimized ePapers that Google loves.
USING <strong>PHOTOSHOP</strong> <strong>ELEMENTS</strong> 9<br />
Filters, effects, styles, and artwork<br />
203<br />
Liquify<br />
The Liquify filter makes it easy to manipulate areas of an image as if those areas had been melted. You work with a<br />
preview image of the current layer, using special tools to warp, twirl, expand, contract, shift, or reflect areas of the<br />
image. You can make subtle changes to retouch an image or drastic distortions to create an artistic effect.<br />
More Help topics<br />
“About filters” on page 192<br />
Apply the Liquify filter<br />
1 In the Edit workspace, select an image, layer, or area.<br />
2 Choose Filter > Distort > Liquify.<br />
3 To zoom in on or out of the image preview, do one of the following:<br />
• Choose a zoom level from the pop-up menu in the lower-left area of the dialog box.<br />
• Select the Zoom tool from the toolbox in the dialog box, and click in the image to zoom in, or Alt-click (Optionclick<br />
in Mac OS) to zoom out. You can also use the Zoom tool to drag over an area of the preview you want to<br />
magnify.<br />
• Select a tool from the toolbox.<br />
4 Select one of the following tools from the toolbox:<br />
Warp Pushes pixels forward as you drag.<br />
Turbulence Smoothly scrambles pixels and creates fire, clouds, waves, and similar effects. To adjust the<br />
smoothness, drag the Turbulent Jitter pop-up slider in the Tool Options section, or enter a value between 1 and 100 in<br />
the text box. Higher values increase smoothness.<br />
Twirl Clockwise<br />
Twirl Counter Clockwise<br />
Pucker<br />
Bloat<br />
Rotates pixels clockwise as you hold down the mouse button or drag.<br />
Rotates pixels counterclockwise as you hold down the mouse button or drag.<br />
Moves pixels toward the center of the brush area as you hold down the mouse button or drag.<br />
Moves pixels away from the center of the brush area as you hold down the mouse button or drag.<br />
Shift Pixels Moves pixels perpendicularly to the stroke direction. Drag to move pixels to the left, and Alt-drag<br />
(Option-drag in Mac OS) to move pixels to the right.<br />
Reflection Copies pixels to the brush area. Drag to reflect the area perpendicular to the direction of the stroke (to<br />
the left of or below the stroke). Alt-drag (Option-drag in Mac OS) to reflect the area in the direction opposite the stroke<br />
(for example, the area above a downward stroke). Use overlapping strokes to create an effect similar to a reflection in<br />
water.<br />
Reconstruct<br />
Fully or partially reverses the changes you’ve made.<br />
5 In the Tool Options section, adjust the brush size and pressure of the tool, as needed:<br />
• To change the brush size, drag the pop-up slider, or enter a brush size value from 1 to 600 pixels.<br />
• To change the brush pressure, drag the pop-up slider, or enter a brush pressure value from 1 to 100.<br />
A low brush pressure makes more gradual changes.<br />
• If you’re using a stylus tablet, select Stylus Pressure.<br />
Last updated 1/27/2011