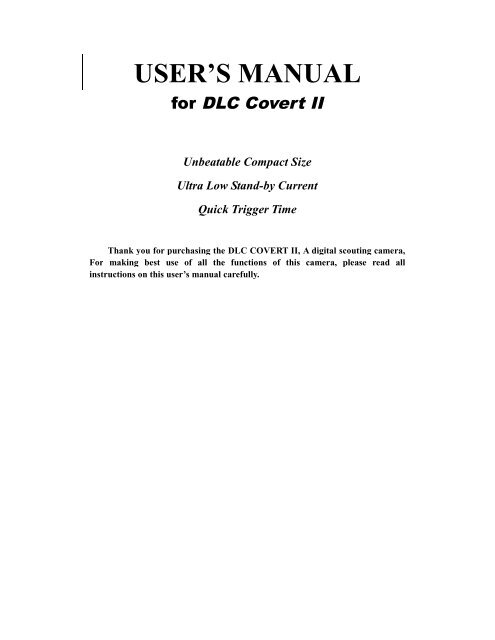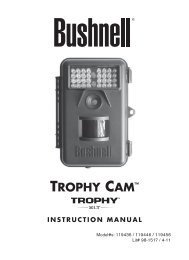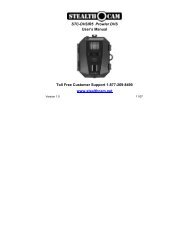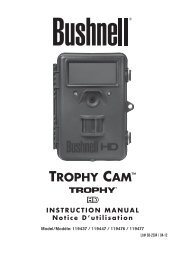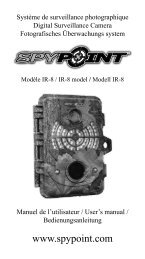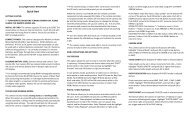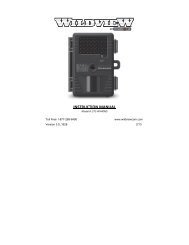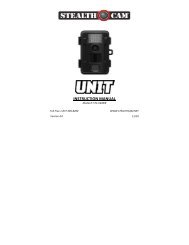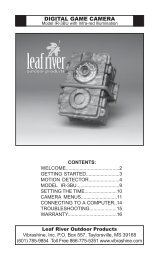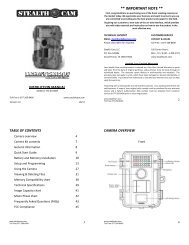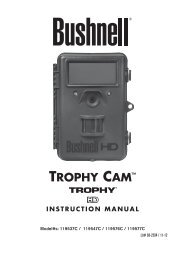DLC Covert II - Trail Camera
DLC Covert II - Trail Camera
DLC Covert II - Trail Camera
You also want an ePaper? Increase the reach of your titles
YUMPU automatically turns print PDFs into web optimized ePapers that Google loves.
USER’S MANUAL<br />
for <strong>DLC</strong> <strong>Covert</strong> <strong>II</strong><br />
Unbeatable Compact Size<br />
Ultra Low Stand-by Current<br />
Quick Trigger Time<br />
Thank you for purchasing the <strong>DLC</strong> COVERT <strong>II</strong>, A digital scouting camera,<br />
For making best use of all the functions of this camera, please read all<br />
instructions on this user’s manual carefully.
Content<br />
1 Instruction...............................................................................................................................................................1<br />
1.1 General Description ...................................................................................................................................1<br />
1.2 Application..................................................................................................................................................1<br />
1.3 Parts............................................................................................................................................................1<br />
1.4 Saving Images or Videos ............................................................................................................................3<br />
2 Cautions ..................................................................................................................................................................4<br />
3 Quick Introductions ................................................................................................................................................5<br />
3.1 Loading Batteries........................................................................................................................................5<br />
3.2 Connection of an External Power ...............................................................................................................6<br />
3.3 Inserting the SD-card..................................................................................................................................6<br />
3.4 Power on and Enter into the LIVE Mode....................................................................................................6<br />
3.5 Connect the Keyboard and Enter into the TEST Mode...............................................................................7<br />
3.6 Manual Capture ..........................................................................................................................................7<br />
3.7 Default Settings and Live Monitoring ........................................................................................................7<br />
3.8 Reviewing Pictures or Videos .....................................................................................................................8<br />
3.9 Shut Down ..................................................................................................................................................8<br />
4 Advanced Operation................................................................................................................................................9<br />
4.1 Parameters Setting and Operations .............................................................................................................9<br />
4.1.1 Setting the <strong>Camera</strong> Mode......................................................................................................9<br />
4.1.2 Formatting the SD Card ......................................................................................................10<br />
4.1.3 Setting Pixel Size ................................................................................................................ 11<br />
4.1.4 Setting Video Size...............................................................................................................12<br />
4.1.5 Setting Date and Time.........................................................................................................12<br />
4.1.6 Setting Shooting Numbers ..................................................................................................15<br />
4.1.7 Setting Video Length ..........................................................................................................16<br />
4.1.8 Setting Triggering Interval Time.........................................................................................17<br />
4.1.9 Setting PIR Sensitivity ........................................................................................................18<br />
4.1.10 Setting Time Stamp.............................................................................................................18<br />
4.1.11 Setting Timer ......................................................................................................................19<br />
4.1.12 Loading Default Settings.....................................................................................................21<br />
4.2 Playback and Deleting Operations............................................................................................................22<br />
4.2.1 Playback .......................................................................................................................................22<br />
4.2.2 Deleting Operations......................................................................................................................22<br />
4.4 Sensible Angle and Distance Test .............................................................................................................23<br />
4.5 File System ...............................................................................................................................................24<br />
4.6 File Format ...............................................................................................................................................24<br />
4.7 Installing Driver for SD Card ....................................................................Error! Bookmark not defined.<br />
4.8 Firmware Upgrade....................................................................................................................................24<br />
4.9 Factory Default.........................................................................................................................................25<br />
5 Fixing the <strong>DLC</strong> COVERT <strong>II</strong>.................................................................................................................................26<br />
AppendixⅠ: Technical Specifications.....................................................................................................................27
Appendix Ⅱ: List ...................................................................................................................................................28<br />
Contacting With Us..................................................................................................................................................29
<strong>DLC</strong> <strong>Covert</strong> <strong>II</strong><br />
1 Instruction<br />
1 Instruction<br />
1.1 General Description<br />
The <strong>DLC</strong> COVERT <strong>II</strong>, a digital scouting camera which is triggerd by any<br />
movement of human (or animals), monitored by a highly sensitive Passive Infra-Red<br />
motion sensor (PIR),and then takes high quality pictures (up to five mega pixels) or<br />
video clips.<br />
The <strong>DLC</strong> COVERT <strong>II</strong> consumes very little power (less than 300μA) during the<br />
sleep state. This means it can have more than six months stand-by operation time<br />
when the device is powered by eight AA alkaline batteries. Once a motion by human<br />
or animals in the concerned (ROI) is detected, the digital camera unit will wake up,<br />
(in about 1s) and then automatically take pictures or videos according to previously<br />
programmed settings. The device is equipped with built-in infrared LEDs (no flash),<br />
so that it delivers clear pictures or videos (in black-white) at night. The <strong>Covert</strong><br />
<strong>Camera</strong> is designed for outdoor use and is weather resistant. Furthermore, The <strong>DLC</strong><br />
COVERT <strong>II</strong> can be used as a digital camera, the user can take pictures or videos<br />
manually by pressing the capture button on the keyboard.<br />
1.2 Application<br />
The <strong>DLC</strong> COVERT <strong>II</strong> can be used as an autonomic surveillance device for<br />
surveillance of intrusion to homes, shops, schools, offices, taxies, worksites etc. It can<br />
also be used as trail cameras for hunting or monitoring of wildlife. It can be left alone<br />
for weeks and months and it will deliver event records automatically in digital format.<br />
1.3 Parts<br />
The <strong>DLC</strong> COVERT <strong>II</strong> has the following interfaces: USB port, SD card holder, TV out,<br />
external DC power in, and keyboard. Fig. 1 shows the front view of the <strong>DLC</strong> COVERT <strong>II</strong><br />
and its functional parts, Fig. 2 shows all the buttons of the control keyboard and icons<br />
in the screen when it is turned off, and Fig. 3 shows how to connect <strong>DLC</strong> COVERT <strong>II</strong> with<br />
keyboard.<br />
A keyboard is an input device of the <strong>DLC</strong> COVERT <strong>II</strong> and is primarily used to set<br />
operational functions and parameters. As shown in Fig. 2, there are five keys: UP,<br />
DOWN, RIGHT, MENU (in place of “LEFT”) and OK. Except the “MENU” key<br />
that is used for entering or exiting the menu, all other four keys for short–cut<br />
operations) besides their original function “up, down, right and ok”: The “DOWN”<br />
key is also used to set “(still) camera mode” while the “UP” key to set “video” mode.<br />
The “RIGHT” key also serves as the shutter (“SHOT”) key of the camera and the<br />
“OK” key as setting the “Playback” mode.<br />
Page 1
<strong>DLC</strong> <strong>Covert</strong> <strong>II</strong><br />
1 Instruction<br />
Figure 1: Front view of the <strong>DLC</strong> COVERT <strong>II</strong><br />
Figure 2: Buttons of the keyboard and icons in the screen<br />
Page 2
<strong>DLC</strong> <strong>Covert</strong> <strong>II</strong><br />
1 Instruction<br />
Figure 3: Connect <strong>DLC</strong> COVERT <strong>II</strong> with keyboard<br />
1.4 Saving Images or Videos<br />
The <strong>DLC</strong> COVERT <strong>II</strong> uses a SD-card to save images (in .jpg format) and videos<br />
(in .avi format). Before inserting the SD card into the card slot by opening the front<br />
cover, please make sure that the write-protect of the card is disabled so that it is<br />
writable. The supported card size of the device is between 8MB and 2GB. And the file<br />
format supported is FAT12 and FAT16. It is recommended to use the SD-card with a<br />
quality-guarantee. The following shows you how to plug and unplug the SD-card.<br />
• When inserting the SD-card, please open the front cover, by pushing it along<br />
the indicated direction on the cover, and then fit the SD-card into the card slot<br />
with unmarked side upwards. A slight snapping sound of the card indicates<br />
that the card is connected successfully. The SD-card can be inserted in only<br />
one direction.<br />
• To take out the SD-card, just push in the card gently. The card is released<br />
from the slot when you hear a slight snapping sound.<br />
!! WARNING !!<br />
Please switch the <strong>DLC</strong> COVERT <strong>II</strong> to OFF mode<br />
before you insert/take out the batteries or the<br />
SD-card<br />
Page 3
<strong>DLC</strong> <strong>Covert</strong> <strong>II</strong><br />
2 Cautions<br />
2 Cautions<br />
★ The working voltage of the <strong>DLC</strong> COVERT <strong>II</strong> is 6V. the camera will operate with either<br />
4 or 8 AA batteries, or using external 6V DC power supply (inside +, and outside<br />
-).<br />
★ Please insert batteries with shown polarity.<br />
★ Please disable the write-protect before inserting the SD-card.<br />
★ The <strong>DLC</strong> COVERT <strong>II</strong> has no internal memory for images or videos. Thus please insert<br />
a SD-card in OFF mode before testing the camera. Otherwise, the camera can’t<br />
save images and videos. If no SD-card is inserted or the write-protect of the card<br />
is not disabled, the camera will shut down automatically after a long beep.<br />
★ It is recommended to format the SD-card by the <strong>DLC</strong> COVERT <strong>II</strong> when used at the<br />
first time.<br />
★ Don’t insert or take out the SD-card when the power switch is in the ON position.<br />
★ Please set the TV in the AV IN mode when connecting a TV.<br />
★ The <strong>DLC</strong> COVERT <strong>II</strong> will be in USB mode when connected to a USB port of a<br />
computer. In this case the SD-card functions as a removable disk, regardless of the<br />
power switch of the device is ON or OFF position.<br />
★ Turning the power ON will force the <strong>DLC</strong> COVERT <strong>II</strong> into test mode when the<br />
keyboard is connected to the camera, otherwise, the <strong>DLC</strong> COVERT <strong>II</strong> enters into<br />
the Live mode automatically.<br />
★ In the test mode the <strong>DLC</strong> COVERT <strong>II</strong> will shut down automatically after 3.5 minutes if<br />
no key is pressed. Please turn on the power again if you want to continue to work<br />
with the keyboard.<br />
★ Please be sure that no power interrupt occurs during a firmware upgrade,<br />
otherwise the upgrade process could be interrupted incorrectly. If any fault<br />
occurs after improper upgrading process and the camera stops function properly,<br />
please return the device to the seller for repair.<br />
Page 4
<strong>DLC</strong> <strong>Covert</strong> <strong>II</strong><br />
3 Quick Introductions<br />
3 Quick Introductions<br />
If you are not familiar with the operation of the <strong>DLC</strong> COVERT <strong>II</strong>, the following<br />
instructions help you get a quick overview. Before doing any operation, please make<br />
sure you have correctly loaded batteries into the <strong>DLC</strong> COVERT <strong>II</strong> and plugged the SD-card<br />
into the card slot. If the SD-card is not installed correctly or its write-protect is<br />
enabled, the device will give an alarm with a long beep and then turns off<br />
automatically. The following gives you detailed instructions of different operations.<br />
3.1 Loading Batteries<br />
The first thing to do with a <strong>DLC</strong> COVERT <strong>II</strong> is to load batteries. In fact, there are two<br />
methods to supply power for the device: one is to use eight AA batteries and the other<br />
is to use an external DC power supply. It is recommended to use eight new<br />
high-performance alkaline AA batteries. Internally the batteries are divided into two<br />
paralleled groups; each group contains 4 batteries and can supply power for the <strong>DLC</strong><br />
COVERT <strong>II</strong> alone (with shorter battery life time). The device has eight battery slots, as<br />
shown in Fig. 4. Slot 1 ,2, 3 and 4 form one group, while slot ,5,6,7 and 8 form the<br />
other group. .<br />
Figure 4: Loading batteries<br />
NiMH rechargeable batteries can also be used, but they might have shorter life span<br />
due to their bigger capacity leakage with the time and low temperature. Hence, it is<br />
recommended to use high performance alkaline AA batteries (those for digital<br />
cameras!) or lead-acid secondary cell with 6V output (for a long winter time!).<br />
The following batteries can be used:<br />
a. high-density alkaline batteries<br />
b. Rechargeable alkaline batteries with 1.5V output<br />
c. Rechargeable NiMH batteries with 1.2V output<br />
d. AA sized Li-ion batteries with 1.5V output<br />
Page 5
<strong>DLC</strong> <strong>Covert</strong> <strong>II</strong><br />
3 Quick Introductions<br />
3.2 Connection of an External Power<br />
Optionally you can connect an external 6V DC power source to the <strong>DLC</strong> COVERT <strong>II</strong>.<br />
It is recommended to use a power source with a current capability greater than<br />
1000mA. However, under sufficient daylight at day the <strong>DLC</strong> COVERT <strong>II</strong> can work with<br />
much less current (>400mA). Please use the power source cable (Optional) to connect<br />
the external DC power source and insert it into the power jack of the <strong>DLC</strong> COVERT <strong>II</strong>, be<br />
sure that the polarity is correct.<br />
If both external power source and batteries are connected, the <strong>DLC</strong> COVERT <strong>II</strong> will be<br />
powered by the external power source.<br />
For insufficient batteries the low-battery indication (blue LED) will be lighted.<br />
Then please change the batteries at this time.<br />
3.3 Inserting the SD-card<br />
Next please insert a SD-card into the card slot. Please refer to 1.4 for detailed<br />
instructions.<br />
3.4 Powering on and Entering into the LIVE Mode<br />
Now you can switch on the power after inserted the SD-card. The <strong>DLC</strong> COVERT <strong>II</strong><br />
has three basic operation modes:<br />
a. OFF mode: Power switch at OFF position.<br />
b. LIVE mode: Power switch at ON position and the keyboard (remote) is<br />
NOT connected.<br />
c. TEST mode: Power switch at ON position and the keyboard is<br />
connected.<br />
In the above three modes the OFF mode is the specified safe mode when any<br />
unusual actions must be taken, e.g., replacing the SD-card or batteries, or transporting<br />
the device.<br />
• Entering into the LIVE mode: After turning on the <strong>DLC</strong> COVERT <strong>II</strong> on (power<br />
switch at ON position) will enter into the LIVE mode. The motion indication<br />
LED (red) will blink for about 10s. This time interval is for you to make the <strong>DLC</strong><br />
COVERT <strong>II</strong> ready for operation, e.g., to close the front cover and to lock it, to fix the<br />
<strong>DLC</strong> COVERT <strong>II</strong> on a tree and to walk away. After entering into the LIVE mode, no<br />
manual controls are neede. The <strong>DLC</strong> COVERT <strong>II</strong> will take pictures or videos<br />
automatically according to the previous programmed settings, when human or<br />
animals enter into the monitoring region.<br />
If the device is previously in the TEST mode, you just need disconnect the<br />
keyboard (from the camera) in order to let the camera enter into the LIVE mode.<br />
Page 6
<strong>DLC</strong> <strong>Covert</strong> <strong>II</strong><br />
3 Quick Introductions<br />
3.5 Connecting the Keyboard and Entering into the TEST Mode<br />
• Entering into the TEST mode: Anytime in the LIVE mode, the TEST mode is<br />
activated when inserting the keyboard into the keyboard interface of the <strong>DLC</strong><br />
COVERT <strong>II</strong> (If a picture or a video is just being taken, this action will be finished at<br />
first).<br />
In OFF mode you just need connect the keyboard with the <strong>DLC</strong> COVERT <strong>II</strong> and<br />
power on the <strong>DLC</strong> COVERT <strong>II</strong> if the TEST mode is needed.<br />
Under the TEST mode you can take over the control of the <strong>DLC</strong> COVERT <strong>II</strong><br />
manually or set operational parameters with the help of a display, i.e., the built-in<br />
LCD or an external TV monitor.<br />
3.6 Manual Capture<br />
Under the TEST mode, you just need to aim at the object, and then press the<br />
SHOT key. A few seconds later, you’ll get a picture saved in the SD-card. The<br />
number of pictures and video clips at the bottom of the LCD will increase by one.<br />
3.7 Default Settings and Live Monitoring<br />
When the <strong>DLC</strong> COVERT <strong>II</strong> leaves the factory, most parameters are set as default.<br />
Please refer to table 1.<br />
Parameter name Default Other settings<br />
<strong>Camera</strong> Mode <strong>Camera</strong> Video<br />
Image Size 3M Pixel 5M Pixel<br />
Video Size 640×480 320x240<br />
Capture Number 1 Photo 2 Photo, 3 Photo<br />
Video Length Avi 10 Second 1-60 seconds<br />
Interval 1 Minute 0-59 seconds, 1-60 minutes<br />
Sense Level Normal High, Low<br />
Time Stamp On Off<br />
Timer Switch Off On (00:00 – 23:59)<br />
Table 1: Default settings of the <strong>DLC</strong> COVERT <strong>II</strong><br />
In the LIVE mode the <strong>DLC</strong> COVERT <strong>II</strong> is ready for motion detection. After having<br />
entered into the LIVE mode, the <strong>DLC</strong> COVERT <strong>II</strong> will take pictures or videos<br />
automatically according to former settings when it is triggered by detection of human<br />
or animals. The pictures or videos are saved on the SD-card. Every picture or video<br />
has its own file name.<br />
Before entering into the LIVE mode please pay attention to the following:<br />
(1) The polarities of the power are correct and the power is sufficient.<br />
(2) The SD-card has sufficient space and its write-protection is disabled.<br />
(3) Power switch at ON position.<br />
(4) Keyboard disconnected.<br />
Page 7
<strong>DLC</strong> <strong>Covert</strong> <strong>II</strong><br />
3 Quick Introductions<br />
(5) Avoiding temperature and motion disturbances in front of the device such<br />
as big leaf, curtain, air-conditioner, air outlet of the chimney and other<br />
heat sources to prevent from false triggering.<br />
(6) The height away from ground for placing the device should vary with the<br />
object size appropriately. In general, one to two meters are preferred.<br />
3.8 Reviewing Pictures or Videos<br />
There are two ways to review pictures or videos captured:<br />
a. to use a TV monitor (or a SD-card viewer with a TV-in jack)<br />
b. to use a computer (or a SD-card viewer with a USB port)<br />
• Using TV: At first, please connect a TV monitor with the <strong>DLC</strong> COVERT <strong>II</strong> when<br />
reviewing by TV. Next enter into the TEST mode. The last picture will be shown<br />
in the TV monitor after pressing the OK key. Press the UP key for the previous<br />
picture and the DOWN key for the next one. The index of the picture and the total<br />
number is shown on the monitor when reviewing. At any time pressing the OK<br />
key again will return to the TEST mode.<br />
• Using PC: When using a PC to view images (or video clips), firstly connect the<br />
device to the PC with a USB extension cable. And then run a commercial<br />
program with an image browser (e.g. ACDSee) or an image browser built in the<br />
operating system to view images saved in the SD-card under the directory of<br />
\DCIM\100EK113.<br />
3.9 Powering Off<br />
Turn the power switch to the OFF position when you don’t need to use it. Please<br />
note that even in the OFF mode the <strong>DLC</strong> COVERT <strong>II</strong> still consumes certain power at μA<br />
level. Therefore, be sure to remove the batteries, if the device will not be used for a<br />
long time.<br />
Page 8
<strong>DLC</strong> <strong>Covert</strong> <strong>II</strong><br />
4 Advanced Operation<br />
4 Advanced Operations<br />
After you’re familiar with the basic operations of the <strong>DLC</strong> COVERT <strong>II</strong>, you are now<br />
ready for advanced operations. In principle, the advanced operations in this chapter<br />
are very similar to the basic operations, only that the options and parameters of the<br />
<strong>DLC</strong> COVERT <strong>II</strong> are explained in more detail.<br />
4.1 Parameters Setting and Operations<br />
In order to change a parameter setting you must enter into the TEST mode at first.<br />
Parameter setting starts with pressing the MENU key in the TEST mode (called<br />
MENU state in this document). In the course of parameter setting some suggestive<br />
information will be shown on the LCD. So it is easy to do the next step according to<br />
this information. Generally speaking, certain icons, which indicates the value is<br />
effective, will be shown on the LCD after finishing setting. Except for date and time<br />
setting, pressing UP or DOWN key enters into the former or the next menu (UP key<br />
for the former menu and DOWN key for the next menu), pressing the RIGHT key<br />
alters the value of that specific parameter.<br />
Otherwise, you may set parameters with the guide information shown on the<br />
LCD step by step. For your convenience two methods of parameter settings are<br />
introduced. In the first case we number the setting processes with small letters, while<br />
Romanic digits are used for the second case. The camera may also be programmed<br />
with connected by AV to a TV.<br />
4.1.1 Setting the <strong>Camera</strong> Mode<br />
Two ways are available for setting this parameter. One is to use the shortcut key<br />
and the other is through the MENU. With the shortcut key, you can set camera mode<br />
to “video” by pressing the UP key and set camera mode as “camera” by pressing the<br />
DOWN key in TEST mode.<br />
The following shows you how to set camera mode to “video”, provided that the<br />
previous value is “camera”:<br />
a) In MENU state its initial state is shown in Fig. 5(a) and 5(1). The value of<br />
“camera” is highlighted.<br />
b) This parameter has two values: “camera” and “video”. Pressing RIGHT key<br />
can switch between these two parameters. In this example, after pressing<br />
RIGHT key, “video” will be highlighted, shown in Fig. 5(b) and 5(2).<br />
c) Press the OK key for saving the current setting or MENU key for canceling<br />
the setting operation and exiting. Please note, the parameter will not be saved,<br />
and no parameter is changed if you press the MENU key at any time before<br />
pressing OK key. After pressing OK key, the guide information is shown in<br />
Fig. 5(c) and 5(3).<br />
Page 9
<strong>DLC</strong> <strong>Covert</strong> <strong>II</strong><br />
4 Advanced Operation<br />
(a) (1)<br />
(b) (2)<br />
(c) (3)<br />
Figure 5: Setting camera mode<br />
4.1.2 Formatting the SD Card<br />
a) The system will delete all files stored in the SD card after formatting.<br />
Therefore you should make sure that you have made a backup of important<br />
data. In MENU state press UP or DOWN key until the system enters into the<br />
format menu, shown in the Fig. 6(a) and 6(1).<br />
b) Push the OK key. Then the system will ask you to decide whether to format<br />
the SD-card or not, shown in the Fig. 6(b) and 6(2).<br />
c) If you want to proceed the formatting process, push the RIGHT key to change<br />
the value to 『YES』. 『YES』 will be highlighted, shown in the Fig. 6(c) and<br />
6(3).<br />
d) Push the OK key to start formatting the SD card. During formatting the guide<br />
information will be changed, shown in the Fig. 6(d) and 6(4). Please note,<br />
you’ll quit the parameter setting without any saving and no parameter is<br />
changed if you press the MENU key at any time before pressing OK key in<br />
step d. After formatting, you can push the UP or DOWN key to set another<br />
parameter, or push the MENU key for leaving the MENU state.<br />
(a) (1)<br />
Page 10
<strong>DLC</strong> <strong>Covert</strong> <strong>II</strong><br />
4 Advanced Operation<br />
(b) (2)<br />
(c) (3)<br />
(d) (4)<br />
Figure 6: Formatting SD card<br />
4.1.3 Setting Pixel Size<br />
This parameter has two values: 5 mega pixels (5M Pixel or 5MP) and 3 mega<br />
pixels (3M Pixel or 3MP). The default value is 3 mega pixels. The following shows<br />
you how to set pixel size as “3M Pixel” provided that the previous value is “5M<br />
Pixel” at MENU state:<br />
a) Push the UP or DOWN key till the parameter “Image Size” appears, shown in<br />
the Fig. 7(a) and 7(1).<br />
b) Push the RIGHT key, the value will be changed to “3M Pixel”, shown in the<br />
Fig. 7(b) and 7(2). The value “3M Pixel” is highlighted.<br />
c) Press OK key to save the current setting or MENU key for canceling the<br />
setting and quitting. After pressing OK key the selected value will be no more<br />
highlighted, shown in the Fig. 7(c) and 7(3).<br />
(a) (1)<br />
(b) (2)<br />
Page 11
<strong>DLC</strong> <strong>Covert</strong> <strong>II</strong><br />
4 Advanced Operation<br />
(c) (3)<br />
Figure 7: Setting pixel size<br />
4.1.4 Setting Video Size<br />
This parameter also has two values: VGA (640×480)and QVGA (320×240).<br />
The default value is “640x480” (VGA). The following shows you how to set video<br />
size as “320×240” provided that the previous value is at “640x480”:<br />
a) Push the UP or DOWN key till the parameter “Video Size” appears, shown in<br />
the Fig. 8(a) and 8(1).<br />
b) Push the RIGHT key, the value of the parameter will be changed to<br />
“320x240”, shown in the Fig. 8(b) and 8(2).<br />
c) Press OK key to save the current setting or MENU key for canceling setting<br />
and exiting. After pressing OK key the selected value will be no more<br />
highlighted, shown in the Fig. 8(c) and 8(3).<br />
(a) (1)<br />
(b) (2)<br />
(c) (3)<br />
Figure 8: Setting video size<br />
4.1.5 Setting Date and Time<br />
You can change the date and time of the device by setting this parameter when<br />
necessary, e.g., after every battery change. It must be pointed out that the function of<br />
some keys is not the same as previous, such as UP/DOWN key is used for changing<br />
the value of date/ time and RIGHT key is used for jumping to the next setting menu.<br />
Page 12
<strong>DLC</strong> <strong>Covert</strong> <strong>II</strong><br />
4 Advanced Operation<br />
The format of the date is month/day/year while the time format is hour:minute:second.<br />
And the valid value for year is between 2006 and 2031. Provided that the date and<br />
time are needed to be set to November the fifteenth 2007 and half past ten, in MENU<br />
state the steps are as following:<br />
a) Push the UP or DOWN key till the parameter “Set Clock” appears, shown in<br />
the Fig. 9(a) and 9(1).<br />
b) Push the OK key to start to set the month. Then the current date and time will<br />
be shown with the first item month highlighted, shown in the Fig. 9(b) and<br />
9(2).<br />
c) It doesn’t need to set the month because the current showing month is the<br />
same as the desired setting month 11. So directly push the RIGHT key to<br />
enter into the day setting as shown in the Fig. 9(c) and 9(3).<br />
d) Press the UP or DOWN key till the day changes to 15 as shown in the Fig.<br />
9(d) and 9(4).<br />
e) Press the RIGHT key to enter into the year setting as shown in the Fig. 9(e)<br />
and 9(5).<br />
f) Press the UP or DOWN key till the year changes to 2007 as shown in the Fig.<br />
9(f) and 9(6).<br />
g) Press the RIGHT key to enter into the hour setting as shown in the Fig. 9(g)<br />
and 9(7).<br />
h) Press the UP or DOWN key till the hour changes to 10 as shown in the Fig.<br />
9(h) and 9(8).<br />
i) Press the RIGHT key to enter into the minute setting as shown in the Fig. 9(i)<br />
and 9(9).<br />
j) Press the UP or DOWN key till the minute changes to 30 as shown in the Fig.<br />
9(j) and 9(10).<br />
k) Press the RIGHT key to enter into the second setting as shown in the Fig. 9(k)<br />
and 9(11).<br />
l) Press the UP or DOWN key till the second changes to 00 as shown in the Fig.<br />
9(l) and 9(12).<br />
m) After the settings of the date and time are all finished, push the OK key to<br />
save them. Please note, you’ll quit the parameter setting without any saving<br />
and no parameter is changed if you press the MENU key at any time only<br />
before pressing OK key in step m.<br />
(a) (1)<br />
Page 13
<strong>DLC</strong> <strong>Covert</strong> <strong>II</strong><br />
4 Advanced Operation<br />
(b) (2)<br />
(c) (3)<br />
(d) (4)<br />
(e) (5)<br />
(f) (6)<br />
(g) (7)<br />
(h) (8)<br />
(i) (9)<br />
Page 14
<strong>DLC</strong> <strong>Covert</strong> <strong>II</strong><br />
4 Advanced Operation<br />
(j) (10)<br />
(k) (11)<br />
(l) (12)<br />
Figure 9: Setting date and time<br />
4.1.6 Setting Photo Burst<br />
This parameter affects the number of pictures taken for each triggering in the<br />
camera mode and is effective and can be adjusted only when the device is set to the<br />
LIVE mode. It has three values: “1 Photo” (take 1 picture after triggered) and “2<br />
Photo” (take 2 pictures with a certain interval after each triggering) and “3 Photo”<br />
(take 3 pictures with a certain interval after each triggering). Its default value is “1<br />
Photo”. The following shows you how to set shooting numbers as “3 Photo” provided<br />
that the previous value is “1 Photo” in MENU state:<br />
a) In MENU state push the UP or DOWN key till the parameter “Capture<br />
Number” appears as shown in the Fig. 10(a) and 10(1).<br />
b) Push the RIGHT key for two times. The value of this parameter will be<br />
changed to “3 Photo” and the value “3 Photo” is highlighted as shown in the<br />
Fig. 10(b) and 10(2).<br />
c) Press OK key for saving setting or MENU key for canceling operation and<br />
exiting. After pressing OK key the selected value will be no more highlighted,<br />
shown in the Fig. 10(c) and 10(3).<br />
(a) (1)<br />
Page 15
<strong>DLC</strong> <strong>Covert</strong> <strong>II</strong><br />
4 Advanced Operation<br />
(b) (2)<br />
(c) (3)<br />
Figure 10: Setting shooting numbers<br />
4.1.7 Setting Video Length<br />
This parameter is effective and can be adjusted only when the device in the video<br />
mode for the LIVE mode. Its value extends from 1 to 60 seconds with a step of one<br />
second. The default value is 10 seconds. During adjusting (by the UP or Down key),<br />
there is a accelerating function for the RIGHT key: pressing the RIGHT key steadily<br />
for a few seconds, the step length will increase to 5 seconds first, and then to 10<br />
seconds per step a few seconds later.<br />
The following shows you how to set video length to “Avi 5 Second” provided that<br />
the previous value is “Avi 10 Second” in MENU state:<br />
a) Push the UP or DOWN key till the parameter “Video Length” appears as<br />
shown in the Fig. 11(a) and 11(1).<br />
b) Push the RIGHT key till the value changes to “Avi 5 Second” as shown in the<br />
Fig. 11(b) and 11(2).<br />
c) Press OK key for saving setting or MENU key for canceling operation and<br />
exiting. After pressing OK key the selected value will be no more highlighted,<br />
shown in the Fig. 11(c) and 11(3).<br />
(a) (1)<br />
(b) (2)<br />
Page 16
<strong>DLC</strong> <strong>Covert</strong> <strong>II</strong><br />
4 Advanced Operation<br />
(c) (3)<br />
Figure 11: Setting video length<br />
4.1.8 Setting Triggering Interval Time<br />
This parameter is only effective in the LIVE mode. It means that how long the<br />
PIR of the <strong>DLC</strong> COVERT <strong>II</strong> will be disabled after each triggering in the LIVE mode.<br />
During this time the PIR of the device will not react to the motion of human (or<br />
animals). This parameter has 120 values, ranging from 0 to 59 seconds (with a step of<br />
1 second) and from 1 to 60 minutes (with a step of 1 minute). The default value is 1<br />
minute. During setting the RIGHT key can also be used as an acceleration key in the<br />
same way described in 4.1.7. (For maximum performance the least recommended<br />
trigger interval is 7 seconds.)<br />
The following shows you how to set triggering interval time to “5 Minute”<br />
provided that the previous value is “1 Minute” in MENU state:<br />
a) Push the UP or DOWN key till the parameter “Interval” appears as shown in<br />
the Fig. 12(a) and 12(1).<br />
b) Push the RIGHT key till the value changes to “5 Minute” as shown in the Fig.<br />
12(b) and 12(2).<br />
c) Press OK key for saving setting or MENU key for canceling operation and<br />
exiting. After pressing OK key the selected value will be no more highlighted,<br />
shown in the Fig. 12(c) and 12(3).<br />
(a) (1)<br />
(b) (2)<br />
(c) (3)<br />
Page 17
<strong>DLC</strong> <strong>Covert</strong> <strong>II</strong><br />
4 Advanced Operation<br />
Figure 12: Setting triggering interval time<br />
4.1.9 Setting PIR Sensitivity<br />
This parameter defines the sensitivity of the PIR. There are three degrees: High,<br />
Normal and Low with default value “Normal”. The higher degree indicates that the<br />
<strong>DLC</strong> COVERT <strong>II</strong> is more easily to be triggered by motion, taking more pictures or<br />
recording more videos. It is recommended to use high sensitivity degree in room or<br />
environment with little interference, and to use lower sensitivity for outdoor or<br />
environment with lots of interference like hot wind, smoke, near window etc.<br />
Furthermore, the sensitivity of the PIR is strongly related to the temperature. Higher<br />
temperature leads to lower sensitivity. Therefore it is suggested to set a higher<br />
sensitivity for high temperature environment.<br />
The following shows you how to set PIR sensitivity as “Low” provided that the<br />
previous value is “Normal” in MENU state:<br />
a) Push the UP or DOWN key till the parameter “Sensor Level” appears as<br />
shown in the Fig. 13(a) and 13(1).<br />
b) Push the RIGHT key till the value changes to “Low” as shown in the Fig.<br />
13(b) and 13(2).<br />
c) Press OK key for saving setting or MENU key for canceling operation and<br />
exiting. After pressing OK key the selected value will be no more highlighted,<br />
shown in the Fig. 13(c) and 13(3).<br />
(a) (1)<br />
(b) (2)<br />
(c) (3)<br />
Figure 13: Setting PIR sensitivity<br />
4.1.10 Setting Time Stamp<br />
This parameter defines whether the time should be stamped in the pictures and<br />
video clips or not. The following shows you how to set time stamp as “Off” provided<br />
Page 18
<strong>DLC</strong> <strong>Covert</strong> <strong>II</strong><br />
4 Advanced Operation<br />
that the previous value is “On” in MENU state:<br />
a) Push the UP or DOWN key till the parameter “Time Stamp” appears as<br />
shown in the Fig. 14(a) and 14(1).<br />
b) Push the RIGHT key, the value of the parameter will be changed to “Off” as<br />
shown in the Fig. 14(b) and 14(2). The value “Off” is highlighted.<br />
c) Press OK key for saving setting or MENU key for canceling operation and<br />
exiting. After pressing OK key the selected value will be no more highlighted,<br />
shown in the Fig. 14(c) and 14(3).<br />
(a) (1)<br />
(b) (2)<br />
(c) (3)<br />
Figure 14: Setting time stamp<br />
4.1.11 Setting Timer<br />
This parameter is only valid in the LIVE mode and defines a certain time lapse in<br />
a day when the <strong>DLC</strong> COVERT <strong>II</strong> can be triggered. In the rest of the time the device is shut<br />
off. The effective value of the hour ranges from 0 to 23 while the minute ranges from<br />
0 to 59. The setting of this parameter is similar to that of date and time.<br />
Please note that the start and stop time can only be effective when the timer is set<br />
to the value of “On”. Provided that the device should work from eight clock a.m. to<br />
five clock p.m., in MENU state detailed operations are as following:<br />
a) In MENU state push the UP or DOWN key till the parameter “Timer Switch”<br />
appears as shown in the Fig. 15(a) and 15(1).<br />
b) Push the RIGHT key at first. Then the value of this parameter will be changed<br />
to “On”, shown in the Fig. 15(b) and 15(2).<br />
c) Push the OK key to enter into setting start time. Then the hour of start time<br />
can be set as shown in the Fig. 15(c) and 14(3).<br />
d) Push the UP or DOWN key till the hour of start time changes to 8 as shown in<br />
the Fig. 15(d) and 15(4).<br />
Page 19
<strong>DLC</strong> <strong>Covert</strong> <strong>II</strong><br />
4 Advanced Operation<br />
e) Press the RIGHT key to set minute of start time as shown in the Fig. 15(e)<br />
and 15(5).<br />
f) Push the UP or DOWN key till the minute of start time changes to 0 as shown<br />
in the Fig. 15(f) and 15(6).<br />
g) Press the RIGHT key to set hour of stop time as shown in the Fig. 15(g) and<br />
15(7).<br />
h) Push the UP or DOWN key till the hour of stop time changes to 17 as shown<br />
in the Fig. 15(h) and 15(8).<br />
i) Press the RIGHT key to set minute of stop time as shown in the Fig. 15(i) and<br />
15(9).<br />
j) Push the UP or DOWN key till the minute of stop time changes to 0 as shown<br />
in the Fig. 15(j) and 15(10).<br />
k) Press OK key for saving timer setting or MENU key for canceling operation<br />
and exiting. After pressing OK key the selected value will be no more<br />
highlighted, shown in the Fig. 15(k) and 15(11). Next press MENU key to<br />
return to preview state.<br />
(a) (1)<br />
(b) (2)<br />
(c) (3)<br />
(d) (4)<br />
Page 20
<strong>DLC</strong> <strong>Covert</strong> <strong>II</strong><br />
4 Advanced Operation<br />
(e) (5)<br />
(f) (6)<br />
(g) (7)<br />
(h) (8)<br />
(i) (9)<br />
(j) (10)<br />
(k) (11)<br />
Figure 15: Setting timer<br />
4.1.12 Resetting to Default Settings<br />
Sometimes it is very helpful to load the default settings. This can be simply done<br />
according to the following steps:<br />
a) In MENU state press the UP or DOWN key till the parameter “Default Set”<br />
appears as shown in the Fig. 16(a) and 16(1).<br />
b) Push the OK key to load default settings or MENU key to cancel this<br />
Page 21
<strong>DLC</strong> <strong>Covert</strong> <strong>II</strong><br />
4 Advanced Operation<br />
operation. After pressing OK key related parameters are set to default values<br />
(see Table 1). And then the system enters into preview state and some icons<br />
shows in the LCD as illustrated in Fig. 16(b).<br />
(a) (1)<br />
(b)<br />
Figure 16: Loading default settings<br />
4.2 Playing back and Deleting Operations<br />
In order to play back or delete, you can also operate on pictures or videos stored<br />
in the SD card with PC besides the following method to be introduced. For simplicity,<br />
operations with PC won’t be introduced here. Note that stand-alone operations of<br />
playback and deleting can only be done in the TEST mode.<br />
4.2.1 Stand-alone Playback<br />
a) TV monitor is needed if you want to play back pictures (or videos) by the<br />
device. Therefore connect a TV monitor or a Picture Viewer (such as a digital<br />
picture frame) that has a TV-in interface with the <strong>DLC</strong> COVERT <strong>II</strong> by a video<br />
cable (included).<br />
b) Enter into the Test mode.<br />
c) Push the OK key. Then the latest picture (or video) will be displayed on the<br />
TV. It is needed to press SHOT key for starting playing if it is a video clip.<br />
When viewing images, the total number of all images in the SD card and the<br />
index of the displaying image are shown in the center of LCD and at the<br />
bottom of TV monitor respectively.<br />
d) Push the UP key for the previous picture (or video) and the DOWN key for the<br />
next one.<br />
e) Push the OK key to return to preview state when playback is finished.<br />
4.2.2 Deleting Operations (Stand-alone)<br />
a) Firstly, find the image (or video) which is going to be deleted (how to find the<br />
object please refer to 4.2.1).<br />
Page 22
<strong>DLC</strong> <strong>Covert</strong> <strong>II</strong><br />
4 Advanced Operation<br />
b) Push the MENU key. Then 【Del Image One】 will be displayed in the middle<br />
of LCD.<br />
c) If you only want to delete the current one, just skip this step. If all images and<br />
videos in the SD card should be deleted, push the RIGHT key and then the<br />
LCD will show 【Del Image All】.<br />
d) Pressing the OK key will inform you again whether to perform the operation<br />
with “No” (default prompt). Press the RIGHT key to change the value to<br />
“Yes” and then 【Yes】 highlighted will display in the middle of LCD.<br />
e) Press the OK key to delete and MENU key to exit to step a).<br />
Please Note, after deleting a picture or a video file, the deleted files can’t be<br />
restored! Furthermore, in order to delete all images and video clips in the SD card, it<br />
is possible to format the SD card, refer to 4.1.2.<br />
4.3 LIVE Monitoring<br />
In the TEST mode you should set the necessary operational parameters of the <strong>DLC</strong><br />
COVERT <strong>II</strong>, such as camera mode and triggering interval time. Next, switch to the LIVE<br />
mode. And then the device starts monitoring automatically.<br />
By entering into the LIVE mode, the motion indication LED (red) will blink for<br />
about 10s. This time lets you make preparation for monitoring. For example, you can<br />
mount and lock the front cover, fix the <strong>DLC</strong> COVERT <strong>II</strong> and then walk away. In this<br />
waiting time, the PIR indication light (RED) will blink continuously. After the light is<br />
put off, the PIR starts to work.<br />
When human or animals enter into the monitoring range, the PIR can detect them<br />
and then the <strong>DLC</strong> COVERT <strong>II</strong> starts to take picture(s) or video as programmed. According<br />
to the pre-defined triggering interval time the PIR can be reactivated after this time<br />
lapse is over. Next, the <strong>DLC</strong> COVERT <strong>II</strong> will repeat this process. Please note, the PIR is<br />
strongly sensitive to the temperature. When the temperature difference between<br />
environment and object goes larger, the sensible distance is farther. The farthest<br />
distance what the PIR can monitor can reach to 20m at 0°C while it can only reach to<br />
6m at 32°C.<br />
4.4 Sensible Angle and Distance Test<br />
When you want to know whether the <strong>DLC</strong> COVERT <strong>II</strong> can monitor a certain position,<br />
this operation is needed. You can learn that the sensible angle and monitoring distance<br />
of the <strong>DLC</strong> COVERT <strong>II</strong> by this operation. You can do the following: switch the <strong>DLC</strong> COVERT<br />
<strong>II</strong> to the Test mode firstly, and then make tangent movements nearby a certain place<br />
in front of the camera. If the PIR indication light blinks, it indicates that position can<br />
be sensed. Otherwise, that place is out of the sensing area. You can do a series tests to<br />
determine positions being monitored and being not monitored, and then you can<br />
estimate the sensible angle of the <strong>DLC</strong> COVERT <strong>II</strong>.<br />
Page 23
<strong>DLC</strong> <strong>Covert</strong> <strong>II</strong><br />
4 Advanced Operation<br />
4.5 File System<br />
This <strong>DLC</strong> COVERT <strong>II</strong> supports two kinds of file system format: FAT12 and FAT16.<br />
The default value is FAT16 to save pictures and videos. Here are some important<br />
notices.<br />
1) You don’t need to concern about the file system format of the <strong>DLC</strong> COVERT <strong>II</strong><br />
unless you have problems with reading the SD card by your other equipments.<br />
If this happened, please format the SD card in a <strong>DLC</strong> COVERT <strong>II</strong> or in a computer<br />
at first and then insert the card into your camera to make a try.<br />
2) The default file system format of this <strong>DLC</strong> COVERT <strong>II</strong> is FAT16.<br />
3) Most computers can read data from SD card with format FAT16.<br />
4) When you format a SD card in your computer, you should to choose the file<br />
system format as FAT16. Normally FAT16 is recommended unless your other<br />
image viewer is equipped with FAT12 format.<br />
4.6 File Format<br />
This <strong>DLC</strong> COVERT <strong>II</strong> uses a SD card to save images and videos in the pre-named<br />
folder \DCIM\100EK113. Each new image or video will be numbered incrementally<br />
by shooting time. The saving name likes IM000001.JPG or IM000001.AVI. Through<br />
the suffix you can distinguish whether the file is an image (with suffix .jpg) or a video<br />
(with suffix .avi).<br />
4.8 Firmware Upgrade<br />
This <strong>DLC</strong> COVERT <strong>II</strong> is equipped with an automatic upgrade function for you.<br />
Upgrading is needed only when an improved firmware is available. When upgrading<br />
(e.g. new function is available), you can do it according to the following procedures.<br />
1)Make sure that the device can work properly, e.g., the camera can take a<br />
picture under the TEST mode.<br />
2)Connect the camera to the computer via a USB connector cable (included).<br />
Then the camera enters into the USB mode and “USB MODE other operation<br />
can not work” is displayed in the LCD. And then copy the new upgrading file,<br />
named image.bin (this file name can’t be changed), to the root directory (the<br />
root directory is only effective and other directories are invalid) of the SD<br />
card.<br />
3)Disconnect the USB connection.<br />
4)Power on the camera again, and enter into the TEST mode. You will hear a<br />
ringing for three times during powering on. Next, the guide information of<br />
“ Take Out SD Card now!” will display in the LCD. Then please take out<br />
the SD card within 20 seconds, afterwards and “Updating ** Please Keep<br />
Powering On” will be blinked in the LCD. Otherwise, the error information of<br />
“Updating cannot be done with SD card in” is show in the LCD. Asterisk in<br />
guide information means the progress of upgrade ranging from 0 to 100.<br />
Page 24
<strong>DLC</strong> <strong>Covert</strong> <strong>II</strong><br />
4 Advanced Operation<br />
5)About 40 seconds of blinking later, the system will finish upgrade. If upgrade<br />
succeeds, the information of “USB UPDATE Successful” is displayed in the<br />
LCD. The information means upgrade successful. Otherwise, the information<br />
of “USB UPDATE Failed” is displayed in the LCD if checkout fails.<br />
6)After the upgrade is finished, please shut down the camera at first and then<br />
plug into the SD card. At last power on it again. Now, your camera is<br />
equipped with the new firmware.<br />
Notice, during upgrading the power supply must not be interrupted, otherwise the<br />
card might suffer damages and the upgrade will fail. In this case please bring the<br />
device to an appointed maintenance for repairing.<br />
!! WARNING !!<br />
Please use caution while performing any<br />
firmware upgrade.<br />
4.9 Factory Default<br />
When leaving the factory, most commonly used parameters usually have their<br />
default for the product. These values are all optimal or commonly used. The<br />
predetermined values of primary parameters for the <strong>DLC</strong> COVERT <strong>II</strong> are shown in table 1<br />
of 3.7.<br />
Page 25
<strong>DLC</strong> <strong>Covert</strong> <strong>II</strong><br />
5 Fixing the <strong>DLC</strong> <strong>Covert</strong> <strong>II</strong><br />
5 Mounting the <strong>DLC</strong> COVERT <strong>II</strong><br />
When you want to use the LIVE mode of the <strong>DLC</strong> COVERT <strong>II</strong> in the outdoor, such<br />
as hunting and monitoring the living habits of wild animals, you must mount the<br />
device on a certain place properly. It is recommended to mount the <strong>DLC</strong> COVERT <strong>II</strong> on a<br />
tree whose diameter is about 15cm. To get the optimal picture quality, the tree can be<br />
5 meters away from the place to be monitored, and at a height of 1.5~2 meters. The<br />
aiming direction of lens and the movement direction of the object should be<br />
orthogonal.<br />
There are two ways to mount the <strong>DLC</strong> COVERT <strong>II</strong>: using a band shaped belt, bottom<br />
screw.<br />
• Using the belt: To use the belt to fix the <strong>DLC</strong> COVERT <strong>II</strong> on a tree is illustrated in<br />
Fig. 17. Take the belt toes to go through the two back holes of the <strong>DLC</strong> COVERT <strong>II</strong><br />
At the end, tie the two toes to the tree to finish fixing.<br />
• Using Bottom screw.<br />
Figure 17: Fixing the <strong>DLC</strong> COVERT <strong>II</strong> with belt<br />
Page 26
<strong>DLC</strong> <strong>Covert</strong> <strong>II</strong><br />
Appendix Ⅰ:Technical Specifications<br />
AppendixⅠ: Technical Specifications<br />
Type<br />
<strong>DLC</strong> COVERT <strong>II</strong><br />
Image Sensor<br />
5Mega Pixels Color CMOS<br />
Maximum Pixel Size<br />
2560x1920<br />
Lens<br />
F=3.1; FOV=40°; Auto IR-Cut-Remove (at night)<br />
IR-Flash<br />
12m<br />
Display Screen 25x35mm (1.7")<br />
Memory<br />
SD-card from 8MB to 2GB<br />
Picture Size<br />
5MP = 2560x1920; 3MP = 2048x1536<br />
Video Size<br />
640x480: 16fps; 320x240: 20fps<br />
PIR sensitivity<br />
PIR with 3 sensitivity level: High/Normal/Low<br />
Operation<br />
Day/night<br />
Response Time<br />
1s<br />
Triggering Interval<br />
0sec. - 60min. programmable<br />
Shooting Numbers 1~3 programmable<br />
Video Length<br />
1-60sec. programmable<br />
Timer Switch On /Off Time Lapse programmable<br />
Power Supply 8xAA recommended, 4xAA as emergency power<br />
Stand-by Current<br />
< 0.3mA(
<strong>DLC</strong> <strong>Covert</strong> <strong>II</strong><br />
Appendix Ⅱ: List<br />
Appendix Ⅱ: Parts List<br />
Part Name<br />
digital camera<br />
keyboard<br />
external DC Cable(Optional)<br />
TV out cable<br />
USB cable<br />
belt<br />
manual<br />
Quantity<br />
one<br />
one<br />
one<br />
one<br />
one<br />
one<br />
one<br />
Page 28
<strong>DLC</strong> <strong>Covert</strong> <strong>II</strong><br />
Contacting with Us<br />
Contacting With Us<br />
Thank you for purchasing the digital scouting camera. If you need more technical<br />
supports or have problems with this product, please phone your local distributor or<br />
our service point locally.<br />
If your product is out of our service guarantee period, we can still provide paid<br />
service like repairing or parts replacements.<br />
Page 29