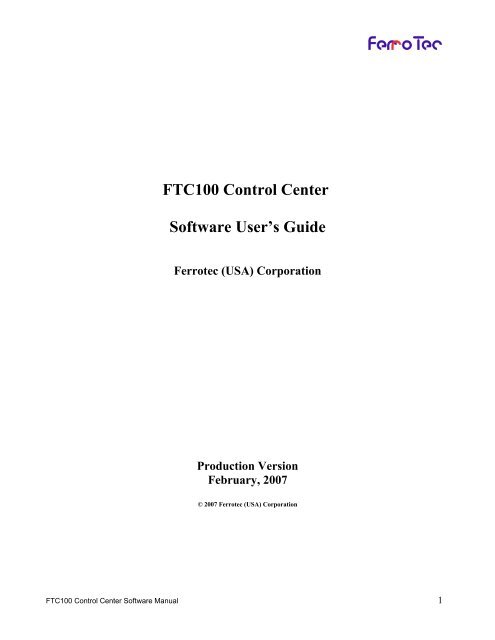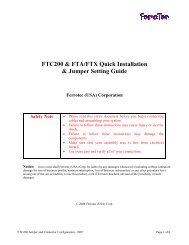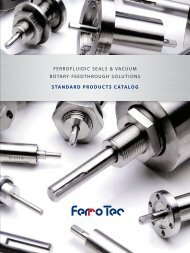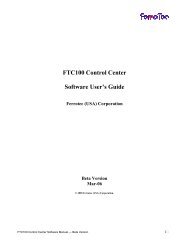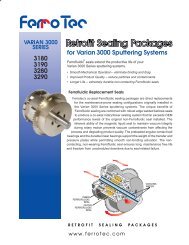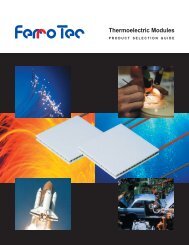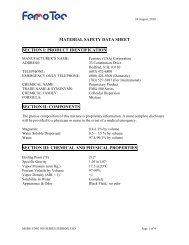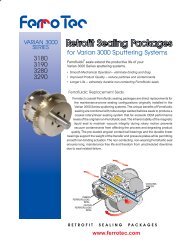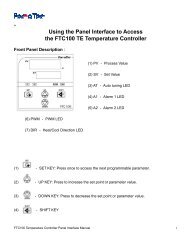FTC100 Control Center Software User's Guide Ferrotec (USA)
FTC100 Control Center Software User's Guide Ferrotec (USA)
FTC100 Control Center Software User's Guide Ferrotec (USA)
You also want an ePaper? Increase the reach of your titles
YUMPU automatically turns print PDFs into web optimized ePapers that Google loves.
<strong>FTC100</strong> <strong>Control</strong> <strong>Center</strong><br />
<strong>Software</strong> User’s <strong>Guide</strong><br />
<strong>Ferrotec</strong> (<strong>USA</strong>) Corporation<br />
Production Version<br />
February, 2007<br />
© 2007 <strong>Ferrotec</strong> (<strong>USA</strong>) Corporation<br />
<strong>FTC100</strong> <strong>Control</strong> <strong>Center</strong> <strong>Software</strong> Manual 1
1 Installation<br />
Note: If you are familiar with standard Windows installation procedures, you may be able to<br />
complete the <strong>FTC100</strong> <strong>Control</strong> <strong>Center</strong> software installation without reading through the installation<br />
steps in Section 1. However, you may want to review the software operation overview in Section 2<br />
that provides a detailed look at the operation of the software.<br />
1.1 Unzip the software package and run the 'setup.exe' program. You should see the Installation<br />
Start-up screen. click 'next' to continue.<br />
<strong>FTC100</strong> <strong>Control</strong> <strong>Center</strong> <strong>Software</strong> Manual 2
1.2 Select the directory that you want to install the software into, then click ' next' to continue.<br />
1.3 Please carefully read through the License Agreement and click ‘accept’ if you agree. Then click<br />
'next' to continue.<br />
<strong>FTC100</strong> <strong>Control</strong> <strong>Center</strong> <strong>Software</strong> Manual 3
1.4 Click 'Next' to continue the installation process<br />
1.5 Installation starts, wait until it is finished.<br />
<strong>FTC100</strong> <strong>Control</strong> <strong>Center</strong> <strong>Software</strong> Manual 4
1.6 Installation Completed, click 'Finish' button to continue<br />
1.7 Click 'Exit' if you are running XP, other versions of Windows, please click 'Restart'<br />
<strong>FTC100</strong> <strong>Control</strong> <strong>Center</strong> <strong>Software</strong> Manual 5
2 Running The Program<br />
2.1 Run '<strong>FTC100</strong>' program from “start”->”All Programs”->”FTC_ser.exe”<br />
2.2 Main Window:<br />
This window provides access to the main functions of the <strong>Control</strong> <strong>Center</strong> software.<br />
Note, When you first launch the <strong>Control</strong> <strong>Center</strong> software, most of this screen will be grayed<br />
out. Once you set this screen, the control software will remember your settings, so repeating<br />
the settings function will not be required after the first time that you start the software.<br />
Before you can begin using the software, you need to set the Com port and Baud Rate for<br />
your RS232 communication protocol to function properly. The default setting is Com 1 and<br />
38.4K is the default setting. While you need to be aware of the Com port setting, changing<br />
the Baud Rate is probably not needed and is only available for advanced application use,<br />
Click 'confirm' button and wait for the system to communicate with the controller and verify<br />
the settings. Once you have completed this step, the rest of the control window will be<br />
active.<br />
<strong>FTC100</strong> <strong>Control</strong> <strong>Center</strong> <strong>Software</strong> Manual 6
This screen provides access to the primary controller function screens. More information<br />
about each screen and it’s functions can be found on detailed pages later in the manual.<br />
• Panel Meter provides a simulation of the front panel display from the controller.<br />
• Parameters opens the window to configure the controller parameters.<br />
• Plot Chart provides the strip chart functionality.<br />
• Scripting opens the powerful scripting utility for the <strong>FTC100</strong>. In this window, you<br />
can create and run scripts on the controller.<br />
• Debugging provides advanced-user access to the controller’s instructions using the<br />
hexadecimal command set.<br />
Tips: On Line Help<br />
If the end of menu name has '*' sign, use mouse and right click the name will get an pop-up on<br />
line help.<br />
On line help<br />
available<br />
<strong>FTC100</strong> <strong>Control</strong> <strong>Center</strong> <strong>Software</strong> Manual 7
2.3 Panel Window:<br />
Like the front panel display of the controller, this window provides basic access to the status<br />
of the controller. You can use this screen to<br />
• Display the current temperature reading on the controller<br />
• Enter the Set Value (SV) for the controller<br />
When you first launch this window, the PV (program value or current temperature) will read<br />
0.0.<br />
To start the window, you need to set a target temperature, To change the SV value, click the<br />
SetSV button to set the SV value, and enter a value into the field.<br />
The Read button activates the panel window. Press 'Read' button to read the PV value<br />
(current temperature). This function will run continuously until you press it again to stop<br />
reading the PV.<br />
To exit the panel window, you can click on the Exit or close the Window using the<br />
Windows button.<br />
<strong>FTC100</strong> <strong>Control</strong> <strong>Center</strong> <strong>Software</strong> Manual 8
2.4 Parameter Setup Window:<br />
This screen provides you with access to all of the important configuration values for the<br />
<strong>FTC100</strong> controller. From what type of sensor that you are using to what your target<br />
temperature control parameters are, this screen enables you to control virtually every<br />
controller setting.<br />
All new values from input columns with 'confirm' buttons will not be updated until the<br />
'confirm' button is pressed. There are toggle switches(like C/F unit selection) for selection.<br />
Dial the Ctrl Enable ring knob to select controller on, auto tune or manual power output<br />
setting. The controller is initially disabled.<br />
<strong>FTC100</strong> <strong>Control</strong> <strong>Center</strong> <strong>Software</strong> Manual 9
Parameter Setup Panel Fields<br />
PID Parameters – This section controls the PID parameters and is one of the primary tools for<br />
configuring the controller.<br />
High Limit –HiLt This field defines the highest temperature that your<br />
system can run<br />
Value displayed in 100<br />
Minimum Value -50<br />
Maximum Value 200<br />
Note: it’s recommended that you add some margin to this number.<br />
Low Limit – LoLt This field defines the lowest temperature that your<br />
system can run.<br />
Value displayed in 100<br />
Minimum Value -50<br />
Maximum Value 200<br />
Note: it’s recommended that you add some margin to this number.<br />
Proportional Band – Pb Use this field to set the Proportional Band Range.<br />
Default Value (%) 5.0%<br />
Minimum Value 0.0<br />
Maximum Value 300.0<br />
Note: (HiLt – LoLt) * P% = the range where “P” starts (P-range). Also, once the<br />
controller exceeds the P-range setting, 100% power is applied.<br />
_____________ HiLt<br />
- - - - - - - - +P-range<br />
___________ SV<br />
- - - - - - - - – P-range<br />
____________ LoLt<br />
Integral Value –ti Use this field to set the Integral Time Value Range.<br />
Default Value (sec) 240<br />
Minimum Value 0<br />
Maximum Value 3600<br />
Note: The smaller the number, the faster the power is applied to correct it.<br />
Derivative Value – td Use this field to set the Derivative Range.<br />
Default Value (sec) 60<br />
Minimum Value 0<br />
Maximum Value 900<br />
<strong>FTC100</strong> <strong>Control</strong> <strong>Center</strong> <strong>Software</strong> Manual 10
Int Band Value –Ar The range where the system starts to apply integral<br />
correction based on the ti calculation.<br />
Default Value (%) 50.0<br />
Minimum Value 1.0<br />
Maximum Value 51.0<br />
Note: This number applies to the calculation (P-range * Ar% = A-range). A-range<br />
defines when the controller begins to apply integral correction as represented below.<br />
_____________ HiLt<br />
- - - - - - - - +P-range<br />
- - - - - - - - +A-range<br />
___________ SV<br />
- - - - - - - - – A-range<br />
- - - - - - - - – P-range<br />
____________ LoLt<br />
Confirm This button activates the communication with the controller<br />
and sets the numbers that have been entered into the PID<br />
Parameters fields.<br />
Set Value – SV<br />
Confirm This button activates the communication with the controller<br />
and sets the numbers that have been entered into the SV<br />
field.<br />
Sensor Type<br />
Sensor Type Use this pull down menu to select the type of sensor.<br />
The default setting is TR-1.<br />
Thermocouple J, K, T, E, B, R, S, N, C<br />
(T/C)<br />
RTD*<br />
D-PT, J-PT<br />
jumper required<br />
Thermistor TR-1 (2252Ω), TR-2 (10KΩ)<br />
Note: When selecting a sensor type, make certain that you have the proper hardware<br />
jumper setting. The default hardware is set for a thermistor. In order to use an RTD or<br />
thermocouple, you will need to change the jumper position – refer to the included<br />
documentation.<br />
<strong>FTC100</strong> <strong>Control</strong> <strong>Center</strong> <strong>Software</strong> Manual 11
Optional Configuration functions<br />
Set Value Offset Set point offset. This value will be added to SV to perform<br />
control.<br />
Default Value 0<br />
Minimum Value -1000 (100.0)<br />
Maximum Value 1000 (100.0)<br />
It is mainly used to eliminate offset error during P control.<br />
Process Value Offset Process value offset.<br />
Default Value 0<br />
Minimum Value -1000 (100.0)<br />
Maximum Value 1000 (100.0)<br />
This function permits the user to offset the PV indication from the actual PV.<br />
S/W Filter <strong>Software</strong> Filter.<br />
Default Value (sec) 9.9<br />
Minimum Value 0.00<br />
Maximum Value 100.0<br />
It is recommended to set this at 9.9<br />
Alarm 1 Value Use this to set the alarm set point.<br />
Default Value (°C) 20<br />
Minimum Value -50<br />
Maximum Value 200<br />
Note: If the temperature is higher than the set value, relay switch is on.<br />
Alarm 2 Value Use this to set the alarm set point.<br />
Default Value (°C) 20<br />
Minimum Value -50<br />
Maximum Value 200<br />
Note: If the temperature is higher than the set value, relay switch is on.<br />
Confirm This button activates the communication with the controller<br />
and sets the numbers that have been entered into the<br />
Optional Configuration parameters fields.<br />
Parameter File Access<br />
Wrt To File This button writes a copy of the current parameters to a log<br />
file. These parameters can be reloaded to this controller or<br />
to other controllers at a later time. The stored parameters<br />
include<br />
Read From File This button reads a copy of a stored parameter settings from<br />
a log file. These parameters can be reloaded to this<br />
controller or to other controllers at a later time. The stored<br />
parameters include<br />
<strong>FTC100</strong> <strong>Control</strong> <strong>Center</strong> <strong>Software</strong> Manual 12
<strong>Control</strong>ler Preferences<br />
C/F Degree Unit Use this button to toggle the controller between Celsius and<br />
Fahrenheit.<br />
Hot/Cold Direction Use this switch to toggle the current direction on the<br />
Decimal Pt Number<br />
(this function has<br />
been disable and no<br />
longer supported in<br />
the software)<br />
thermoelectric module between cooling and heating.<br />
Use this switch to turn the decimal point on or off.<br />
Note:<br />
When using this feature, there is a known issue with the<br />
software that makes this function operate in an unexpected<br />
way. When this switch is toggled from the default 0.0<br />
position to 0, it moves the decimal point over one position<br />
to the right (multiply by 10). All settings will now be<br />
multiplied by a factor of 10. In order to set the same value,<br />
you need to enter a value of 1/10 th the value that you would<br />
like to select.<br />
Enable Function Ring Knob Dial<br />
Auto Tune Dial to this position for starting auto tune. During auto tune,<br />
the yellow LED is flashing. After auto tune completed, the<br />
dial set to ON position automatically.<br />
Ctrl Enable ON/OFF <strong>Control</strong>ler Enable — Use this switch to set the controller to<br />
SetPwr<br />
(Manual Output)<br />
begin send power through the amplifier.<br />
Manually configures the PWM duty cycle. Use this to<br />
output a specific duty cycle and manually control power<br />
level to the TE.<br />
Output % This setting defines the duty cycle percentage.<br />
Range: -100.0~100.0%<br />
Confirm This button is only available when the manual output is<br />
turned on. The button activates the communication with the<br />
controller and sets the numbers that have been entered into<br />
the Output Level field.<br />
Meter Access<br />
Read Parm Read Parameters. This button communicates with the<br />
controller and reads the current parameters in the controller.<br />
Exit<br />
Exit Closes the parameter window<br />
<strong>FTC100</strong> <strong>Control</strong> <strong>Center</strong> <strong>Software</strong> Manual 13
2.5 Strip chart Window:<br />
Using this screen, you can plot the PV and SV value.<br />
Change Y-axis value and the data points of x-axis value.<br />
Select to Log Setup to choose the interval of log time and plot update interval .<br />
Note: The log file data contains computer system 'date', 'time', 'PV' & 'SV' values<br />
While data is plotting, logging switch is disabled, only data update timing can be changed.<br />
<strong>FTC100</strong> <strong>Control</strong> <strong>Center</strong> <strong>Software</strong> Manual 14
2.6 Script Program Window:<br />
The software with the <strong>FTC100</strong> controller enables script programs to be easily written and<br />
saved in a file format. You can also use this window to load and run scripts that you have<br />
written. To begin script programming simply select the Script Program (Script Prog) button<br />
on the <strong>FTC100</strong> <strong>Control</strong> <strong>Center</strong> menu.<br />
The script menu consists of eight programmable steps with five adjustable settings for each<br />
step. When you have finished writing the script, you can run it by hitting the “start button”.<br />
The program will run through the steps, from step 1 through step 8 (or to whatever final<br />
step is in a given program), depending on how you program the steps.<br />
The LED shows the status of the program, it indicates the step position while the program<br />
is running.<br />
Cations:<br />
1. The script is stored and run from the flash memory of the controller. If you update<br />
the parameters on the screen or open parameters from a file, make sure to press<br />
button “Save to Ctrl” before you press “START” button.<br />
2. The script can only contrain one loop. There is only one loop register available in<br />
the controller. Running two or more loop will run into infinitive loop running.<br />
<strong>FTC100</strong> <strong>Control</strong> <strong>Center</strong> <strong>Software</strong> Manual 15
Setting the Program Step Parameters:<br />
Set Value – is the set point temperature (in °C) for a given step and ranges from -50°C to<br />
+150°C and can be entered to tenths of a decimal.<br />
Ramp Time – use this field to configure the ramp duration from the previous PV value.<br />
The controller calculates the time interval required to step up or down to the Set Value.<br />
Hold Time – use this field to configure the step duration in seconds. The temperature will<br />
hold at Set Value with the time specified.<br />
Step Func – the step function provides options (in a drop down menu) for several different<br />
control actions within a given step. These options are as follows:<br />
• Next – selection of Next will cause the program to increment to the following step<br />
after the step time is complete<br />
• End – selection of End will cause the program to terminate after the step time is<br />
complete. The controller output will then be disabled.<br />
• Loop – selecting the Loop function causes the program to execute a given step or<br />
multiple prior steps. Only one loop is allowed winthin all 8 steps of the script.<br />
When the Loop function is selected, two other parameters need to be set, they<br />
include:<br />
o Init No. – this tells the Looping function which step to begin the iteration<br />
(uses a drop down menu).<br />
o Loop No. – this is the number of loop repetitions. It is input as an integer<br />
and can range from 1 to 65,535 iterations.<br />
o Example: If the Loop function is set in step 3 and if the Init No. is set to 1<br />
and the Loop No. is set as 5, the program will run steps 1 thru 3 for 5 times<br />
before proceeding to step 4.<br />
• Hold – selecting Hold will simply hold the setpoint at this temperature and the<br />
program will not proceed to the next step<br />
<strong>FTC100</strong> <strong>Control</strong> <strong>Center</strong> <strong>Software</strong> Manual 16
Saving and Opening Files (PC Script Rd/Wrt):<br />
By selecting the 'Save to PC' button when the program is not running, the current program<br />
can be saved to a file. This file can be recalled by selecting the 'Open Frm PC' button and<br />
by the selecting and opening the saved file. When the file is opened, the settings in this file<br />
will replace all of the existing settings in the current scripting program.<br />
Access script parameters of the controller (<strong>Control</strong>ler Script Rd/Wrt):<br />
By selecting the 'Read Frm Ctrl', the parameters can be recalled from the controller and<br />
display on the screen. By selecting the 'Save to Ctrl', the parameters on the screen is saved<br />
to the controller. You can then run the script without computer connected.<br />
Tolerance Band (deg):<br />
When step through the script, the controller will not go to next step if the PV cannot meet<br />
the SV specified. The tolerance band is defined if PV is reaching within SV +/- Tolerance<br />
Band value, it can then go to next step when time ended. The unit is in degree of<br />
temperature.<br />
Note:You can run both the Script program window and the Strip chart window at the same<br />
time.<br />
<strong>FTC100</strong> <strong>Control</strong> <strong>Center</strong> <strong>Software</strong> Manual 17
2.7Debug Window:<br />
Please refer to the communication protocol manual to test a different command protocol if<br />
you would like to write your own application program. All number input areas require<br />
hexadecimal format except two specified decimal value areas. There is a Dec - Hex<br />
conversion for verification.<br />
<strong>FTC100</strong> <strong>Control</strong> <strong>Center</strong> <strong>Software</strong> Manual 18