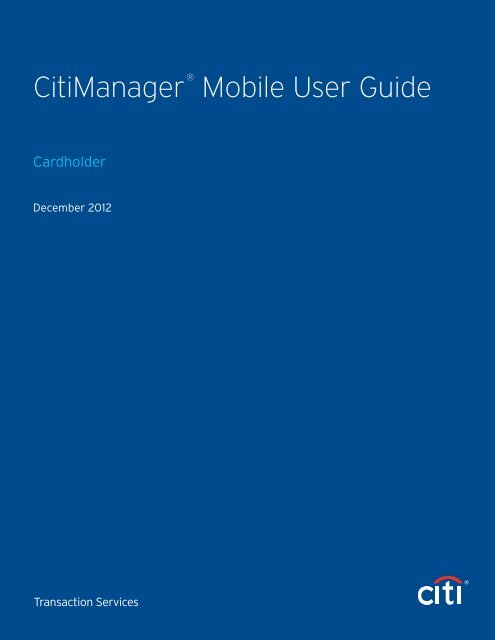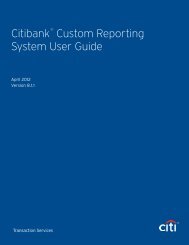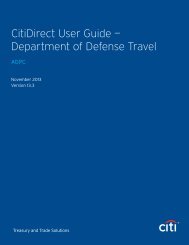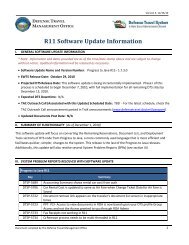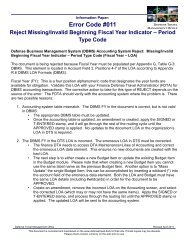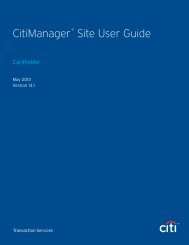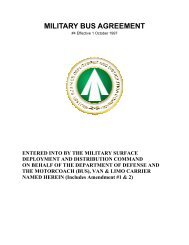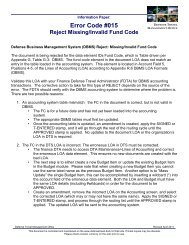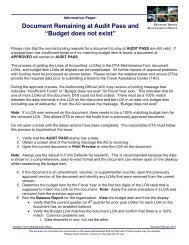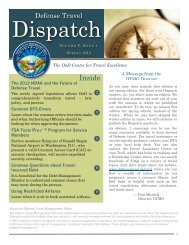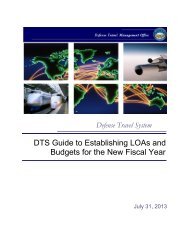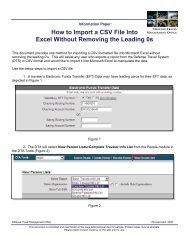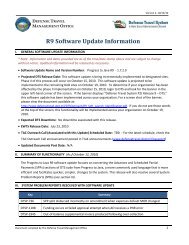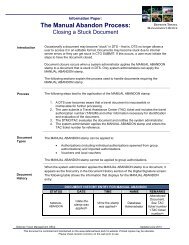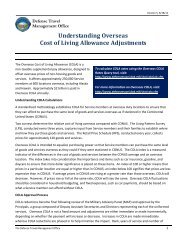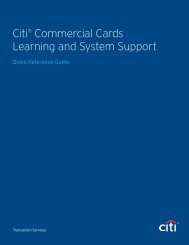CitiManager ® Mobile User Guide
CitiManager ® Mobile User Guide
CitiManager ® Mobile User Guide
You also want an ePaper? Increase the reach of your titles
YUMPU automatically turns print PDFs into web optimized ePapers that Google loves.
<strong>CitiManager</strong> <strong>®</strong><br />
<strong>Mobile</strong> <strong>User</strong> <strong>Guide</strong><br />
Cardholder<br />
December 2012<br />
Transaction Services
<strong>CitiManager</strong> <strong>®</strong> <strong>Mobile</strong> <strong>User</strong> <strong>Guide</strong> | Table of Contents<br />
Table of Contents<br />
<strong>User</strong> <strong>Guide</strong> Overview......................................................................2<br />
Introduction to <strong>CitiManager</strong> <strong>®</strong> <strong>Mobile</strong>.........................................3<br />
Select Your Language....................................................................5<br />
Log into <strong>CitiManager</strong> <strong>Mobile</strong>........................................................6<br />
View Account Summary/My Accounts......................................7<br />
View Statement(s) and Transactions.........................................9<br />
View New Activity...........................................................................10<br />
Make a Payment — U.S. Only........................................................12<br />
Change Bank Account — U.S. Only..............................................13<br />
Search for Transactions................................................................15<br />
Select Organization........................................................................16<br />
Log Out of <strong>CitiManager</strong> <strong>Mobile</strong>....................................................17<br />
Contact Us.........................................................................................18<br />
1
<strong>CitiManager</strong> <strong>®</strong> <strong>Mobile</strong> <strong>User</strong> <strong>Guide</strong> | <strong>User</strong> <strong>Guide</strong> Overview<br />
<strong>User</strong> <strong>Guide</strong> Overview<br />
Document Scope<br />
This <strong>CitiManager</strong> <strong>®</strong> <strong>Mobile</strong> <strong>User</strong> <strong>Guide</strong> provides detailed step-by-step instructions used by<br />
cardholders.<br />
Your Access May Vary<br />
The functions you have access to are based on your role and entitlements. You may not have<br />
entitlements for all the functions described in this <strong>User</strong> <strong>Guide</strong>. Examples include:<br />
• My Accounts: Only for cardholders who have multiple accounts assigned to them.<br />
• Select Organization: Only for cardholders who have cards in more than one company or<br />
organization.<br />
• Dual Currency: Only for cardholders who require account information in two currencies.<br />
• Pay Bill (Make Payment): Only for cardholders who have the entitlement to make a payment in<br />
the classic <strong>CitiManager</strong> <strong>®</strong> web-tool. The Pay Bill function is currently available in the U.S. only.<br />
2
<strong>CitiManager</strong> <strong>®</strong> <strong>Mobile</strong> <strong>User</strong> <strong>Guide</strong> | Introduction to <strong>CitiManager</strong> <strong>Mobile</strong><br />
Introduction to <strong>CitiManager</strong> <strong>®</strong> <strong>Mobile</strong><br />
Introduction<br />
<strong>CitiManager</strong> <strong>Mobile</strong> can be used to view statements, new activity and account balances wherever<br />
you are from most mobile devices.<br />
<strong>CitiManager</strong> <strong>Mobile</strong> is a mobile Internet site that can be used on most smartphone browsers. This<br />
includes many BlackBerry, Apple iOS, Android, Windows and Symbian phone models, as well as<br />
many other devices that meet the minimum technical requirements.<br />
Devices meeting the following operating system requirements or better are capable of accessing<br />
the <strong>CitiManager</strong> <strong>Mobile</strong> site:<br />
• Android 2.2 (Froyo) onward (released in 2010)<br />
• iOS 3.0 onward (released in 2009)<br />
• BlackBerry OS 6 onward*<br />
• Opera <strong>Mobile</strong> 10 (released 2010)<br />
• Windows 7.5<br />
*This currently excludes BlackBerry OS 6.0 (9300)<br />
For an optimized user experience, we encourage you to leverage the most recent device versions<br />
and operating systems available.<br />
<strong>CitiManager</strong> <strong>Mobile</strong> accesses information through the classic <strong>CitiManager</strong> web-tool, just as you<br />
would from your desktop.<br />
<strong>CitiManager</strong> <strong>Mobile</strong> provides real-time data and reflects the exact information as the classic<br />
<strong>CitiManager</strong> web-tool.<br />
All users who have access to the classic <strong>CitiManager</strong> web-tool have access to <strong>CitiManager</strong> <strong>Mobile</strong><br />
unless your organization chooses to opt out.<br />
Security and Entitlements<br />
To access <strong>CitiManager</strong> <strong>Mobile</strong>, use the same username, password and challenge question that you<br />
do in the classic <strong>CitiManager</strong> web-tool.<br />
As a security precaution, <strong>CitiManager</strong> <strong>Mobile</strong> will automatically log you out after five minutes of<br />
inactivity. This is to ensure that no sensitive information is visible if the mobile device is lost or<br />
stolen.<br />
No personal identifiable information or data is stored on your mobile device.<br />
Your entitlements in <strong>CitiManager</strong> <strong>Mobile</strong> are based on your existing entitlements in the classic<br />
<strong>CitiManager</strong> web-tool. For example, cardholders who are entitled to make payments in the classic<br />
<strong>CitiManager</strong> web-tool will also be able to make payments in <strong>CitiManager</strong> <strong>Mobile</strong>.<br />
3
<strong>CitiManager</strong> <strong>®</strong> <strong>Mobile</strong> <strong>User</strong> <strong>Guide</strong> | Introduction to <strong>CitiManager</strong> <strong>Mobile</strong><br />
Citi<strong>Mobile</strong> Icons<br />
The following icons are used to navigate in <strong>CitiManager</strong> <strong>Mobile</strong>:<br />
Use to navigate to the previous screen.<br />
Use to access Citi Customer Service contact information.<br />
Use to change your default language settings.<br />
Use to log out of <strong>CitiManager</strong> <strong>Mobile</strong>.<br />
Use to access <strong>Mobile</strong> Help which provides quick reminders and navigation tips.<br />
Use to make a payment if you have the necessary entitlements.<br />
Use to search for transactions by date, transaction description or transaction amount.<br />
• My Accounts: When you have more than one Citi Commercial Cards account, this screen<br />
provides a snapshot of your accounts including the current balance and available credit for each<br />
card. You can also select the account from which you wish to view more detailed information.<br />
• Account Summary: When you have a single Citi Commercial Cards account, this screen<br />
provides a snapshot of your current statement including your available credit, the previous<br />
statement balance, your new activity balance and your current balance due.<br />
• Statement Summary: Allows you to access your current statement and up to five prior<br />
statements that show activity so you can review balance and transaction level details.<br />
• New Activity: Allows you to review all of your new transactions which will be included in your<br />
next statement.<br />
• Pay Bill (Make Payment): Allows you to make a payment using a bank account that has been<br />
set up in the classic <strong>CitiManager</strong> web-tool. This function is currently available in the U.S. only.<br />
4
<strong>CitiManager</strong> <strong>®</strong> <strong>Mobile</strong> <strong>User</strong> <strong>Guide</strong> | Select Your Language<br />
Select Your Language<br />
Overview<br />
Use this procedure to select the language in which <strong>CitiManager</strong> <strong>Mobile</strong> displays if different than<br />
the default.<br />
Key Concepts<br />
Your default language is determined by the language setting of your browser. If your default<br />
browser language is currently supported by <strong>CitiManager</strong> <strong>Mobile</strong>, that becomes the default in<br />
<strong>CitiManager</strong> <strong>Mobile</strong>. If your default browser language is not supported by <strong>CitiManager</strong> <strong>Mobile</strong>, the<br />
default language is English.<br />
Currently, supported languages include English, French, German, Italian, Portuguese, Spanish and<br />
Swedish. Additional languages will be included in future releases.<br />
Alternately, you may select your preferred language from the Login screen if different from the<br />
default. However, when you change your language preference in <strong>CitiManager</strong> <strong>Mobile</strong>, it will only<br />
apply to your current session. Preferences changed in <strong>CitiManager</strong> <strong>Mobile</strong> are not synchronized to<br />
the classic <strong>CitiManager</strong> web-tool.<br />
Additionally, your challenge question will always display in the language used when creating<br />
the challenge question answer, regardless if you select another viewing language while on the<br />
<strong>CitiManager</strong> <strong>Mobile</strong> site.<br />
Screen Map<br />
Login Screen Select Language Screen Login Screen — Selected Language<br />
5
<strong>CitiManager</strong> <strong>®</strong> <strong>Mobile</strong> <strong>User</strong> <strong>Guide</strong> | Select Your Language<br />
Step-by-Step Instructions<br />
To Select Your Language:<br />
Step Action<br />
1. From the Login screen, press the Language Settings button.<br />
The Select Language screen displays.<br />
2. From the Select Language screen, press the button for your preferred language.<br />
The Login Screen displays in the language selected.<br />
Log into <strong>CitiManager</strong> <strong>Mobile</strong><br />
Overview<br />
Use this procedure to log into <strong>CitiManager</strong> <strong>Mobile</strong> from your mobile device.<br />
Key Concepts<br />
Before logging into <strong>CitiManager</strong> <strong>Mobile</strong>, you must first have a username and password set up in<br />
the classic <strong>CitiManager</strong> web-tool.<br />
To access <strong>CitiManager</strong> <strong>Mobile</strong> use the same username, password and challenge question as you do<br />
in the classic <strong>CitiManager</strong> web-tool.<br />
It is not possible to reset your <strong>CitiManager</strong> password in <strong>CitiManager</strong> <strong>Mobile</strong>.<br />
To set up your username and password, or to reset your password, navigate to the classic<br />
<strong>CitiManager</strong> web-tool at www.citimanager.com/login.<br />
Depending on the number of Citi Commercial Cards assigned to you, either the Account<br />
Summary or the My Accounts screen displays upon successful login.<br />
Screen Map<br />
Login Screen Challenge Question Screen Account Summary Screen<br />
6
<strong>CitiManager</strong> <strong>®</strong> <strong>Mobile</strong> <strong>User</strong> <strong>Guide</strong> | Log In to <strong>CitiManager</strong> <strong>Mobile</strong><br />
Step-by-Step Instructions<br />
To Log into <strong>CitiManager</strong> <strong>Mobile</strong>:<br />
Step<br />
Action<br />
1. From your mobile device browser, navigate to www.citimanager.com/mobile.<br />
The <strong>CitiManager</strong> <strong>Mobile</strong> login screen displays.<br />
2. In the <strong>User</strong>name field, type the same username that you use to log into the classic<br />
<strong>CitiManager</strong> web-tool.<br />
3. In the Password field, type the same password that you use to log into the classic<br />
<strong>CitiManager</strong> web-tool.<br />
4. Press the Submit button.<br />
The Challenge Question screen displays. If you enter an incorrect username or<br />
password, or are an unrecognized cardholder, an error message displays.<br />
Note: The challenge questions that display are based on the challenge questions you<br />
set in the classic <strong>CitiManager</strong> web-tool.<br />
5. In the challenge answer text field, type the answer that corresponds to the challenge<br />
question displayed.<br />
Note: If you enter an invalid response three times, your <strong>CitiManager</strong> ID will be locked.<br />
To unlock your <strong>CitiManager</strong> ID, contact Citi Customer Service using the number<br />
provided on the back of your card.<br />
6. Press the Submit button.<br />
The Account Summary or My Accounts screen displays.<br />
Note: To cancel the login process, press the Cancel button.<br />
View Account Summary/My Accounts<br />
Overview<br />
Use this procedure to view the Account Summary or My Accounts screen depending on the<br />
number of Citi Commercial Cards accounts you have.<br />
Key Concepts<br />
If you have one Citi Commercial Cards account, the Account Summary screen displays upon<br />
successful log in.<br />
If you have more than one Citi Commercial Cards account, the My Accounts screen displays upon<br />
successful login.<br />
Refer to the Log into <strong>CitiManager</strong> topic for additional detail about logging in.<br />
7
<strong>CitiManager</strong> <strong>®</strong> <strong>Mobile</strong> <strong>User</strong> <strong>Guide</strong> | View Account Summary/My Accounts<br />
My Accounts Screen<br />
• A snapshot of your Citi Commercial Cards accounts displays<br />
on this screen with the current balance and available credit<br />
for each card.<br />
• Only the last four digits of your account number display.<br />
• For cardholders with dual currency, the balances display in<br />
both currencies.<br />
• From this screen you can select the Citi Commercial Cards<br />
account from which you want to view additional details.<br />
• The default organization displays based on your setup in the<br />
classic <strong>CitiManager</strong> web-tool and displays above the Select<br />
Organization button. Refer to the Select Organization topic<br />
to change the default organization.<br />
• You can also navigate to Citi Customer Service contact<br />
information, log out, view the terms and conditions or<br />
navigate to the classic <strong>CitiManager</strong> web-tool.<br />
Account Summary Screen<br />
• A snapshot of your current statement displays on this screen<br />
including your available credit, the previous statement<br />
balance, your new activity balance and your current balance<br />
due.<br />
• Only the last four digits of your account number display.<br />
• For cardholders with dual currency, the balances display in<br />
both currencies.<br />
• You can navigate to previous statements, view new activity,<br />
and with appropriate entitlements, make a payment.<br />
• If there is no statement for the last billing cycle, the Last<br />
Statement button displays without a date, the amount will be<br />
zero and the button will be disabled.<br />
• If there is no outstanding balance from the previous<br />
statement, the Current Balance button displays with<br />
an amount of zero. The button is disabled for non-U.S.<br />
cardholders or U.S. cardholders whose organization does not<br />
permit them to make payments.<br />
• You can also navigate to Citi Customer Service contact<br />
information, log out, view the terms and conditions or<br />
navigate to the classic <strong>CitiManager</strong> web-tool.<br />
8
<strong>CitiManager</strong> <strong>®</strong> <strong>Mobile</strong> <strong>User</strong> <strong>Guide</strong> | View Account Summary/My Accounts<br />
Step-by-Step Instructions<br />
To Select an Account from My Accounts:<br />
Step Action<br />
1. From the My Accounts screen, press the button for the account you wish to view.<br />
The Account Summary screen for the selected account displays.<br />
2.<br />
To return to the My Accounts screen, press the Back button.<br />
View Statement(s) and Transactions<br />
Overview<br />
Use this procedure to view a statement(s) and transaction detail.<br />
Key Concepts<br />
The Statement Summary screen defaults to your most recent statement. You can view<br />
transaction detail such as the date, description and the amount for each transaction. It is also<br />
possible to drill down to additional transaction detail such as the merchant address.<br />
You can view up to six statements (current statement and up to five previous that show activity.<br />
Statements with no activity will not display). If you have no statements, the Statement Summary<br />
screen is not available and there is no option to select a statement. If you only have one<br />
statement it displays as the most recent statement.<br />
It is also possible to search for transactions. Refer to the Search for Transactions topic for<br />
additional detail.<br />
Screen Map<br />
Account Summary Screen Statement Summary Screen Transaction Detail<br />
9
<strong>CitiManager</strong> <strong>®</strong> <strong>Mobile</strong> <strong>User</strong> <strong>Guide</strong> | View Statement(s) and Transactions<br />
Step-by-Step Instructions<br />
To View Statement(s) and Transactions:<br />
Step<br />
Action<br />
1. From the Account Summary screen, press the Last Statement button.<br />
The Statement Summary screen displays for the billing cycle.<br />
Note: The first 20 transactions display on the Statement Summary screen.<br />
2. If you have more than 20 transactions, press the More link that displays on the<br />
bottom right corner of the screen.<br />
Up to 20 additional transactions display.<br />
Note: Continue to press the More link until all transactions are displayed and the<br />
More link no longer displays.<br />
3. To view a statement for another billing cycle, press the Select Statement button.<br />
The Select Statement screen displays.<br />
4. Press the desired billing-cycle date button.<br />
The Statement Summary screen for the selected billing-cycle displays.<br />
5. To view detailed transaction information such as the merchant address, press the blue<br />
expand arrow that displays to the right of the dollar amount.<br />
6.<br />
Detailed information for the selected transaction displays.<br />
To return to the Account Summary screen, press the Back<br />
The Account Summary screen displays.<br />
button.<br />
View New Activity<br />
Overview<br />
Use this procedure to view transactions that have posted to the card account but are not yet part<br />
of a final statement.<br />
Key Concepts<br />
The New Activity screen displays the date, description and the amount for each new transaction.<br />
It is also possible to drill down to additional transaction detail such as the merchant address.<br />
To search for new transactions, refer to the Search for Transactions topic.<br />
10
<strong>CitiManager</strong> <strong>®</strong> <strong>Mobile</strong> <strong>User</strong> <strong>Guide</strong> | View New Activity<br />
Screen Map<br />
Account Summary Screen New Activity Screen Transaction Detail<br />
Step-by-Step Instructions<br />
To View New Activity:<br />
Step<br />
Action<br />
1. From the Account Summary screen, press the New Activity button.<br />
The New Activity screen displays the statement for the current billing cycle and the<br />
first 20 new transactions.<br />
2. If you have more than 20 new transactions, press the More link that displays on the<br />
bottom right corner of the screen.<br />
Up to 20 additional new transactions display.<br />
Note: Continue to press the More link until all new transactions are displayed and the<br />
More link no longer displays.<br />
3. To view detailed transaction information such as the merchant address, press the blue<br />
expand arrow that displays to the right of the dollar amount.<br />
4.<br />
Detailed information for the selected transaction displays.<br />
To return to the Account Summary screen, press the Back<br />
The Account Summary screen displays.<br />
button.<br />
11
<strong>CitiManager</strong> <strong>®</strong> <strong>Mobile</strong> <strong>User</strong> <strong>Guide</strong> | Make a Payment — U.S. Only<br />
Make a Payment — U.S. Only<br />
Overview<br />
Use this procedure to make a payment on your account if you have the necessary entitlement.<br />
Key Concept<br />
If you meet the following criteria, it is possible for you to make a payment in <strong>CitiManager</strong> <strong>Mobile</strong>:<br />
• You are a U.S. cardholder<br />
• You have the entitlement to make a payment in the classic <strong>CitiManager</strong> web-tool<br />
• You have a bank account set up for a payment in the classic <strong>CitiManager</strong> web-tool<br />
This option is only available to U.S. cardholders and will not display for any other region.<br />
Payments do not post until the next business day.<br />
The maximum payment allowed per account is the outstanding balance for that account plus an<br />
additional $100. All payments must be made in USD.<br />
Screen Map<br />
Pay Bill Screen Payment Verification Screen Payment Confirmation Screen<br />
12
<strong>CitiManager</strong> <strong>®</strong> <strong>Mobile</strong> <strong>User</strong> <strong>Guide</strong> | Make a Payment — U.S. Only<br />
Step-by-Step Instructions<br />
To Make a Payment:<br />
Step<br />
1.<br />
Action<br />
From the Account Summary screen, press the Pay button that displays at the<br />
top right corner of the screen or press the Balance Due button.<br />
The Pay Bill screen displays showing the account currently used to make payments.<br />
Note: The Pay button is also available on the top right corner of the Statement<br />
Summary and New Activity screens.<br />
2. In the Payment Amount field, enter the desired payment amount and press the<br />
Submit button.<br />
The Payment Verification screen displays.<br />
Note: The current balance defaults as the payment amount.<br />
If you have more than one bank account set up, the Change Bank Account<br />
button displays. It is possible to change the bank linked to your account within the<br />
<strong>CitiManager</strong> web-tool. Please refer to the Change Bank Account topic for additional<br />
information.<br />
3. From the Payment Verification screen, press the Confirm button.<br />
The Payment Confirmation screen displays.<br />
Note: From the Payment Confirmation screen it is possible to view the following<br />
information:<br />
• Reference Number<br />
• Card Number<br />
• From Bank Account<br />
• Posting Date<br />
• Payment Amount<br />
Change Bank Account — U.S. Only<br />
Overview<br />
Use this procedure to change the bank account from which you will make a payment if you have<br />
more than one bank account linked to your account in the classic <strong>CitiManager</strong> web-tool.<br />
Key Concept<br />
This option is only available for U.S. cardholders.<br />
Your default bank account displays above the Change Bank Account button. If you have more<br />
than one bank account linked to your account, a list of accounts display on the Change Bank<br />
Account screen. The bank name and the last four digits of the account number display.<br />
To add another bank account not currently listed in <strong>CitiManager</strong> <strong>Mobile</strong>, it must be added in the<br />
classic <strong>CitiManager</strong> web-tool.<br />
13
<strong>CitiManager</strong> <strong>®</strong> <strong>Mobile</strong> <strong>User</strong> <strong>Guide</strong> | Change Bank Account — U.S. Only<br />
Screen Map<br />
Pay Bill Screen<br />
Change Bank Account Screen<br />
Step-by-Step Instructions<br />
To Change Bank Account:<br />
Step<br />
Action<br />
1. From the Pay Bill screen, press the Change Bank Account button.<br />
The Change Bank Account screen displays the list of available bank accounts.<br />
2. From the list of available bank accounts, press the desired bank account from which<br />
the payment will be made.<br />
The Pay Bill screen displays the selected bank account.<br />
Note: To return to the Pay Bill screen without selecting a different bank account,<br />
select the Cancel button.<br />
3. To continue making a payment, in the Payment Amount field, enter the desired<br />
payment amount and press the Submit button.<br />
The Payment Verification screen displays.<br />
Note: The current balance defaults as the payment amount.<br />
14
<strong>CitiManager</strong> <strong>®</strong> <strong>Mobile</strong> <strong>User</strong> <strong>Guide</strong> | Change Bank Account — U.S. Only<br />
Step<br />
Action<br />
4. From the Payment Verification screen, press the Confirm button.<br />
The Payment Confirmation screen displays.<br />
Note: From the Payment Confirmation screen it is possible to view the following<br />
information:<br />
• Reference Number<br />
• Card Number<br />
• From Bank Account<br />
• Posting Date<br />
• Payment Amount<br />
Search for Transactions<br />
Overview<br />
Use this procedure to search for a specific transaction from the Statement Summary or New<br />
Activity screen.<br />
Key Concepts<br />
It is possible to search for a transaction by date, transaction description or transaction amount.<br />
If no matching transactions are found based on the search criteria entered, a message displays<br />
indicating no results were found.<br />
You can perform a search from the Statement Summary or New Activity screen.<br />
Screen Map<br />
Statement Summary Screen Search Field Expanded Search Results<br />
15
<strong>CitiManager</strong> <strong>®</strong> <strong>Mobile</strong> <strong>User</strong> <strong>Guide</strong> | Search for Transactions<br />
Step-by-Step Instructions<br />
To Search for a Transaction:<br />
Step<br />
Action<br />
1. From the Statement Summary or New Activity screen, press the Search link.<br />
2.<br />
The screen refreshes and the search field displays. The Search link name changes to<br />
the Hide Search link.<br />
Note: To hide the search field, press the Hide Search link.<br />
In the search field, type the desired search criteria and press the Search<br />
The screen refreshes and displays the transaction(s) that meet the search criteria<br />
entered.<br />
Note: A maximum of 30 characters can be entered into the search field.<br />
3. To clear the search results, press the Clear Search Results link.<br />
button.<br />
The Statement Summary or New Activity screen displays depending on which screen<br />
the search originated from.<br />
Note: The Clear Search Results link only displays when text is entered in the search<br />
field and you press the Search button.<br />
Select Organization<br />
Overview<br />
Use this procedure to select another organization when you have cards associated to multiple<br />
organizations or companies. If you are not associated with multiple companies or organizations,<br />
this option is not available.<br />
Key Concepts<br />
The default organization displays based on your setup in the classic <strong>CitiManager</strong> web-tool. The<br />
default organization displays above the Select Organization button in <strong>CitiManager</strong> <strong>Mobile</strong>.<br />
If you change your organization in <strong>CitiManager</strong> <strong>Mobile</strong>, the new organization will automatically<br />
display the next time you log into <strong>CitiManager</strong> <strong>Mobile</strong>.<br />
To permanently change the default to a different organization, you must change it in the classic<br />
<strong>CitiManager</strong> web-tool.<br />
16
<strong>CitiManager</strong> <strong>®</strong> <strong>Mobile</strong> <strong>User</strong> <strong>Guide</strong> | Select Organization<br />
Screen Map<br />
My Accounts Screen —<br />
Default Organization<br />
Select Organization Screen My Accounts Screen —<br />
New Organization<br />
Step-by-Step Instructions<br />
To Select a Different Organization:<br />
Step<br />
Action<br />
1. From the My Accounts screen, press the Select Organization button.<br />
The Select Organization screen displays with the organizations that are associated to<br />
you.<br />
2. Press the button for the desired organization for which you want to view card account<br />
information.<br />
The Account Summary or My Accounts screen displays depending on the number of<br />
card accounts associated with the selected organization.<br />
Log out of <strong>CitiManager</strong> <strong>Mobile</strong><br />
Overview<br />
Use this procedure to manually log out of <strong>CitiManager</strong> <strong>Mobile</strong>.<br />
Key Concepts<br />
Once you are logged into <strong>CitiManager</strong> <strong>Mobile</strong>, the Logout button is available at the bottom of all<br />
<strong>CitiManager</strong> <strong>Mobile</strong> screens.<br />
If you forget to log out, the <strong>CitiManager</strong> <strong>Mobile</strong> site will automatically log you out after five<br />
minutes of inactivity.<br />
17
<strong>CitiManager</strong> <strong>®</strong> <strong>Mobile</strong> <strong>User</strong> <strong>Guide</strong> | Log Out of <strong>CitiManager</strong> <strong>Mobile</strong><br />
Screen Map<br />
Log Out Button<br />
Login Screen<br />
Step-by-Step Instructions<br />
To Log Out of <strong>CitiManager</strong> <strong>Mobile</strong>:<br />
Step<br />
Action<br />
1. From any <strong>CitiManager</strong> <strong>Mobile</strong> screen, press the Logout button.<br />
The <strong>CitiManager</strong> <strong>Mobile</strong> login screen displays.<br />
Note: After a period of five minutes of inactivity, you will be logged out of<br />
<strong>CitiManager</strong> <strong>Mobile</strong> automatically.<br />
Contact Us<br />
Overview<br />
Use this procedure to access Citi Customer Service contact information.<br />
Key Concepts<br />
<strong>CitiManager</strong> <strong>Mobile</strong> provides dedicated support that is accessible from the <strong>Mobile</strong> Help link on<br />
the Login and Challenge Question screens as well as from the Contact Us link on all other<br />
<strong>CitiManager</strong> <strong>Mobile</strong> screens.<br />
Cardholders in North America are provided Citi Customer Service information specific to their<br />
organization including local and international phone numbers based on their regional settings in<br />
the classic <strong>CitiManager</strong> web-tool. The e-mail and mailing addresses are also provided.<br />
For all cardholders outside of North America a link is provided to a list of all country contact<br />
numbers.<br />
18
<strong>CitiManager</strong> <strong>®</strong> <strong>Mobile</strong> <strong>User</strong> <strong>Guide</strong> | Contact Us<br />
Screen Map<br />
Web Help<br />
Contact Us<br />
Step-by-Step Instructions<br />
To View Citi Contact Details from the Login Screen:<br />
Step<br />
Action<br />
1. From the Login screen, press the <strong>Mobile</strong> Help link.<br />
The Contact Us screen displays.<br />
2. Press the <strong>CitiManager</strong> Contact Us Details link.<br />
The <strong>CitiManager</strong> Contact Us website displays with the contact information.<br />
To View Citi Contact Details from the Account Summary Screen:<br />
Step<br />
Action<br />
1. From the Account Summary screen, press the Contact Us link.<br />
The Contact Us screen displays showing the phone number, e-mail address and mailing<br />
address (North America) or a link to all country contact numbers (all non-North<br />
American users).<br />
19
Citi Transaction Services<br />
transactionservices.citi.com<br />
© 2012 Citibank, N.A. All rights reserved. Citi and Arc Design and <strong>CitiManager</strong> are trademarks and service marks of<br />
Citigroup Inc. or its affiliates and are used and registered throughout the world.<br />
1043431 GTS26114 12/12