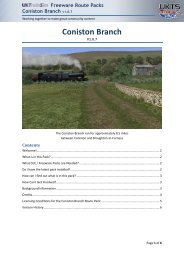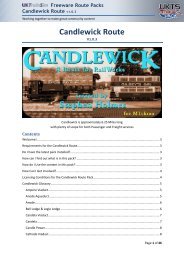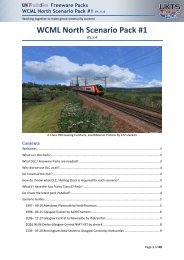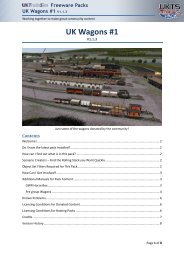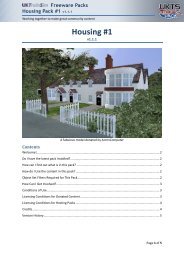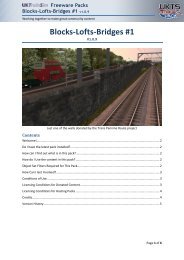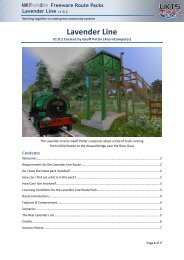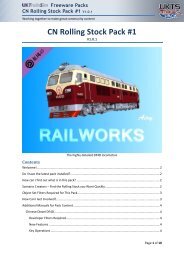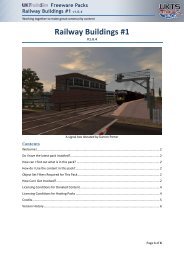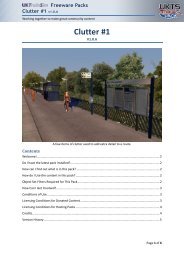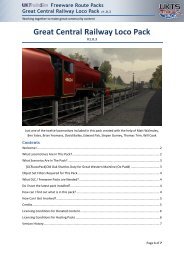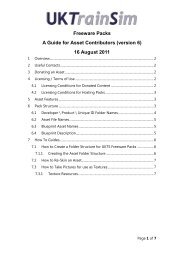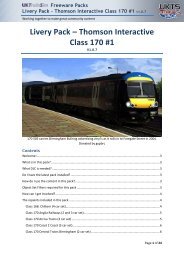How to create a Wagon with Blender - UKTrainSim
How to create a Wagon with Blender - UKTrainSim
How to create a Wagon with Blender - UKTrainSim
You also want an ePaper? Increase the reach of your titles
YUMPU automatically turns print PDFs into web optimized ePapers that Google loves.
<strong>How</strong> <strong>to</strong> <strong>create</strong> a <strong>Wagon</strong> <strong>with</strong> <strong>Blender</strong> (2.45)<br />
2 Create the folder structure<br />
(The Kuju-document -9.02_Create_a_<strong>Wagon</strong>.pdf- is used for this example!)<br />
The new wagon is a freight wagon <strong>with</strong> 2 axles (and 4 wheels).<br />
You need:<br />
• <strong>Blender</strong> (2.45) (www.blender.org)<br />
• RS Export <strong>to</strong>ol (http://home.exetel.com.au/randomsoftware)<br />
• Paint program (PSP, Gimp, Pho<strong>to</strong>shop CS, …)<br />
• Kuju-document 9.02_Create_a_<strong>Wagon</strong>.pdf<br />
Simple<strong>Blender</strong><strong>Wagon</strong>.jpg<br />
- 1 -
A. Creating the folder(s)<br />
1. C:\Program Files\Rail Simula<strong>to</strong>r\Source\<strong>Blender</strong>\AddOn\Freight\Simple<strong>Blender</strong><strong>Wagon</strong><br />
2. C:\Program Files\Rail Simula<strong>to</strong>r\Source\<strong>Blender</strong>\AddOn\Freight\Simple<strong>Blender</strong><strong>Wagon</strong>\Textures<br />
3<br />
B. Create the textures<br />
4 Create the <strong>Wagon</strong> Texture<br />
1. Open up your Paint program and <strong>create</strong> a simple image (eg. Simple<strong>Blender</strong><strong>Wagon</strong>.jpg,<br />
512x512).<br />
2. Save the image (eg. Simple<strong>Blender</strong><strong>Wagon</strong>.jpg) in the Textures folder (see above).<br />
3. Run the ToAce program <strong>to</strong> convert the image file <strong>to</strong> a ACE-file<br />
(Simple<strong>Blender</strong><strong>Wagon</strong>.ACE).<br />
4. Save the ACE file in the same Textures folder.<br />
C. Create the wagon<br />
Create the <strong>Wagon</strong> Geometry<br />
1. Open <strong>Blender</strong><br />
2. TopView: Shift C<br />
3. Create a box:<br />
4. Tab: <strong>to</strong> Object Mode<br />
5. N_key Name the box: 1_0500_wagon<br />
DimY=8m, DimX=2.5m, DimZ=2.5m<br />
LocX=0, LocY=0, LocZ=2.3m<br />
6. N-key hide Transform Properties window<br />
7. Press F9 (Editing mode)<br />
8. Select the wagon<br />
9. Press ‘CenterNe’ (Mesh tab) [<strong>to</strong> centre the Pivot point]<br />
10. SAVE! (as Simple<strong>Blender</strong><strong>Wagon</strong> in: see A. 1)<br />
D. Texture the wagon<br />
1. (Open <strong>Blender</strong> <strong>with</strong> the Simple<strong>Blender</strong><strong>Wagon</strong>)<br />
2. Select the wagon (Object Mode)<br />
3. Create a new Material for the wagon:<br />
F5 (Shading):<br />
Links and Pipeline panel:<br />
Material panel:<br />
4. Create a Texture:<br />
F6 (Texture)<br />
Texture panel:<br />
Rename TE:Tex<br />
Texture Type:<br />
Image panel:<br />
Add New<br />
TexFace=active<br />
Add New<br />
TE:TexDiff<br />
Image<br />
load your image file<br />
( Simple<strong>Blender</strong><strong>Wagon</strong>.jpg)<br />
5. Use (at least) 2 Windows:<br />
1 - ‘User’ window (perspective view)<br />
2 - ‘UV/Image Edi<strong>to</strong>r windows’<br />
6. User window:<br />
7. Select the wagon (Object mode).<br />
8. Select ‘UV Face Select’ mode (or F-key).<br />
- 2 -
9. Select all faces (A-key).<br />
10. Press U-key and select Unwrap<br />
11. UV/Image Edi<strong>to</strong>r window:<br />
12. Select Image > Open and select again your image file (Simple<strong>Blender</strong><strong>Wagon</strong>.jpg)<br />
13. Select all the faces (A-key), resize the faces (S-key) and move the faces <strong>to</strong> fit your<br />
image.<br />
14. F6 (shading)<br />
Map Input panel: select ‘UV’<br />
15. (To give your wagon a nicer appearance: map your image face by face!)<br />
16. SAVE!<br />
E. Create a wheel<br />
1. TopView: Shift C<br />
2. Create a cylinder: Name = Cylinder;<br />
Vertices=16, Radius=0.5, Depth=0.14, Cap Ends=active<br />
3. Tab: NO Object Mode (Stay in Edit Mode)<br />
4. FrontView:<br />
5. Rotate (R-key): 90 degrees along the Y-axis (this is necessary <strong>to</strong> rotate the<br />
wheels in the correct direction)<br />
6. Tab: Object Mode<br />
7. Move (N-key): LocX=0.775, LocY=3 , LocZ=0.5<br />
8. Texture the wheel Repeat the steps in D for the wheel<br />
9. Duplicate (Shift-D-key) the cylinder<br />
10. Move the new wheel (N-key): Cylinder.001: LocX=-0.775, LoxY=3, LocZ=0.5<br />
11. Join Cylinder.001 & Cylinder (Ctrl-J-key) <strong>to</strong> a new object<br />
12. Name this new object (N-key): 1_0500_wh01<br />
13. SAVE!<br />
F. Create a axle<br />
1. TopView: Shift C<br />
2. Create a cylinder: Name = Cylinder;<br />
Vertices=8, Radius=0.1, Depth=1.435, Cap Ends=INactive<br />
3. Tab: NO Object Mode (Stay in Edit Mode)<br />
4. FrontView:<br />
5. Rotate (R-key): 90 degrees along the Y-axis (this is necessary <strong>to</strong> rotate the<br />
wheels in the correct direction)<br />
6. Tab: Object Mode<br />
7. Move (N-key): LocX=0, LocY=3 , LocZ=0.5 (the axle is now between the 2<br />
wheels!)<br />
8. Texture the wheel Repeat the steps in D for the wheel<br />
9. Join Cylinder & 1_0500_wh01 (Ctrl-J-key) <strong>to</strong> a new object<br />
- 3 -
10. Name this new object: 1_0500_wh01<br />
11. Press F9 (Editing mode)<br />
12. Select the object<br />
13. Press ‘CenterNe’ (Mesh tab) [<strong>to</strong> centre the Pivot point]<br />
14. SAVE!<br />
G. Create the second axle <strong>with</strong> wheels<br />
1. Duplicate the first axle <strong>with</strong> wheels (Shift D, )<br />
2. Move (N-key) LocX=0, LocY=-3, LocZ=0.5<br />
3. Name this new object: 1_0500_wh02<br />
4. Press F9 (Editing mode)<br />
5. Select the object<br />
6. Press ‘CenterNe’ (Mesh tab) [<strong>to</strong> centre the Pivot point]<br />
7. SAVE!<br />
H. Check your wagon in <strong>Blender</strong>:<br />
1. User window:<br />
2. Num.<br />
3. Select ‘Camera View’<br />
4. Create a Lamp > Sun<br />
5. Render (F12)<br />
I. Export the wagon<br />
1. Export your model <strong>to</strong> the right folder (A. 1) (see Creating the folder(s))<br />
2. File > Export > RailSim (.igs)… (Name as Simple<strong>Blender</strong><strong>Wagon</strong>.igs)<br />
3. Check de <strong>Blender</strong> text-window for any errors!<br />
4. Close <strong>Blender</strong><br />
J. Create the <strong>Wagon</strong> Blueprint (1)<br />
1. Open up the Asset Edi<strong>to</strong>r<br />
2. In the Blueprint Edi<strong>to</strong>r window, find your Simple<strong>Blender</strong><strong>Wagon</strong> in the folder structure (see<br />
A. 1)<br />
3. Right click the folder name and select New Blueprint from the list<br />
4. Select <strong>Wagon</strong> Blueprint from the menu that appears and then click OK<br />
5. Right click on the <strong>Wagon</strong> blueprint000 file in the folder tree<br />
6. Rename the file Simple<strong>Blender</strong><strong>Wagon</strong><br />
7. In the <strong>to</strong>p Name field type Simple<strong>Blender</strong><strong>Wagon</strong><br />
8. In the Browse Information section type Simple<strong>Blender</strong><strong>Wagon</strong> in the language fields<br />
9. In the Mass field, type 20. This is the weight in Tons<br />
10. For the front pivot X, input 4.2 and the back -4.2<br />
11. For Collision Centre Y, type 2,25 (height of a wheel + height of the wagon body)<br />
12. For the Collision width, type 2.5<br />
13. For the Collision height, type 2.5<br />
- 4 -
14. For the Collision length, type 8<br />
15. Expand the Bogey section and click Insert First<br />
16. This will be where the bogie details are referenced. So we need <strong>to</strong> <strong>create</strong> wheels<br />
17. Click the Save but<strong>to</strong>n at the <strong>to</strong>p of the <strong>Wagon</strong> Blueprint<br />
K. Create the Bogie Blueprint<br />
1. All wheels on vehicles in Rail simula<strong>to</strong>r are mounted on bogies. Even if a wagon doesn’t<br />
have bogies, it is set <strong>to</strong> act like one<br />
2. So, on the Folder tree, right click the Simple<strong>Blender</strong><strong>Wagon</strong> folder name<br />
3. Select New Blueprint from the menu and scroll <strong>to</strong> Bogey Blueprint and click OK<br />
4. For Wheel Radius, type 0.5<br />
5. For the Wheel gauge, type 1.435<br />
6. Insert 2 axles in the Axle section<br />
7. Add the wheel radius as above<br />
8. The Horizontal offset is how far from the middle of the bogie each axle is located<br />
9. For the first axle, type 3 for the Horizontal Offset<br />
10. Add the Node ID of wh01<br />
11. For the second axle, the Horizontal offset is -3<br />
12. Add the Node ID of wh02<br />
13. Finally add a Pivot Offset and leave the fields as 0<br />
14. Right Click on Bogey blueprint001 in the folder tree and rename this <strong>to</strong> Wheels<br />
15. Click Save and Export<br />
L. Create the <strong>Wagon</strong> Blueprint (2)<br />
1. Return <strong>to</strong> the <strong>Wagon</strong> Blueprint<br />
2. Scroll down <strong>to</strong> the Bogey section and expand the entry<br />
3. As the bogie is effectively the entire wagon, both X and Y values can remain 0<br />
4. Fill in the Provider and Product fields (your choice)<br />
5. Right Click on the Wheels blueprint in the folder tree<br />
6. Select Copy Filename then paste this in<strong>to</strong> the Blueprint ID field<br />
(Freight\Simple<strong>Blender</strong><strong>Wagon</strong>\Wheels.xml)<br />
7. Minimise the Bogey section of the <strong>Wagon</strong> Blueprint<br />
8. Create the <strong>Wagon</strong> Brake Data<br />
9. Expand the Train Brake Assembley section and click the Insert First but<strong>to</strong>n<br />
10. Choose Air Brake Blueprint from the list<br />
11. Expand the Brake Type section and click the Insert First but<strong>to</strong>n<br />
12. Select Train Air Brake Data from the list<br />
13. You can now minimise the Train Brake Assembly section<br />
14. You can also minimise the Browser and Rail Vehicle Component sections<br />
15. Continued in the <strong>Wagon</strong> Blueprint<br />
16. In the Render Component section, scroll down <strong>to</strong> the Geometry ID field<br />
17. Right Click on the Simple<strong>Blender</strong><strong>Wagon</strong>.igs file in the folder tree (This is the file <strong>with</strong> an<br />
icon that looks like a blue cube <strong>with</strong> an orange arrow in it)<br />
18. Select Copy File name, and then paste this in<strong>to</strong> the Geometry and Collision ID fields<br />
(Freight\Simple<strong>Blender</strong><strong>Wagon</strong>\Simple<strong>Blender</strong><strong>Wagon</strong>.IGS)<br />
19. Set the Detail Level Generation Range <strong>to</strong> 10, replacing 1<br />
20. The ControlContainerComponent can be minimised<br />
21. Expand the Cargo Component and Cargo Def sections<br />
- 5 -
22. Click the Insert First but<strong>to</strong>n<br />
23. Create the Freight Cargo<br />
24. Choose Bulk Cargo from the list and click OK<br />
25. Expand the Bulk Cargo def section<br />
26. Type 1 for the Width, Height and Depth of the Trigger Box<br />
27. Type 32 for the Capacity<br />
28. Select Bulk Freight from the Bulk Freight type list<br />
29. Click the Save but<strong>to</strong>n at the <strong>to</strong>p of the screen<br />
30. Your <strong>Wagon</strong> Blueprint is now complete<br />
31. Click Export at the <strong>to</strong>p of the screen <strong>to</strong> load your <strong>Wagon</strong> in<strong>to</strong> Rail Simula<strong>to</strong>r<br />
M. Using the SimpleBender<strong>Wagon</strong> in Rail Simula<strong>to</strong>r<br />
6 Add the <strong>Wagon</strong> in<strong>to</strong> a route<br />
1. Ensure you are running in Simple Control Mode<br />
2. Select your route of choice and click the Free Play<br />
3. Click the World Edi<strong>to</strong>r but<strong>to</strong>n on the bot<strong>to</strong>m tab (looks like a globe)<br />
4. Click the Train icon in the <strong>to</strong>p left pane. This will open the Scenario Edi<strong>to</strong>r.<br />
5. Open the middle tab on the left hand side and click the ObjectSet Filter (looks like a blue<br />
6. cube <strong>with</strong> an orange arrow)<br />
7. ‘Pin open’ the tab on the right hand side and click on the grey arrow next <strong>to</strong> the name<br />
8. Developer<br />
9. Select your provider from the list (your choice)<br />
10. Put a tick in the box next <strong>to</strong> your product (your choice)<br />
11. In the middle tab on the left hand side click on the <strong>Wagon</strong>s icon (small car<strong>to</strong>on of a High<br />
12. Speed Train power car)<br />
13. Scroll down the list in the middle tab until you see Simple<strong>Blender</strong><strong>Wagon</strong><br />
14. Select it by left clicking and then moving the mouse in<strong>to</strong> the 3D environment<br />
15. Click the <strong>Wagon</strong> on<strong>to</strong> some track<br />
16. Double right click <strong>to</strong> exit the placement <strong>to</strong>ol<br />
17. Press the Play but<strong>to</strong>n <strong>to</strong> return <strong>to</strong> drive mode<br />
18. You now have a new <strong>Wagon</strong> for use in Rail Simula<strong>to</strong>r.<br />
- 6 -