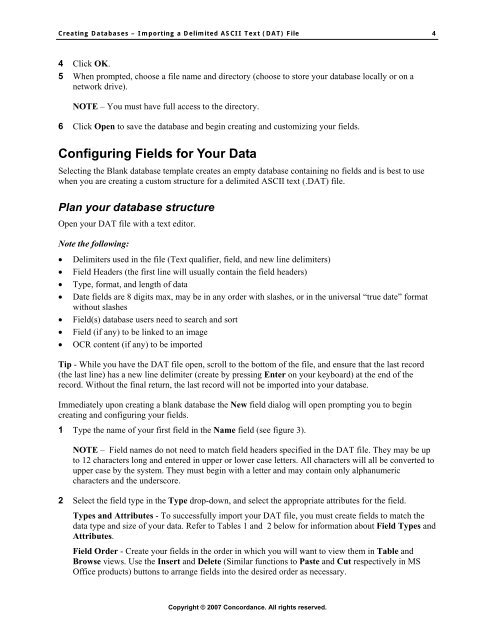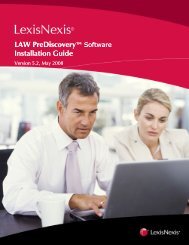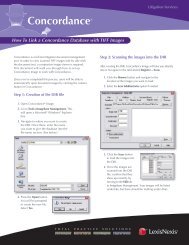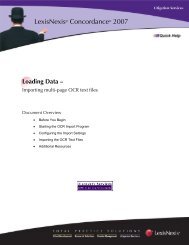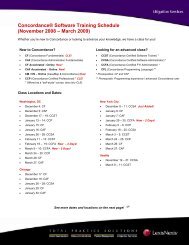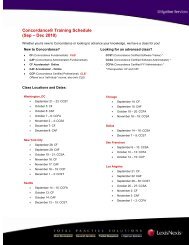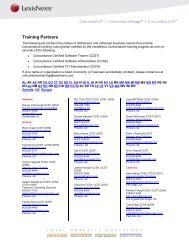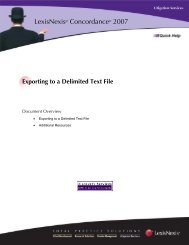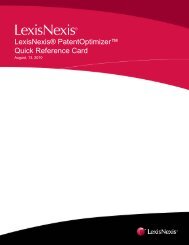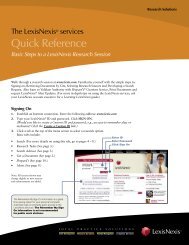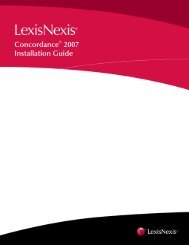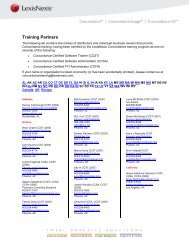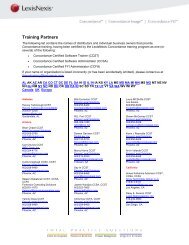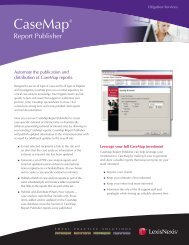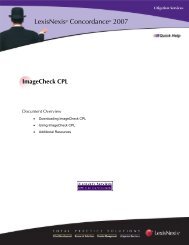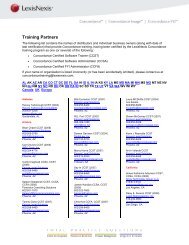Creating Databases â Importing a Delimited ASCII Text ... - LexisNexis
Creating Databases â Importing a Delimited ASCII Text ... - LexisNexis
Creating Databases â Importing a Delimited ASCII Text ... - LexisNexis
Create successful ePaper yourself
Turn your PDF publications into a flip-book with our unique Google optimized e-Paper software.
<strong>Creating</strong> <strong>Databases</strong> – <strong>Importing</strong> a <strong>Delimited</strong> <strong>ASCII</strong> <strong>Text</strong> (DAT) File 4<br />
4 Click OK.<br />
5 When prompted, choose a file name and directory (choose to store your database locally or on a<br />
network drive).<br />
NOTE – You must have full access to the directory.<br />
6 Click Open to save the database and begin creating and customizing your fields.<br />
Configuring Fields for Your Data<br />
Selecting the Blank database template creates an empty database containing no fields and is best to use<br />
when you are creating a custom structure for a delimited <strong>ASCII</strong> text (.DAT) file.<br />
Plan your database structure<br />
Open your DAT file with a text editor.<br />
Note the following:<br />
• Delimiters used in the file (<strong>Text</strong> qualifier, field, and new line delimiters)<br />
• Field Headers (the first line will usually contain the field headers)<br />
• Type, format, and length of data<br />
• Date fields are 8 digits max, may be in any order with slashes, or in the universal “true date” format<br />
without slashes<br />
• Field(s) database users need to search and sort<br />
• Field (if any) to be linked to an image<br />
• OCR content (if any) to be imported<br />
Tip - While you have the DAT file open, scroll to the bottom of the file, and ensure that the last record<br />
(the last line) has a new line delimiter (create by pressing Enter on your keyboard) at the end of the<br />
record. Without the final return, the last record will not be imported into your database.<br />
Immediately upon creating a blank database the New field dialog will open prompting you to begin<br />
creating and configuring your fields.<br />
1 Type the name of your first field in the Name field (see figure 3).<br />
NOTE – Field names do not need to match field headers specified in the DAT file. They may be up<br />
to 12 characters long and entered in upper or lower case letters. All characters will all be converted to<br />
upper case by the system. They must begin with a letter and may contain only alphanumeric<br />
characters and the underscore.<br />
2 Select the field type in the Type drop-down, and select the appropriate attributes for the field.<br />
Types and Attributes - To successfully import your DAT file, you must create fields to match the<br />
data type and size of your data. Refer to Tables 1 and 2 below for information about Field Types and<br />
Attributes.<br />
Field Order - Create your fields in the order in which you will want to view them in Table and<br />
Browse views. Use the Insert and Delete (Similar functions to Paste and Cut respectively in MS<br />
Office products) buttons to arrange fields into the desired order as necessary.<br />
Copyright © 2007 Concordance. All rights reserved.